ユーザーガイド
アカウント作成
ShopifyからTikTok Shopへの商品同期を開始する最初のステップは、Silkでアカウントを作成することです。
ログインに問題がある場合は、tiktokshop@silkcommerce.comにメールを送信してアカウントをリセットしてください。
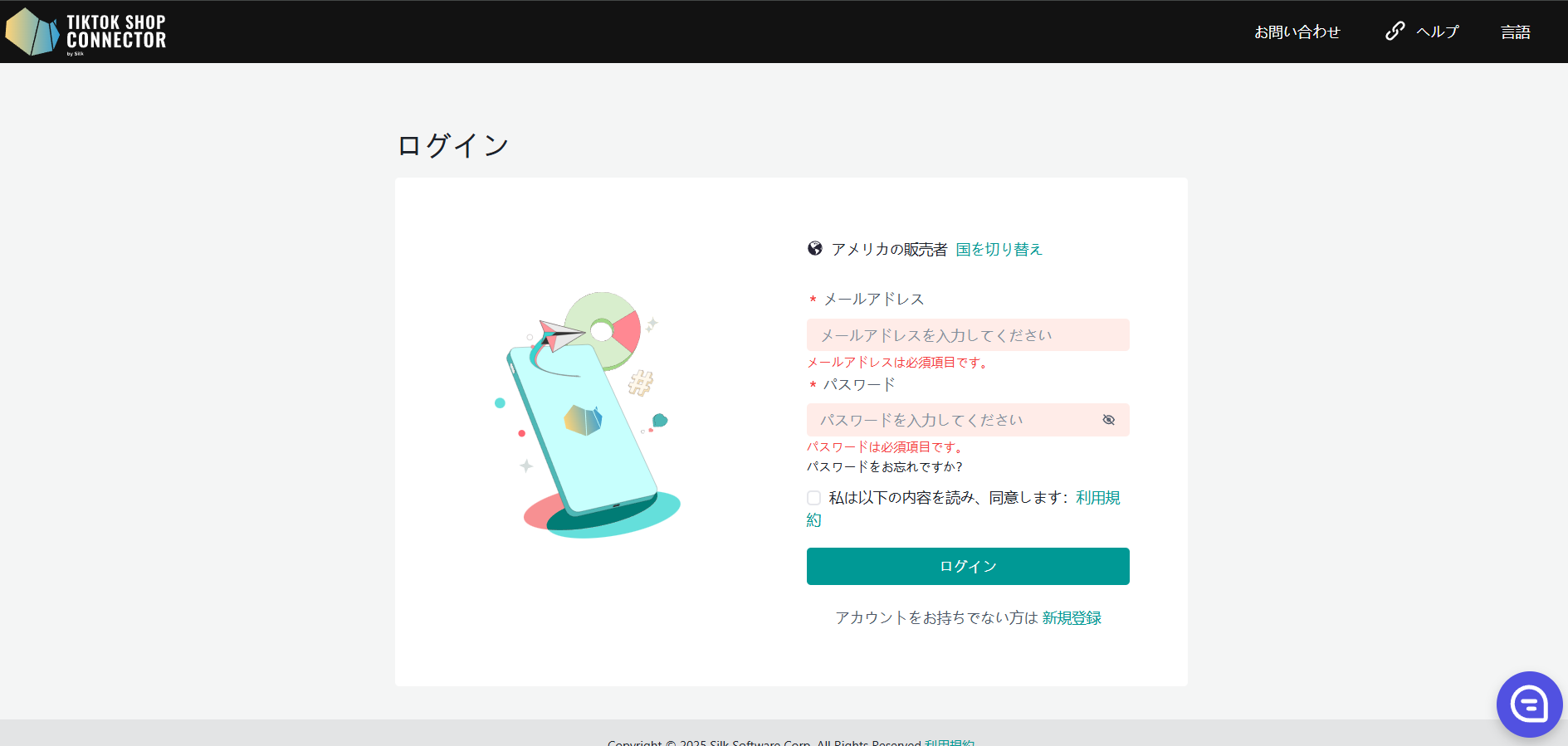
ステップバイステップガイド
接続の作成方法
開始する前に、インストールチェックリストを確認して、ストアが統合の準備ができていることを確認してください。これを怠ると、ShopifyとTikTok Shopの間で「接続を保存」できない可能性があります。
推奨:接続の作成方法のチュートリアルビデオをご覧ください。
Shopify、Silkコネクター、TikTok Shopセラーセンターのアカウントを3つの異なるタブで開いておいてください。
- Silkコネクターにログイン
- "+ 接続を作成"をクリック
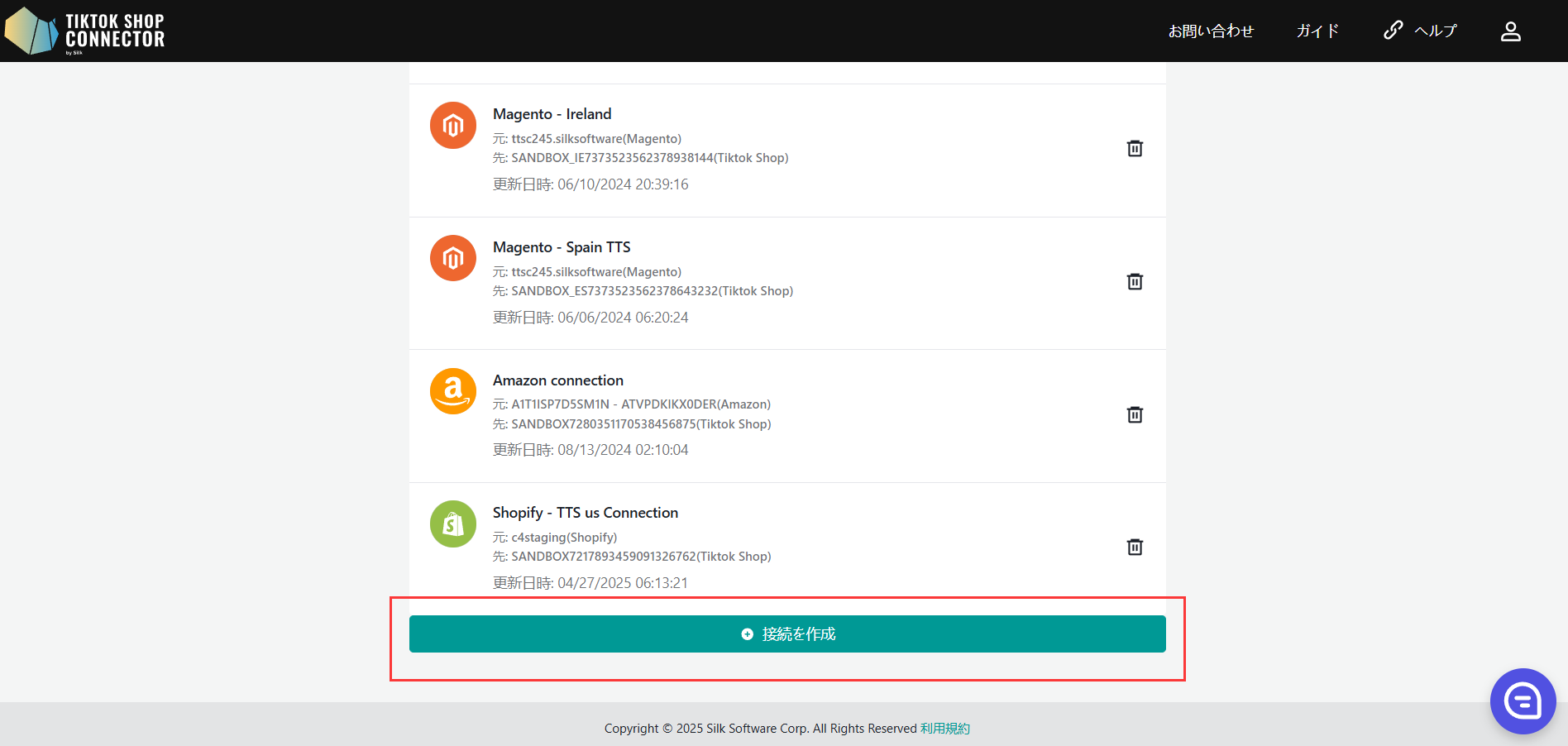
接続情報
接続名を入力(任意の名前を設定できます)
送信元: Shopify
送信先: TikTok Shop
"次へ"をクリック
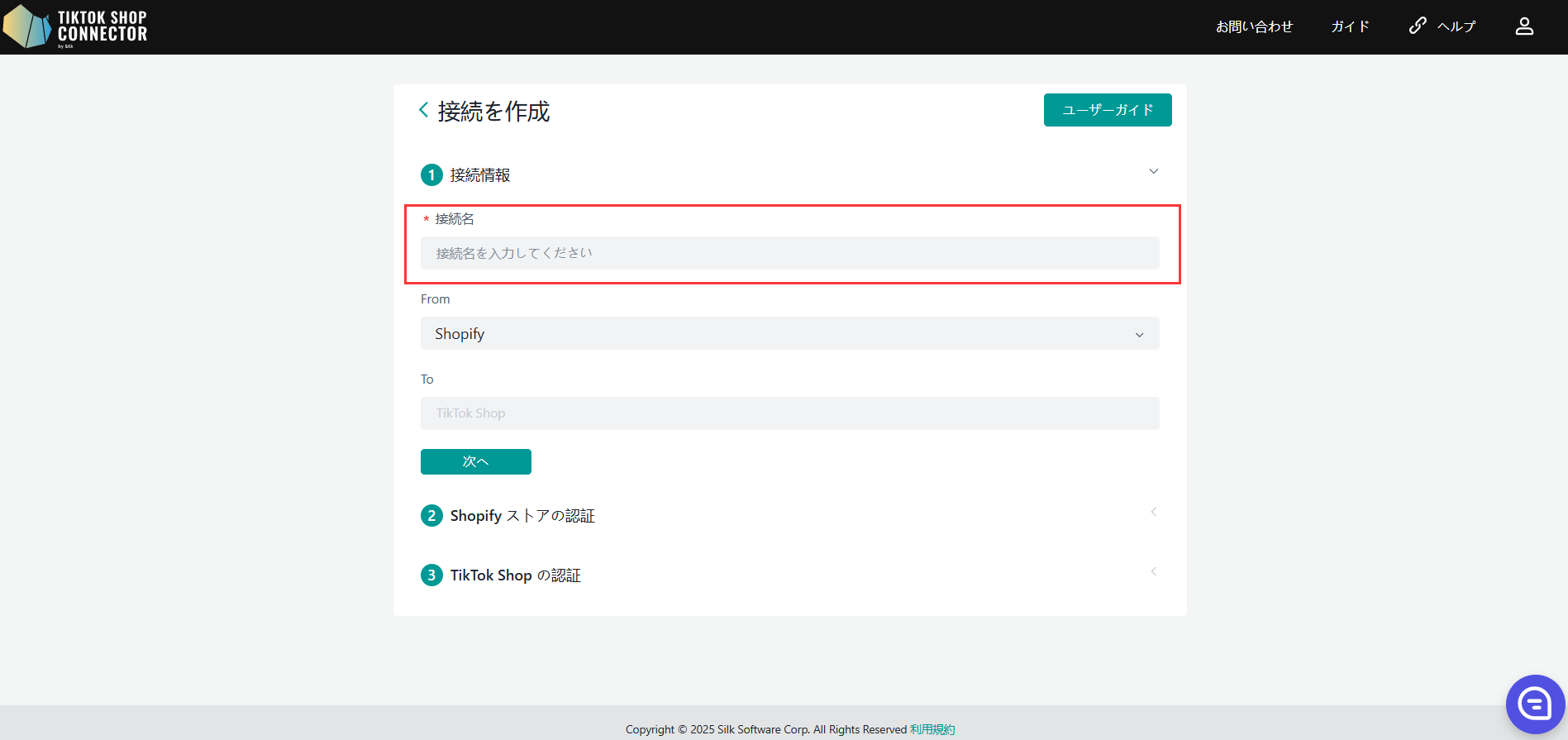
Shopifyストア設定
コネクターで"認証に進む"をクリックします。Shopify認証ページにリダイレクトされます。
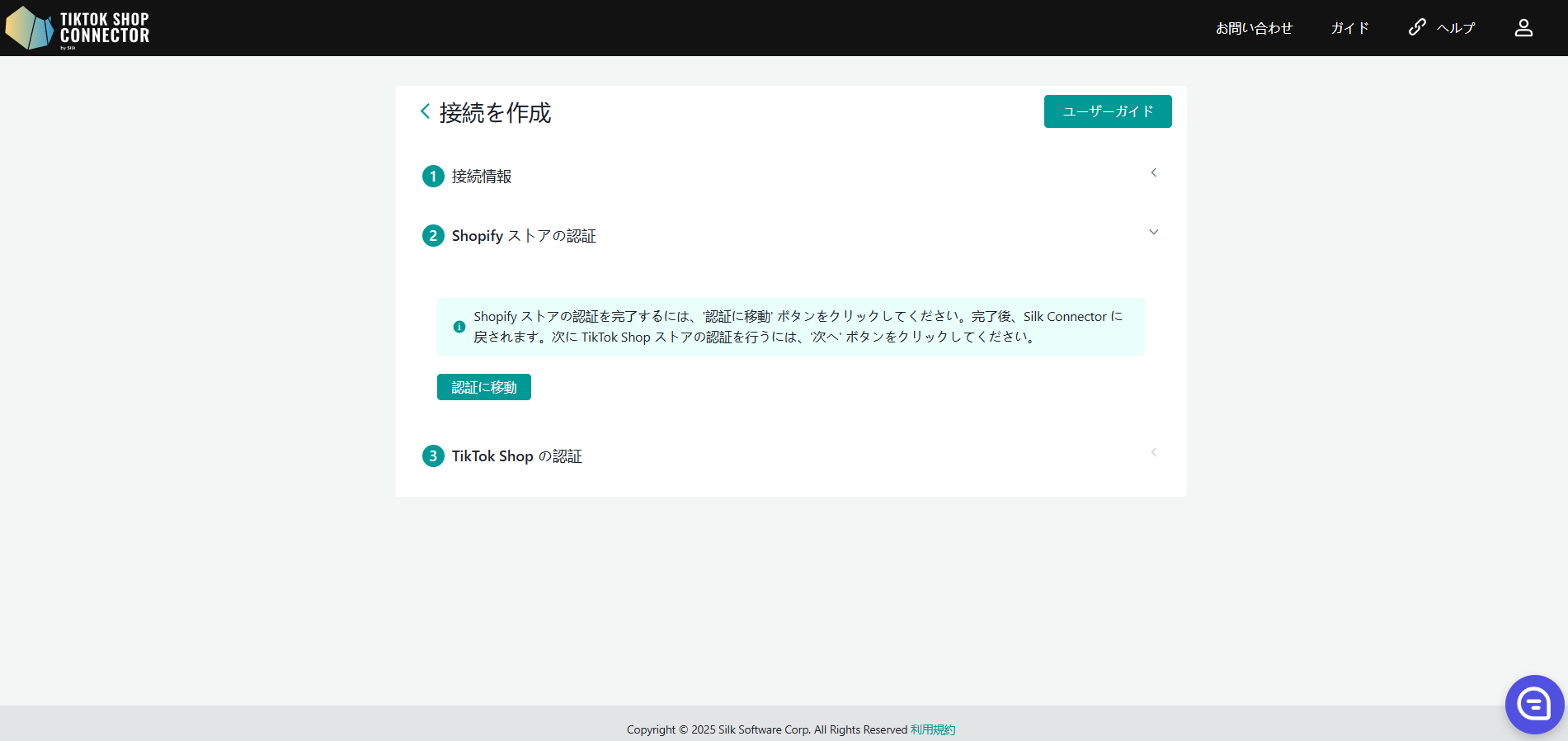
Shopifyアカウントにログインします。
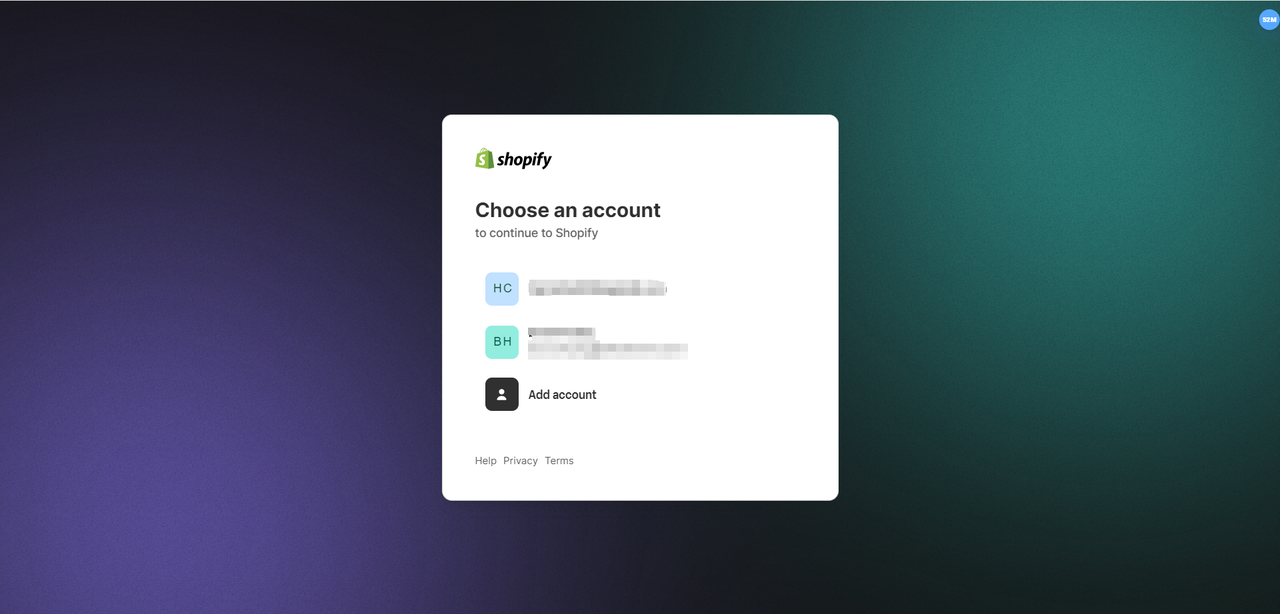
"Silk E-Commerce Connector"アプリをインストールします。
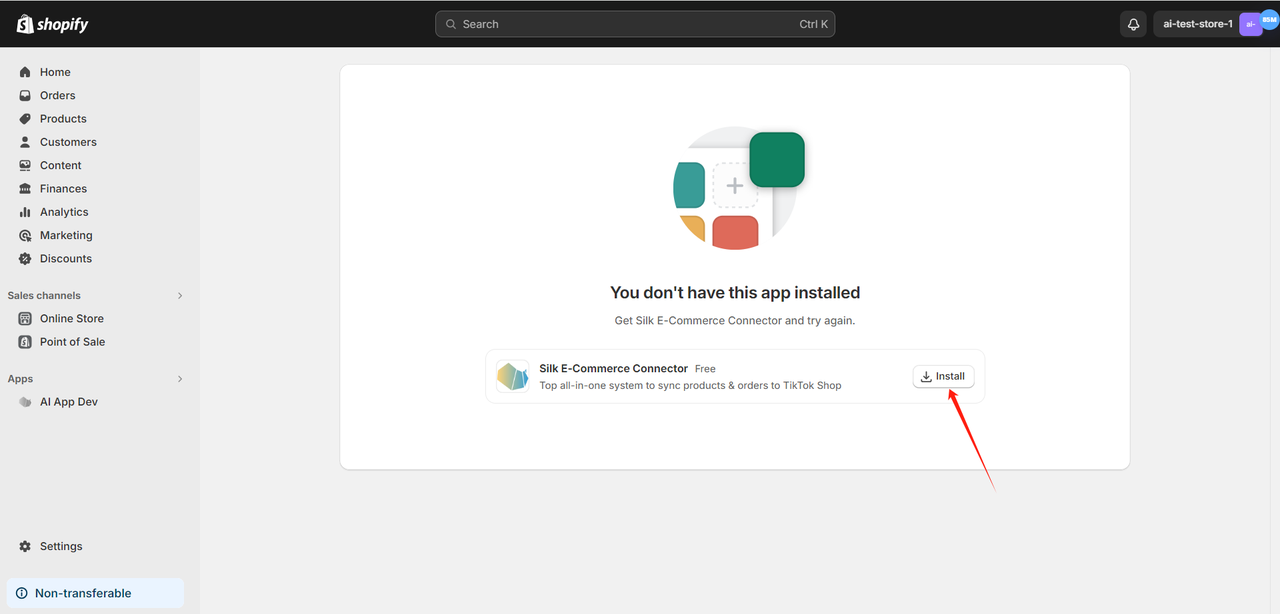
市場に基づいて米国/英国/メキシコ/EU(スペイン、アイルランド、ドイツ、フランス、イタリア)を選択し、ボタンをクリックします。
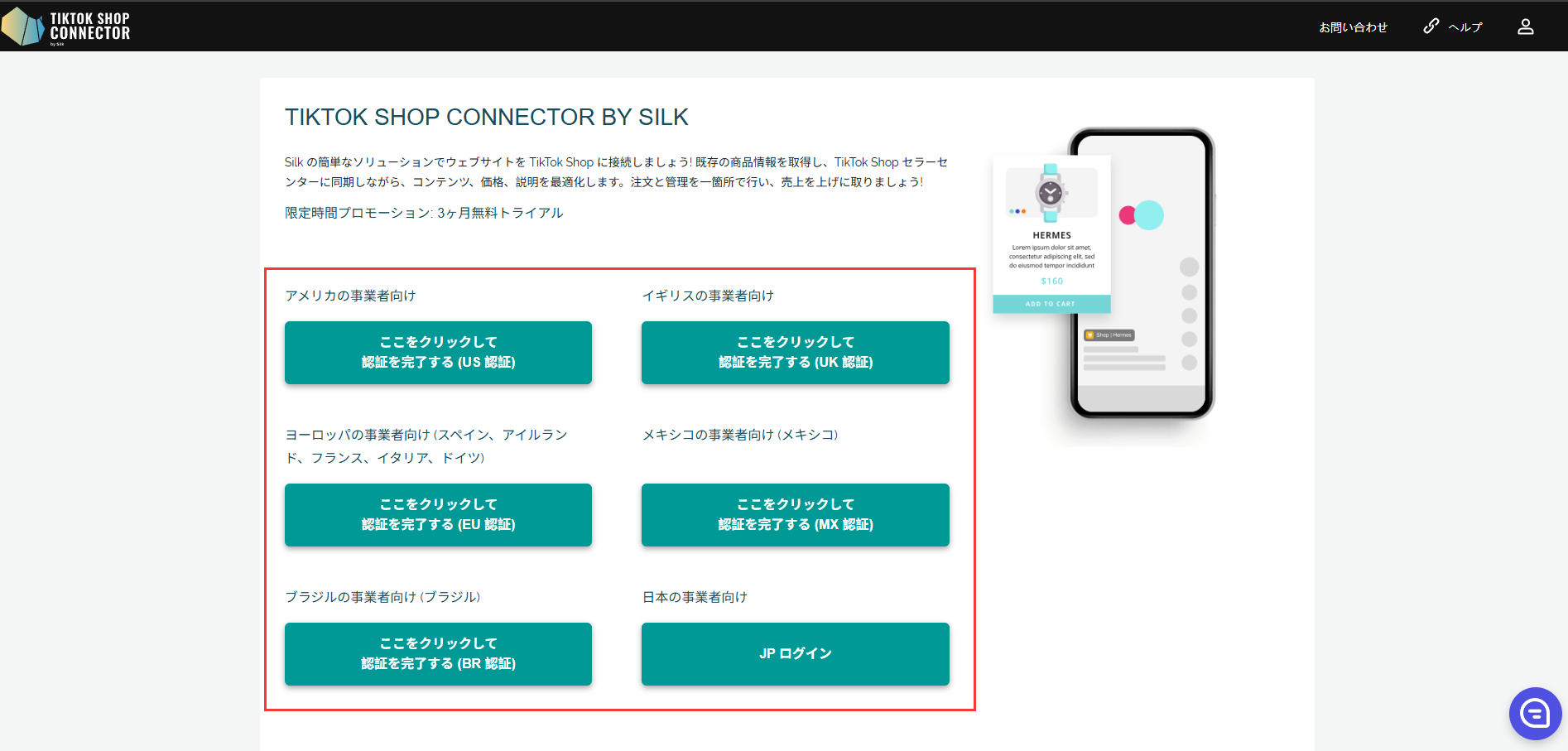
認証を確認するためにインストールをクリックします。
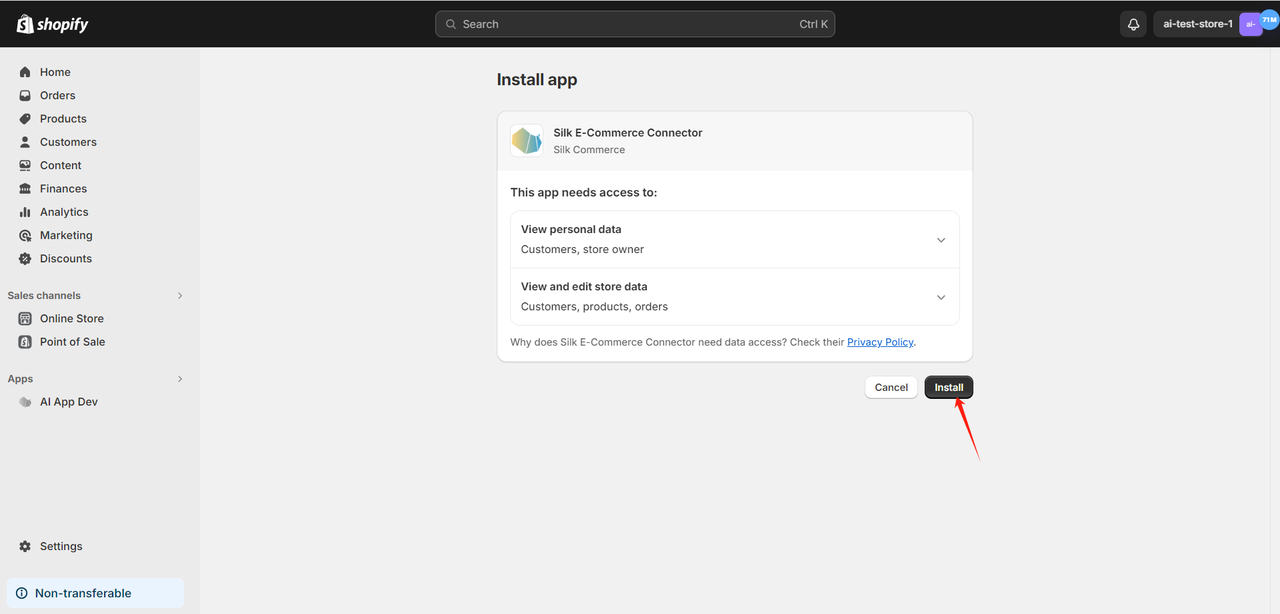
これでShopifyストアの認証が完了しました。
"次へ"をクリックします。
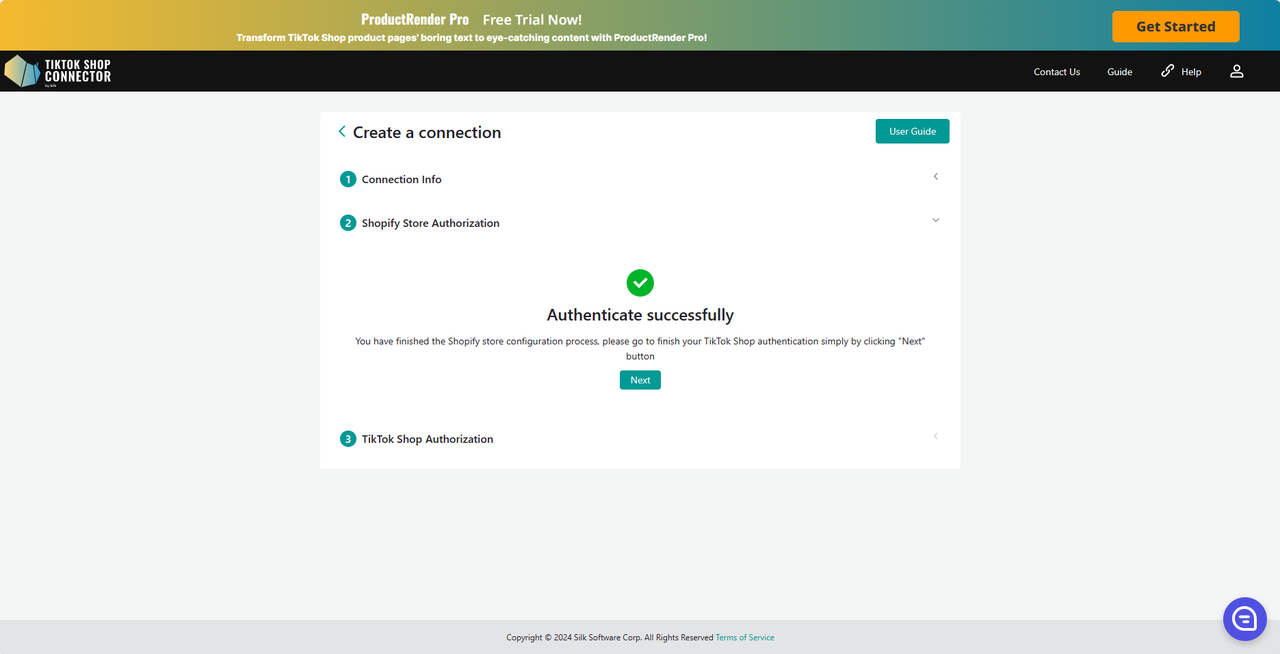
TikTok Shop認証
コネクターで"認証に進む"をクリックします。
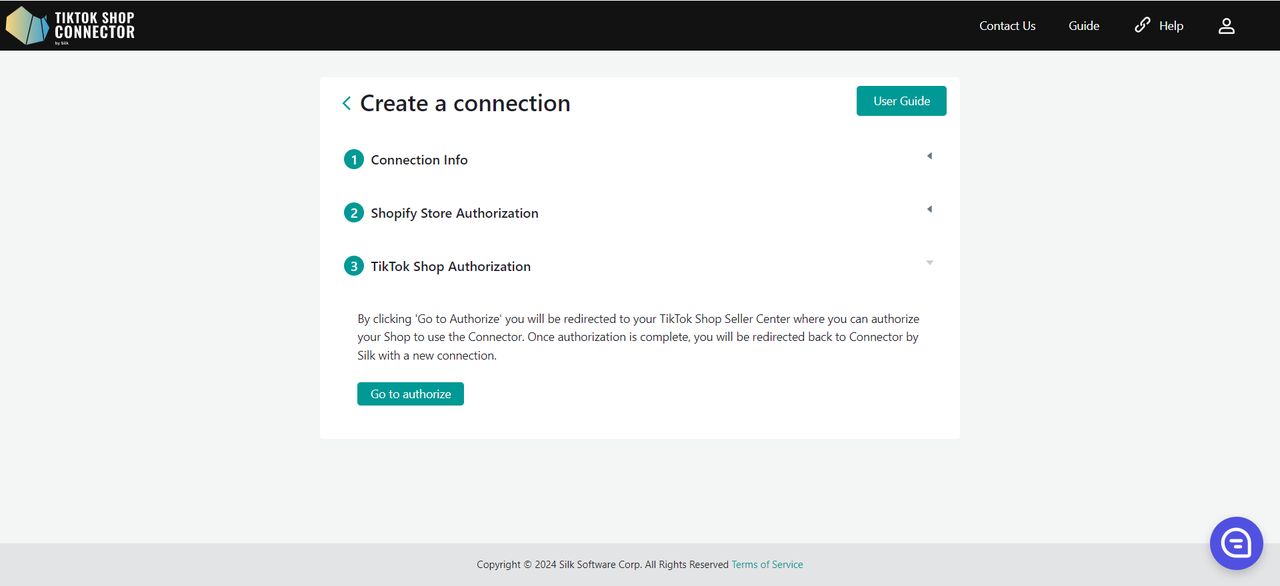
TikTok Shopセラーセンターにリダイレクトされます。
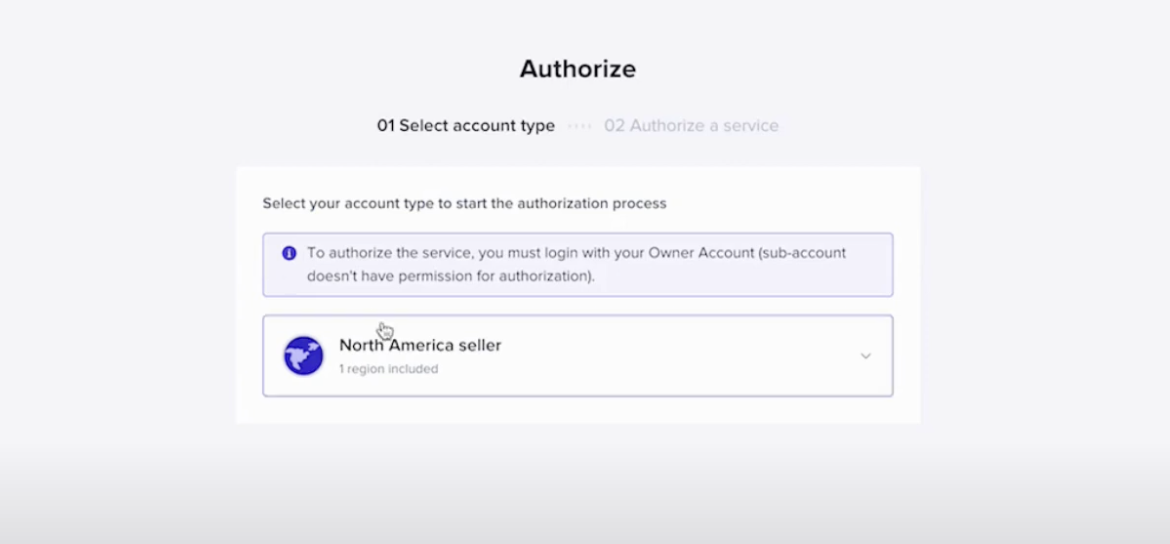
"North America Seller" -> 次へをクリックします。
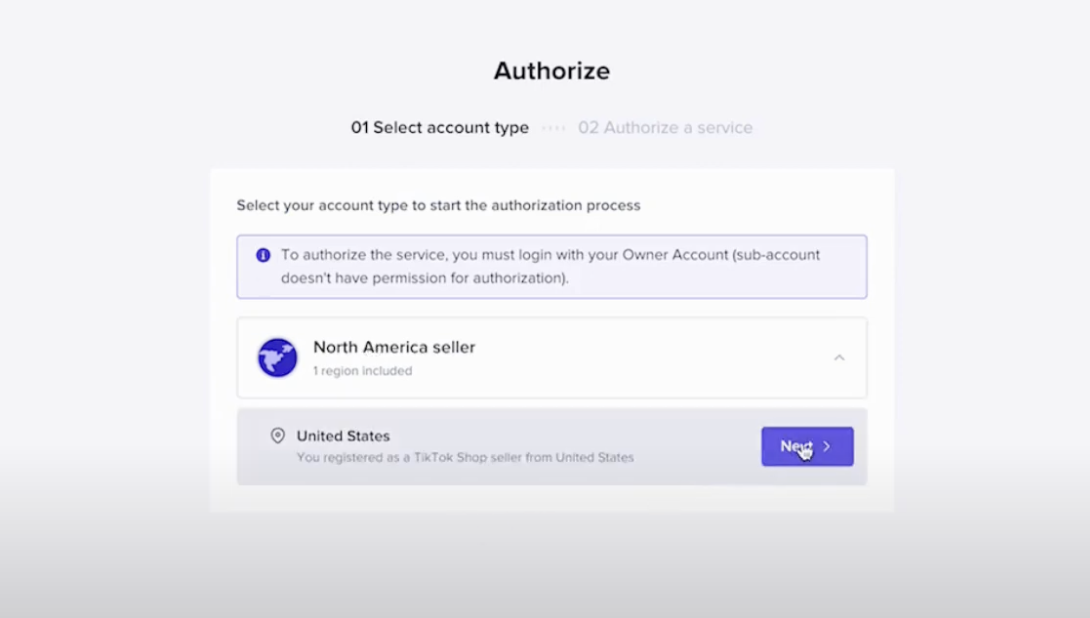
利用規約に同意するチェックボックスをオンにします。
"認証"をクリックします。
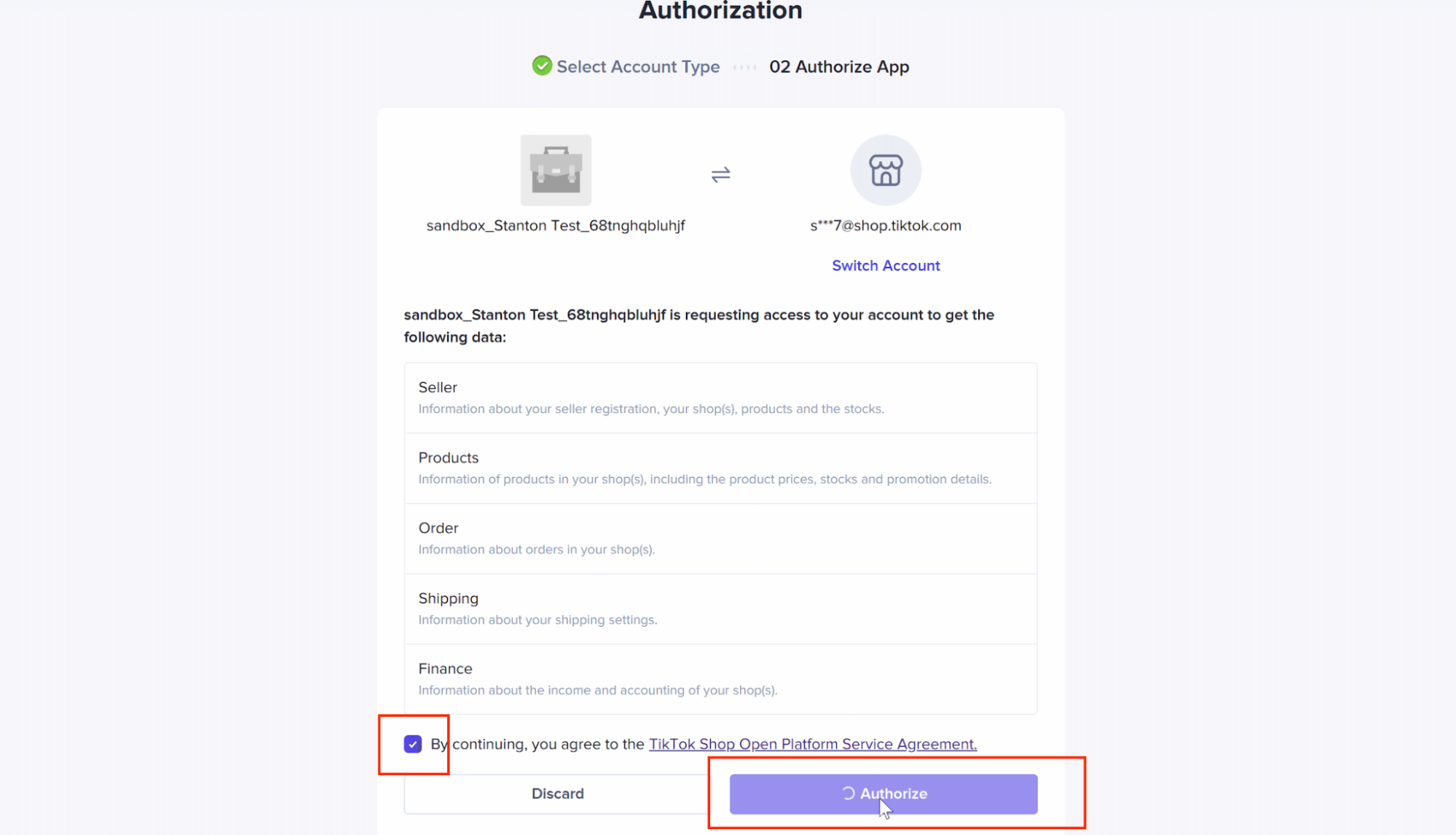
自動的にコネクターにリダイレクトされ、新しい接続が作成されます!
商品の同期を開始するには、接続をクリックします。
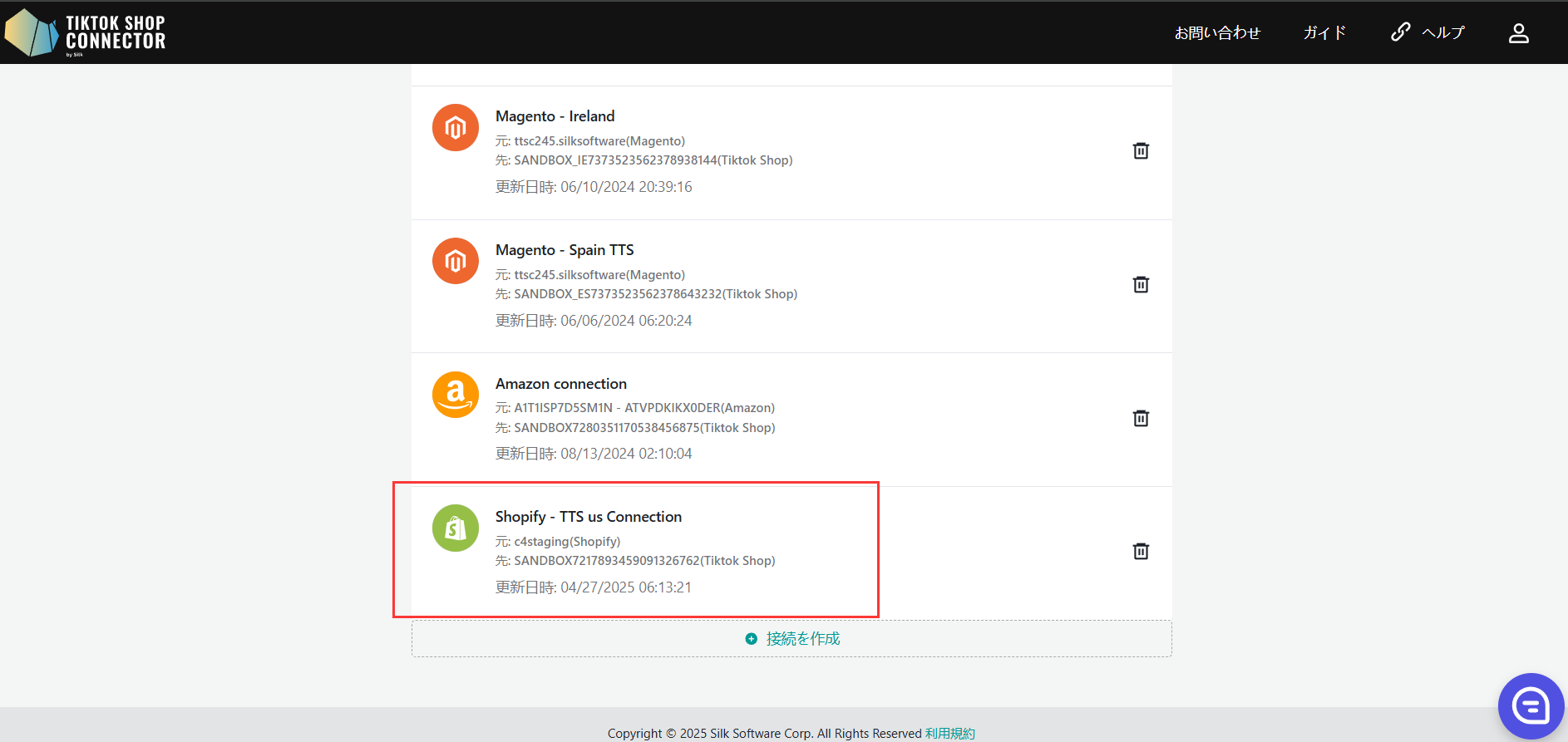
商品の同期方法
商品の取得:
新しい接続に初めてアクセスすると、商品とダッシュボードのタブは空白になります。最初にShopifyからコネクターに商品を「取得」し、その後TikTok Shopに「プッシュ」する必要があります。
Shopify APIのレート制限に関する注意:
ShopifyのAPIレート制限により、複数の商品の情報を取得するのに時間がかかる場合があります。商品の取得プロセス中はお待ちいただくことになります。
Shopifyからコネクターに商品を「取得」するには:
商品タブ -> 一括操作 -> 商品を取得
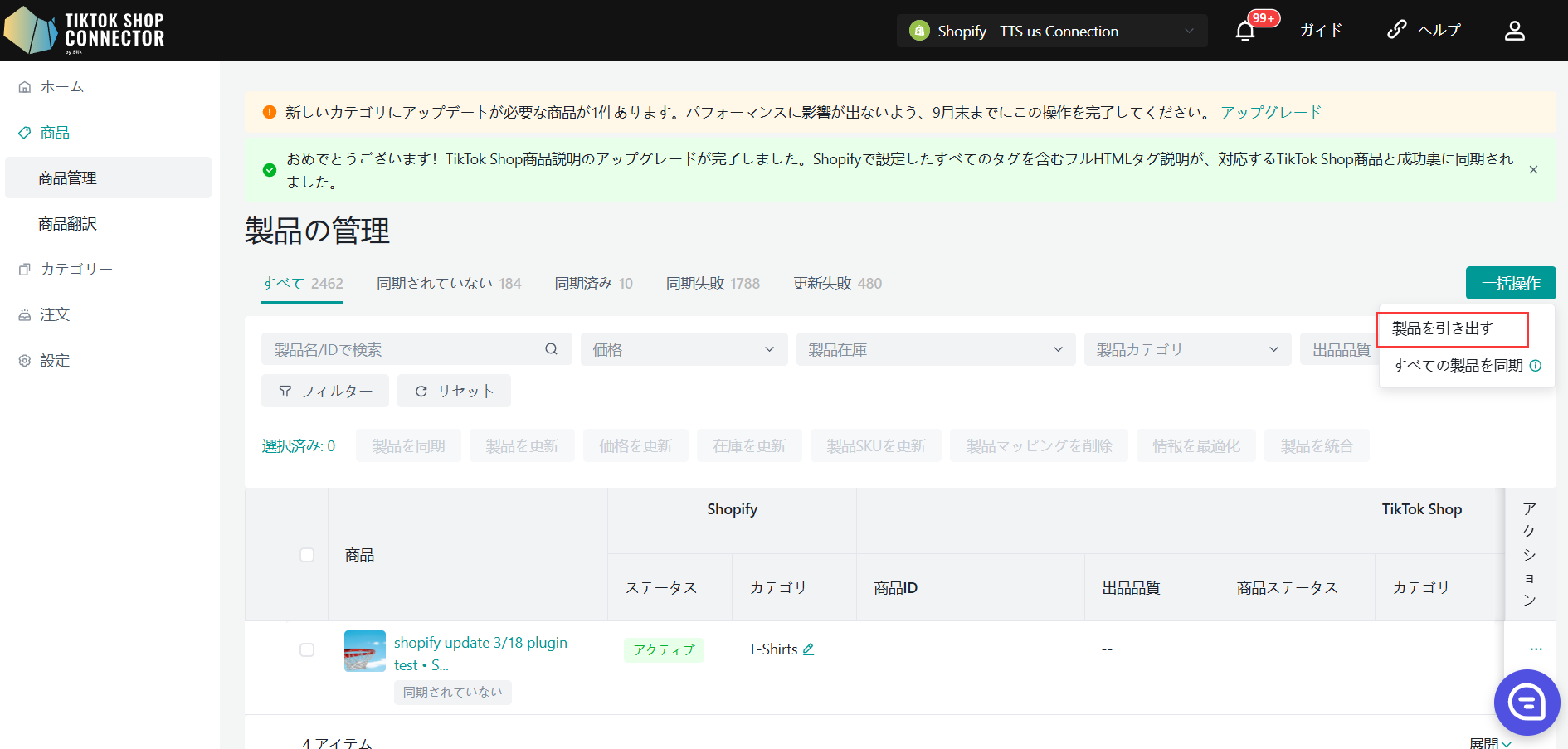
Shopifyから商品を取得する日付範囲を選択します。
推奨:開始日を2-3年前またはShopifyストアを開始した時点から選択し、終了日を今日の日付に設定してください。
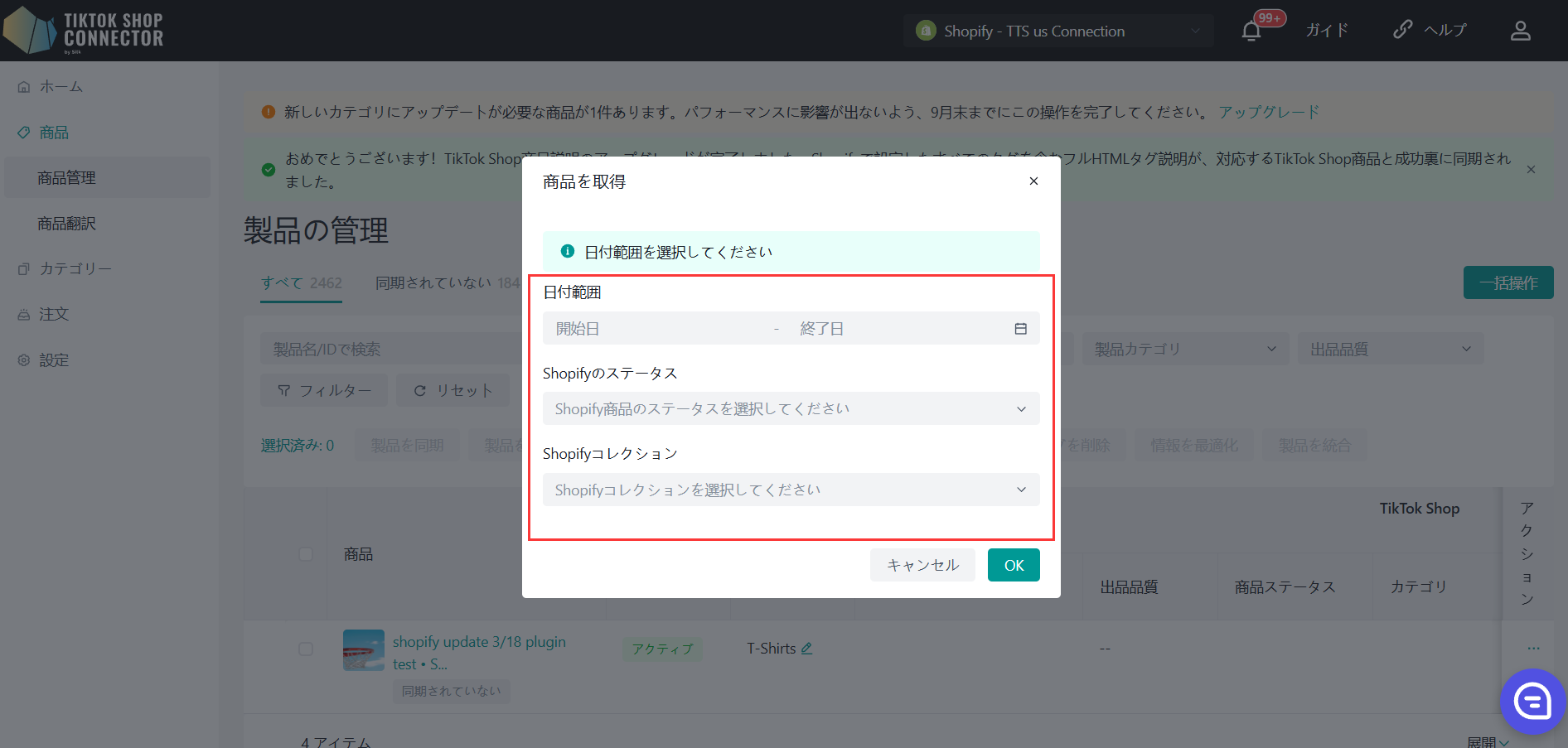
初めて商品を取得する場合は、数年前またはストアを開始した時点から日付範囲を選択してください(これにより、すべての商品がコネクターに取得されます)。その後、Shopifyで商品を更新した場合は、最後に商品を更新した時点からのみ取得する必要があります。
開始日と終了日を選択した後、"確認"をクリックします。
必須:カテゴリマッピング
すべての商品には、Shopifyで「商品タイプ/カテゴリ」が入力されている必要があります。コネクターはこのフィールドを「Shopifyのカテゴリ」として使用し、「TikTok Shopのカテゴリ」にマッピングします。
ソースは、商品設定で選択したソースに応じて、商品タイプまたはカテゴリのいずれかになります。
| Shopifyの商品タイプ/カテゴリ | Silkコネクターの「Shopifyのカテゴリ」 |
|---|---|
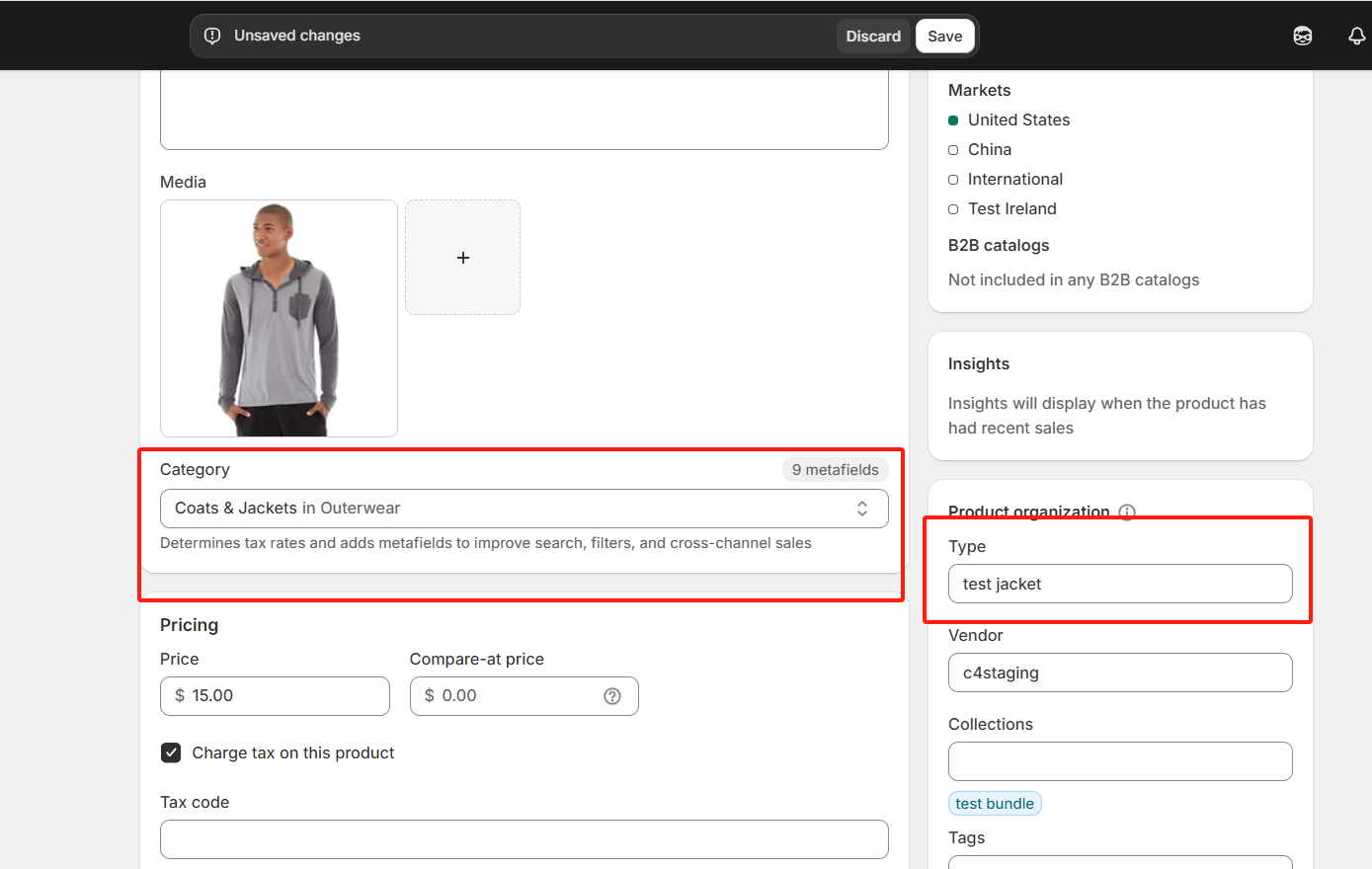 | 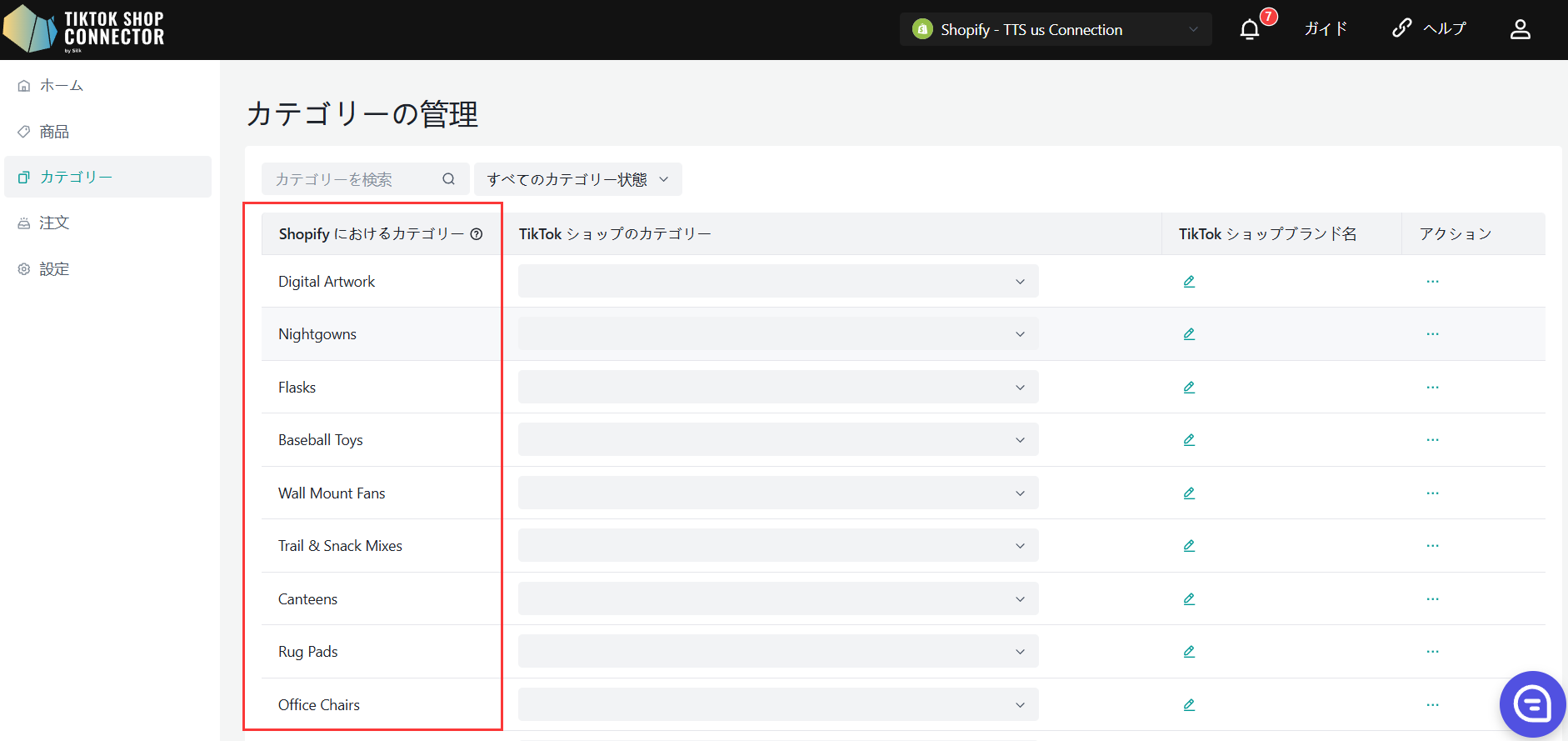 |
商品のプッシュ:
商品を「プッシュ」すると、コネクターからTikTok Shopに商品が同期されます。
1つの商品を同期:
商品画像の横のボックスにチェックを入れる -> 「アクション」の下の(...) -> 「商品を同期」
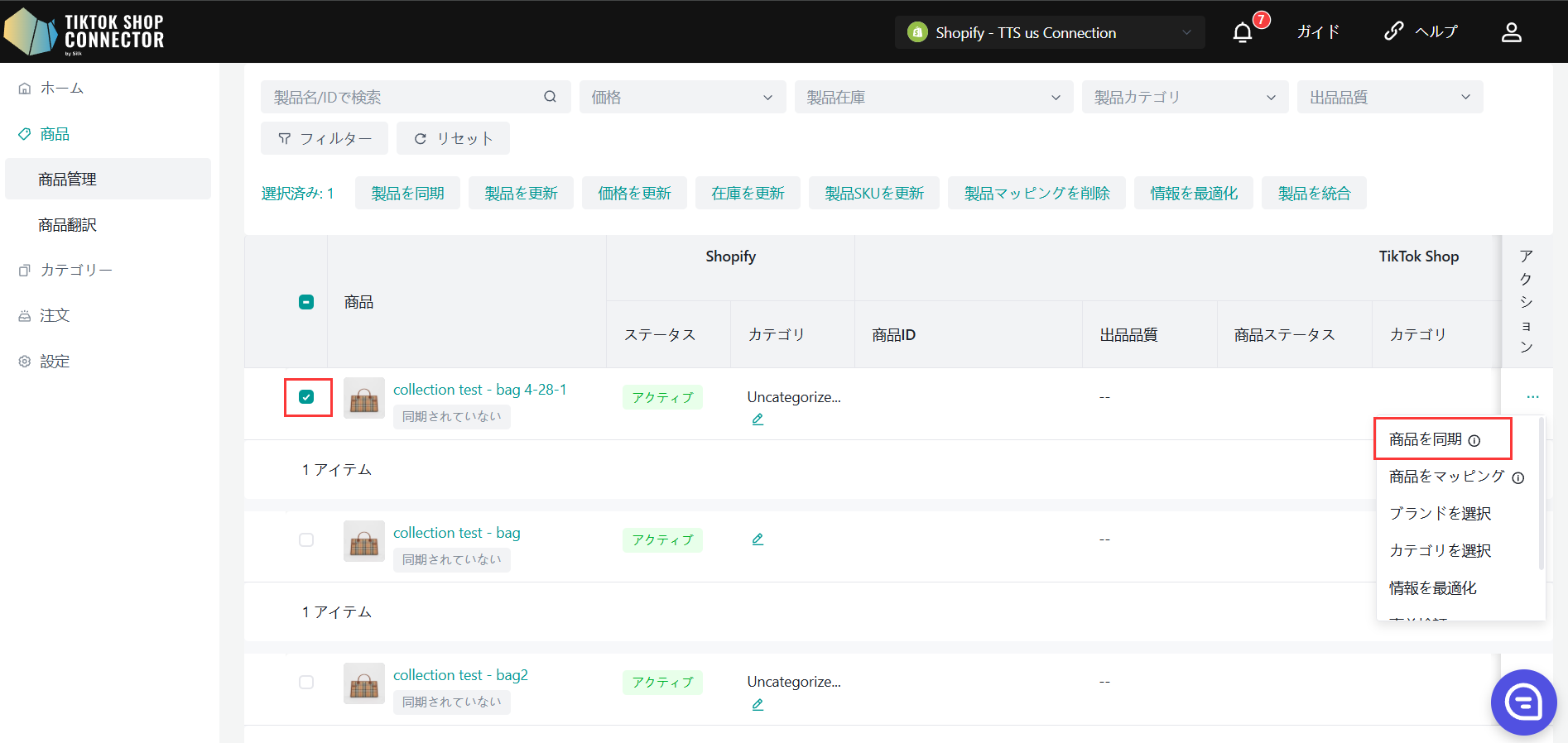
送信したタスクを確認するには: ダッシュボード -> 「ステータス」を確認
注意:「完了」ステータスは、商品がTikTok Shopに正常に「同期」されたことを意味するものではありません。これは、アクションを送信し、「タスク」が完了したことを確認するだけです。
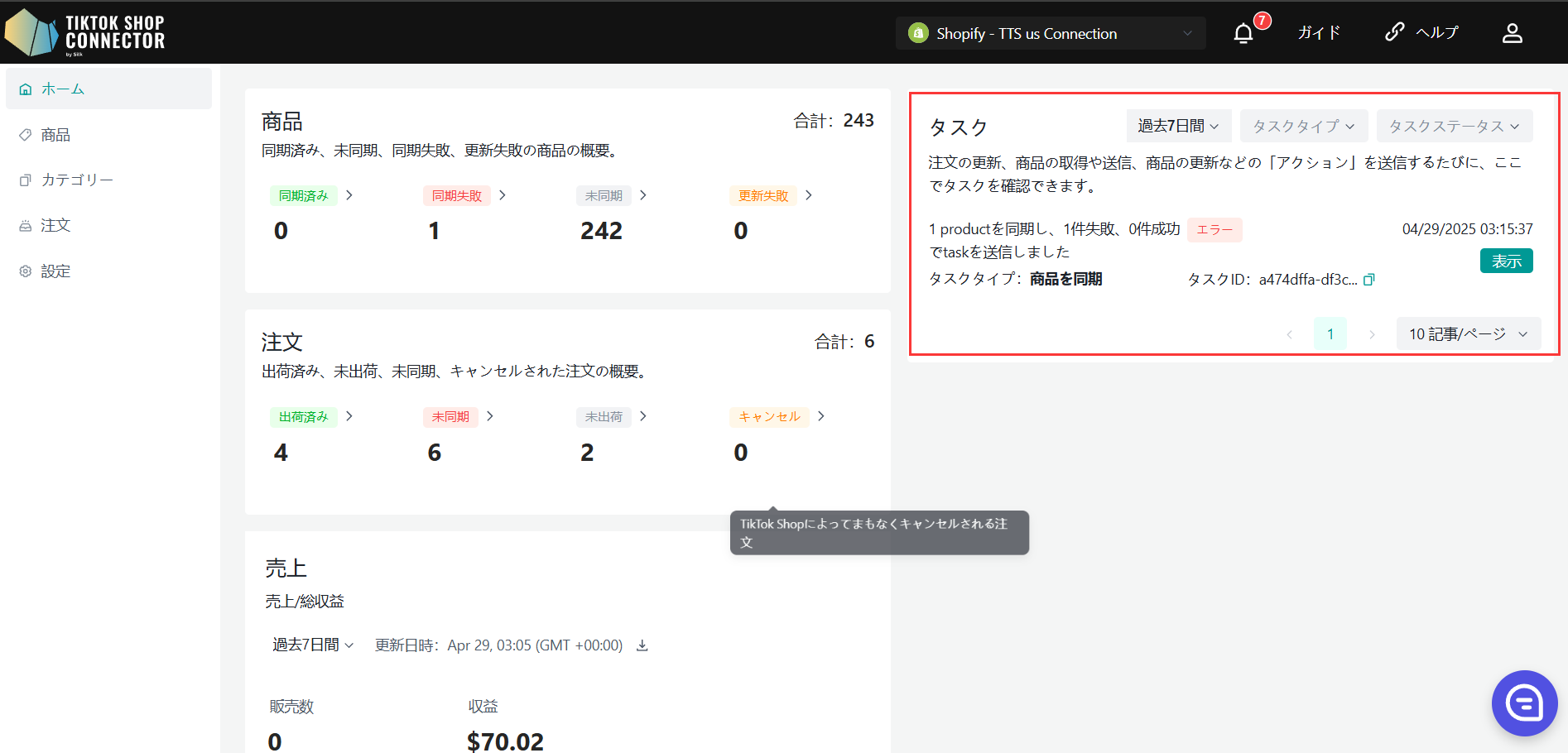
商品タブに戻り -> プッシュした商品を確認します
商品が「同期済み」と表示され、「TTS商品ID」と「TTS商品ステータス」がある場合、商品は正常にTikTok Shopにプッシュされています。
TikTok Shopセラーセンターで商品を確認できます。
以下のリンク(https://seller-us.tiktok.com/product/manage)をクリックして、TikTok Shopセラーセンターで同期された商品を確認できます。
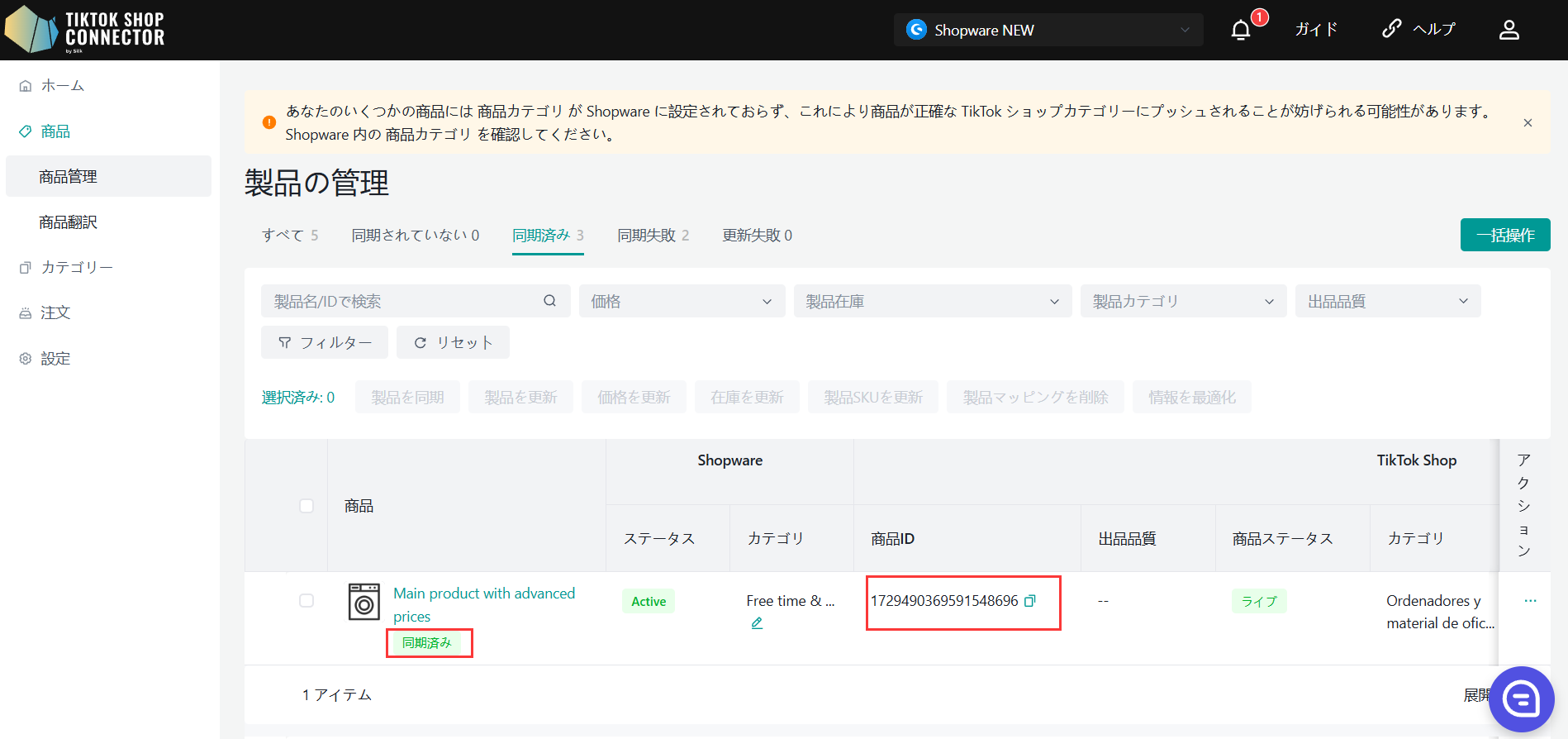
商品が「同期失敗」と表示される場合は、商品画像の横にある青い矢印をクリック -> プッシュが失敗した理由の説明について「同期ステータス」を確認してください。
その後、Shopifyから問題を解決して更新し -> コネクターで商品を再取得して再プッシュすることができます。
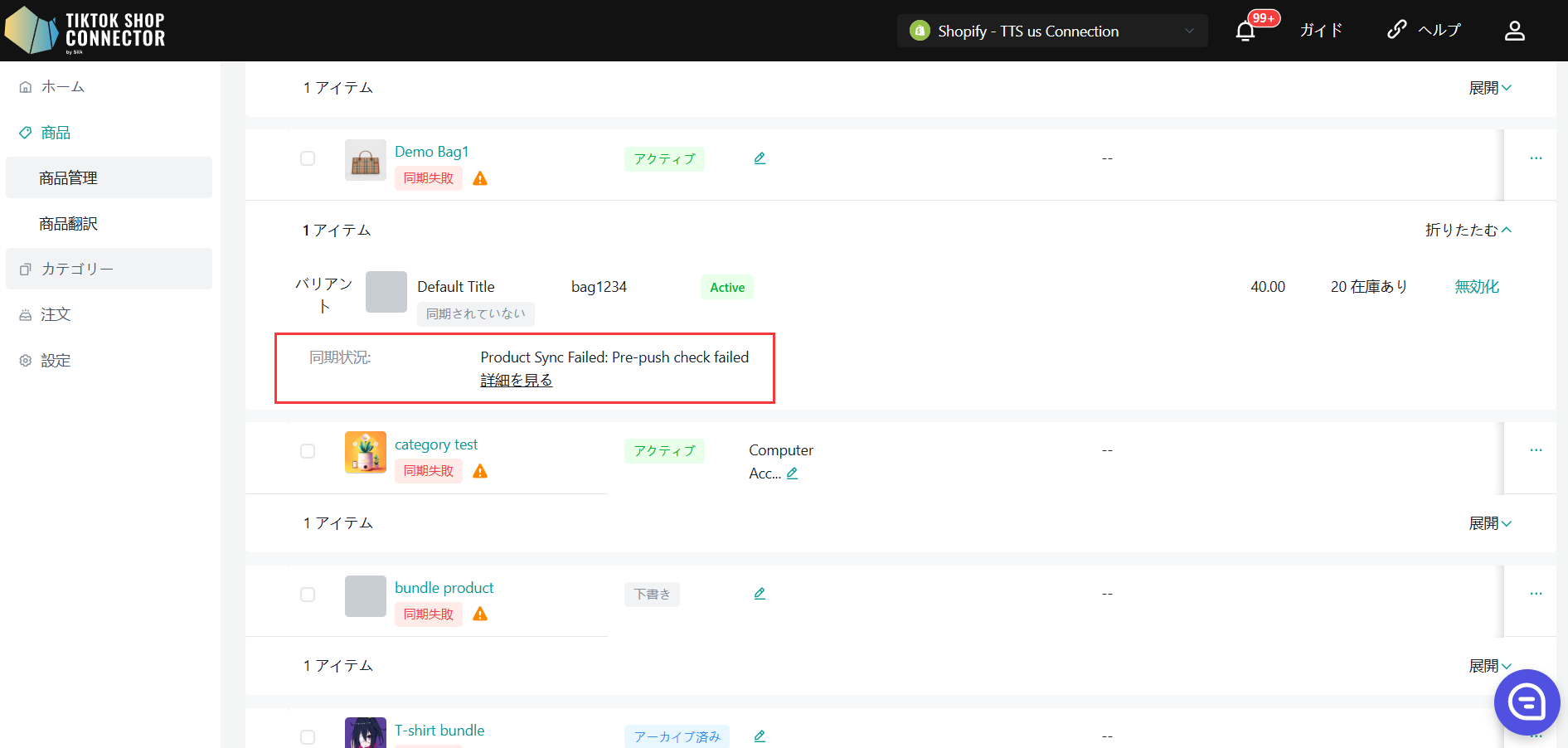
複数商品のプッシュ - 1ページ:
各商品を個別に選択するか、1ページのすべての商品を選択するか、すべてのページをプッシュすることができます。
"アクション"をクリック -> すべての商品を同期
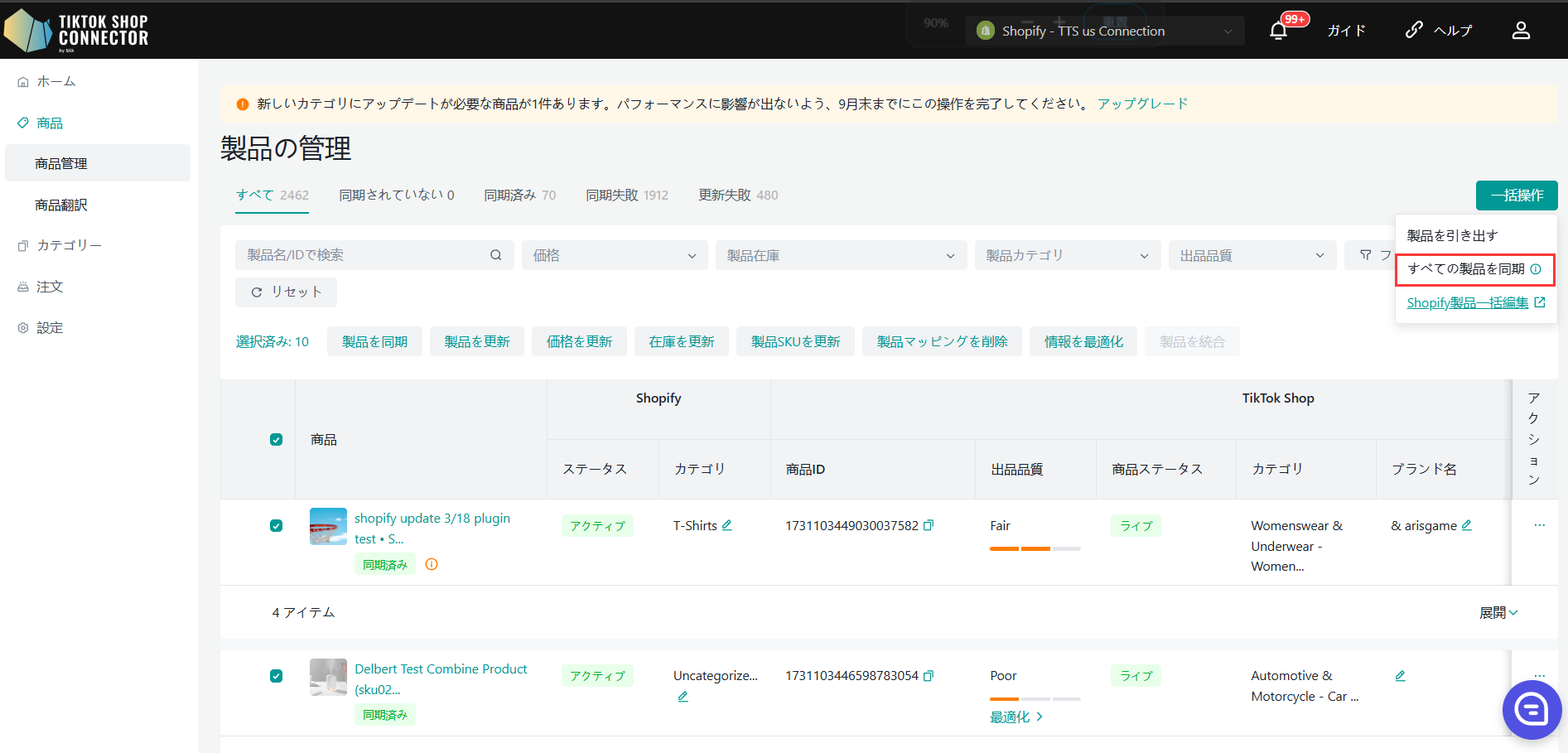
送信したタスクを確認するには: ダッシュボード -> "ステータス"を確認
注意:「完了」ステータスは、商品がTikTok Shopに正常に「同期」されたことを意味するものではありません。これは、アクションを送信し、「タスク」が完了したことを確認するだけです。
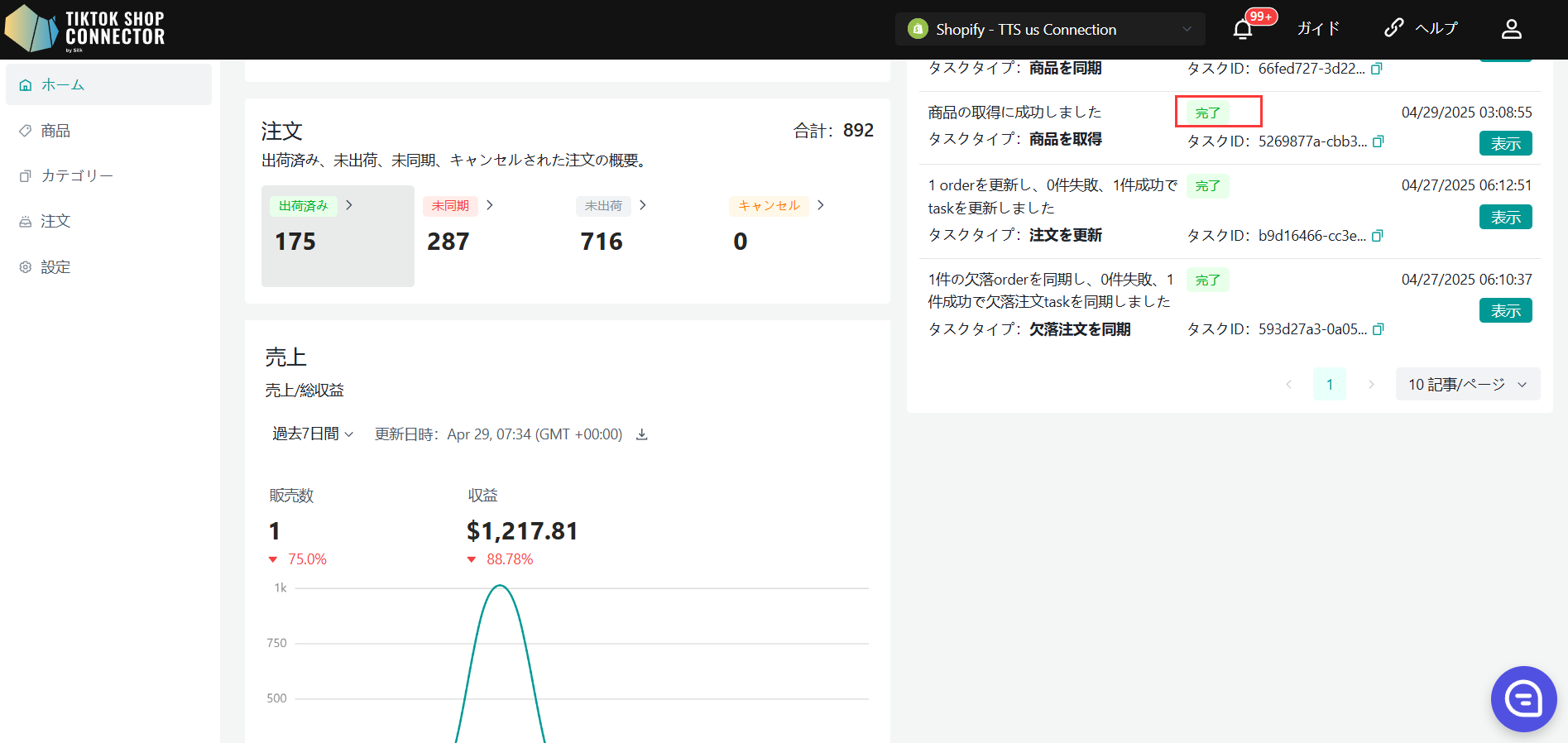
商品タブに戻り -> プッシュした商品を確認します
商品が「同期済み」と表示され、「TTS商品ID」と「TTS商品ステータス」がある場合、商品は正常にTikTok Shopにプッシュされています。
TikTok Shopセラーセンターで商品を確認できます。
商品が「同期失敗」と表示される場合は、商品画像の横にある青い矢印をクリック -> プッシュが失敗した理由の説明について「同期ステータス」を確認してください。
その後、Shopifyから問題を解決して更新し -> コネクターで商品を再取得して再プッシュすることができます。
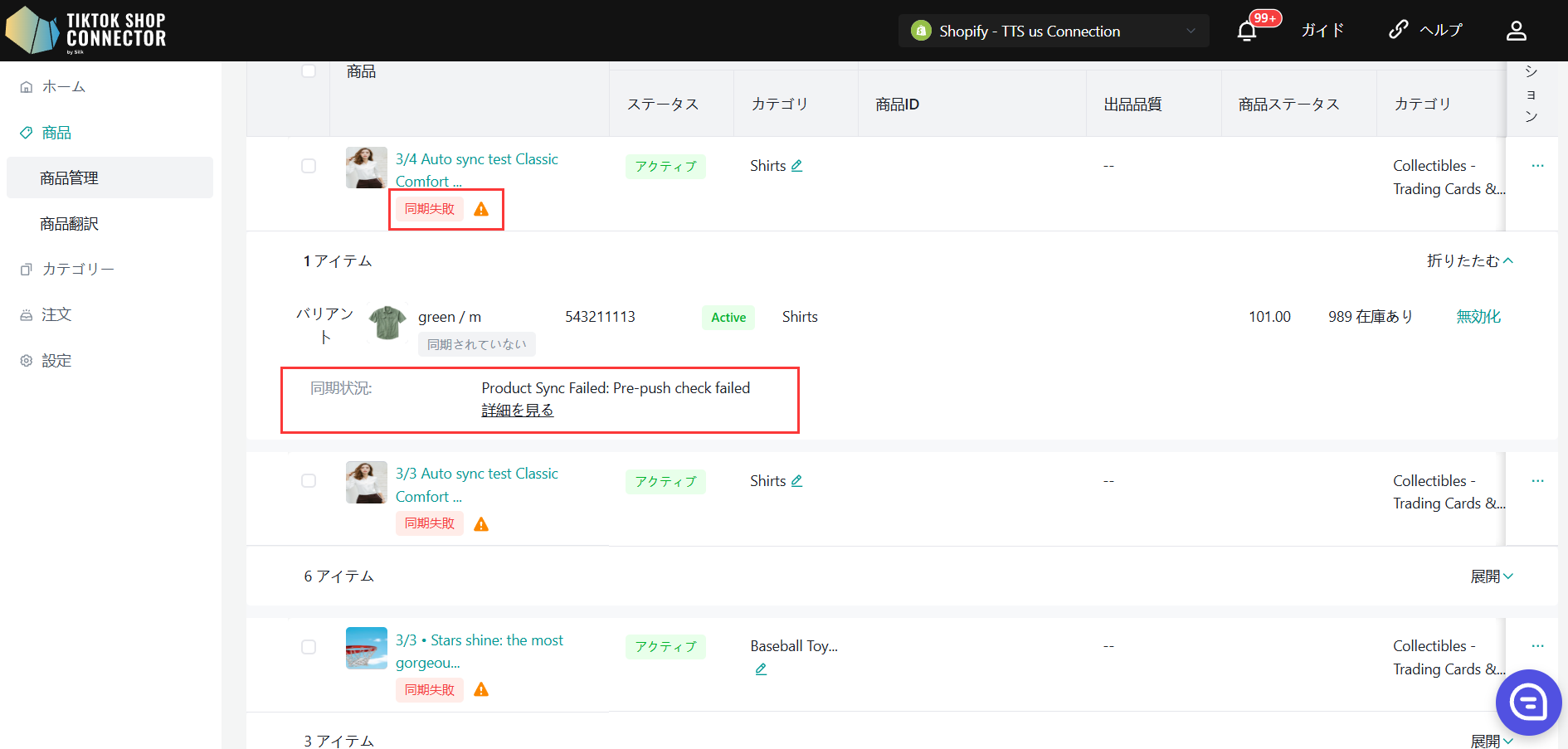
複数商品のプッシュ - すべてのページ:
"アクション"をクリック -> すべてのページを同期
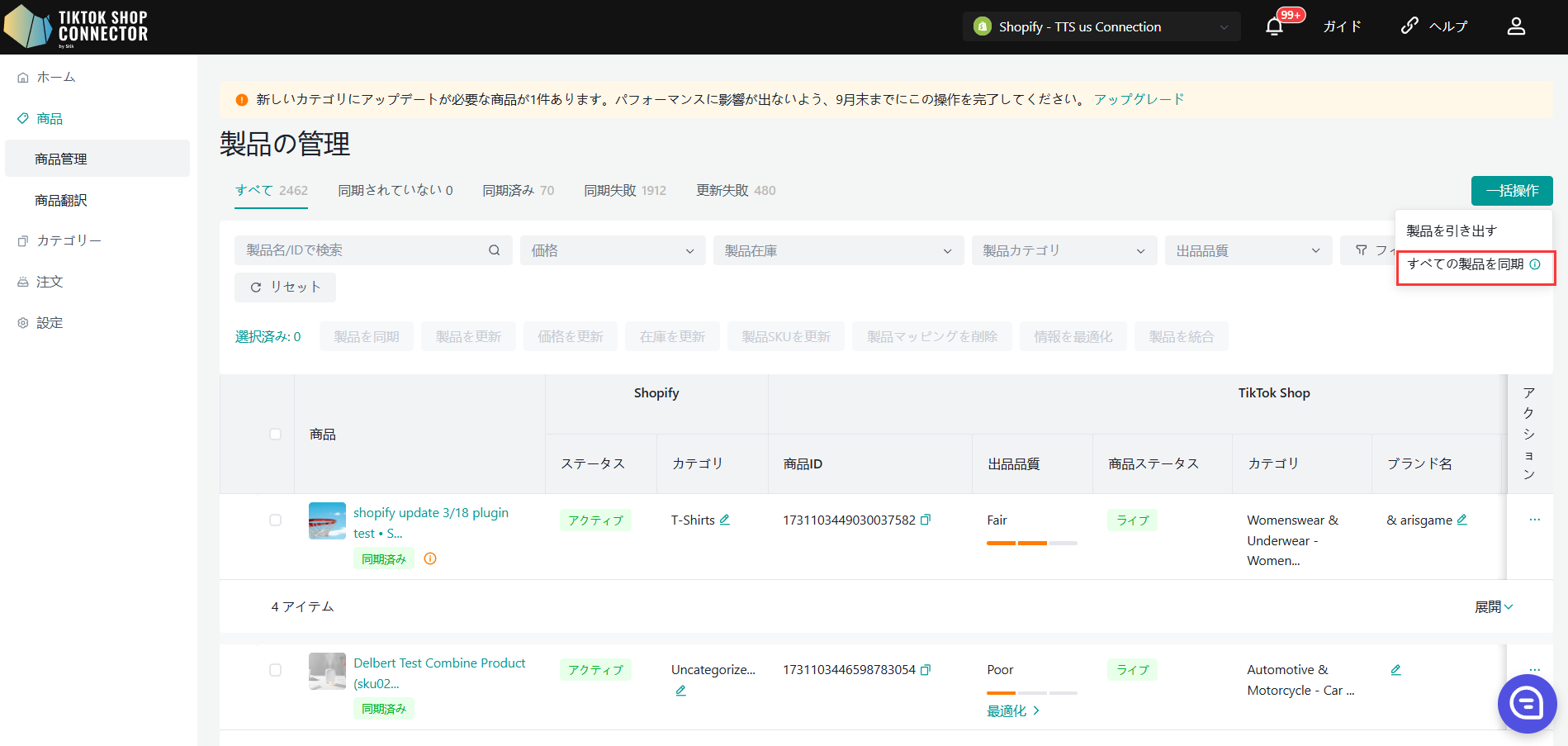
送信したタスクを確認するには: ダッシュボード -> "ステータス"を確認
注意:「完了」ステータスは、商品がTikTok Shopに正常に「同期」されたことを意味するものではありません。これは、アクションを送信し、「タスク」が完了したことを確認するだけです。
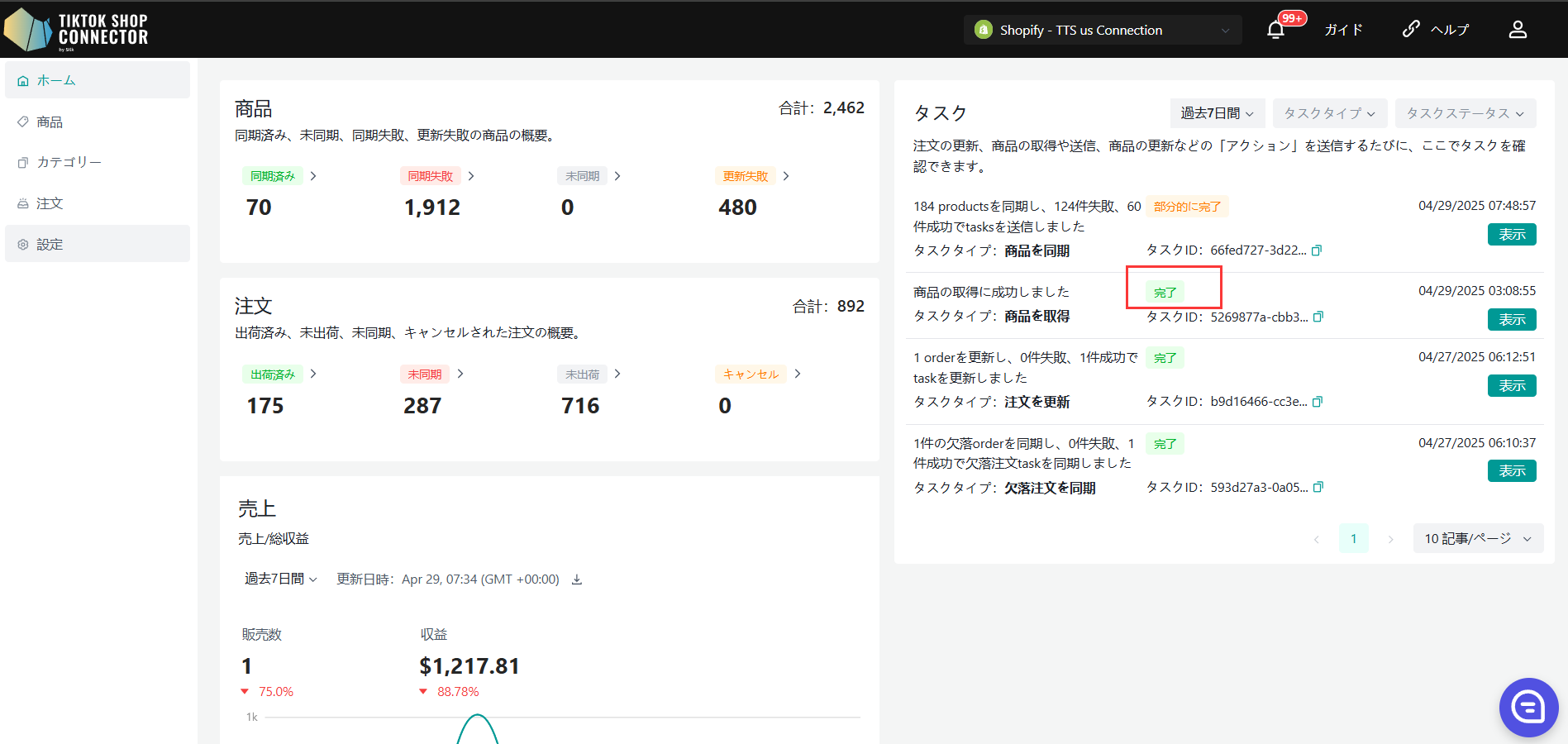
商品タブに戻り -> プッシュした商品を確認します
商品が「同期済み」と表示され、「TTS商品ID」と「TTS商品ステータス」がある場合、商品は正常にTikTok Shopにプッシュされています。
TikTok Shopセラーセンターで商品を確認できます。
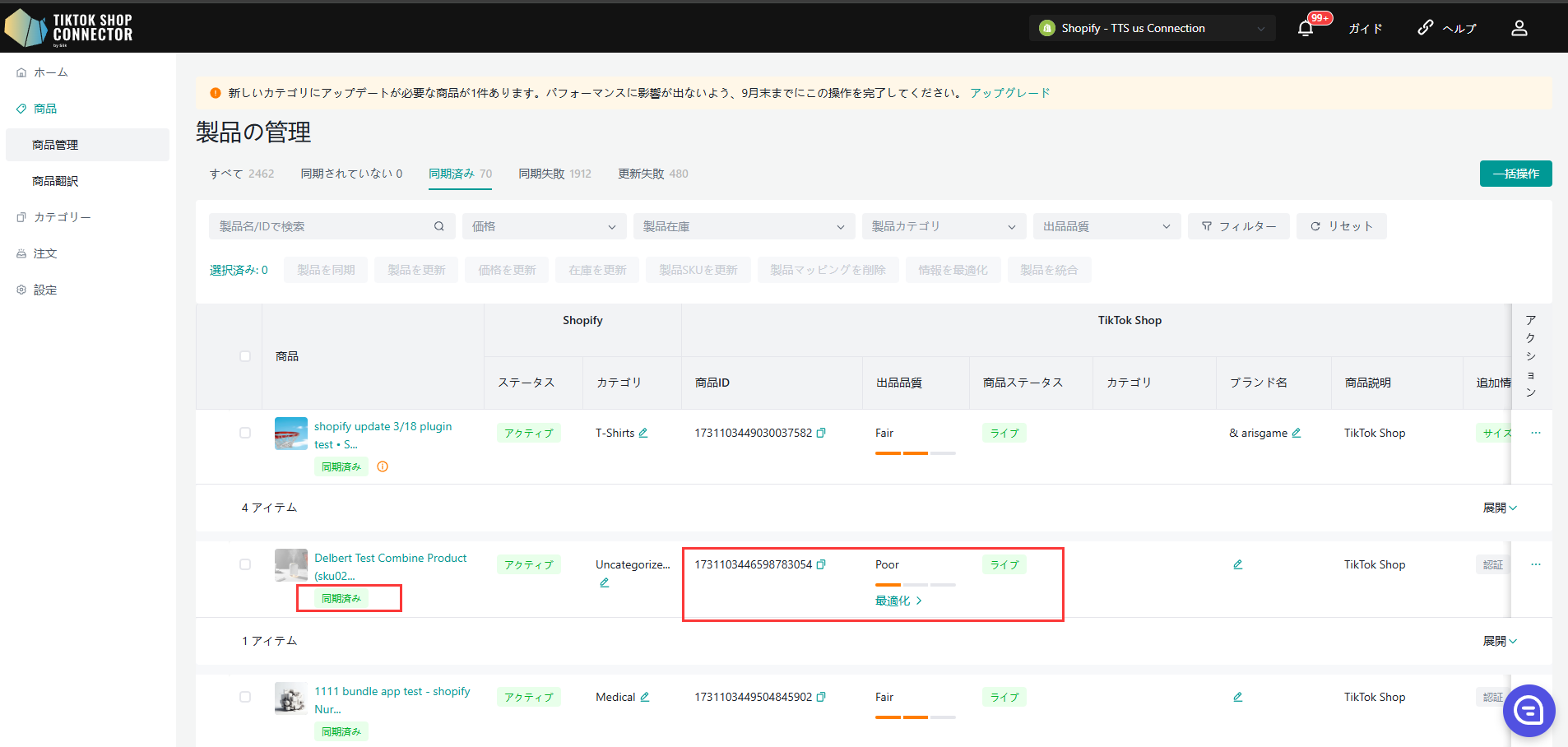
商品が「同期失敗」と表示される場合は、商品画像の横にある青い矢印をクリック -> プッシュが失敗した理由の説明について「同期ステータス」を確認してください。
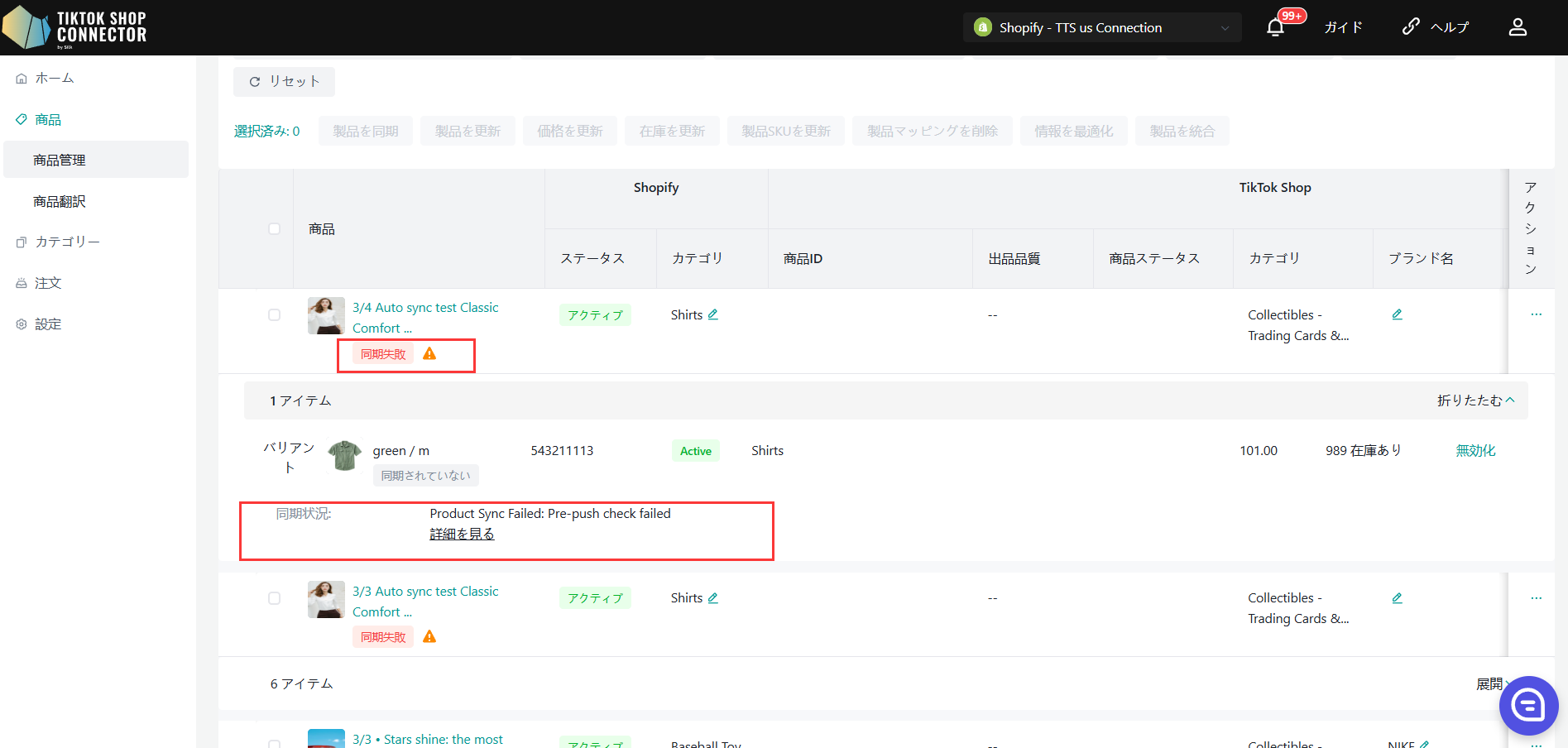
その後、Shopifyから問題を解決して更新し -> コネクターで商品を再取得して再プッシュすることができます。
証明書/必須属性
TikTok Shopに商品をアップロードするために特定の証明書や属性が必要な場合、商品が証明書ファイルや属性を欠いていることを示す「同期ステータス」が表示されます。
証明書:
商品の証明書をアップロードするには: 商品の「アクション」の下の(...) -> 「証明書を表示」をクリック
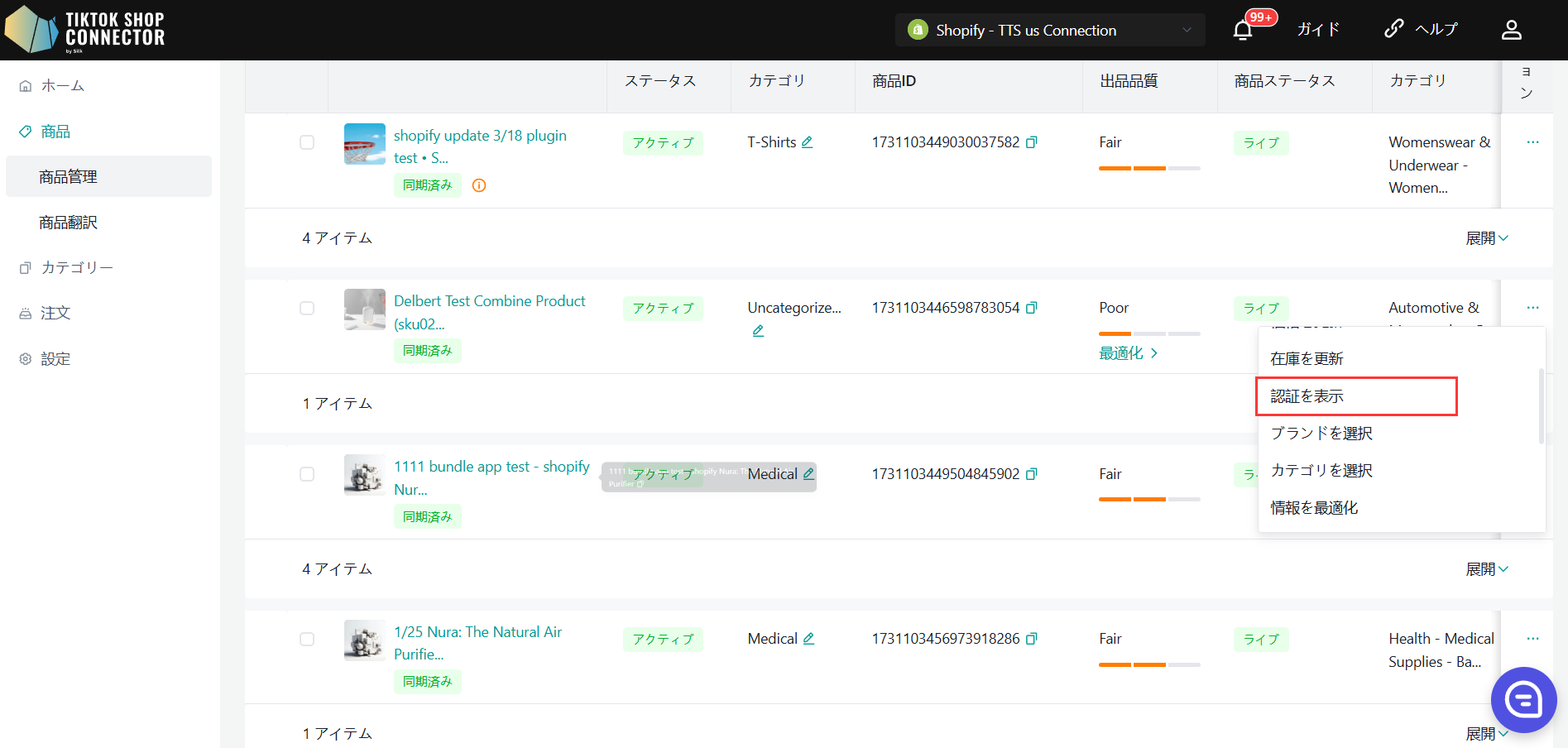
必要な証明書をここでアップロードしてください:
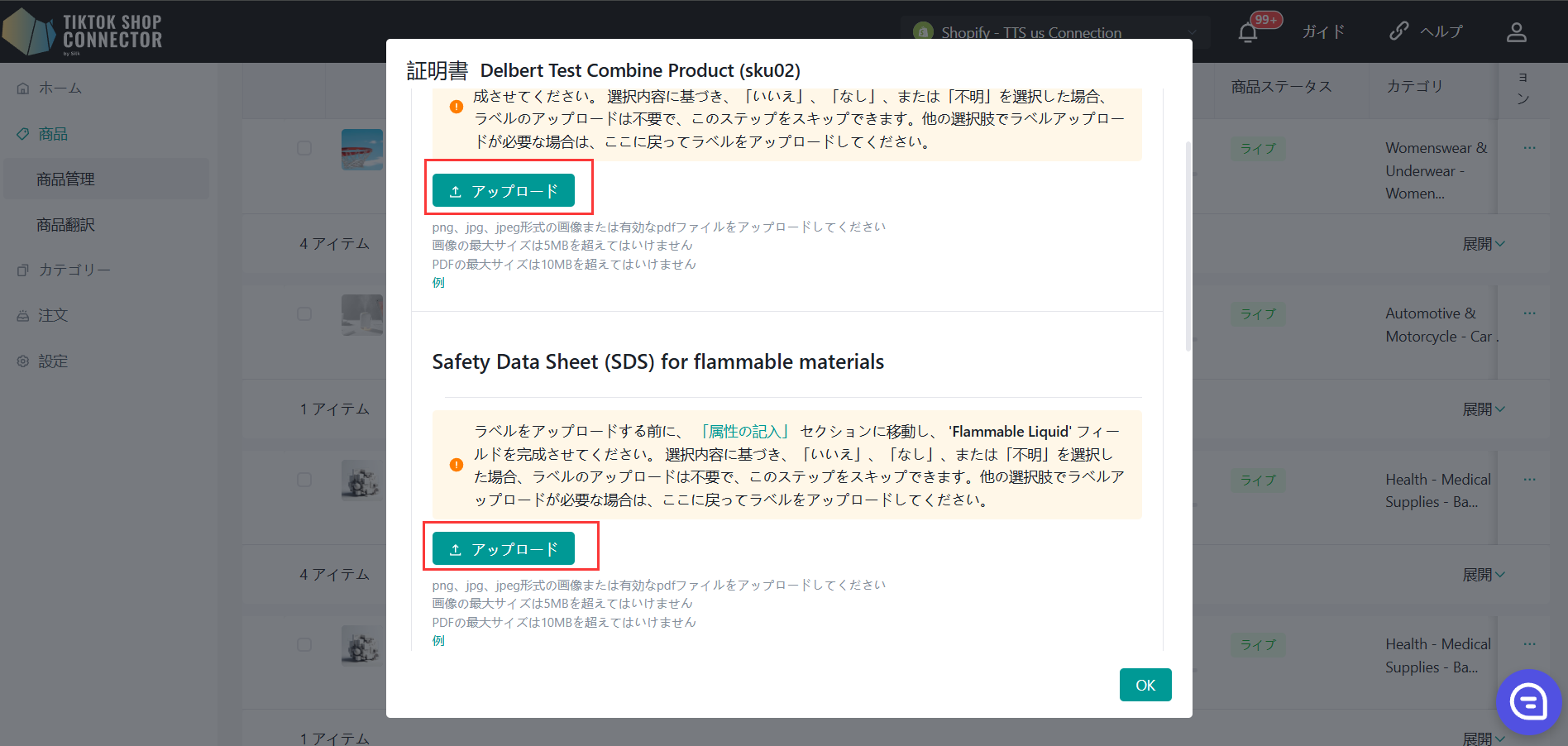
ブランドの選択:
商品の「アクション」の下の(...) -> ブランドを選択
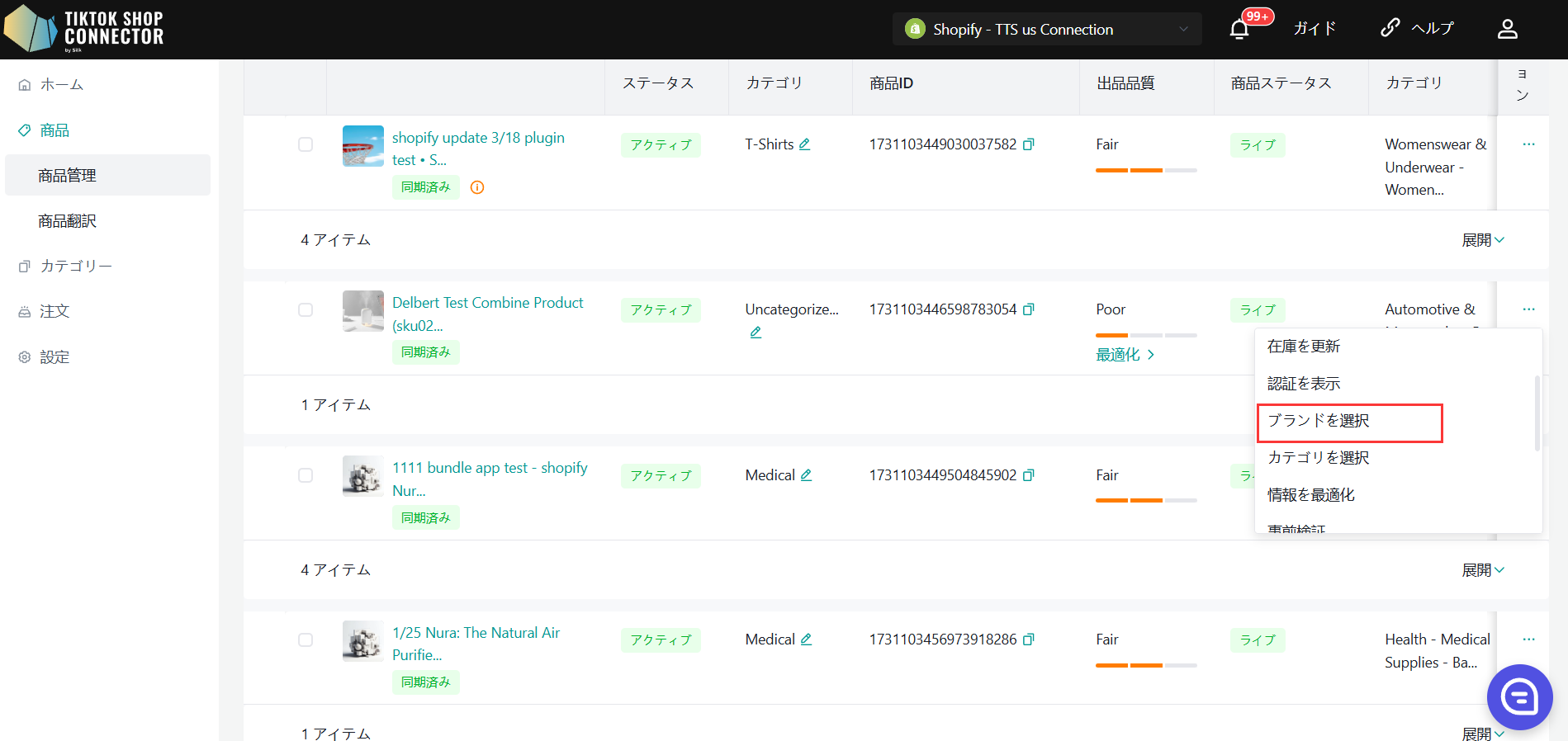
「ブランド名で検索」で入力 -> 確認 -> 商品を再プッシュ
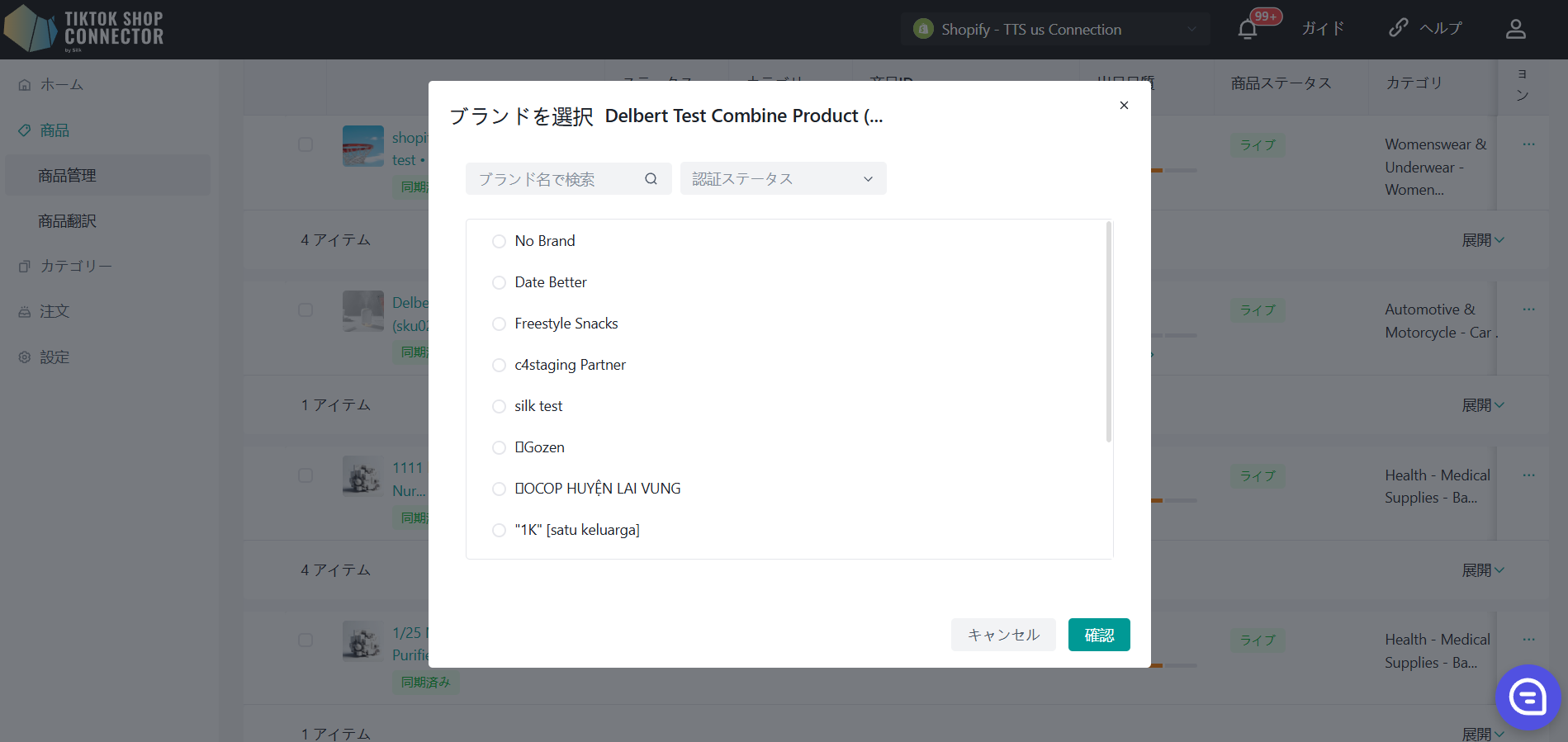
属性の入力:
商品の「アクション」の下の(...) -> 「属性を入力」
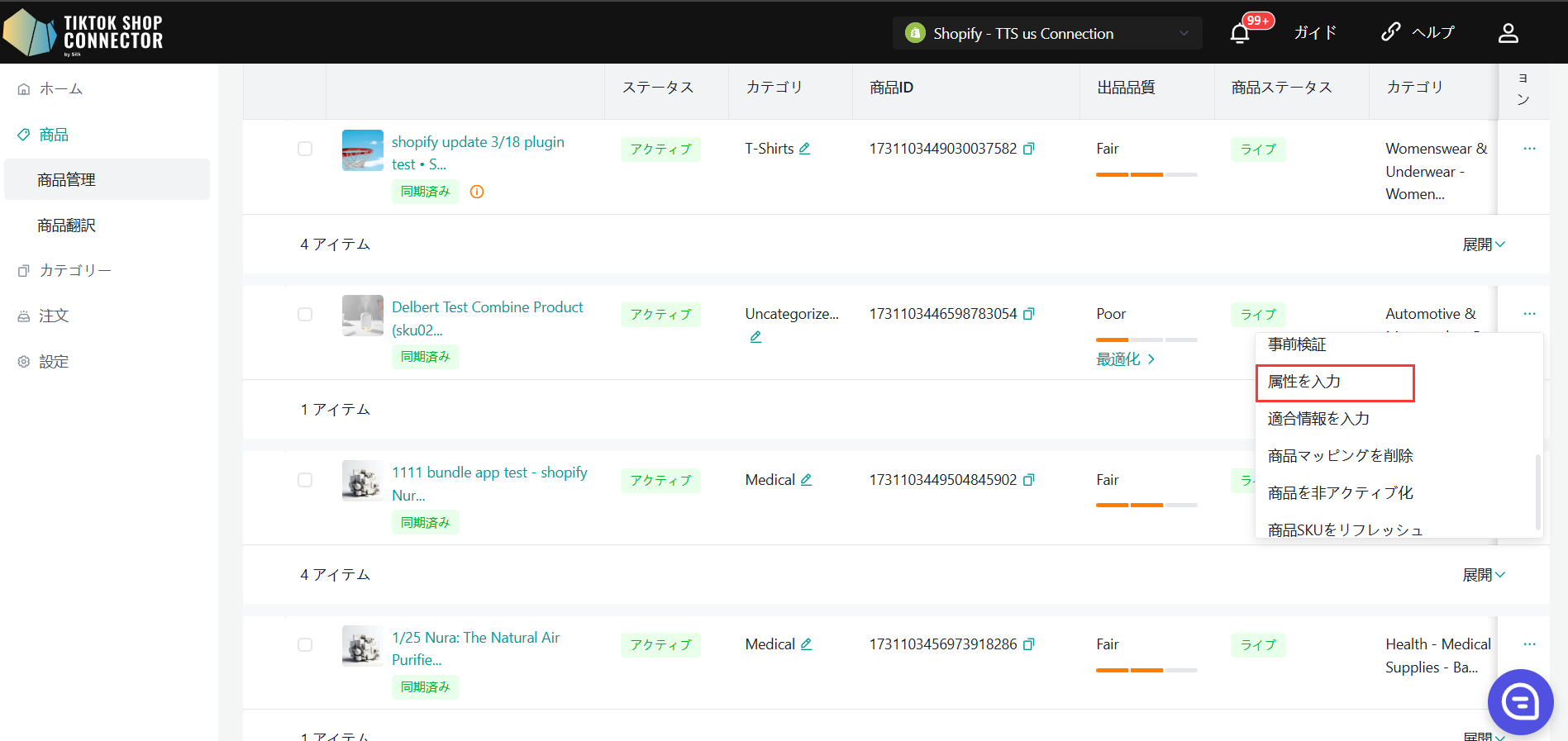
赤いアスタリスク*のついたすべてのフィールドに入力 -> 商品を再プッシュ
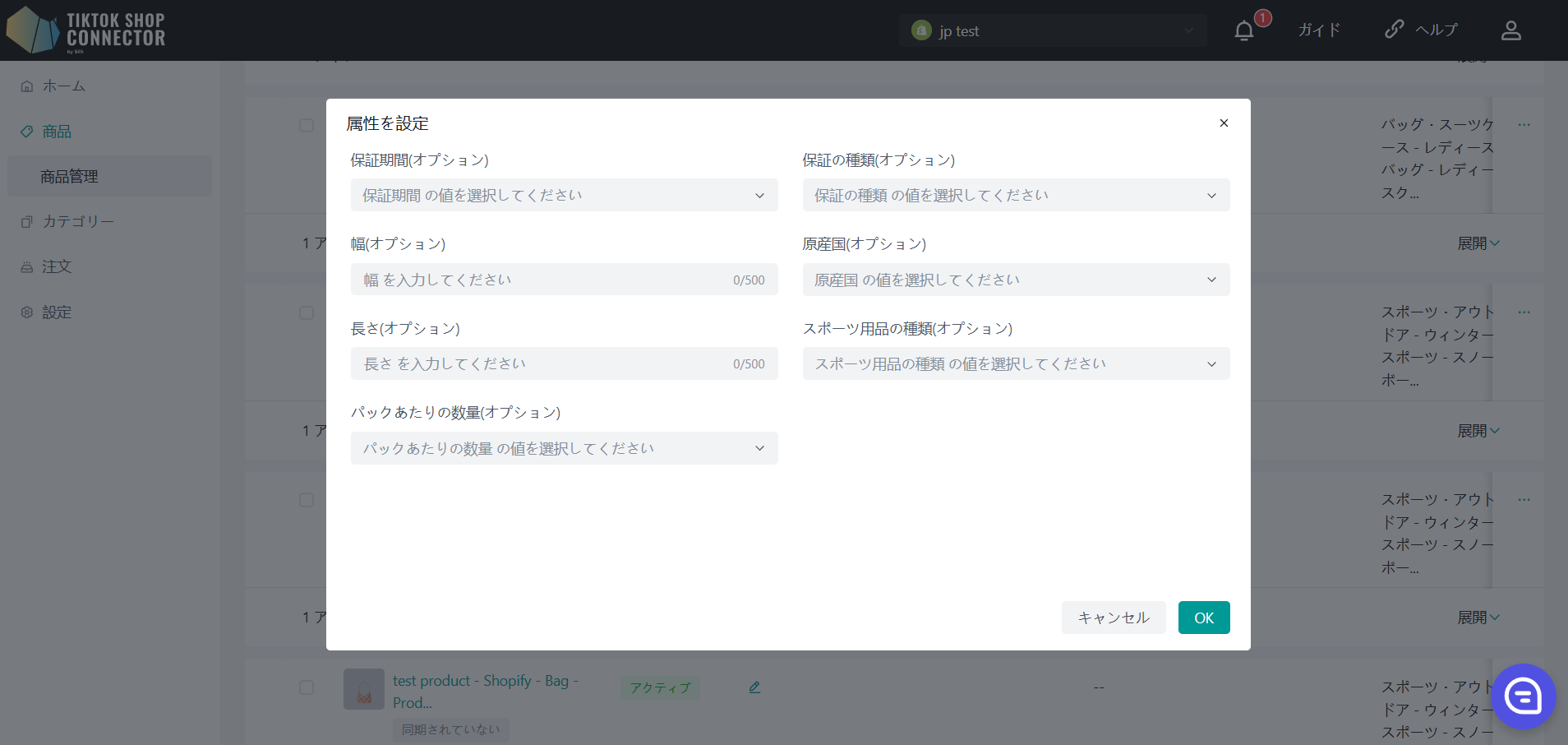
コンプライアンスの入力:
商品の「アクション」の下の(...) -> 「属性を入力」
以下のフィールドに入力:
- バッテリーまたはセルを含むか?
- その他の危険物または有害物質
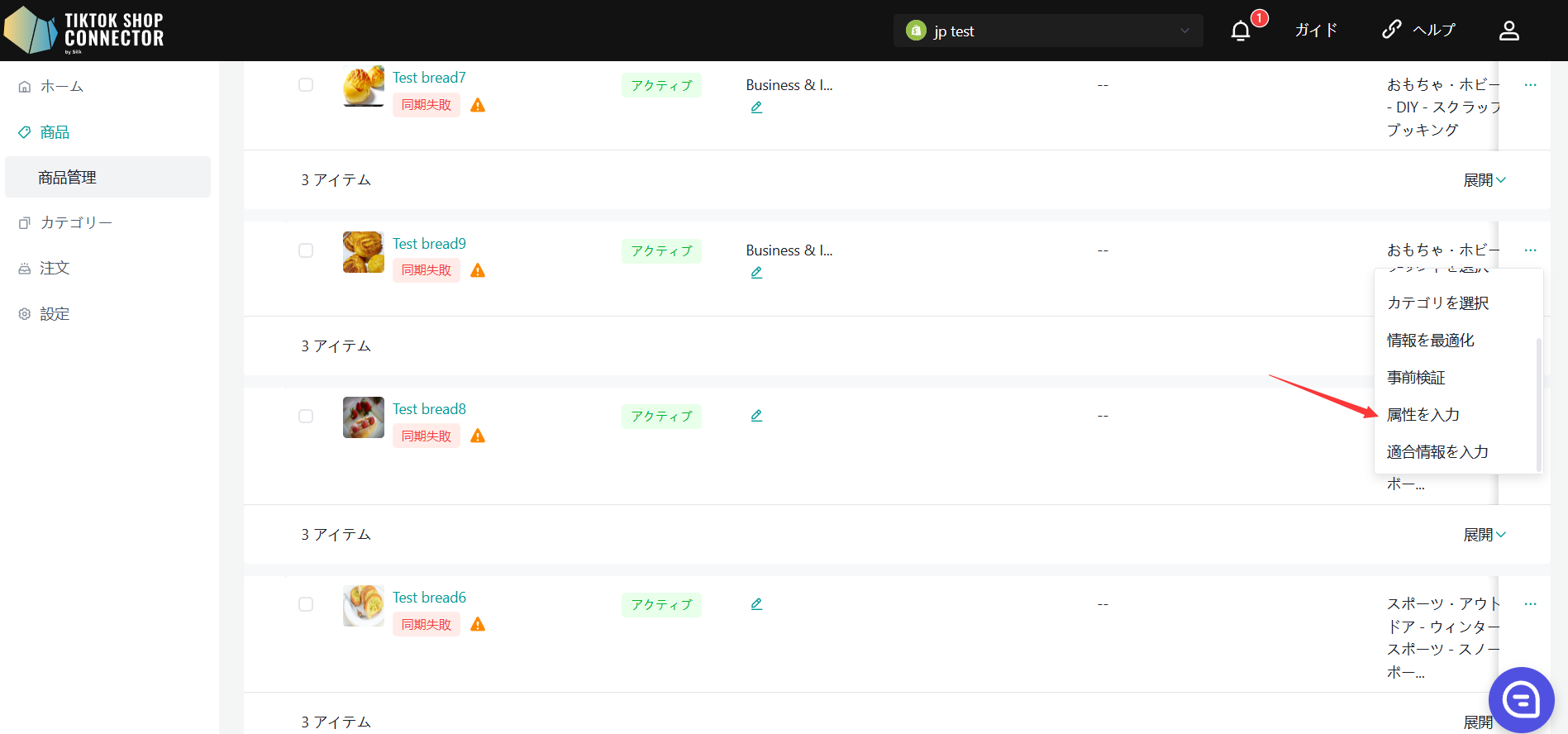
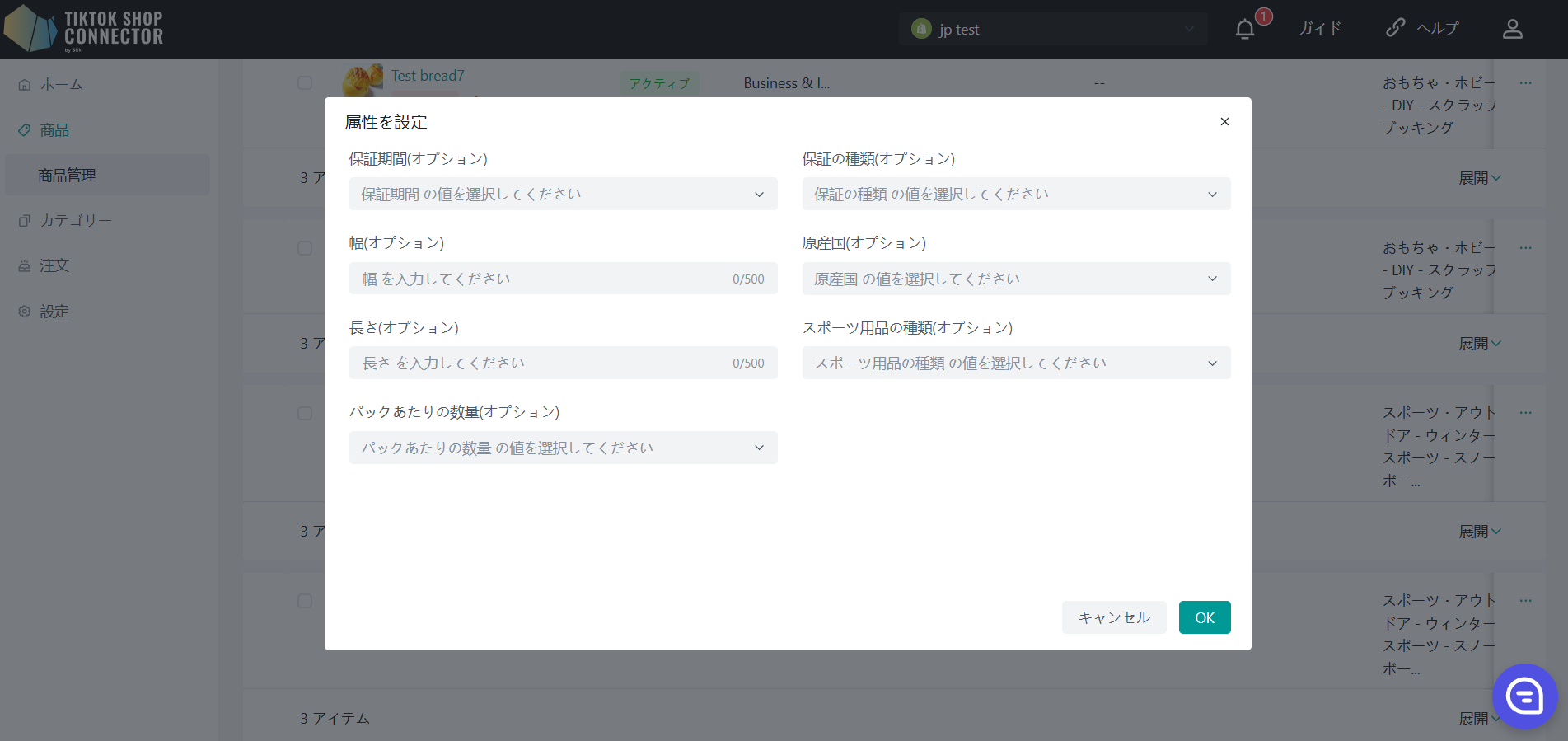
商品の「アクション」の下の(...) -> 「コンプライアンスを入力」 単一商品の責任者/製造業者の追加、変更、削除:
責任者/製造業者の追加/変更:
- 追加:ドロップダウンメニューから現在追加されている責任者/製造業者を選択。
- 変更:ドロップダウンから責任者/製造業者を選択(すでに追加されている場合)し、必要に応じてフィールドを編集。
- 削除:責任者/製造業者を選択し、「×」ボタンをクリック。
「資格センター」をクリックして、「設定->資格センター」ページの対応するタブに移動。
設定の優先順位は属性と同じルールに従い、商品レベルはカテゴリーレベルより優先され、カテゴリーレベルはストアレベルより優先されます。
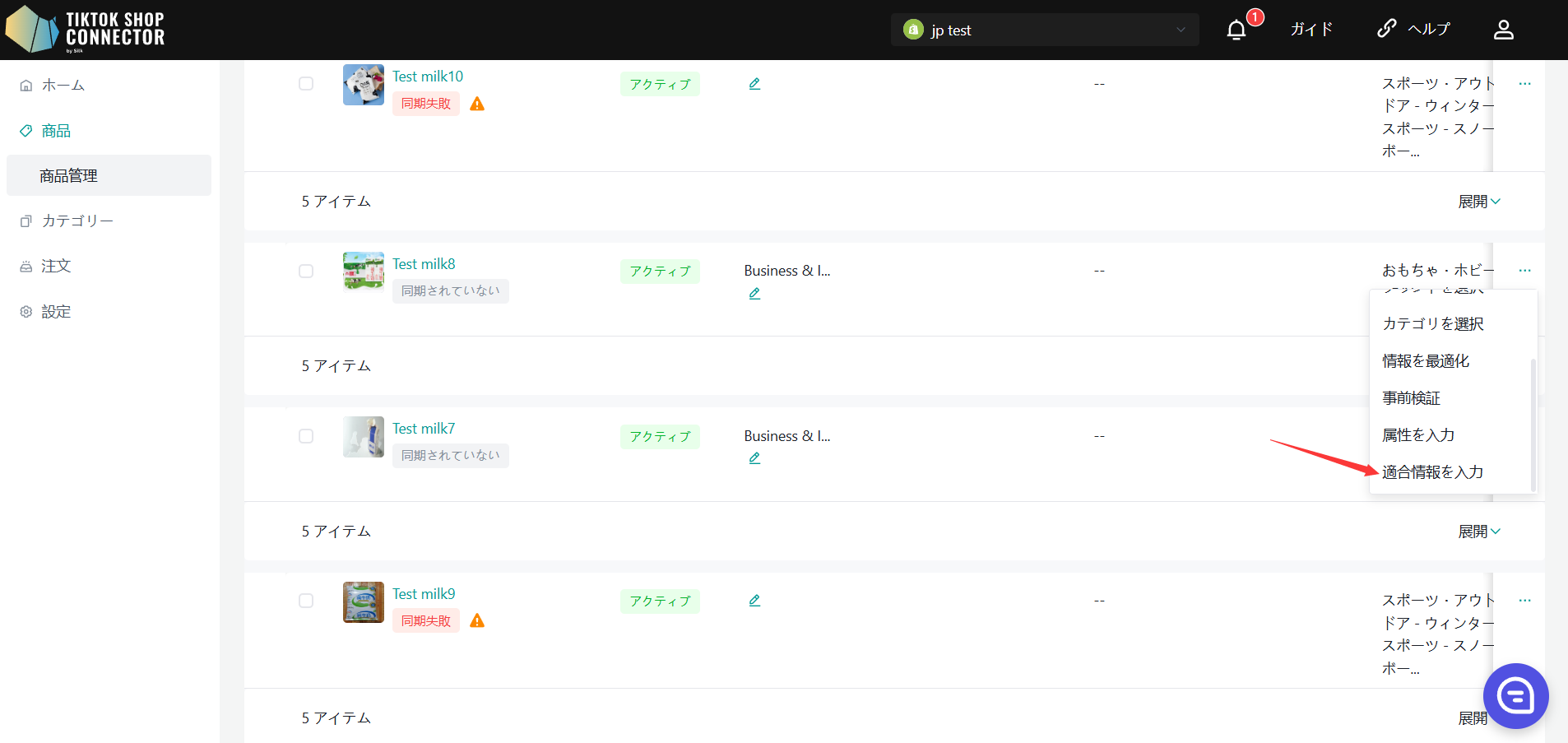
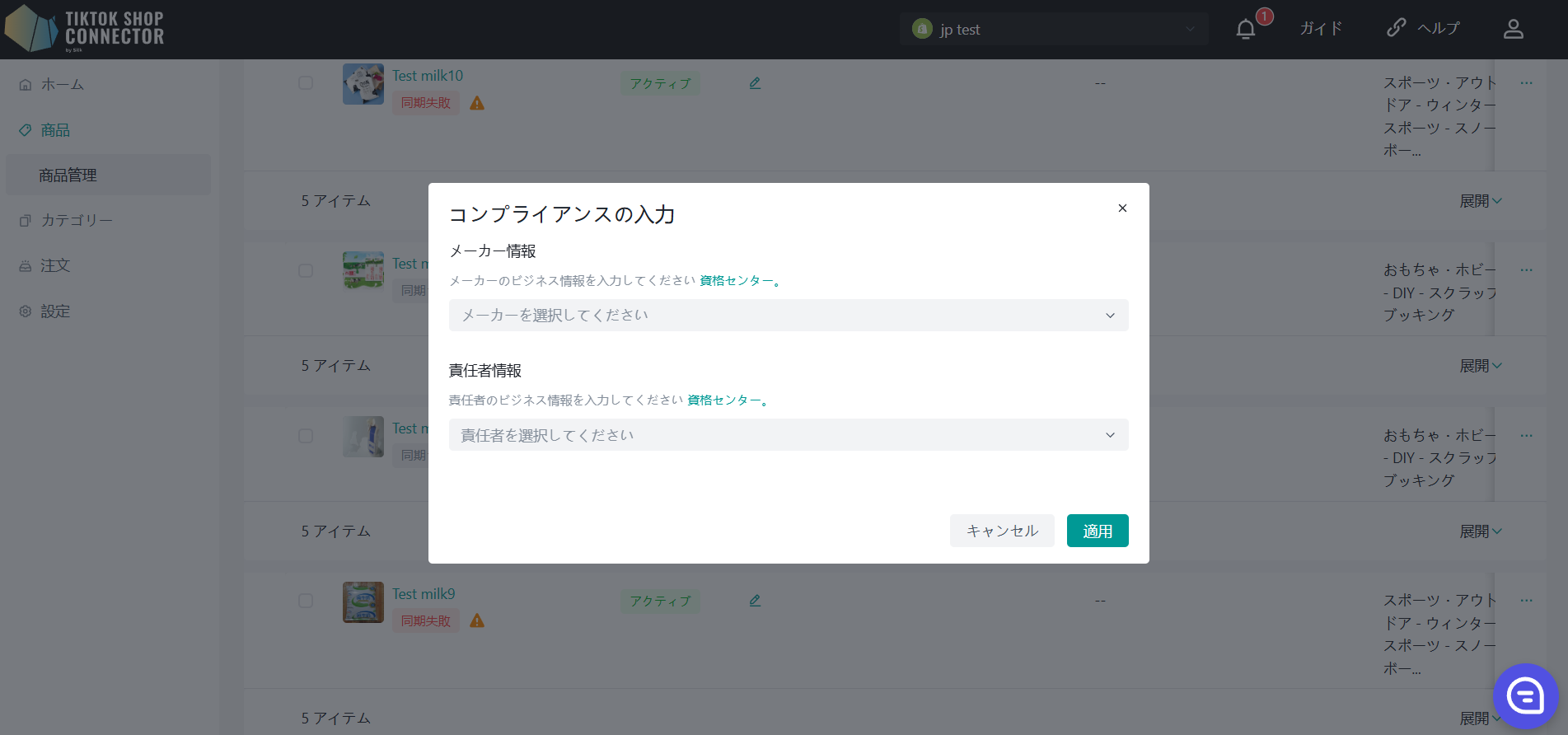
商品のマッピング:
TikTok Shopに手動で商品を追加した場合、コネクターを介してTikTok Shopの既存商品とShopifyの商品をマッピングします。これにより、注文が同期されるようにShopifyとTikTok Shopの商品が一致することが保証されます。
TikTok Shopにある商品の「アクション」の下の(...) -> 「商品をマッピング」をクリック
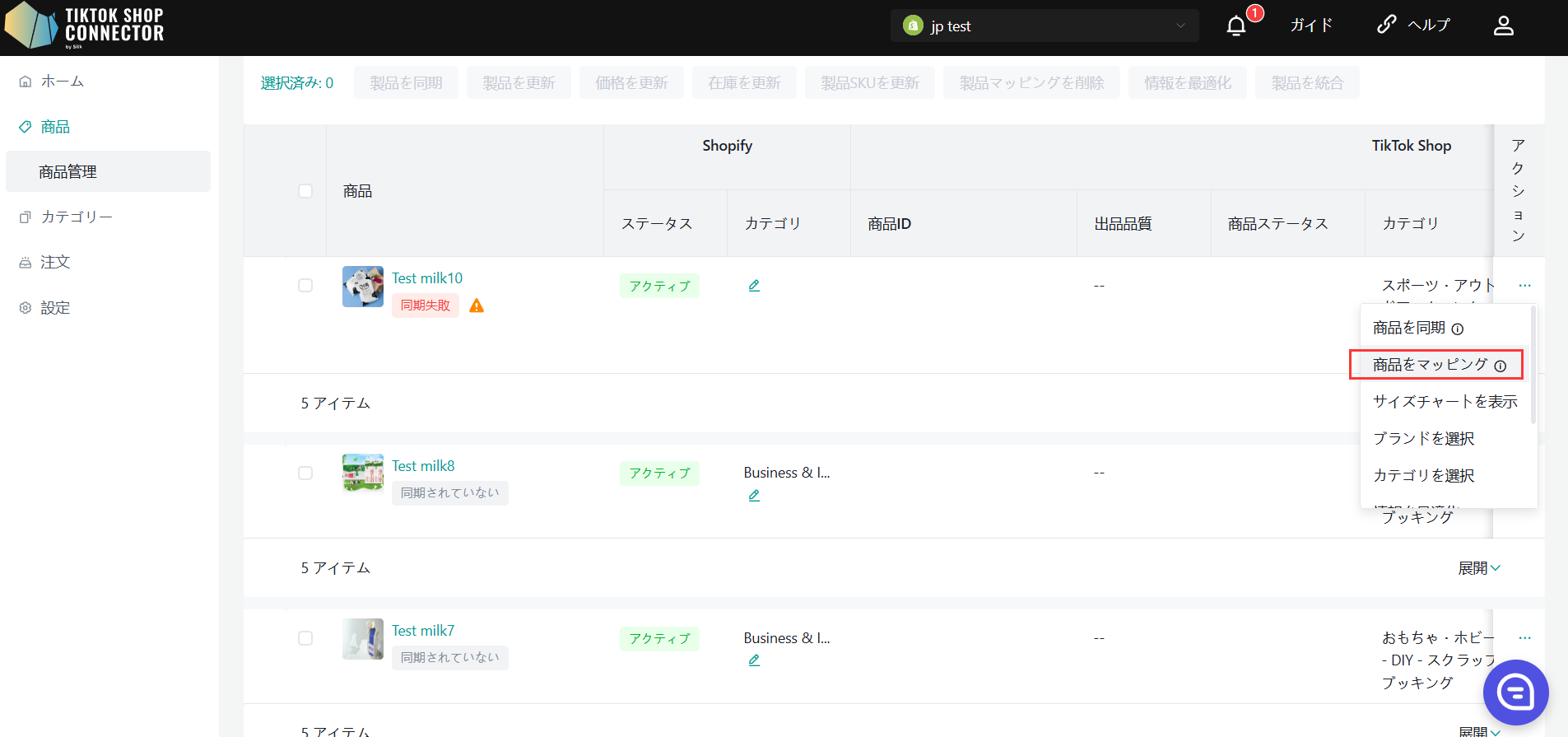
検索バーにTikTok Shop商品IDをコピー&ペーストして商品を見つけることができます。
TikTok ShopのSKUをShopifyのSKUにマッピング -> 「保存」をクリック
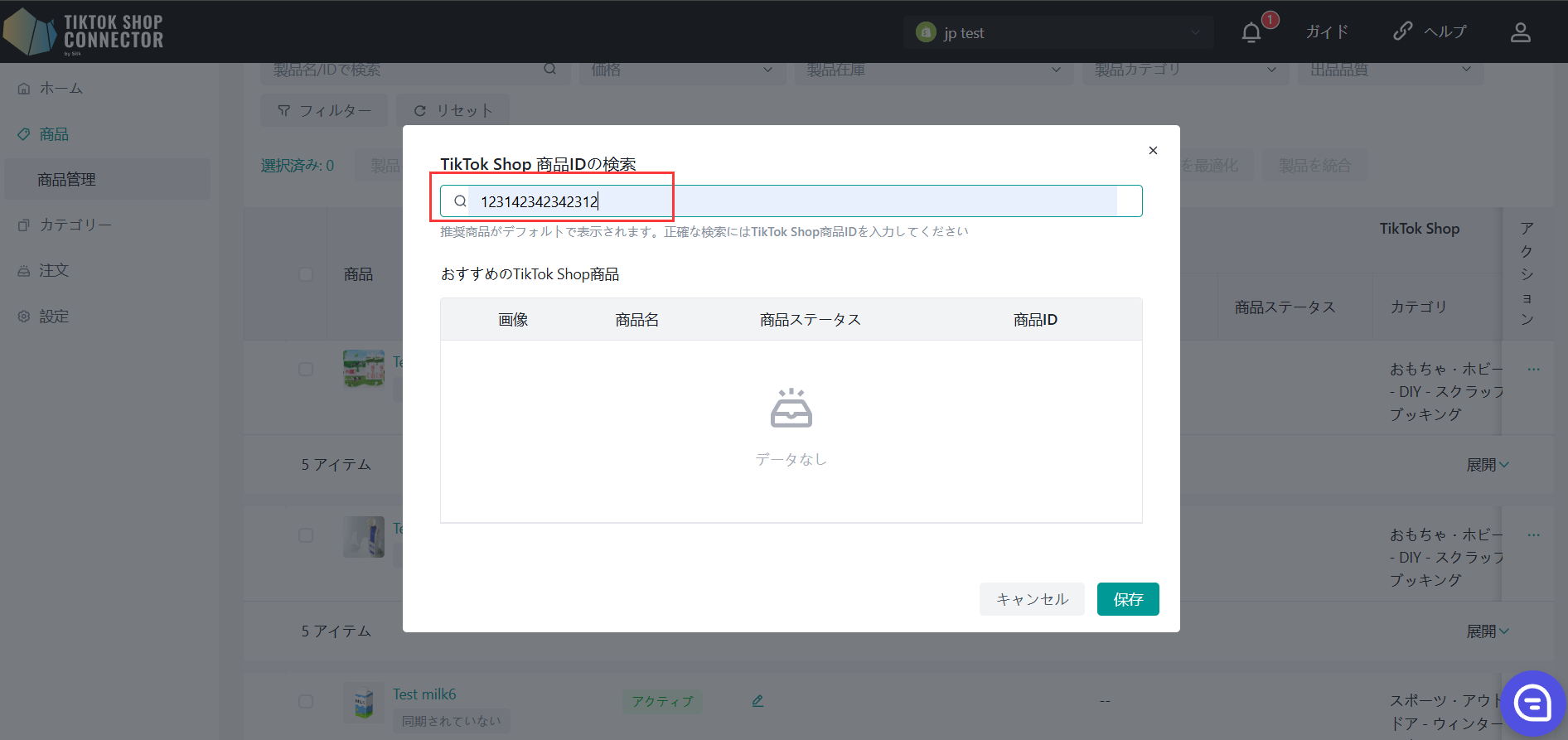
商品の更新:
注:在庫/価格の更新は自動的に行われます。Shopifyでの在庫/価格の更新は自動的にTikTok Shopに反映されます。
Shopifyでの価格や在庫の変更がTikTok Shopに表示されない場合は、コネクターで「価格を更新」または「在庫を更新」を実行してください。
価格や在庫を更新したい商品のチェックボックスをオンにする -> 「アクション」 -> "在庫を更新"または"価格を更新" -> TikTok Shopに更新が反映されます
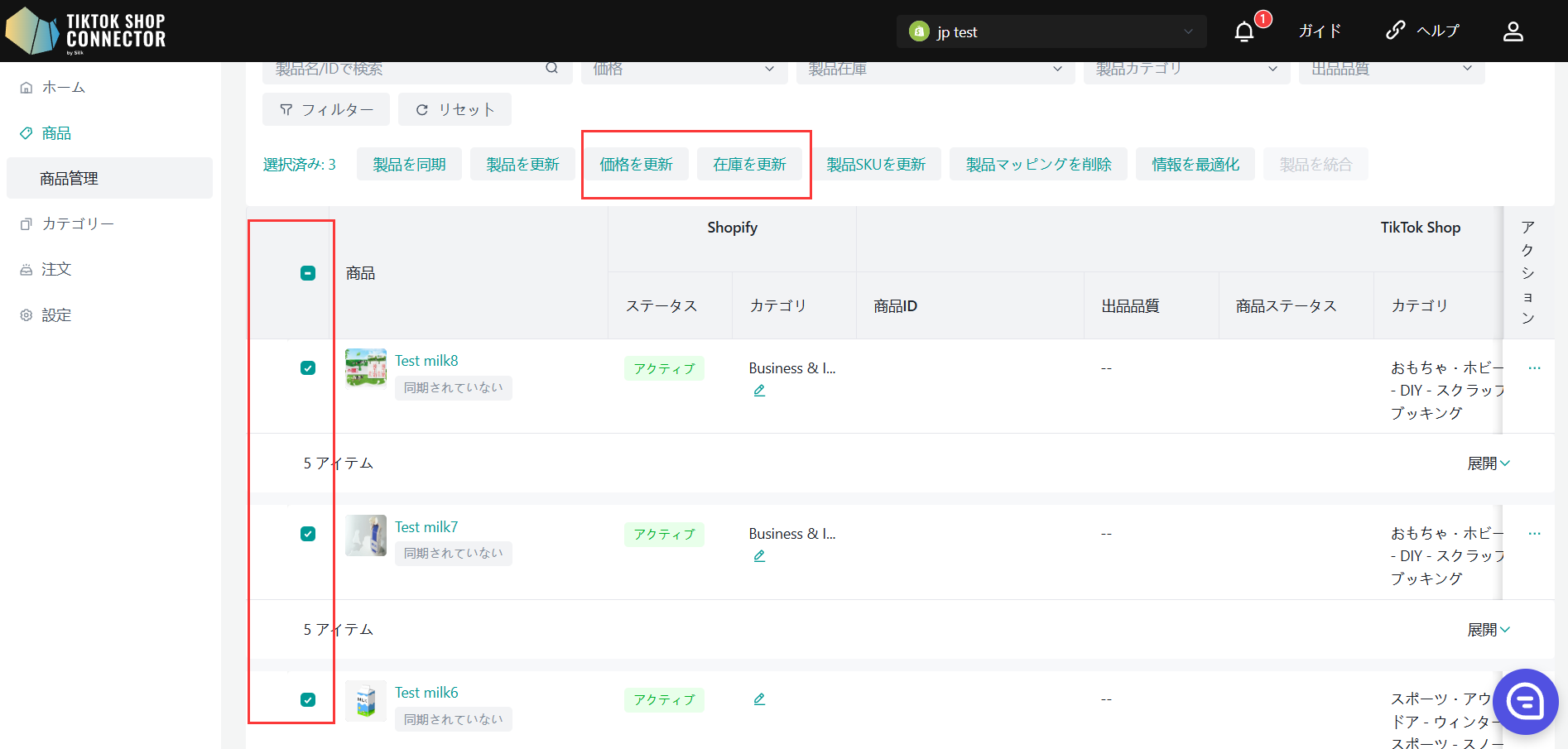
Shopifyで商品に行ったその他の更新は、再取得して再プッシュする必要があります。
Silkのコネクターで行った更新(証明書のアップロード、ブランド、属性、サイズチャート)もTikTok Shopに同期する必要があります。
更新したい商品のチェックボックスをオンにする -> "商品を更新"
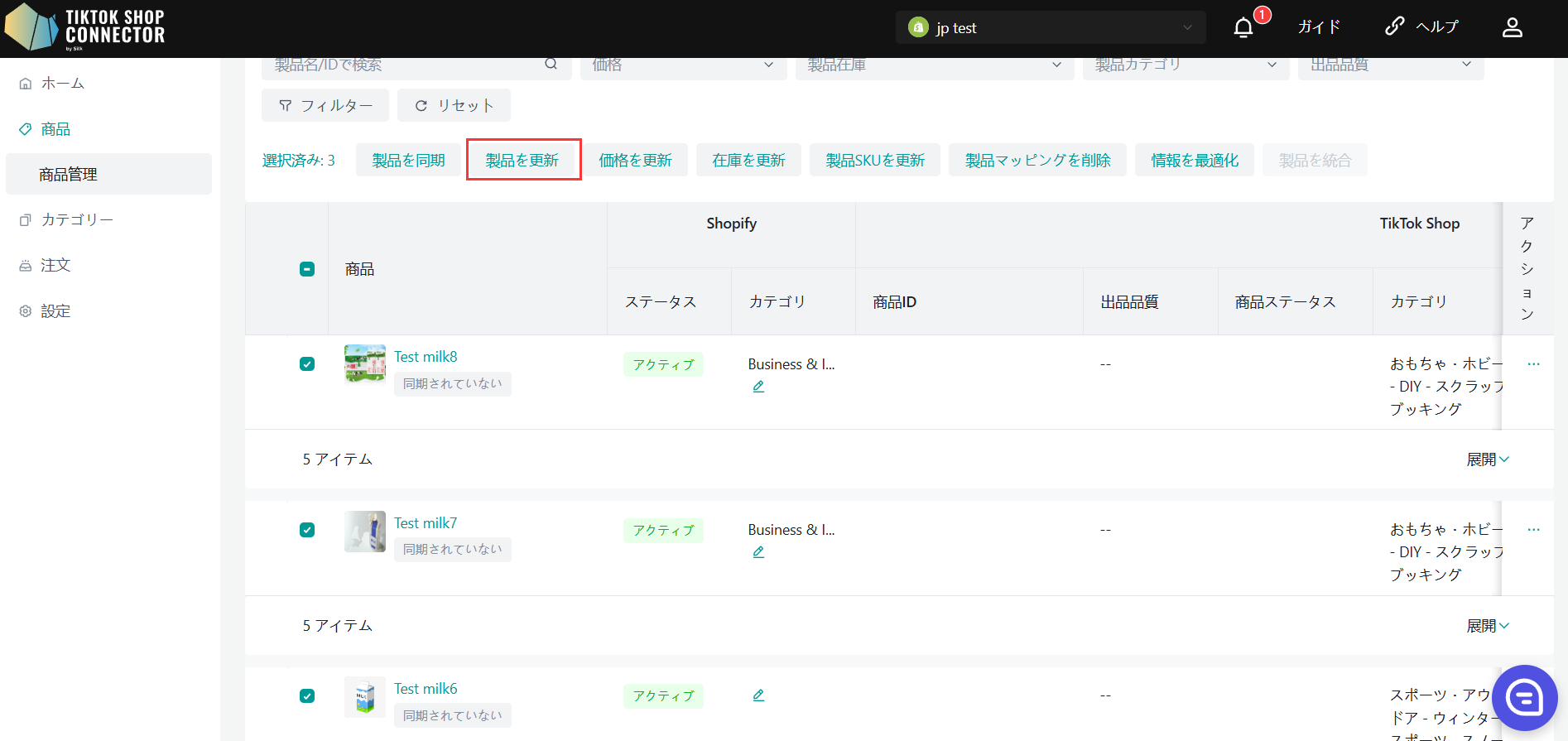
商品が「更新失敗」と表示される場合は、商品画像の横の青い矢印をクリック -> 「同期ステータス」を確認して、更新が失敗した理由の説明を確認してください。
その後、Shopifyからトラブルシューティングと更新を行い、コネクターで商品を更新することができます。
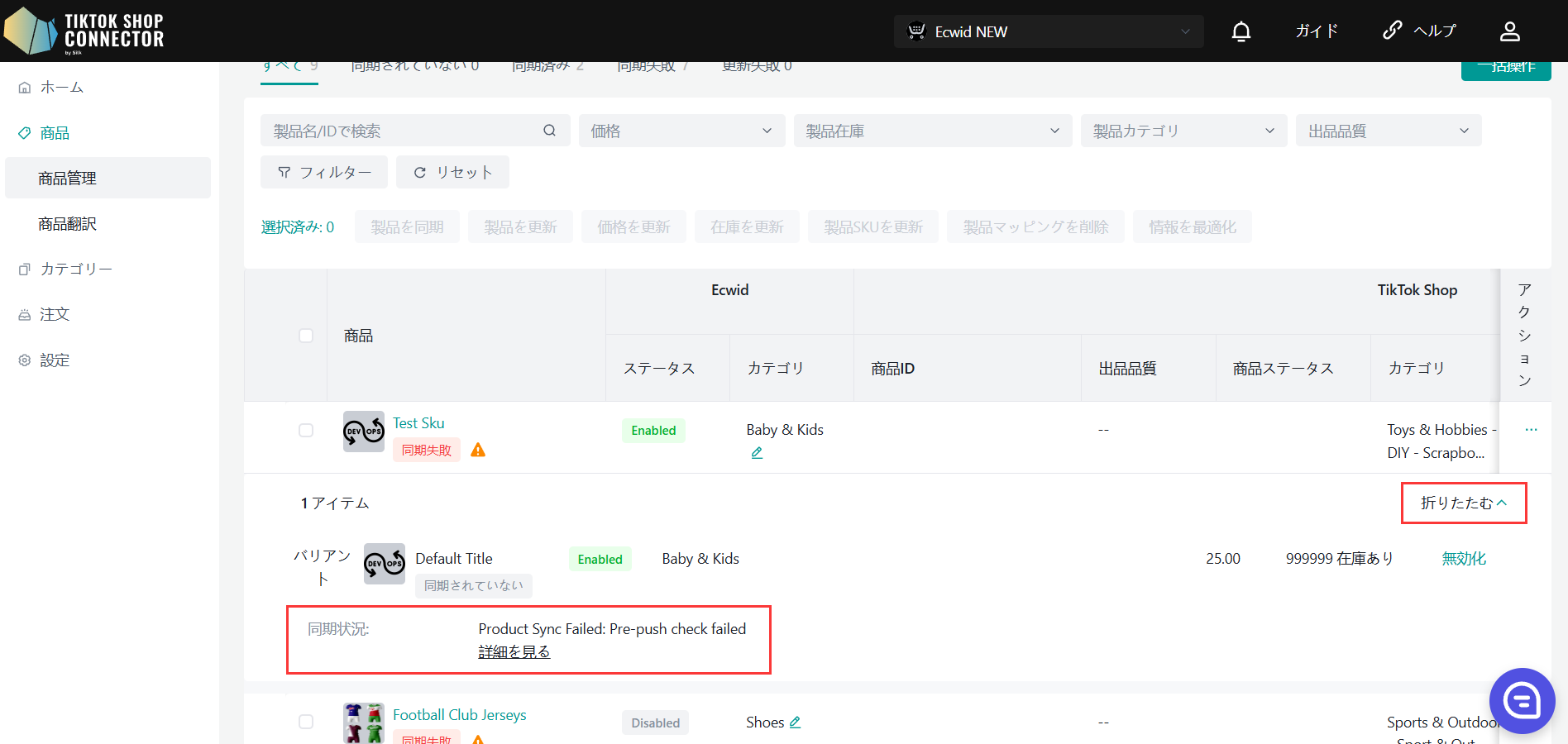
商品詳細:
カスタム属性
値はメートル法とヤードポンド法の両方で入力できます。
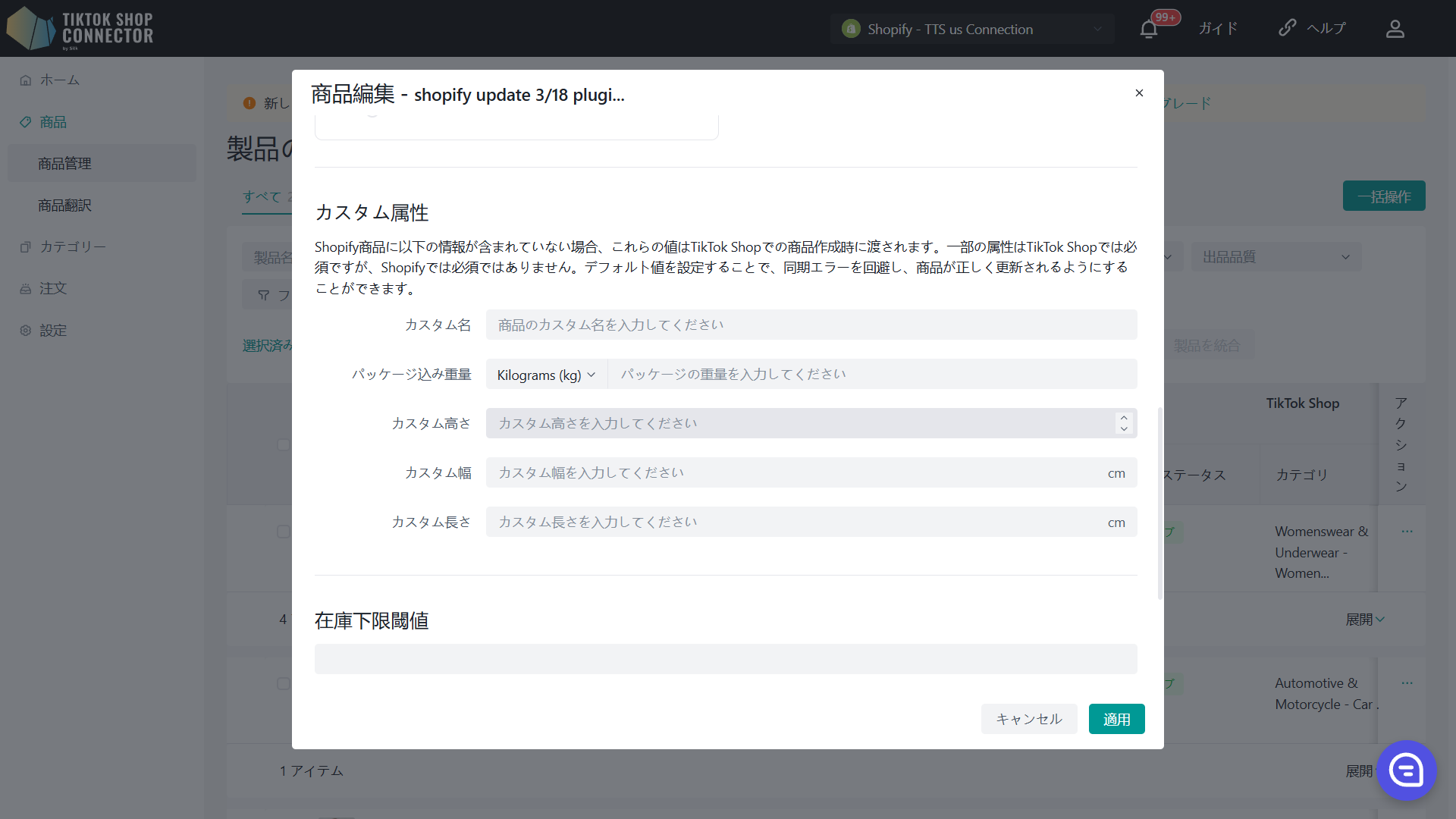
値はメートル法とヤードポンド法の両方で入力できます。
同期ルール
同期ルールにより、TikTok、Shopify、およびコネクターで異なる商品名を持つことができます。
| オリジン | コネクタ | TTS | |
|---|---|---|---|
| 作成 - これは最初のプッシュ用です。 あなたの商品はまだTikTokショップにはありません | あなたのTikTok商品はShopify名を取ります。 | あなたのTikTok商品はコネクタ名を取ります。 | x |
| 更新 - これは異なる名前で商品を更新したい場合です。 | あなたのTikTok商品はShopify名を取ります。 | シルクで商品名を変更した後、Shopify名とシルク名は変更されませんが、TikTok名は変更されます。 | あなたのTikTok商品名は、シルクやShopifyで名前が変更されてもそのままです。 |
同期ルールは設定タブですべての商品に設定できます:
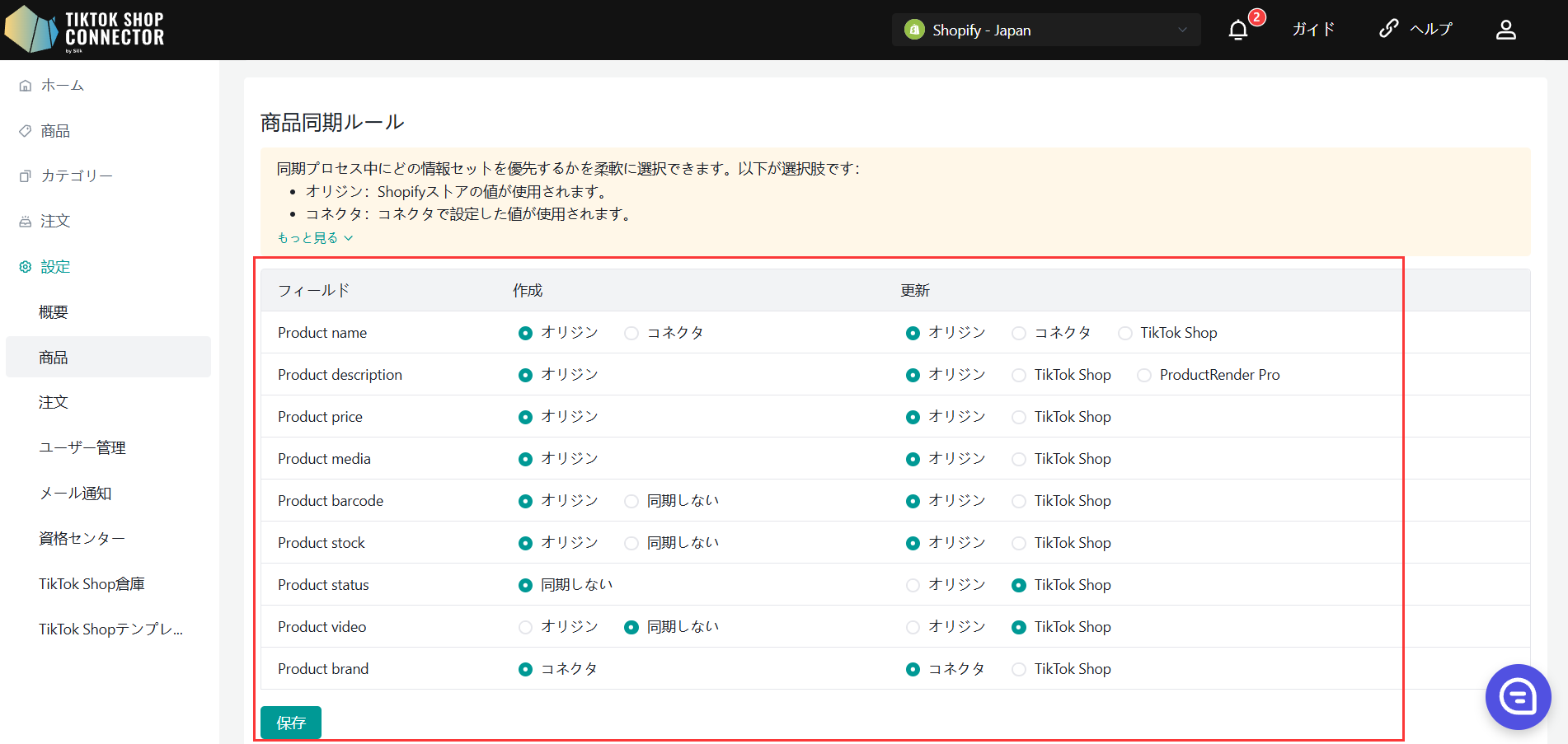
注文の同期方法
注:TikTok ShopからShopifyへの注文を正常に同期するには、商品がコネクターを介してShopifyからTikTok Shopにリンクされている必要があります。同期されていない商品を含む注文はShopifyに同期されません。
TikTok Shopに手動でアップロードした商品:
a. TikTok Shopに手動で商品をアップロードした場合(コネクターを介していない)、Shopifyに注文を同期するために、コネクターでTikTok Shopの商品をマッピングする必要があります(ユーザーガイドの「商品のマッピング」を参照)。
または
コネクターを介して同期した商品
a. 商品がShopifyから「取得」され、TikTok Shopに「プッシュ」されている場合、注文は自動的に同期されます。
注文の作成
自動作成:コネクターは注文を中継し、TikTok Shopで注文が行われて支払いが完了すると自動的にShopifyを更新します。
- 注文ステータス = '出荷待ち'
- 注文ステータスが「未払い」の場合 -> 注文はShopifyに同期されません
- コネクターの注文IDは空白になります
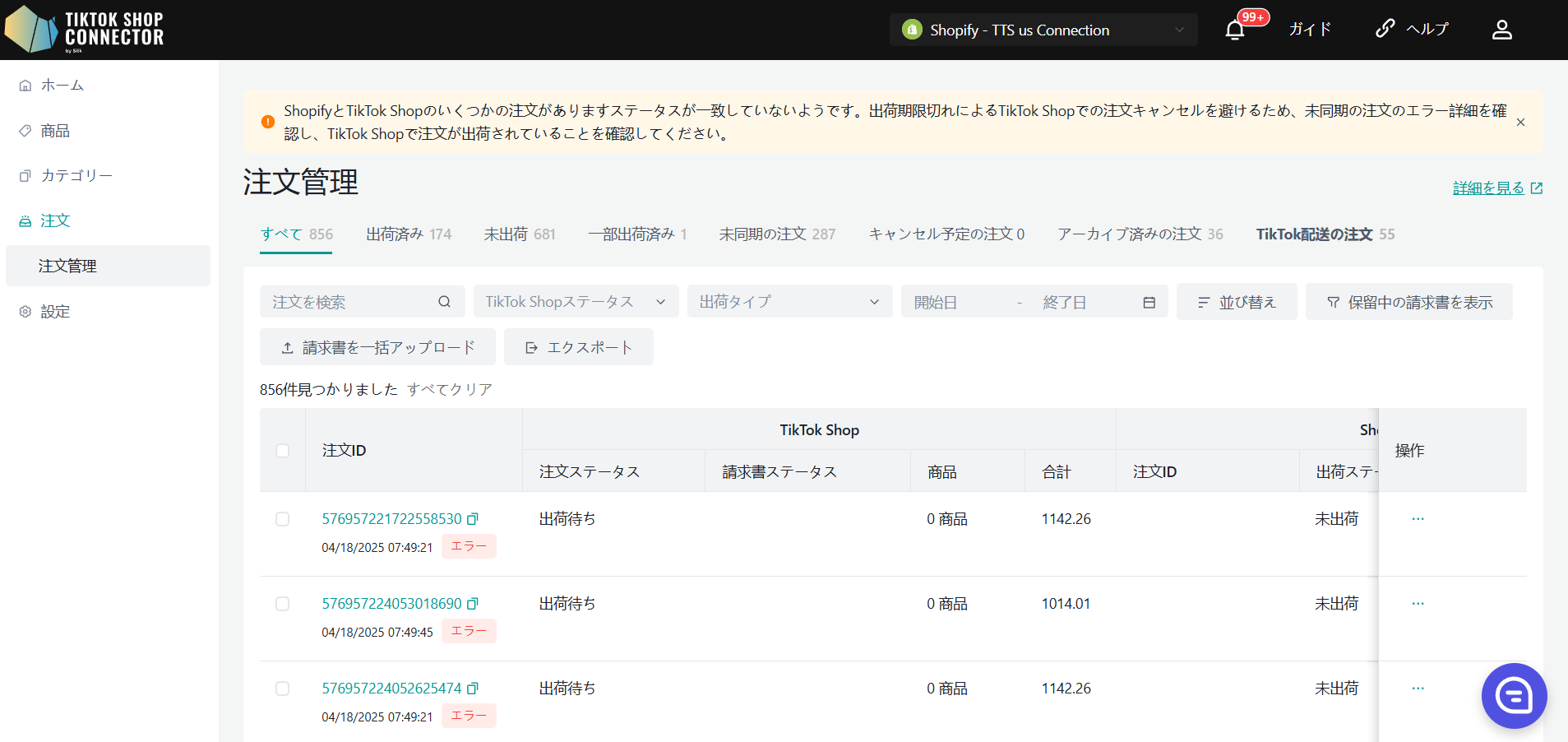
注文の確認方法:
TTS注文IDをクリックするか、TTS注文IDで注文を検索します。
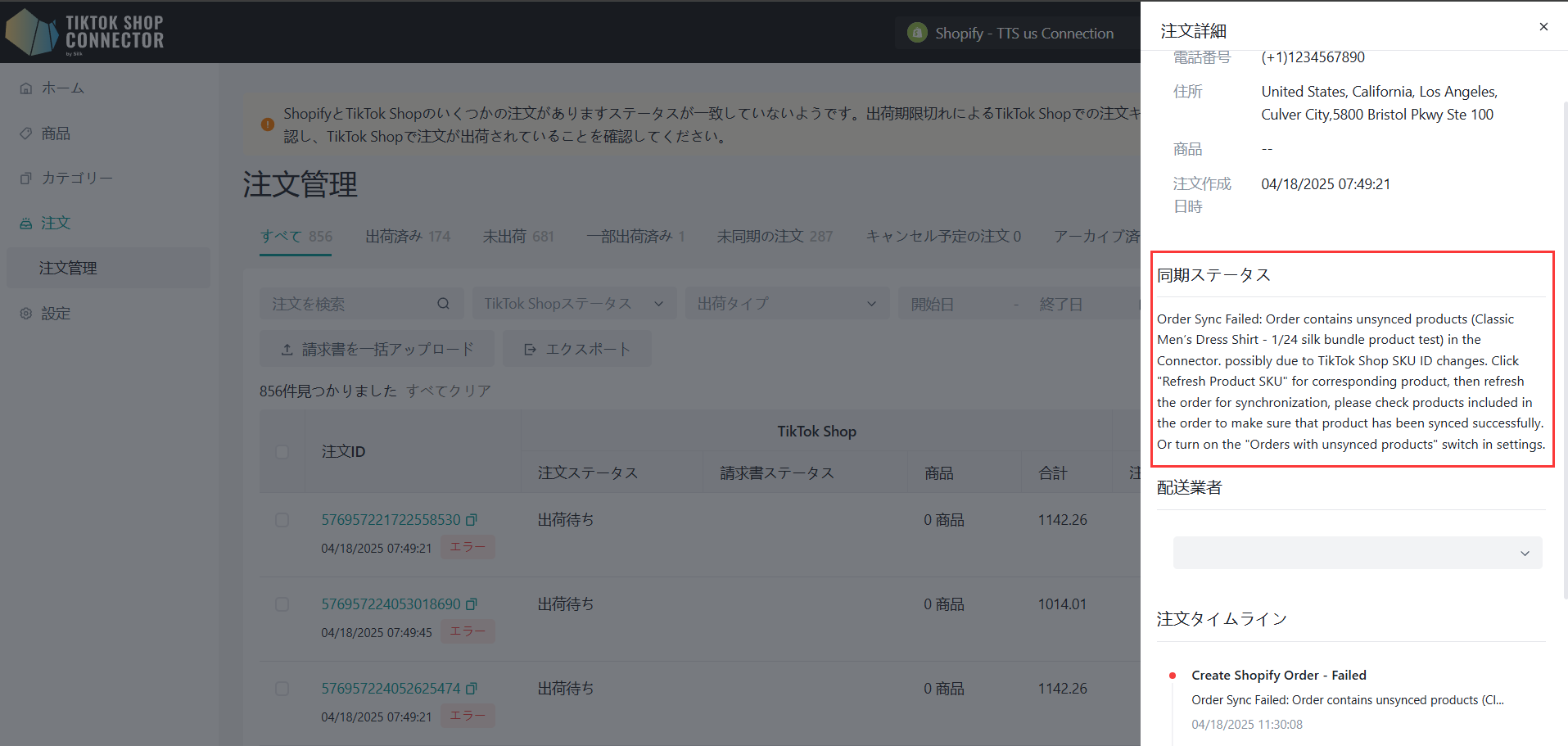
支払いと出荷ステータス
| Shopifyのステータス | Silkコネクター | TikTok Shopのステータス | |
|---|---|---|---|
| Shopifyで注文を出荷していない場合 | 支払いステータス: 支払い済み 出荷ステータス: 未出荷 | 自動同期 <-> | 出荷待ち |
| Shopifyで注文を出荷した場合 | 支払いステータス: 支払い済み 出荷ステータス: 出荷済み | 自動同期 <-> | 回収待ち |
Shopifyで注文を出荷するには:
注文をクリック -> "商品を出荷"
追跡情報を入力 -> "商品を出荷"
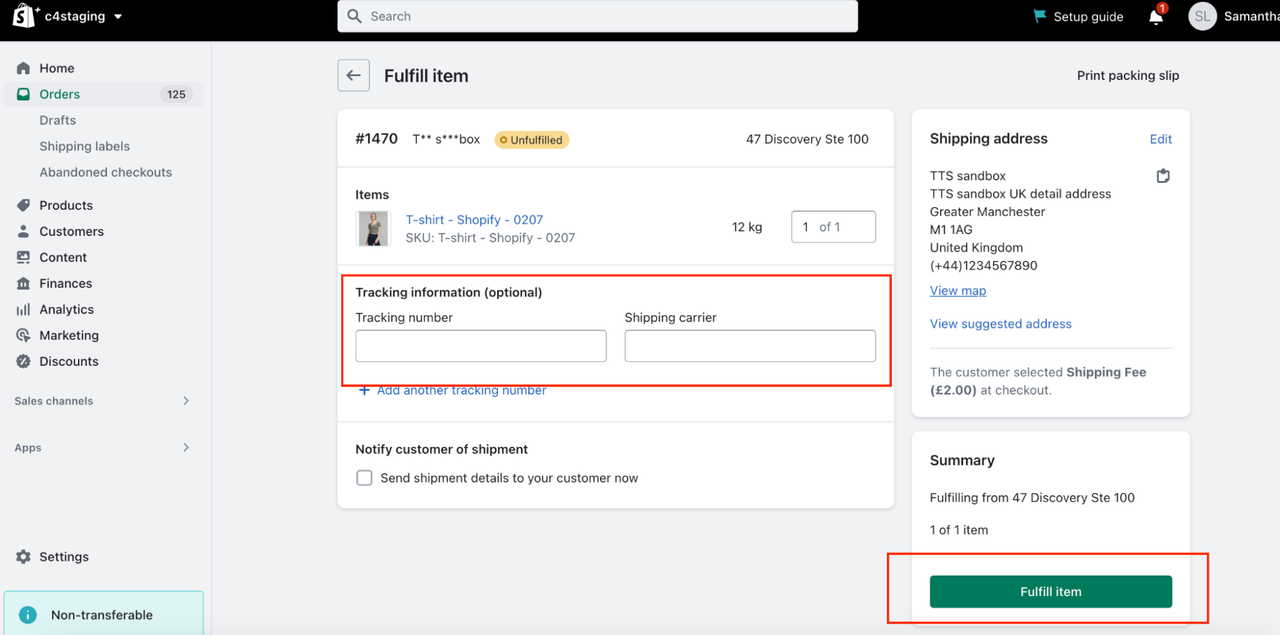
配送ステータスと配達
| 配送ステータス | 配達/完了 |
|---|---|
| TikTok Shopが配送ステータスを追跡します。Shopifyから注文が出荷されると、配送ステータスは自動的に'配送中'に更新されます。 | 注文が配達されると、TikTok Shopストアの注文ステータスはデフォルトで'配達済み/完了'に更新されます。 |
注文のキャンセル
注文のキャンセルはコネクターを介して双方向に同期されます。
Shopifyでキャンセルされた注文はTikTok Shopでもキャンセルされます。 TikTok Shopでキャンセルされた注文はShopifyでもキャンセルされます。
| Shopifyでのキャンセル | TikTok Shopでのキャンセル |
|---|---|
| ShopifyからTikTok Shopで行われた注文をキャンセルするには: 1. Shopifyで注文をキャンセルします。 2. 注文のキャンセルは自動的にコネクターを介して同期され、TikTok Shopの対応する注文がキャンセルされます。 | TikTok ShopセラーセンターからTikTok Shopで行われた注文をキャンセルまたは拒否するには: 1. TikTok Shopの買い手がキャンセルリクエストを提出します。 2. TikTok Shopセラーセンターでキャンセルリクエストを承認または拒否できます。 3. キャンセルリクエストを承認すると、コネクターのポータルで注文ステータスが更新され、Shopifyの対応する注文がキャンセルされます。 |
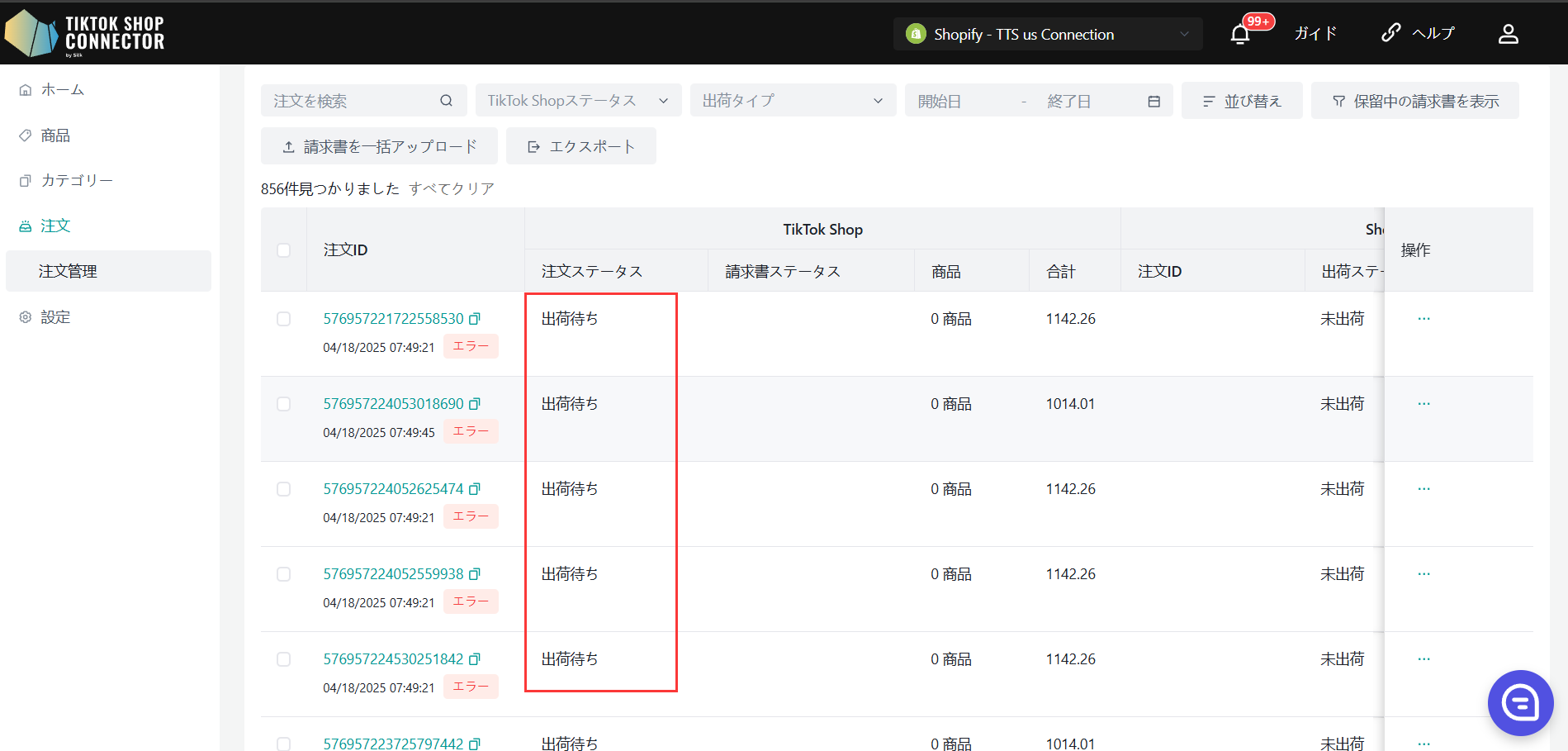
TikTok Shopの特別注文タイプとタグのShopifyへの同期
TikTok Shop (TTS)の注文をShopifyでより効率的に管理できるように、Silk ConnectorはTTSからShopifyの注文タグへの特別注文タイプとラベルの同期をサポートします。TTS注文APIに基づいて、システムは特定の注文属性を自動的に検出し、対応するタグをShopifyの注文に適用します:
| TTS Order Type | Shopify Order Tags |
|---|---|
| Replacement Order | replacement, replaced_from:{replaced_order_id} |
| Exchange Order (UK/US only) | exchange, exchanged_from:{exchange_source_order_id} (optional) |
| Pre-Order | pre_order |
| Made-to-Order | made_to_order |
| Backorder | back_order |
| Zero Lottery | zero_lottery |
| Regular Order | No tags |
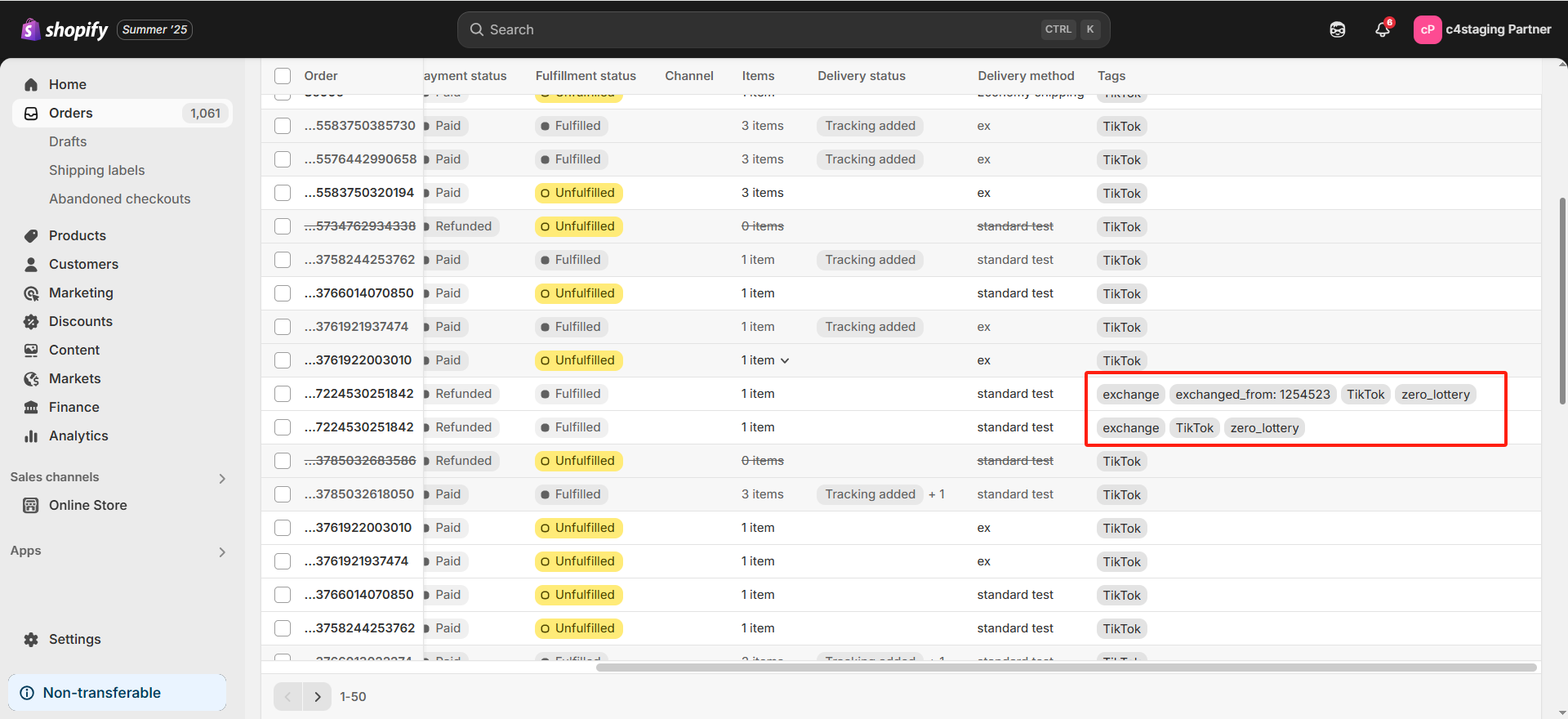
コネクター概要
ホーム
接続に関する商品情報を表示するブロックがあります:
- 商品:同期済み、未同期、同期失敗、更新失敗の商品の概要
- 注文:出荷済み、未出荷、未同期、キャンセル済みの注文の概要
- 売上:売上/総収益
- トップ商品:上位10のベストセラー商品
- トップ顧客:購入した上位顧客
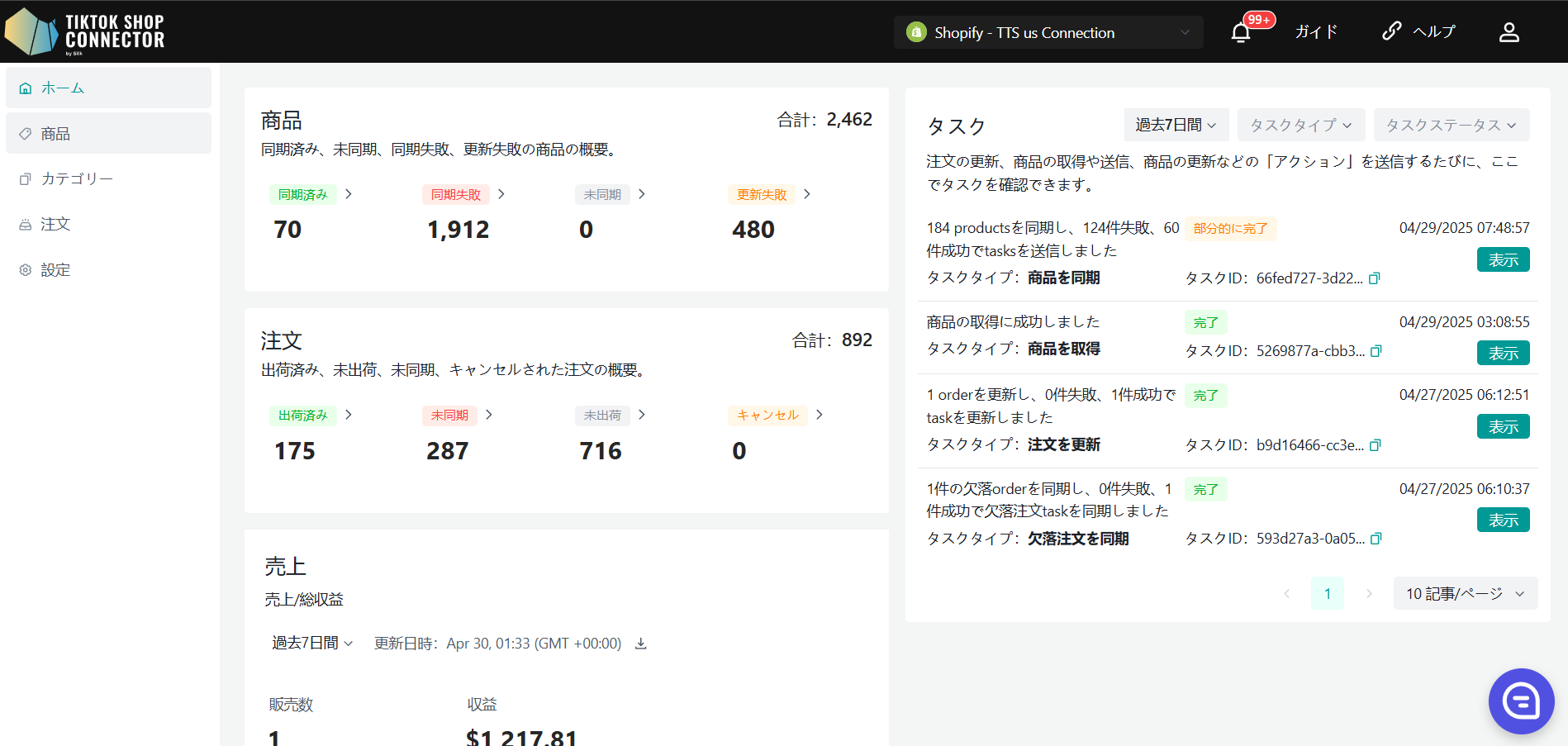
商品
- 同期済み、未同期、同期失敗、更新失敗の商品の概要
- 数字をクリックすると、対応する商品ステータスタブに移動します
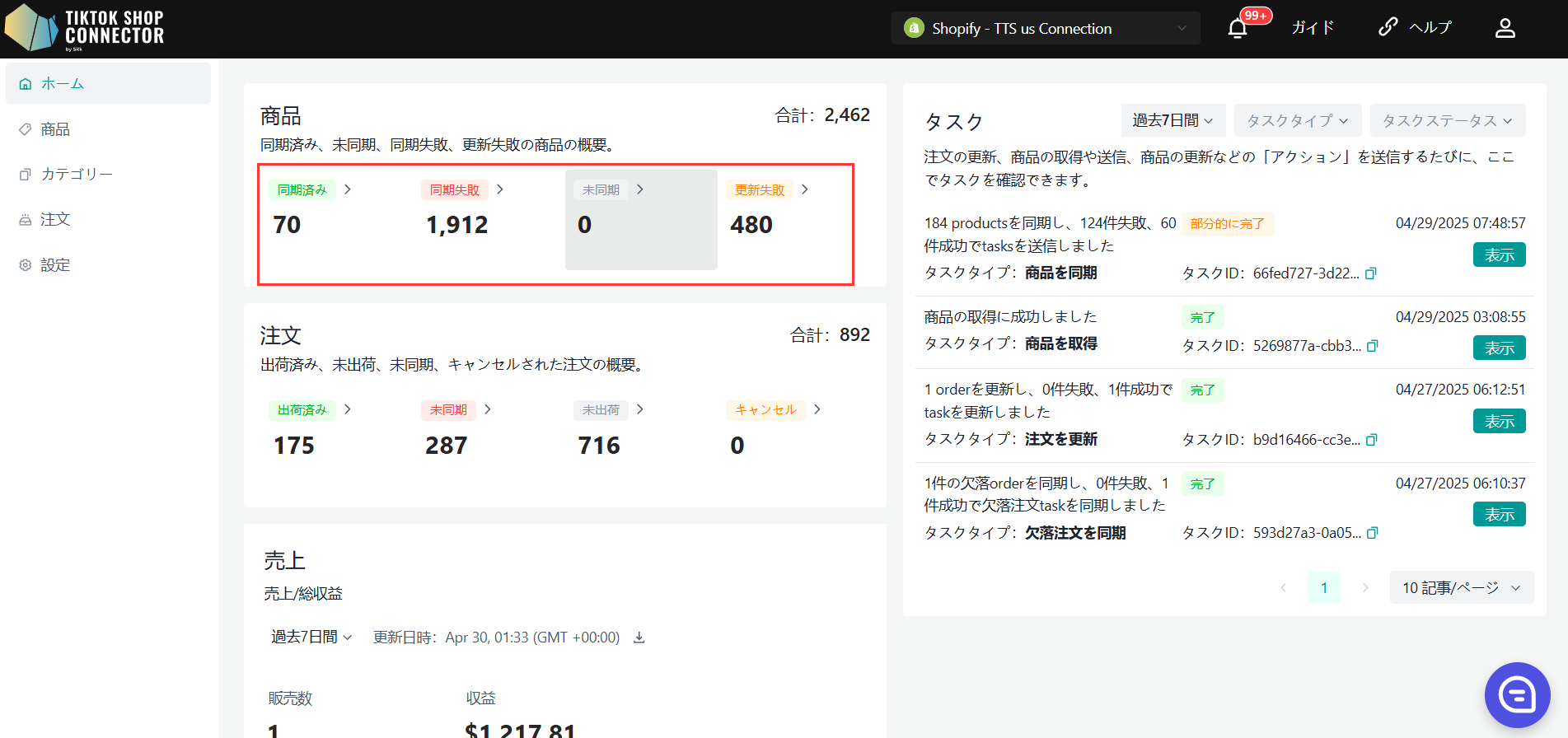
注文
- 出荷済み、未出荷、未同期、キャンセル済みの注文の概要
- 数字をクリックすると、対応する注文ステータスタブに移動します
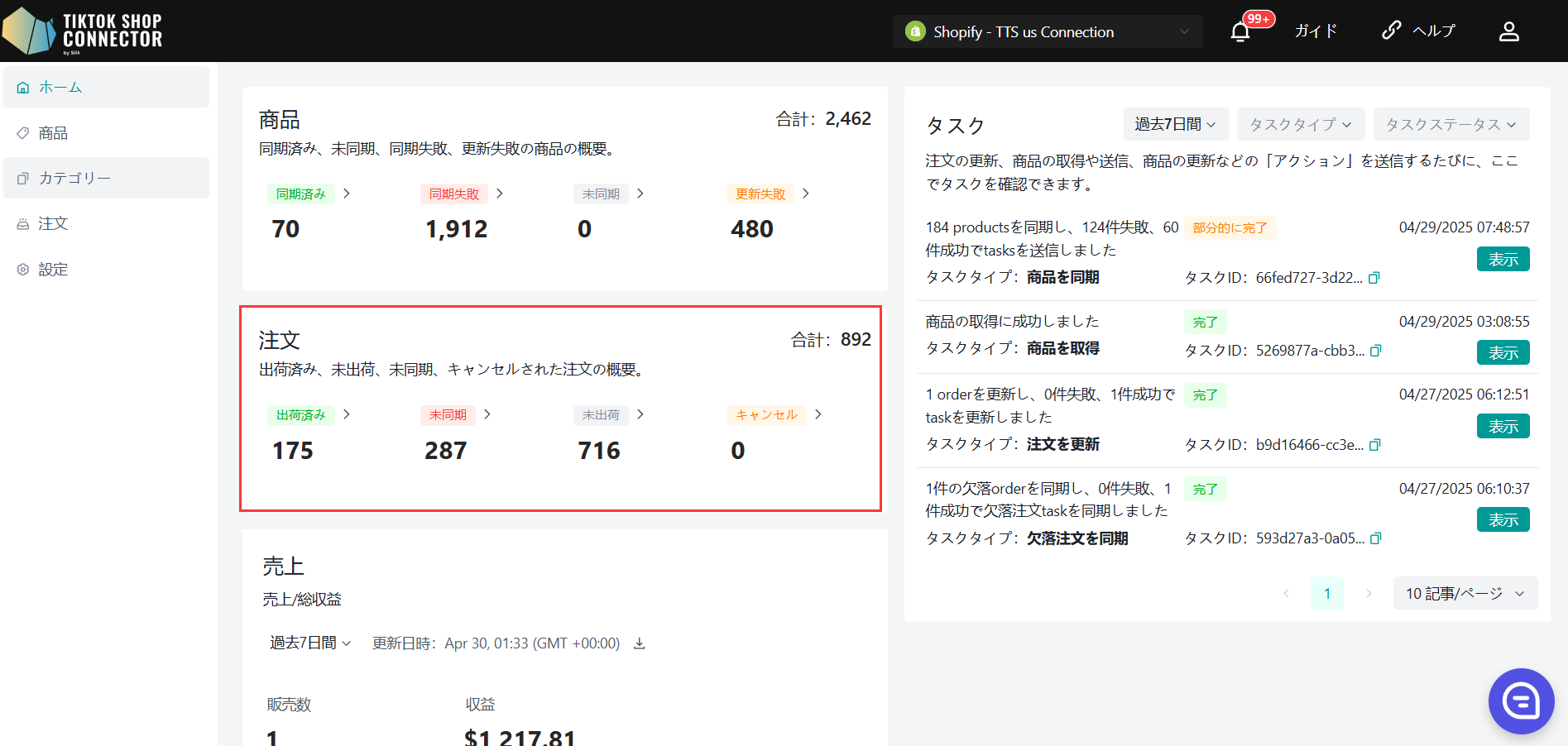
売上
- 売上/総収益
- ダウンロードボタンをクリックすると、現在の期間のデータをダウンロードできます
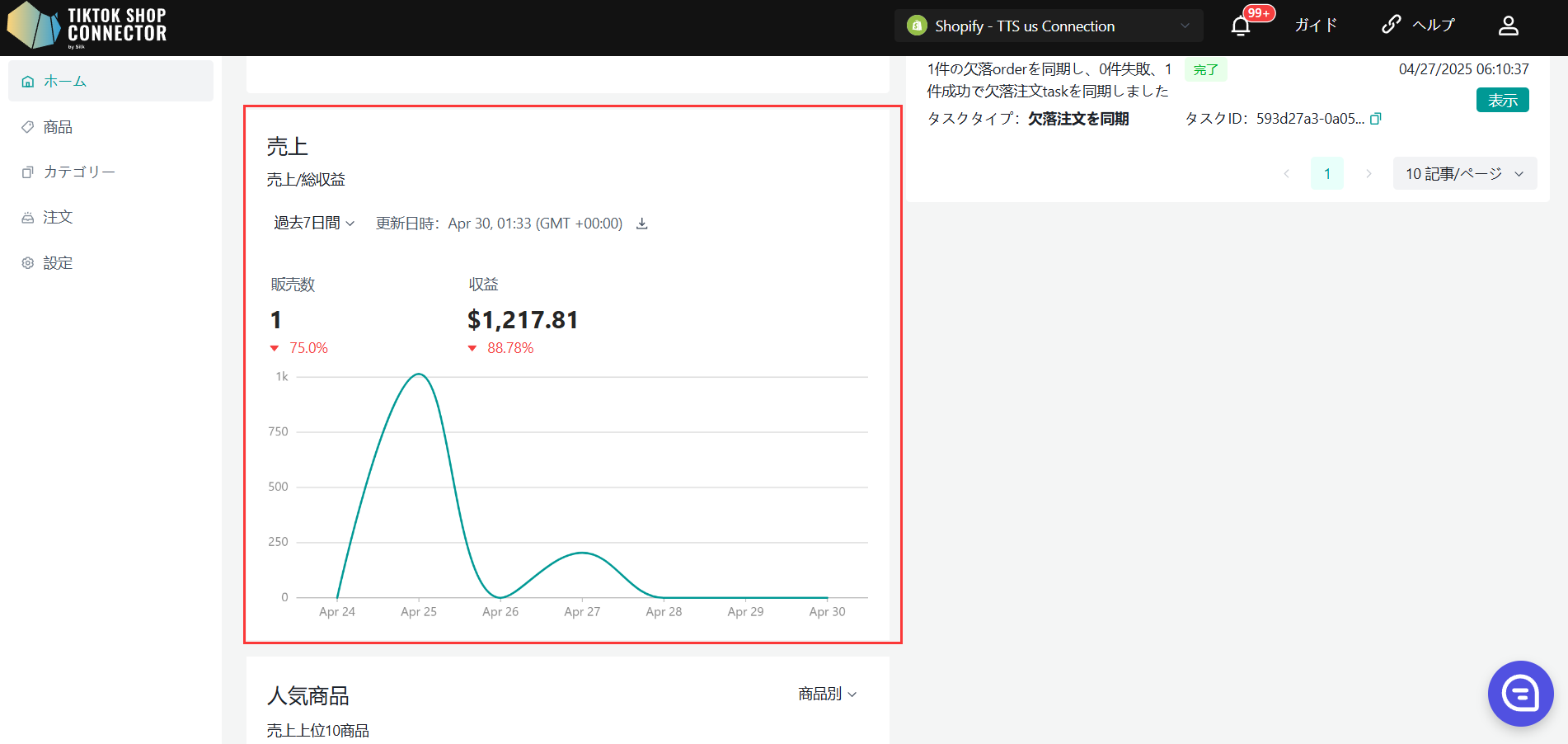
トップ商品
- 上位10のベストセラー商品
- 金額順
- 商品またはSKUで並べ替えることができます
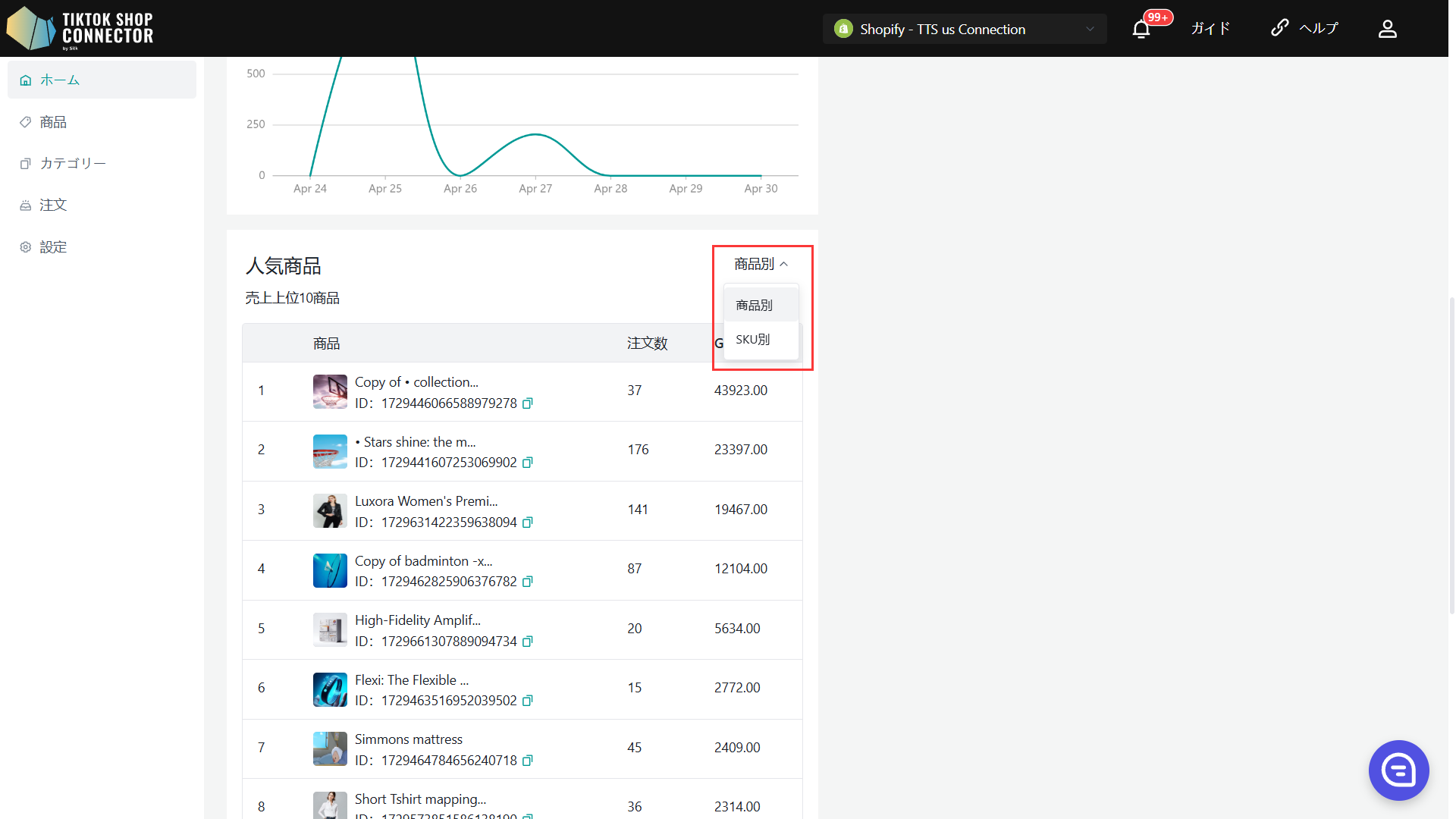
トップ顧客
- 購入した上位顧客
- 注文数または金額順
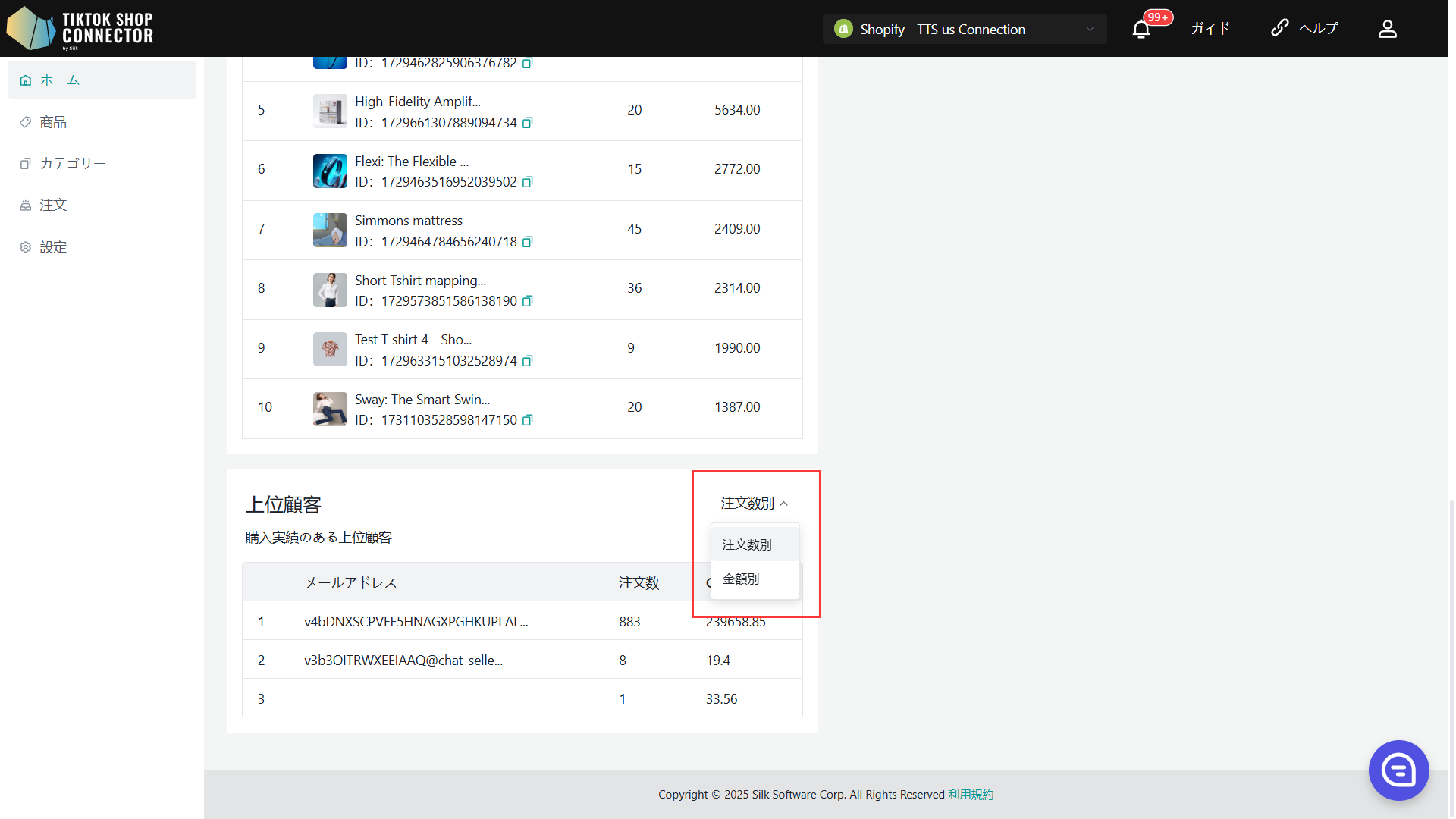
タスク
アクション(注文の更新、商品の取得やプッシュ、商品の更新など)を送信するたびに、ここでタスクを確認できます。
- タスクタイプを表示
- アクションの概要
- タスクステータス(実行中、完了、エラー)
- 「詳細を表示」をクリックするとタスクの詳細が表示されます
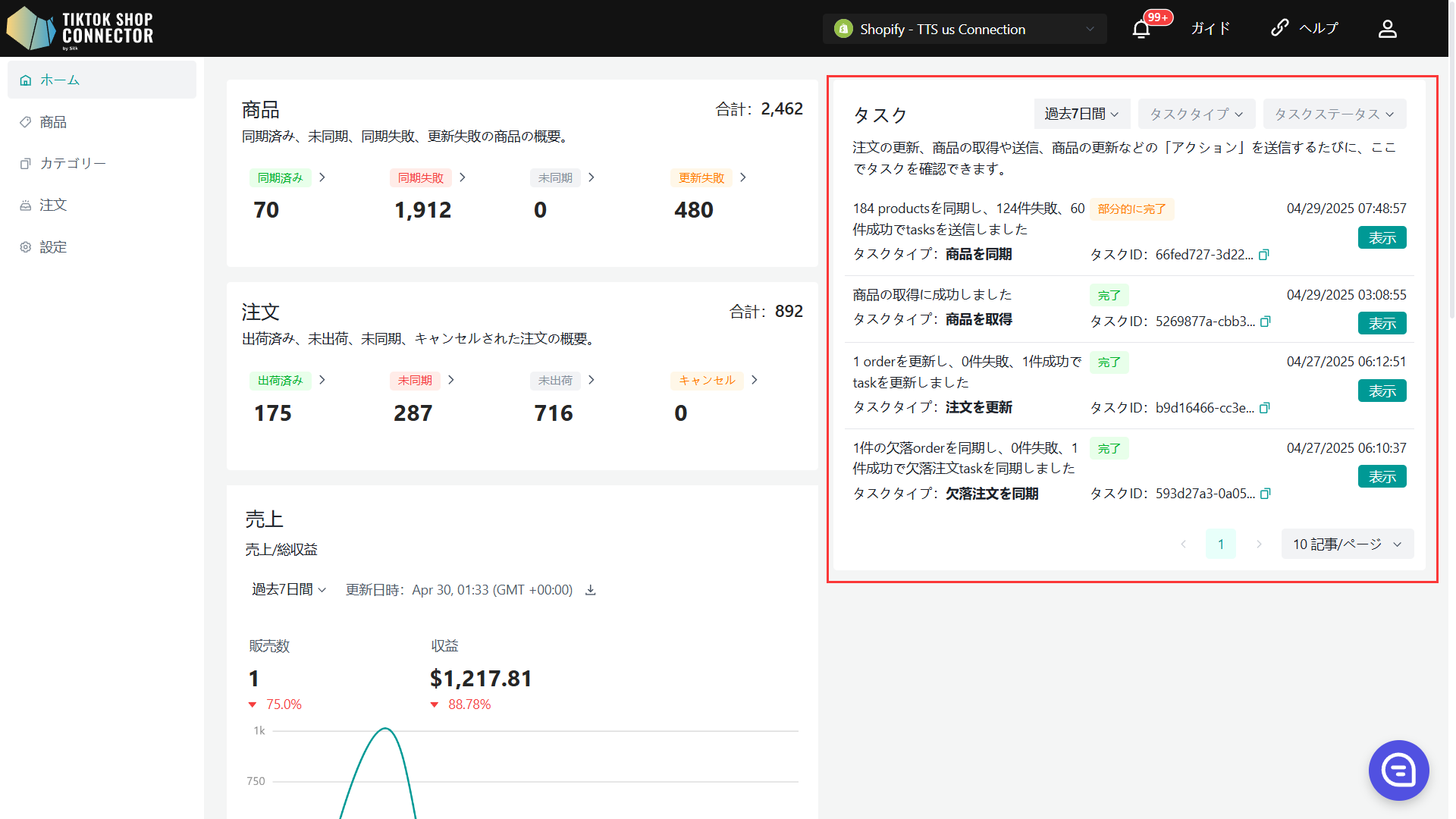
商品
- Shopifyから「プル」したすべての製品を表示
- あなたの製品がTikTokショップに正常に同期されたかどうかを表示
- 商品タブで実行できるアクション:
- 商品をプルする
- 商品をプッシュする
- サイズチャート画像を追加する
- 認証/属性を追加する
- 同期状況を確認する
- TTSブランドを追加する
- TTSカテゴリを追加する
- TTSステータス/製品を更新する
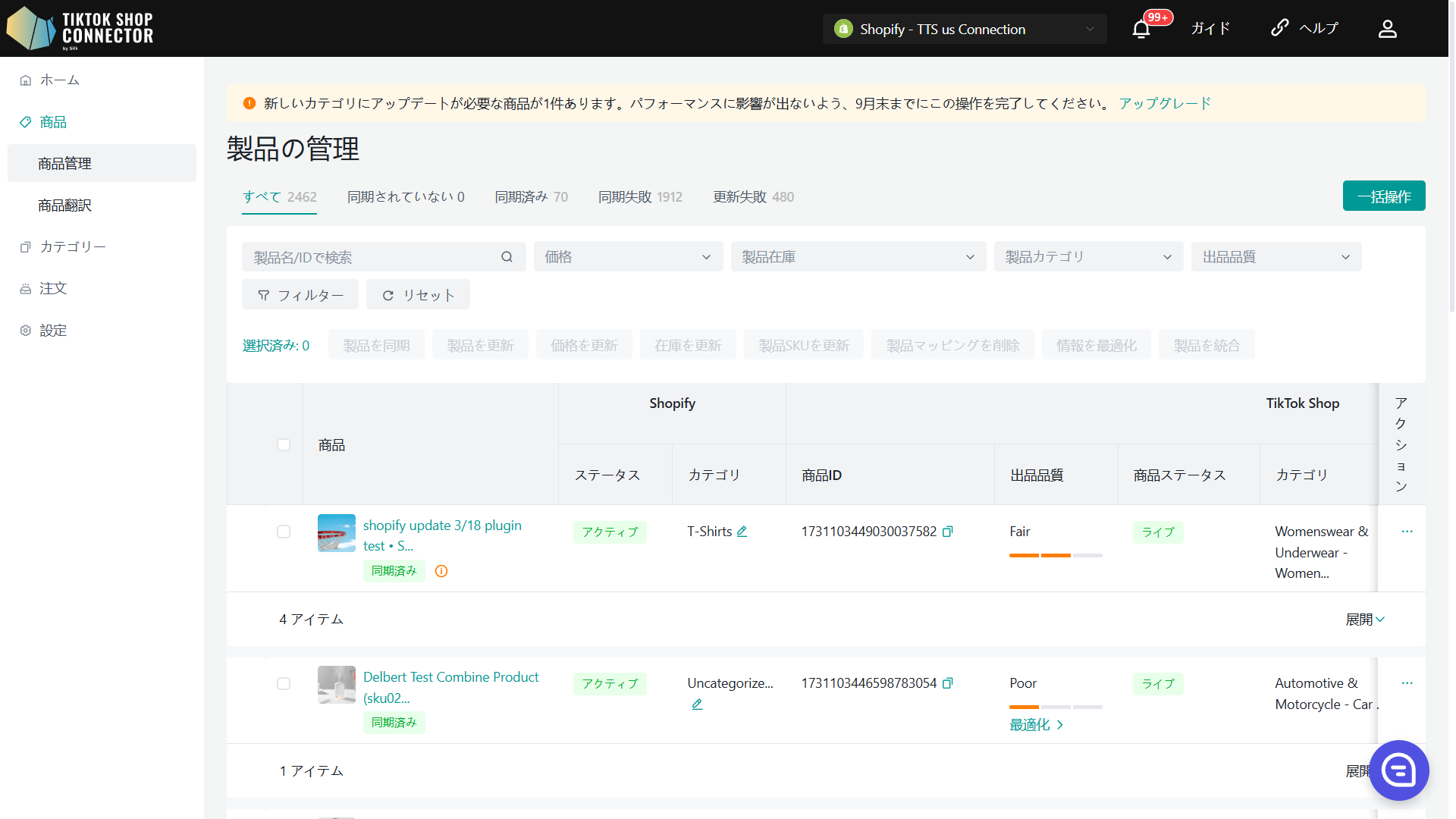
カスタム属性
値はメートル法とヤード・ポンド法の両方で入力できます。
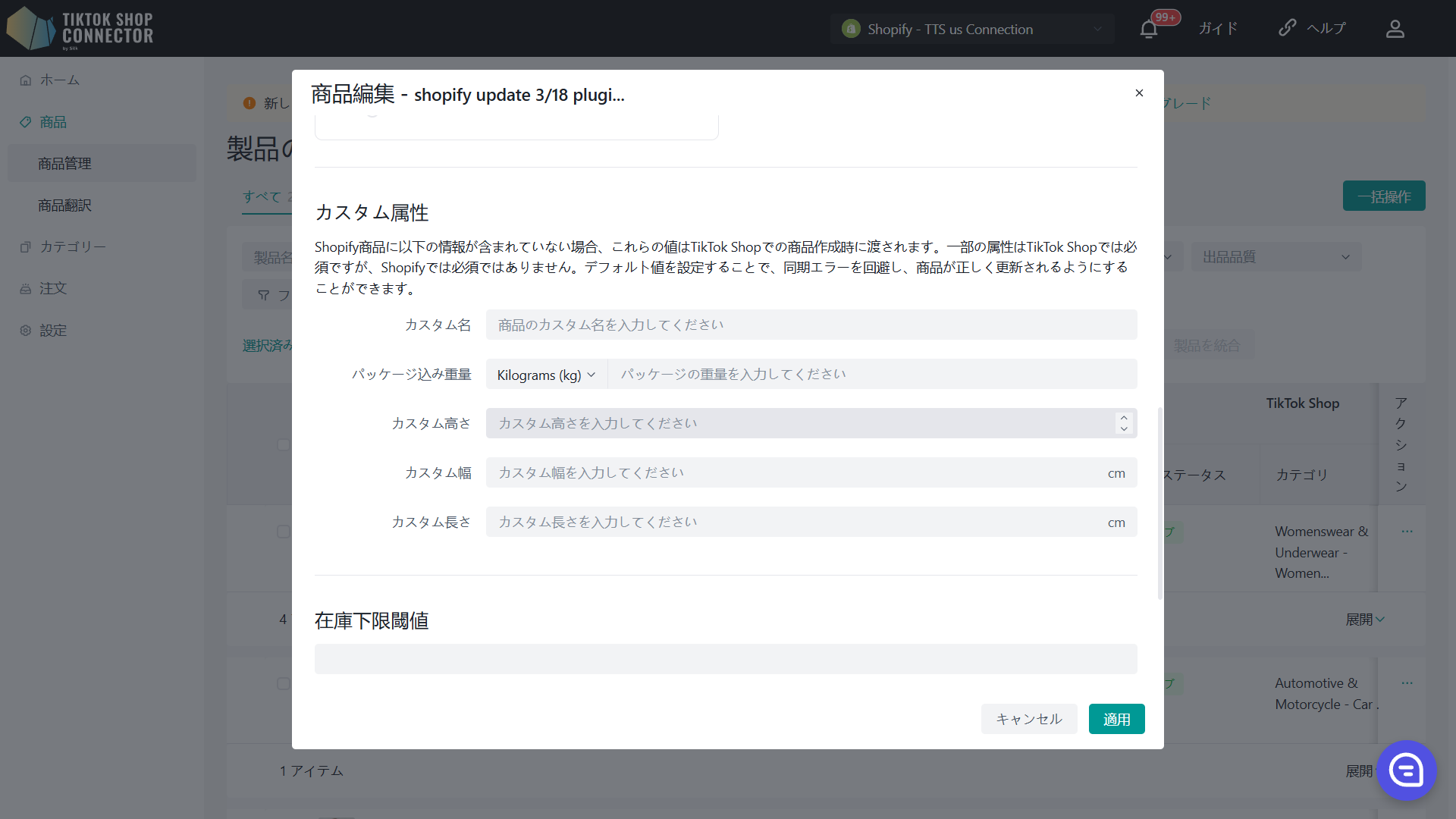
同期ルール
同期ルールを使用すると、TikTok、Shopify、コネクターで異なる商品名を設定できます。
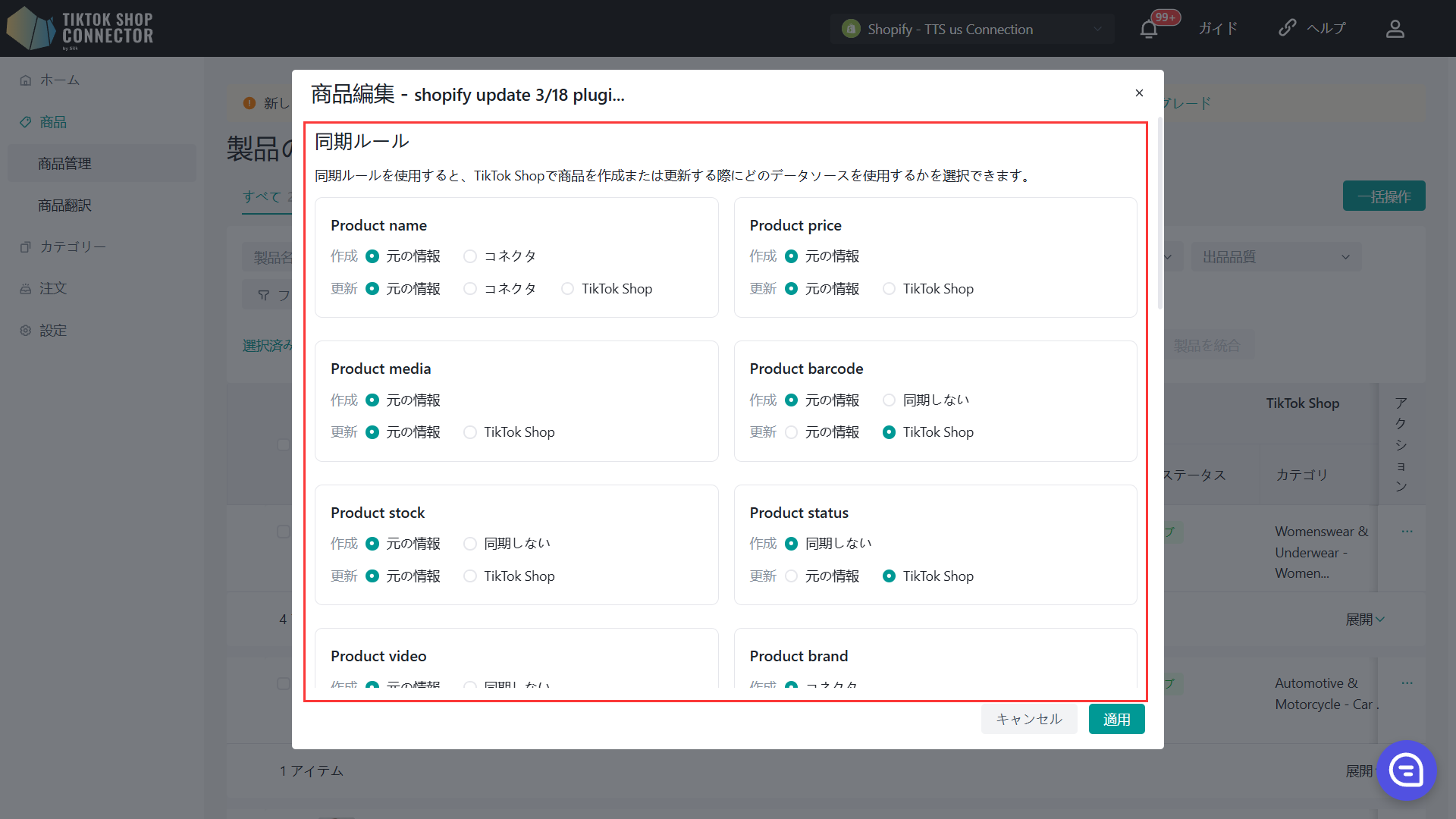
| オリジン | コネクター | TTS | |
|---|---|---|---|
| 作成 - これは初期プッシュ用です。 TikTok Shopにまだ商品が存在しない場合 | TikTokの商品はShopifyの名前を採用します。 | TikTokの商品はコネクターの名前を採用します | x |
| 更新 - これは異なる名前で商品を 更新したい場合です | TikTokの商品はShopifyの名前を採用します。 | Silkで商品名を変更した後、Shopifyの名前とSilkの名前は 変更されませんが、TikTokの名前は変更されます。 | SilkやShopifyで名前が変更されても、 TikTokの商品名は同じままです |
在庫閾値
同期ルールのロジックと同様に、商品レベルの設定はコネクターレベルの設定よりも優先されます。
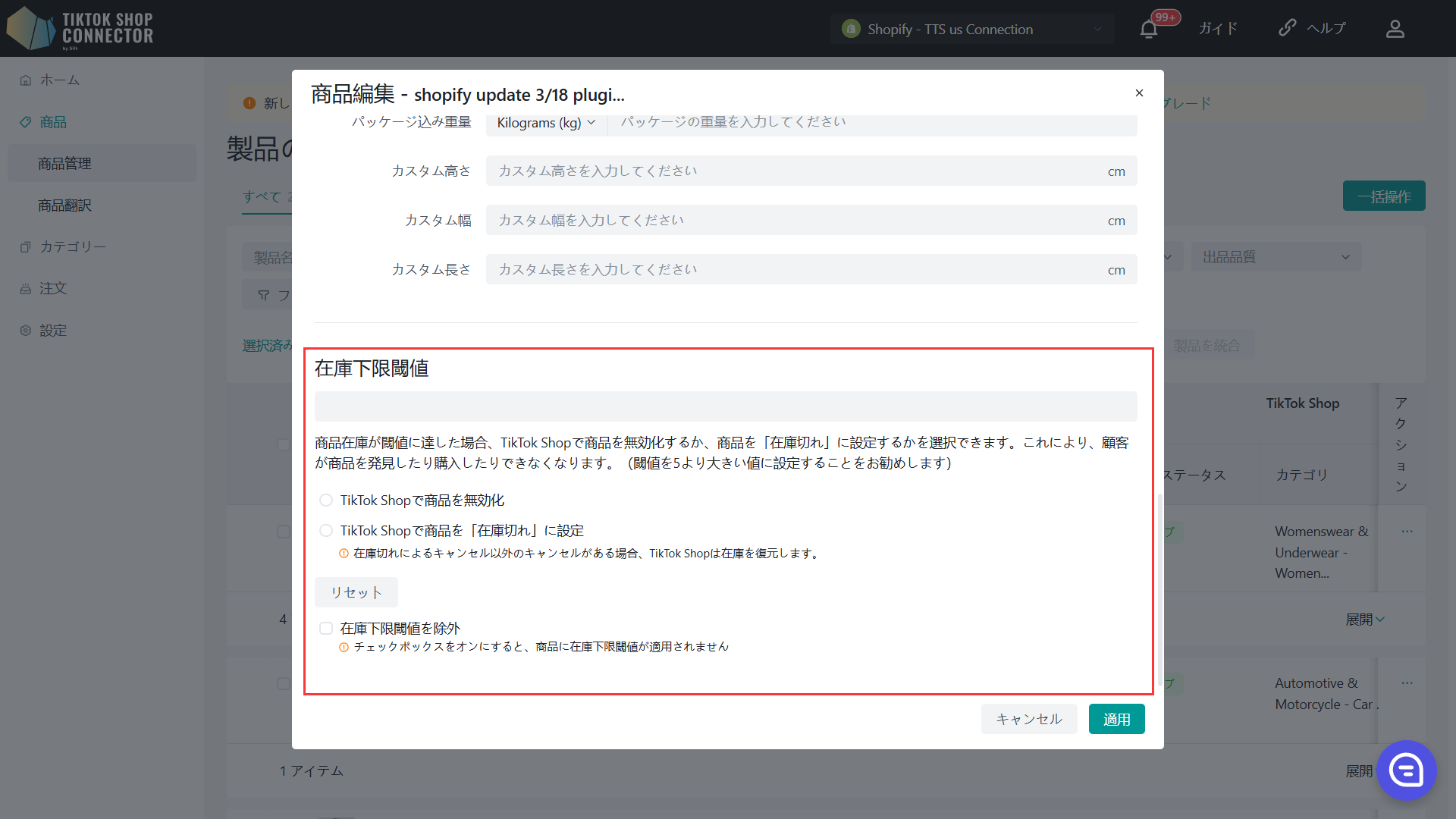
TikTok Shopで商品を非アクティブ化します。
- SKUの在庫が事前に設定された安全閾値を下回った場合、システムは直接商品を棚から外します。
- 商品に複数のSKUがある場合、1つのSKUが閾値に達すると、システムはTTSで商品全体を下架します。
- ユーザーがDTCでSKU在庫を安全閾値を超えて増やし、商品のすべてのSKUが閾値を超えた場合、システムはTTSで商品をアクティブ化できます。
TikTok Shopで商品を「在庫切れ」に設定します。
- SKUの在庫が事前に設定された安全閾値を下回った場合、システムはTTSの在庫を0に設定します。
- 商品に複数のSKUがある場合、特定のSKUが閾値に達すると、システムはそのSKUの在庫を0に設定します。
- 注:在庫が0に変更され、注文のキャンセル(OOSではない)がある場合、TTSで在庫が戻される可能性があります(キャンセルされた商品の数が数量を超える場合)
在庫閾値を除外します。
- チェックボックスをオンにすると、商品は在庫閾値を適用しません。
「商品プッシュ」のトラブルシューティング:
商品の横にある「青い矢印」をクリック -> 「同期ステータス」を表示
これにより、商品がTikTok Shopに正常にプッシュされなかった理由が表示されます。Shopifyで商品を更新 -> コネクターで商品を再プル&再プッシュ
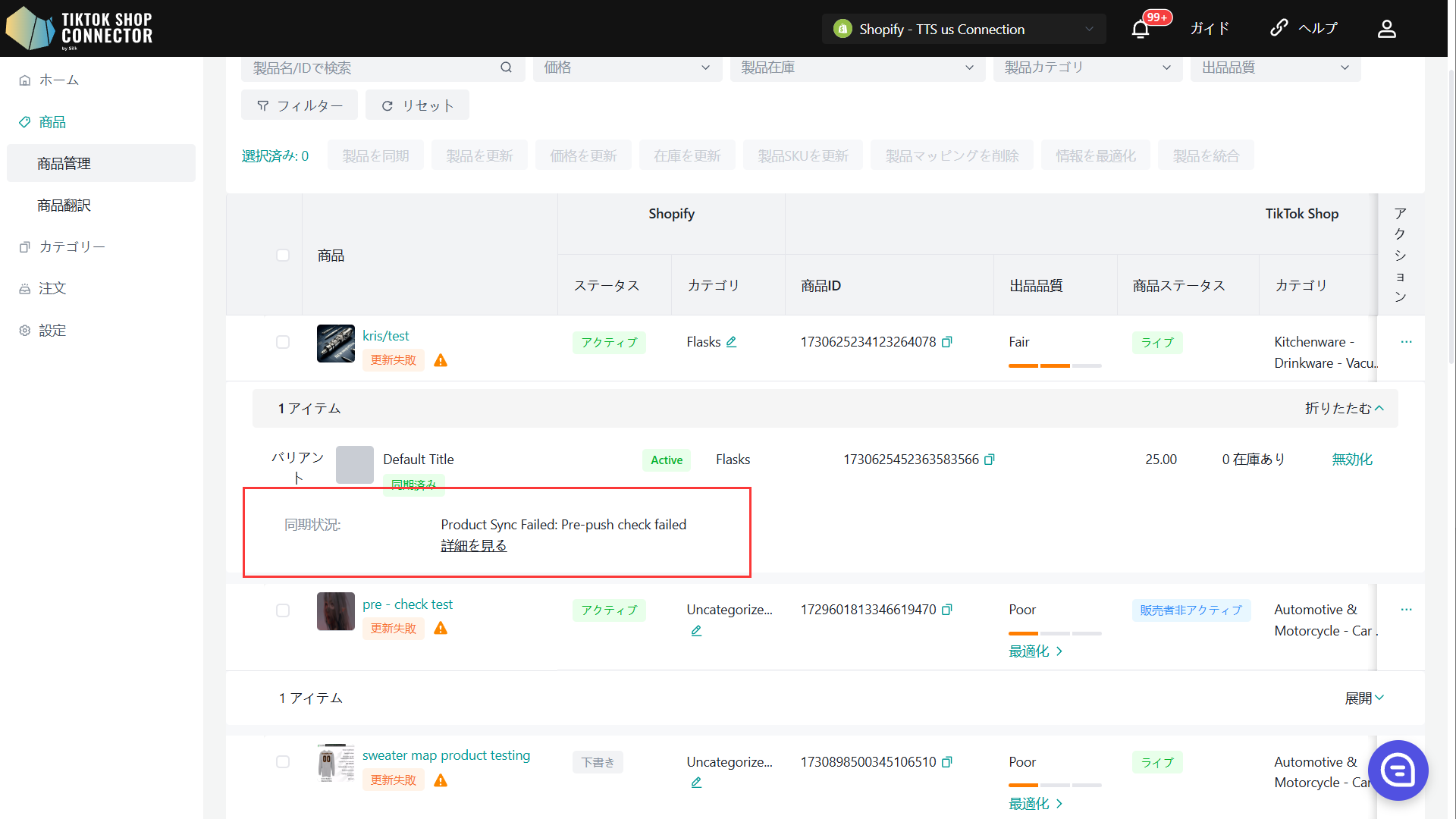
カテゴリー
- Shopifyの「商品タイプ/カテゴリー」を「TikTok Shopのカテゴリー」にマッピングします
- TTSでカテゴリーを自動的に提案します
- TikTok Shopのカテゴリーに手動で変更またはマッピングできます
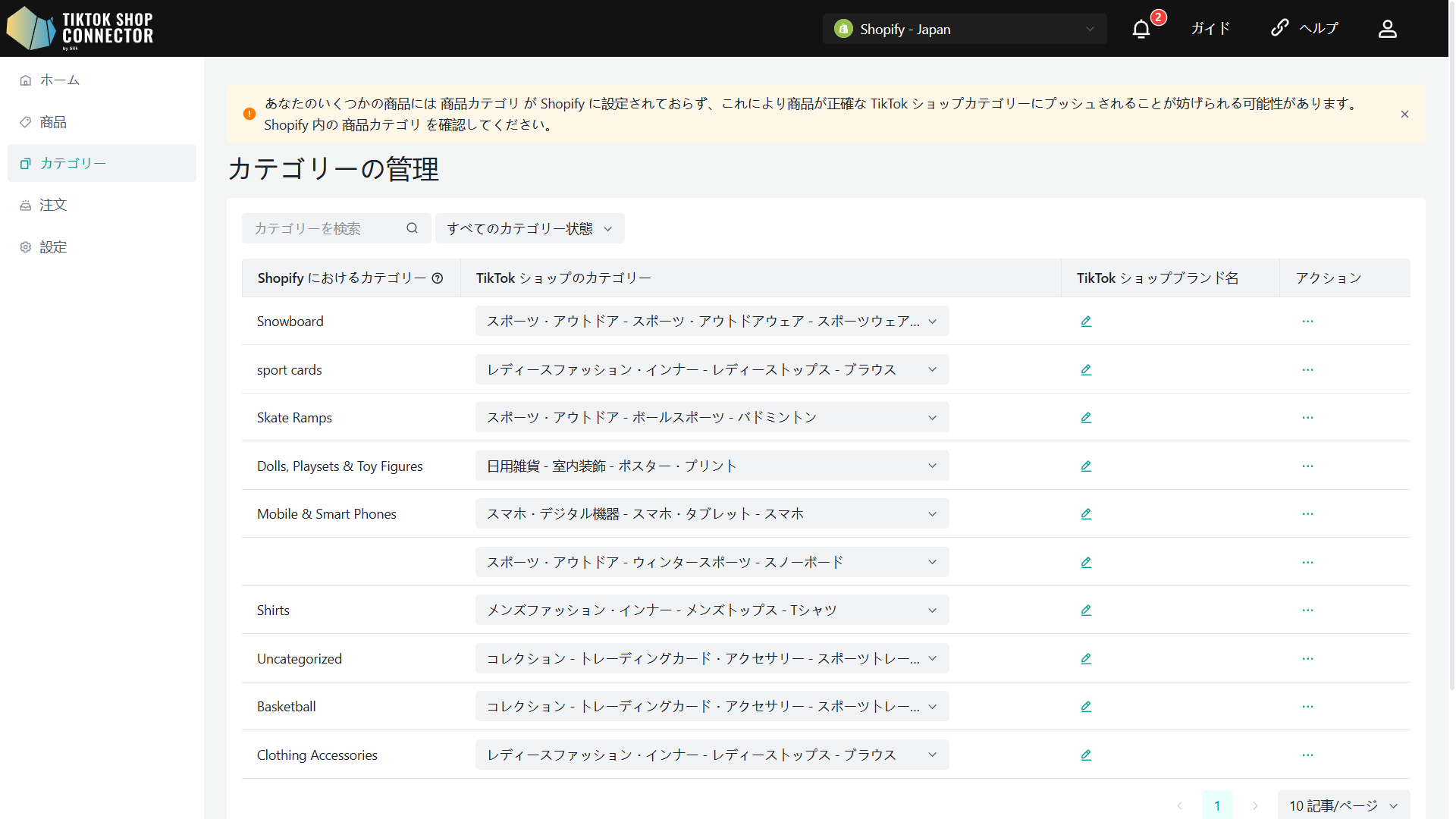
必須:カテゴリーマッピング
すべての商品は、Shopifyで「商品タイプ/カテゴリー」を入力する必要があります。コネクターはこのフィールドを「Shopifyのカテゴリー」として使用し、「TikTok Shopのカテゴリー」にマッピングします
| Shopifyの商品タイプ/カテゴリー | Silkによるコネクターの「Shopifyのカテゴリー」 |
|---|---|
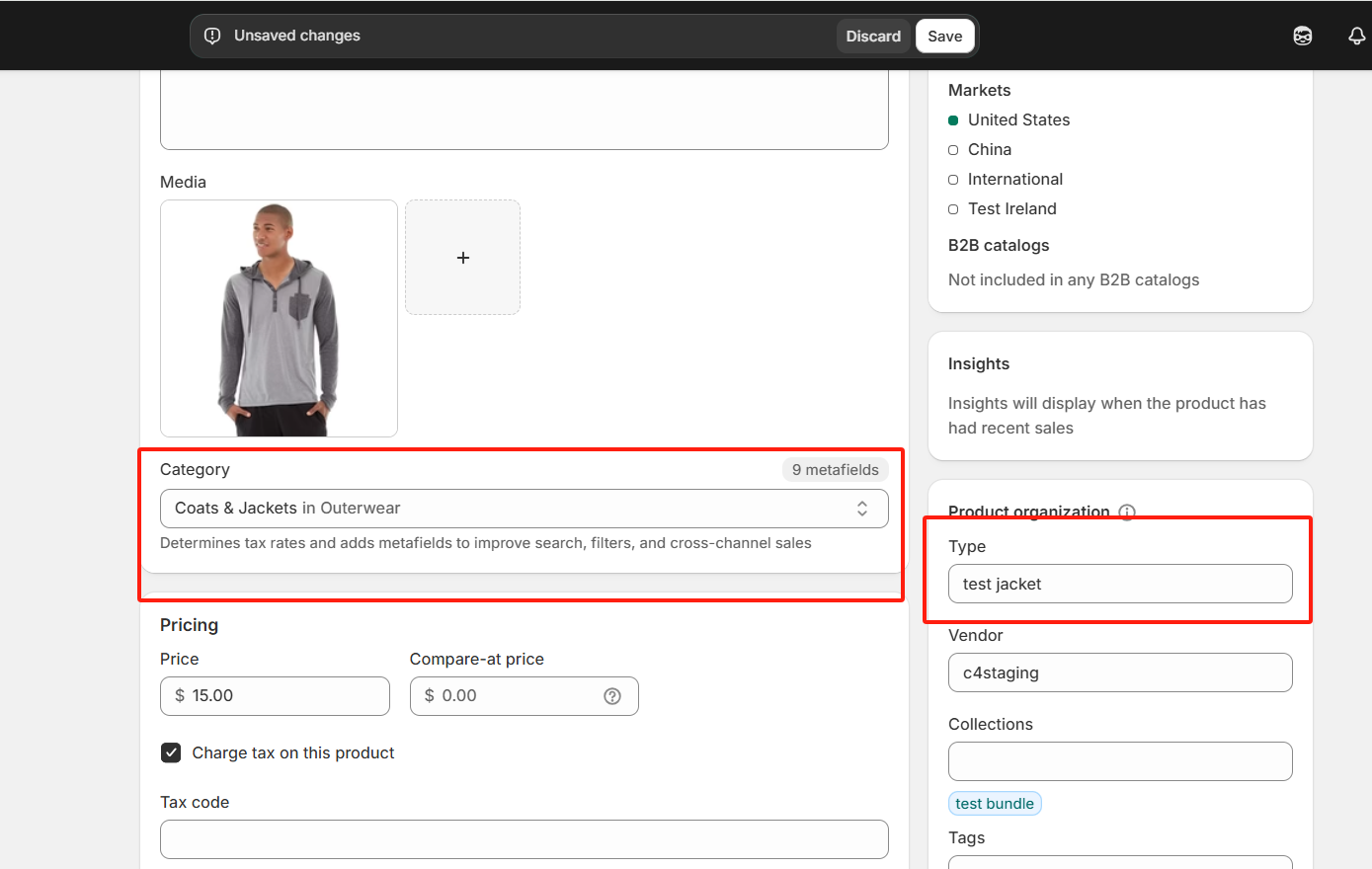 | 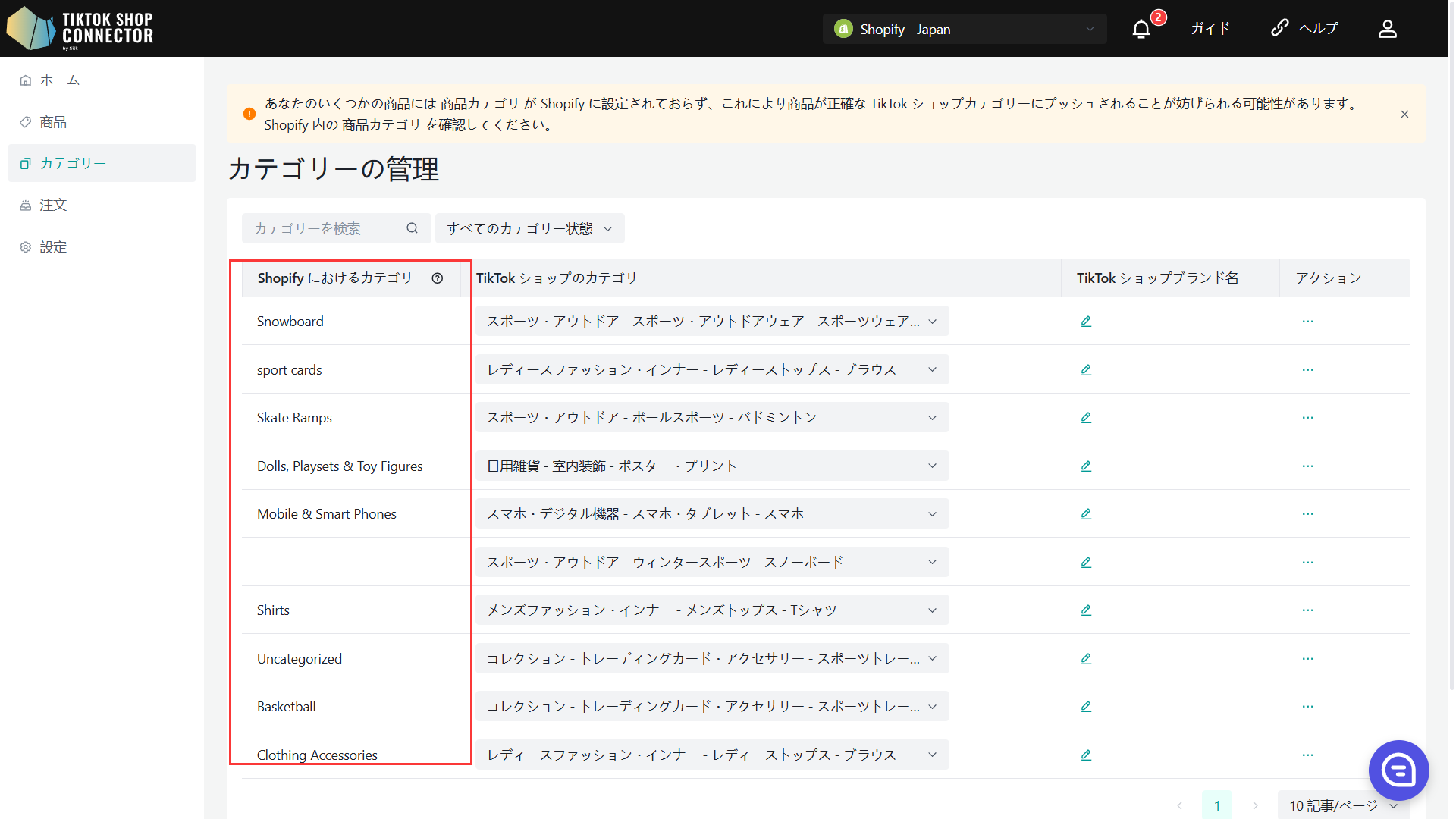 |
カテゴリーレベルでの証明書/属性/コンプライアンスの一括アップロード
カテゴリー下のすべての商品は同じ属性/証明書/コンプライアンスを持ちます。
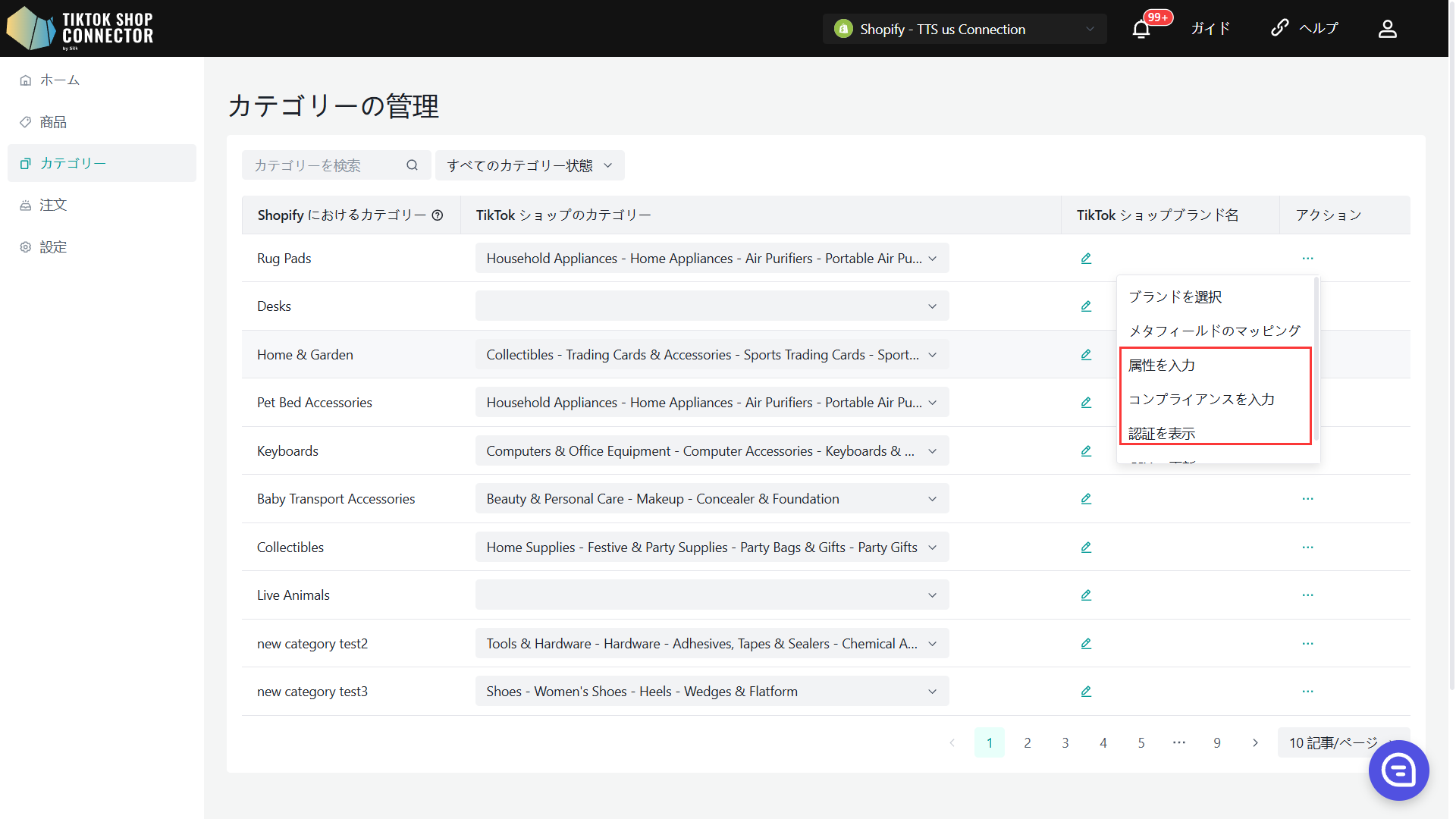
このカテゴリーの商品に証明書と属性が必要な場合、PLPの追加情報列に証明書と属性の赤いタグが表示されます。
赤いタグをクリックして必要なフィールドを更新できます。
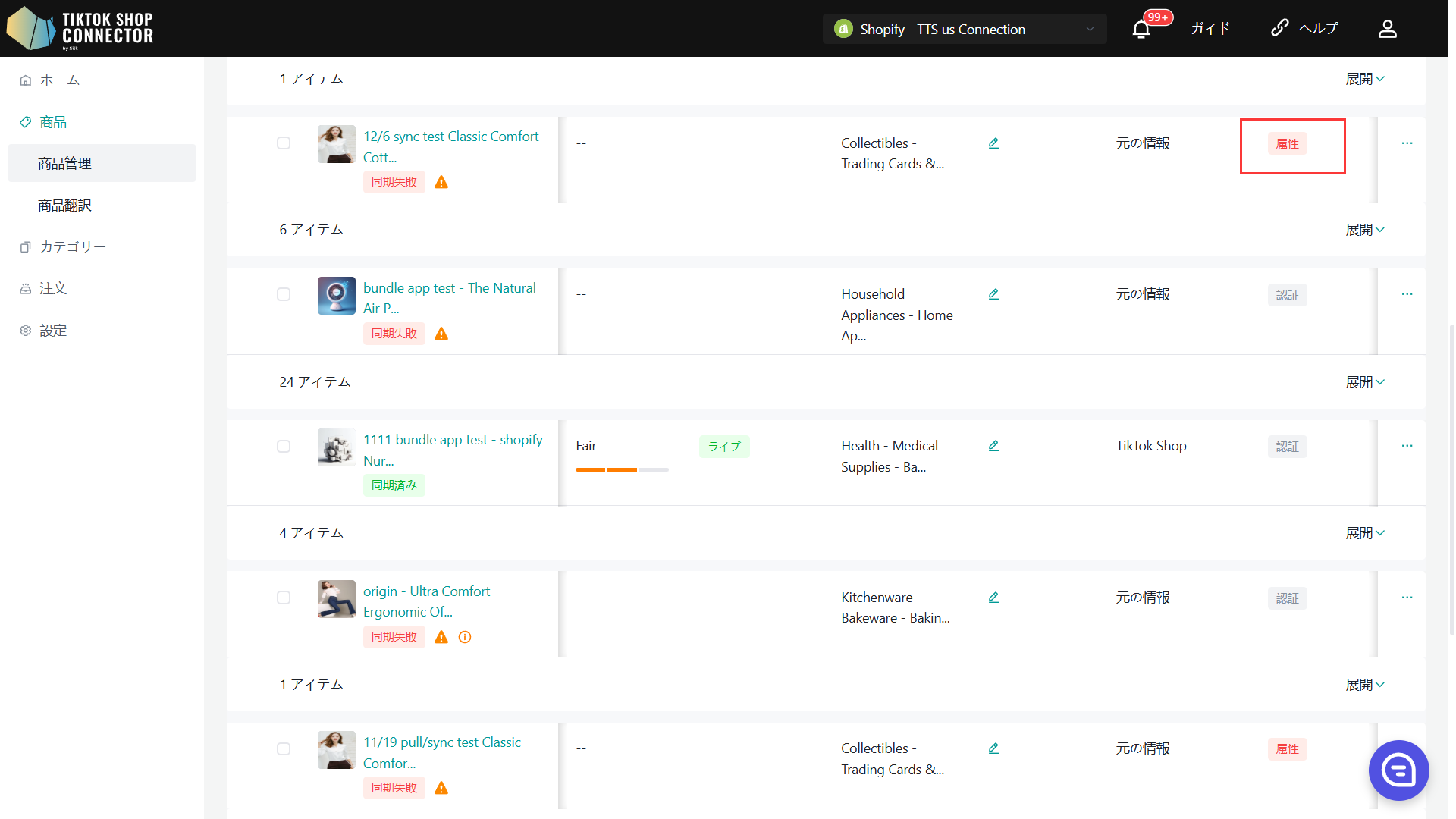
カテゴリーレベルでのブランドの一括選択
カテゴリー下のすべての商品は同じブランドを持ちます。
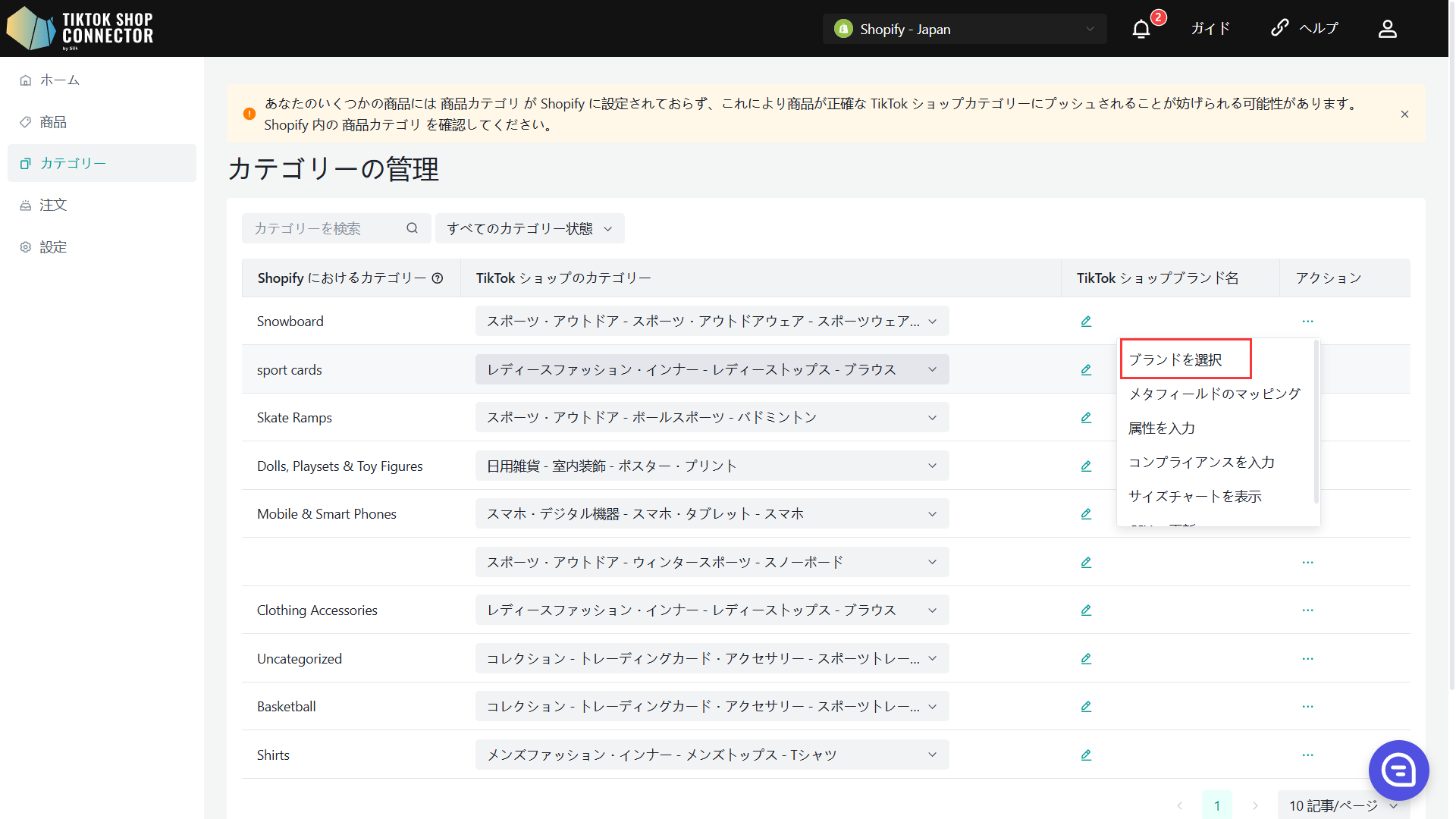
カテゴリーレベルでのメタフィールドマッピングの一括設定
カテゴリー下のすべての商品は同じメタフィールドマッピングを持ちます。
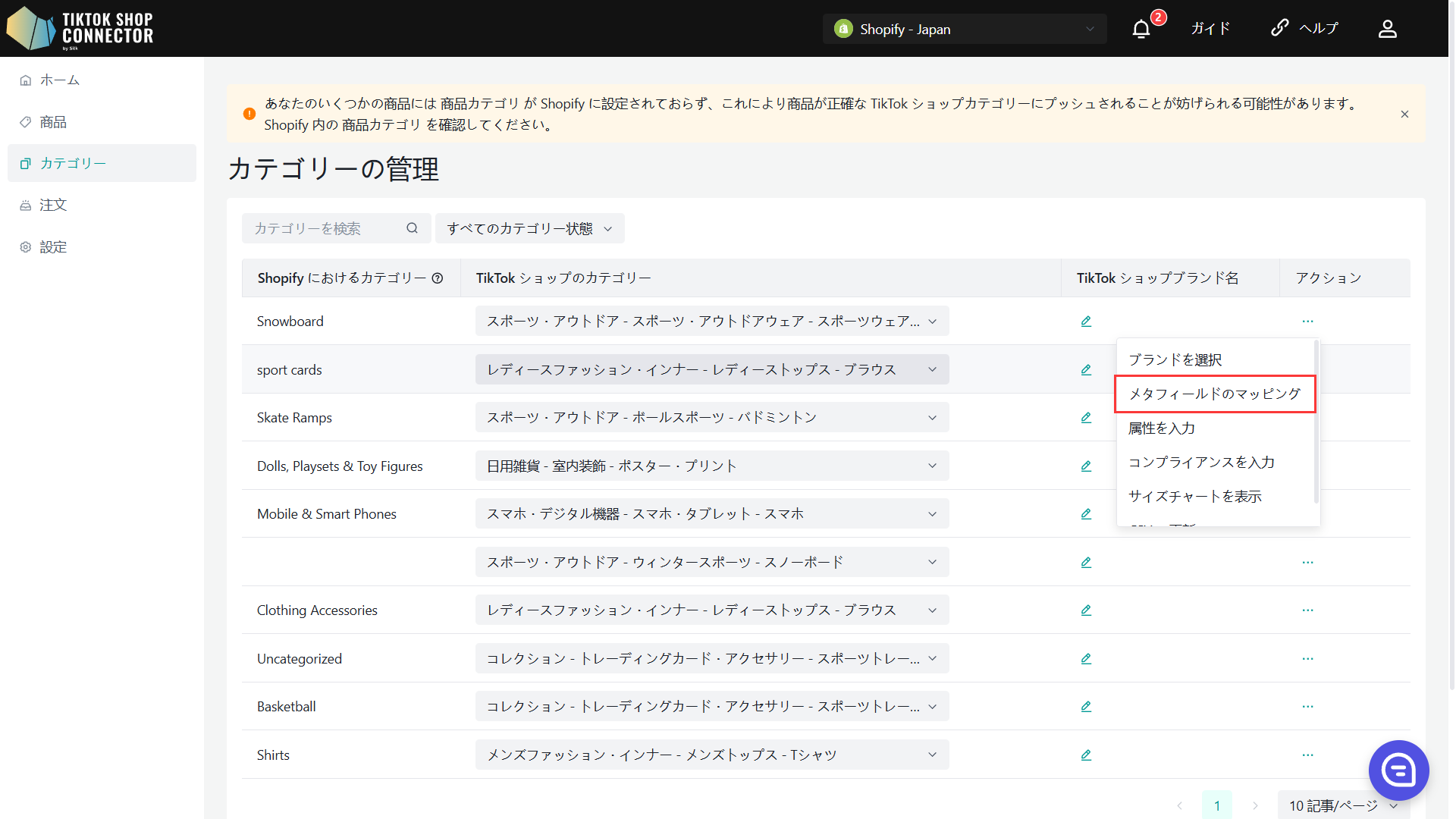
カテゴリーレベルでのCSVによる商品の属性、ブランドの更新
CSVによる更新では、CSVファイルを使用して商品の属性とブランドを一括で更新できます。
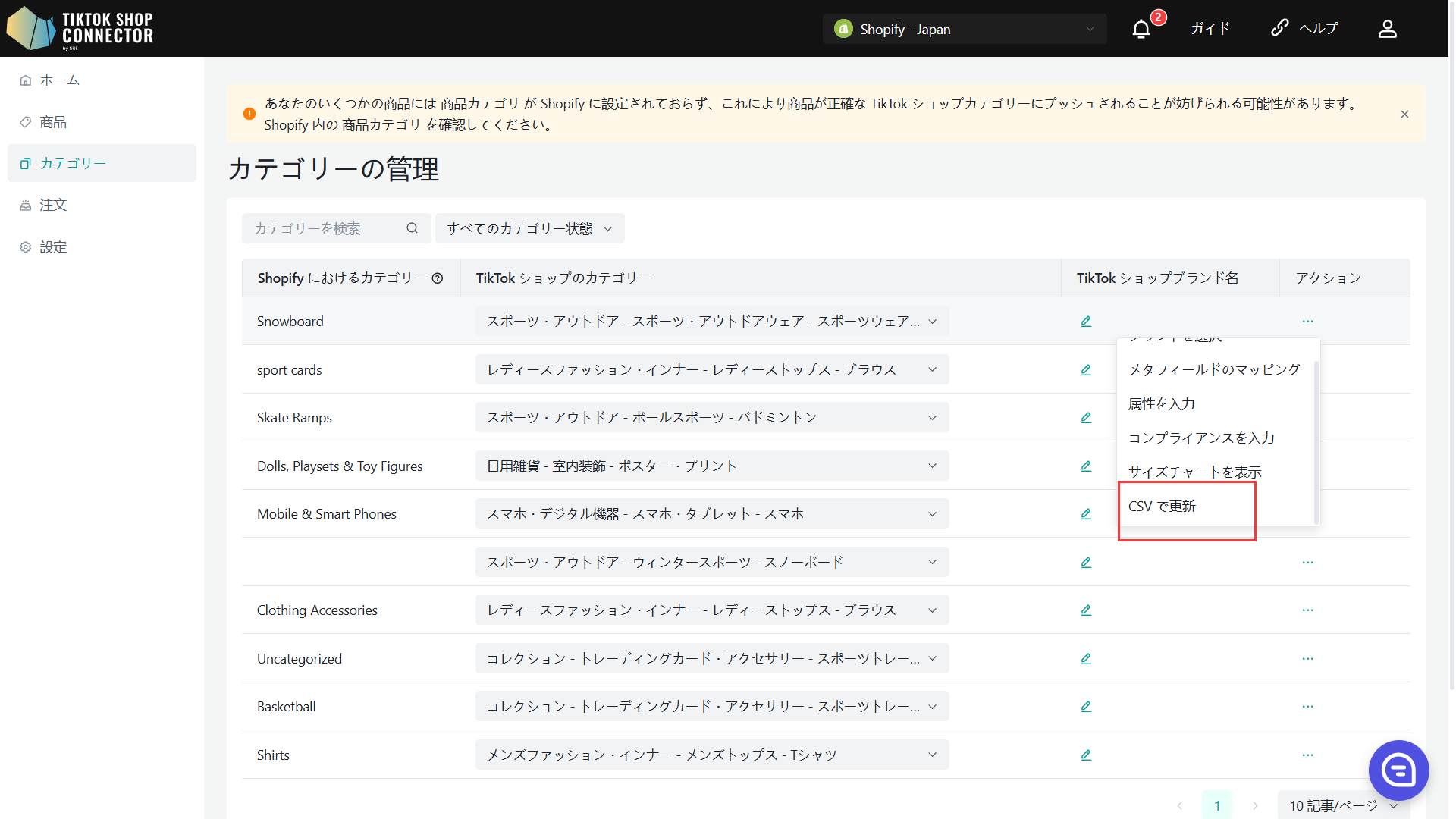
まず、テンプレートをダウンロードする必要があります。これにはカテゴリー内のすべての商品情報が含まれています。
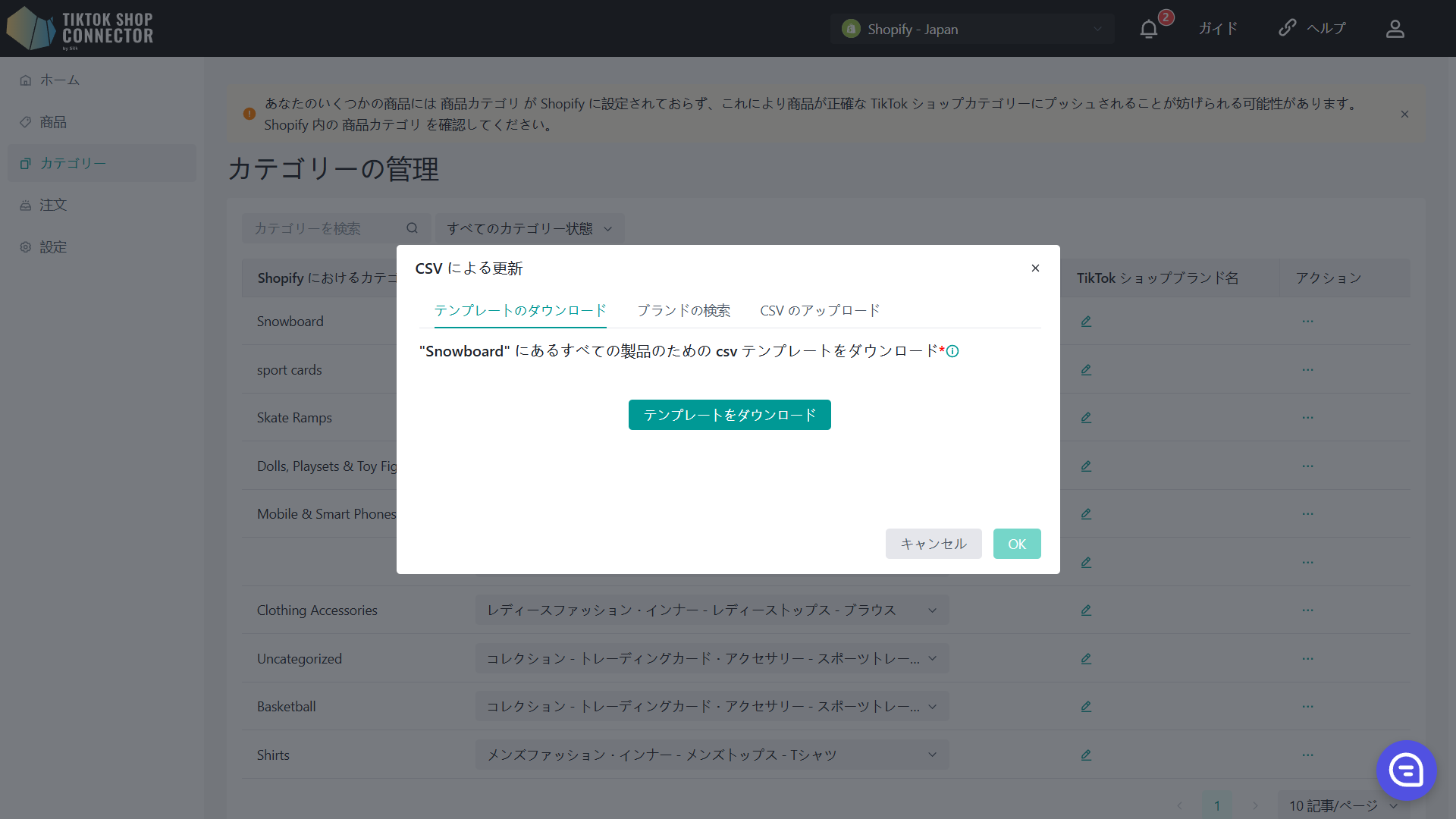
次に、ダウンロードしたテンプレートに正しい情報を入力する必要があります。CSVにブランドIDを入力する必要があるため、検索ブランドモジュールを使用してTTSのブランドID情報を見つけることができます。
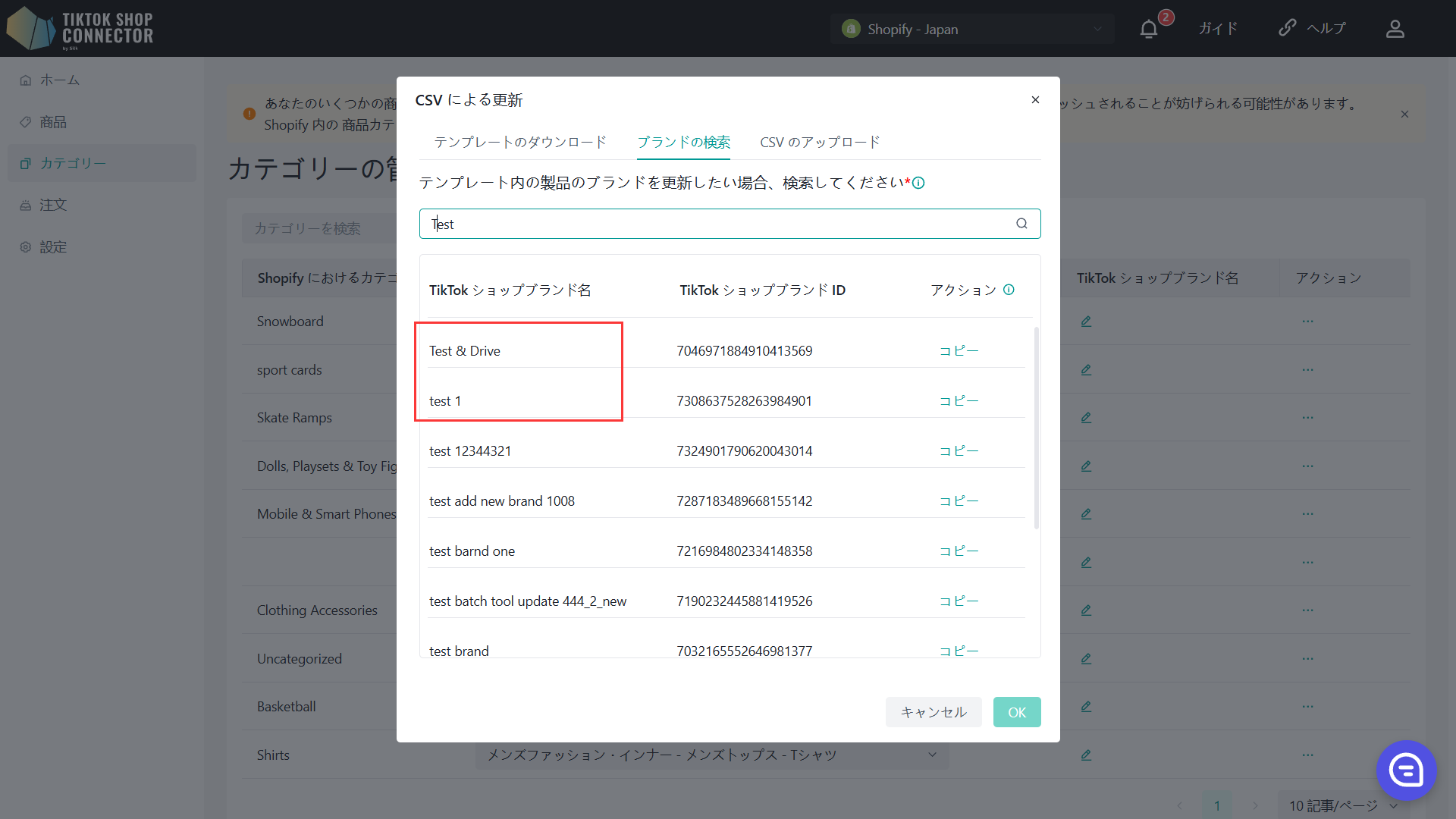
すべての情報を入力したら、CSVファイルをアップロードします。以下はファイル検証結果で、validは検証を通過して更新できる商品データです。
Errorは検証に失敗して更新できないデータを示します。エラーモジュールは失敗の原因となります。ファイルをダウンロードして失敗の原因を確認することもできます。
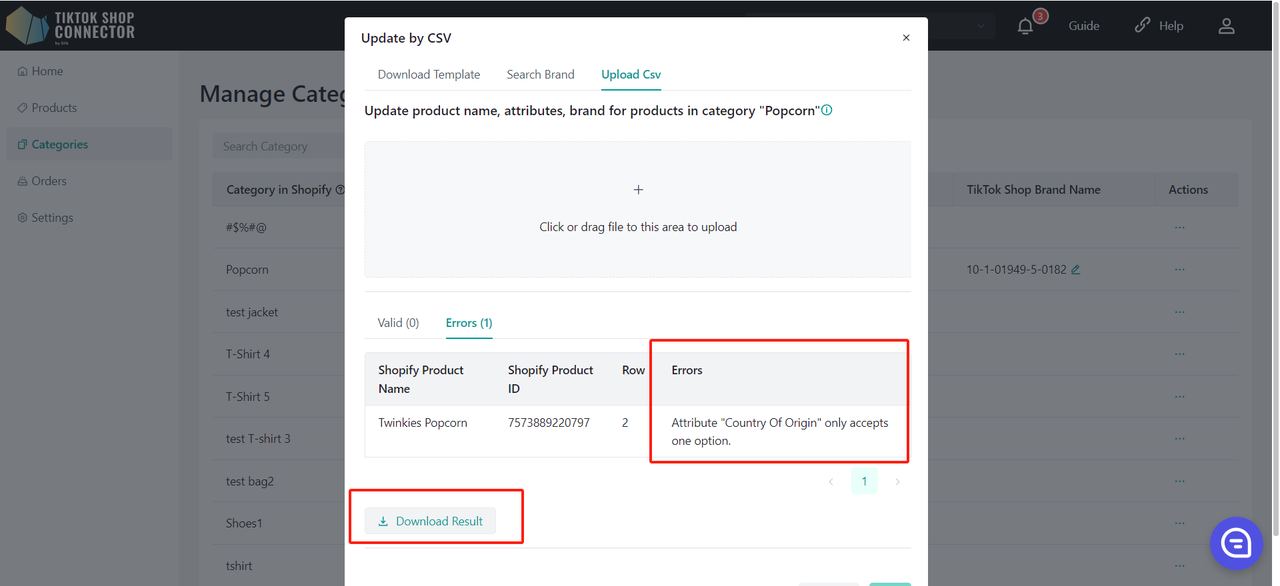
商品の「アクション」の下の(...)をクリック -> 「コンプライアンスを入力」 このカテゴリー下の商品の責任者/製造者の追加、変更、または削除:
責任者/製造者の追加/変更:
- 追加:ドロップダウンメニューから現在追加されている責任者/製造者を選択します。
- 変更:ドロップダウンから責任者/製造者を選択し(すでに追加されている場合)、必要に応じてフィールドを編集します。
- 削除:責任者/製造者を選択し、「×」ボタンをクリックします。
「資格センター」をクリックして、「設定->資格センター」ページの対応するタブに移動します。
設定の優先順位は属性と同じルールに従い、商品レベルがカテゴリーレベルよりも優先され、カテゴリーレベルがストアレベルよりも優先されます。
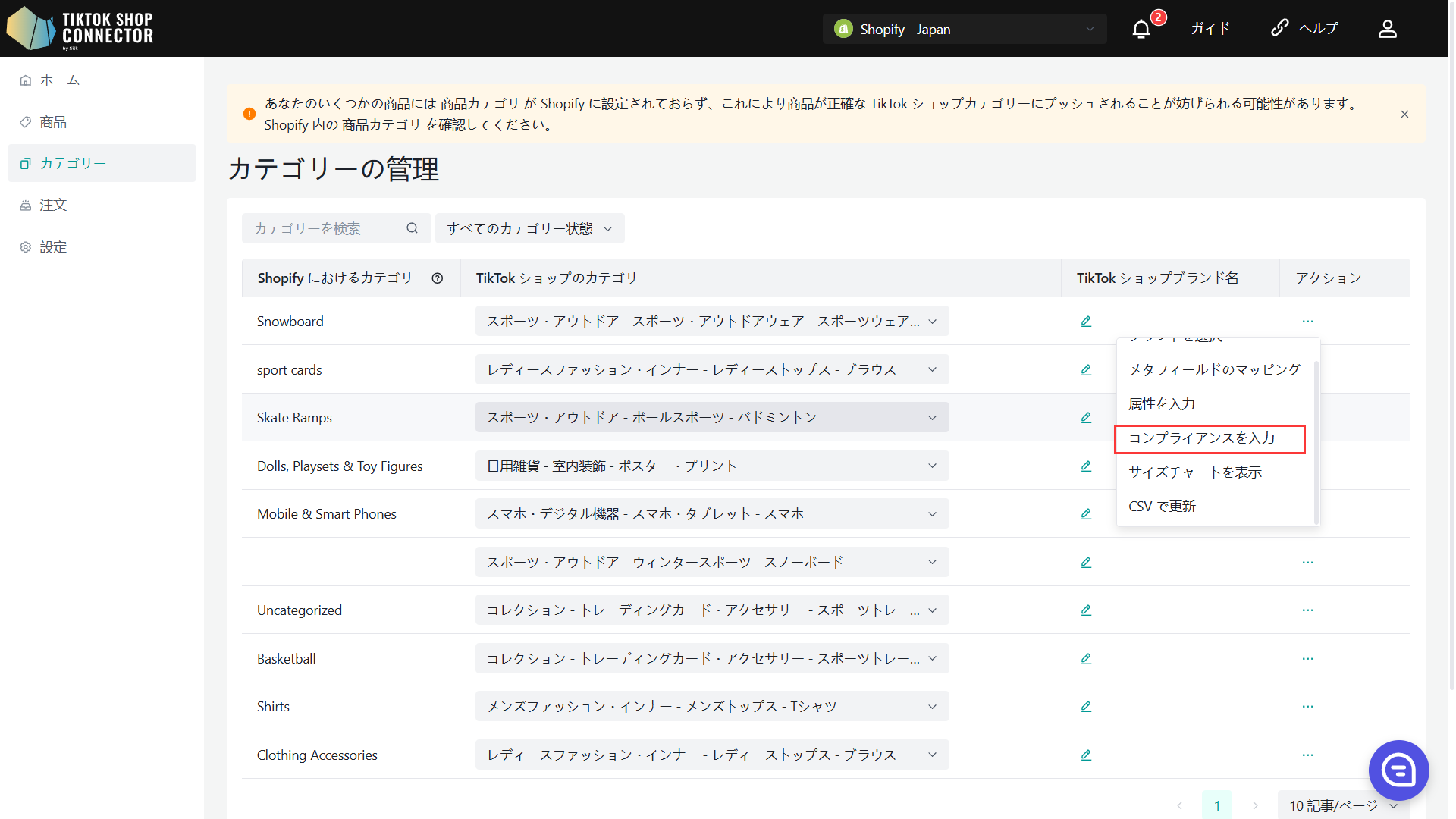
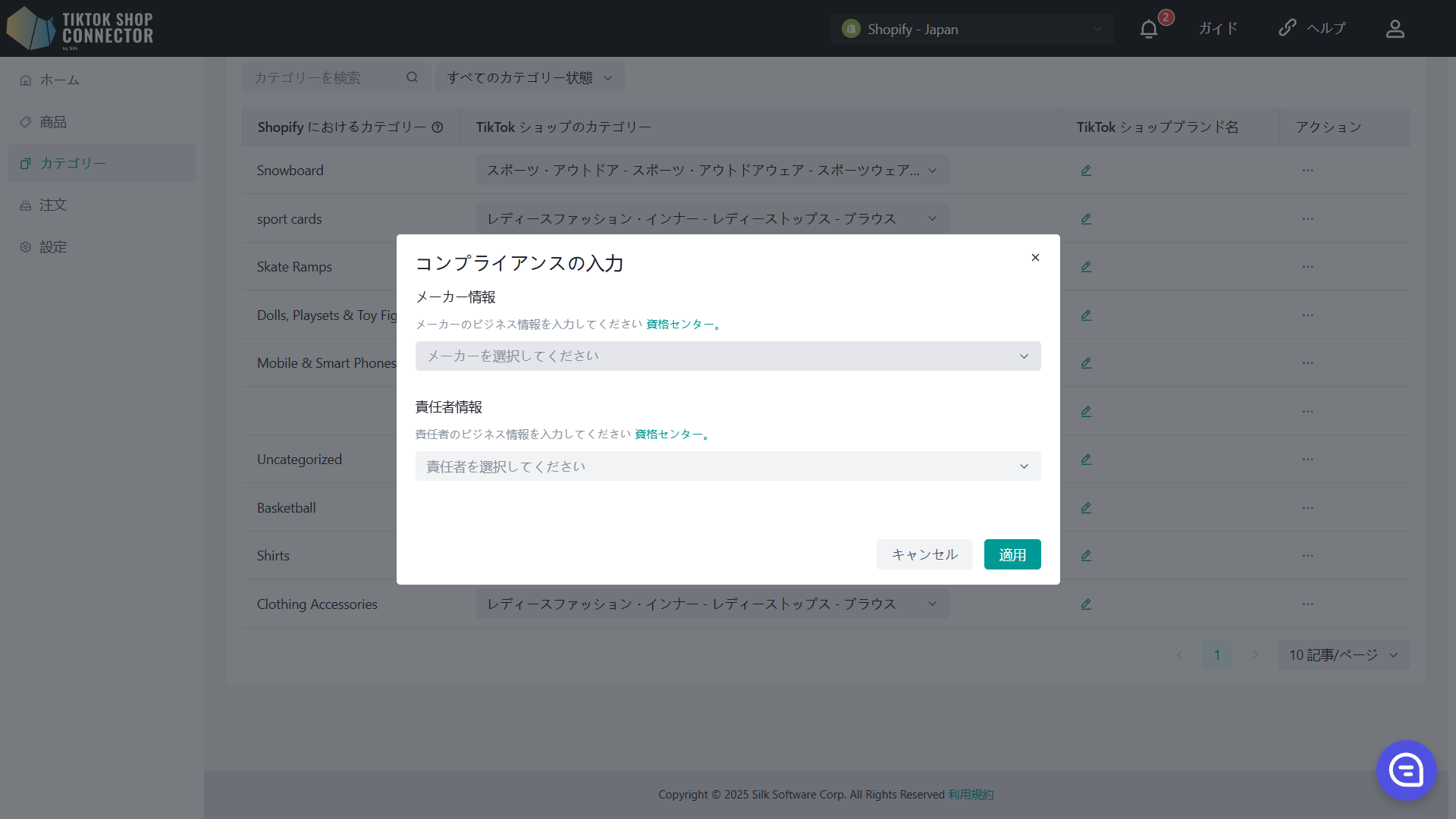
注文
- TikTok Shopで行われたすべての注文を表示
- TikTokからの注文は自動的にコネクターに同期され、その後Shopifyに同期されます
- Shopifyで注文を出荷
(統合マニュアルの「注文の同期方法」を参照)
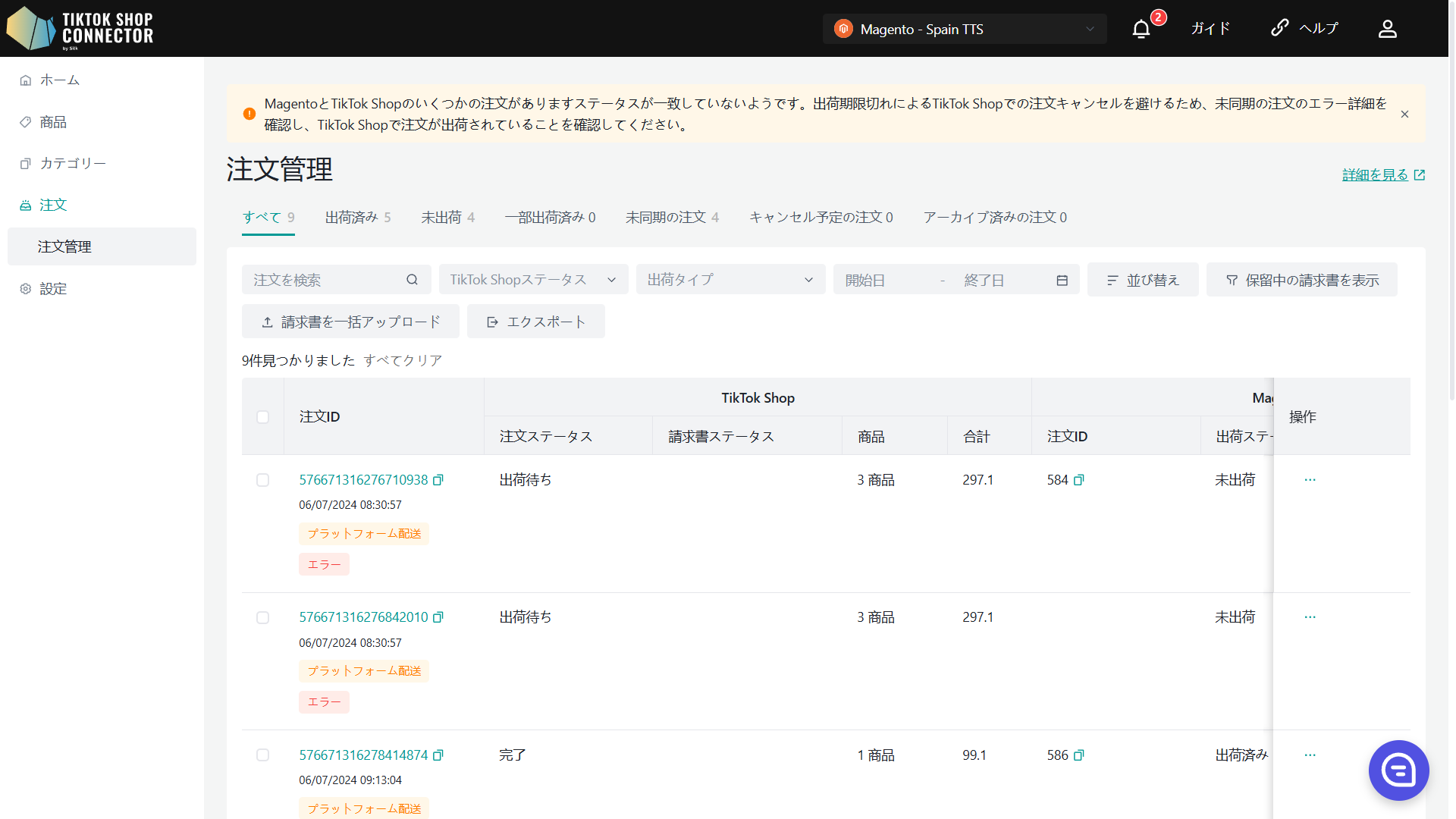
注文のキャンセル
システムがTTSによって1つ以上の注文がキャンセルされたことを検出すると、Silk Connectorは以下のアクションを実行します:
上部バナーに警告が表示されます:在庫不足のため、1つ以上の注文がキャンセルされました。詳細を表示するにはクリックしてください。
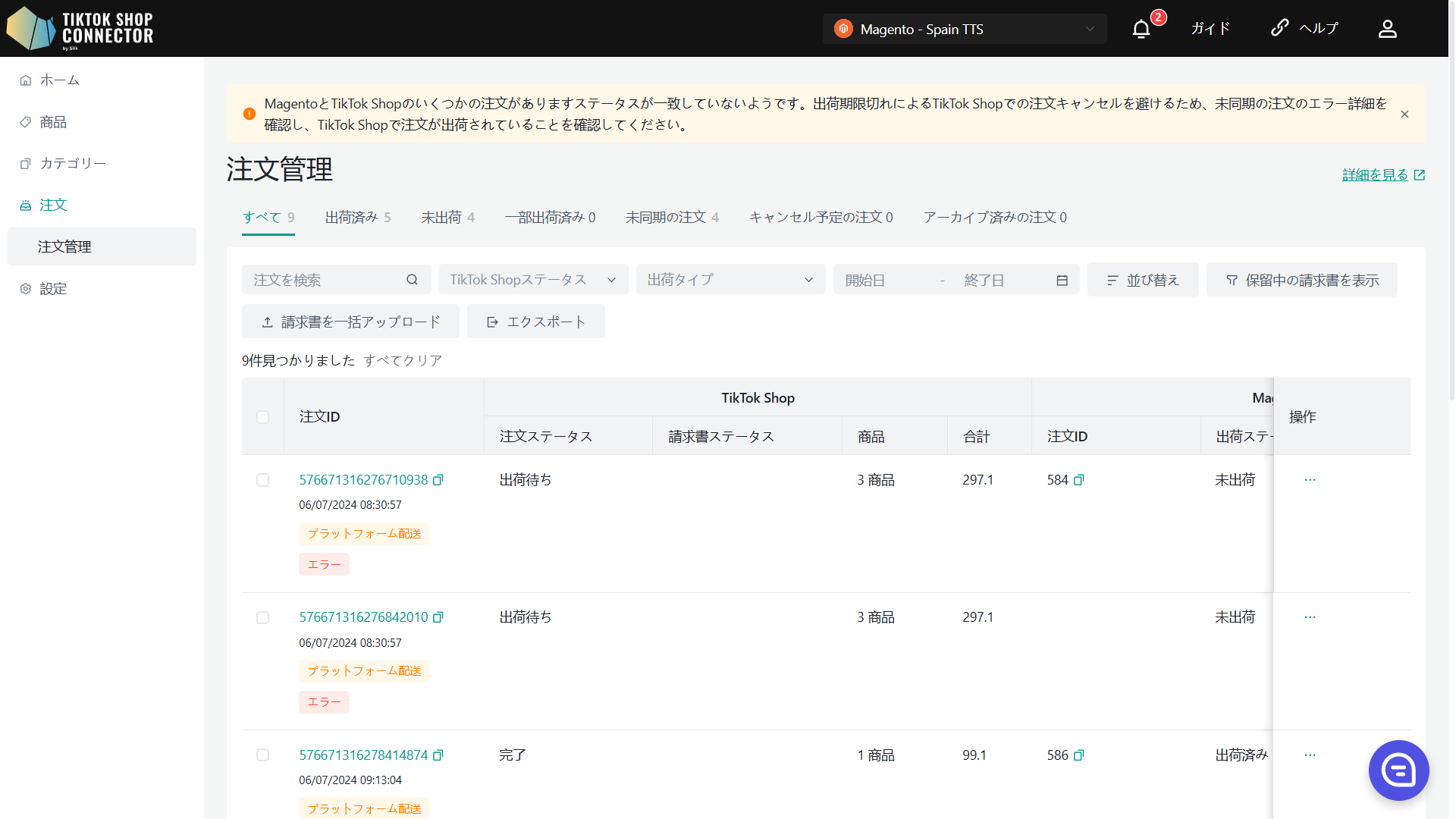
詳細を表示するをクリックすると、キャンセルされた注文情報と商品情報が別のタブに表示されるポップアップが表示されます。商品が在庫切れであることを確認してください。在庫切れの場合、TTSから商品を取り下げる必要があります。
TikTok Shopボタンをクリック:TTS商品管理ページに入る新しいページを開きます。
ポップアップにキャンセルされた注文情報をすべて表示し、オーバーセル注文が見つかるたびにリストに追加します。 キャンセルされていない注文はバナーを表示しません。
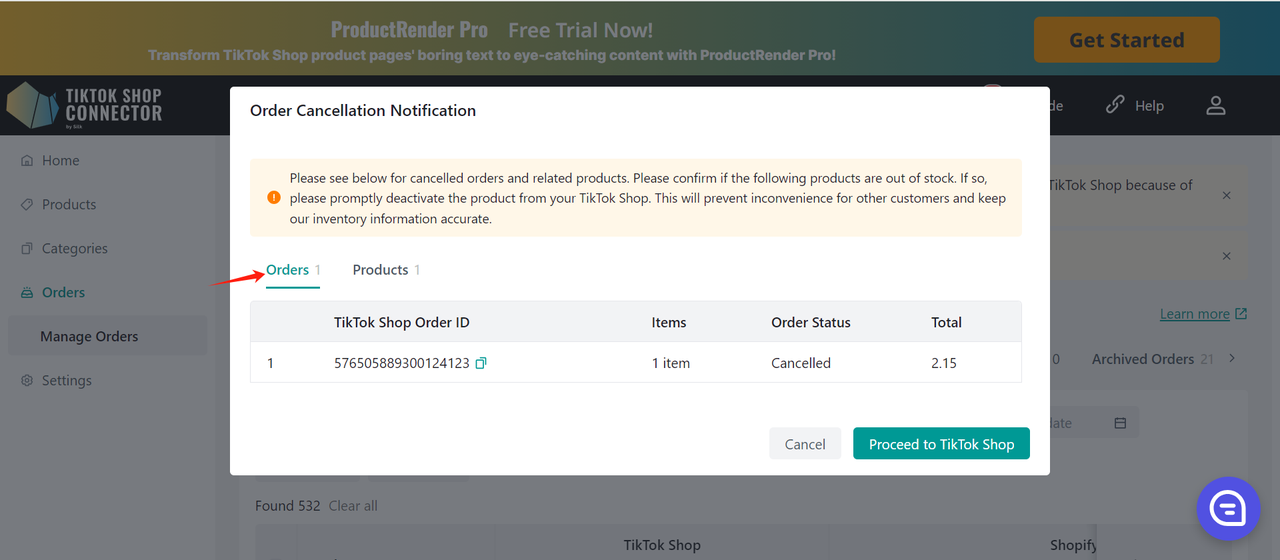
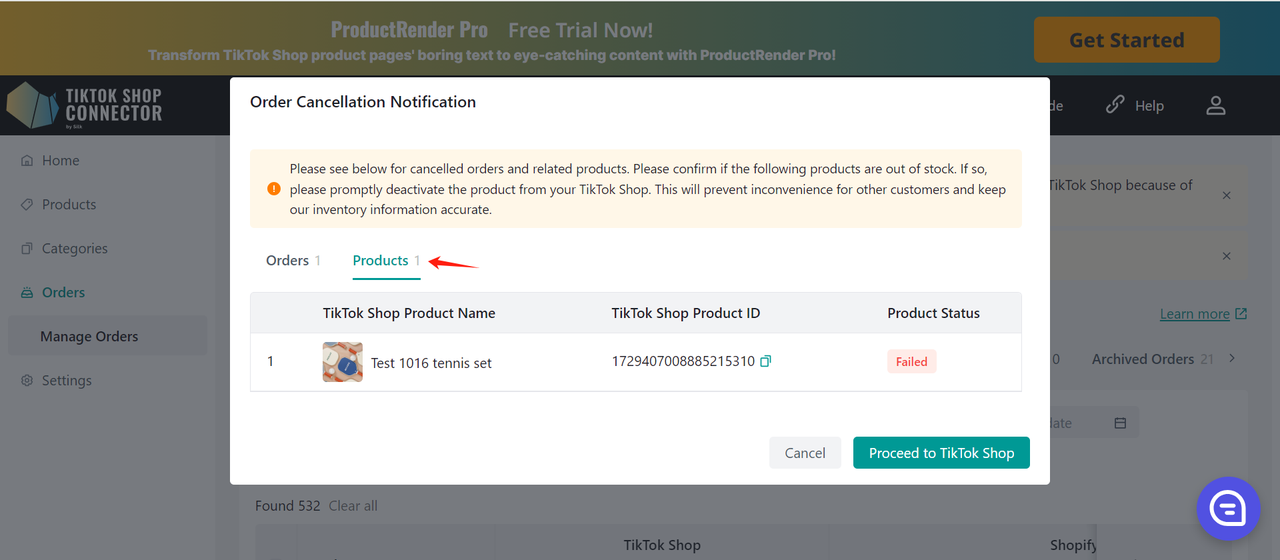
設定
- "商品設定"、"注文設定"、"ユーザー管理"、"メール通知"、"TikTok Shop倉庫設定"、"TikTok Shopテンプレート設定"を表示します。
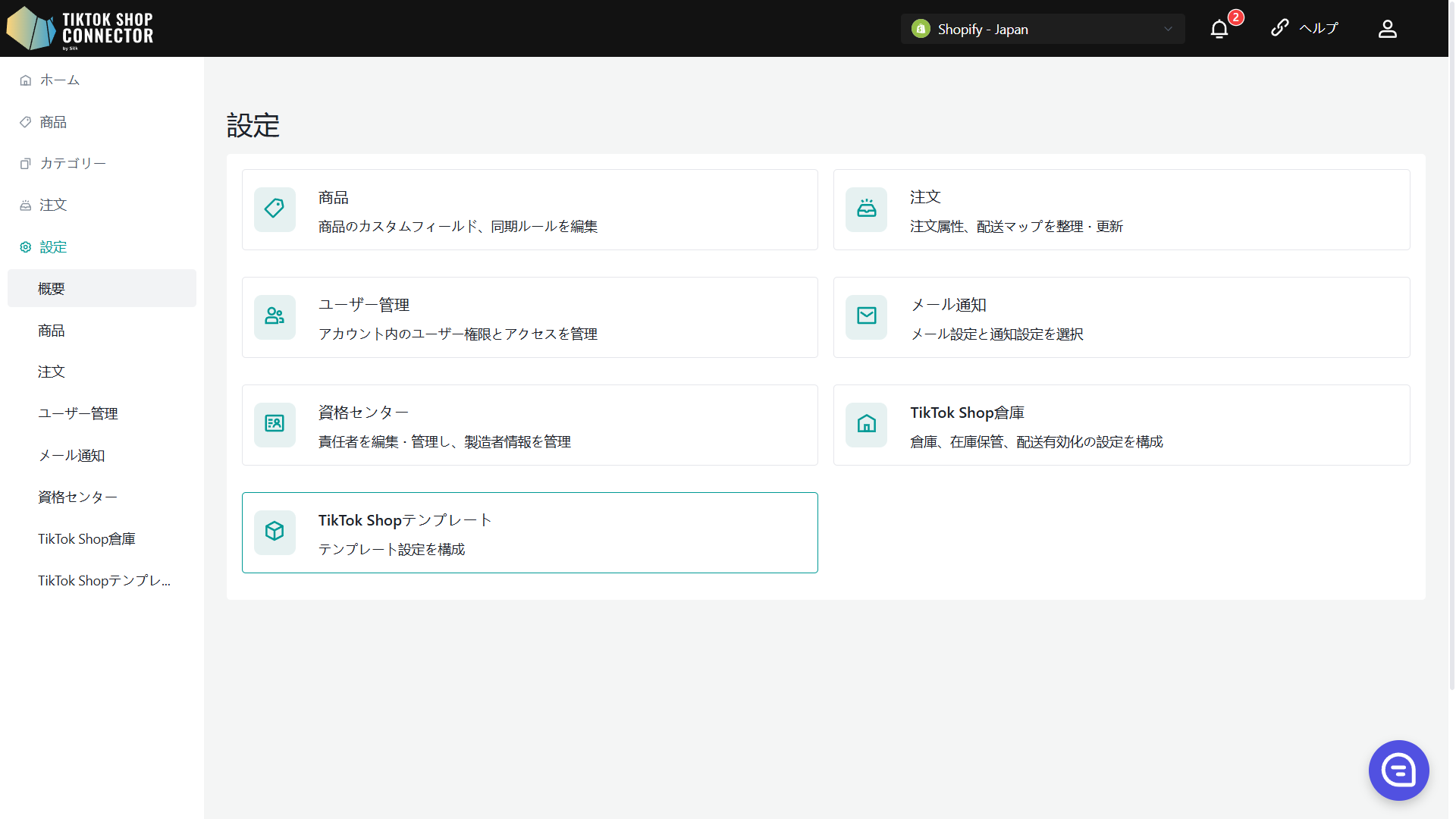
商品設定
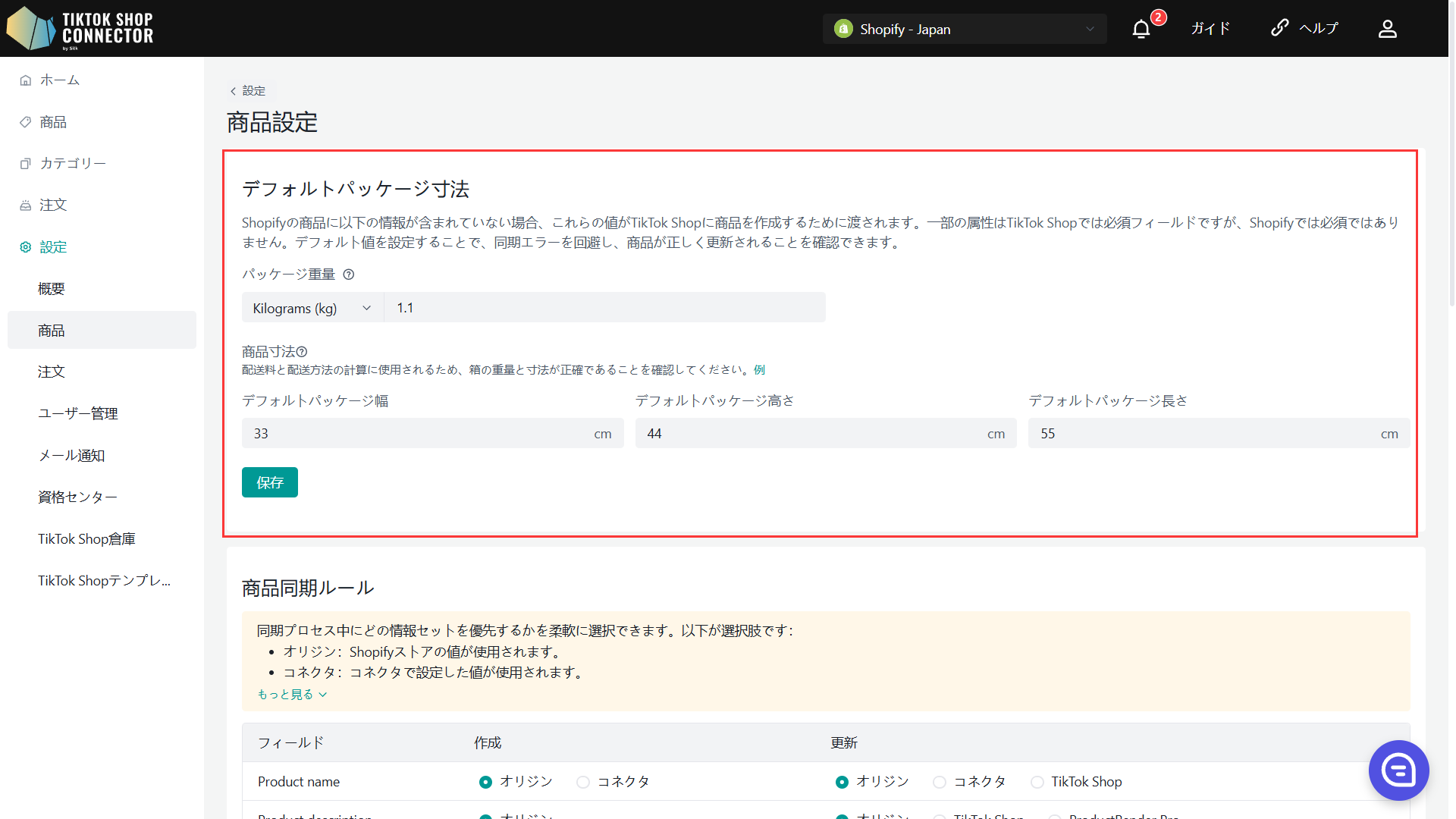
カスタム属性
必須フィールドをすべて入力してください
TikTok Shopでは、Shopifyにないデフォルトの商品/パッケージ設定が必要です(複数のパッケージサイズがあっても、TikTok Shopでは1つのサイズしか必要ありません)。ここでデフォルトのパッケージの長さ、幅、高さ、重量を更新できます。
長さ、幅、高さ、重量は整数でなければなりません。
同期ルール
これらは、TikTok Shopの商品名、説明、価格をShopifyの商品名、説明、価格と異なるように設定できます
フィールド 作成:商品をプッシュする前に使用 更新:商品がTTSに存在する後に使用 商品名 元の値:TikTok Shopの商品名をShopifyストアから設定します。 作成:Silkで名前を変更できます。Silkの名前がTikTokの商品名になります。 元の値:TikTok Shopの商品名をShopifyの商品名に設定します。 コネクタ:Silkで名前を変更できます。Silkの名前がTikTokの商品名になります。 TTS:TikTokの商品名は、ShopifyまたはSilkの名前に関係なく変更されません。 商品説明 元の値:商品説明をShopifyから設定します。 X 元の値:TikTok Shopの商品説明はShopifyの商品説明です。 X TTS:TikTok Shopの商品説明はTikTokで設定されたものです。 商品価格 元の値:商品価格をShopifyから設定します。 X TikTok Shopの商品価格はShopifyの商品価格です。 X TikTok Shopの商品価格はTikTokで設定されたものです。 商品メディア 元の値:商品メディアをShopifyから設定します。 X 元の値:TikTok Shopの商品メディアをShopifyの商品メディアに設定します。 X TikTok Shopの商品メディアはTikTokで設定されたものです。 商品バーコード 元の値:商品バーコードをShopifyから設定します。 同期しない:Shopifyから商品バーコードを同期しないでください。 元の値:TikTok Shopの商品バーコードをShopifyの商品バーコードに設定します。 X TikTok Shopの商品バーコードはTikTokで設定されたものです。 商品在庫 元の値:商品在庫をShopifyから設定します。 同期しない:Shopifyから商品在庫を同期しないでください。 元の値:TikTok Shopの商品在庫をShopifyの商品在庫に設定します。 X TikTok Shopの商品在庫はTikTokで設定されたものです。 商品ステータス X 同期しない:Shopifyから商品ステータスを同期しないでください。 元の値:TikTok Shopの商品ステータスをShopifyの商品ステータスに設定します。 X TikTok Shopの商品ステータスはTikTokで設定されたものです。 商品ビデオ 元の値:商品ビデオをShopifyから設定します。 同期しない:Shopifyから商品ビデオを同期しないでください。 元の値:TikTok Shopの商品ビデオをShopifyの商品バーコードに設定します。 X TikTok Shopの商品ビデオはTikTokで設定されたものです。 商品ブランド X コネクタ:Silkでブランドを変更できます。SilkのブランドがTikTokの商品ブランドになります。 X コネクタ:Silkでブランドを変更できます。SilkのブランドがTikTokの商品ブランドになります。 TTS:TikTokの商品ブランドは、ShopifyまたはSilkのブランドに関係なく変更されません。 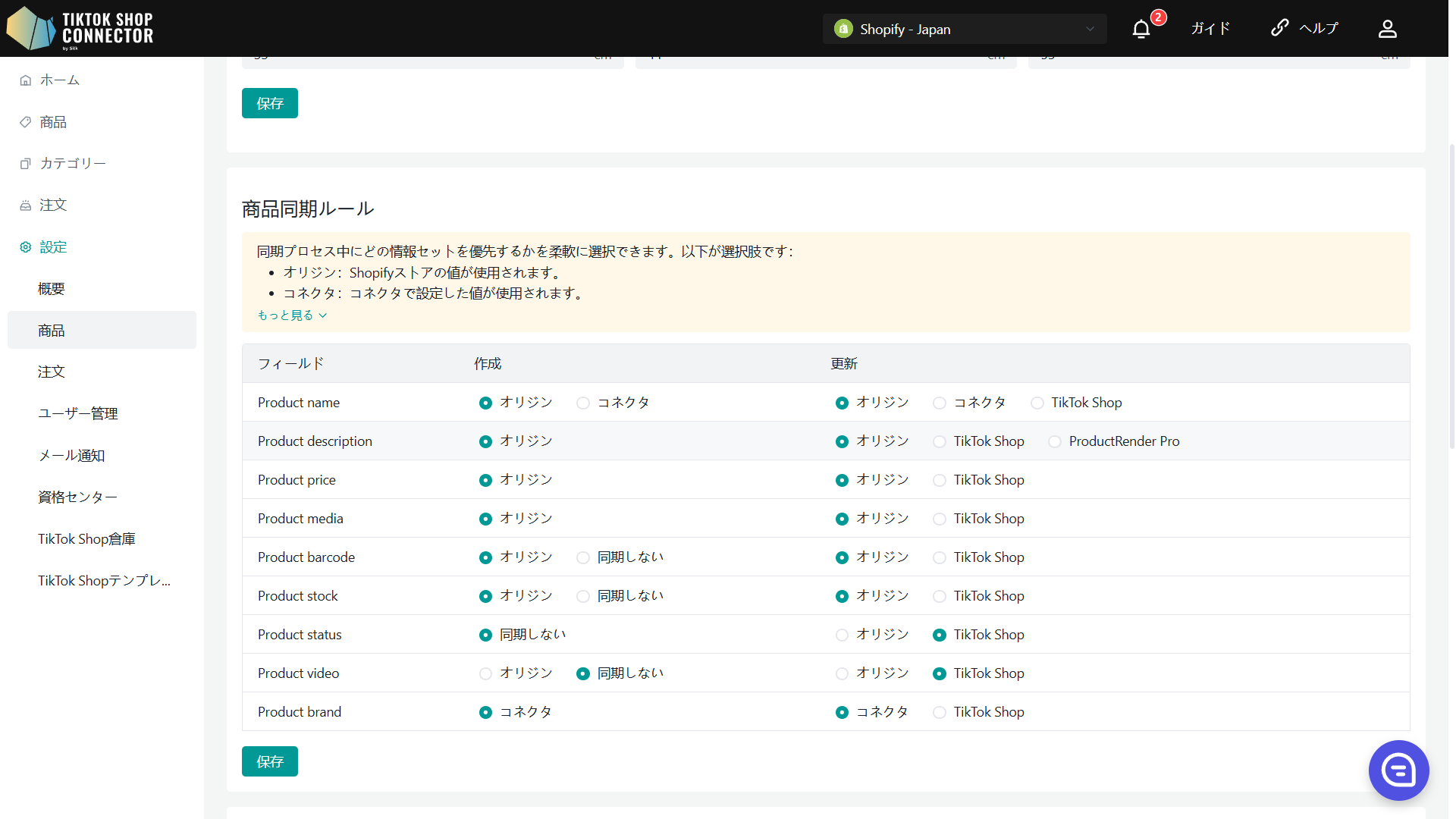
在庫安全在庫閾値
商品在庫が閾値に達すると、TikTok Shopで商品を非アクティブ化するか、在庫切れに設定して、顧客には表示されず、購入できません。(閾値には5より大きい値を設定することをお勧めします)
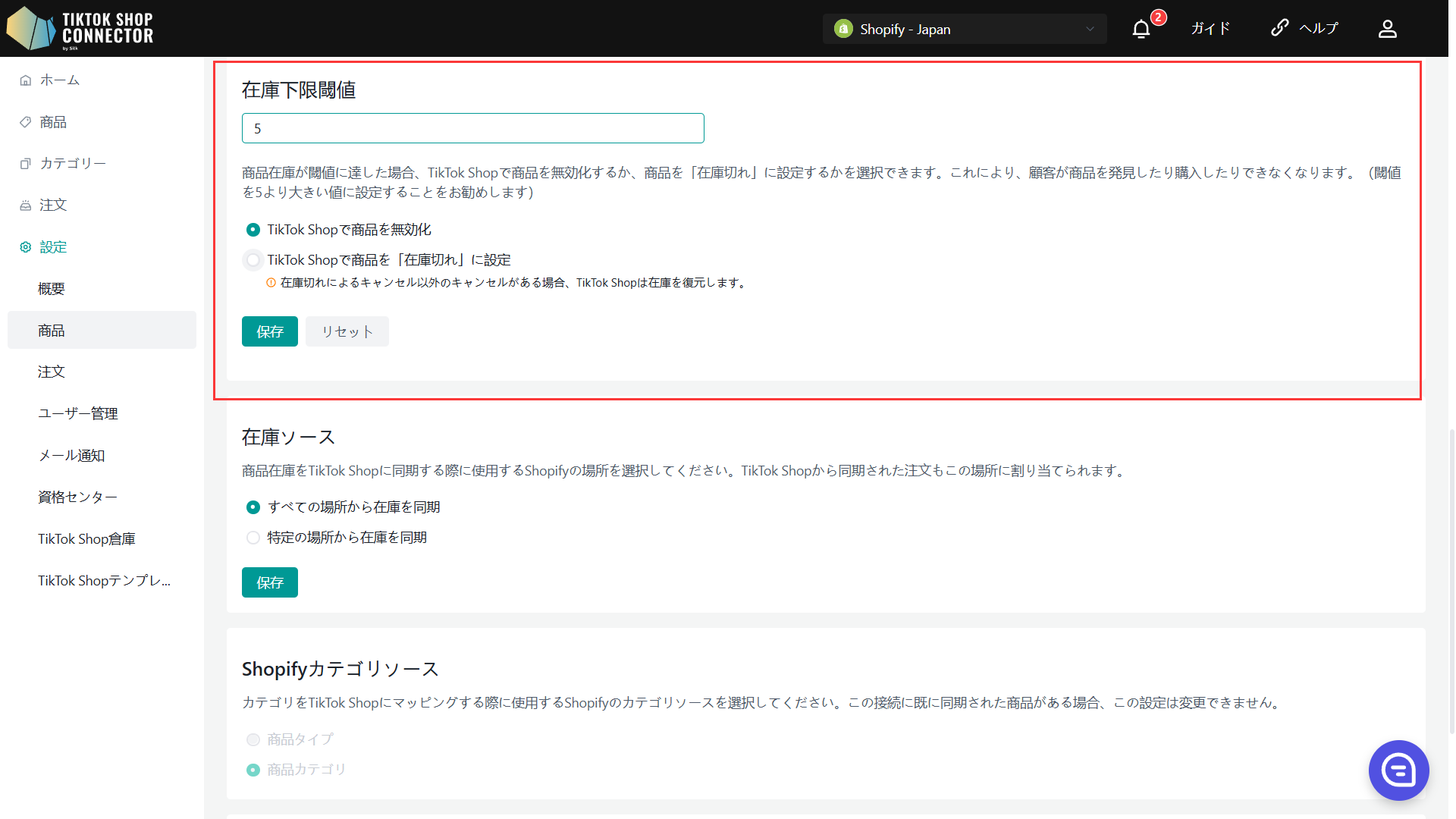
TikTok Shopで商品を非アクティブ化する
- SKUの在庫が設定された安全閾値以下になると、システムは直接商品を棚から取り除きます。
- 商品に複数のSKUがある場合、1つのSKUが閾値に達すると、システムはTTSで商品全体を取り下げます。
- ユーザーがDTCでSKUの在庫を閾値を超える値に増やし、商品のすべてのSKUが閾値を超えている場合、システムはTTSで商品をアクティブ化できます。
TikTok Shopで商品を"在庫切れ"に設定する。
- SKUの在庫が設定された安全閾値以下になると、システムはTTSの在庫を0に設定します。
- 商品に複数のSKUがある場合、特定のSKUが閾値に達すると、システムはそのSKUの在庫を0に設定します。
- 注:在庫を0に設定し、OOSではない注文がキャンセルされた場合でも、TTSで在庫を追加することができます(キャンセルされた商品の数が注文数を超えている場合)
在庫場所
TikTok Shopに商品在庫を同期するときに使用するShopifyの在庫場所を選択してください。TikTok Shopから同期された注文もこの場所に割り当てられます。
カテゴリーソース
Shopifyのどのカテゴリーソースを使用してTikTok Shopにカテゴリーをマッピングするかを選択してください。この設定は、この接続にすでに同期された商品がある場合は変更できません。
商品をプルする
Shopifyに新しい商品が作成されると自動的に商品をプルする場合は「オン」にしてください。この機能がオフになっていると、TikTok ShopコネクターにShopifyから商品が自動的にプルされません。
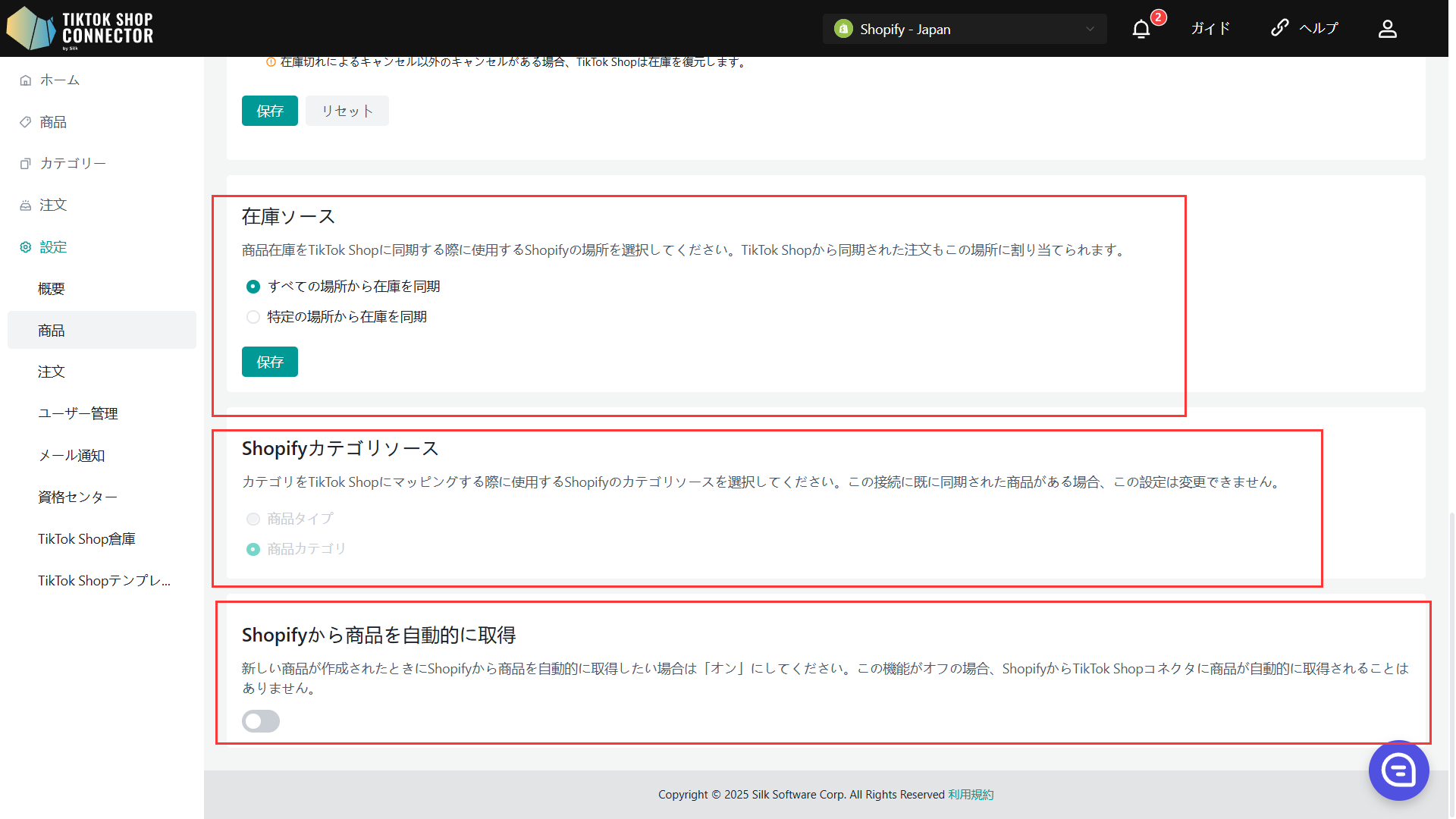
注文設定
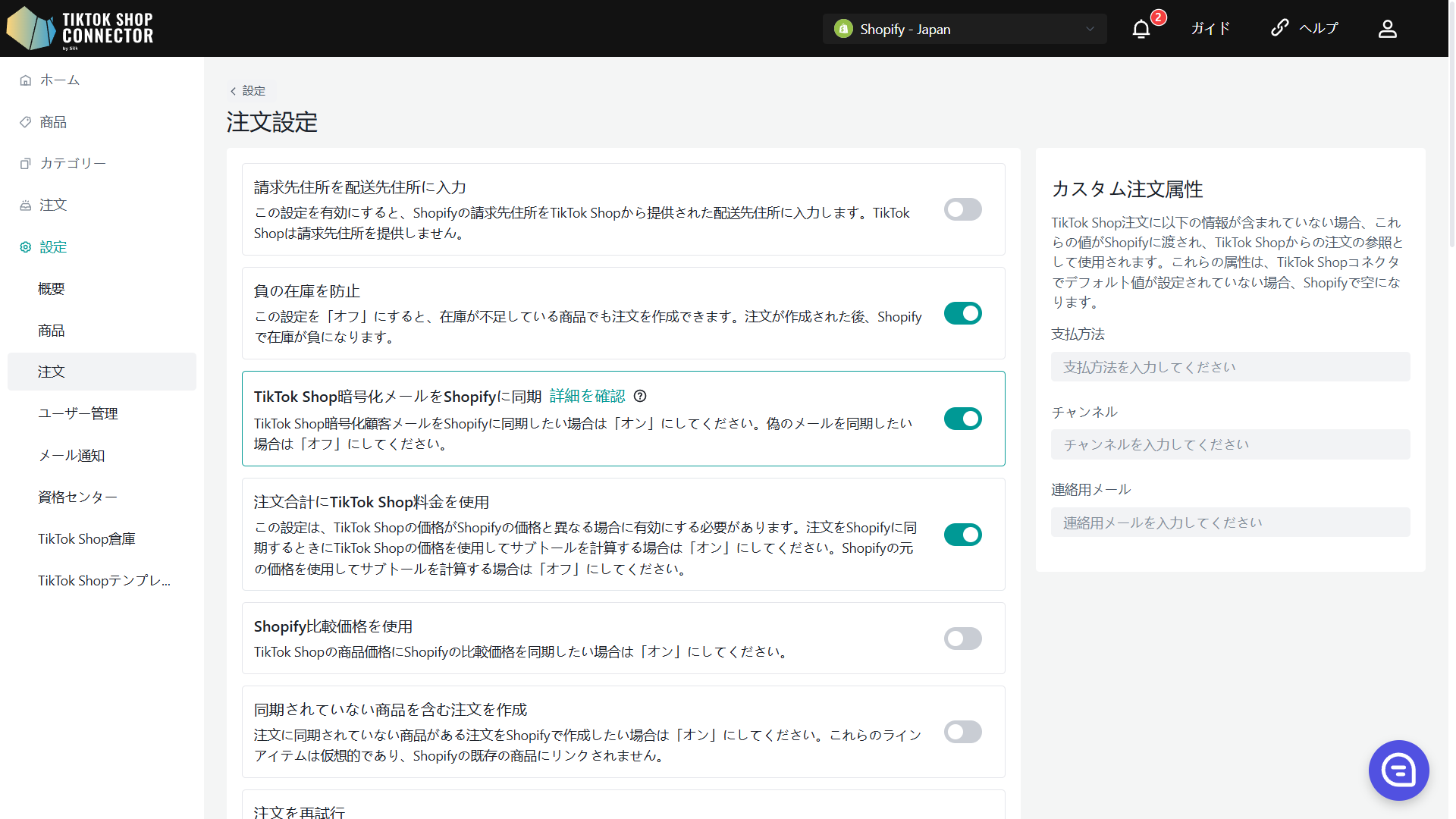
顧客属性
"支払い方法" デフォルトでTikTokPAYに設定してください。
ERPクラウドまたはその他のデータ管理システムを介してShopifyで注文/データを管理またはメンテナンスしている場合は、TikTok ShopからShopifyの注文を特定/追跡するための任意の値を支払い方法に設定してください。
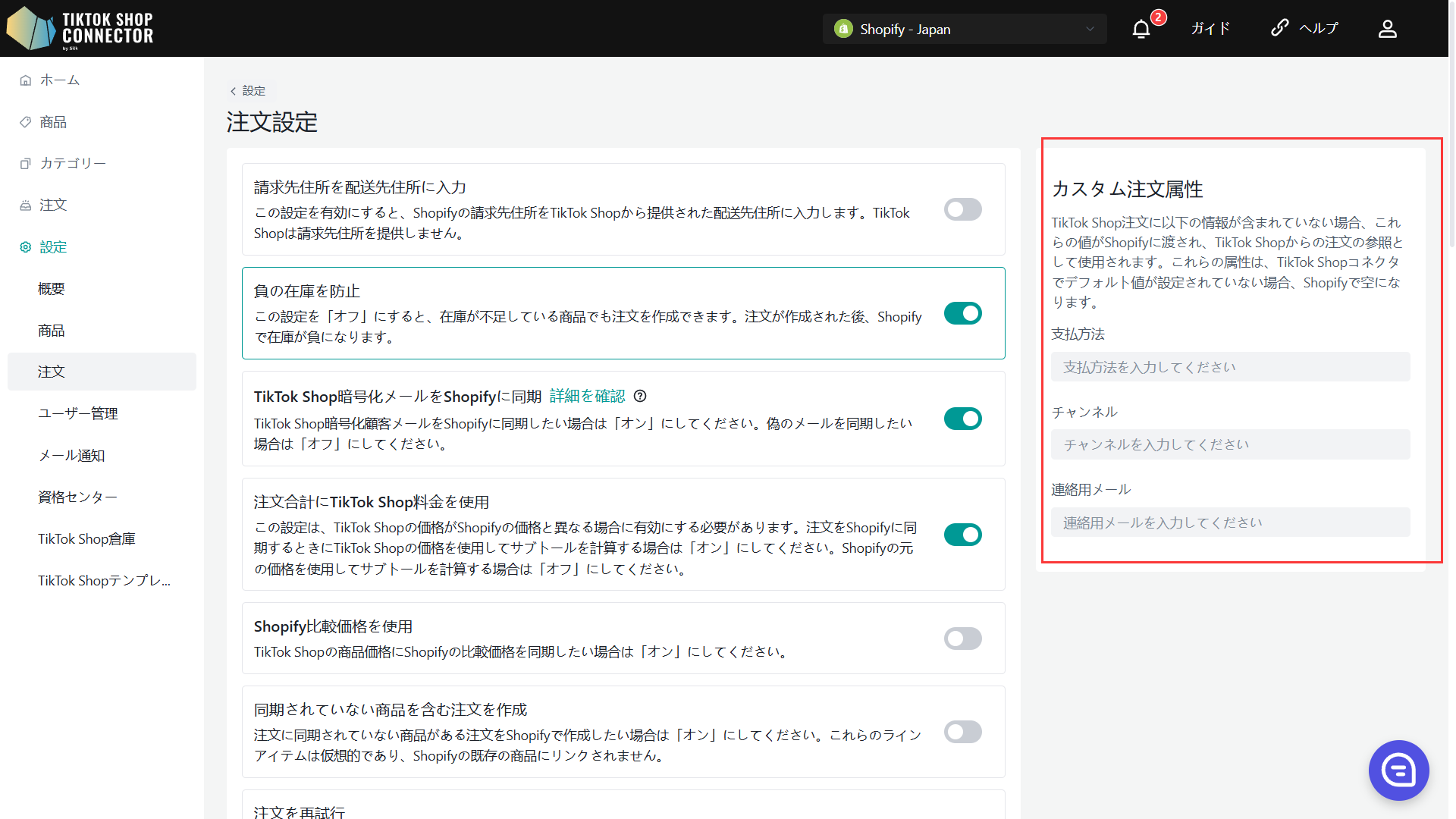
"請求先住所に配送先住所を入力する"
サードパーティの配送業者が請求先住所を必要とする場合は「オン」にしてください。
"負の在庫を防止"
この設定をオフにすると、商品が在庫切れでもShopifyで注文が作成されます。注文が入ると、Shopifyの在庫は負の値になります。
在庫が"0"未満にならないようにする場合は"オン"のままにしてください
在庫が"0"未満になることを許可する場合は"オフ"にしてください
TikTok Shopの暗号化メールを同期する
TikTok Shopの暗号化顧客メールをShopifyに同期する場合は「オン」にしてください。フェイクメールを同期する場合は「オフ」にしてください。
"TikTok Shopの価格を注文合計に使用する"
この設定は、TikTok Shopの価格がShopifyと異なる場合に有効にする必要があります。TikTok Shopの価格で小計を計算し、注文をShopifyに同期する場合は「オン」にしてください。Shopifyの元の価格で小計を計算する場合は「オフ」にしてください。
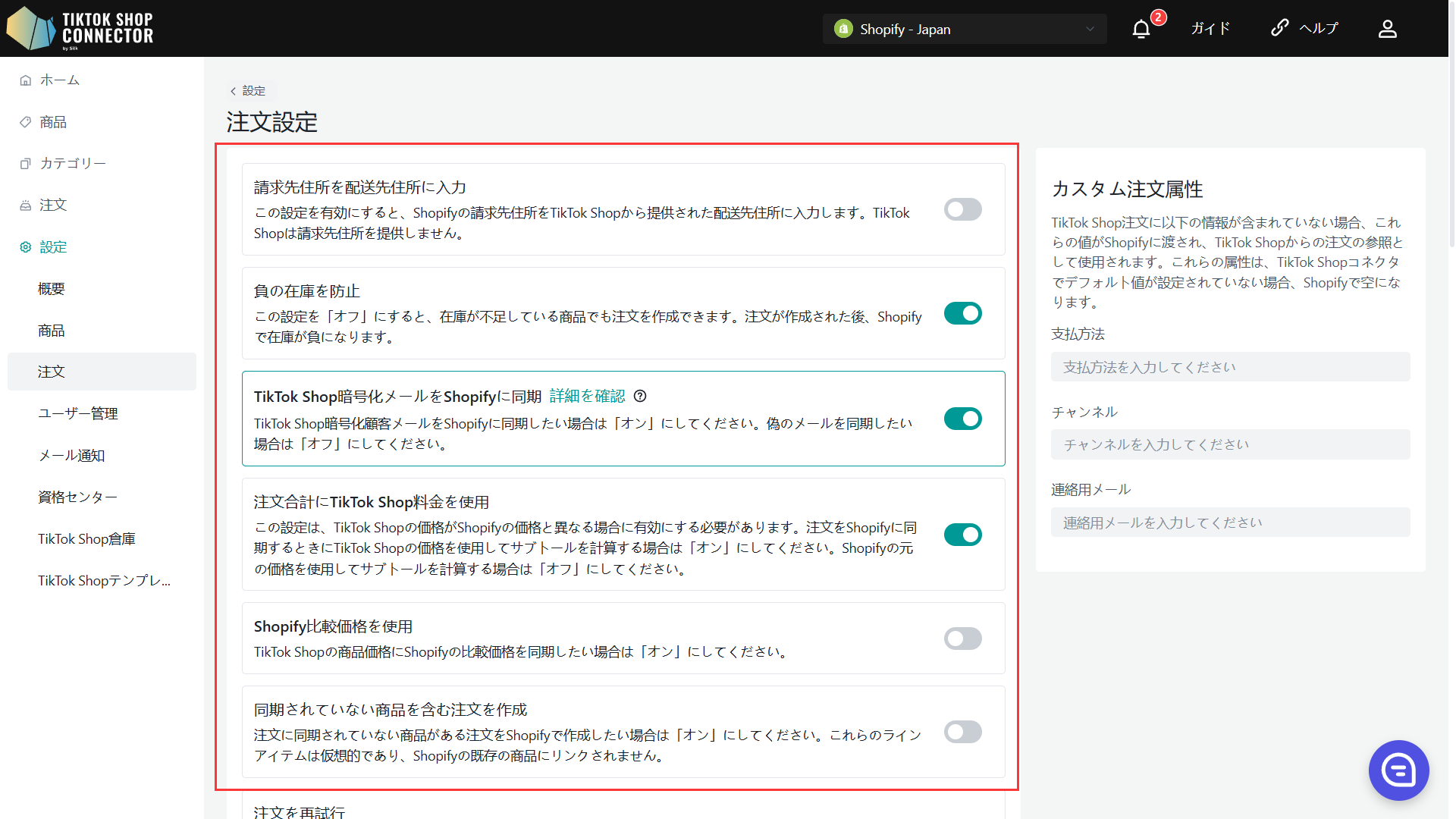
"未同期商品を含む注文を同期する"
未同期商品を含む注文をShopifyに強制的に作成する場合は「オン」にしてください。これらの行項目は仮想であるため、Shopifyに既存の商品へのリンクはありません。
"注文を再試行する"
注文の同期中にエラーが発生した場合、10分ごとに3回、再試行する場合は「オン」にしてください。
"FBT注文を同期する"
FBT注文をShopifyに同期する場合は「オン」にしてください。Silkコネクターにプルした後、FBT注文をShopifyに同期したくない場合は「オフ」にしてください。
"キャンセルされた注文を自動アーカイブする"
キャンセルされた注文を自動的にアーカイブする場合は「オン」にしてください。
"返品された注文で商品を再入庫する"
TikTok Shopで注文が返品された場合、Shopifyで商品を再入庫する場合は「オン」にしてください。
"キャンセルされた注文で商品を再入庫する"
TikTok Shopで注文がキャンセルされた場合、Shopifyで商品を再入庫する場合は「オン」にしてください。これには、買い手、販売者、TikTok Shopプラットフォームによるキャンセルを含みます。
"Shopifyで注文の課税を管理する"
TikTok ShopからShopifyに注文を同期するときに、税金行にchannel_liableフィールドを含める場合は「オン」にしてください。これは、注文の税務責任が販売チャネル(TikTok Shop)で管理されることを示し、Shopifyでは管理されないことを意味します。
"保留中の注文を同期する"
TikTok Shopは、顧客に注文をキャンセルする1時間の猶予期間を提供します。
1時間の猶予期間内の注文をShopifyで「保留中」と表示する場合は"オン"にしてください。これは、恐らくキャンセルされる可能性のある注文を処理しないようにするためです。
1時間の猶予期間内の注文をShopifyで「保留中」と表示したくない場合は"オフ"にしてください。
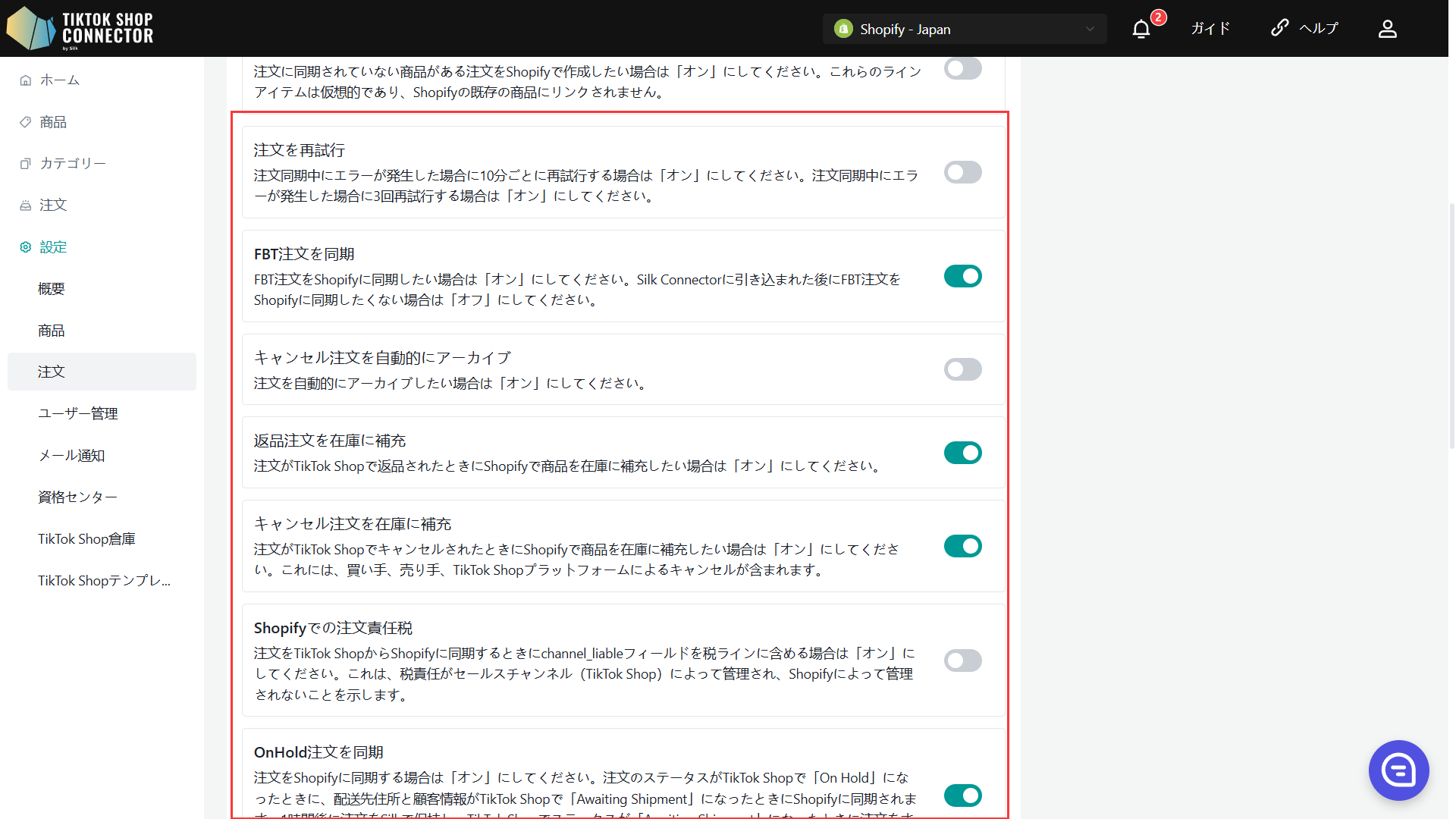
"発送待ち注文の1時間保留"
オンにすると、未払い → 発送待ちのステータスに直接遷移する注文の同期を1時間遅らせてからShopifyに送信します。これにより、1時間の顧客キャンセルウィンドウが適用されます。
オフにすると、すべての注文が発送待ちステータスに入るとすぐにShopifyと同期されます。
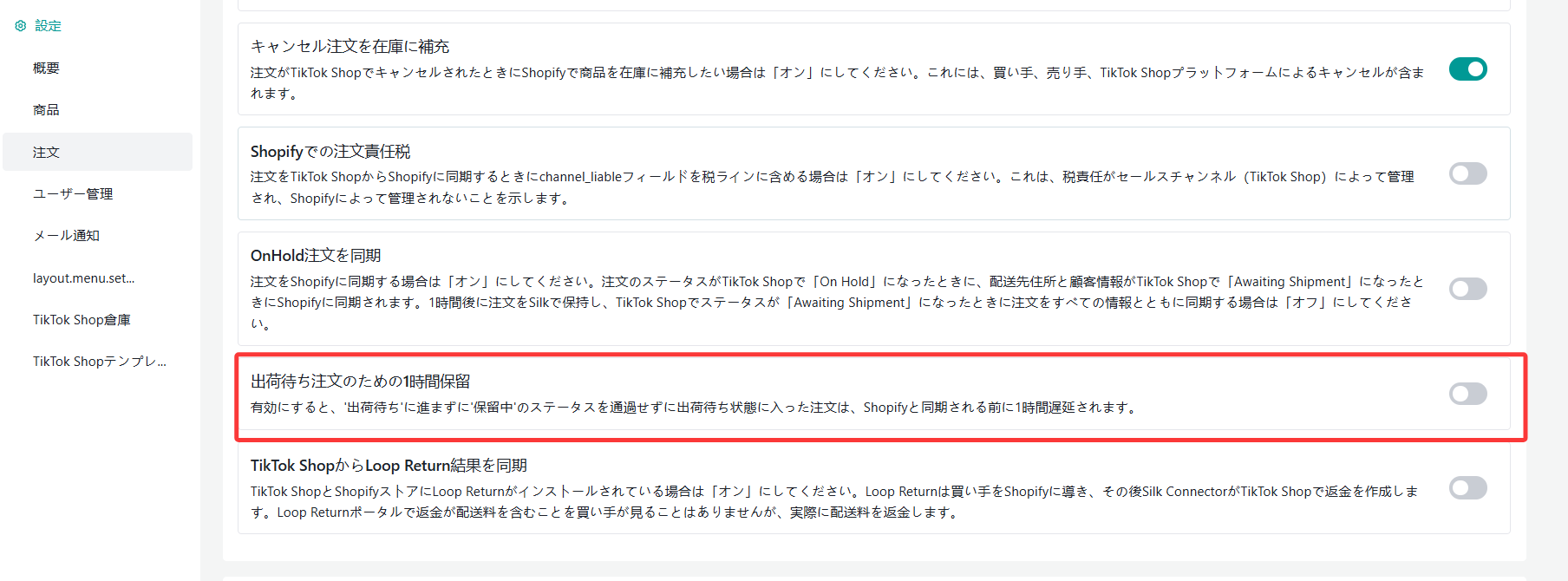
"TikTok Shopにループ返品結果を同期する"
注:ループ統合を利用するには、TikTokの承認が必要です。詳細については、TikTokサポートにお問い合わせください。
Loop ReturnをShopifyストアとTikTok Shopにインストールしている場合は「オン」にしてください。Loop Returnは、顧客に商品をShopifyに返送してもらい、Silk ConnectorがTikTok Shopで返金を作成します。
Loop Returnをインストールしていない場合は「オフ」にしてください。
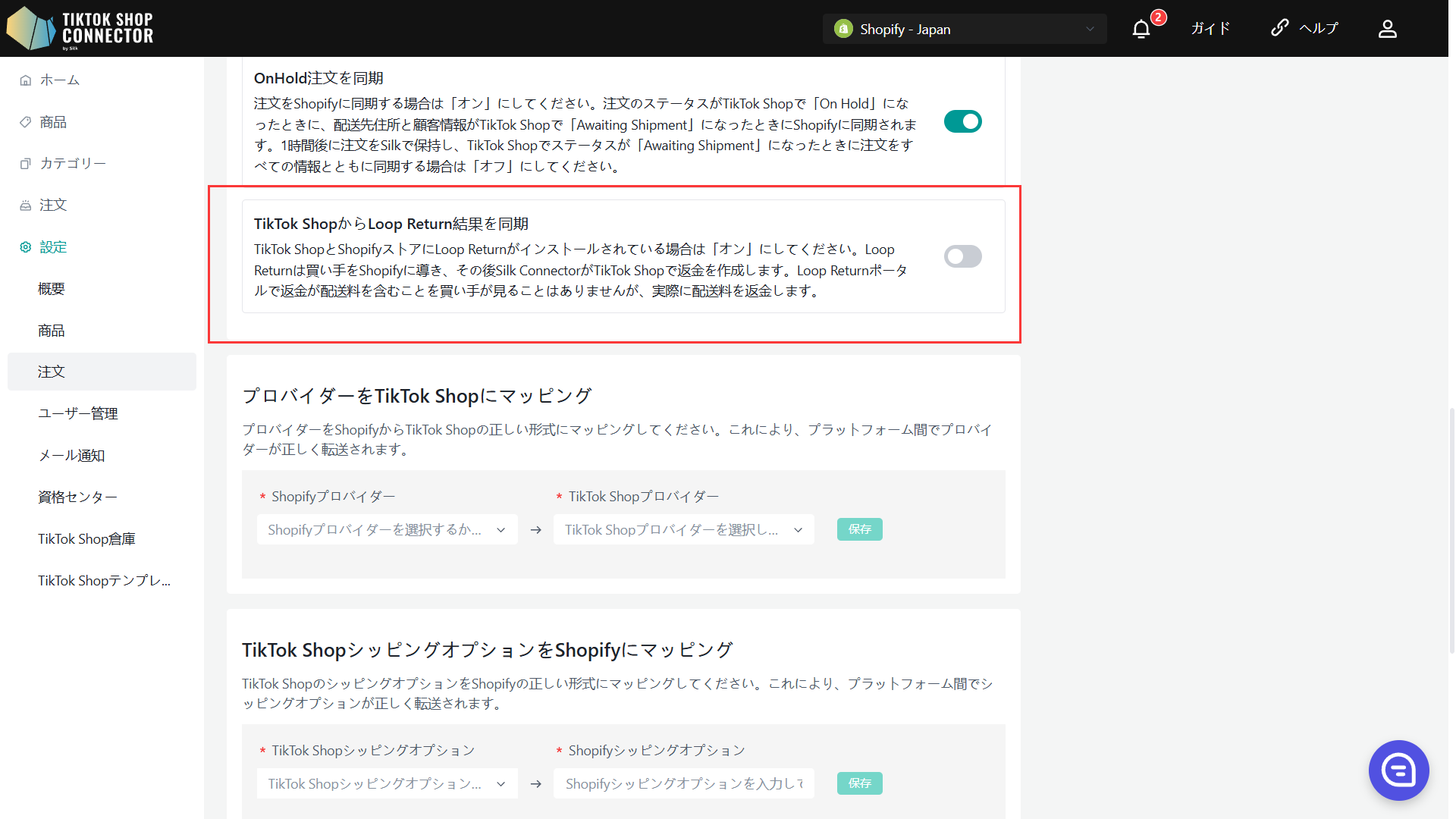
"Shopifyの配送業者をTikTok Shopにマッピングする"
TikTok Shopには、Shopifyとは異なる配送業者のリストがあります。各ショッププラットフォームで配送業者が異なる場合は、ここで配送業者をマッピングして同期エラーを回避できます。
注:Shopifyの配送業者セクションは、Shopifyで表示されるものと完全に同じである必要があります。
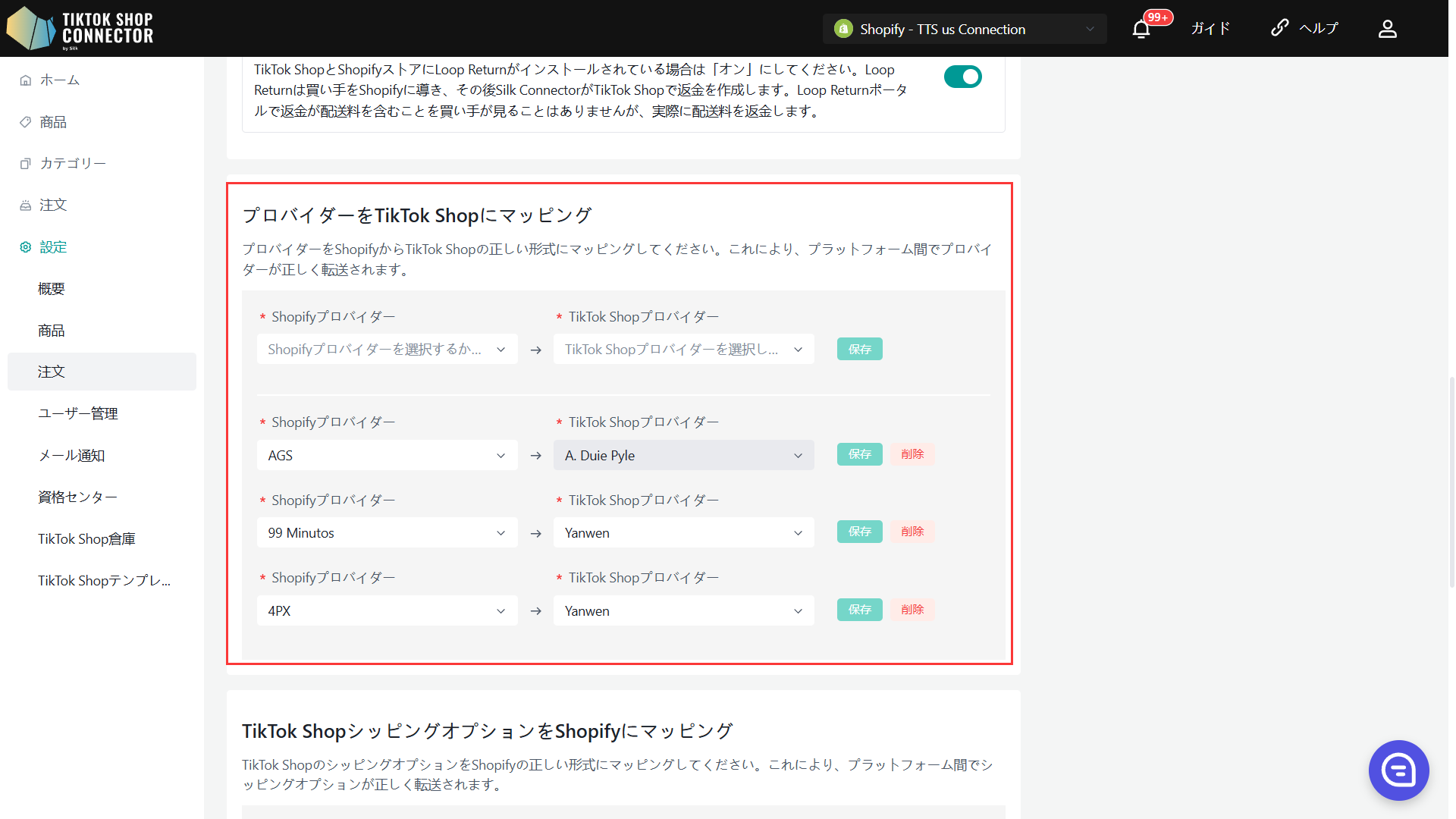
"TikTok Shopの配送オプションをShopifyにマッピングする"
TikTok Shopには、Shopifyとは異なる配送オプションのリストがあります。各ショッププラットフォームで配送オプションが異なる場合は、ここで配送業者をマッピングして同期エラーを回避できます。
注:Shopifyの配送オプションセクションは、Shopifyで表示されるものと完全に同じである必要があります。
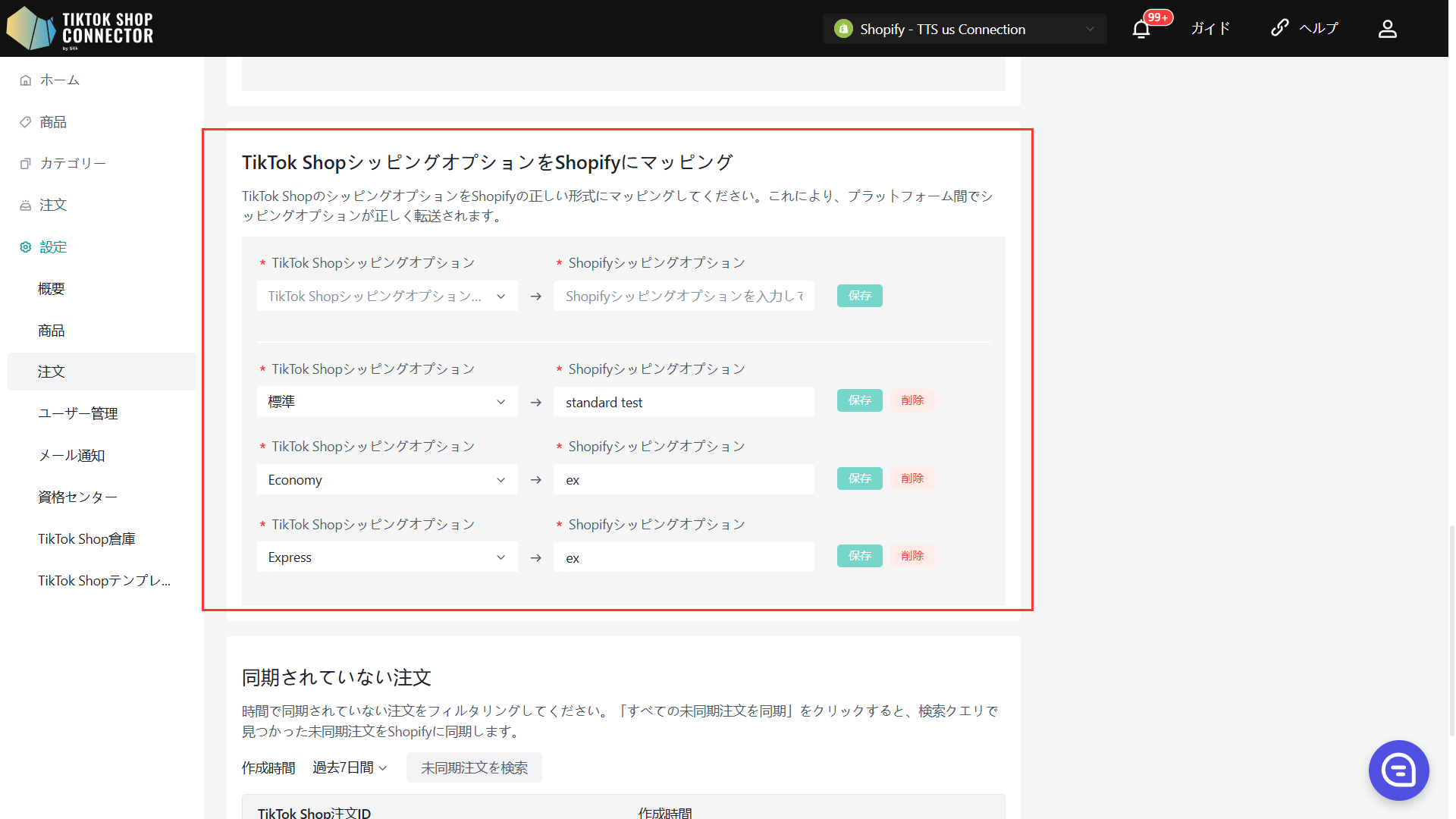
同期されていない注文の同期
時間で同期されていない注文をフィルタリングできます。「同期されていない注文をすべて同期」をクリックすると、検索クエリで見つかった同期されていない注文がShopifyに同期されます。
注:ステータスが「出荷待ち」の注文のみをクエリして同期できます。注文がすでにTikTok Shopのステータスが回収待ち、完了、キャンセル済みなどの場合は、注文はクエリされません。
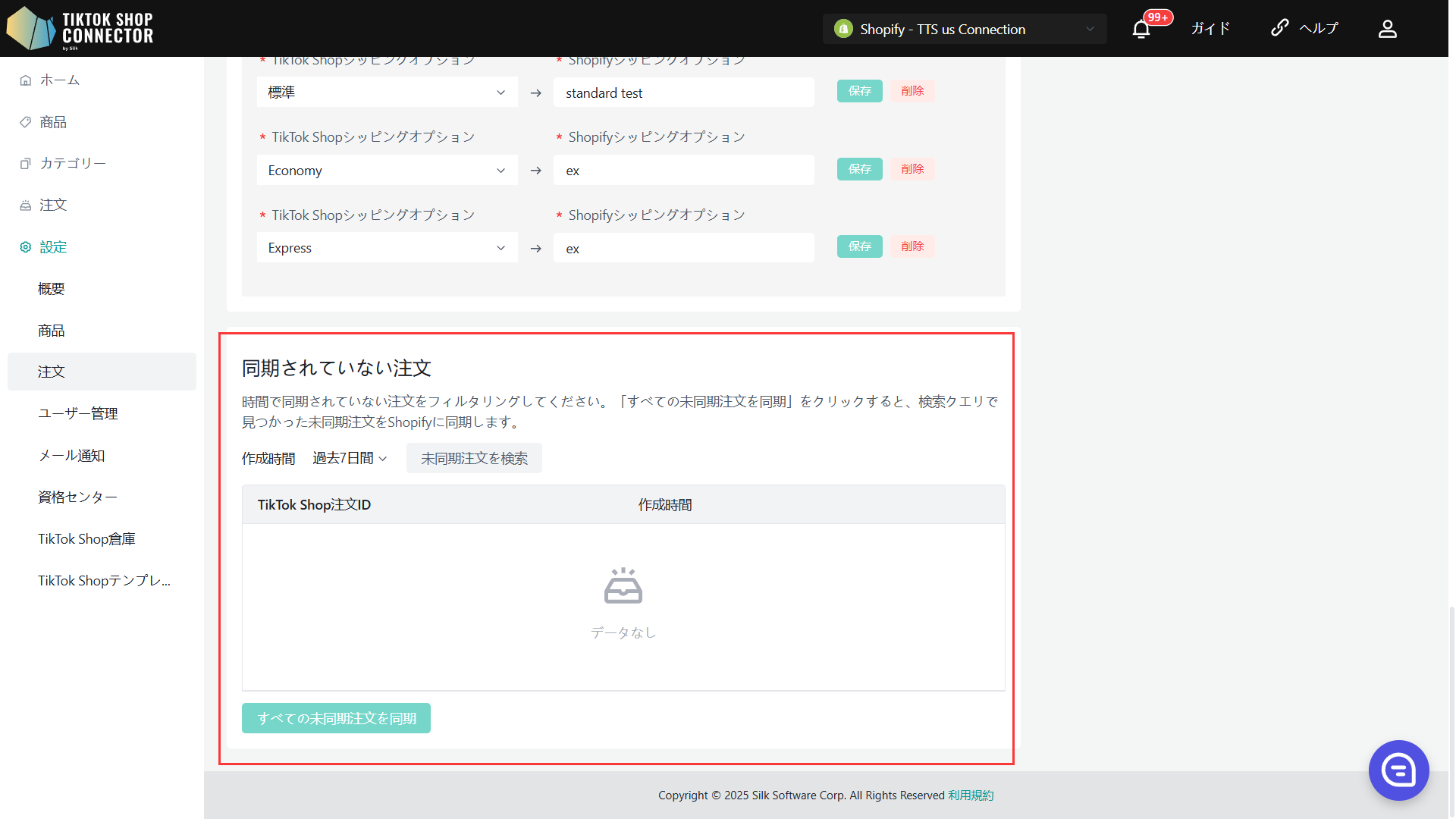
資格センター
資格センターモジュールでは、製造業者と責任者(RP)の詳細を含む、重要な商品情報を管理および設定できます。このガイドでは、ストアレベルでRP/製造業者情報を追加、編集、商品にリンクするプロセスについて説明します。
製造業者と責任者(RP)は、商品レベルまたはカテゴリーレベルで「コンプライアンスの入力」アクションからも追加できます。
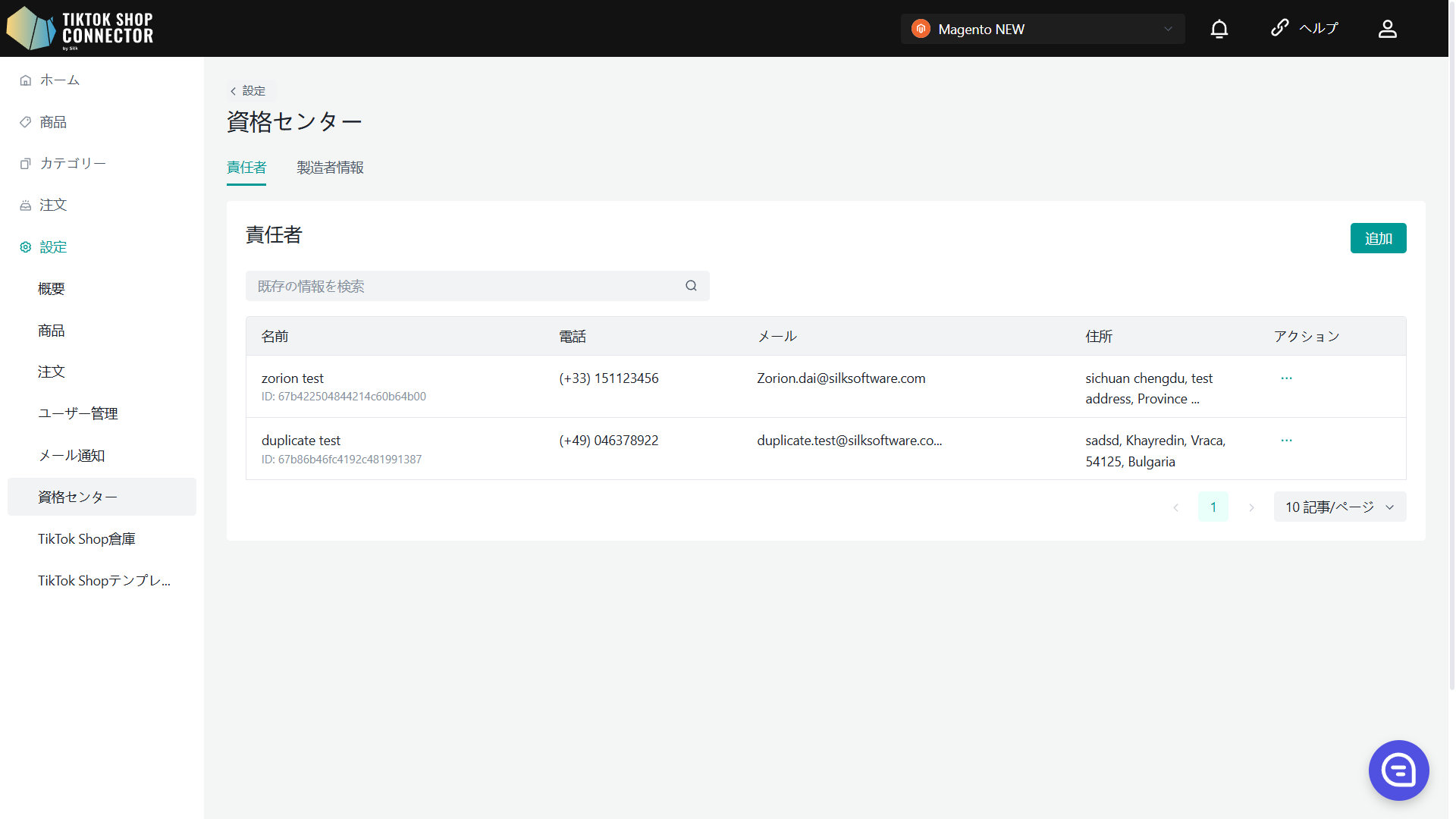
RP/製造業者の追加
リストの表示:
- 新しく追加されたRP/製造業者がリストに表示されます。
- リストはページネーションされており、簡単にナビゲートできます。
RP/製造業者の追加:
- 「追加」ボタンをクリックしてポップアップウィンドウを開きます。
- RPの場合:
- 名前、電話番号、メールアドレス、住所のフィールドを入力します。
- 製造業者の場合:
- 名前、登録商号、電話番号、メールアドレス、住所のフィールドを入力します。
- 「保存」をクリックして新しいRP/製造業者を追加します。
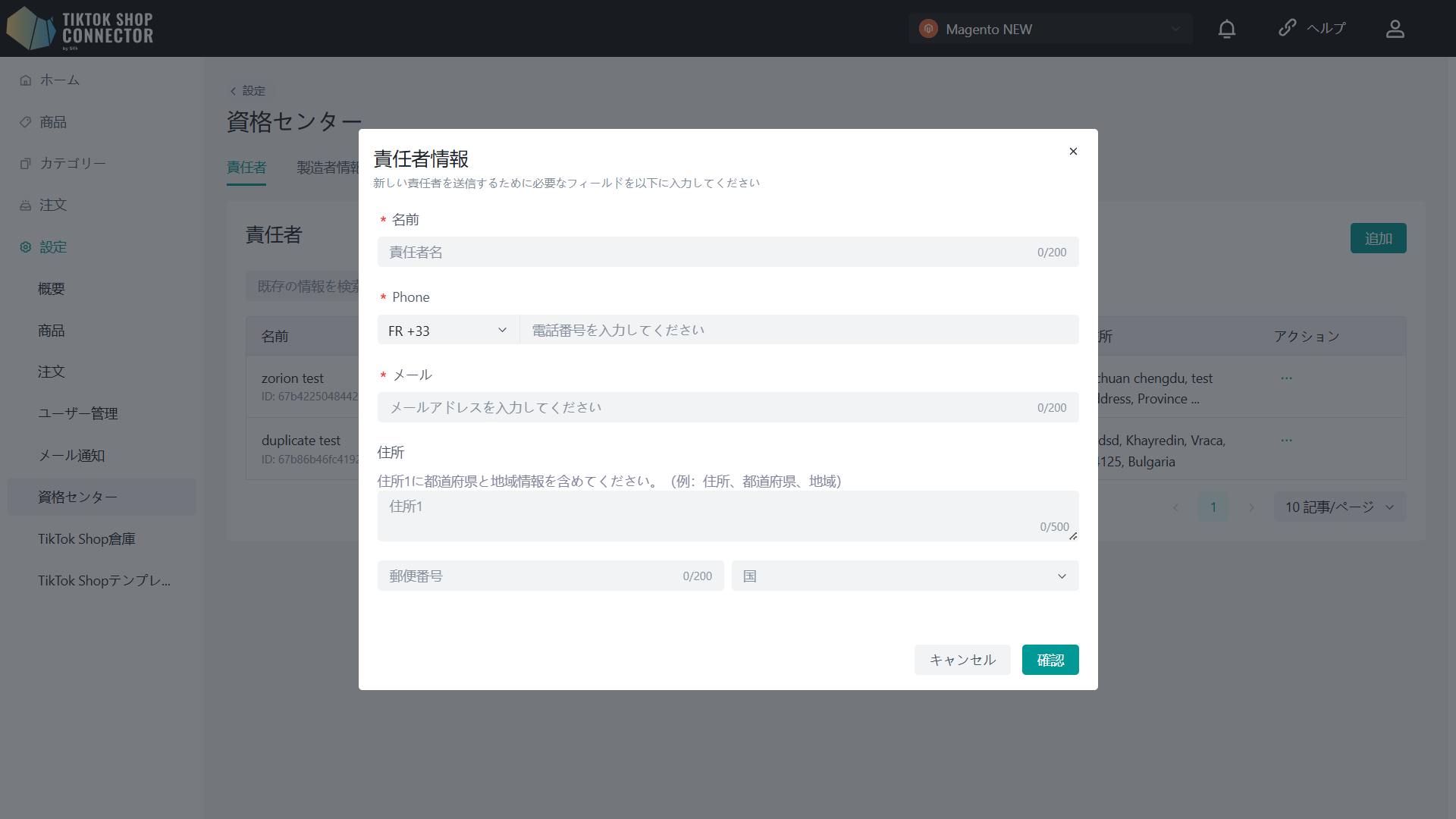
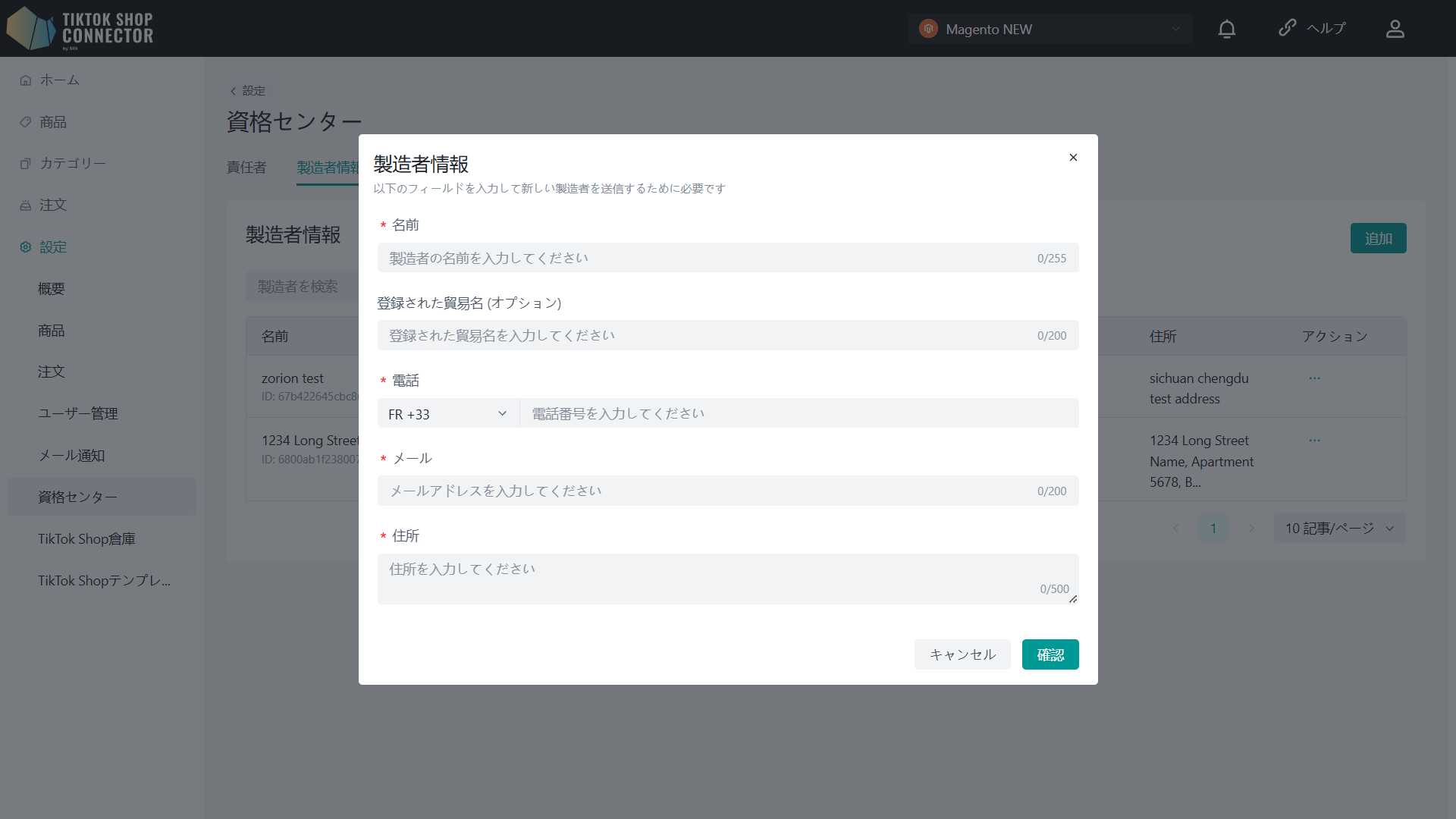
RP/製造業者の編集
RP/製造業者の特定:
- リストで編集したいRP/製造業者を見つけます。
詳細の編集:
RP/製造業者の名前の横にある「編集」ボタンをクリックします。
必要なフィールドを変更し、「保存」をクリックして情報を更新します。
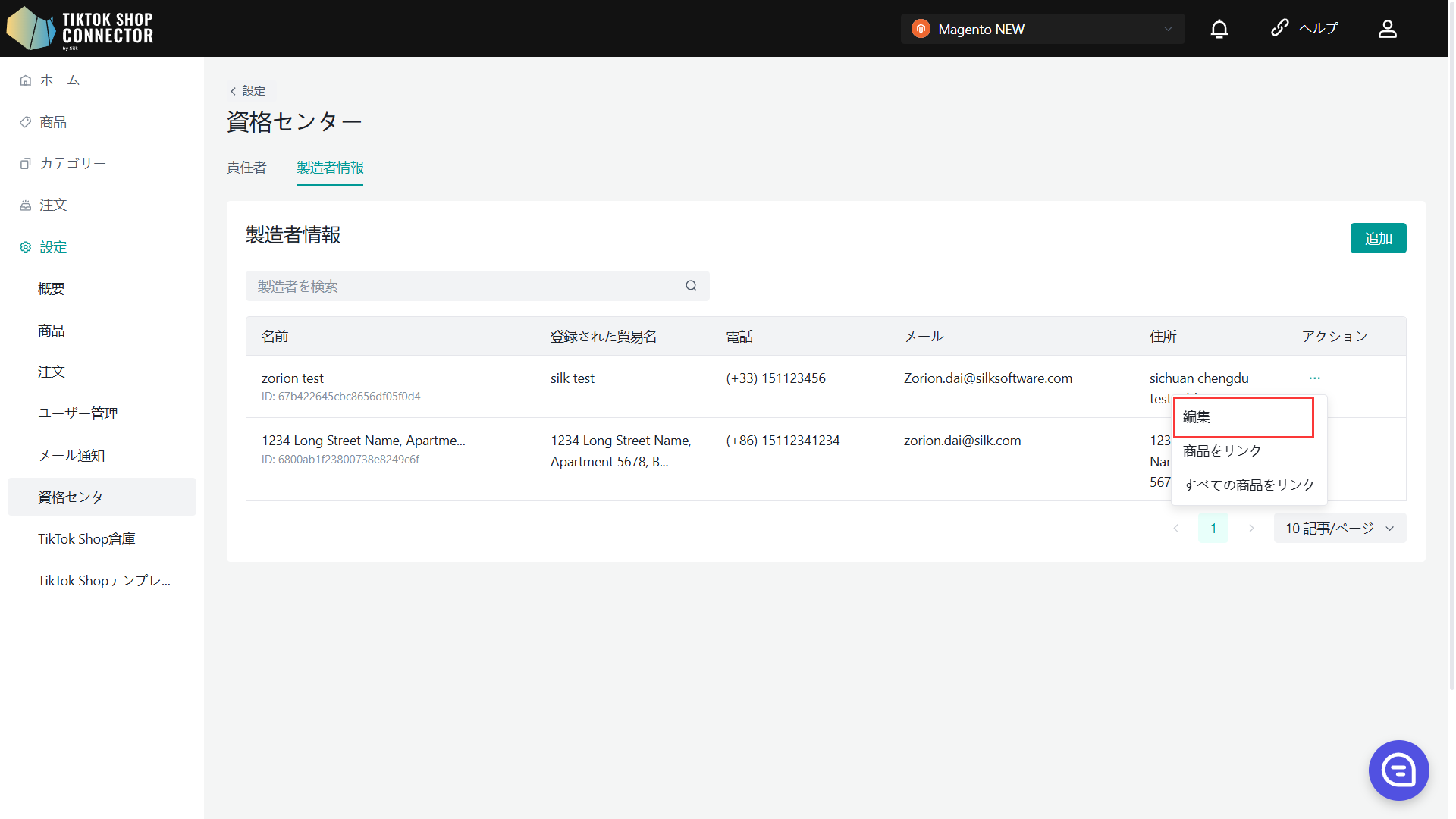
RP/製造業者を商品にリンクする
すべての商品をリンク:
システム内のすべての商品を特定のRP/製造業者にリンクするには、「すべての商品をリンク」ボタンをクリックします。
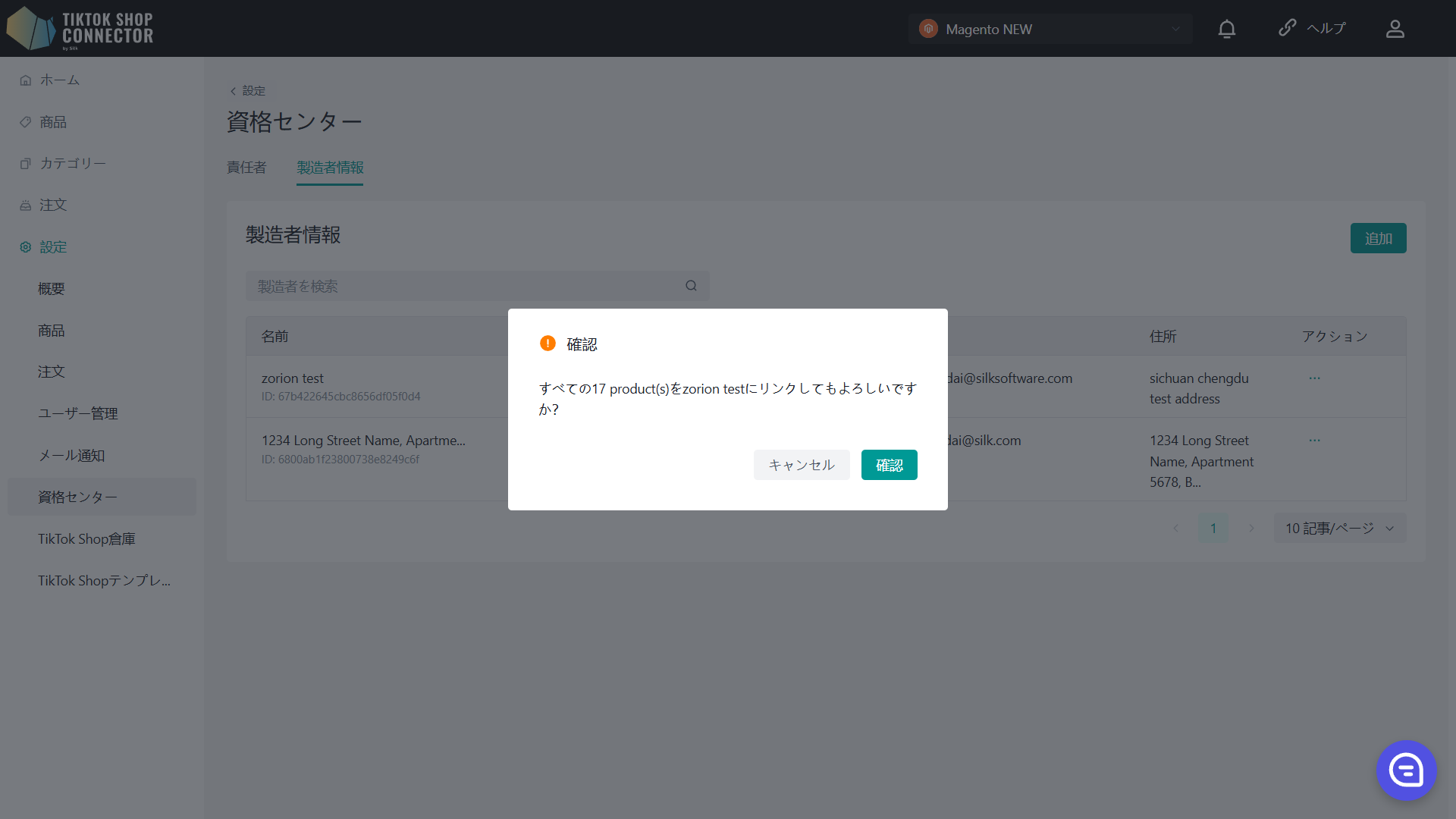
リンクされた商品の管理:
「商品をリンク」をクリックして詳細管理ページに入ります。
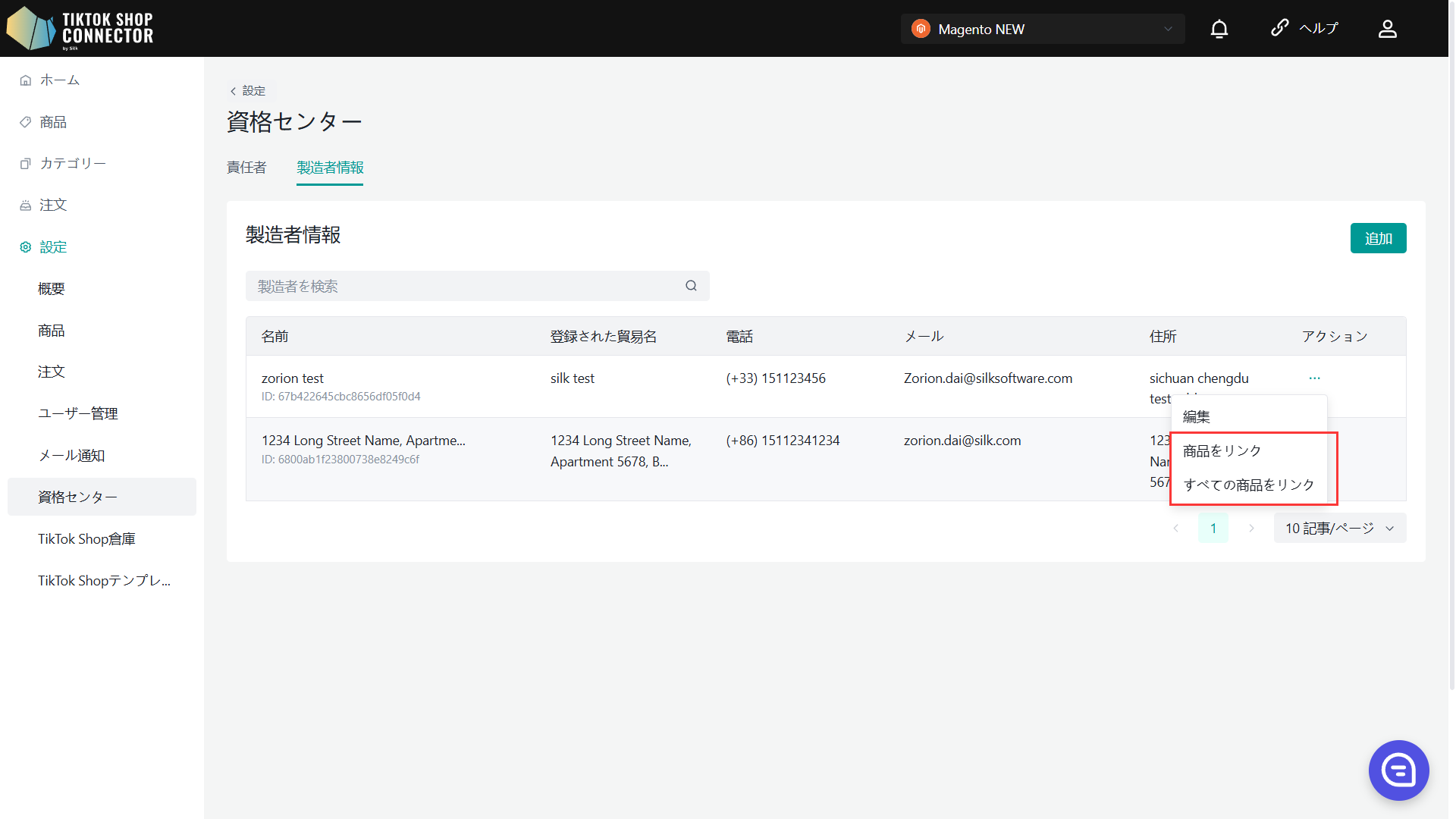
情報モジュール
RP/製造業者の詳細の表示:
現在のRP/製造業者の詳細情報を表示します。
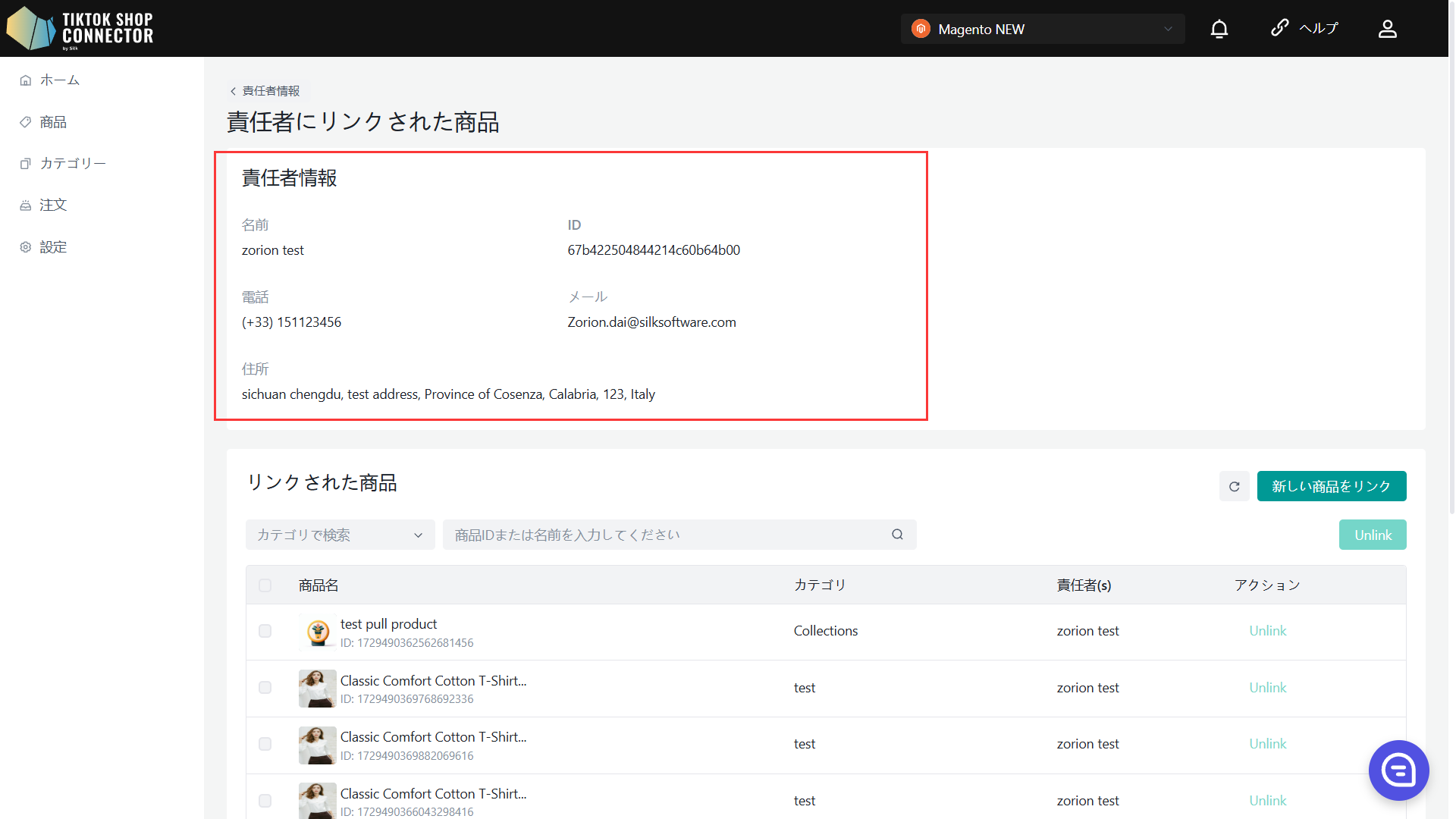
商品詳細モジュール
商品の検索:
- カテゴリー、商品ID、または商品名でフィルタリングして、リスト内の商品を検索します。
リスト情報:
- リストには、商品名、カテゴリー、RP/製造業者、アクションが表示されます。
- 商品が複数のRP/製造業者に関連付けられている場合、1つがランダムに表示され、すべてのオプションがドロップダウンで利用可能です。
商品のリンク解除:
商品に複数のRP/製造業者が関連付けられている場合、現在のものを選択して「リンク解除」をクリックすることでリンクを解除できます。
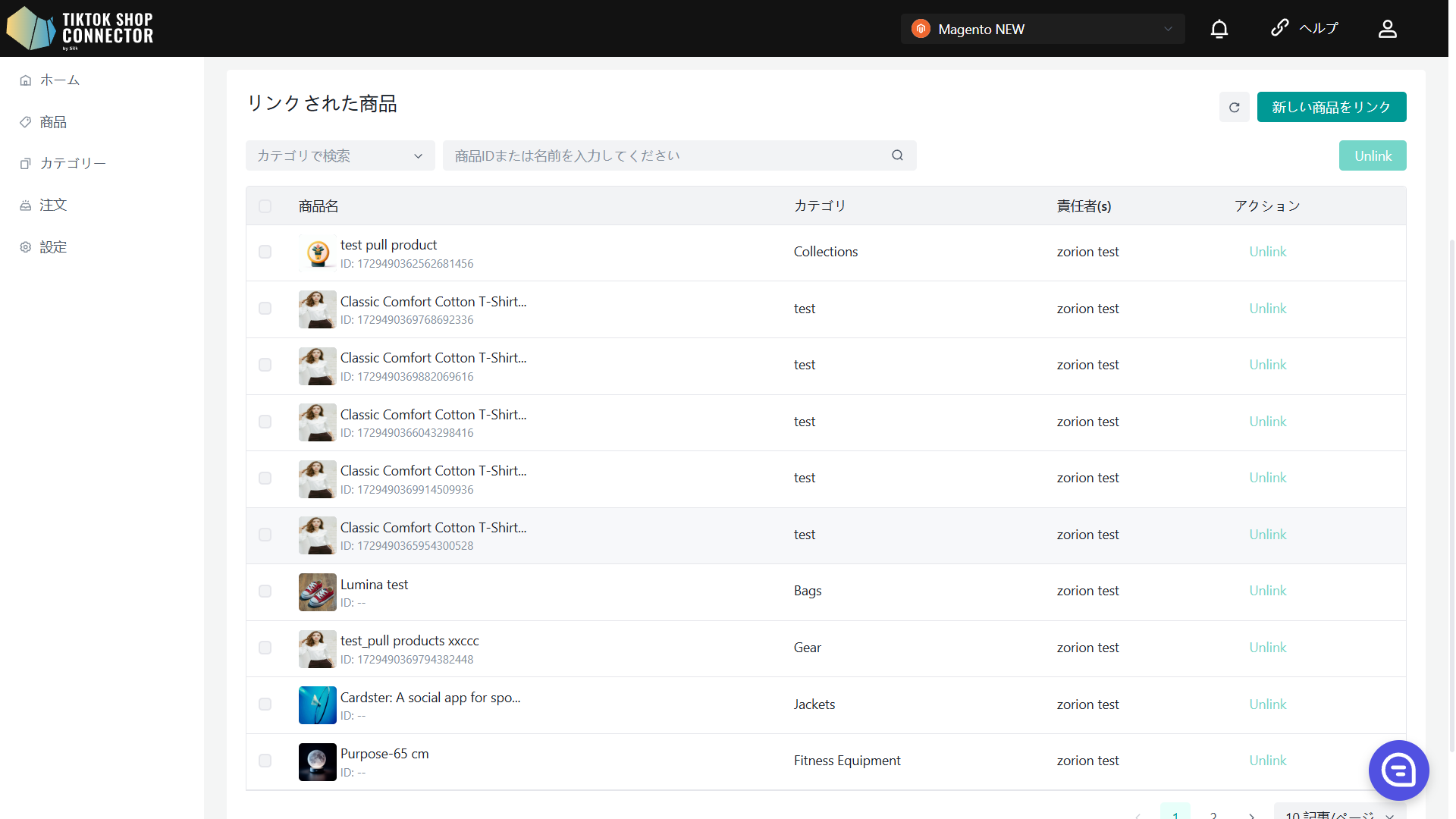
新しい商品をリンク:
「新しい商品をリンク」をクリックしてサイドバーを開きます。
現在選択されているRP/製造業者にリンクされていないすべての商品を表示します。
カテゴリー、商品ID、または商品名でフィルタリングして商品を検索します。
目的の商品を選択し、「確認」をクリックし、2次ポップアップウィンドウで再度確認します。
商品は複数のRP/製造業者にリンクできます。
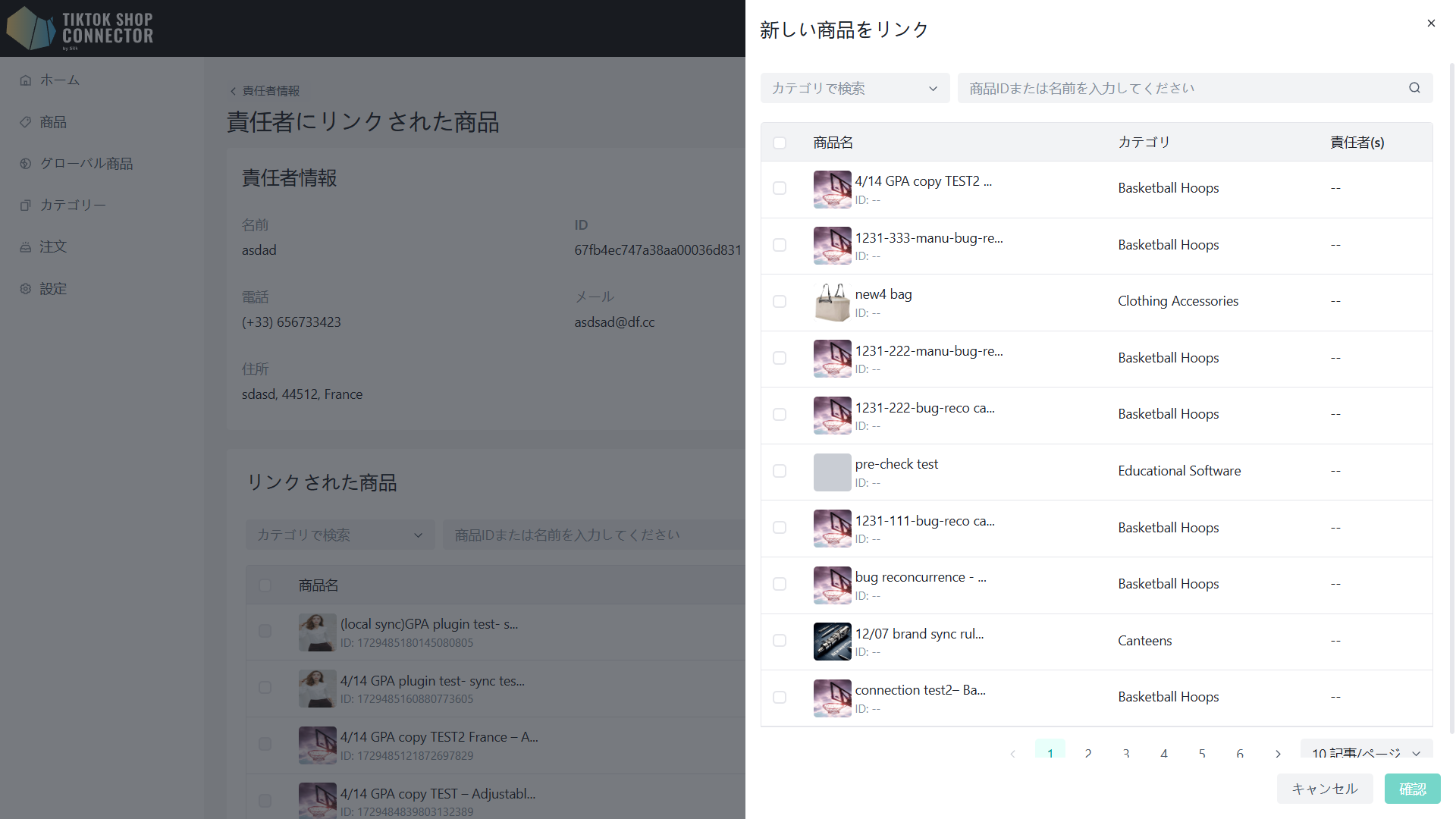
ユーザー管理
- Silkコネクターで作成されたすべてのユーザーを表示します
- ユーザーロールには2つのタイプがあります:
- オーナー:最高レベルの権限を持ち、ユーザーの追加/編集/変更ができます。
- 管理者:制限された権限を持ち、ユーザーとその詳細を表示することはできますが、追加/編集/変更はできません。
ユーザーの作成
(オーナーのみがユーザーを作成できます)
新しいユーザーを追加するには、「新規追加」をクリックし、ユーザーの名前とメールアドレスを入力します。
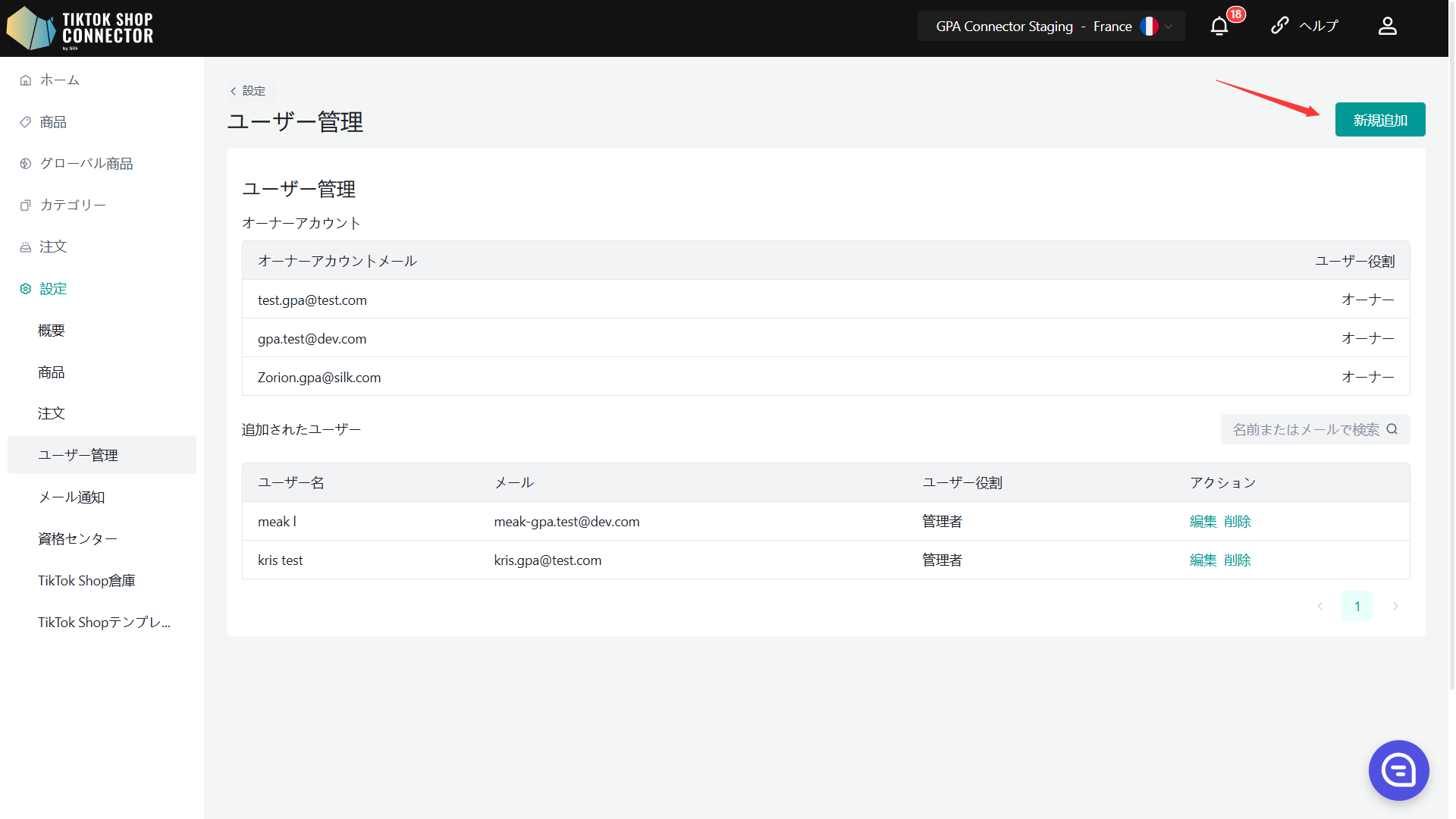
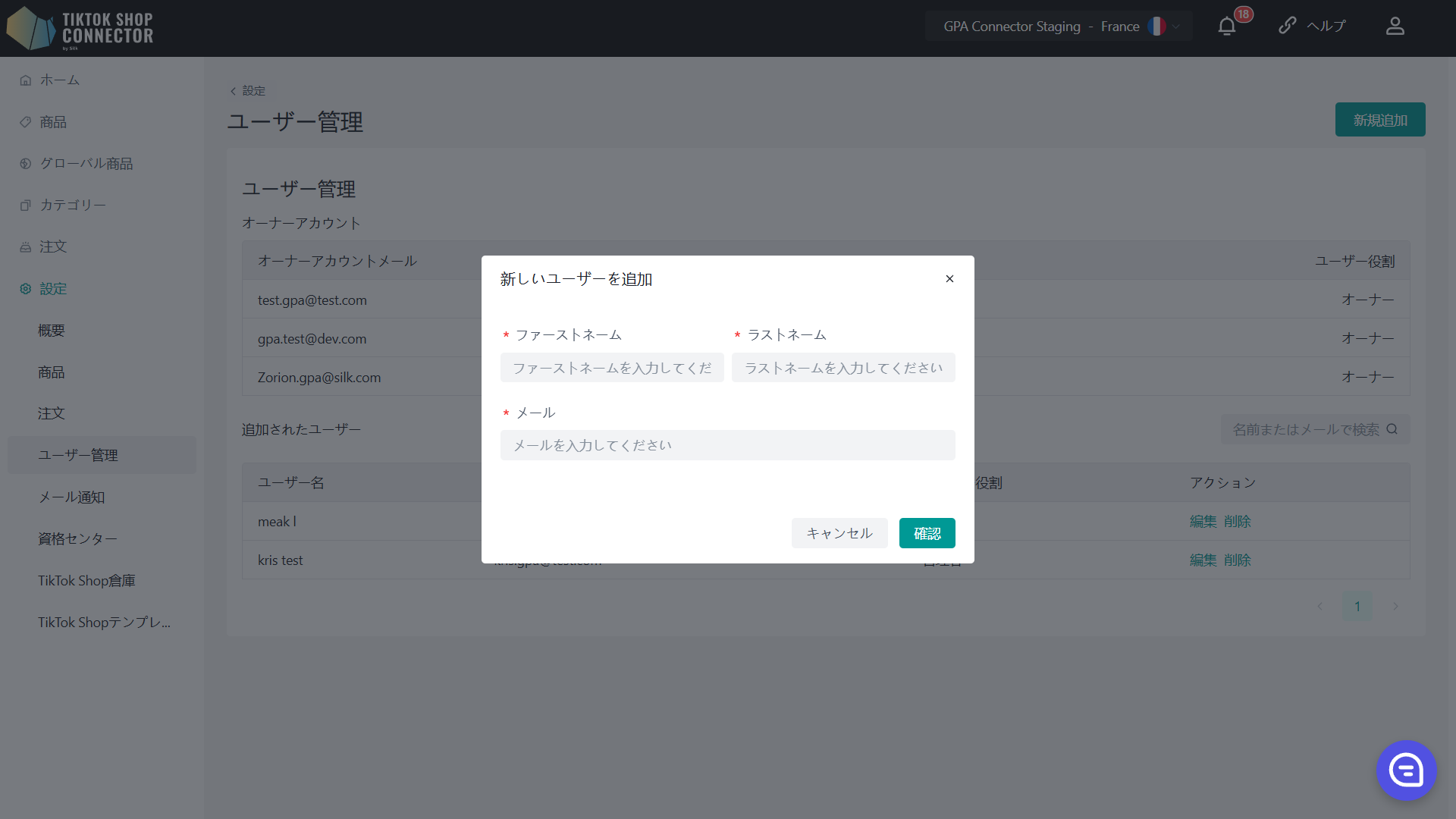
新しいユーザーが正常に作成されました。Silkコネクターにアクセスするには、新しいユーザーアカウントに関連付けられたメールボックスを確認し、デフォルトのパスワードを含む対応する詳細を確認してください。このパスワードにより、新しいユーザーはシームレスにログインできます。
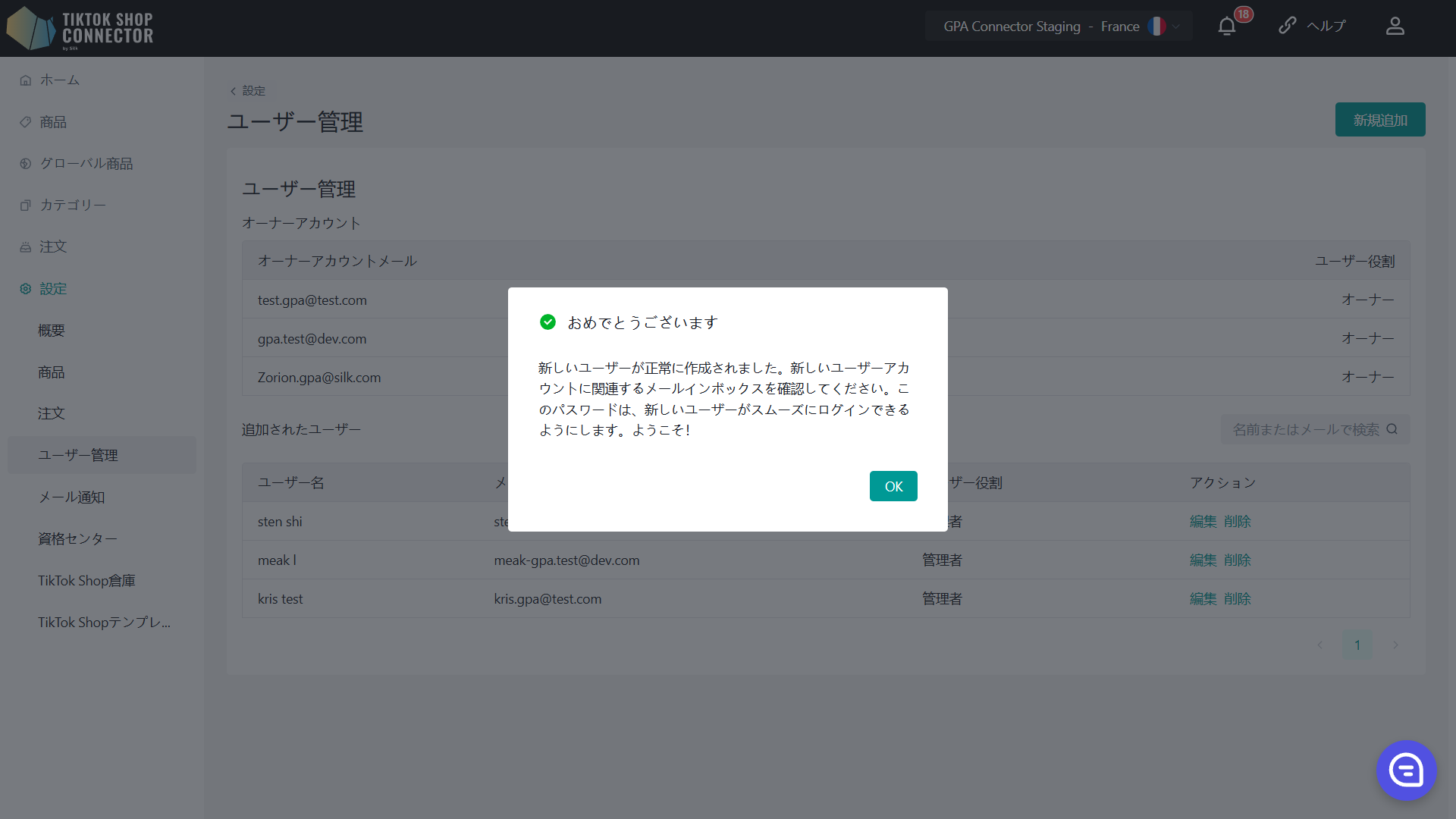
ユーザーの編集
ユーザーの名前のみを編集でき、メールアドレスは編集できません。
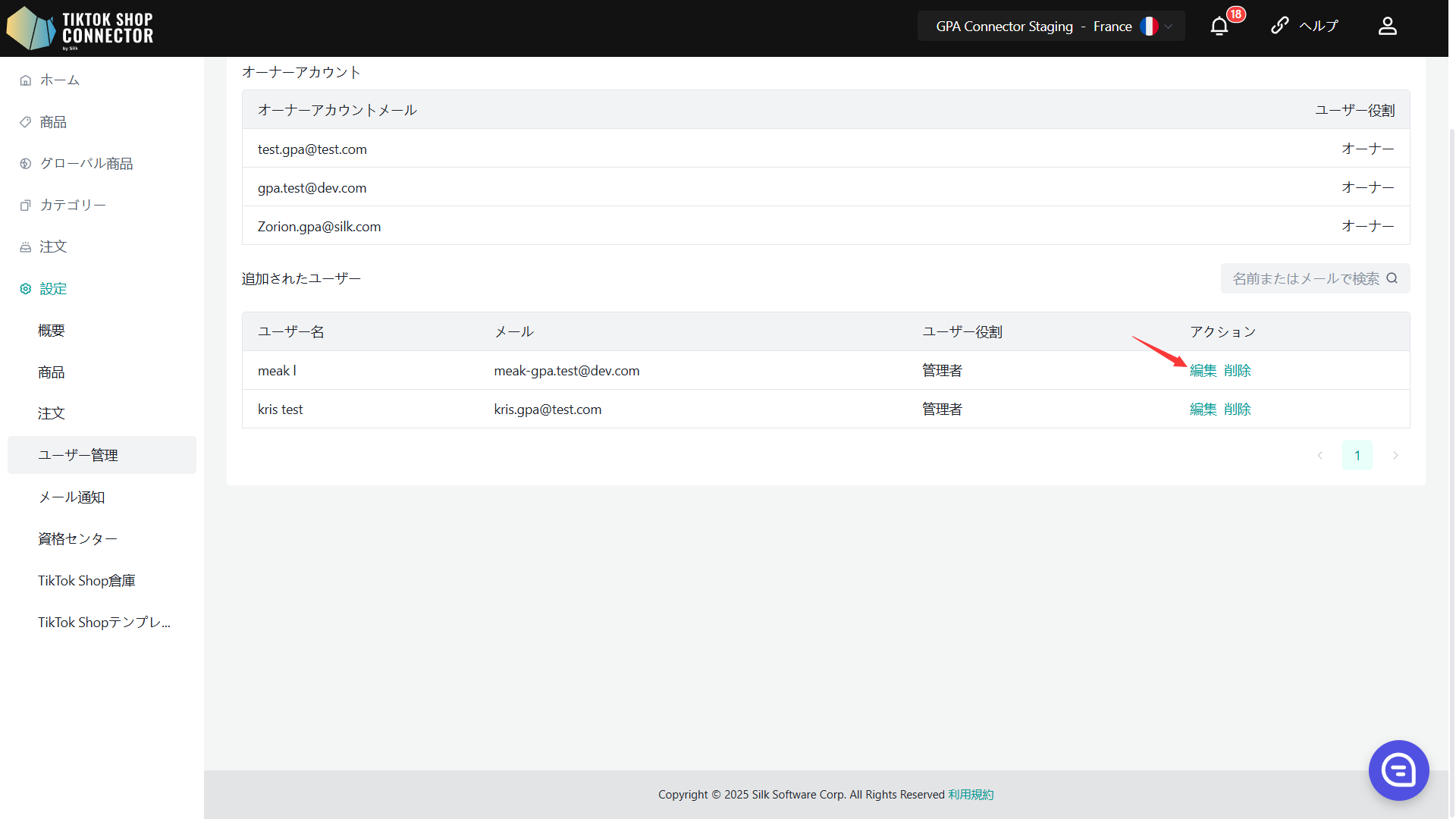
ユーザーの削除
このアクションは元に戻すことができ、「新規追加」ボタンをクリックすることでユーザーを再度追加できます。
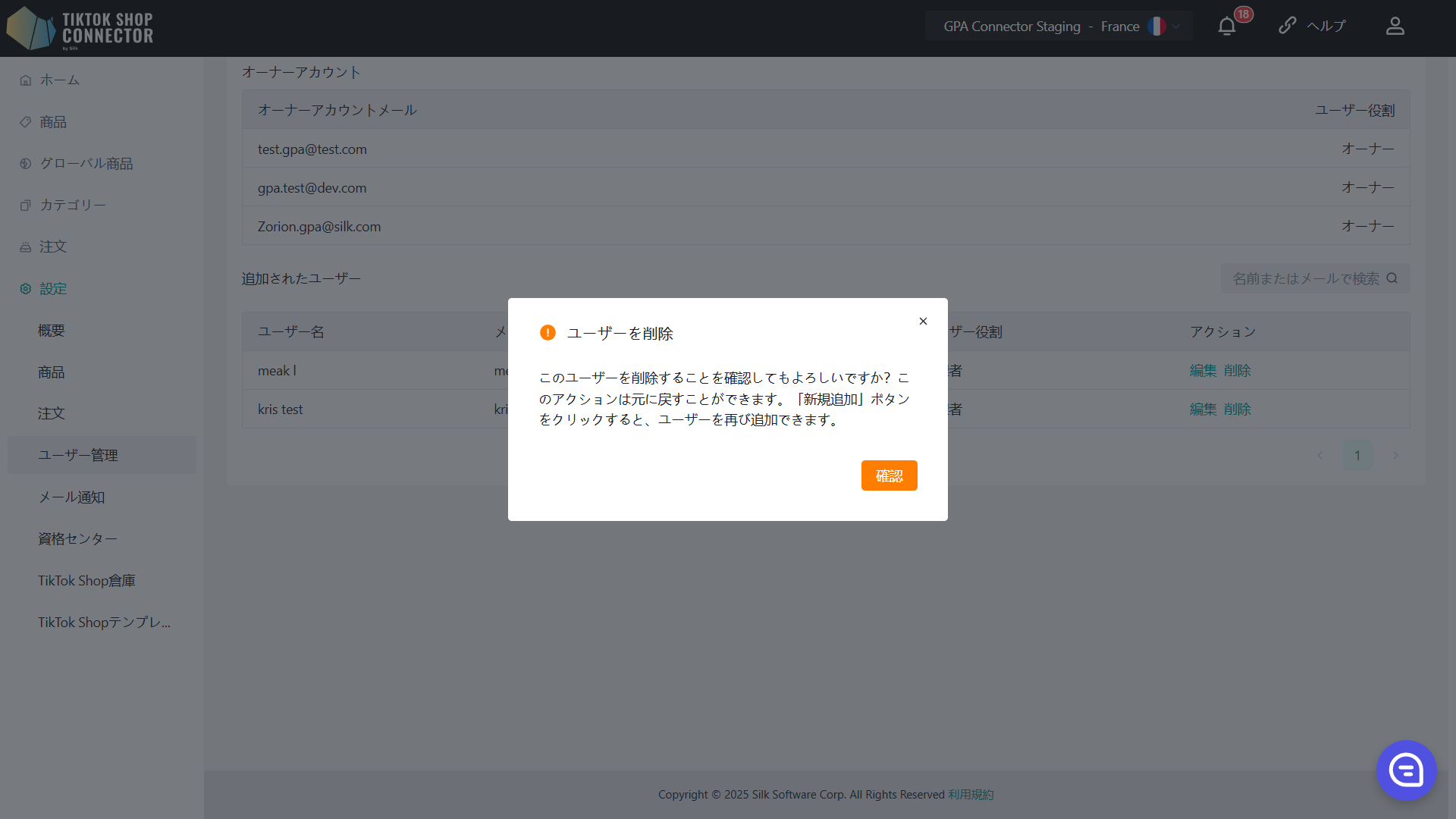
メール通知
メール通知を購読したい場合は「オン」にしてください。Silkコネクターからのメール通知を受信したくない場合は「オフ」にしてください。この設定はすべての接続に適用されます。
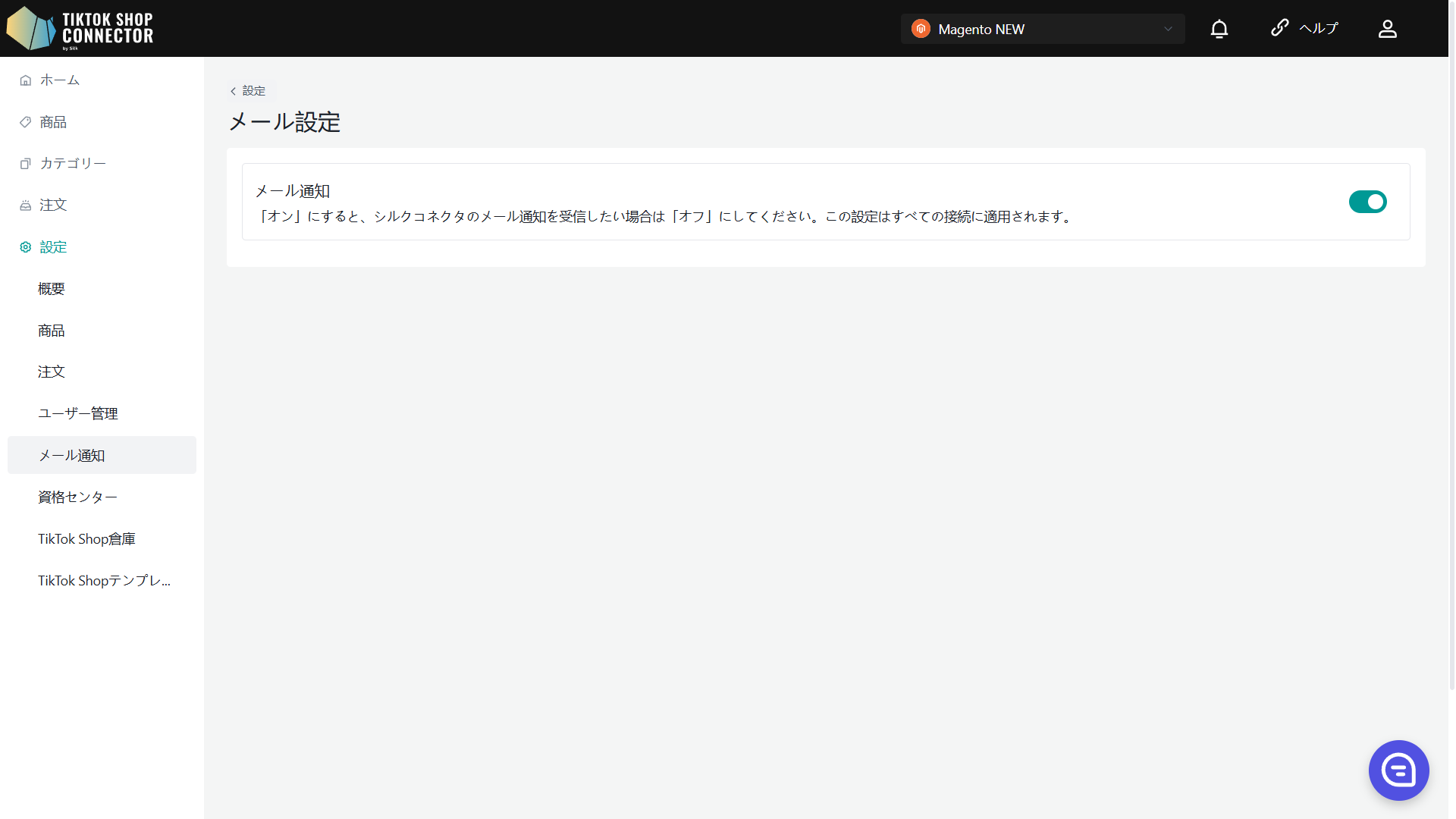
メール送信先
「メール送信先」機能により、ストアオーナーはシステム通知と更新が送信されるメールアドレスをカスタマイズできます。
メール通知設定ページに入ると、「メール送信先」フィールドにストアオーナーのメールアドレスが事前に入力されていることに気づくでしょう。
メールアドレスの追加:
- 新しいメールアドレスを追加するには、「別のメールを追加」ボタンをクリックします。これにより、目的のメールアドレスを入力できる新しい入力フィールドが作成されます。
- この手順を繰り返して最大5つのメールアドレスを追加できます。
- 「削除」をクリックしてメールアドレスを削除します。
すべての希望するメールアドレスを追加したら、「保存」ボタンをクリックして変更を適用します。
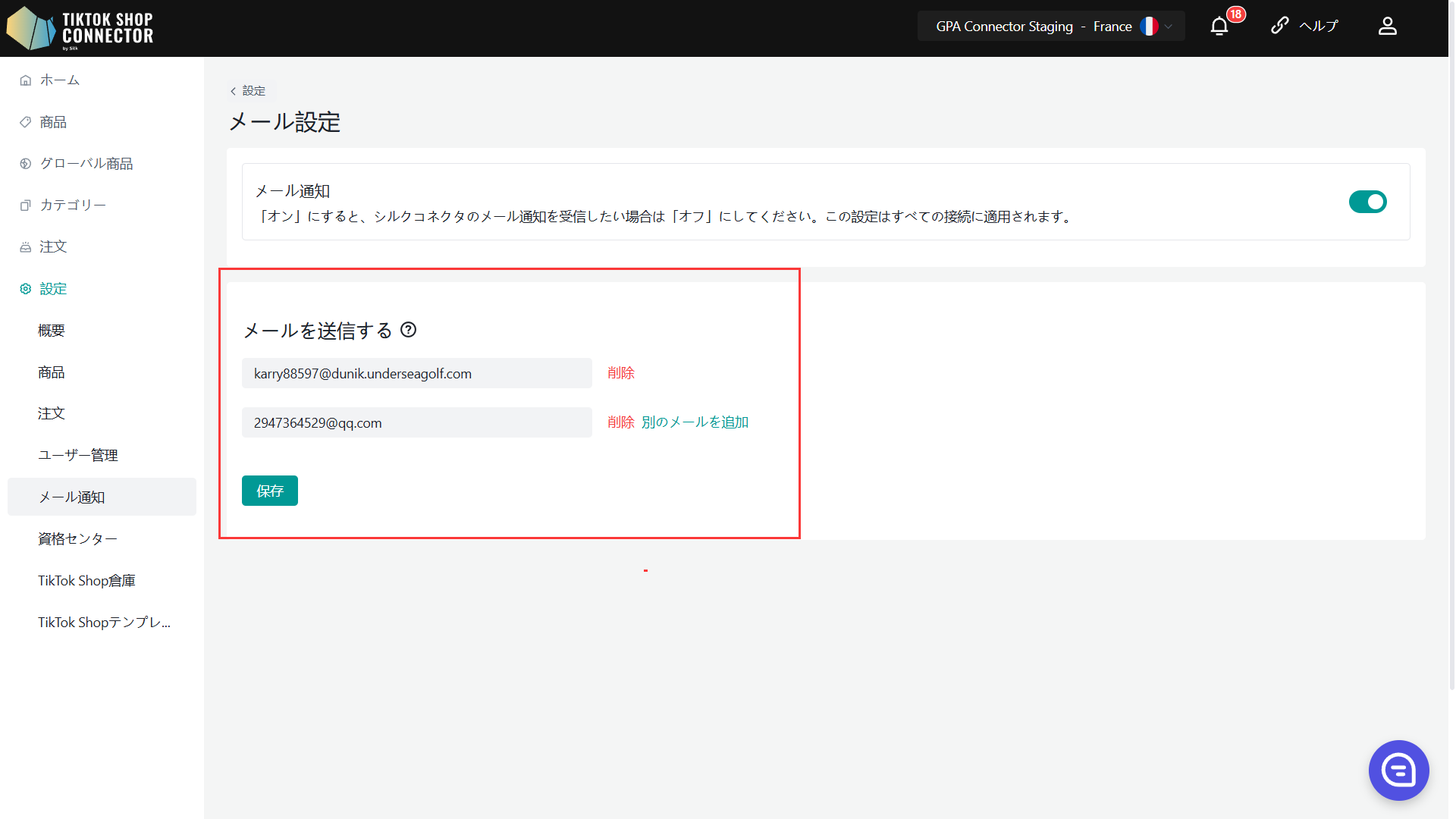
TikTok Shop倉庫設定
ここに表示されるページは、現在セラーセンターにログインしているTikTok Shopアカウントにリンクされています。ページがこの接続と一致しない場合は、セラーセンターでログアウトし、正しいTikTok Shopアカウントに再度ログインしてから、現在の設定ページを更新してください。
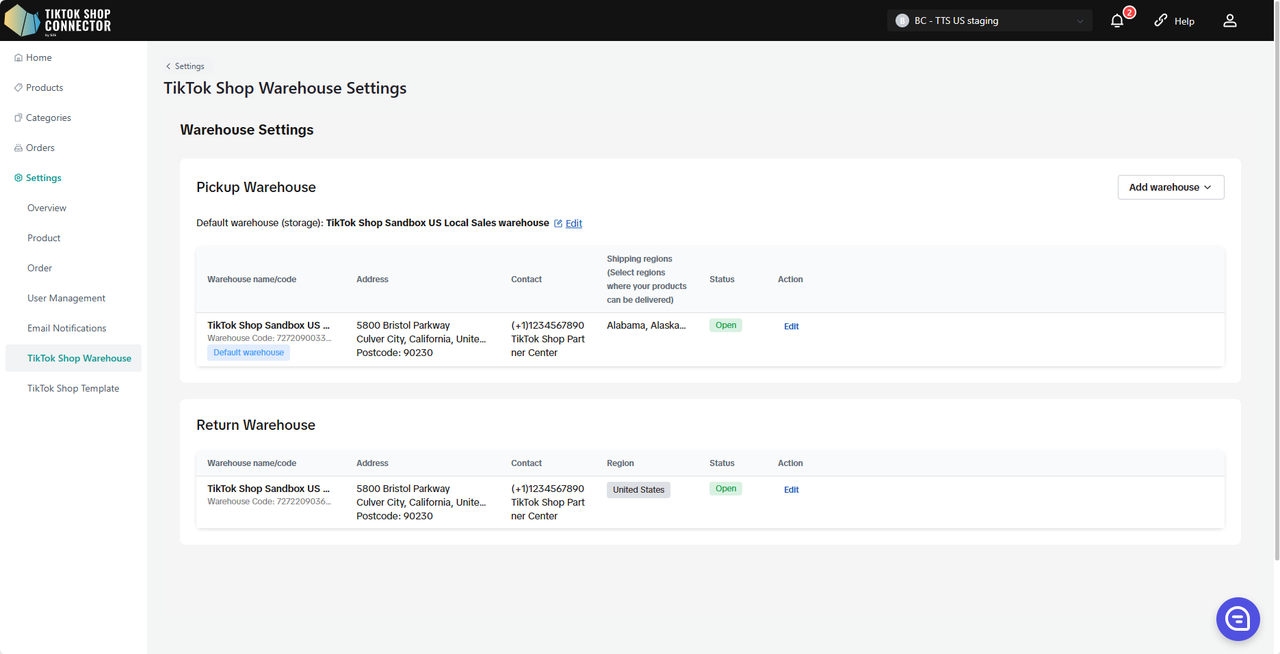
TikTok Shopテンプレート設定
ここに表示されるページは、現在セラーセンターにログインしているTikTok Shopアカウントにリンクされています。ページがこの接続と一致しない場合は、セラーセンターでログアウトし、正しいTikTok Shopアカウントに再度ログインしてから、現在の設定ページを更新してください。
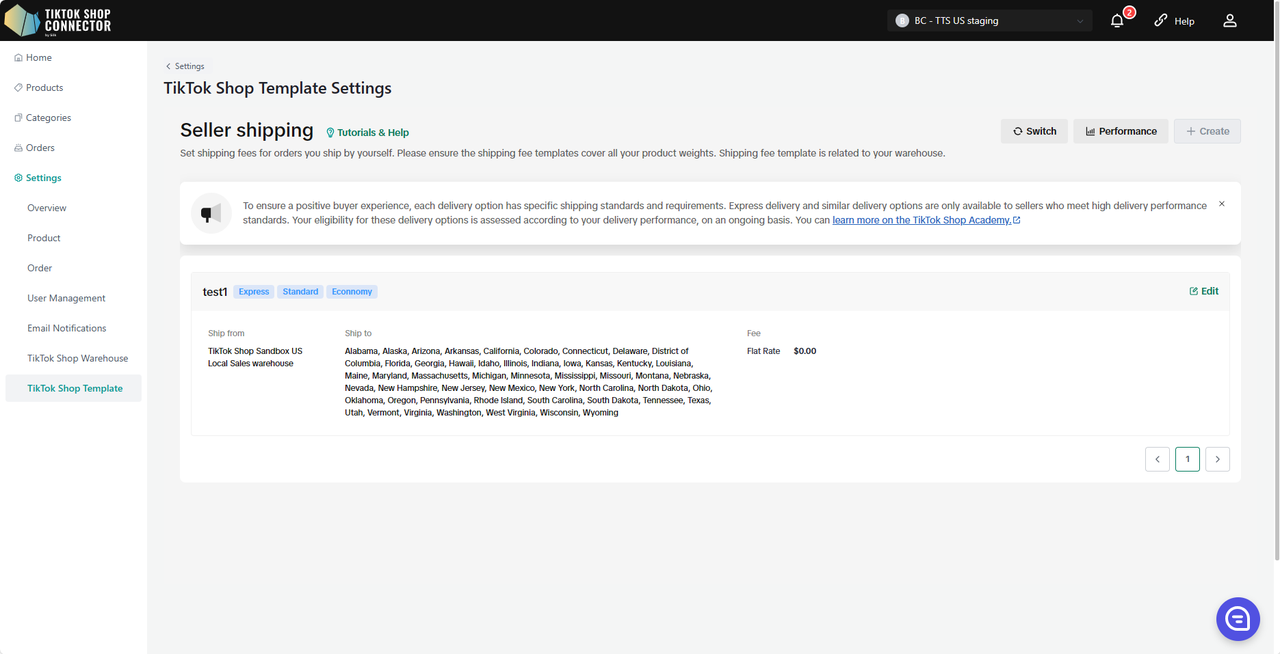
よくある質問
この統合の費用はいくらですか?
2023年9月30日までに登録した場合、1年間無料です。
2023年9月30日以降に登録した場合、2024年1月1日まで無料です。
商品を「プッシュ」した後、TikTok Shopに商品が表示されないのはなぜですか?
商品が「同期失敗」と表示されている場合は、「展開」をクリック -> 「同期ステータス」を確認して、プッシュが失敗した理由の説明を確認してください。
その後、Shopifyからトラブルシューティングと更新を行い、コネクターで商品を再取得して再プッシュすることができます。
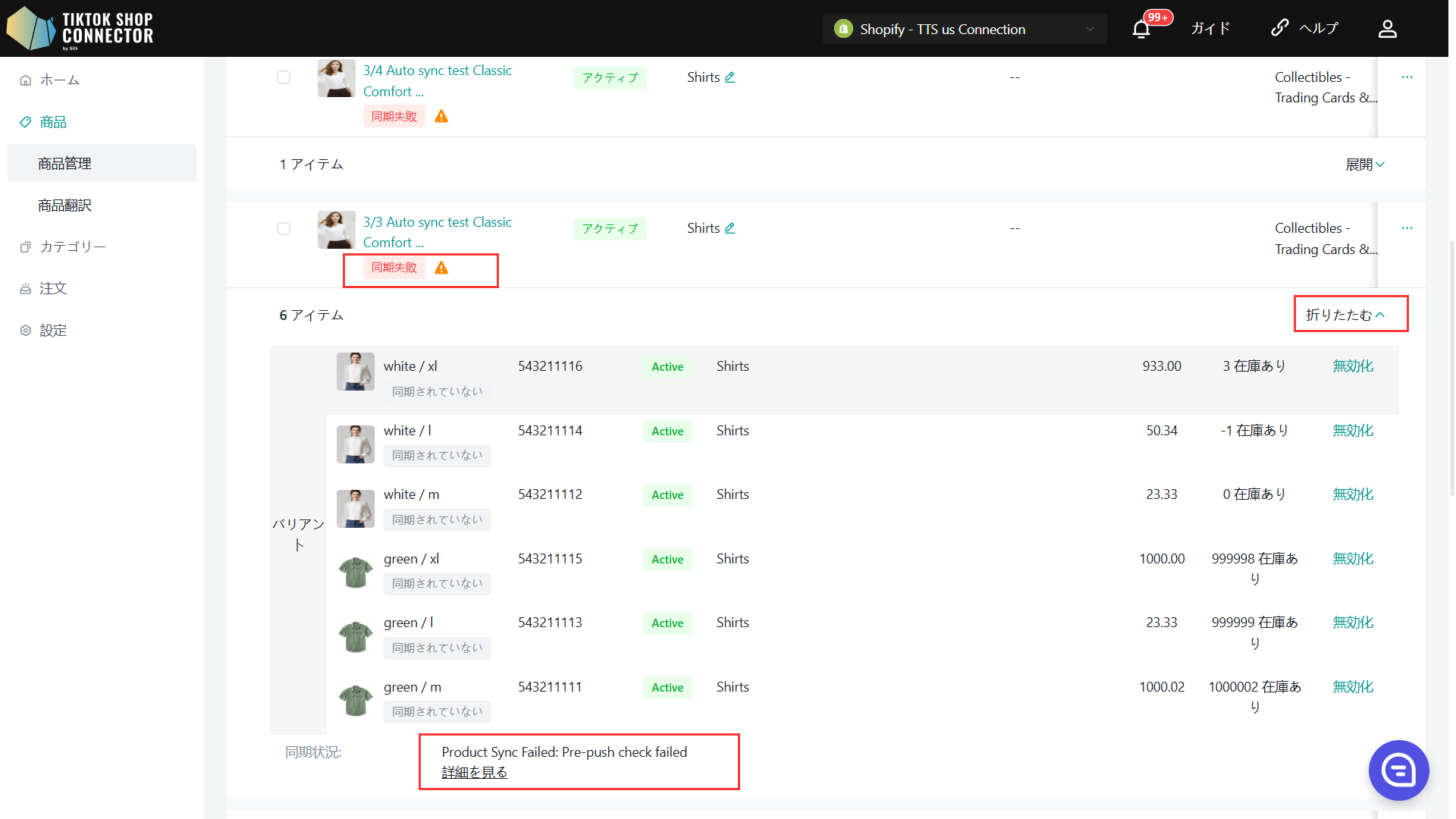
APPキー、APPシークレット、アクセストークンとは何ですか?
これらは、カスタムアプリを生成するときにShopifyストアで作成されます。
接続の作成方法については、チュートリアルビデオをご覧になるか、統合マニュアルの「接続の作成方法」タブをご覧ください。
商品に「証明書」や「属性」が必要ですか?
統合マニュアルの「商品の同期方法」->「商品のプッシュ」の下にある「証明書/必須属性」タブをご覧ください。
ShopifyのURLが間違っていますか?
正しい形式は次のとおりです:https://store1.myshopify.com
Shopifyでこれを見つけるには:
設定(左下隅)> ドメイン
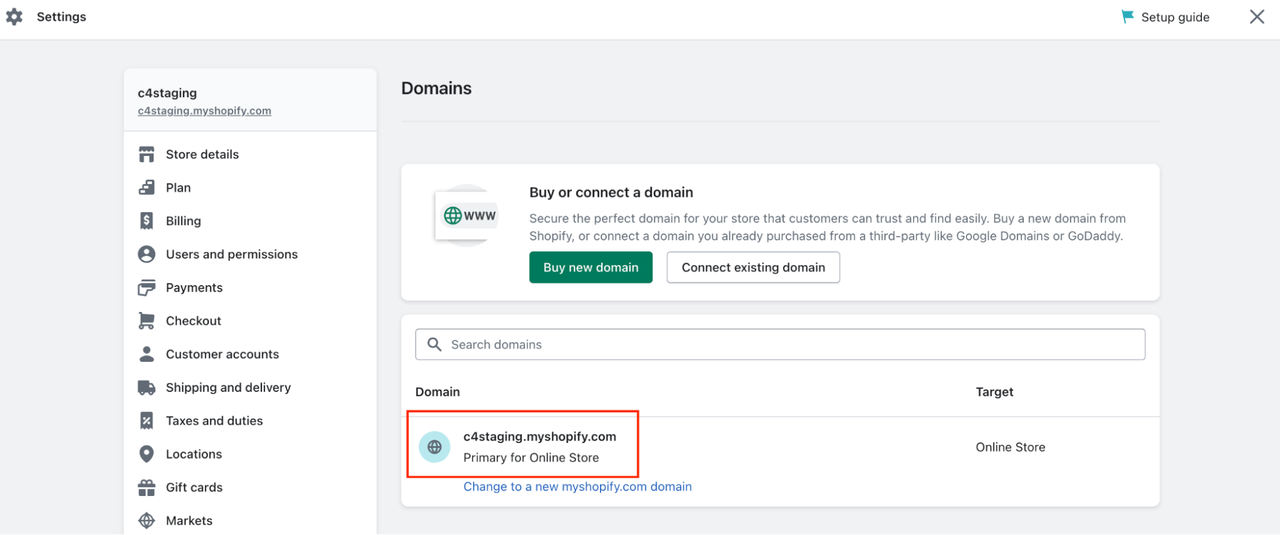 (先頭にhttps://を使用)
(先頭にhttps://を使用)
Shopifyで注文の出荷先住所が表示されないのはなぜですか?
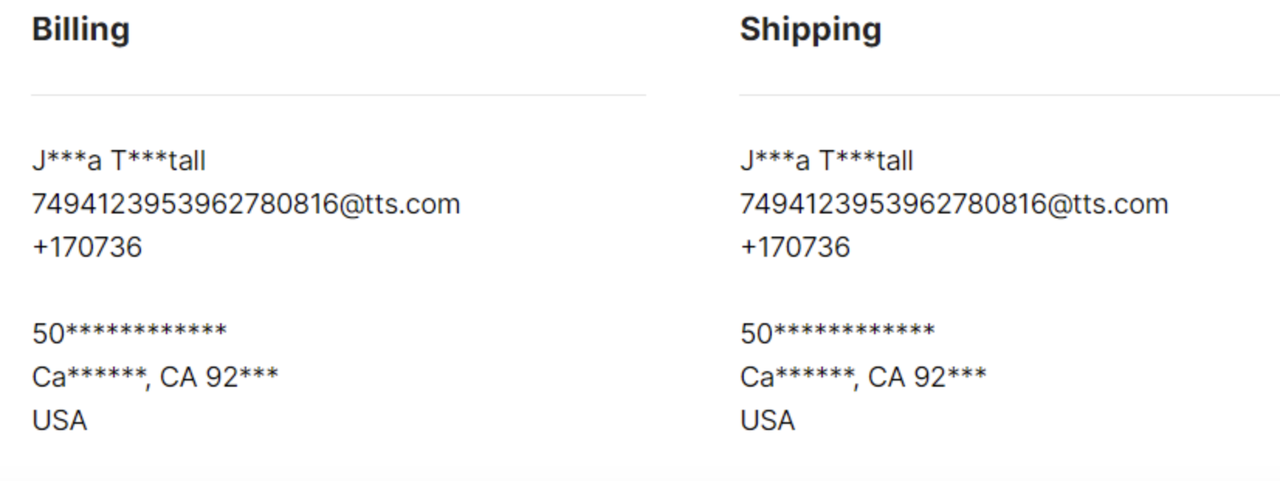
TikTok Shopセラーセンター -> 配送 -> 配送オプション -> 「販売者による配送」を「優先」に設定
TikTok Shopアプリのアンインストール方法
TikTok Shopセラーセンターにログインします
成長 -> アプリストア -> ... -> マイアプリとインシデントをクリックします
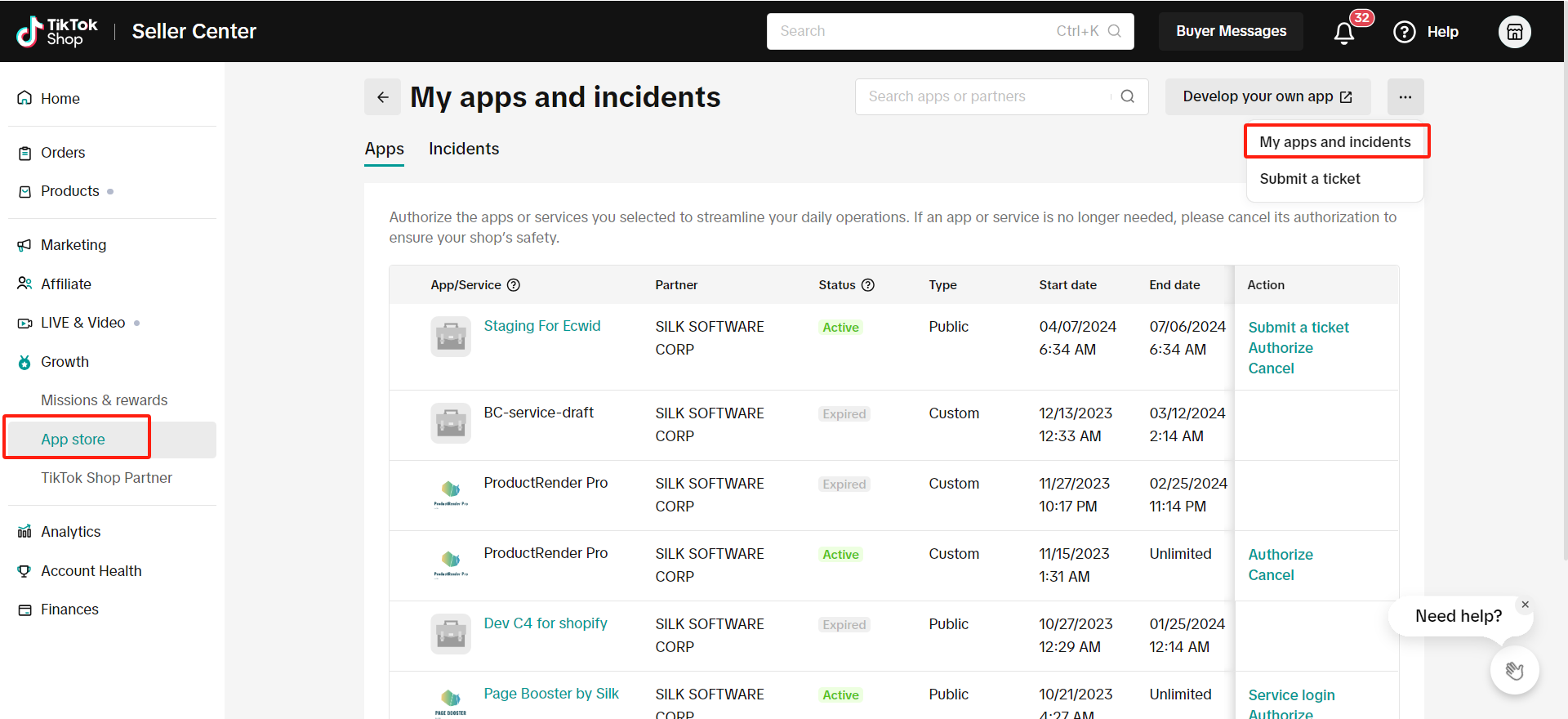
キャンセルしたいTikTok Shopアプリ/サービスを「キャンセル」をクリックします
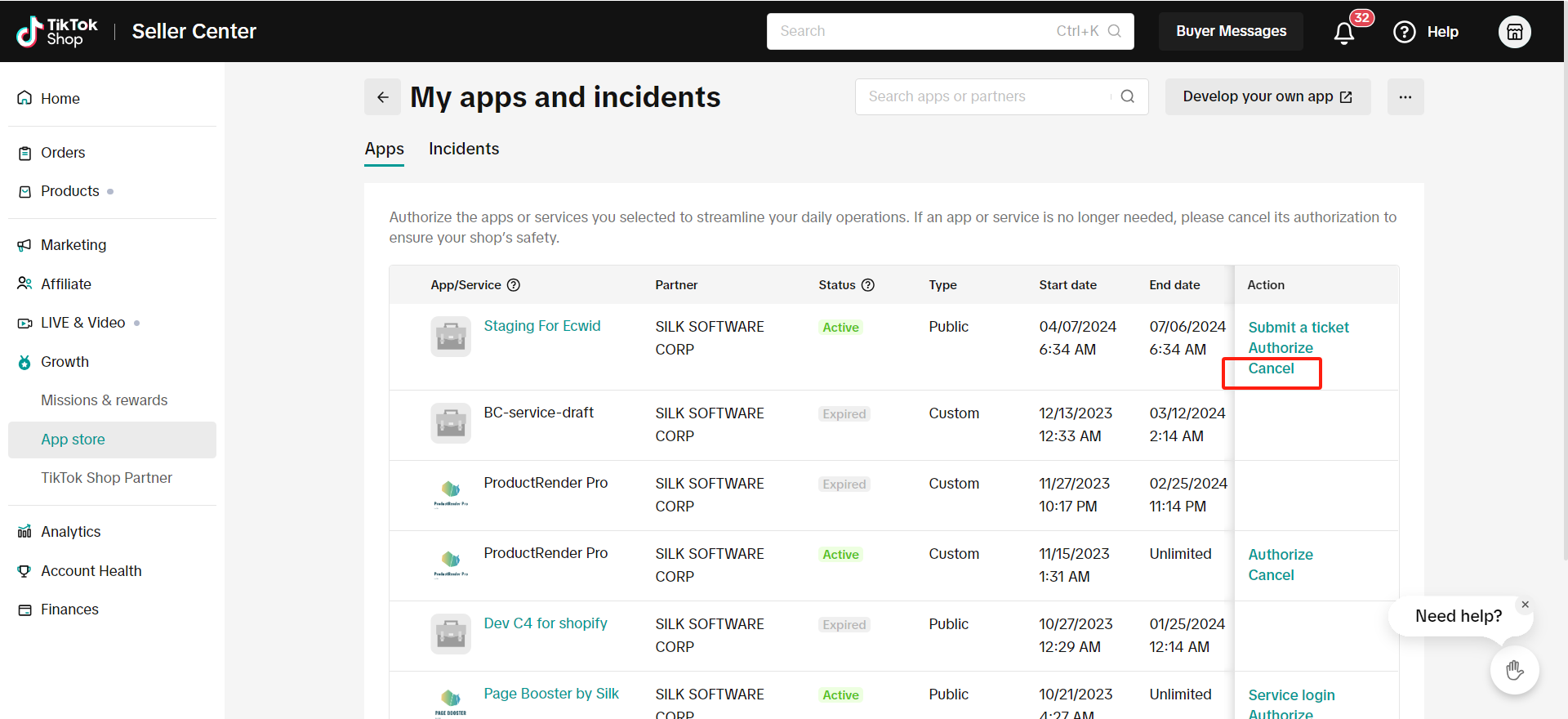
一般的な同期ステータスエラー
TikTok Shopに商品を「同期」したが、TikTokに表示されない場合は、同期ステータスでエラーメッセージを確認してください。
商品の横にある「青い矢印」をクリック -> 「同期ステータス」を表示
その後、Shopifyからトラブルシューティングと更新を行い、コネクターで商品を再取得して再プッシュすることができます。
一般的な同期ステータス:
SKU関連の商品が見つかりません。新しい商品を作成するために手動でプッシュしてください
この商品のShopifyのSKUを確認してください。すでにSKUまたはバーコードがある場合は、商品を個別に再度プッシュしてください。
商品の横のボックスにチェックを入れる -> 「アクション」の下の(...) -> 「商品を同期」
商品に必要な証明書ファイルがありません
商品の「アクション」の下の(...) -> 「証明書」 -> TikTok Shopが必要とする必要な文書/画像をアップロード -> 再プッシュ
ローカルからローカルへのビジネスでは、パッケージの寸法の少なくとも1つが必要です
設定 -> すべての必須フィールドを整数で入力 -> 再プッシュ*
Silk × TTS取り消し線価格
はじめに
Silk取り消し線価格統合ユーザーガイドへようこそ!このガイドは、ShopifyユーザーがSilkの統合機能を使用して、比較価格(取り消し線価格とも呼ばれる)とセール価格をTTSに同期する方法を理解するのに役立ちます。
前提条件
始める前に、以下を確認してください:
Silkアカウント:Silkアカウントがあり、ShopifyストアとTikTok Shopに接続されていることを確認してください。
TTSアカウント:アクティブなTTSアカウントを持ち、取り消し線価格の免除ホワイトリストの一部である必要があります。
更新されたSilk統合:新しい取り消し線価格機能をサポートするために、TTSとのSilk統合が最新であることを確認してください。
ステップバイステップガイド
ステップ1:Silk価格設定にアクセス
Silkアカウントにログインします。
価格設定に移動します。
ステップ2:価格同期オプションの選択
商品価格設定で、ShopifyからTTSに価格を同期するための3つのオプションが表示されます:
Shopifyと同じエクスペリエンスを維持:
- このオプションを選択すると、システムはShopifyの比較価格をTikTok Shopの商品に同期し、その後、システムは商品のShopifyセール価格に基づいて自動的に割引を作成し、TikTok Shopで取り消し線価格を表示します。
比較価格のみを同期
- このオプションを選択して、Shopifyの比較価格をTikTok Shopの商品の元の価格として同期します。
Shopify価格のみを同期
- このオプションを選択して、Shopifyのセール価格をTikTok Shopの商品の元の価格として同期します。
注:デフォルトのオプションは「Shopify価格のみを同期」です
価格同期オプションを変更すると、Silkは商品を更新するように促し、TikTok Shopシステムが既存の商品の価格を更新して、すべての商品がTikTok Shopで正しい価格で表示されるようにします。
2つの価格(オプション1)の同期から単一の価格(オプション2または3)の同期に切り替えると、TikTok Shopで作成されたすべてのアクティビティが自動的にクリアされます。
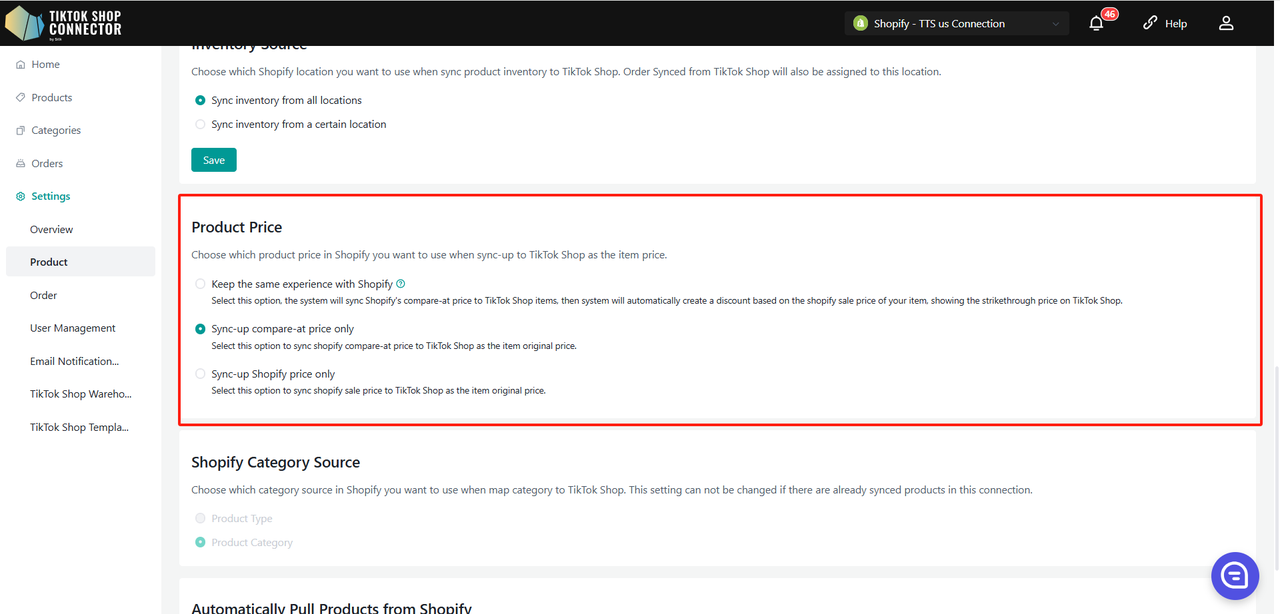
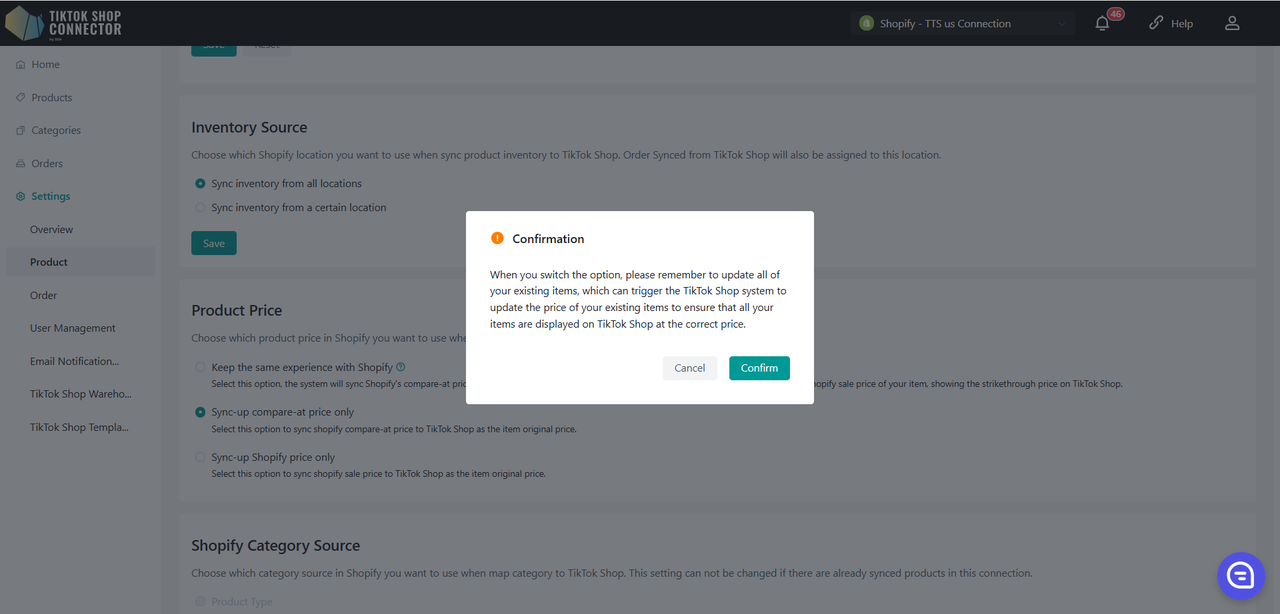
ステップ3:価格更新の設定
SilkはShopifyの価格の変更を自動的に検出し、TTSの対応する商品を更新します。ただし、以下の点に注意する必要があります:
比較価格とセール価格の両方を更新する場合:
- 比較価格:TikTok Shopの商品の定価として同期され、セール価格より高く設定する必要があります。
- セール価格:割引価格として同期され、TikTok Shopでプロモーションを作成するために5%から90%の割引率が必要です。
比較価格またはセール価格のみを更新する場合:
- 比較価格:TikTok Shopの商品価格として直接同期されます。
- セール価格:別のプロモーションを作成せずに、TikTok Shopの商品価格として直接同期されます。
特別な考慮事項
免除期間
ホワイトリストセラーとして、この機能を有効にしてから180日間は、TTSの取り消し線価格検証ルールから免除されます。
180日後、システムは自動的に標準の取り消し線価格検証ロジックに戻ります。
TTSのプロモーションは45日間有効です。価格変更がない限り、Silkは45日ごとに自動的に割引を更新し、最大180日間(4回の更新)まで継続します。
価格ルール
Shopifyのセール価格が比較価格以上の場合、Silkはセール価格をTTSの定価として同期します。
比較価格が空の場合、Silkはセール価格をTTSのセール価格として使用します。
「商品価格同期ルールの更新」は「Origin」に設定してください。「TikTok Shop」を選択した場合、2つの価格を同期するように選択しても、TikTok Shopで商品割引は作成されません。
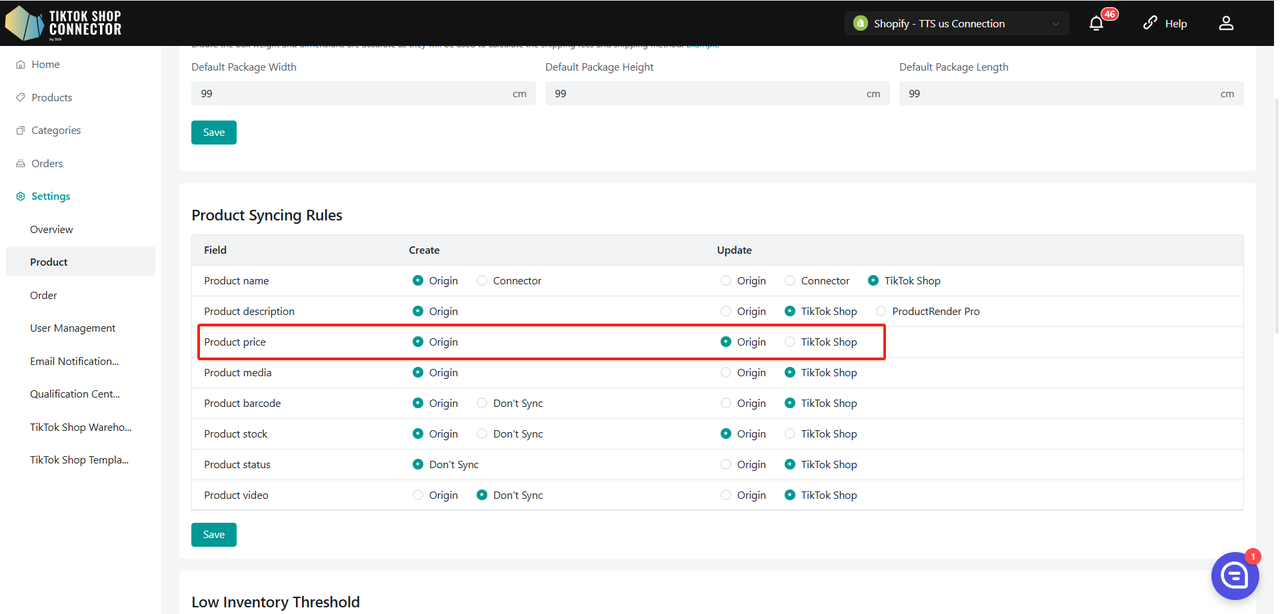
注文処理
Silkは、注文処理中に表示される取り消し線価格とセール価格がTTSの要件に準拠していることを保証します。比較価格とセール価格の両方を同期したホワイトリストセラーの場合、Silkは注文で割引情報を正しく計算して表示します。
また、TikTok Shopの割引情報が注文に正しく表示され、Shopifyに同期されるようにするには、注文設定に移動して「TikTok Shopの価格を注文合計に使用する」スイッチを有効にしてください。
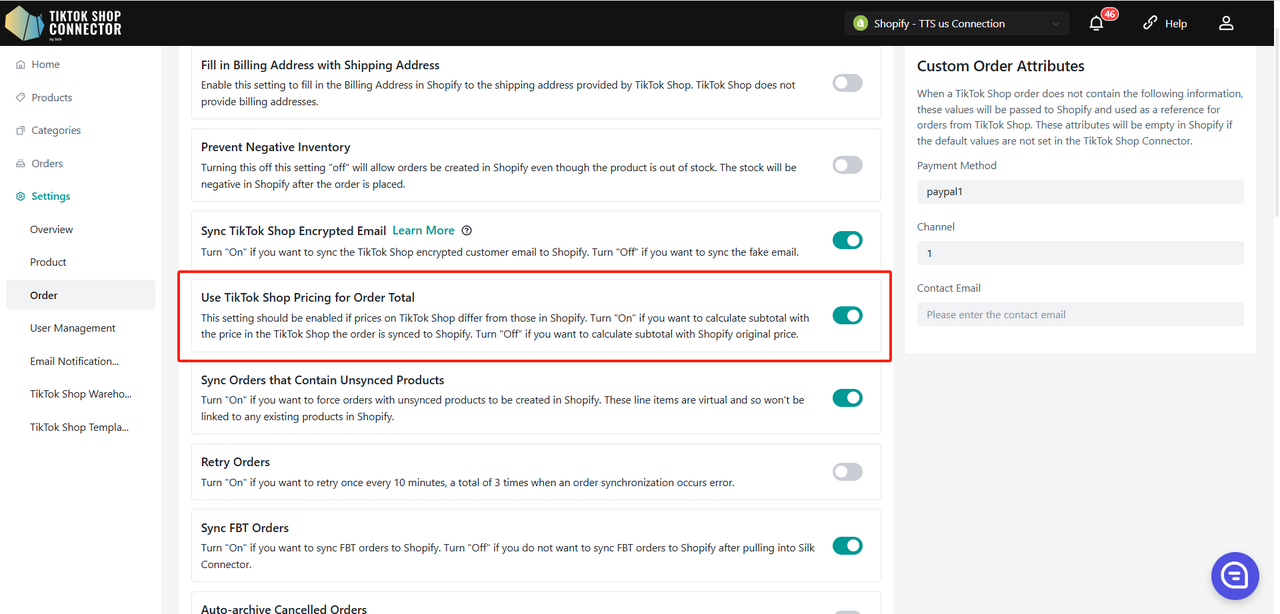
通知とサポート
Silkは、この機能に関連する更新や重要な情報について、ホワイトリストセラーに定期的にメール通知を送信します。
問題が発生した場合や質問がある場合は、Silkサポートまでお問い合わせください: tiktokshop@silkdigital.com
Silk Connector × TikTok Shop EU GPA ユーザーガイド
はじめに
TikTok Shop (TTS)は、スペイン、アイルランド、ドイツ、フランス、イタリアを含むヨーロッパで展開を開始しています。Global Products API (GPA)により、販売者は複数のEU市場で効率的に商品を掲載・管理できます。SilkはTTSのISVとして、GPAと統合し、販売者の商品公開と管理ワークフローを効率化するお手伝いをします。
ステップバイステップの説明については、こちらのEU GPAビデオガイドをご覧ください:Silk ConnectorでのEU内使用方法
このビデオは、セットアッププロセスと主要な機能をよりよく理解するのに役立ちます。
前提条件
Silk ConnectorをTTS GPAで使用する前に、以下の条件を満たしていることを確認してください:
- TTS販売者IDが複数のEUストアに関連付けられている必要があります。
- Shopifyストアは、異なる地域での商品掲載をサポートするためにMarketが有効になっている必要があります。
- SilkアカウントはEU GPA機能が有効になっている必要があります。現在、EU GPAはプラグイン機能です。必要な場合は、お問い合わせください。
ステップバイステップガイド
グローバル接続の作成方法
初めて接続を作成するプロセスは通常と同じです。詳細なガイドはこちらをご覧ください:
唯一の違いは、TTS販売者IDが複数のEUストアに関連付けられている場合、最初の接続作成時に認証する特定のEUストアを選択する必要があることです。1つのEU地域の完全な接続を作成した後、同じ接続に他のEU地域を追加したい場合は、「国/地域を追加」機能をクリックして追加のEU市場を認証するだけです。 すべてのTTS EUストアは同じTTS販売者IDに属している必要があります。

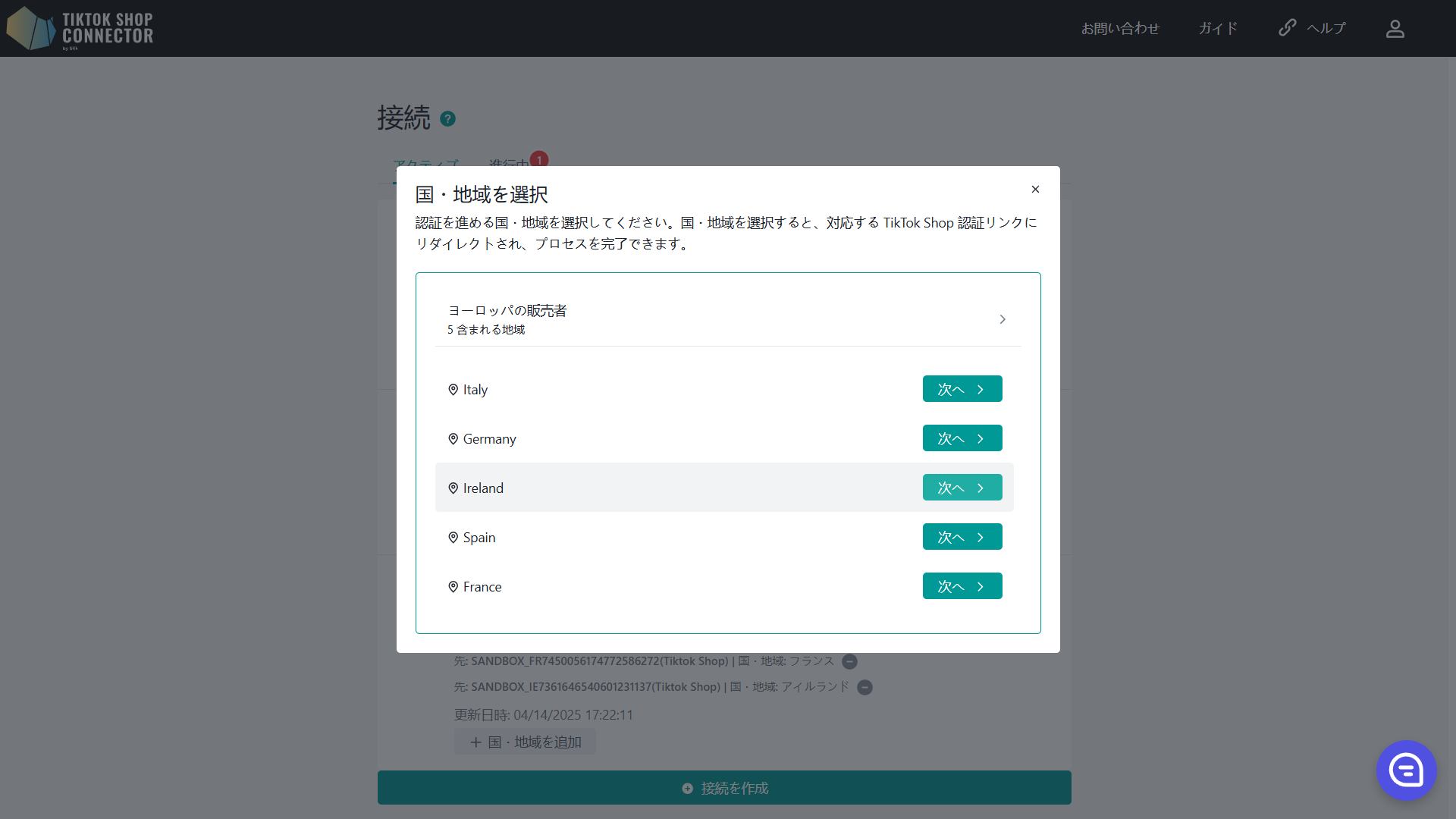
1つの接続で複数のTTS地域を管理
すべてのTTS地域を追加したら、1つの接続内で異なるTTS地域を管理できます。
接続名をクリックして接続に入ります。
接続ページから、上部の地域ドロップダウンを使用して、認証された異なるTTS地域を切り替えることができます。デフォルトでは、接続の最初の認証された地域に移動します。
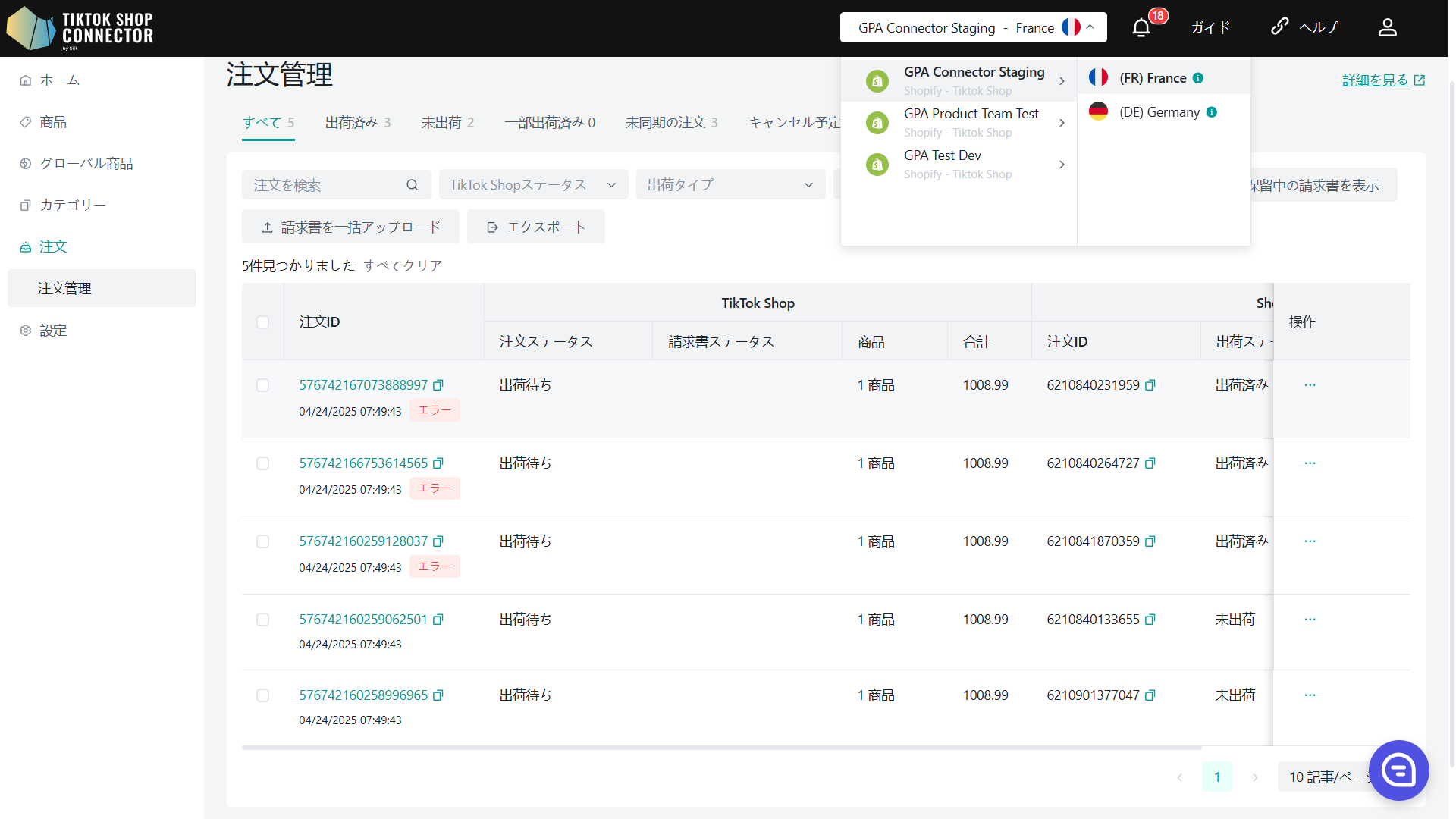
ドロップダウンから特定のEU市場に切り替えると、選択した国のデータが表示されます。各国には独自の独立したページがあります:
- ホーム
- 商品
- カテゴリー
- 注文
- 設定
これにより、各国のデータを個別に管理でき、各地域を完全に制御できます。
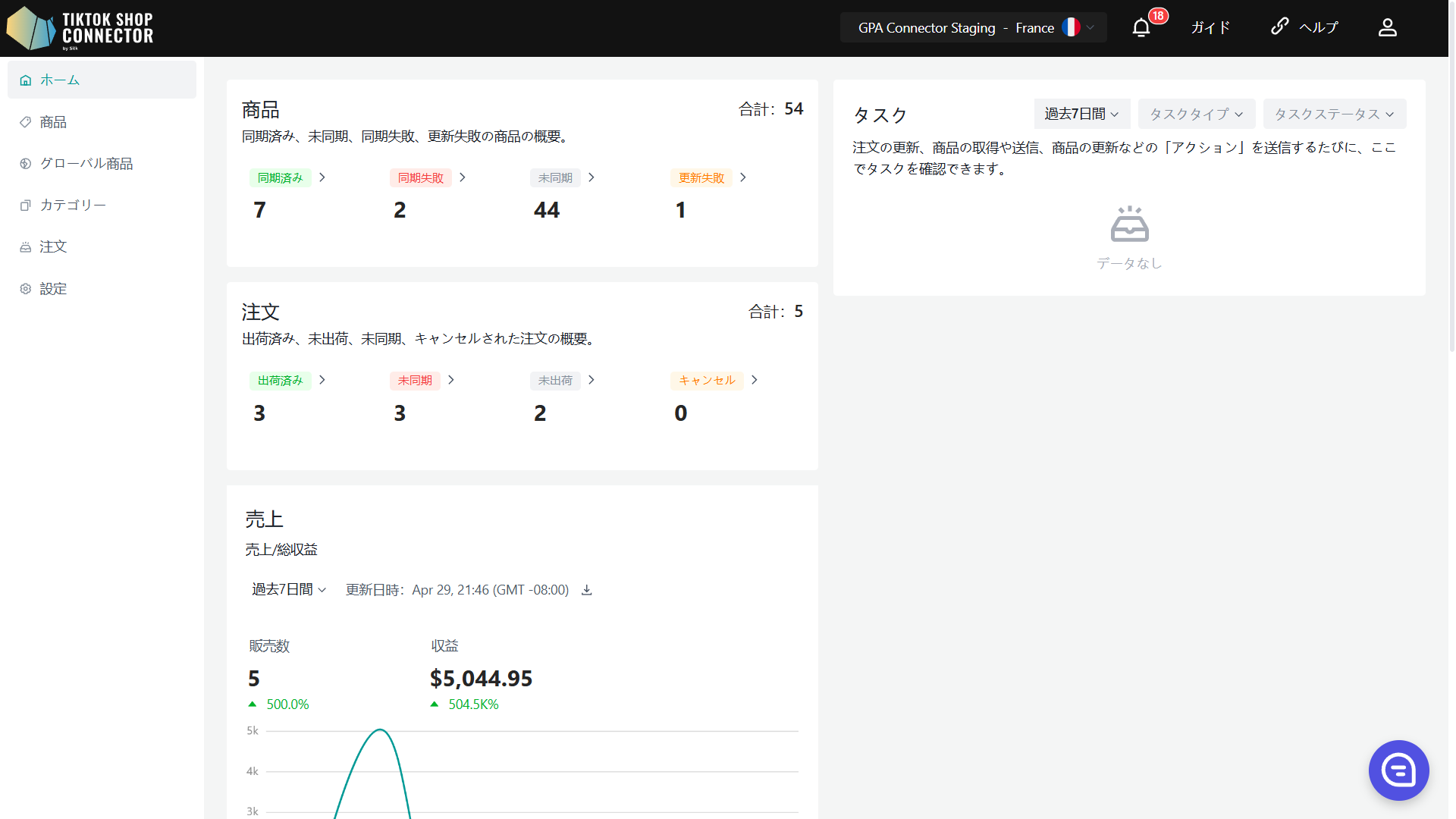
グローバル商品はすべての地域で一貫していることに注意してください。異なる地域でアクセスするデータは同じになり、すべてのグローバル商品情報が同期されます。
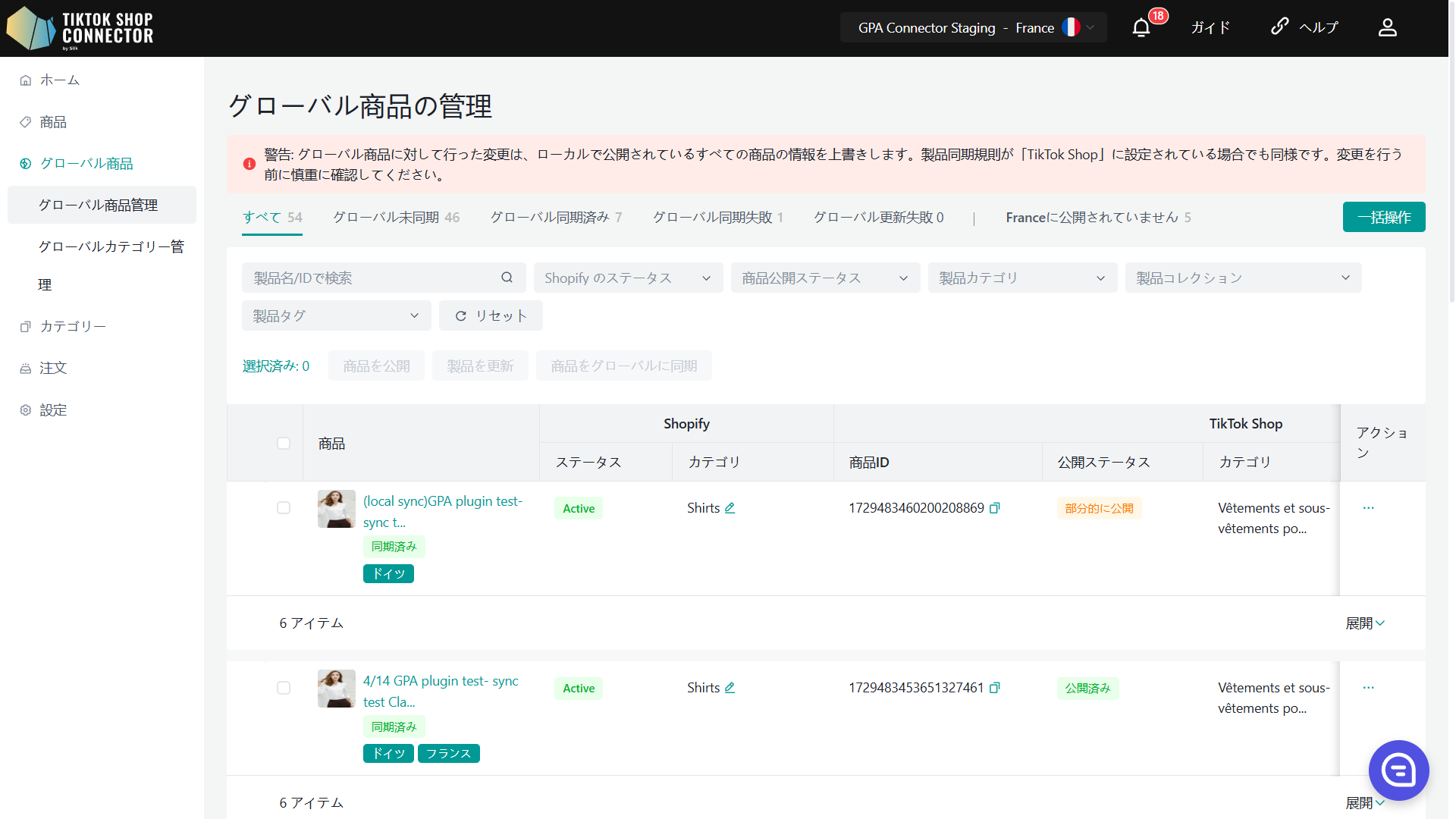
グローバル商品の同期方法
複数のEU地域を接続すると、グローバル商品ページにアクセスできます。このページでは、異なるEU地域でグローバル商品を管理できます。さらに、グローバルリストページに掲載されている商品には、カテゴリーマッピングを処理するための専用のグローバルカテゴリーページが必要です。
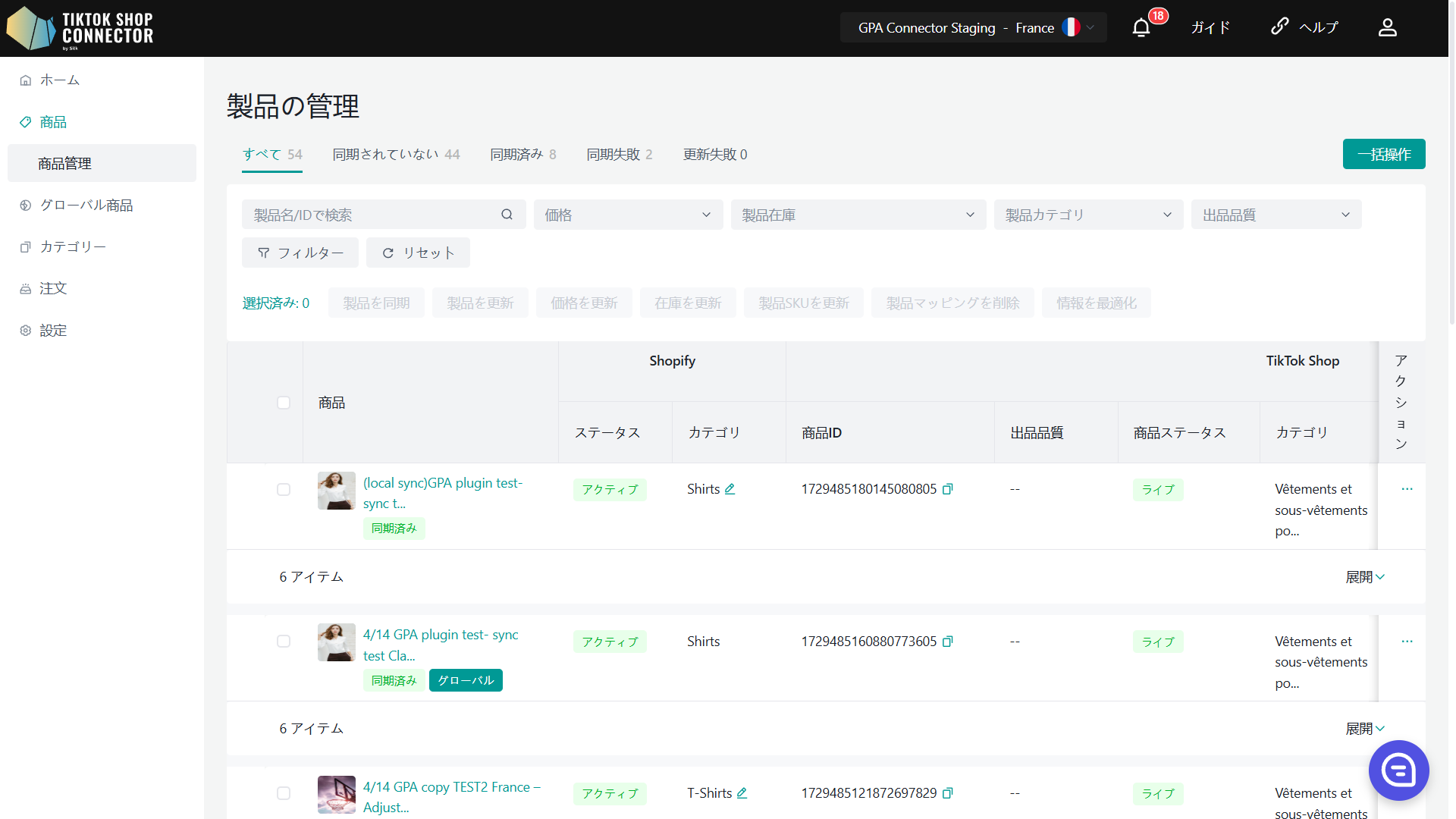
地域接続の在庫場所の設定
Silk Connectorで初めて接続に入る際、特にShopifyでさまざまな地域に異なる在庫場所を設定している場合、各地域接続に適切なShopify在庫場所を設定することが重要です。この設定により、商品が適切に管理され、各地域の正確な在庫同期により過剰販売を防ぎます。
各地域接続の在庫場所を設定しない場合、Shopifyアカウントで設定されたすべての在庫場所を各接続でプルするデフォルトになります。
ステップ1:商品設定に移動
Silk Connectorアカウントにログインします。
メインダッシュボードから商品設定セクションに移動します。
ステップ2:Shopify在庫場所の設定
商品設定ページで、在庫ソースセクションが表示されます。
利用可能なオプションから、この地域に対応する在庫場所を選択します。
各地域の正しい在庫場所を選択した後、保存をクリックして設定を確認します。
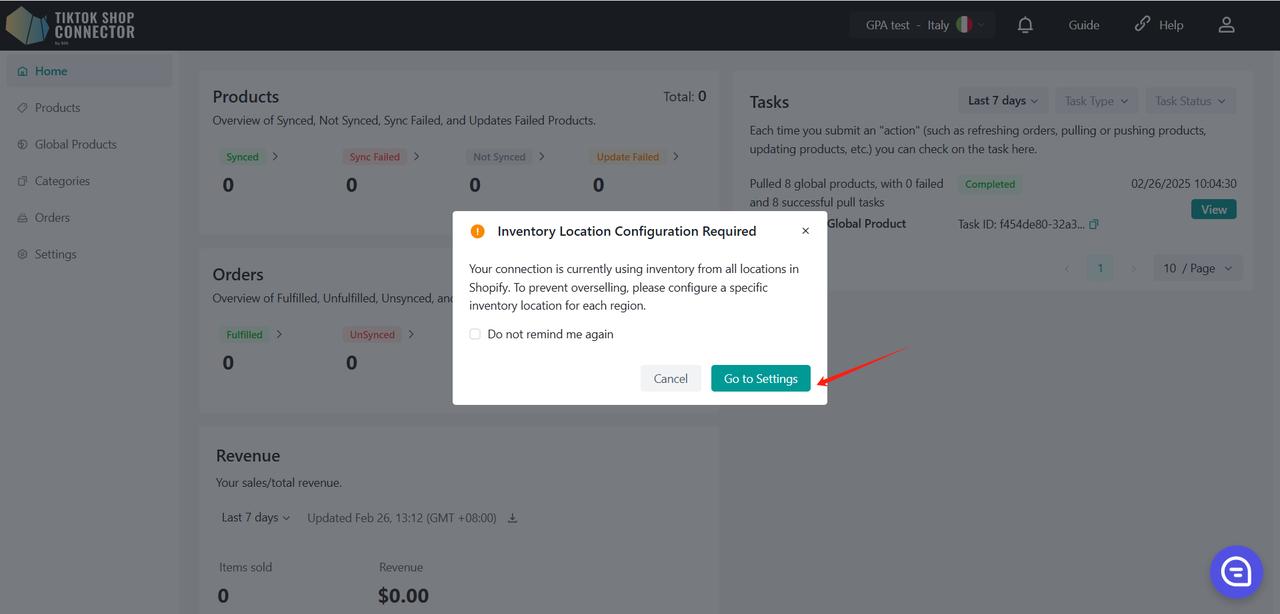

グローバル商品への商品のプル
新しい接続に初めてアクセスすると、商品とダッシュボードのタブは空白になります。最初にShopifyからコネクターに商品を「プル」し、その後TikTok Shopに「プッシュ」する必要があります。
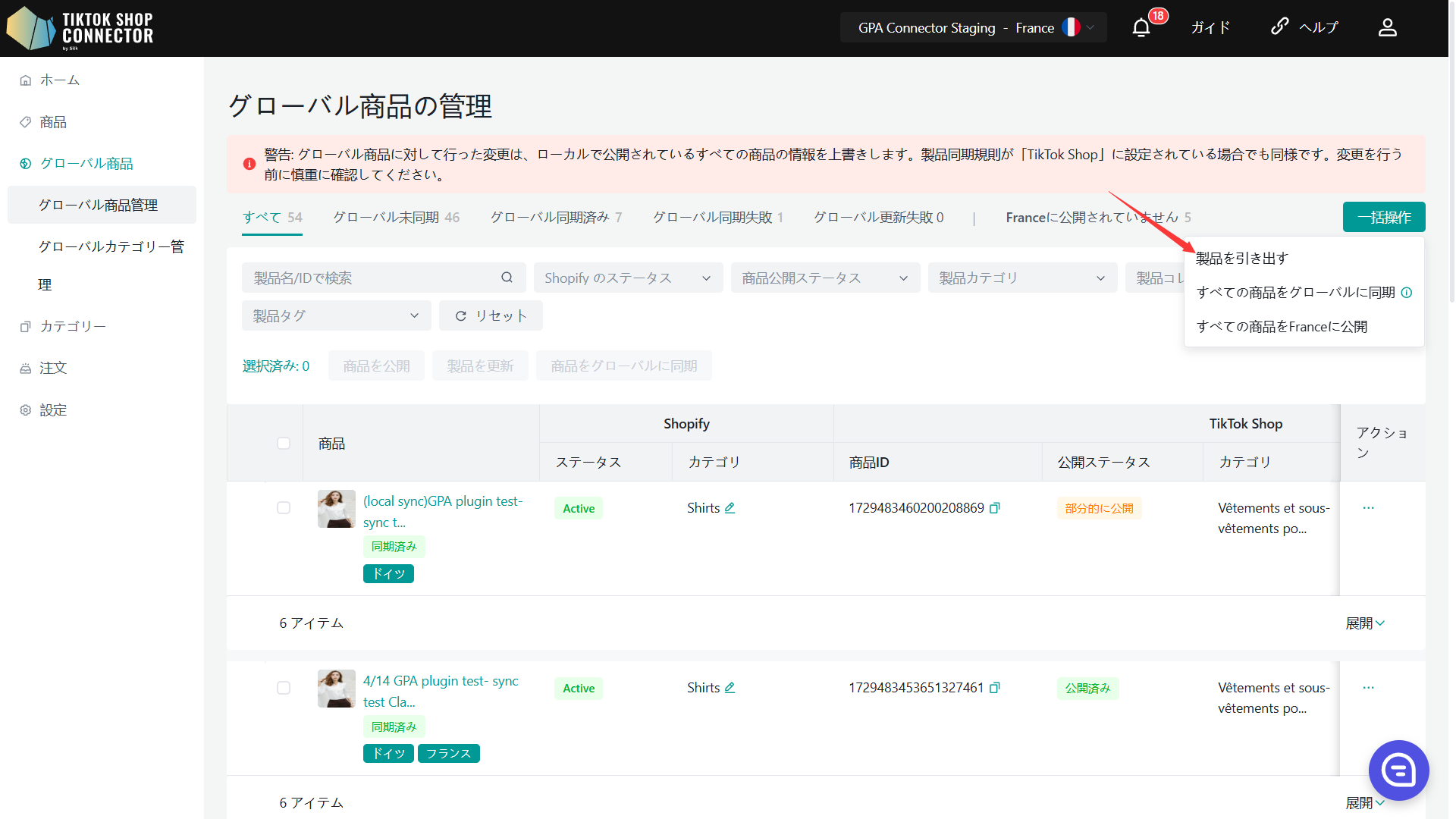
ローカルとグローバルリストページの両方から商品をプルすることをサポートしています:
ローカルプル&プッシュ:ローカルでの商品のプルとプッシュのプロセスは標準のワークフローに従います。詳細なガイドはこちらをご覧ください:商品の同期方法。
グローバルリストプル&プッシュ:Shopifyで複数の市場で設定された商品は、グローバルリストページにプルできます。
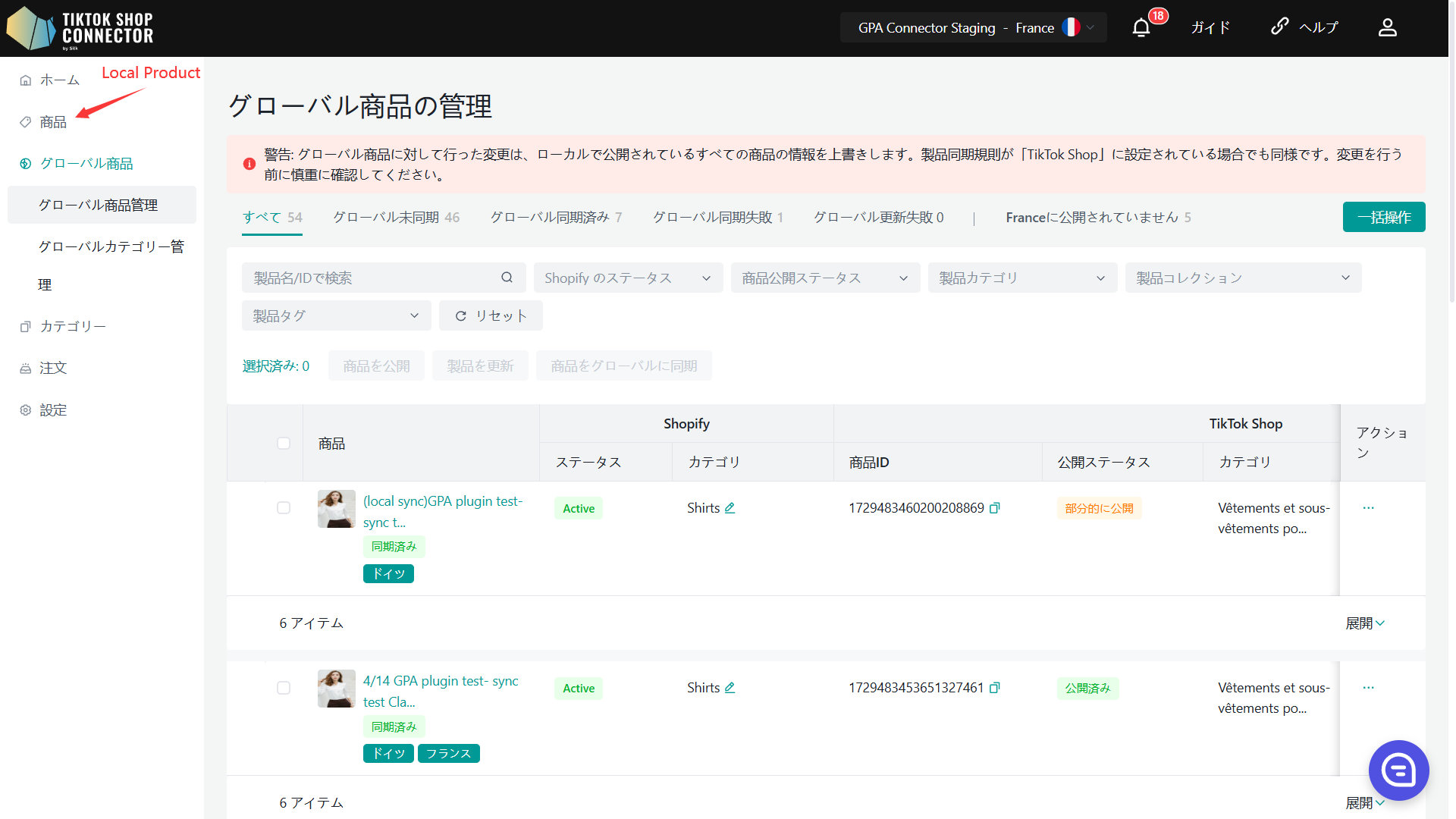
重要な注意事項:
- 商品はローカルまたはグローバルセクションのいずれかから1回だけ公開できます。すでにグローバル商品として公開されている場合、ローカルページから再度公開することはできません。
Shopify APIのレート制限に関する注意:
ShopifyのAPIレート制限により、複数の商品の情報を取得するのに時間がかかる場合があります。商品のプルプロセス中はお待ちいただくことになります。
Shopifyからグローバルリストに商品を「プル」するには:
グローバルリストタブ -> 一括操作 -> 商品をプル Shopifyから商品をプルする日付範囲を選択します。
推奨:開始日を2-3年前またはShopifyストアを開始した時点から選択し、終了日を今日の日付に設定してください。
初めて商品をプルする場合は、数年前またはストアを開始した時点から日付範囲を選択してください(これにより、すべての商品がコネクターにプルされます)。その後、Shopifyで商品を更新した場合は、最後に商品を更新した時点からのみプルする必要があります。
開始日と終了日を選択した後、"確認"をクリックします。
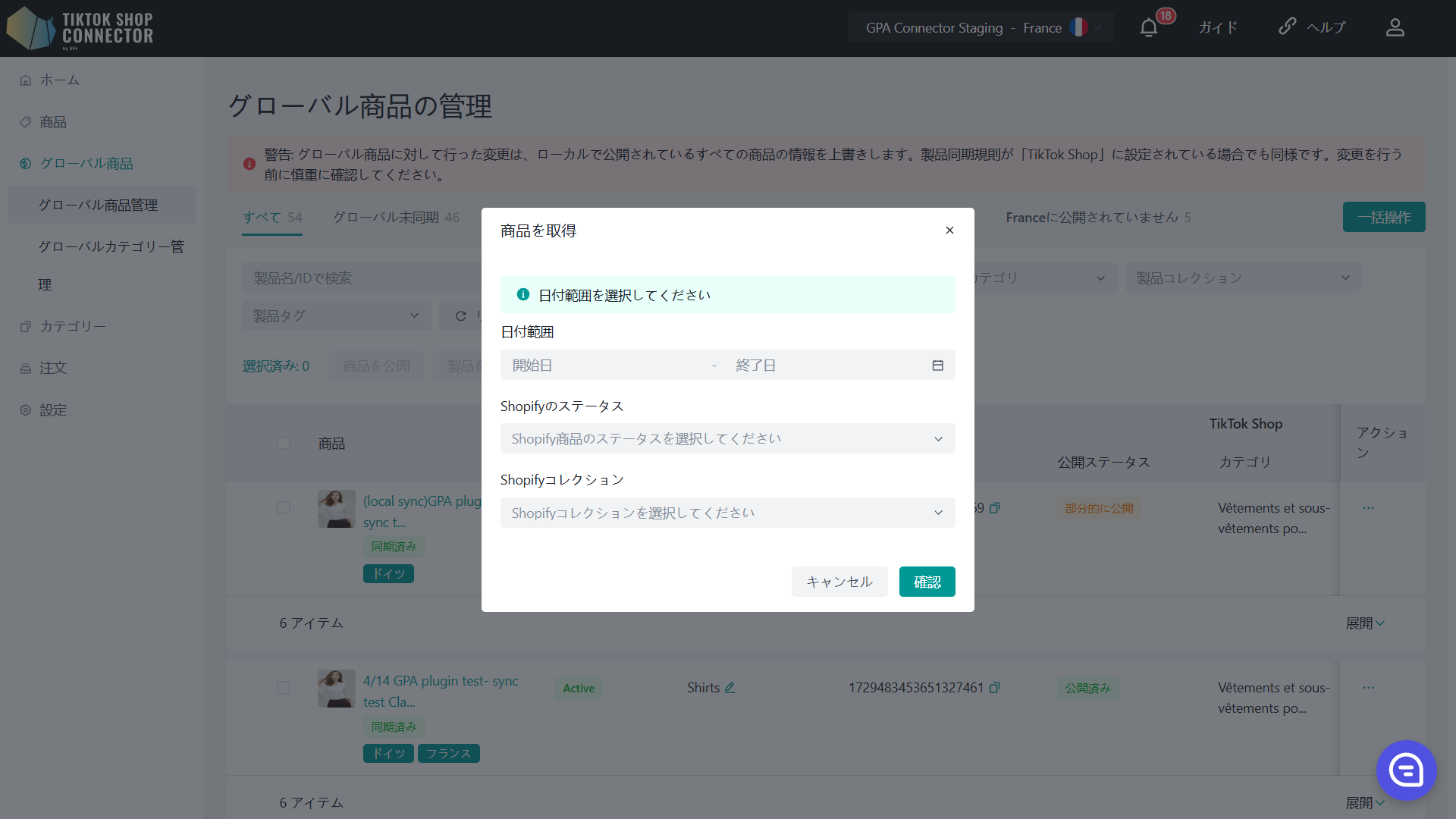
必須:カテゴリーマッピング
すべての商品には、Shopifyで「商品カテゴリー」が入力されている必要があります。コネクターはこのフィールドを「Shopifyのカテゴリー」として使用し、「TikTok Shopのカテゴリー」にマッピングします
グローバル商品の場合、カテゴリーマッピングはグローバルカテゴリーページで設定する必要があります。グローバル商品リストに商品をプルした後、商品カテゴリーはグローバルカテゴリーページで確認および更新して、TikTok Shopのカテゴリー構造に正しくマッピングされていることを確認する必要があります。
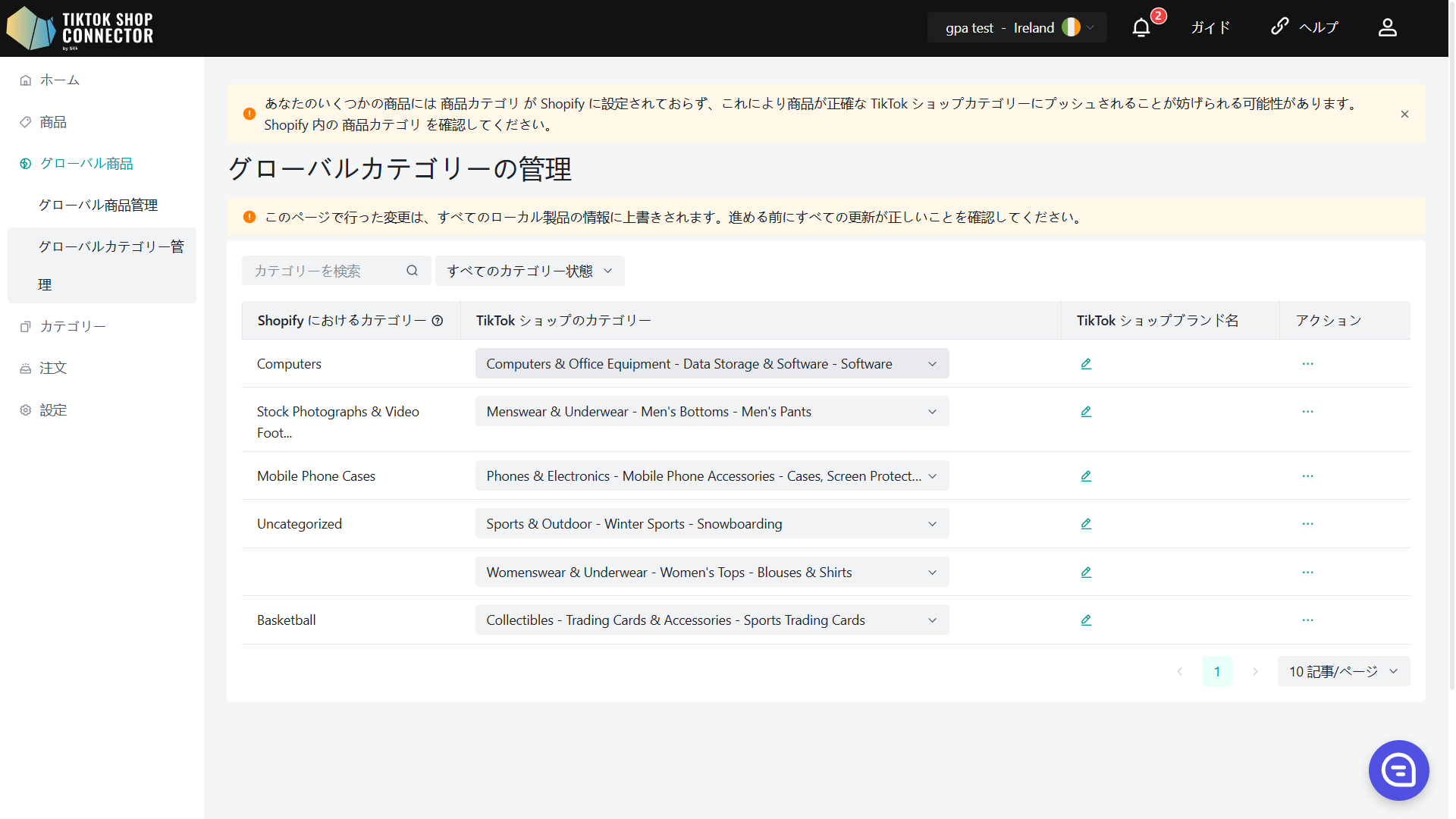
グローバル商品カテゴリーのマッピング手順:
グローバルカテゴリーページに移動します。
SilkはTTSカテゴリー推奨APIを使用して、グローバル商品のカテゴリーを自動的にマッチングします。
必要に応じてカテゴリーを手動で調整または変更して、正しいマッピングを確保します。
グローバルカテゴリーページで行われたカテゴリーへの変更は、すべてのローカル商品に適用されます。 商品を公開する前に、グローバルカテゴリーページですべてのカテゴリーが正しく設定されていることを確認してください。
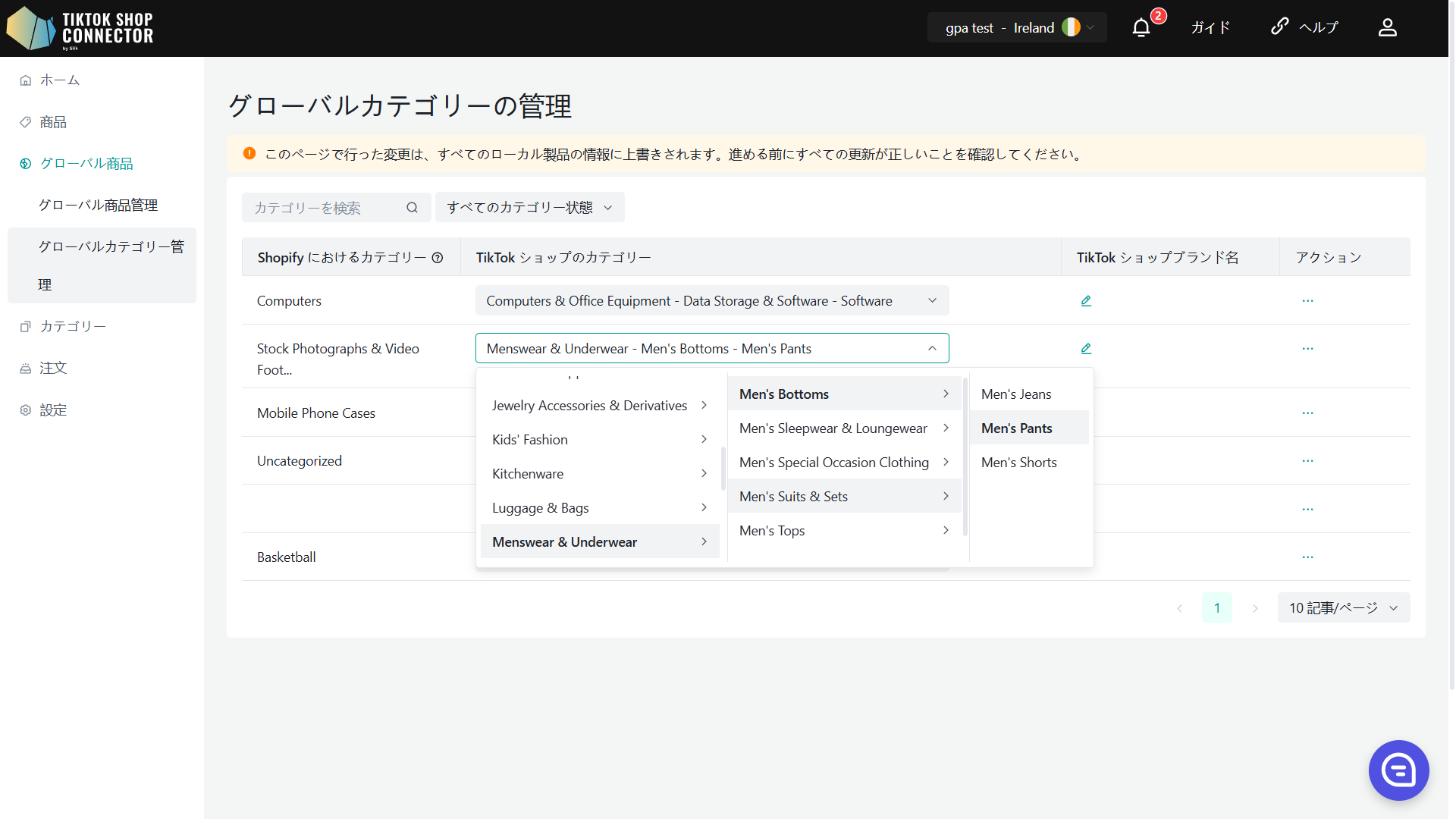
グローバル商品への商品の同期
グローバルリストページに商品をプルした後、グローバルリスト商品として同期する必要があります。このステップは、EUグローバル商品として同期するだけで、TikTok ShopのEUストアには掲載されないことに注意してください。これらの商品を特定のTTSローカル地域で利用可能にする場合は、その後の公開操作を完了する必要があります。
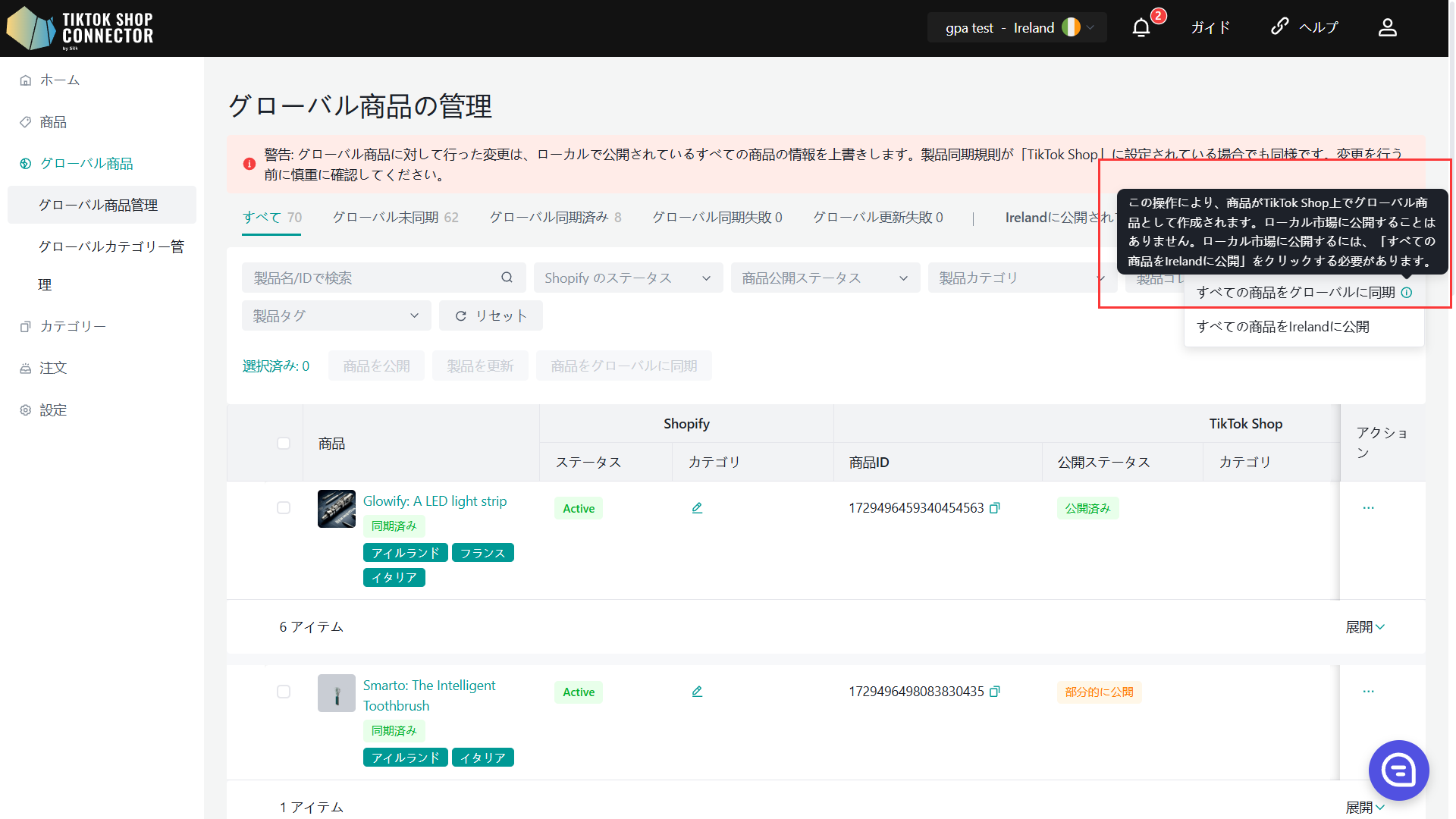
Silk Connectorでグローバル商品に商品を同期するには3つの方法があります。1つの商品、1ページの複数の商品、またはすべてのページのすべての商品を同期できます。それぞれの方法は以下の通りです:
1つの商品を同期:
商品画像の横のボックスにチェックを入れる -> 「アクション」の下の(...) -> 「商品を同期」
複数商品の同期 - 1ページ:
各商品を個別に選択するか、1ページのすべての商品を選択するか、すべてのページをプッシュします。
「アクション」をクリック -> 「グローバルに商品を同期」
複数商品の同期 - すべてのページ:
「アクション」をクリック -> すべての商品をグローバルに同期
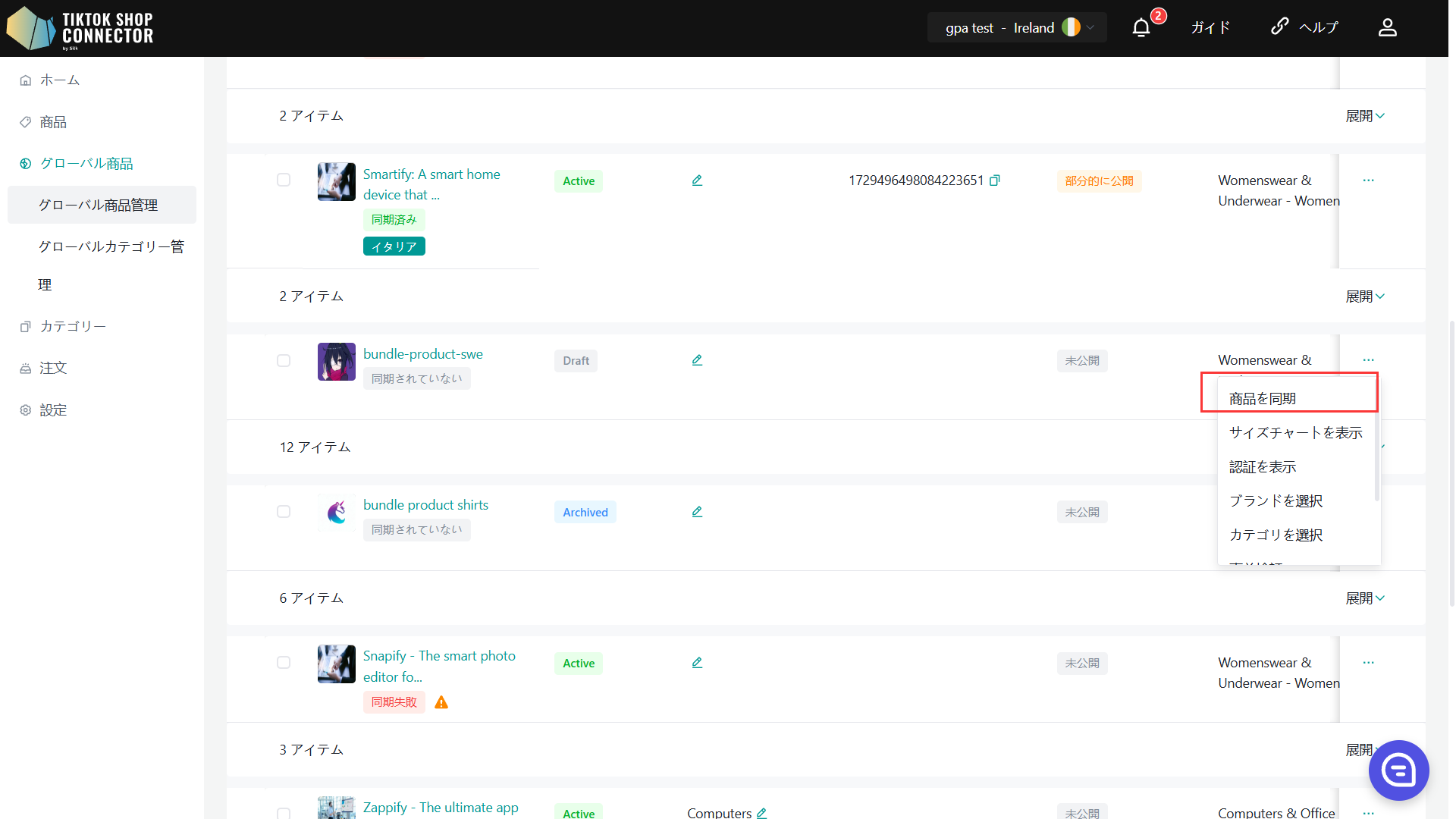
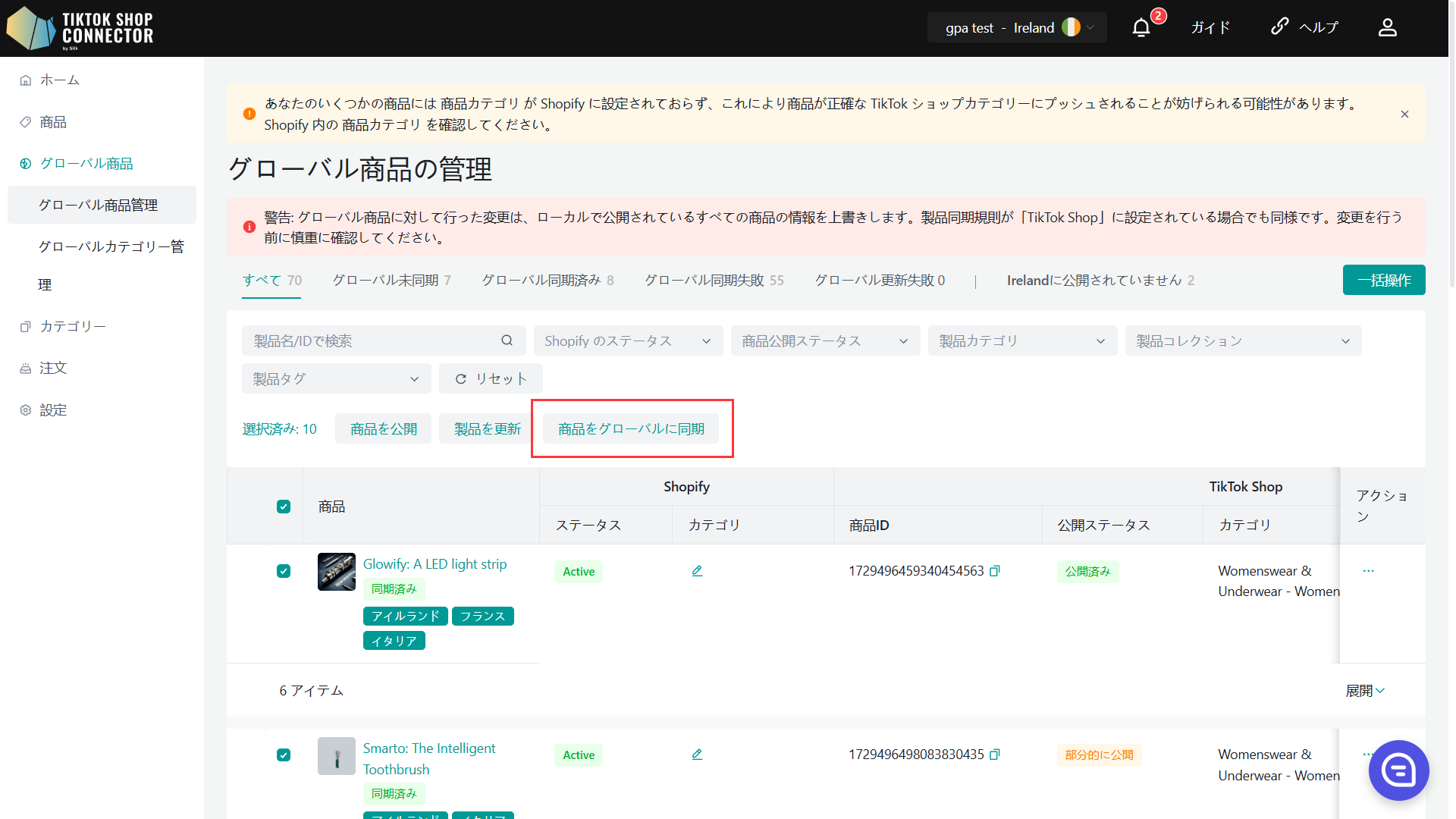
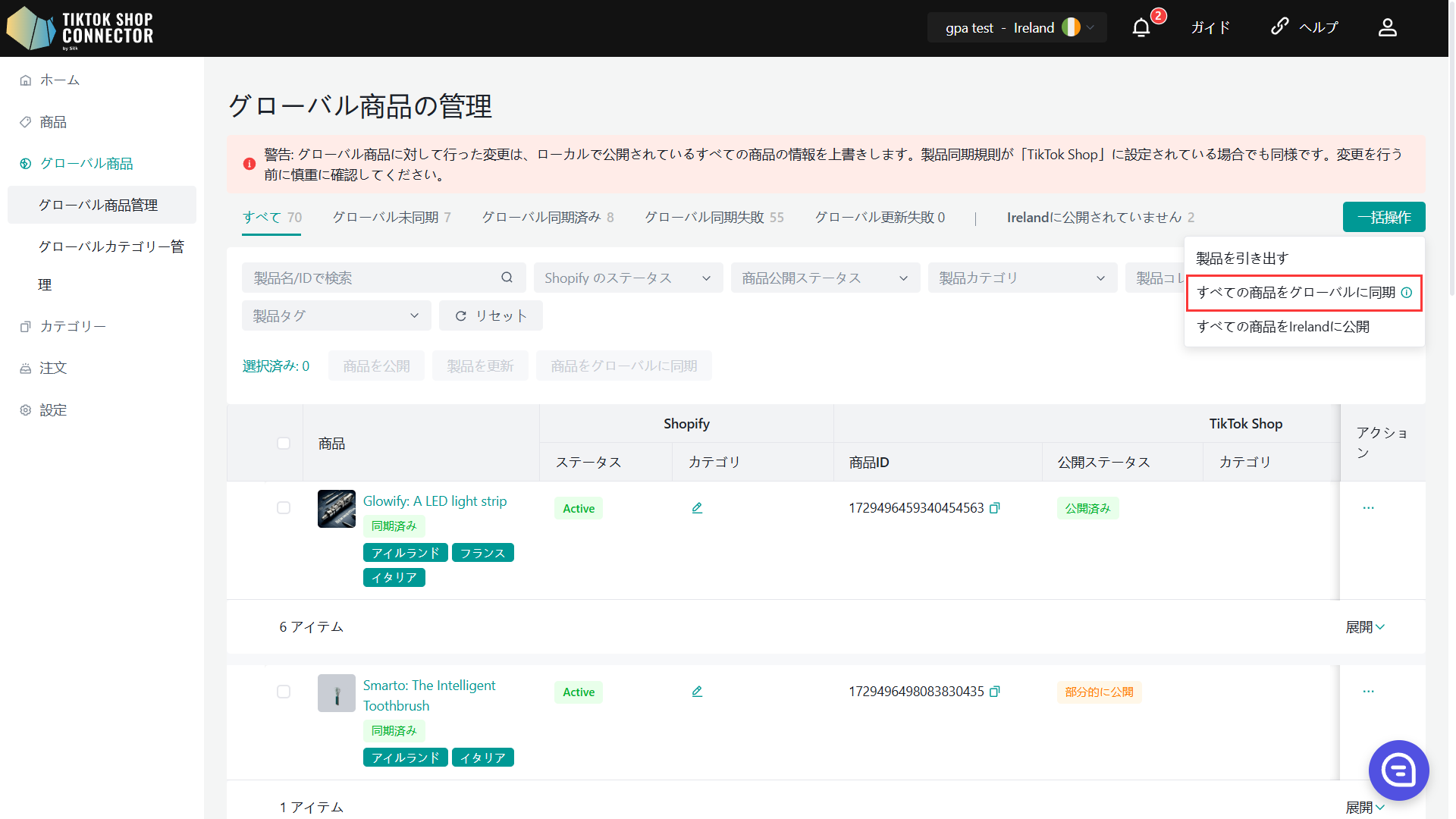
送信した「タスク」を確認するには:ホーム -> 「ステータス」を確認
グローバルタスクはすべてのローカル地域のタスクセクションに表示されます。
注意:「完了」ステータスは、商品がTikTok Shopに正常に「同期」されたことを意味するものではありません。これは、アクションを送信し、「タスク」が完了したことを確認するだけです。
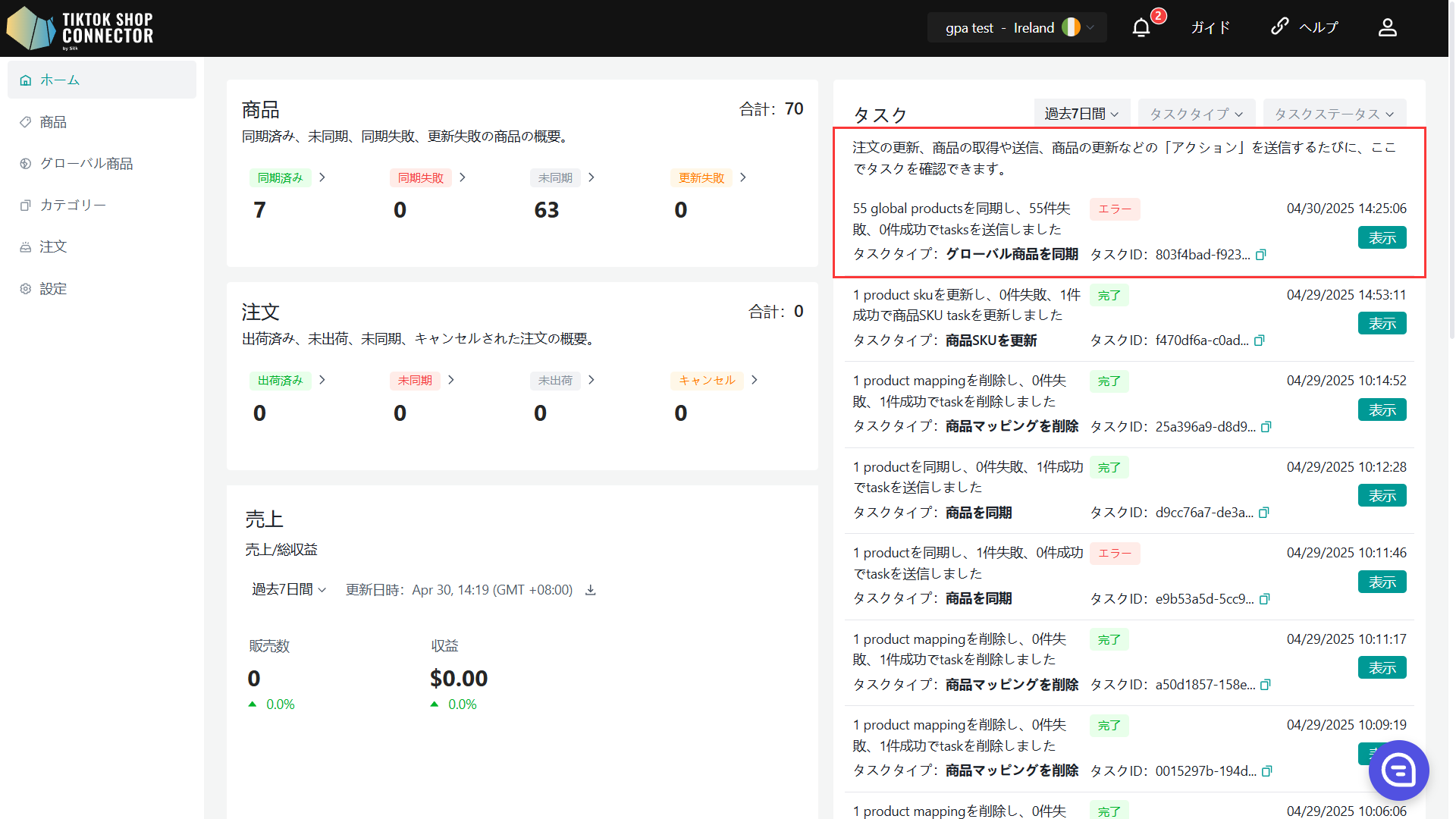
グローバル商品タブに戻り -> 同期した商品を確認します
商品が「同期済み」と表示され、「TTS商品ID」と「公開ステータス」がある場合、商品はTikTok Shopグローバル商品として正常にタグ付けされています。このステップは、EUグローバル商品として同期するだけで、TikTok ShopのEUストアには掲載されないことに注意してください。
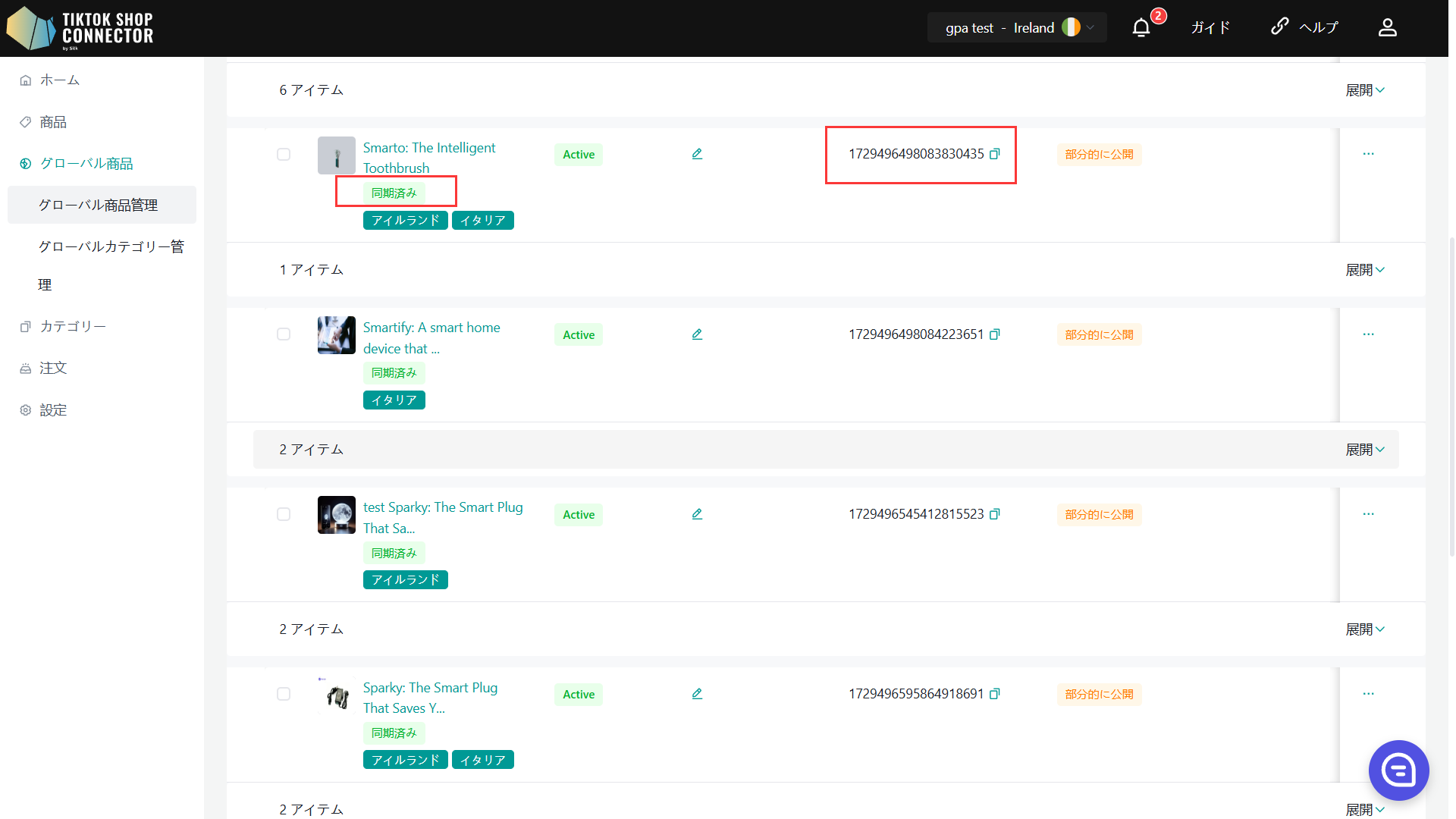
その後、グローバル同期済みセクションでこれらの商品を表示できます。縦棒の前のタブは、グローバル商品として同期された商品のステータスを示します。
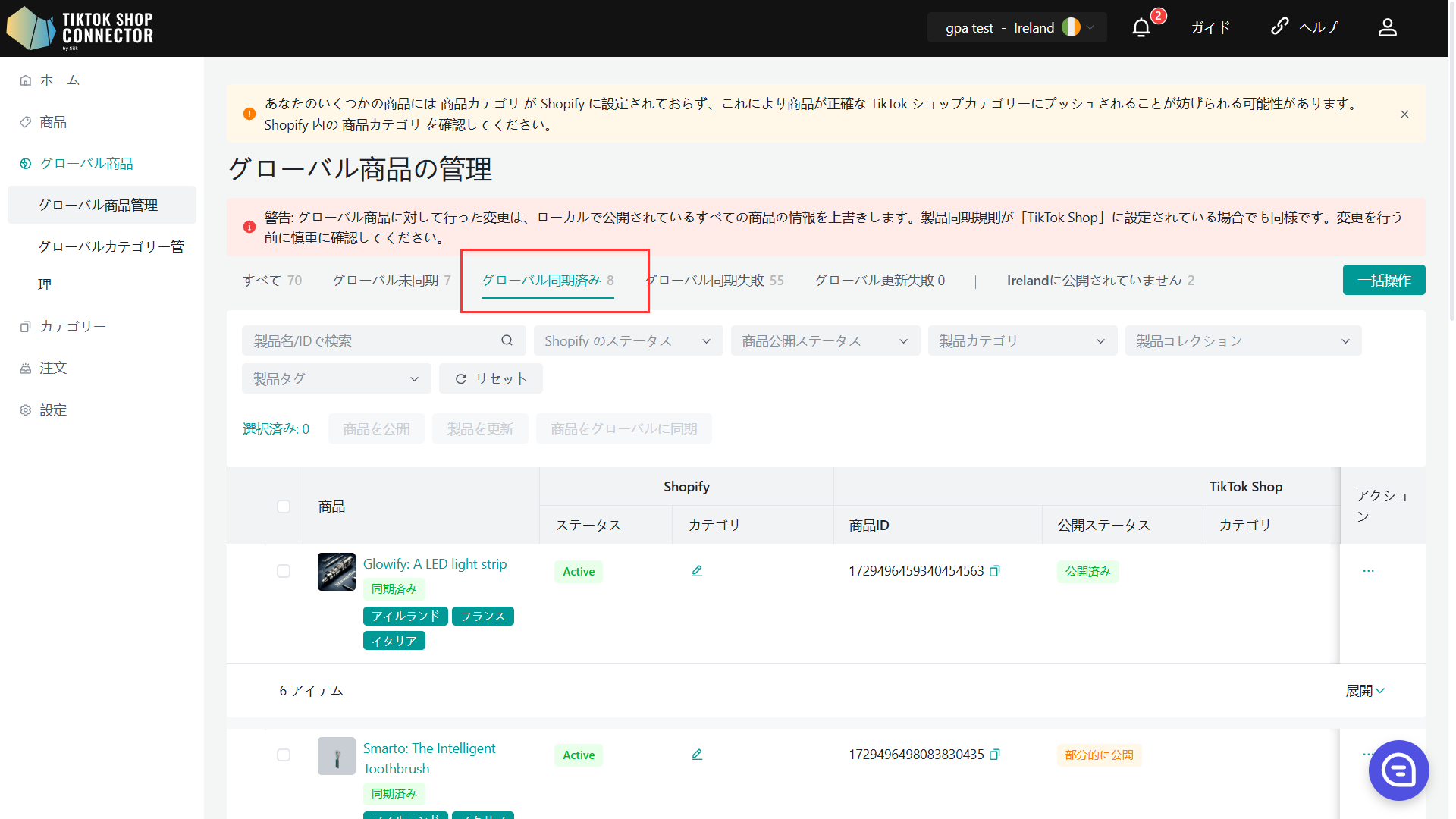
商品が「グローバル同期失敗」と表示される場合は、商品画像の横にある青い矢印をクリック -> 「同期ステータス」を確認して、プッシュが失敗した理由の説明を確認してください。
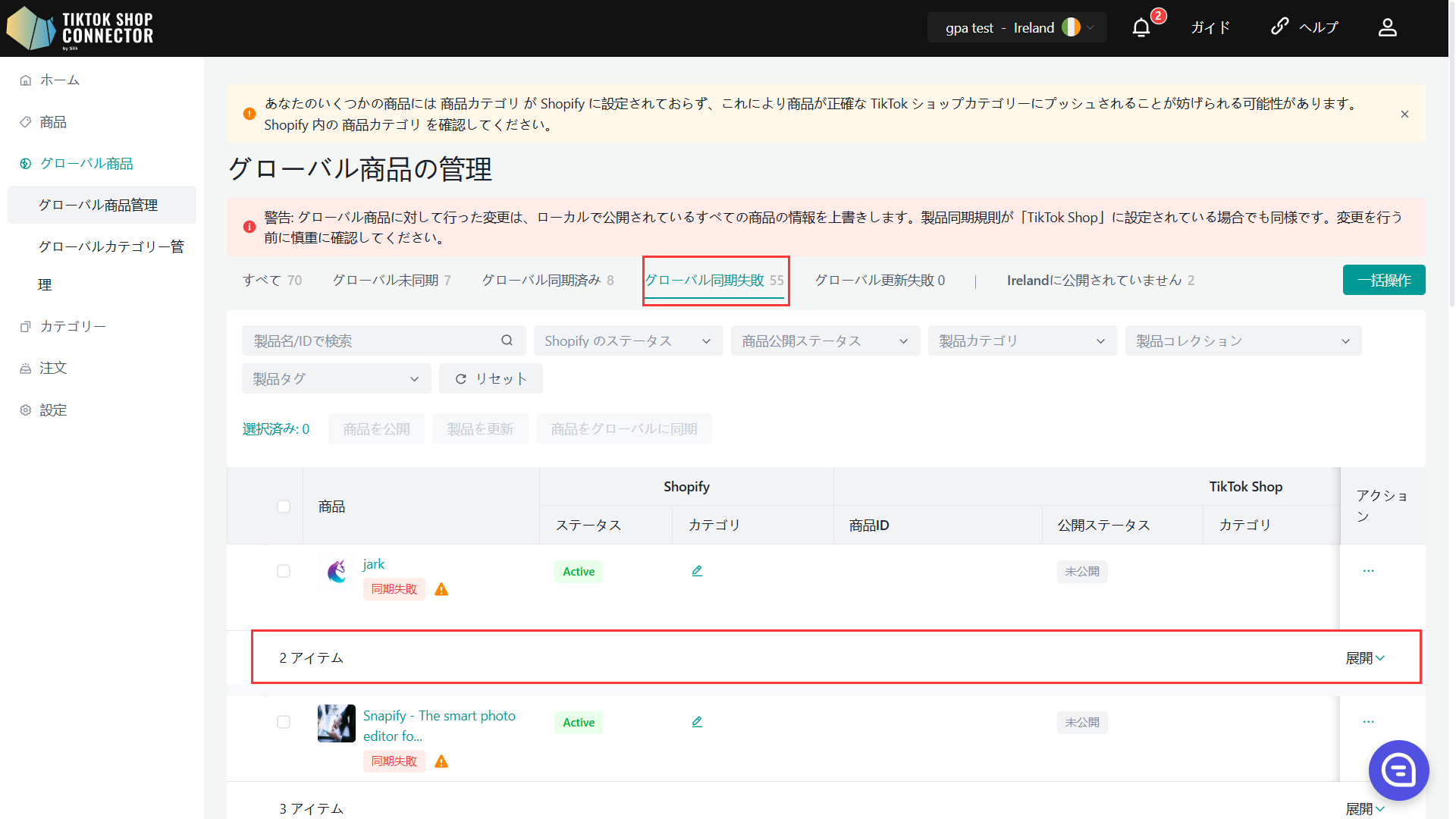
その後、Shopifyからトラブルシューティングと更新を行い、コネクターで商品を再プルして再同期することができます。
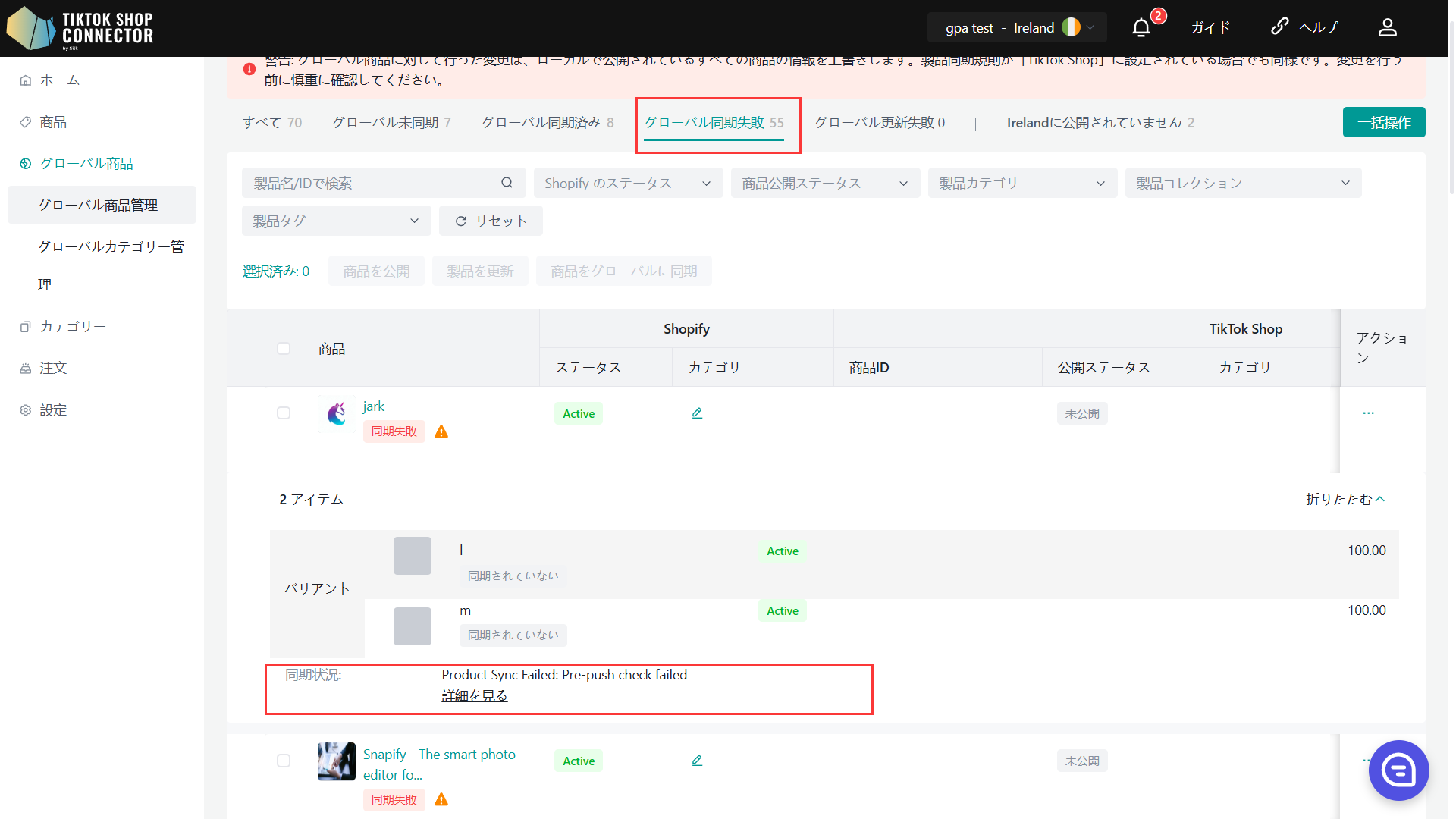
証明書/必須属性/コンプライアンス
商品がTikTok Shopグローバル商品にアップロードするために特定の証明書や属性が必要な場合、「同期ステータス」に商品が証明書ファイルや属性を欠いていることが表示されます。
証明書:
商品の証明書をアップロードするには:商品の「アクション」の下の(...) -> 「証明書を表示」をクリック
属性:
商品の属性を入力するには:商品の「アクション」の下の(...) -> 「属性を入力」をクリック
コンプライアンス:
商品の製造業者と責任者を入力するには:商品の「アクション」の下の(...) -> 「コンプライアンスを入力」をクリック
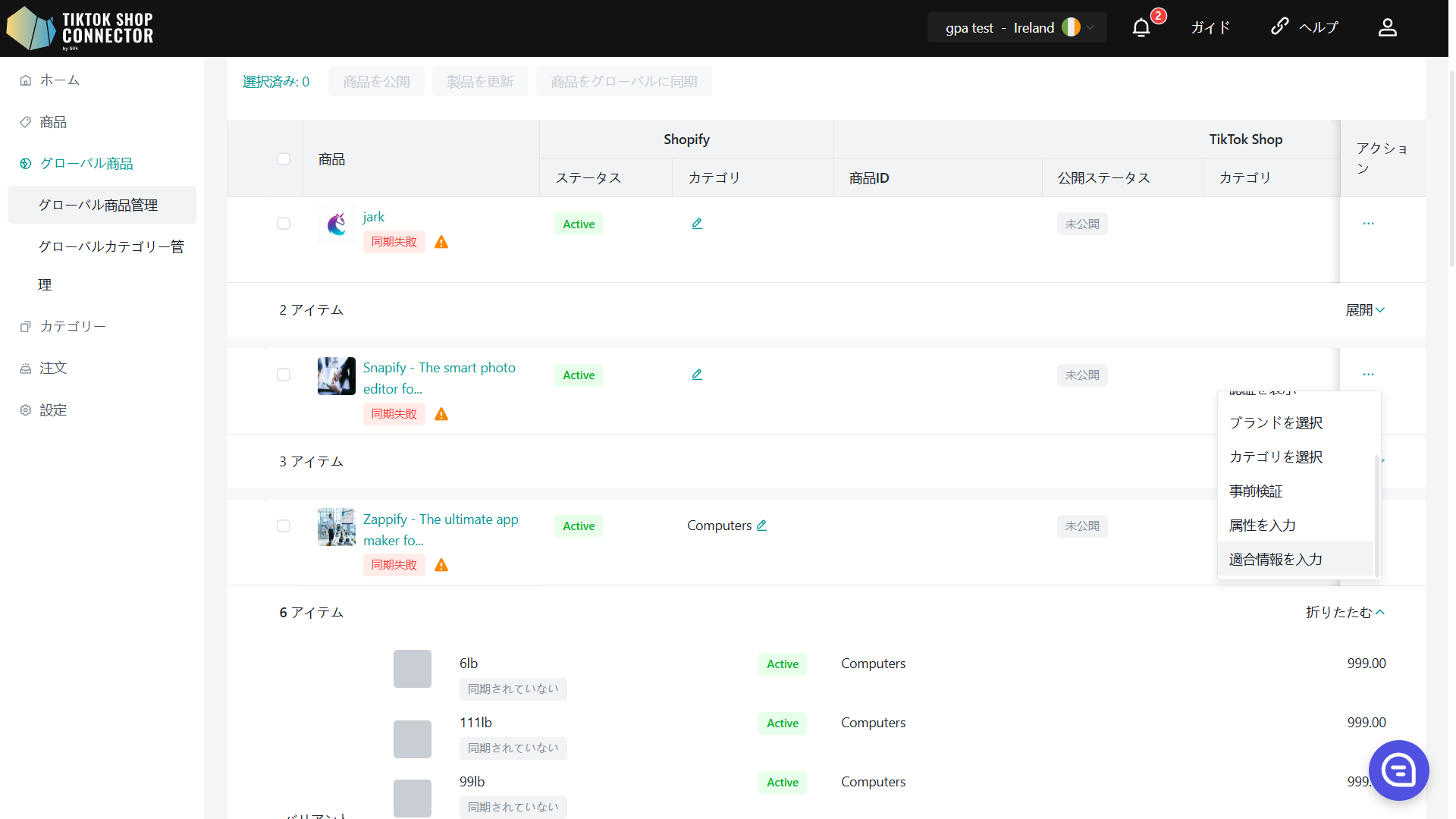
グローバル商品をローカルに公開
商品がグローバル商品として同期された後、対応するローカル地域に公開できます。これは、商品が関連するTikTok Shop市場に表示されるために必要です。
注意:商品がすでにローカルに掲載されている場合、グローバル商品ページから再度公開することはできません。
グローバル商品をローカル地域に公開する手順
グローバルリストに移動:
グローバル商品 → グローバル商品の管理 → グローバル同期済みタブをクリックします。ここにある商品は、ローカルに公開できるグローバル商品です。
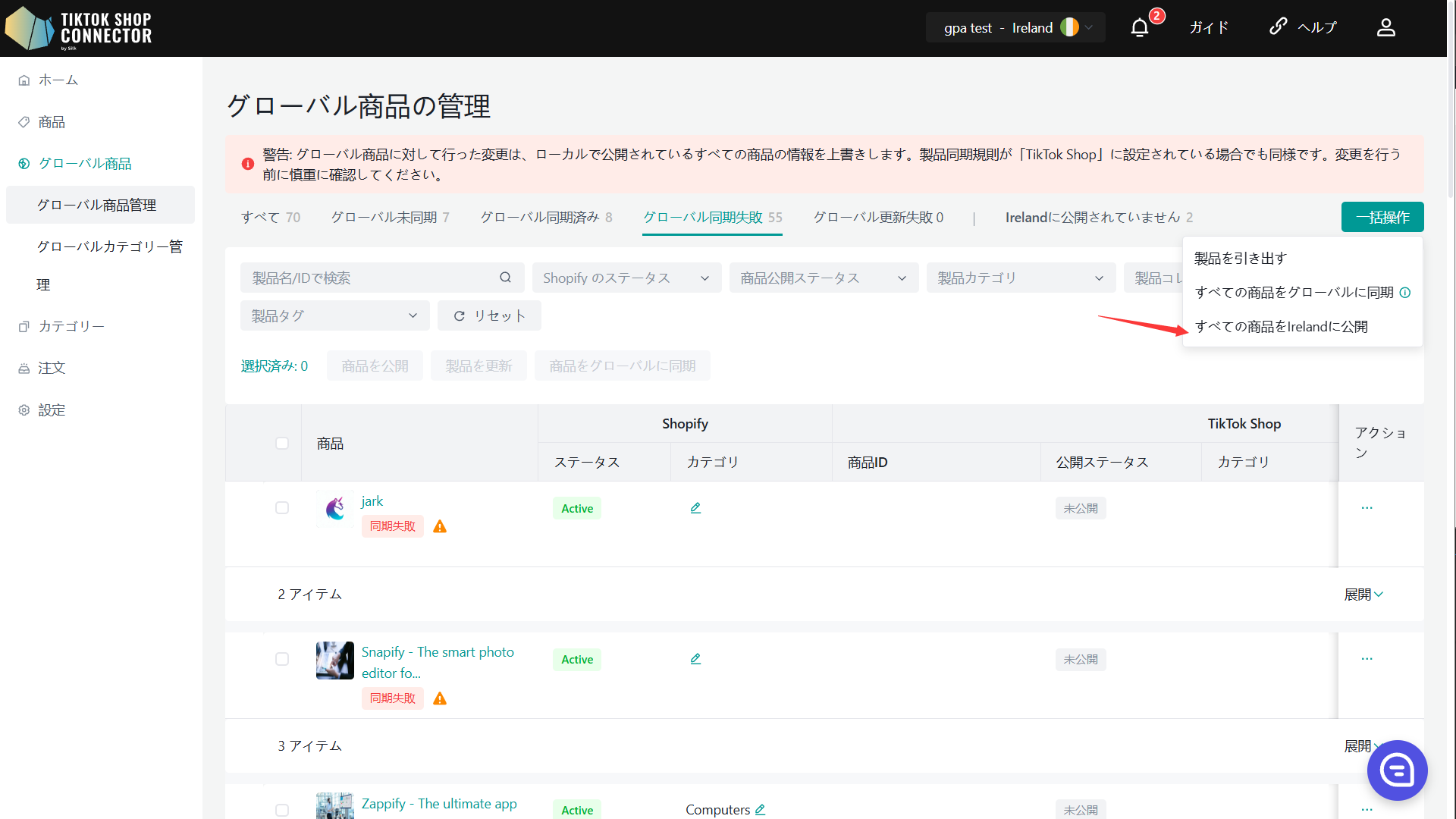
公開する商品を選択:
グローバル同期済みタブで、個別の商品またはすべての同期済み商品を選択できます。
「すべての商品をローカルに公開」をクリックします。
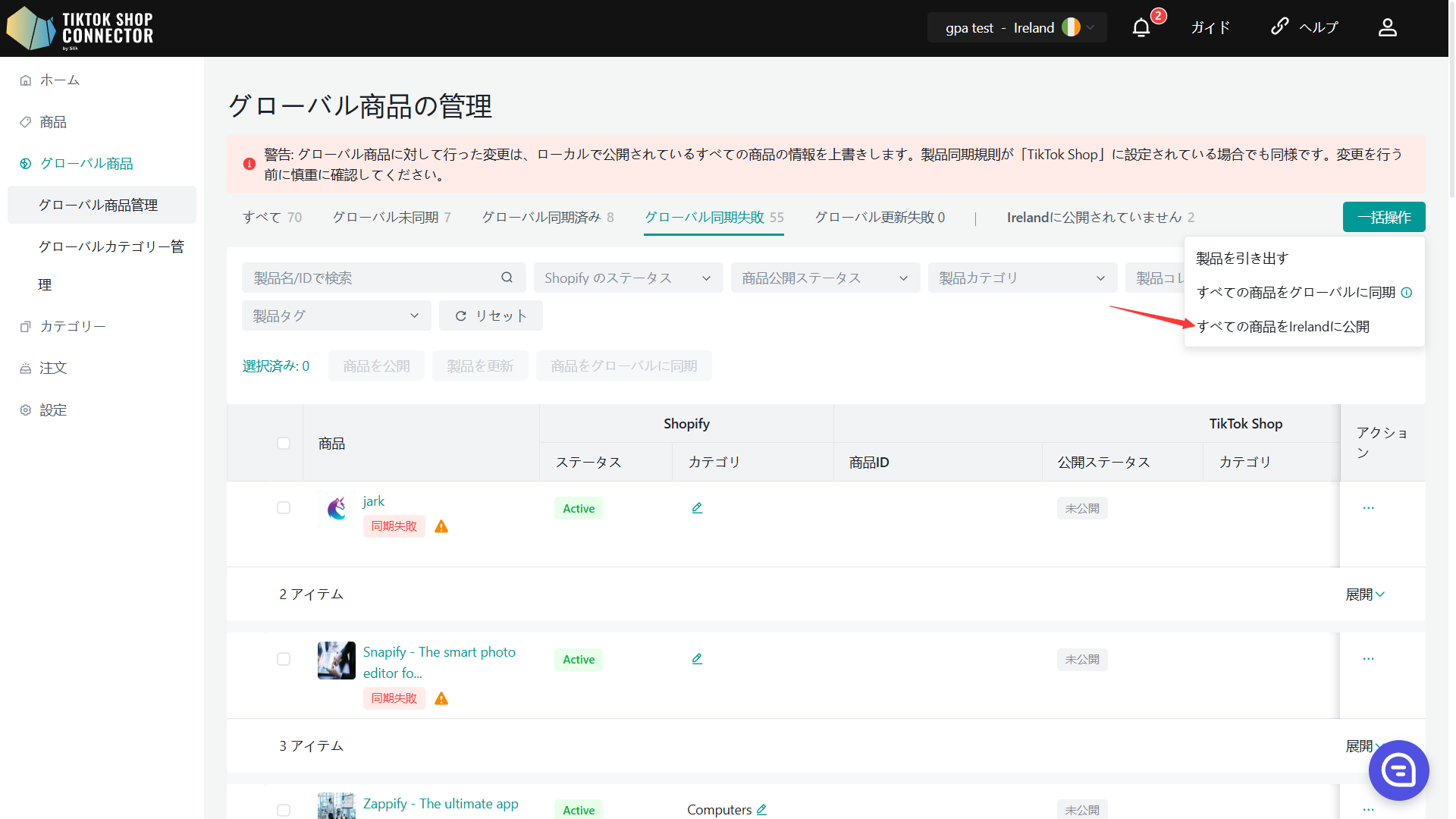
市場翻訳に同意:
公開する際、商品をターゲット市場の言語に翻訳することに同意する必要があります。
対応する市場の商品翻訳に同意するために確認チェックボックスをオンにします。
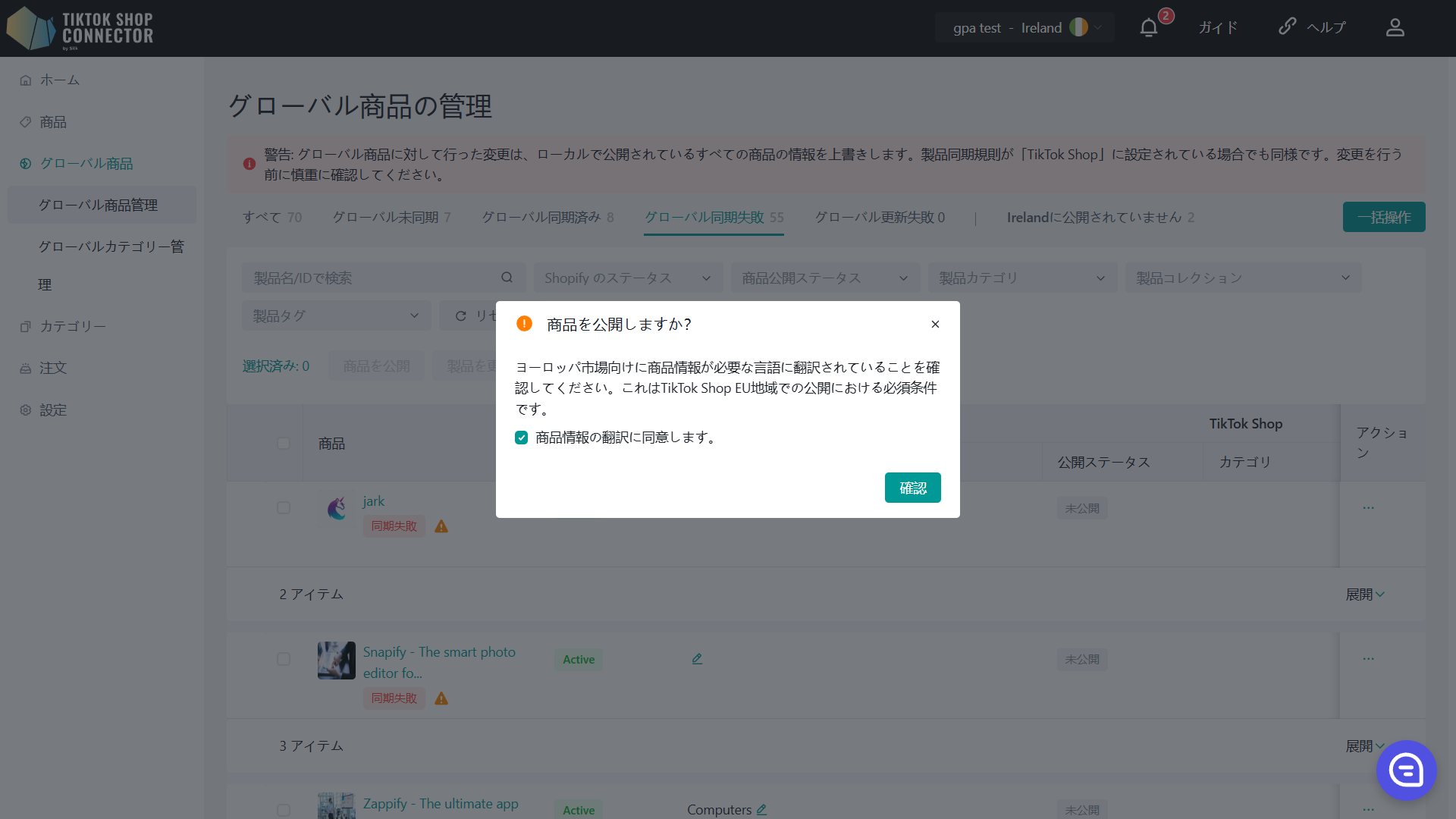
ローカル地域に公開:
確認後、商品は現在のローカル地域に公開されます。
グローバル商品では、ステータスが公開済みに変わります。ローカル商品ページでは、グローバルタグが付いたこれらの商品を確認できます。これは、グローバル商品から公開されたことを示します。
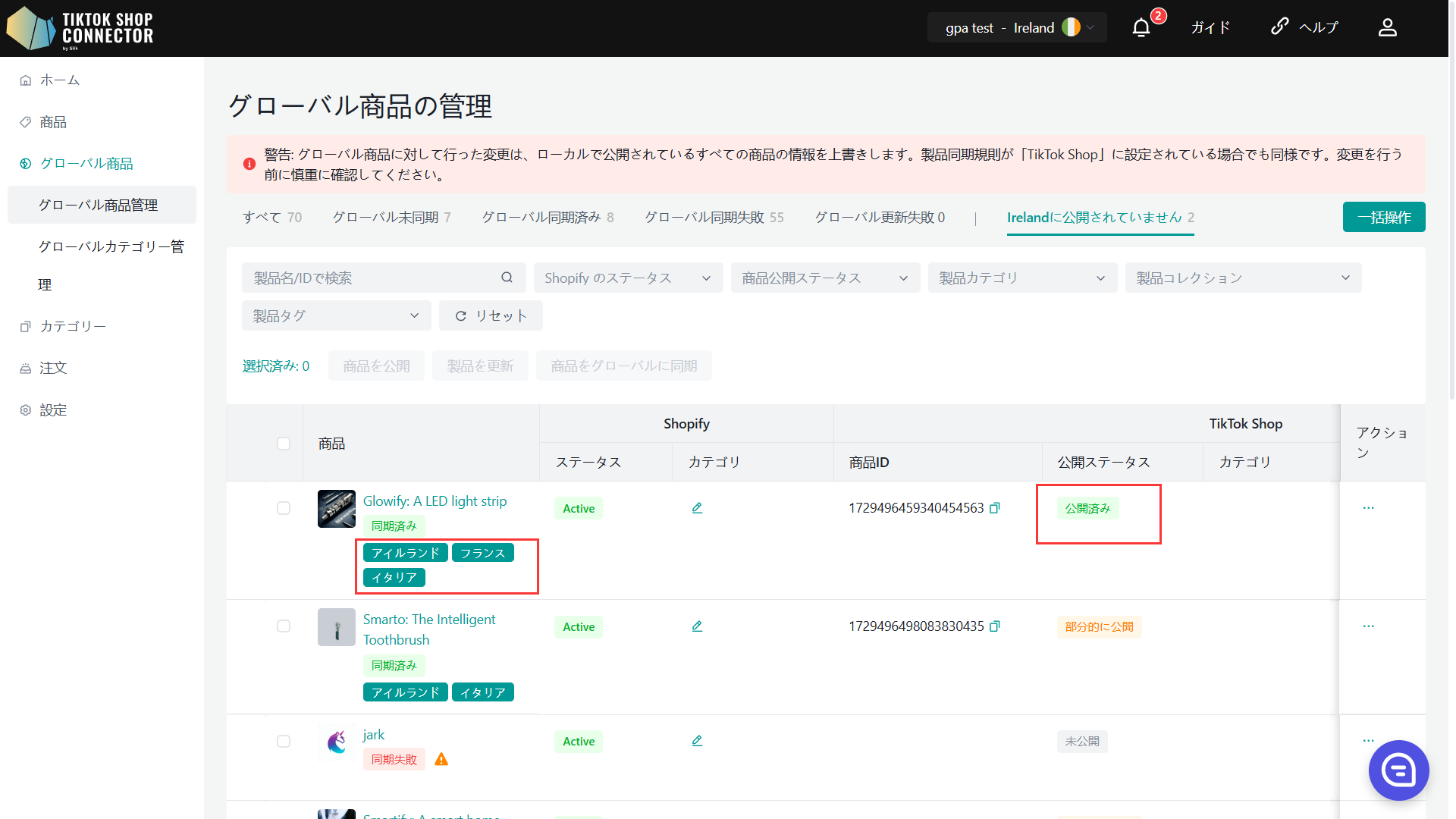
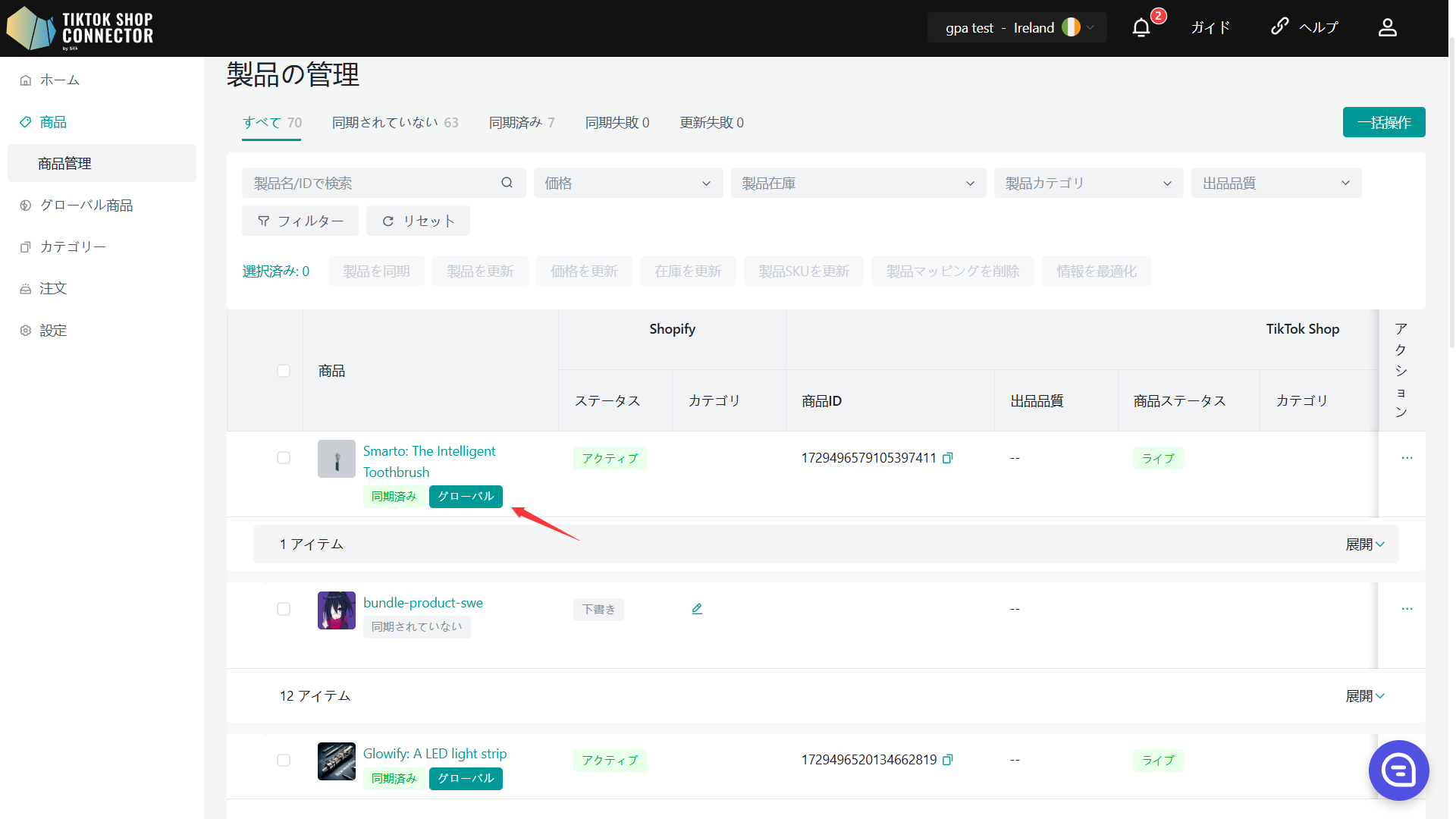
公開失敗のトラブルシューティング:
グローバル商品からローカル地域への商品の公開が失敗した場合、グローバル商品ページのグローバル公開失敗タブをクリックして失敗の理由を確認してください。トラブルシューティング後、再度公開を試みてください。
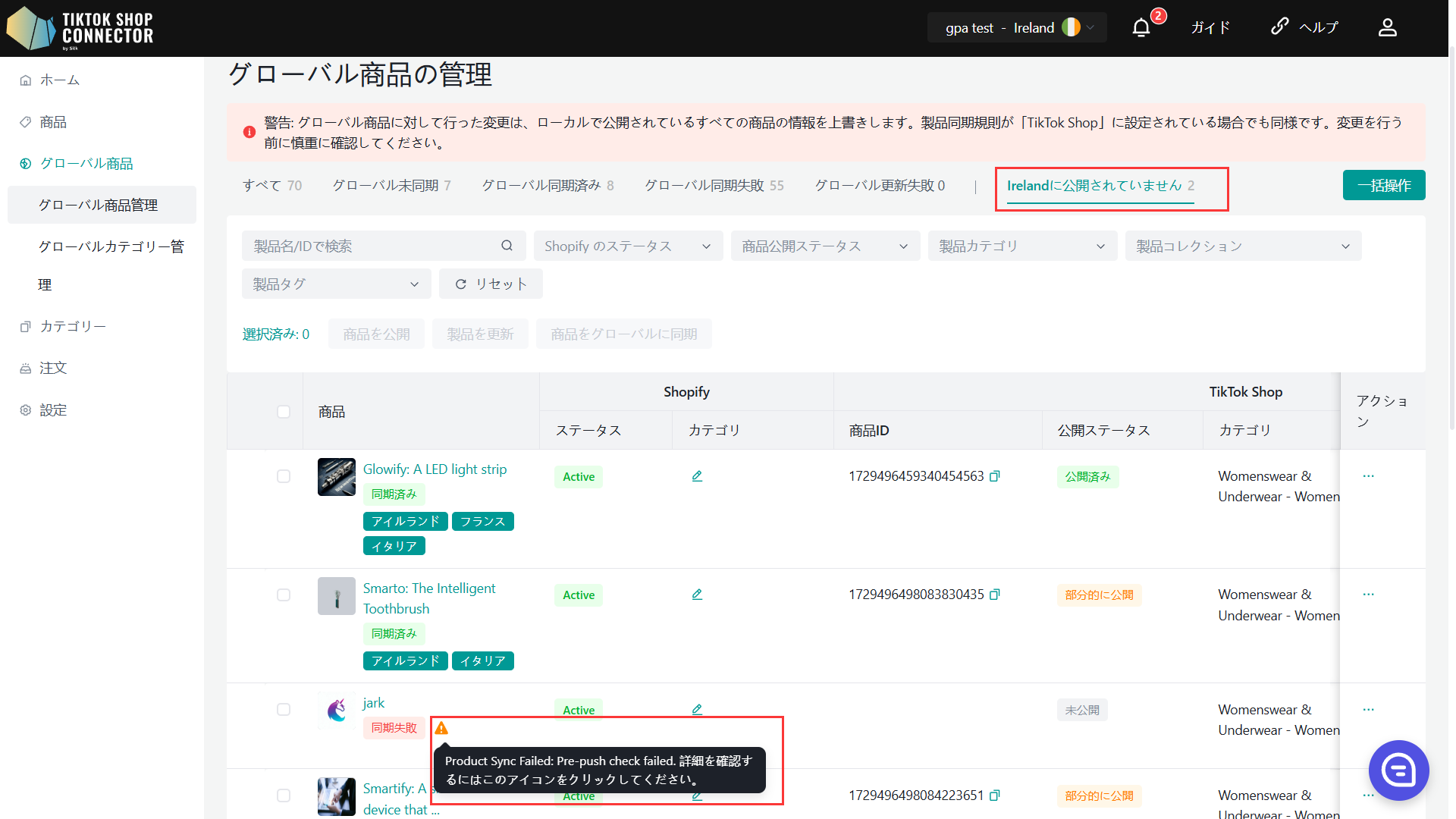
公開後
公開された商品はローカル商品ページに表示されます。
これらの商品にはグローバルタグが付けられ、ローカル地域に公開されたグローバル商品であることを示します。
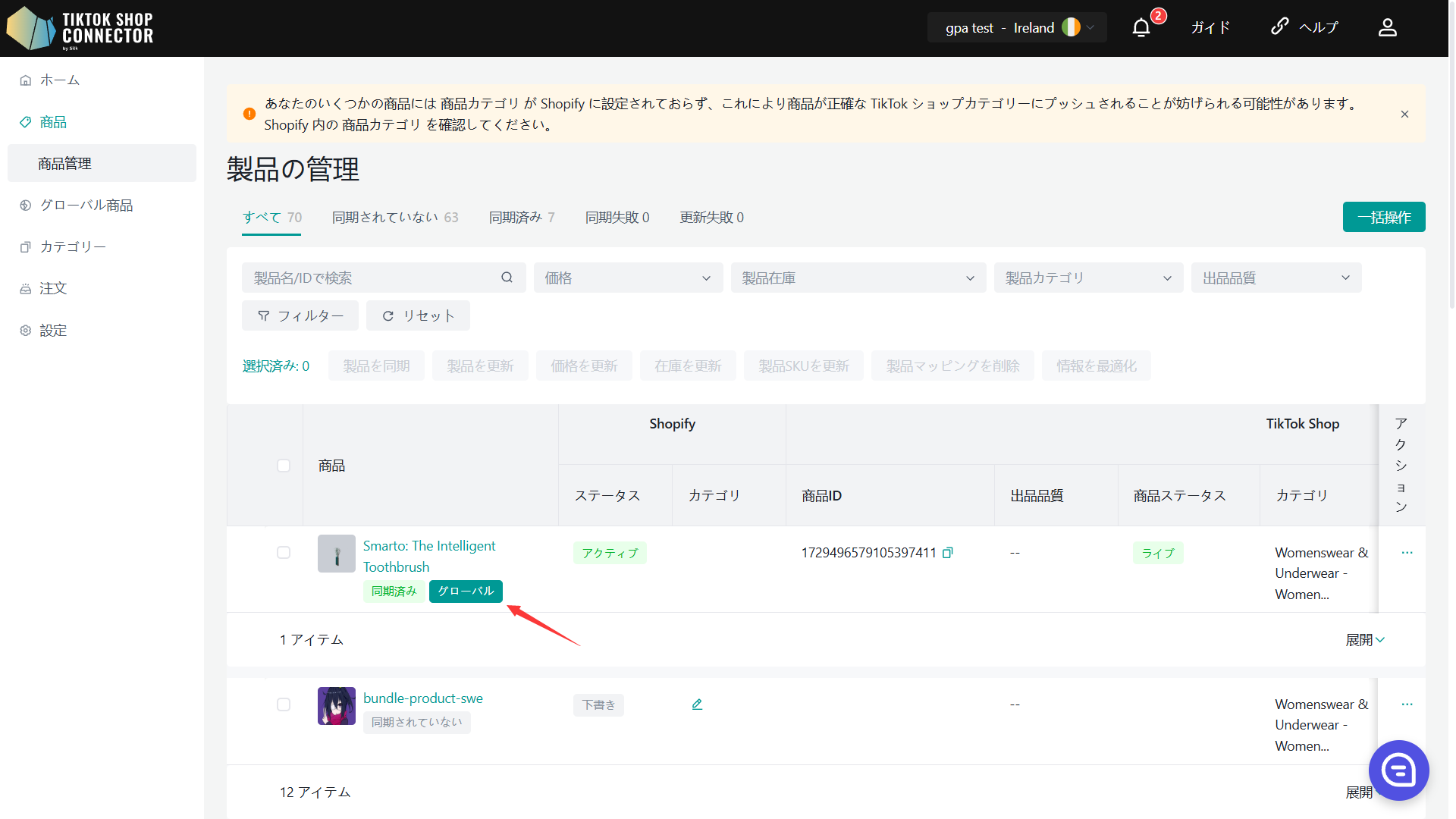
グローバル商品の更新
グローバル商品情報を更新したい場合は、グローバル商品ページで手動で商品を更新する必要があります。コネクター内でのグローバル商品情報の手動更新のみをサポートしています。これにより、すべての市場で商品データをいつ、どのように更新するかを制御できます。
グローバル商品への変更は、商品同期ルールが「TikTok Shop」に設定されている場合でも、すべてのローカル公開商品の情報を上書きします。変更を行う前に慎重に確認してください。
Silk Connectorでグローバル商品を更新するには2つの方法があります。1つの商品、1ページの複数の商品を更新できます。それぞれの方法は以下の通りです:
1つの商品を更新:
商品画像の横のボックスにチェックを入れる -> 「アクション」の下の(...) -> 「商品を同期」
複数商品の更新 - 1ページ:
各商品を個別に選択するか、1ページのすべての商品を選択するか、すべてのページをプッシュします。 「アクション」をクリック -> 「商品を更新」
複数の商品がある場合、ページネーションを1ページあたり50件に選択し、ページごとに選択して更新できます。
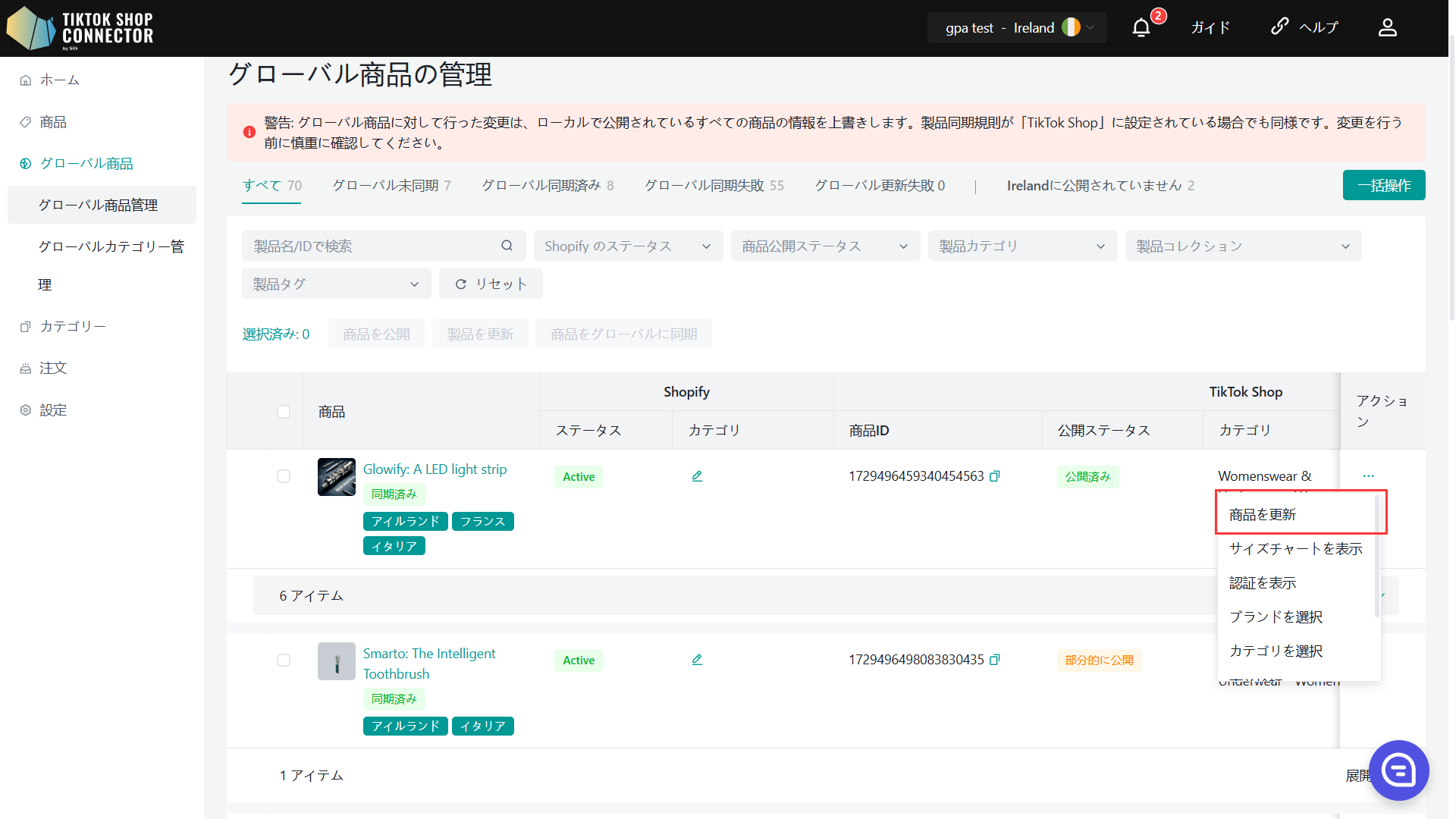
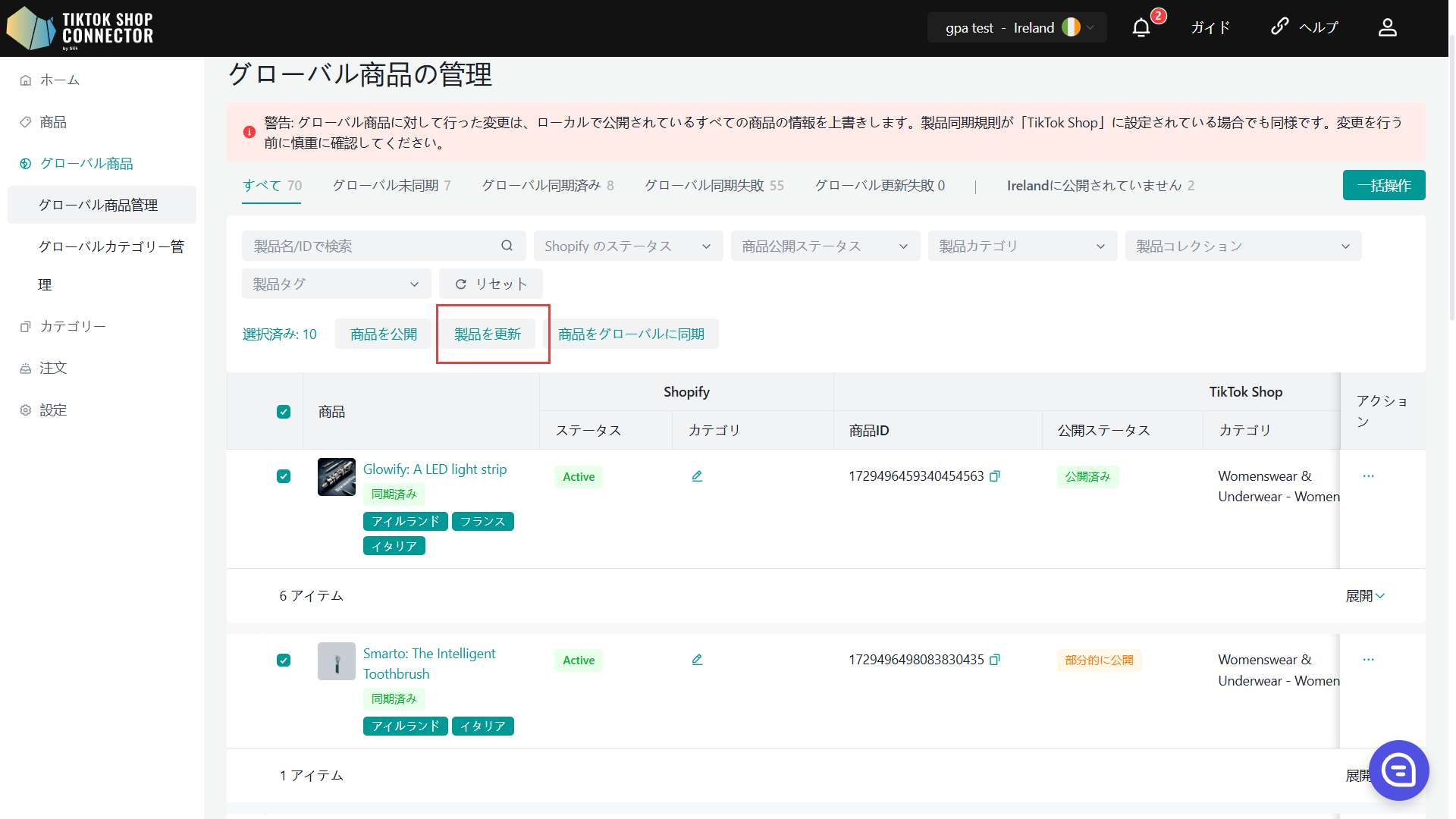
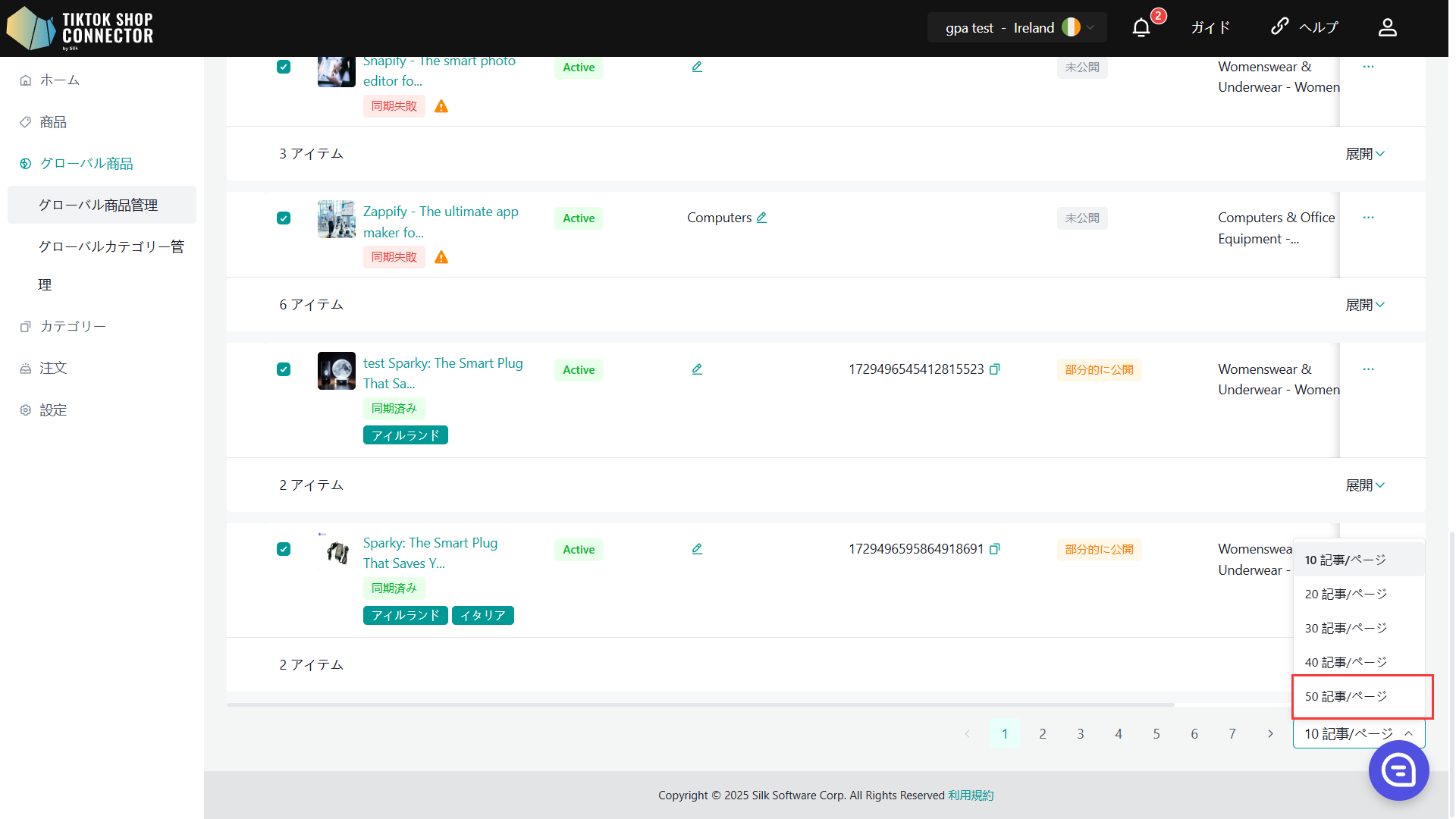
商品が「グローバル更新失敗」と表示される場合は、商品画像の横にある青い矢印をクリック -> 「同期ステータス」を確認して、プッシュが失敗した理由の説明を確認してください。
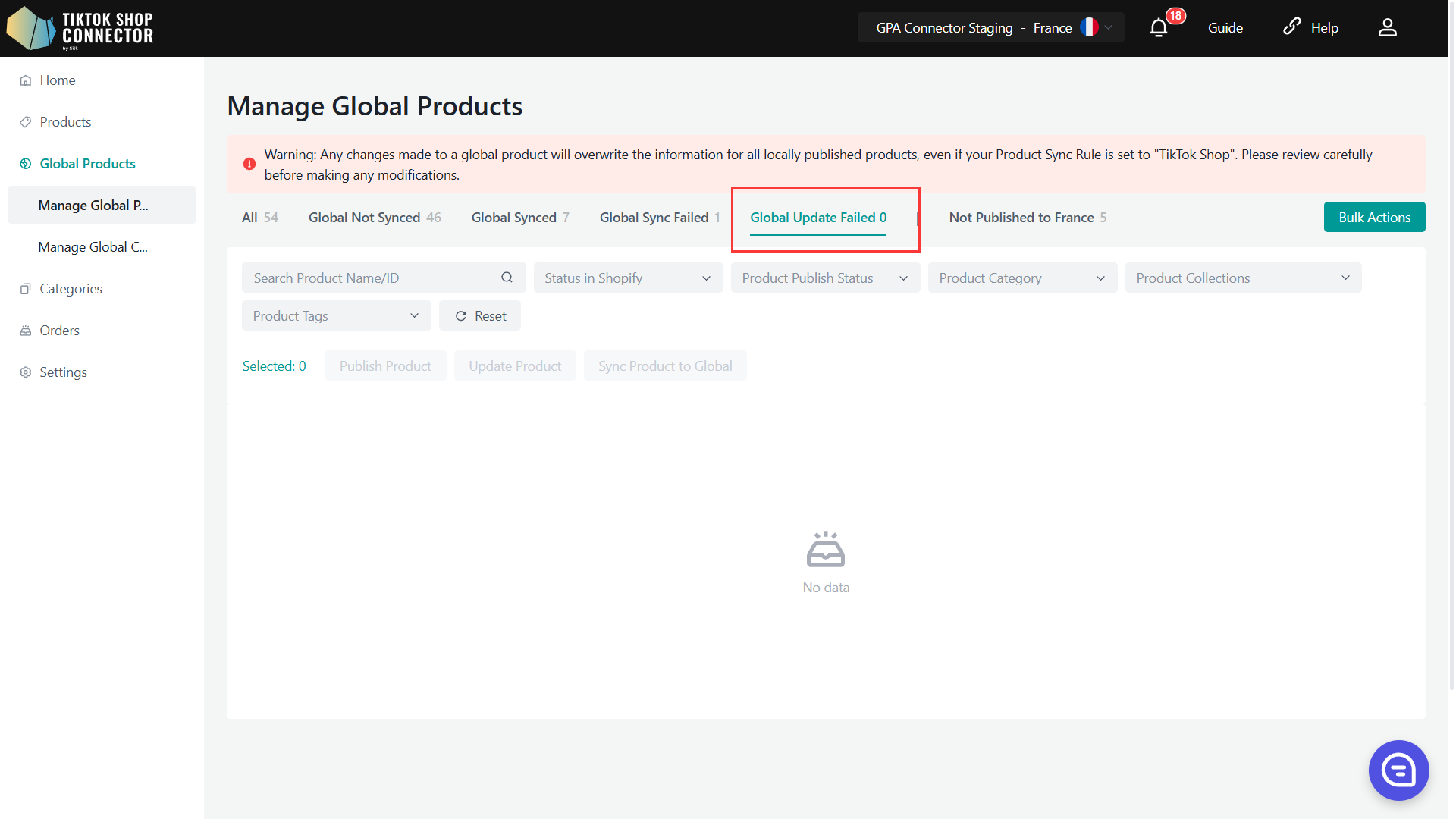
Global Product Fields Editing Guide
| フィールド名 | グローバルリストで編集可能 | ローカルリストで編集可能(公開後) | 備考 |
|---|---|---|---|
| カテゴリー | ✅ はい | ❌ いいえ | グローバル公開された商品は、これらのフィールドを個別に編集することはできません。これらのフィールドの変更は、グローバル商品で行う必要があります |
| ブランド | ✅ はい | ❌ いいえ | |
| 画像 | ✅ はい | ❌ いいえ | |
| SKU | ✅ はい | ❌ いいえ | |
| サイズ表 | ✅ はい | ❌ いいえ | |
| 長さ | ✅ はい | ❌ いいえ | |
| 幅 | ✅ はい | ❌ いいえ | |
| 高さ | ✅ はい | ❌ いいえ | |
| パッケージ重量 | ✅ はい | ❌ いいえ | |
| 販売者SKU | ✅ はい | ❌ いいえ | |
| SKU_GTIN | ✅ はい | ❌ いいえ | |
| 単価 | ✅ はい | ❌ いいえ | |
| 動画 | ✅ はい | ❌ いいえ | |
| タイトル | ✅ はい | ✅ はい | 商品の言語の違いに関するテキスト情報は、ローカル商品の次元で変更できます。ただし、グローバル商品でこれらのフィールドが再度編集されると、ローカル商品(グローバル商品に関連する)のこれらのフィールドの情報は上書きされます。 |
| 説明 | ✅ はい | ✅ はい | |
| 販売属性名 | ✅ はい | ❌ いいえ | |
| 販売属性値名 | ✅ はい | ❌ いいえ | |
| 商品属性名 | ✅ はい | ✅ はい | |
| 商品属性値名 | ✅ はい | ✅ はい | |
| 認証画像/ファイル | ✅ はい | ✅ はい | |
| 価格 | ✅ はい | ✅ はい |
|
重要な注意事項:
- ✅ "ローカル商品で編集可能(公開後)"は、グローバル商品がローカル地域に公開された後、ユーザーがローカル商品ページでこのフィールドを変更できるかどうかを示します。
グローバル注文の同期方法
グローバ尔注文的同步方式
複数のTikTok Shop EU地域からの注文は、注文ページで追跡されます。
*注:TikTok ShopからShopifyへの注文を正常に同期するには、商品がコネクターを通じてShopifyからTikTok Shopにリンクされている必要があります。同期されていない商品を含む注文はShopifyに同期されません。
注文の作成
自動作成:コネクターは注文を中継し、TikTok Shopで注文が行われて支払いが完了すると、自動的にShopifyを更新します。
注意:Shopifyマーケットは複数の地域を持つことができます。注文はShopifyマーケットのプライマリ地域に割り当てられます。
注文がShopifyストアに同期されると、その注文がどのTTSマーケットから来たかを示すタグが追加されます。

注文の確認方法:
TTS注文IDをクリックするか、TTS注文IDで検索してください。
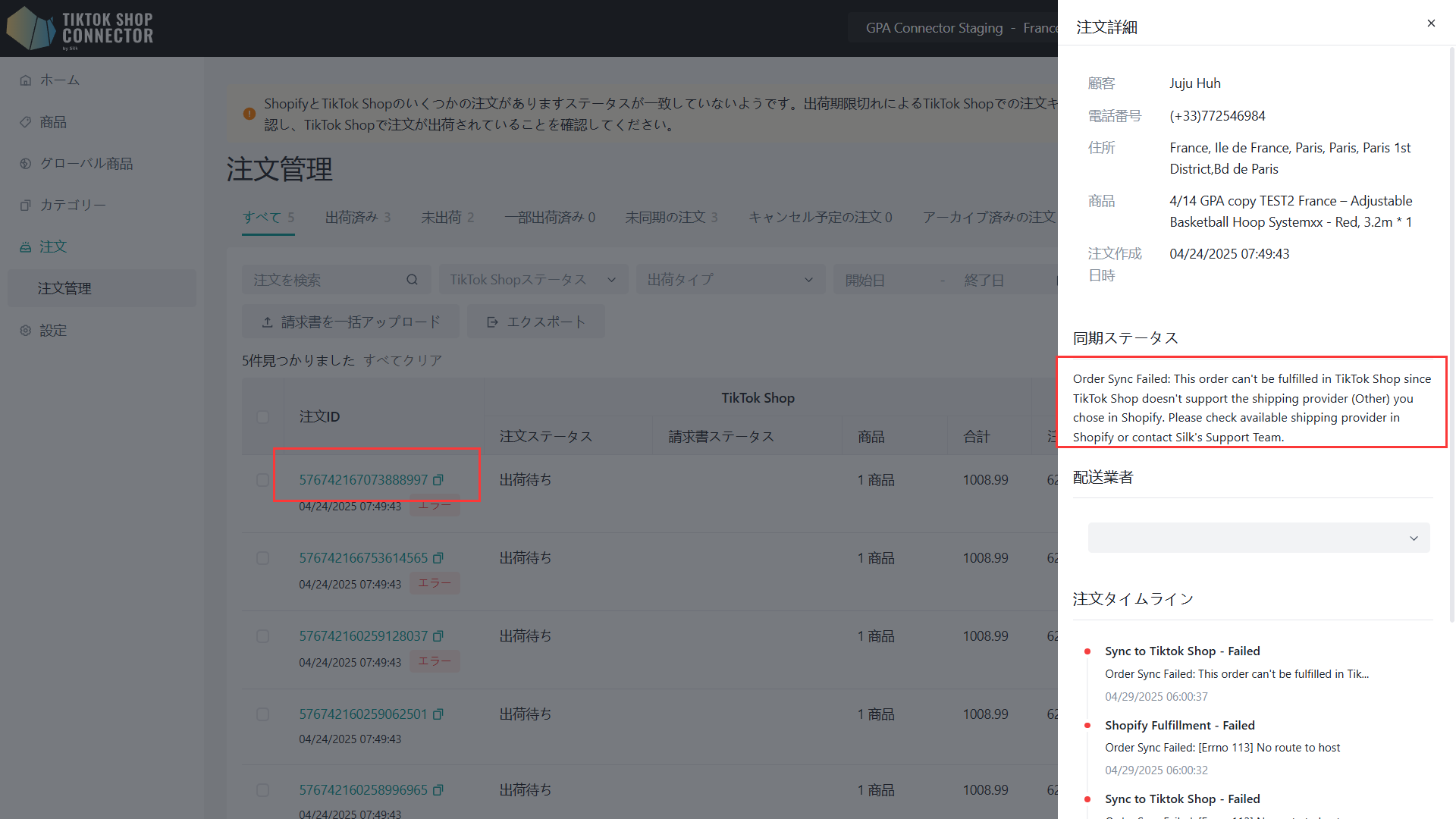
支払いと出荷ステータス
| Shopifyでのステータス | Silkコネクター | TikTok Shopでのステータス | |
|---|---|---|---|
| Shopifyで注文を出荷していない場合 | 支払いステータス:支払い済み 出荷ステータス:未出荷 | 自動同期 <-> | 出荷待ち |
| Shopifyで注文を出荷した場合 | 支払いステータス:支払い済み 出荷ステータス:出荷済み | 自動同期 <-> | 集荷待ち |
Shopifyで注文を出荷する方法:
注文をクリック -> 「商品を出荷」
追跡情報を入力 -> 「商品を出荷」
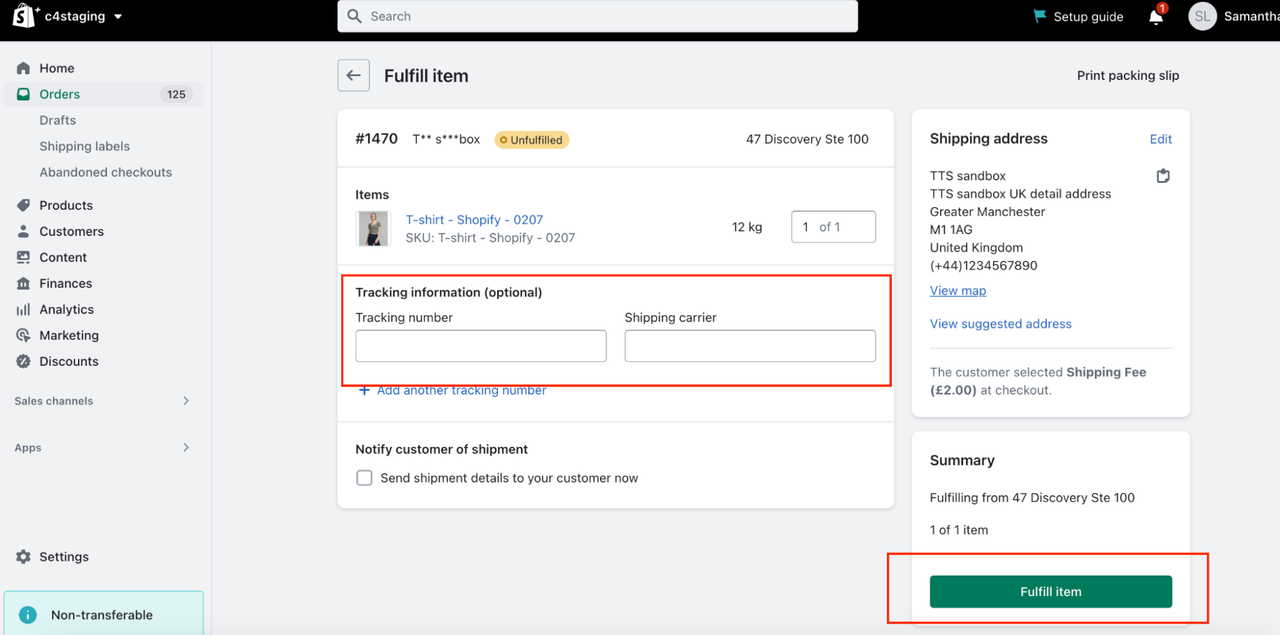
出荷ステータスと配送
| 出荷ステータス | 配送/完了 |
|---|---|
| TikTok Shopが配送ステータスを追跡します。Shopifyから注文が出荷されると、輸送ステータスは自動的に'輸送中'に更新されます。 | 注文が配送されると、TikTok Shopストアの注文ステータスはデフォルトで'配送済み/完了'に更新されます。 |
注文のキャンセル
注文のキャンセルはコネクターを通じて双方向に同期されます。
Shopifyでキャンセルされた注文はTikTok Shopでもキャンセルされます。 TikTok Shopでキャンセルされた注文はShopifyでもキャンセルされます。
| Shopifyでのキャンセル | TikTok Shopでのキャンセル |
|---|---|
| ShopifyからTikTok Shopで行われた注文をキャンセルするには: 1. Shopifyで注文をキャンセルします。 2. 注文のキャンセルは自動的にコネクターを通じて同期され、TikTok Shopの対応する注文がキャンセルされます。 | TikTok ShopセラーセンターからTikTok Shopで行われた注文をキャンセルまたは拒否するには: 1. TikTok Shopの買い手がキャンセルリクエストを提出します。 2. TikTok Shopセラーセンターでキャンセルリクエストを承認または拒否できます。 3. キャンセルリクエストを承認すると、コネクターのポータルで注文ステータスが更新され、Shopifyの対応する注文がキャンセルされます。 |
グローバル商品の概要
グローバル商品
このページでは、グローバル商品リスト上の商品を表示および管理できます。これは、複数のマーケットにわたる商品のタグ付けと迅速な公開のためのツールとして機能します。
グローバル商品タブの主な機能とアクション:
グローバル同期ステータスの表示: 商品のグローバル同期の現在のステータスを確認し、ターゲットマーケット(ローカルストア)に簡単に同期できます。
Shopifyからの商品の取得: Shopifyから商品をインポートして、TikTok Shopグローバル商品リストに追加します。これらの商品は迅速な公開のためのグローバルタグとして機能します。
すべての商品をグローバルに同期: 商品を取得した後、「すべての商品をグローバルに同期」ボタンをクリックして、商品をグローバル商品としてマークします。
ローカル商品の同期を確保: ローカル商品は引き続き通常通り取得および管理でき、ローカル商品の同期はグローバル商品の同期の影響を受けません。
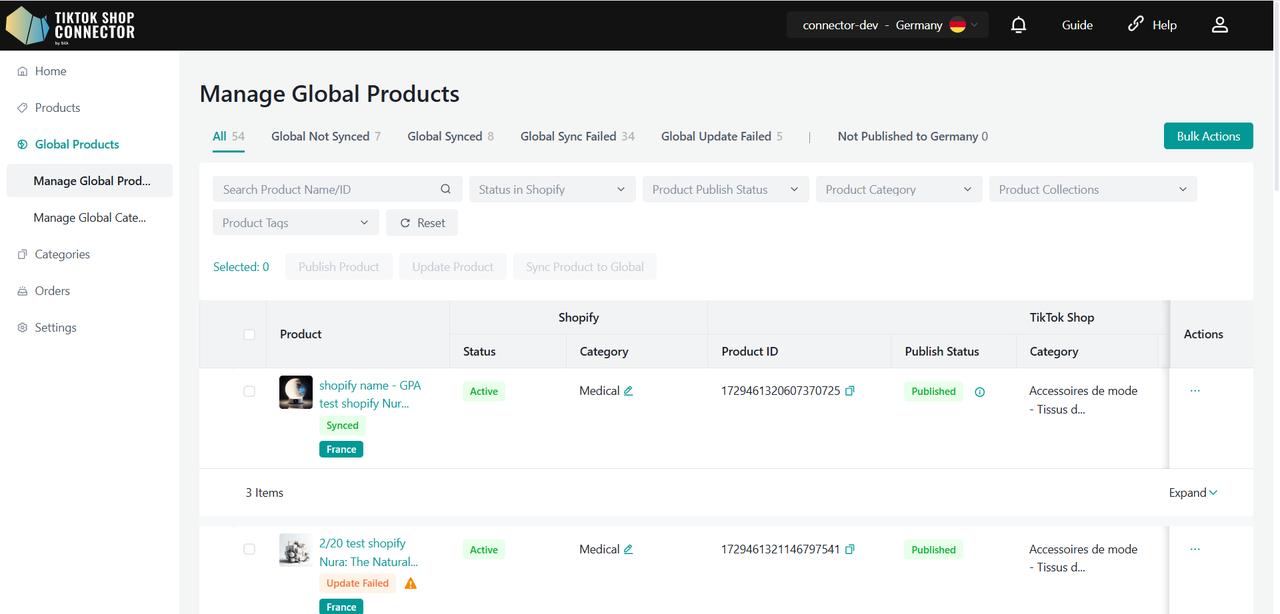
商品ステータスカテゴリー:
グローバル商品ページでは、商品は同期ステータスごとに分類されて簡単に追跡できます:
すべて: Shopifyから取得したすべての商品
グローバル同期済み: グローバル商品として同期された商品
グローバ尔未同步: まだグローバ尔商品として同期されていない商品
グローバ尔同步失敗: グローバ尔商品としての同步に失敗した商品
グローバ尔更新失敗: 更新に失敗したグローバ尔商品
{現在の地域}に未公開: グローバ尔商品が現在の地域のTikTok Shopに公開されていません
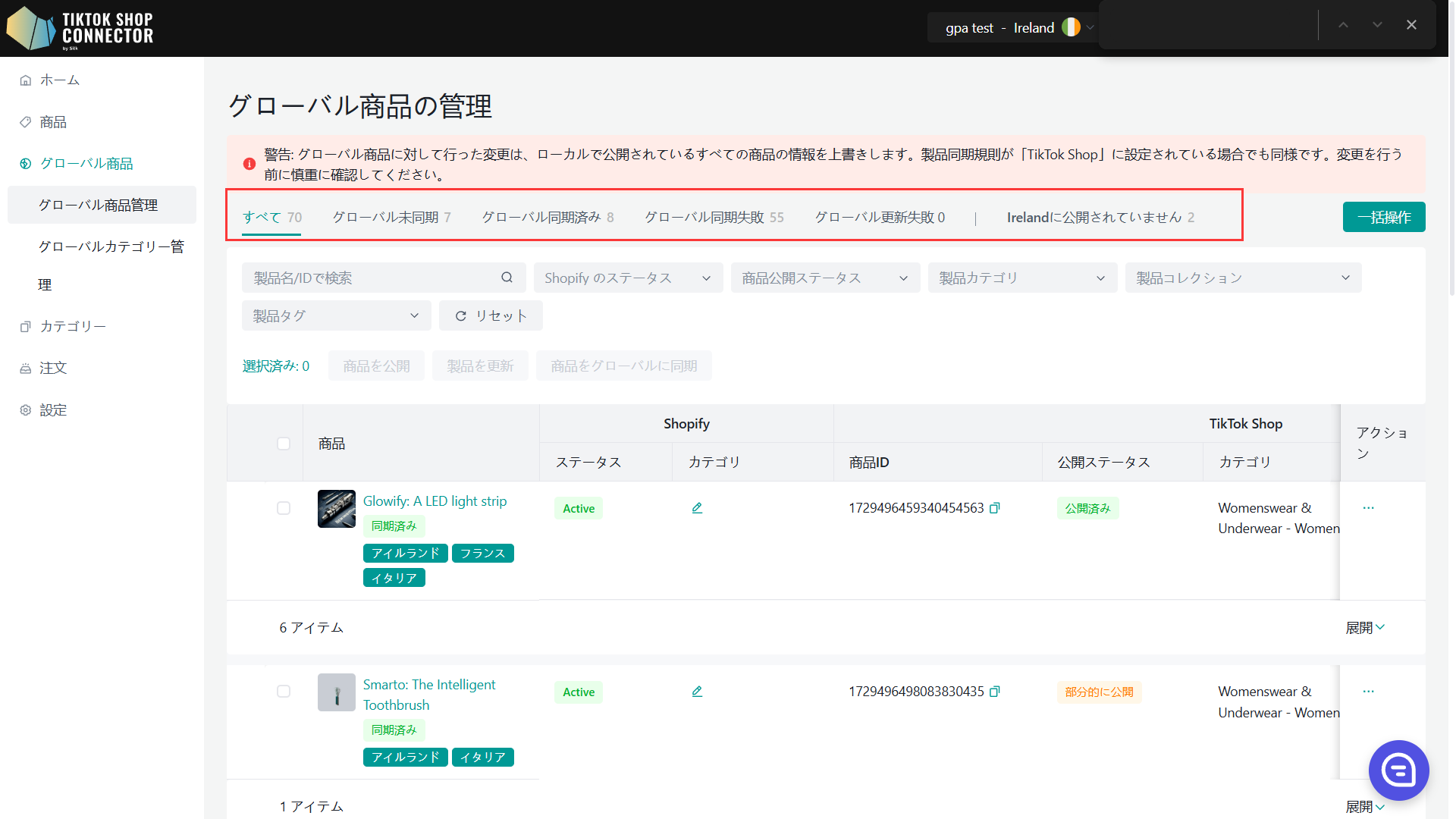
グローバ尔商品ページで利用可能なアクション:
商品の同期: 商品をグローバ尔商品として同期
商品の公開: グローバ尔商品をローカ尔マーケットに公開
商品の更新: グローバ尔商品情報の更新
属性の入力: グローバ尔商品の属性を追加または更新
認証の表示: 商品の信頼性を高めるために認証をアップロード
ブランドの選択: グローバ尔商品に適切なブランドを選択
サイズチャート: 商品にサイズチャートを添付して顧客の理解を促進
事前検証: グローバ尔商品として同期するための事前検証
コンプライアンスの入力: 商品が要求されるコンプライアンス(製造者と責任者)基準を満たしていることを確認
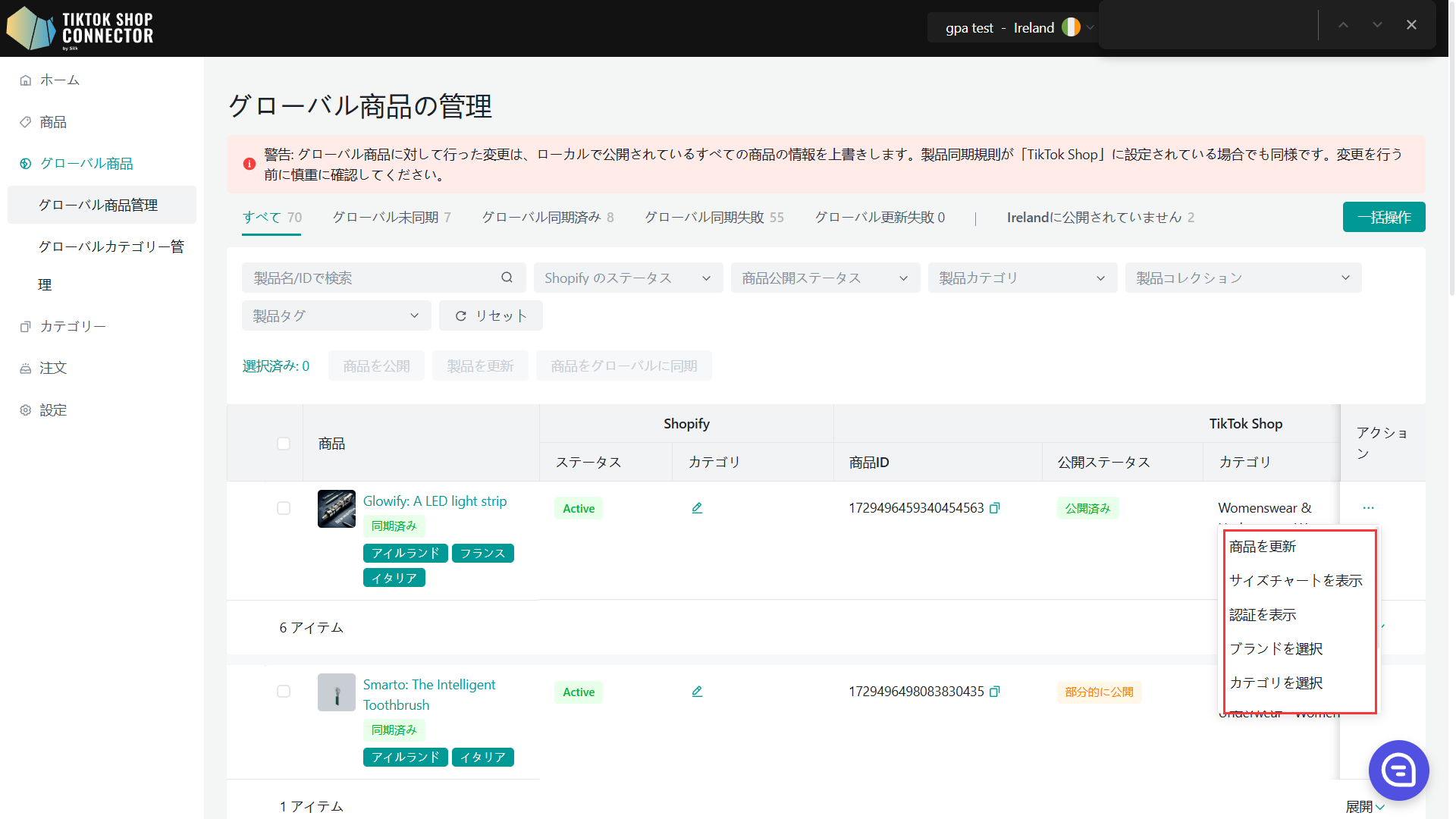
グローバ尔商品の詳細:グローバ尔商品の商品詳細ページでは、カスタム属性モジュールのみが利用可能で、他のモジュールは削除されます。
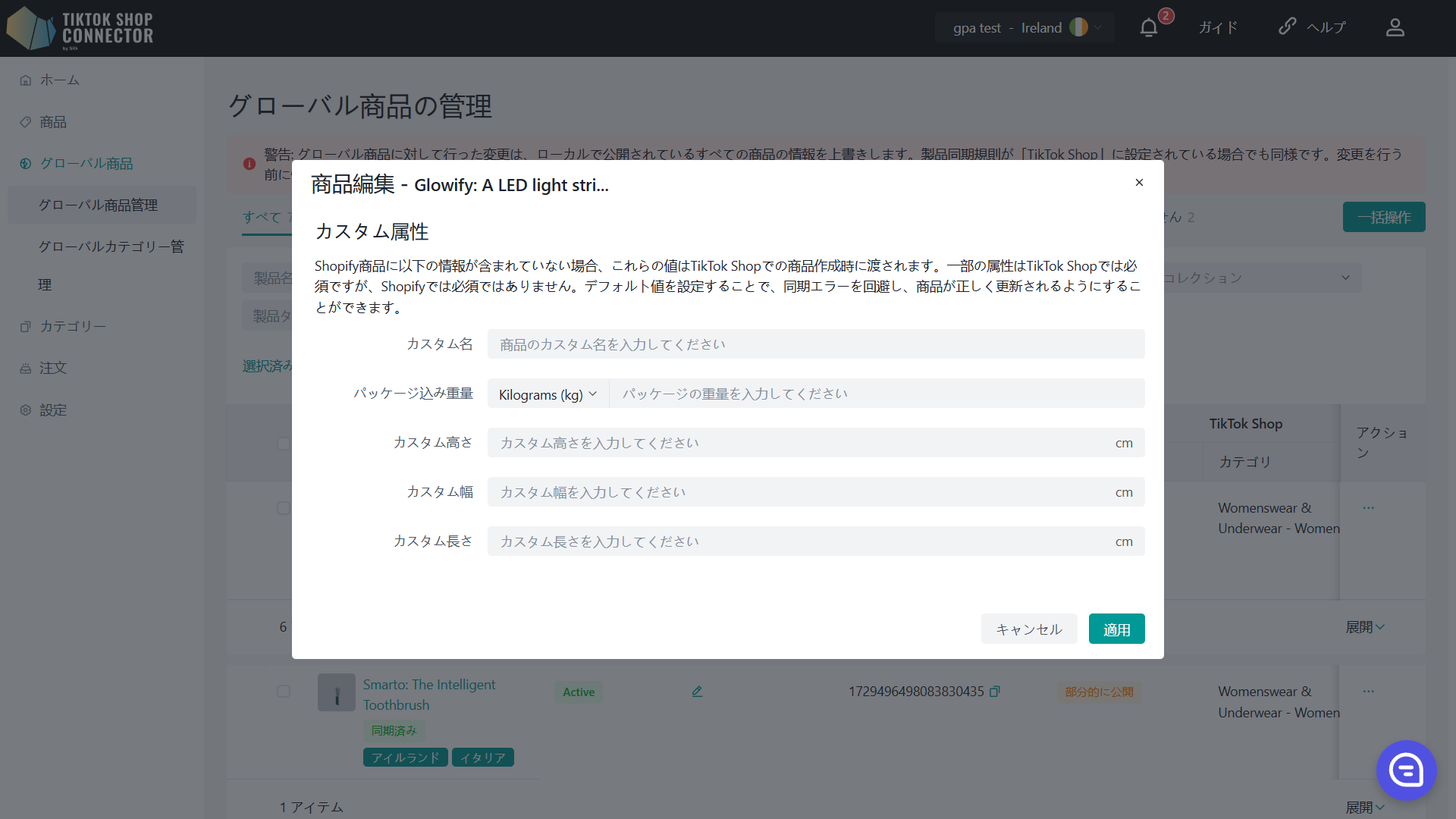
EUローンチのための言語翻訳確認:EUのTikTok Shopに商品を公開する際、セラーは必要な翻訳が行われたかどうかの確認を求められます。
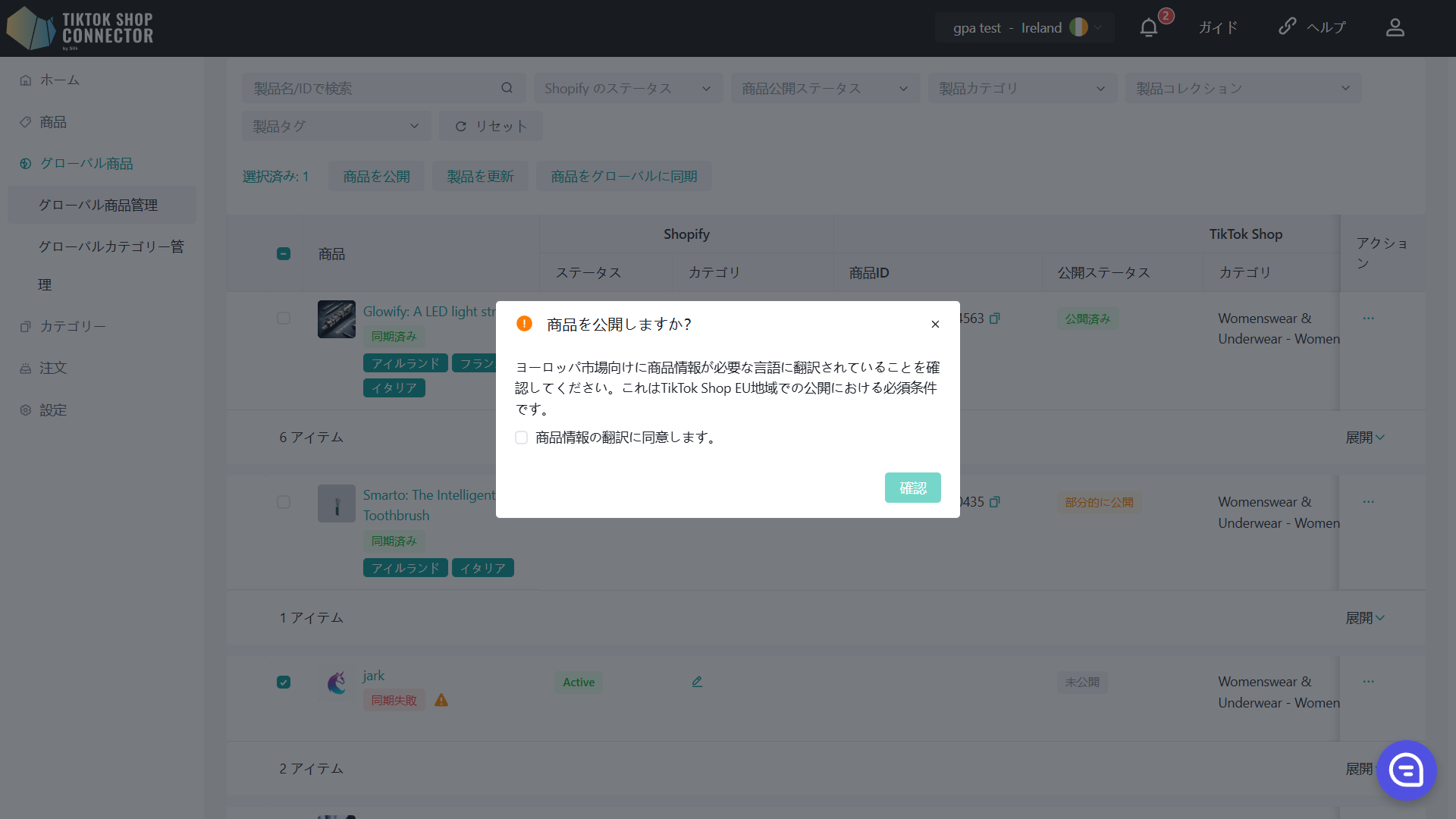
グローバ尔カテゴリー
グローバルカテゴリーページでは、セラーがグローバル商品のカテゴリーと属性情報を管理できます。このページはローカルカテゴリーページと同様に機能しますが、商品の分類と属性に対するグローバルレベルの制御を提供し、ここで行われた変更はすべてのローカル商品に影響します。
グローバルカテゴリーページの主な機能とアクション:
TTSカテゴリー推奨API: 商品がグローバル商品リストに取得されると、TTSカテゴリー推奨APIが使用されて、自動的に商品のカテゴリーがマッチングされます。
グローバルカテゴリーページで利用可能なアクション:
- カテゴリーの変更: グローバル商品のカテゴリーを更新
- ブランドの選択: グローバル商品に適切なブランドを選択
- 属性の入力: グローバル商品の属性を追加または更新
- コンプライアンスの入力: 商品が要求されるコンプライアンス(製造者と責任者)基準を満たしていることを確認
- サイズチャート: 商品にサイズチャートを添付して顧客の理解を促進
- 認証の表示: 商品の信頼性を高めるために認証をアップロード
重要な通知:
このページでの変更はローカル商品に影響します: このページで行われた変更は、すべてのローカル商品の情報を上書きします。変更を進める前に、すべての更新が正しいことを確認してください。
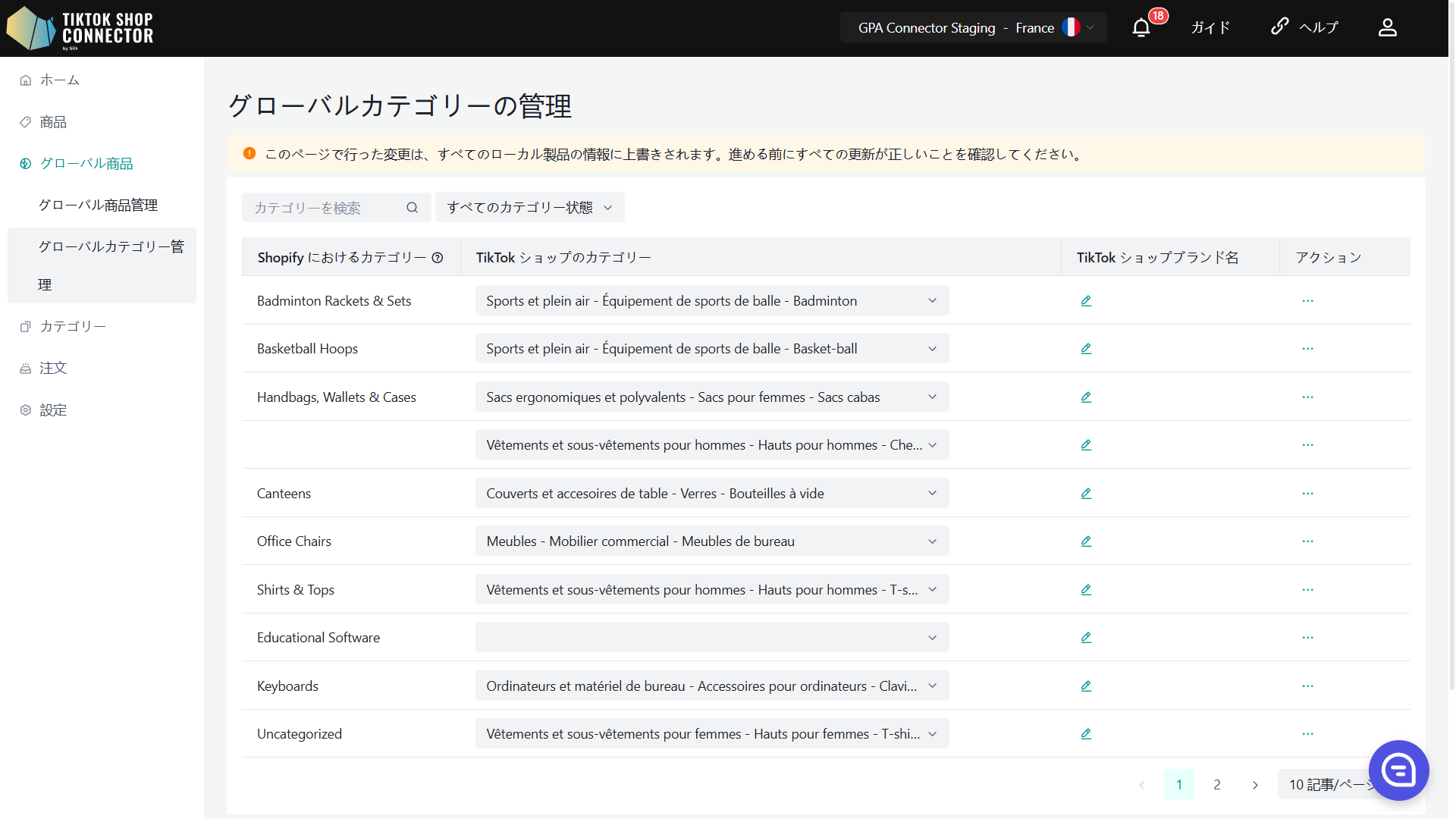
グローバル設定
グローバルとローカル設定
商品デフォルトパッケージ寸法は接続内のすべての地域に影響します。ただし、他の設定は現在の地域の構成にのみ適用されます。
特定の設定の詳細については、以下の設定ページを参照してください:設定
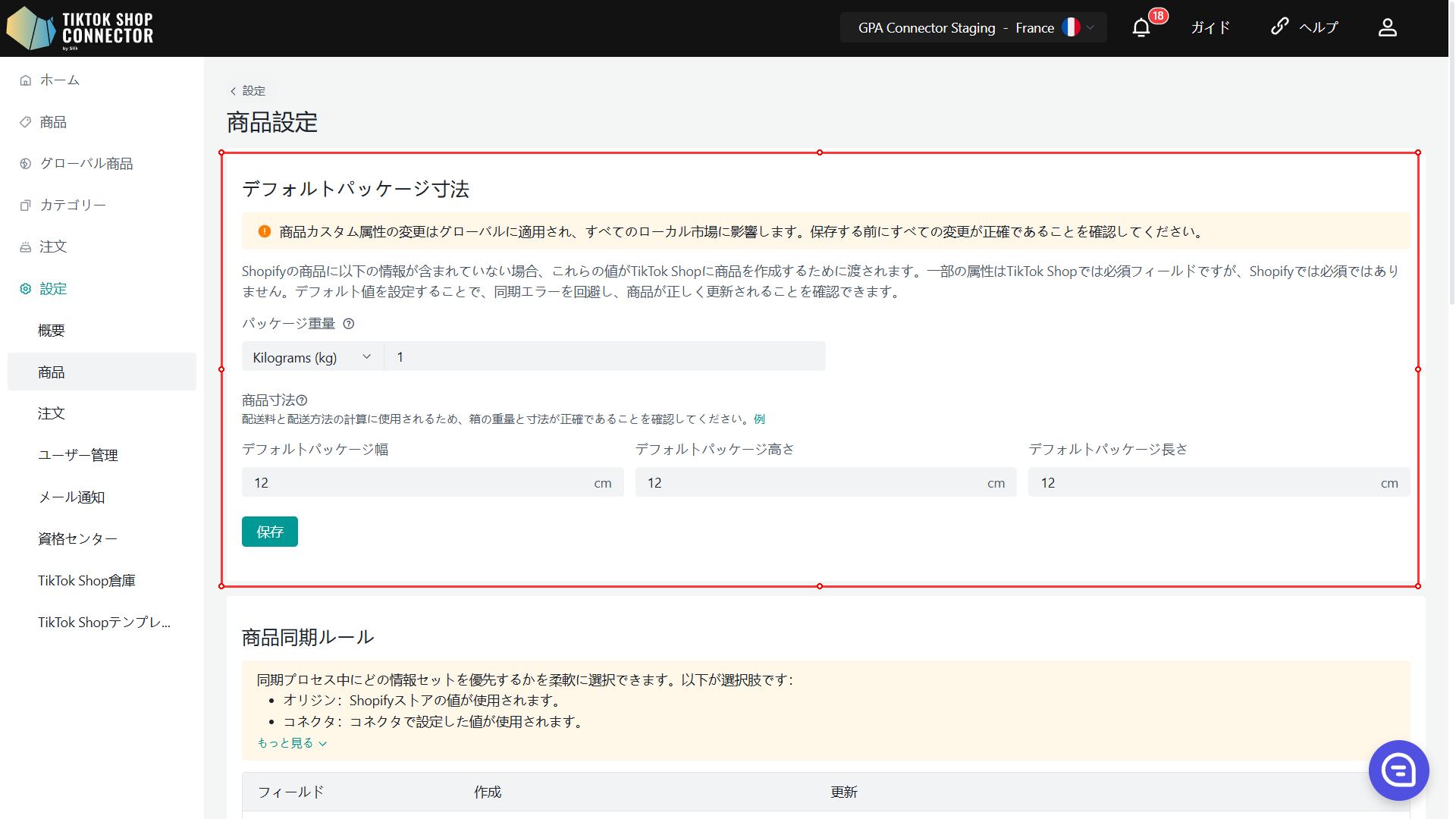
サポート
問題が発生した場合や質問がある場合は、Silkサポートにお問い合わせください。メールアドレス:tiktokshop@silkdigital.com
または https://silkconnector.com/ にアクセスしてライブチャットを開始してください。