User Guide
Create My Account
The first step to start syncing your products from Shopify to TikTok Shop would be to create your account with Silk!
Having trouble logging in? Email tiktokshop@silkcommerce.com to reset your account.
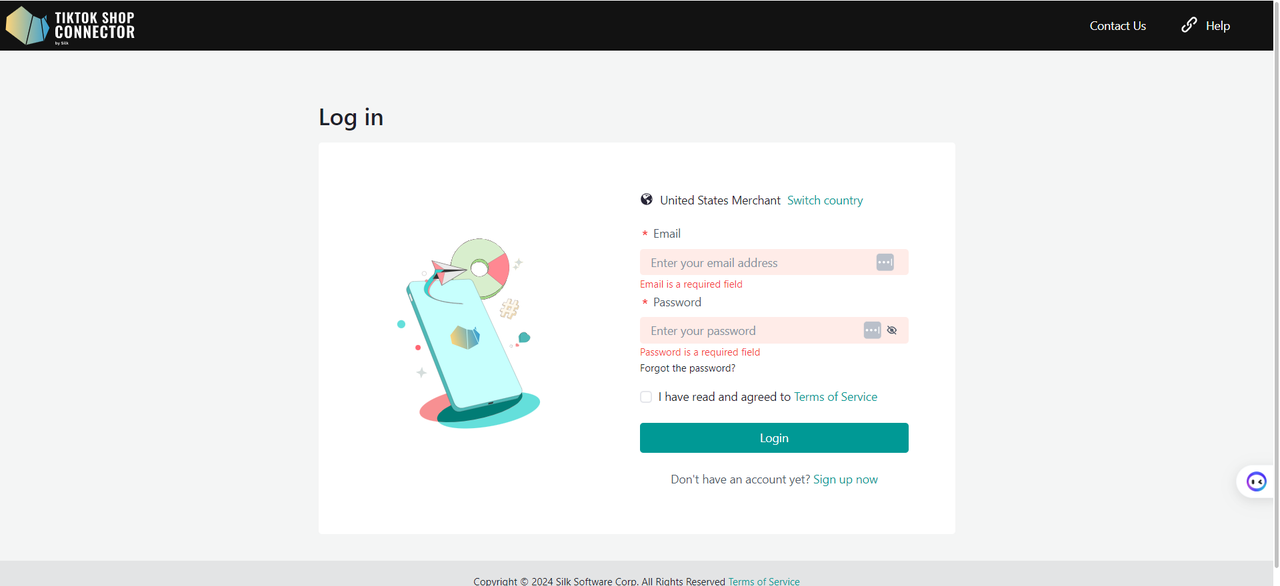
Step-by-Step Guides
How to Create a Connection
Before you get started, check the Installation Checklist to make sure your stores are ready for integration - failure to do so may result in being unable to "save the connection" between Shopify and TikTok Shop.
*Recommended: Watch a Tutorial Video on How to Create a Connection.
Have your Shopify, Connector by Silk, and TikTok Shop Seller Center accounts open on 3 different tabs.
- Login to the Connector by Silk
- Click "+ Create Connection"
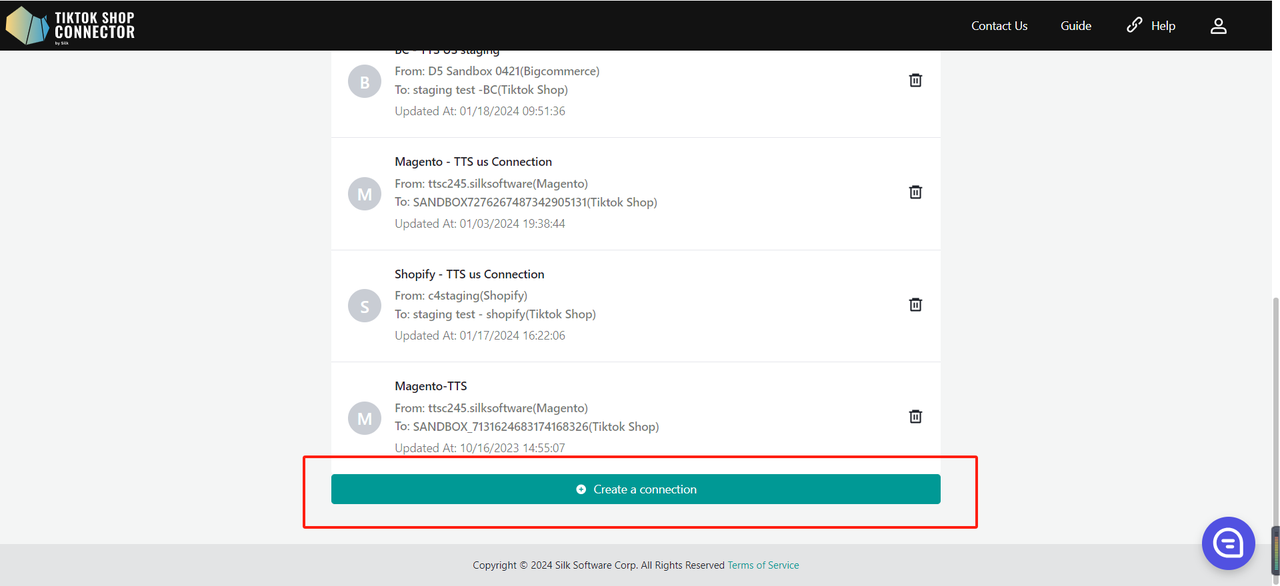
Connection Information
Fill in Connection Name (This can be any name you want)
From: Shopify
To: TikTok Shop
Click "Next"
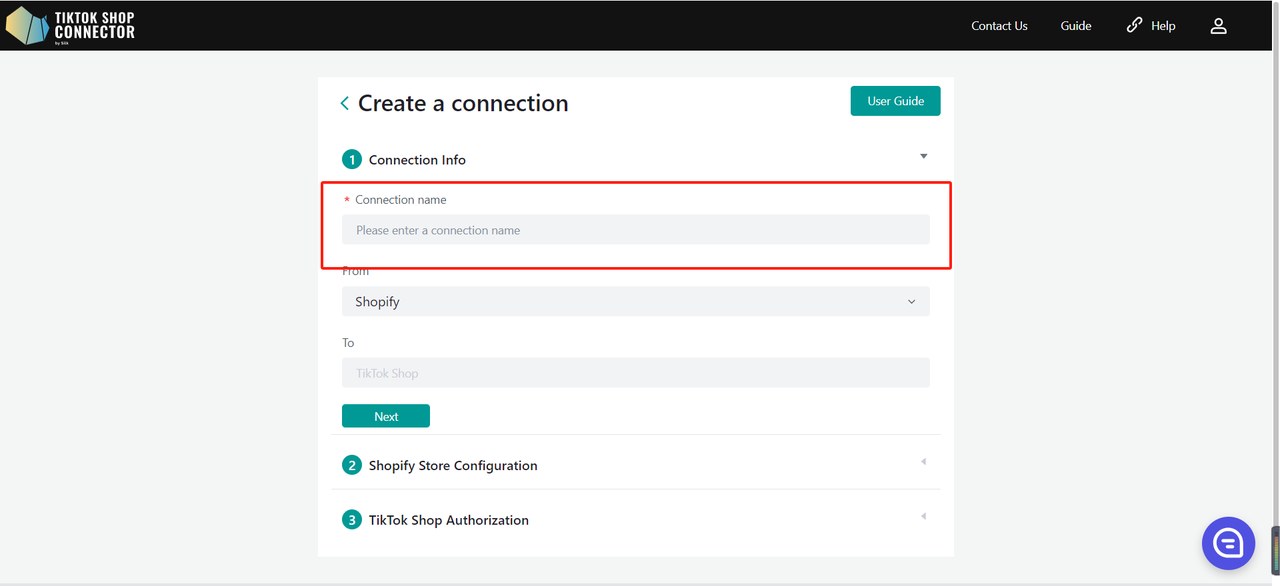
Shopify Store Configuration
Click "Go to authorize" in the Connector. We will redirect to Shopify authorization page.
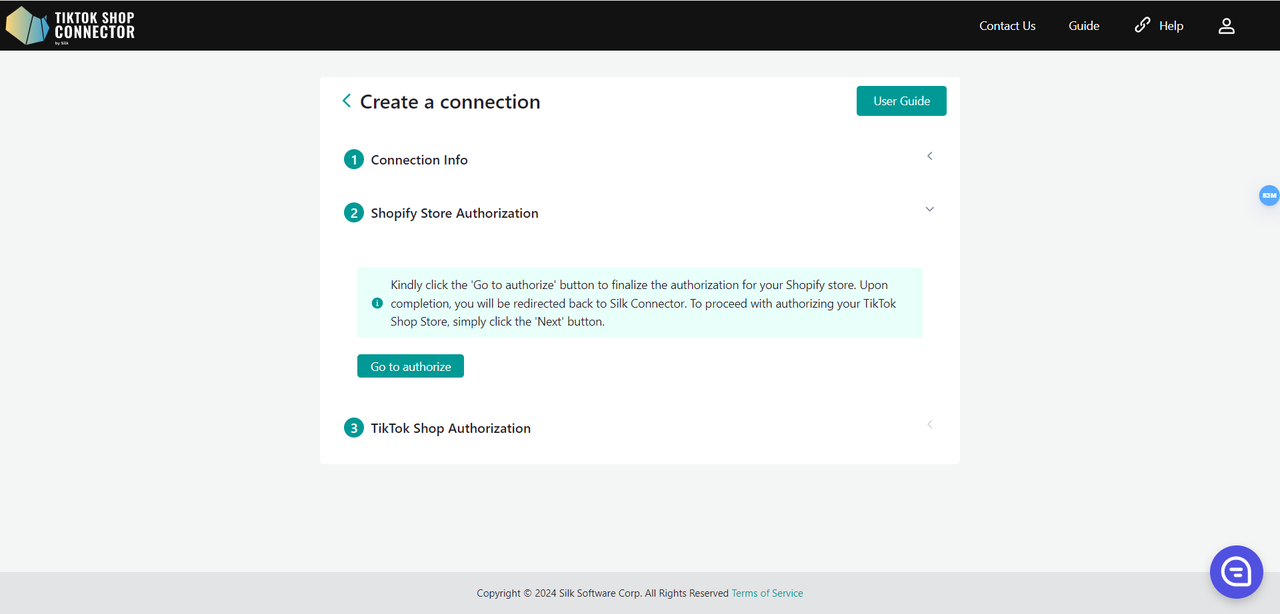
Login to your shopify account.
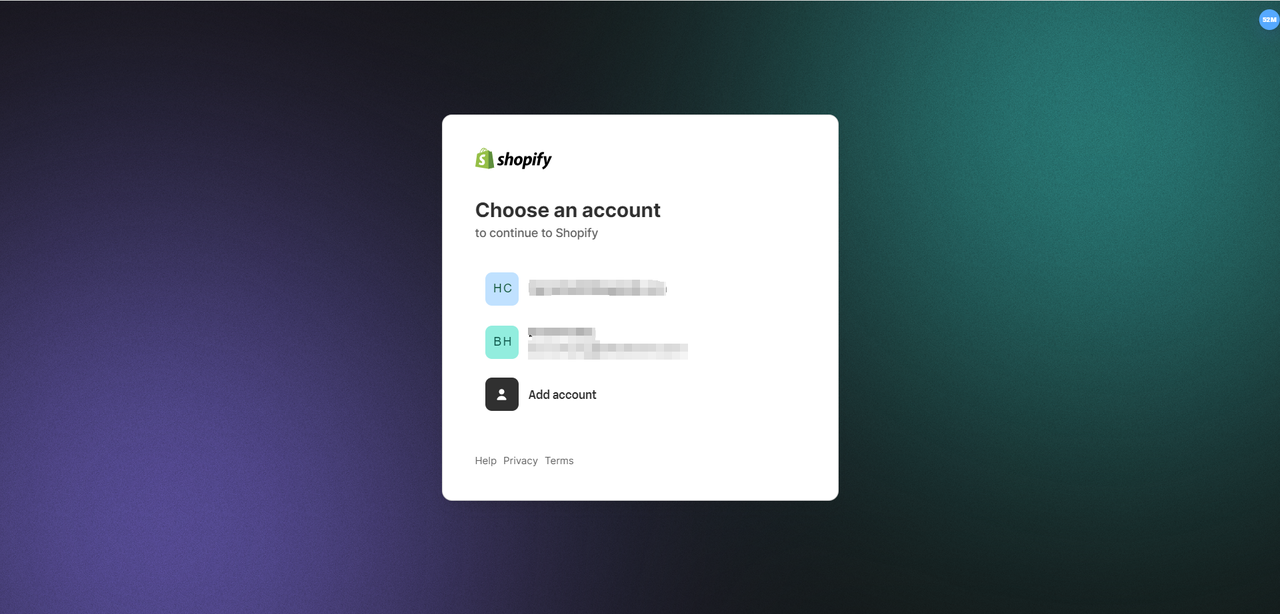
Install the "Silk E-Commerce Connector" APP
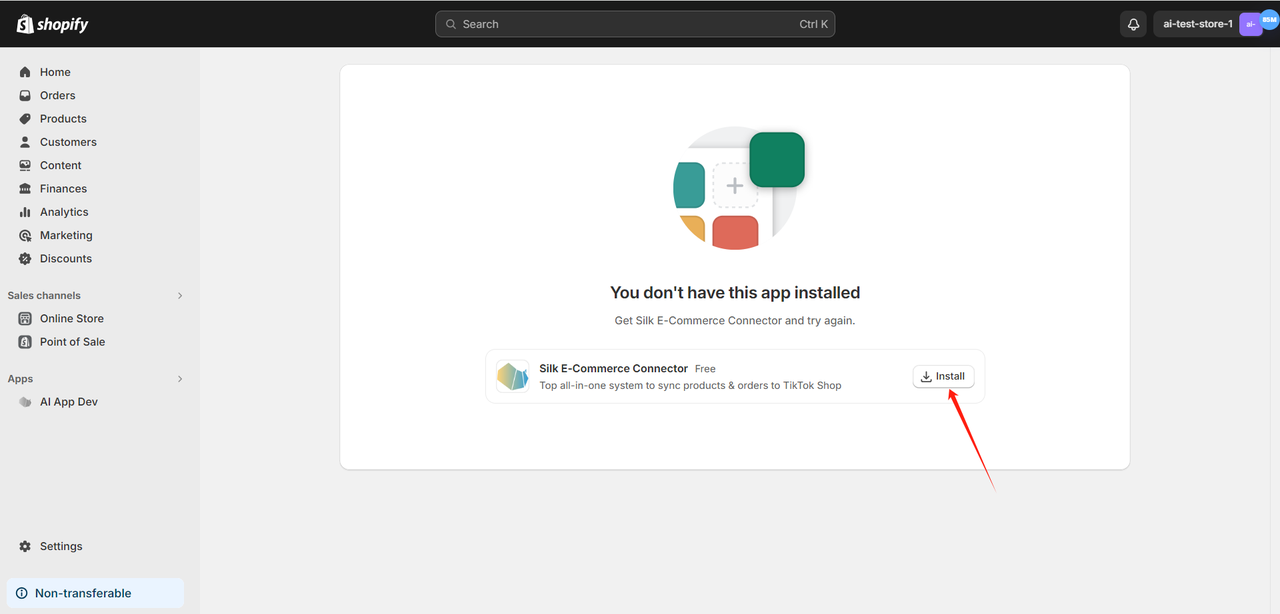
Select the US/UK/Mexico/EU(Spain, Ireland, German, France, Italy) market based on your market and click the button.
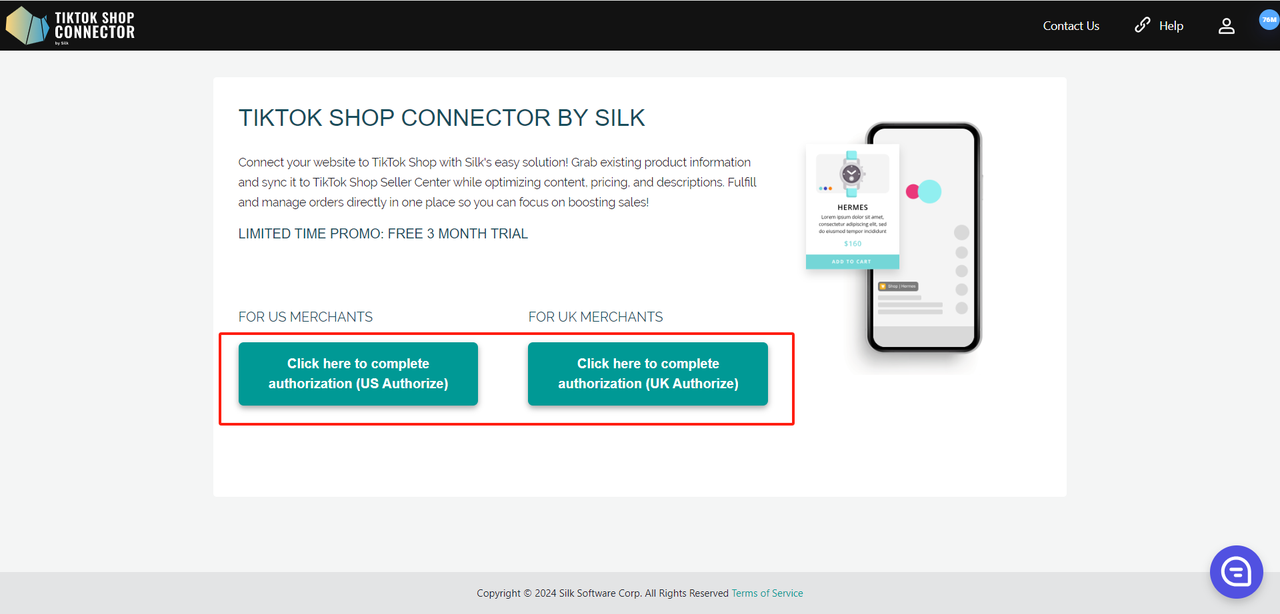
Click install to confirm authorization
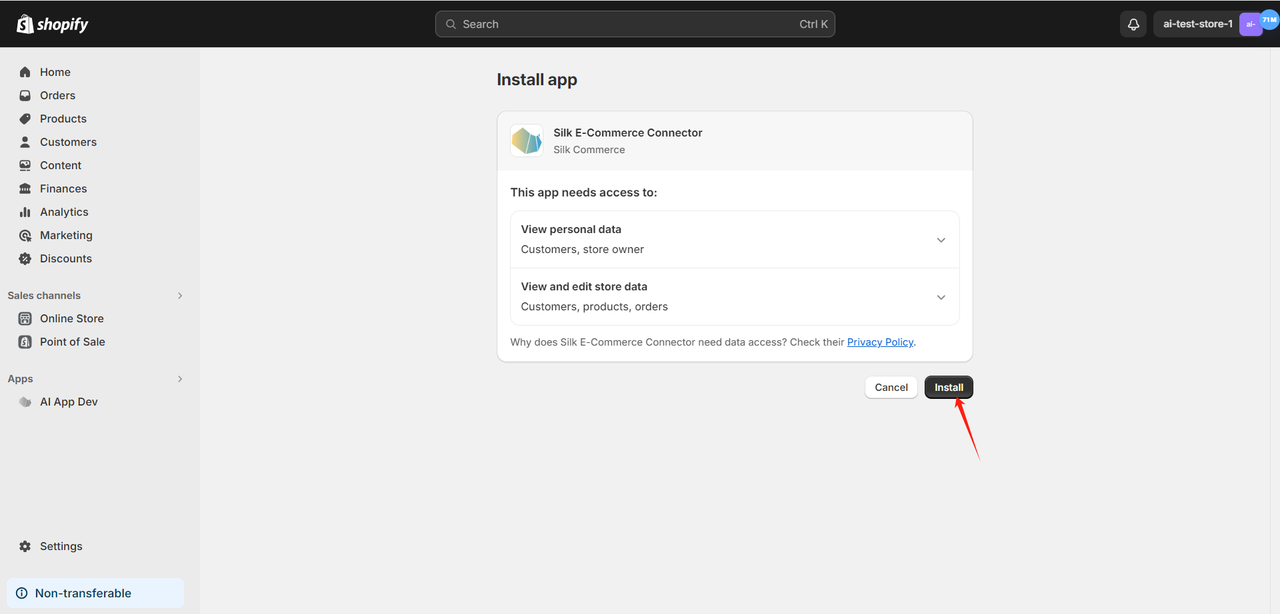
Now we have completed Shopify Store Authorization.
Click "Next"
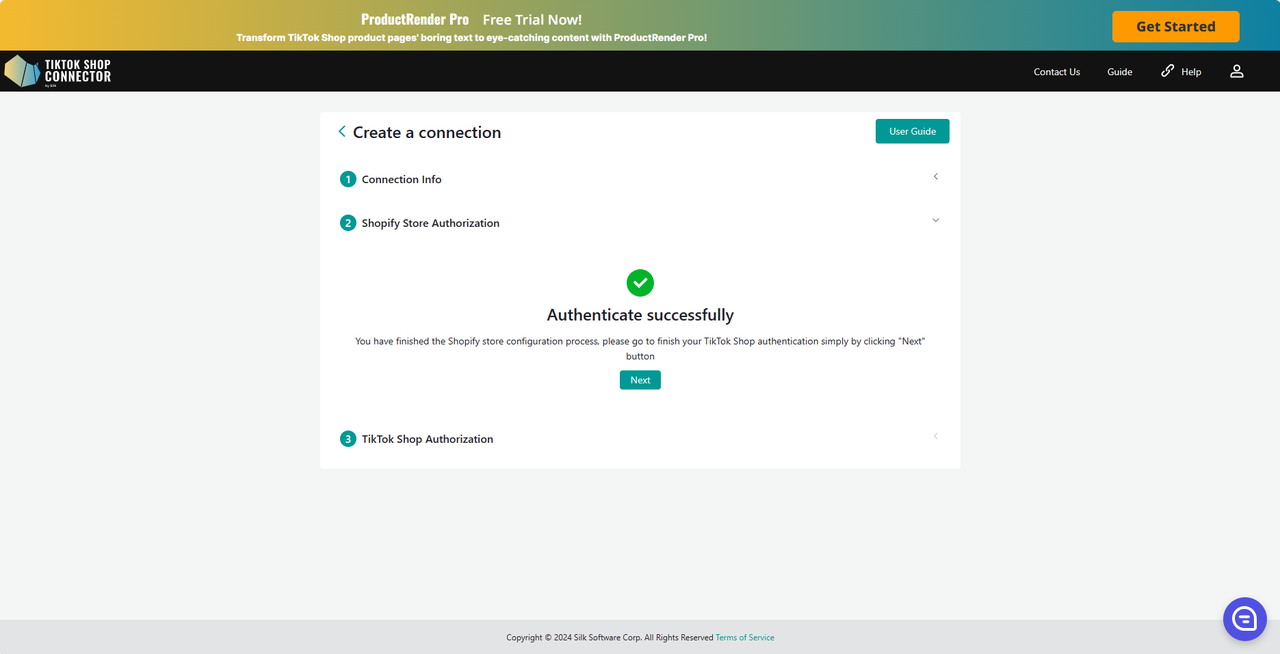
TikTok Shop Authorization
Click "Go to Authorize" in the Connector.
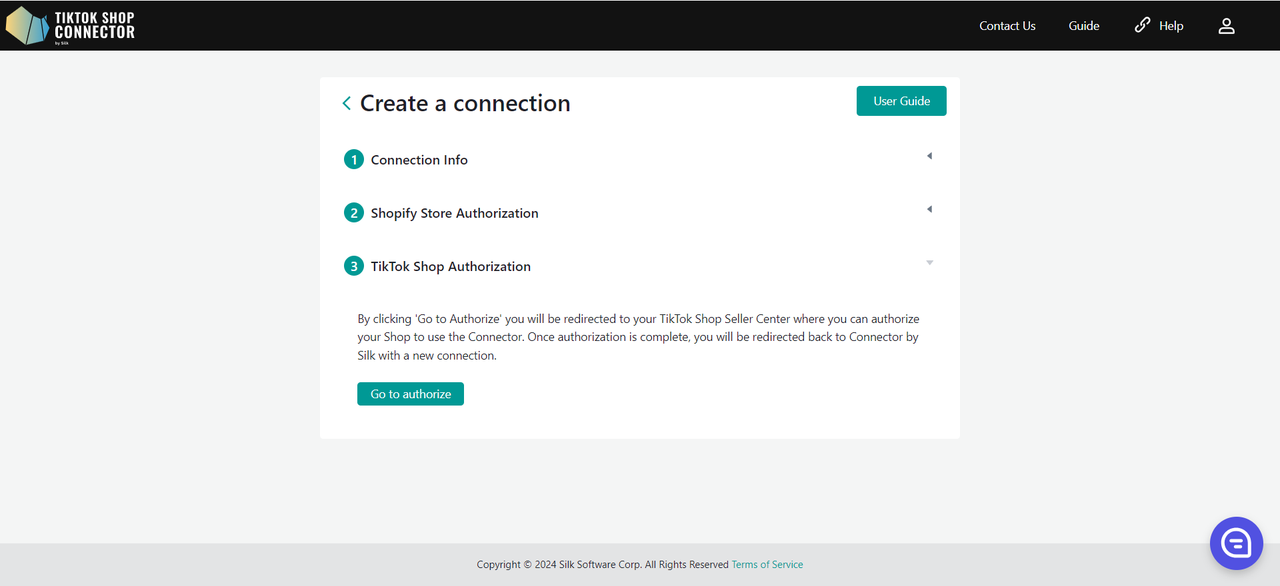
You will be redirected to TikTok Shop Seller Center.
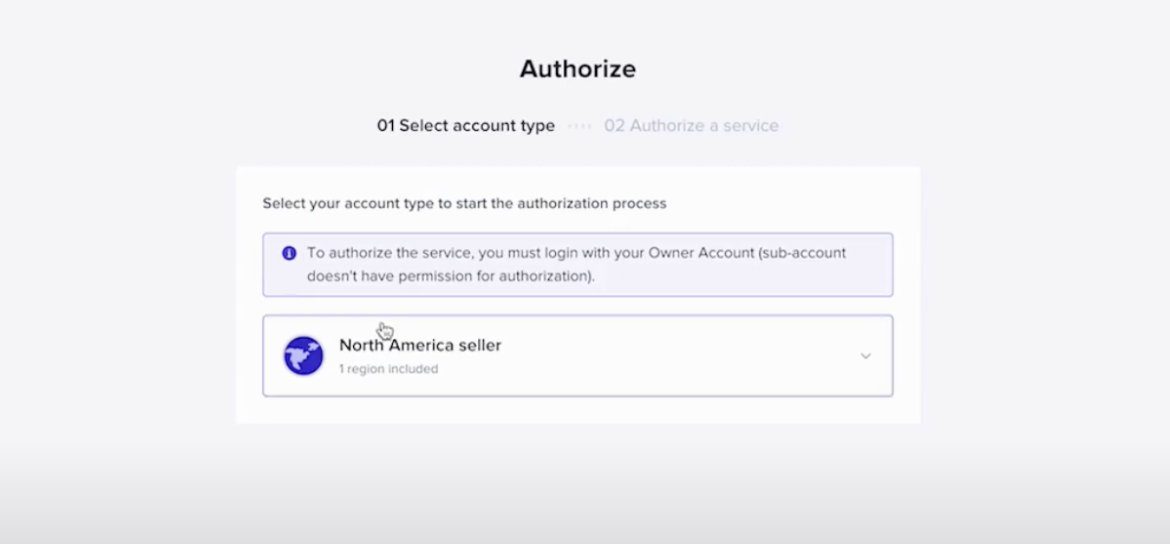
Click on "North America Seller" -> Next
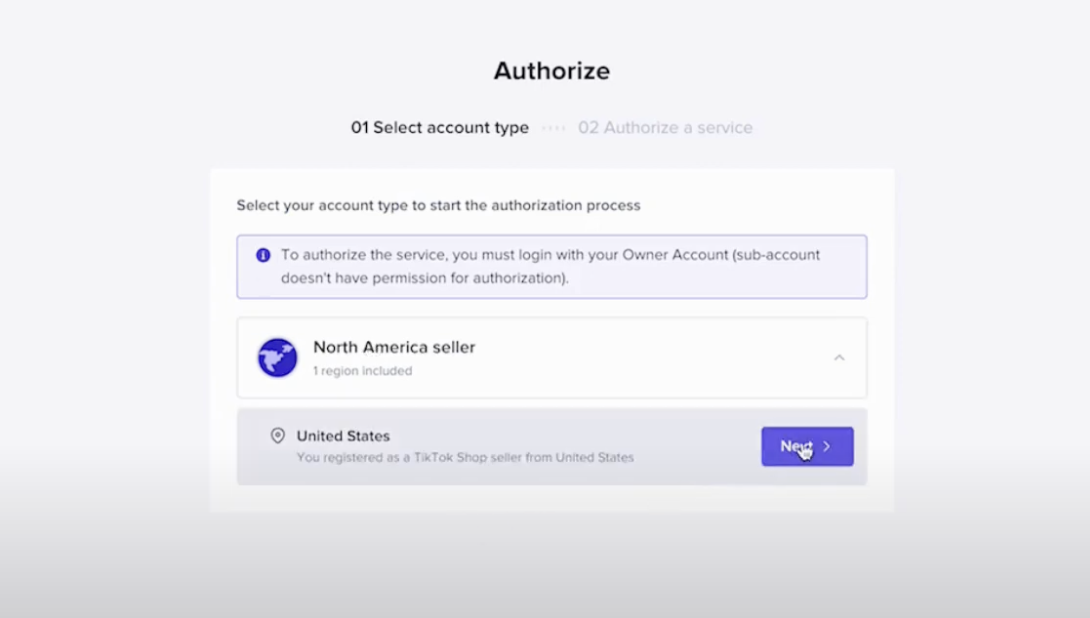
Check off the box to agree to terms and conditions
Click "Authorize"
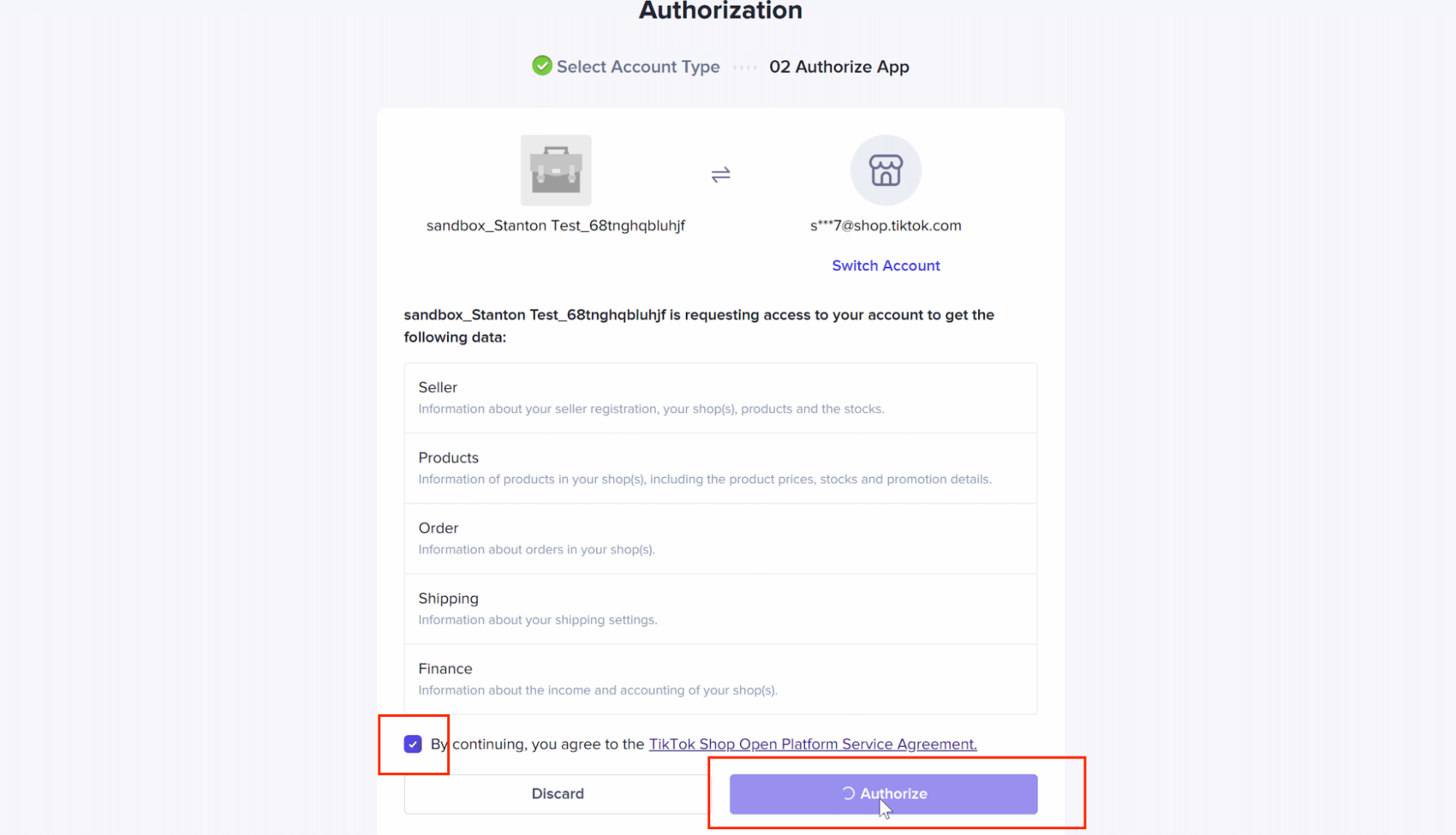
You will automatically be redirected back to the Connector with your new connection!
Click on your Connection to start syncing products.
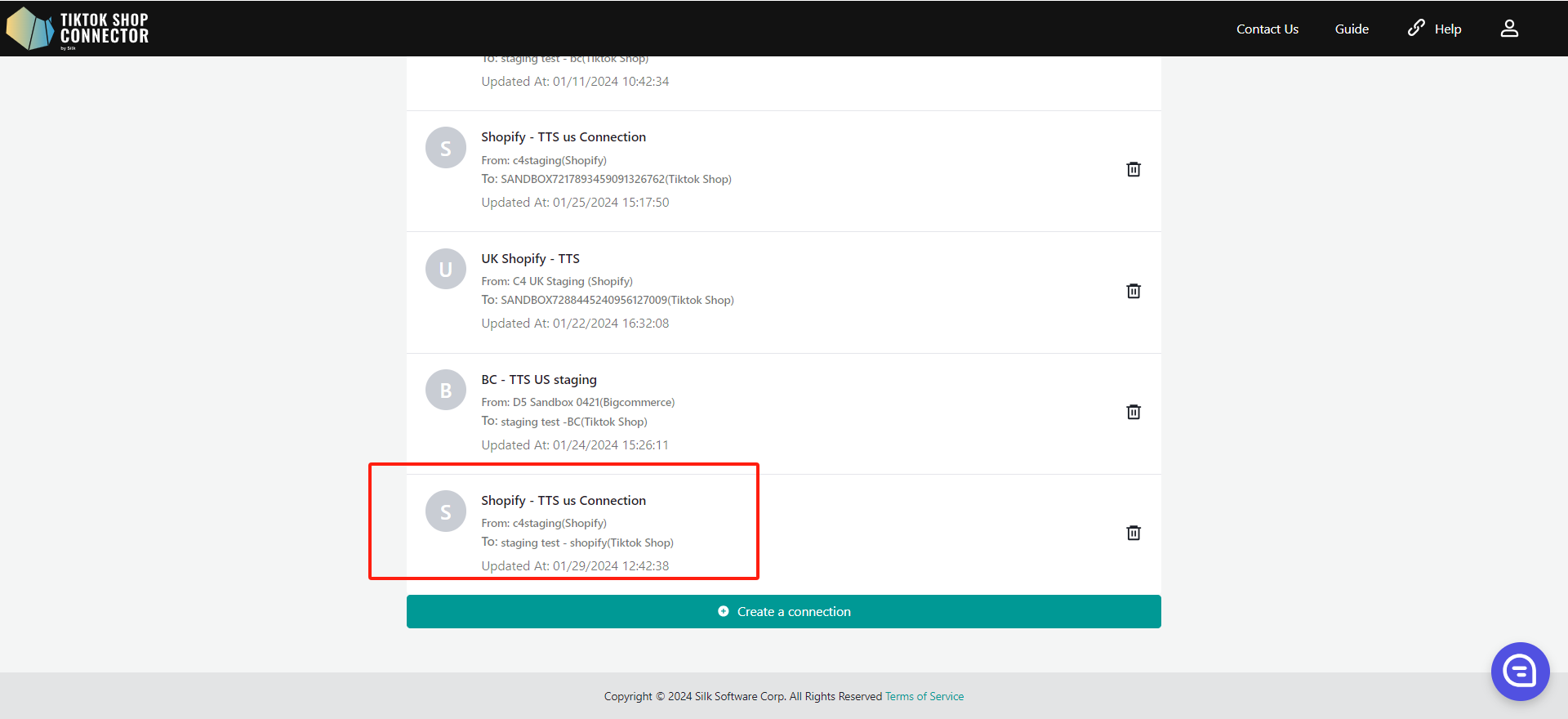
How to Sync Products
Pull Products:
When you first access your new connection, your products and dashboard tabs will be blank. You will need to "pull" products from Shopify into the Connector for the first time and then "push" them to TikTok Shop.
Note on Shopify API Rate Limiting:
Due to Shopify's API rate limits, retrieving product information for multiple items may take some time. We appreciate your patience during the product pull process.
To "pull" products from Shopify into the Connector:
Products tab -> Bulk Actions -> Pull Products
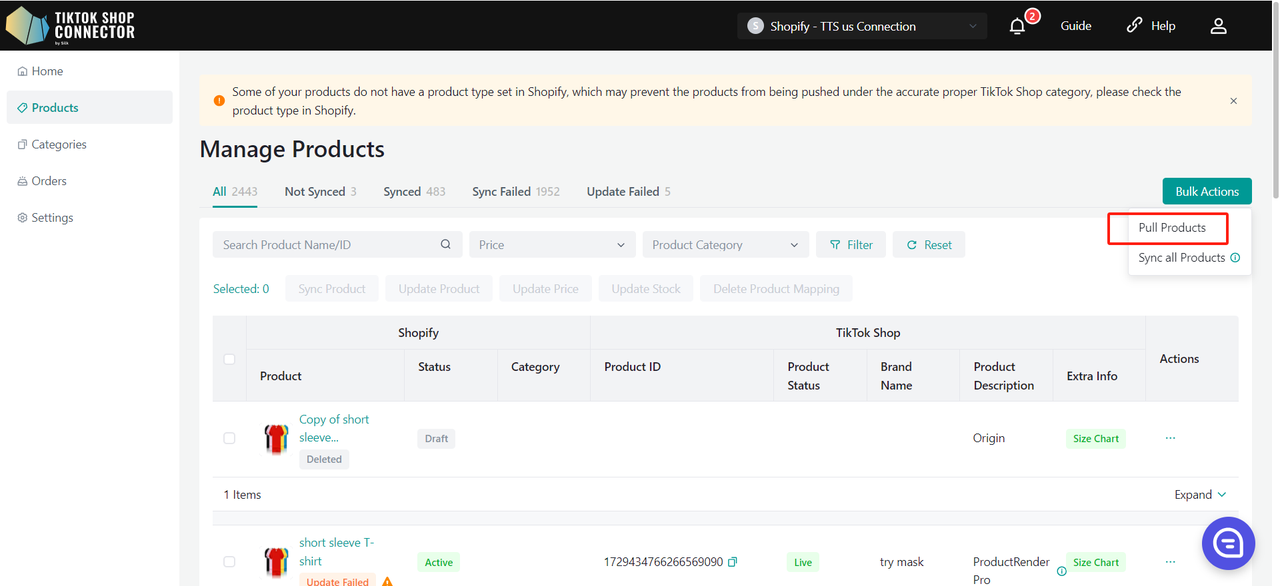
Choose the date range to pull products from Shopify.
Recommended: Choose a start date from 2-3 years back OR when you first started your Shopify store. Choose the end date as today’s date.
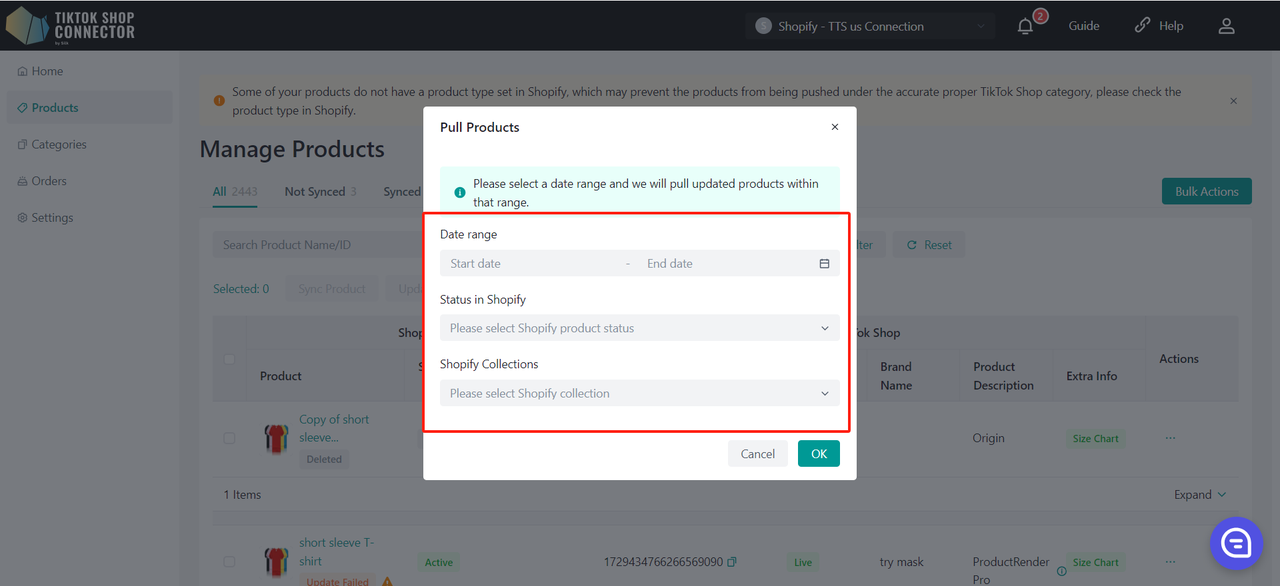
If you are pulling in products for the first time, select the date range starting from years back or when you first started your store (This is to ensure that all products are pulled into the Connector). After that, any product updates you make in Shopify will only have to be pulled from when you last updated the product.
Click "confirm" after choosing the start date and end date.
Required: Category Mapping
All products must have the "product type/category" filled out in Shopify. The Connector uses this field as the "Category in Shopify" to map it to the "Category in TikTok Shop"
The source is either the product type or category, depending on the source you selected in the product settings.
| Product Type/Category in Shopify | "Category in Shopify" for Connector by Silk |
|---|---|
 | 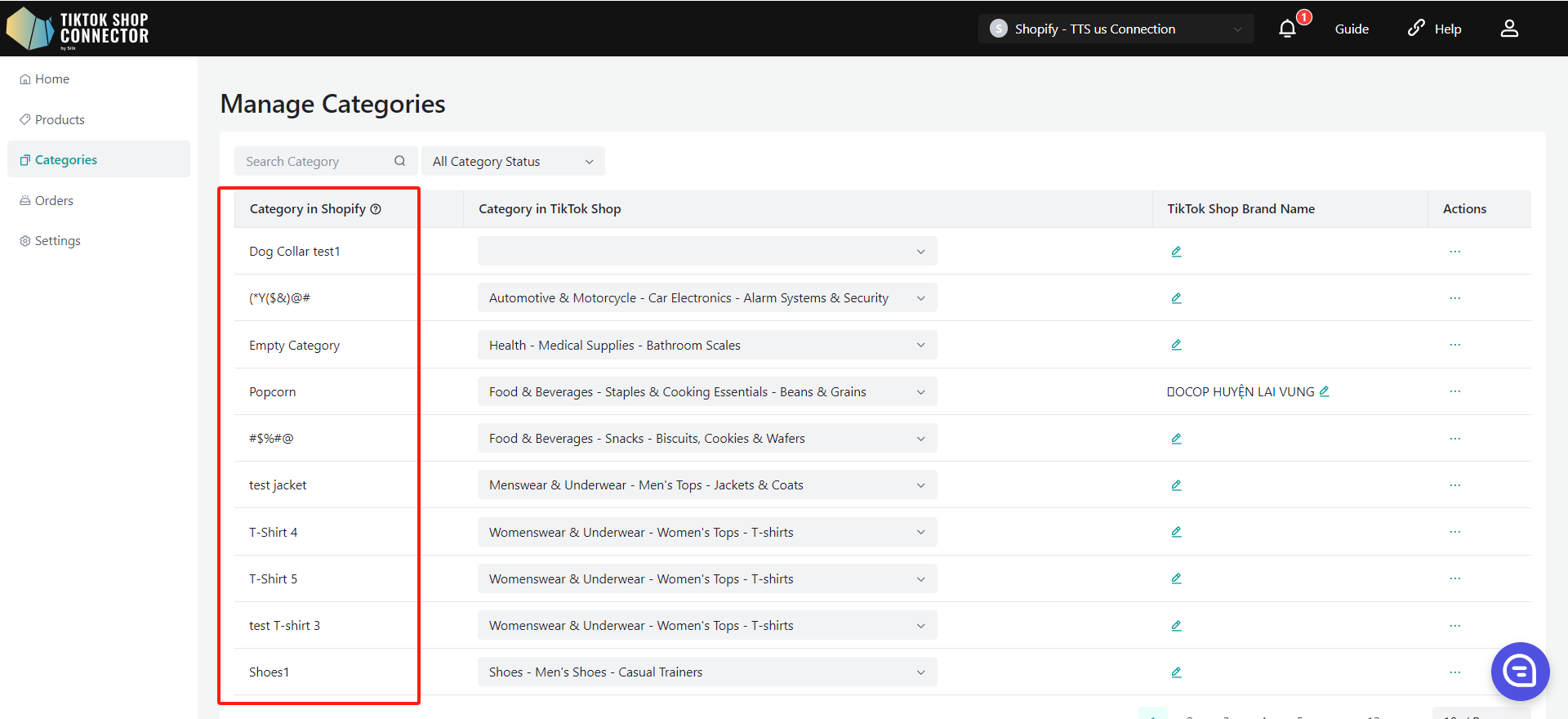 |
Sync Products:
"Pushing" a product will sync your product from the Connector to TikTok Shop.
Sync One Product:
Check off the box next to the product image -> (...) under 'Actions' -> "Sync Product"
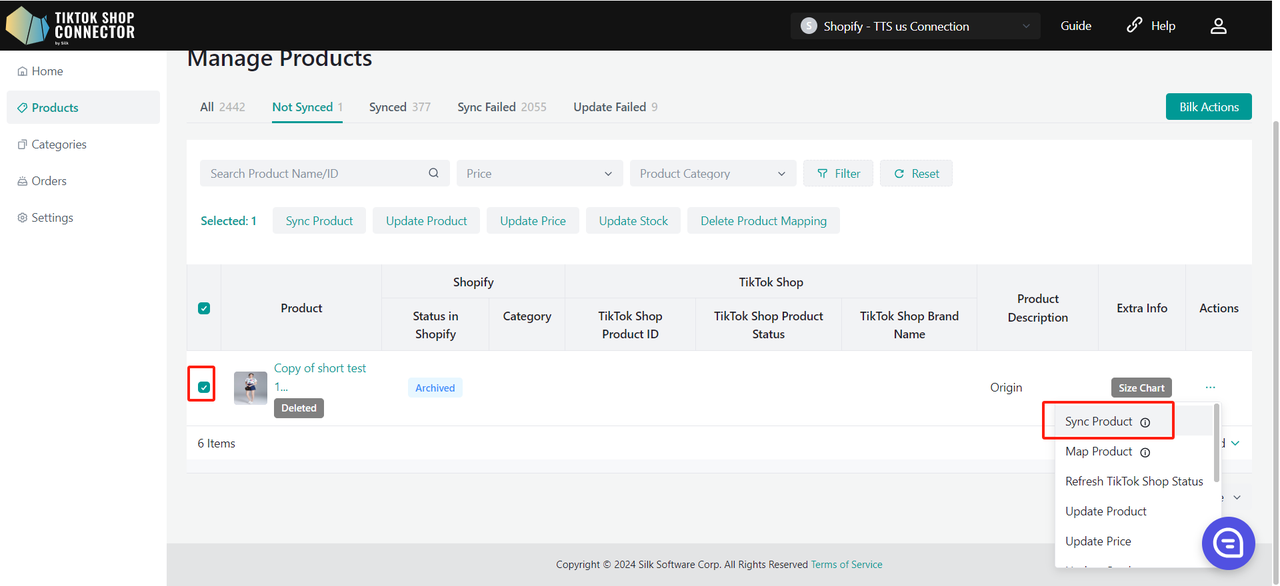
To check on the "task" you have just submitted: Dashboard -> Check on the "status"
Note: A "completed" status does NOT mean that the product was successfully "synced" to TikTok Shop. This just confirms that you submitted an action and the "task" was completed.
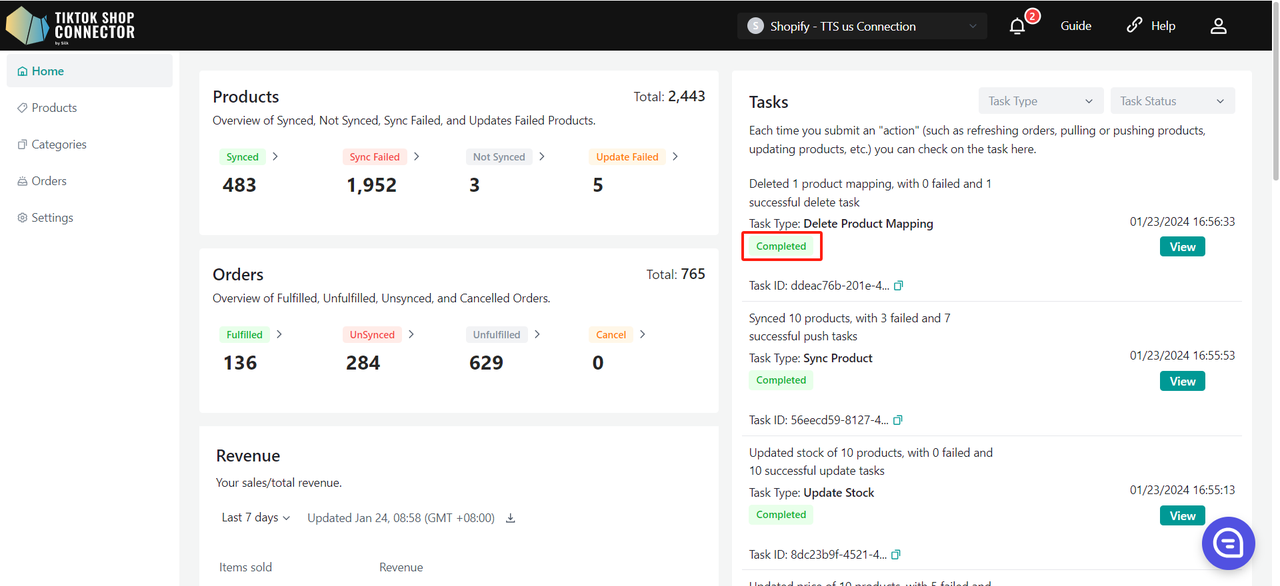
Go back to the Products tab -> check on the product you pushed
If the product says "synced" and has a "TTS Product ID" and a "TTS Product Status" you have successfully pushed the product to TikTok Shop.
You can check for the product in your TikTok Shop Seller Center.
Please click on this link (https://seller-us.tiktok.com/product/manage) to view the synced product in your TikTok Shop Seller Center.
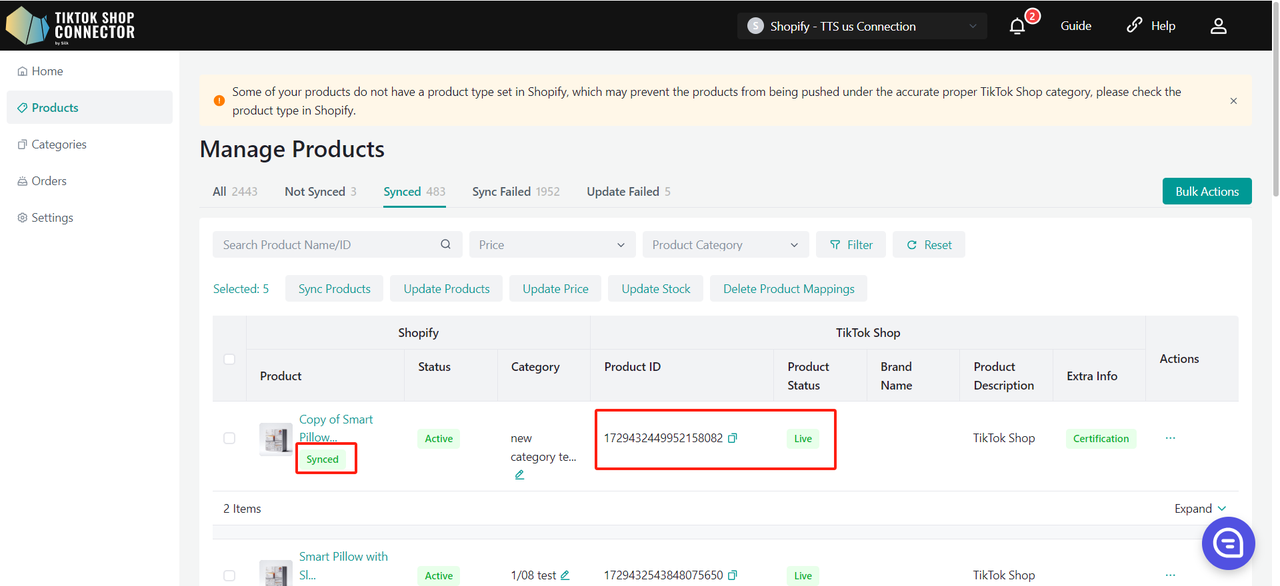
If the product says "unsynced" click on the blue arrow next to the product image -> check the "sync status" for a description of why the push was unsuccessful.
You can then troubleshoot and update anything from Shopify -> re-pull and re-push the product in the Connector.

Push Multiple Products - One Page:
Select each product individually, select all products on one page, or push all pages.
Click "Actions" -> Sync all Products
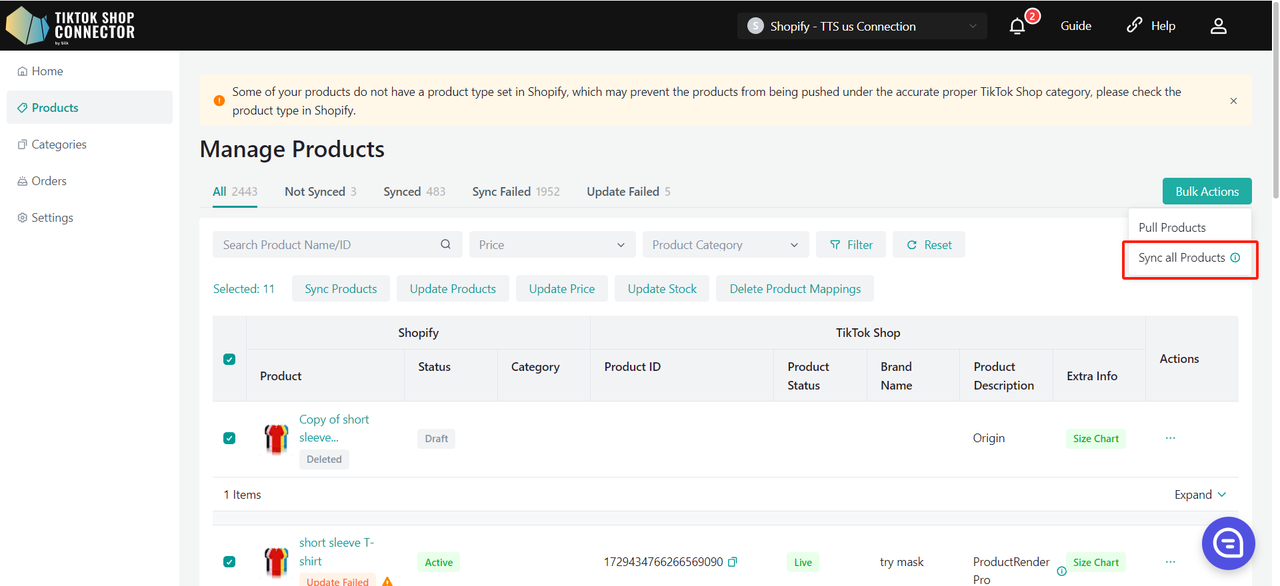
To check on the "task" you have just submitted: Dashboard -> Check on the "status"
Note: A "completed" status does NOT mean that the product was successfully "synced" to TikTok Shop. This just confirms that you submitted an action and the "task" was completed.
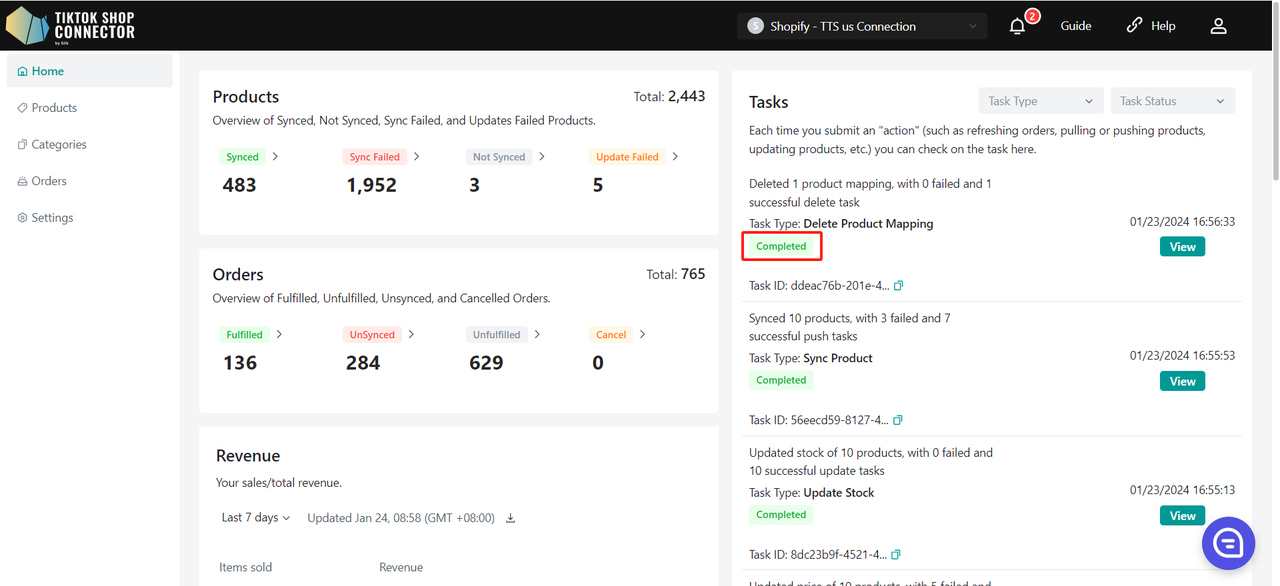
Go back to the Products tab -> check on the products you pushed
If the products say "synced" and have a "TTS Product ID" and a "TTS Product Status", you have successfully pushed the products to TikTok Shop.
You can check for the products in your TikTok Shop Seller Center.
If the products say "Sync Failed", click on the blue arrow next to the products' image -> check the "sync status" for a description of why the push was unsuccessful.
You can then troubleshoot and update anything from Shopify -> re-pull and re-push the products in the Connector.
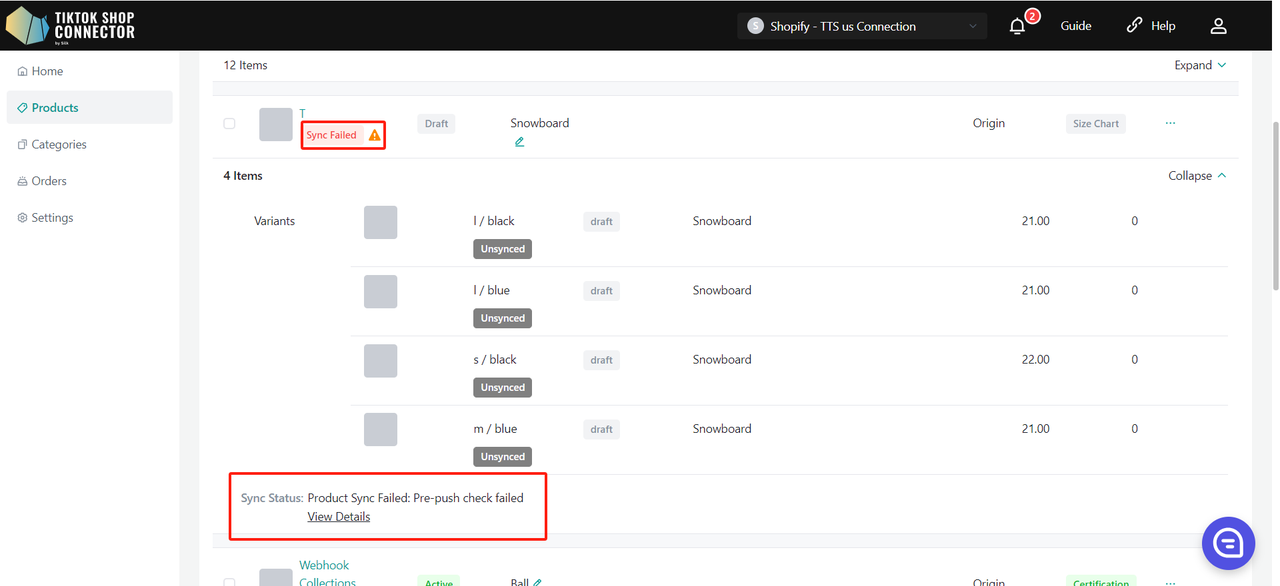
Push Multiple Products - All Pages:
Click "Actions" -> Sync All Pages
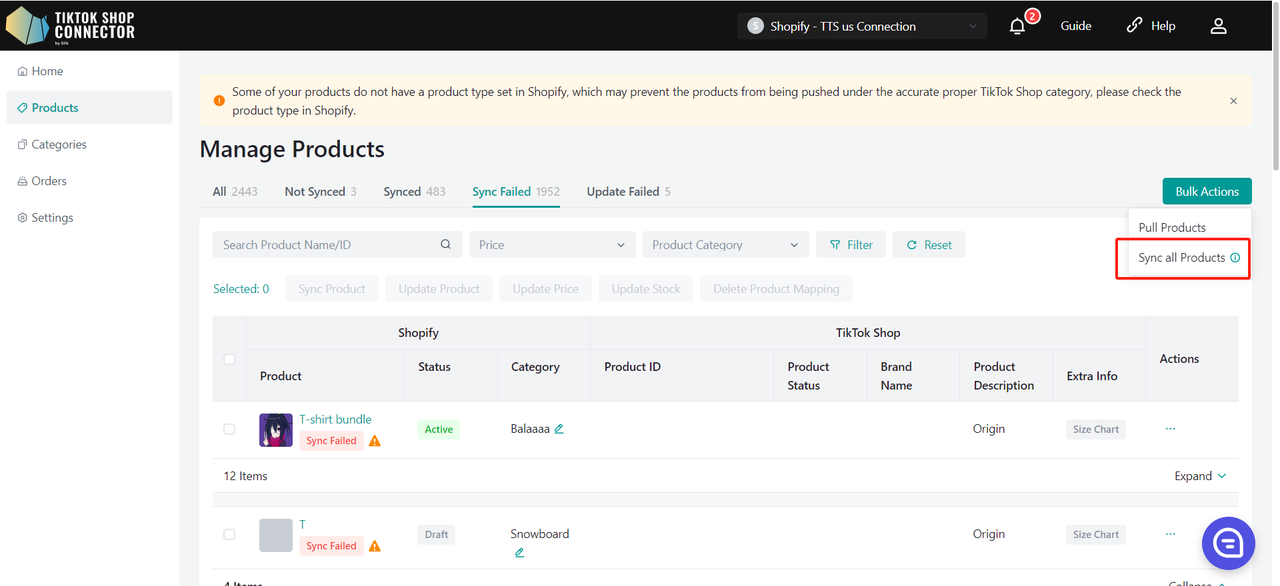
To check on the "task" you have just submitted: Dashboard -> Check on the "status"
Note: A "completed" status does NOT mean that the product was successfully "synced" to TikTok Shop. This just confirms that you submitted an action and the "task" was completed.
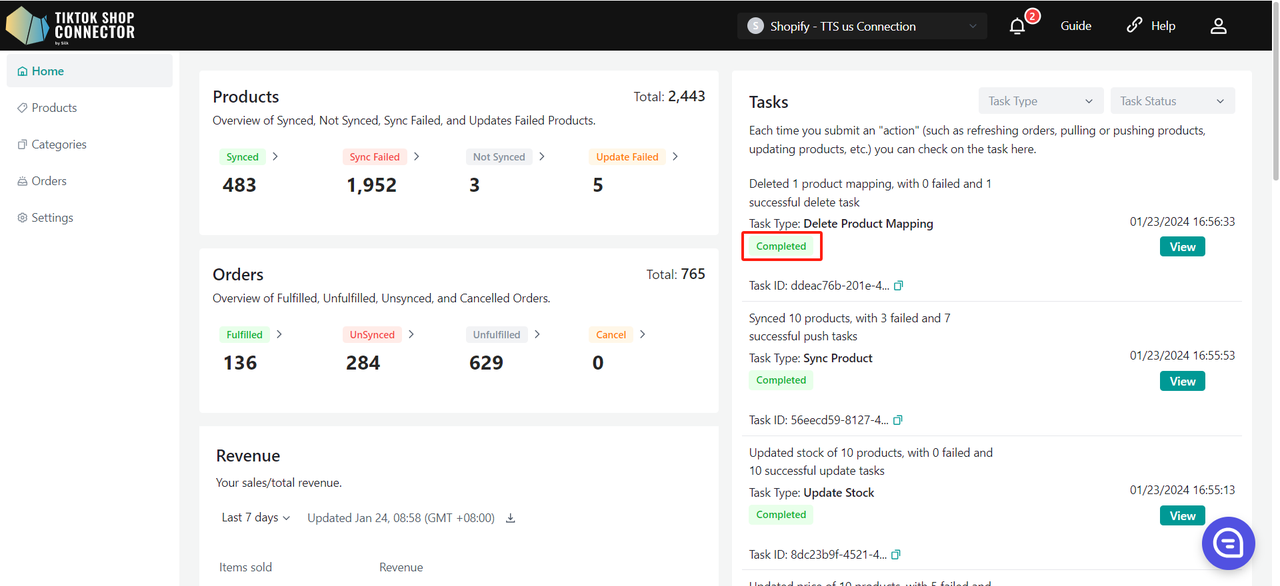
Go back to the Products tab -> check on the products you pushed
If the products say "synced" and have a "TTS Product ID" and a "TTS Product Status", you have successfully pushed the products to TikTok Shop.
You can check for the products in your TikTok Shop Seller Center.
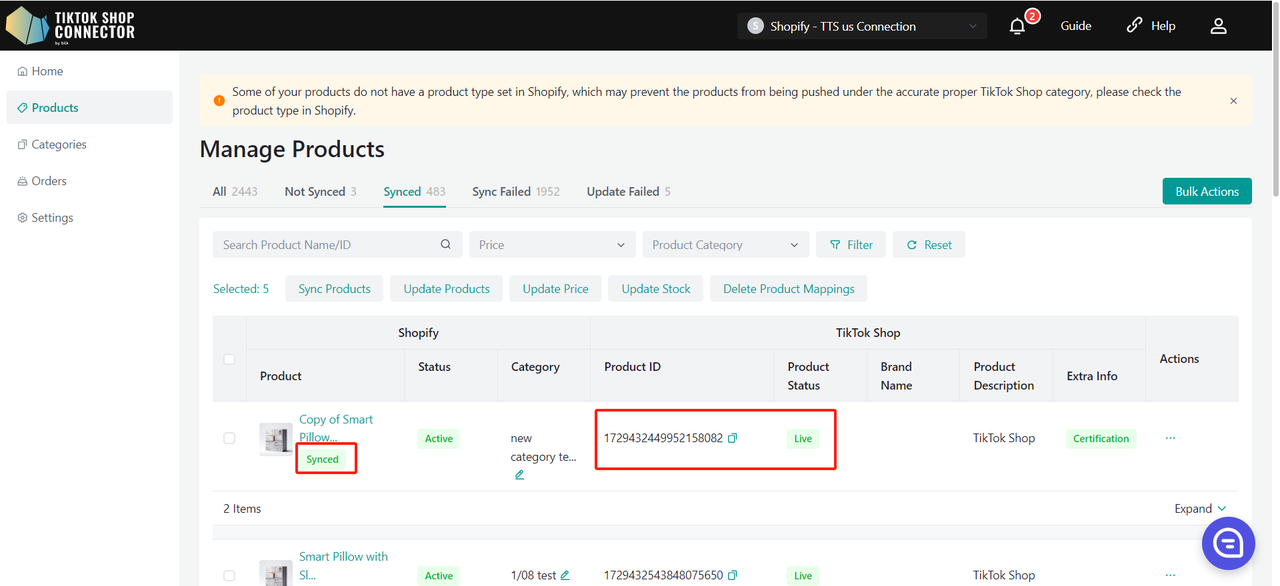
If the products say "Sync Failed", click on the blue arrow next to the products' image -> check the "sync status" for a description of why the push was unsuccessful.
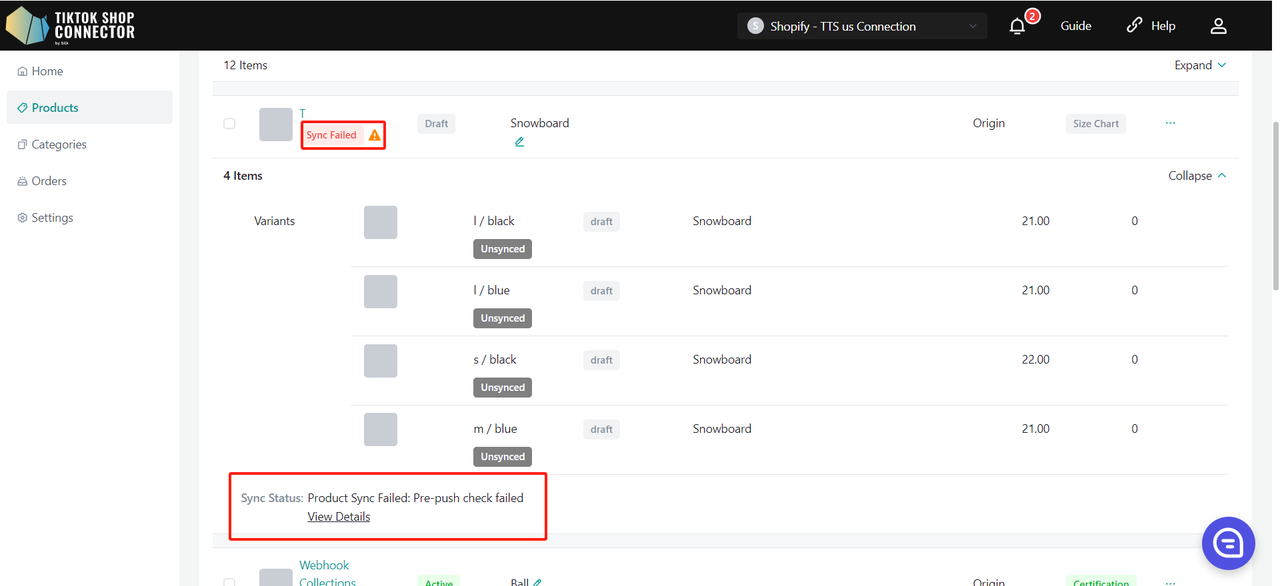
You can then troubleshoot and update anything from Shopify -> re-pull and re-push the products in the Connector.
Certificates/Required Attributes
If your product requires specific certifications or attributes in order to be uploaded to TikTok Shop, you will see a "sync status" stating that the product is missing certificate files or attributes.
Certificates:
To upload your certificate for the product: Click (...) under "actions" for the product -> "show certifications"
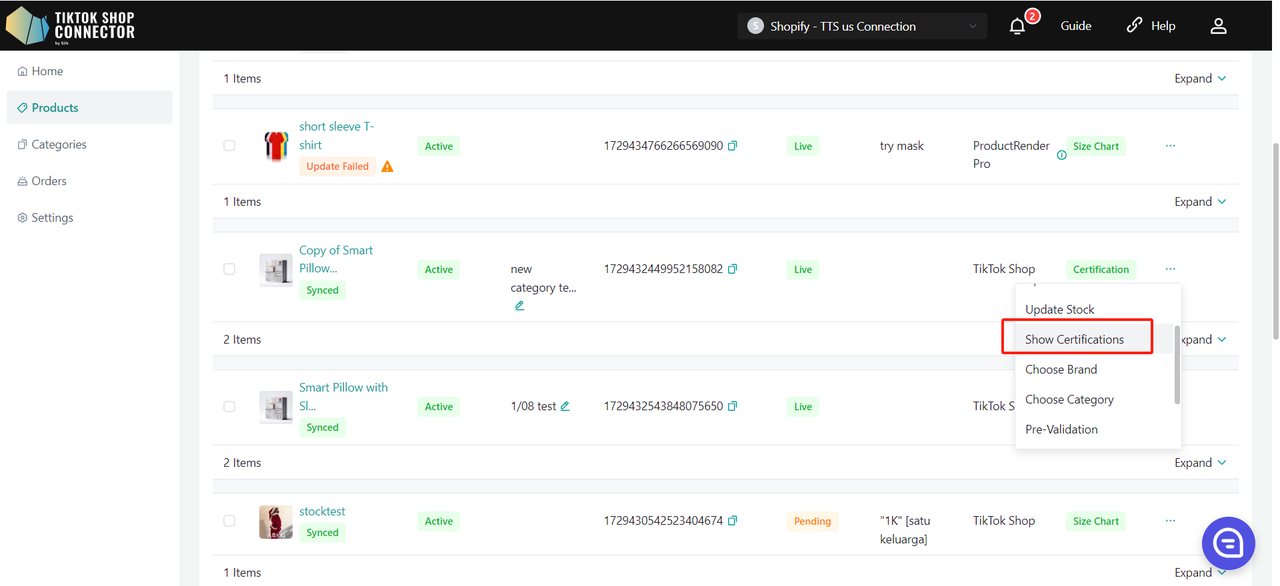
Upload the required certification here:
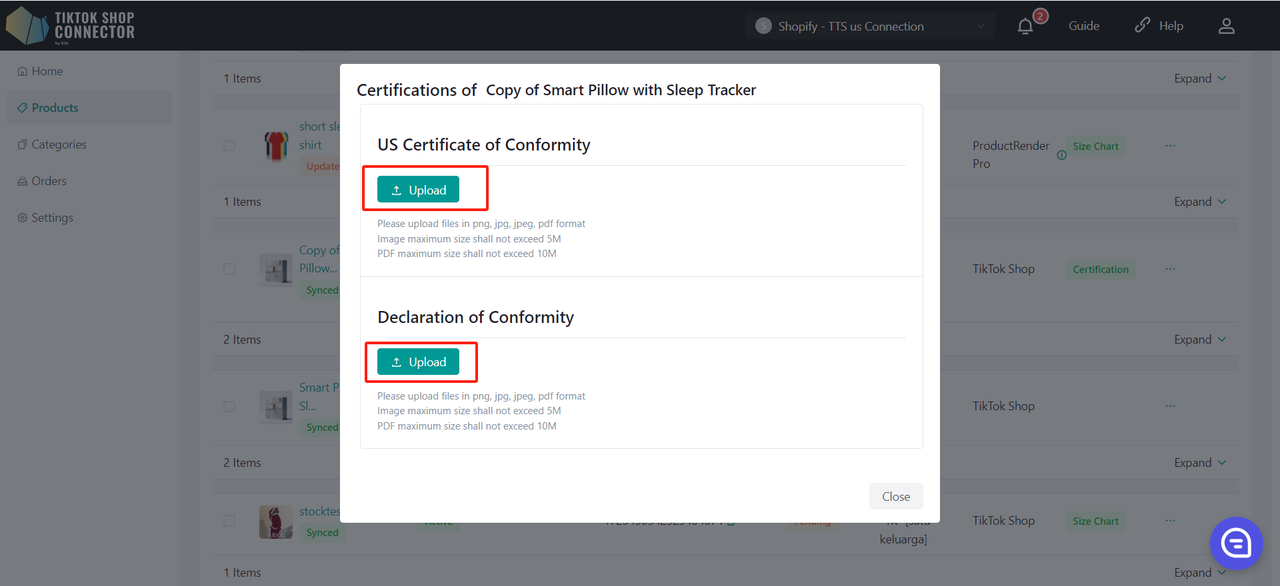
Choose Brand:
Click (...) under "actions" for the product -> Choose brand
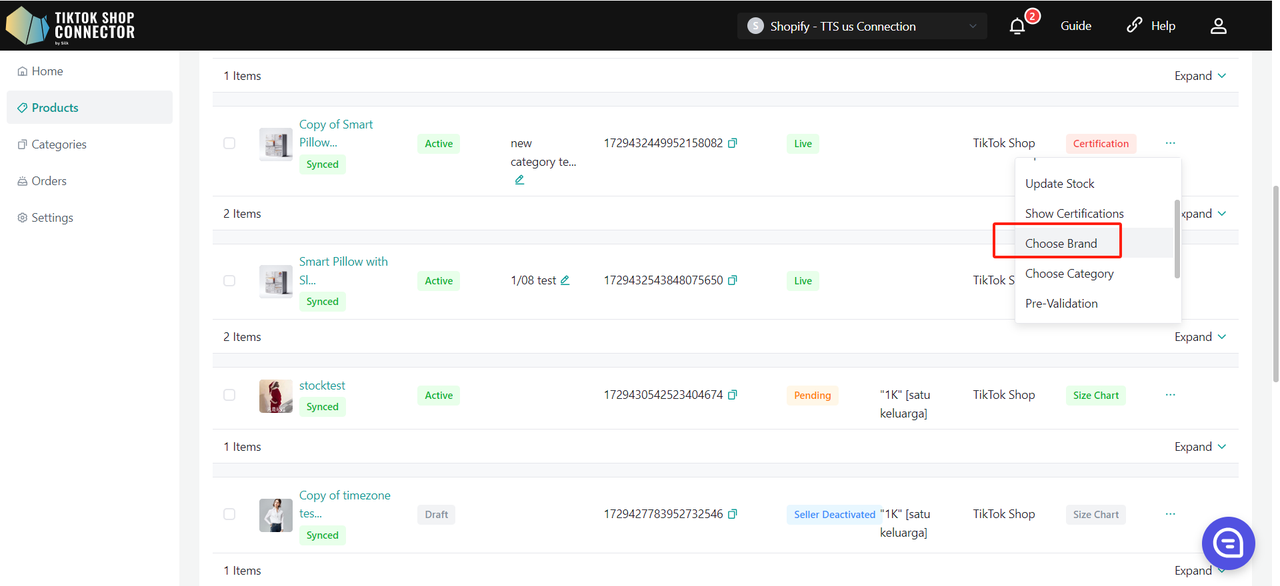
Type to "Search by brand name" -> Confirm -> re-push product
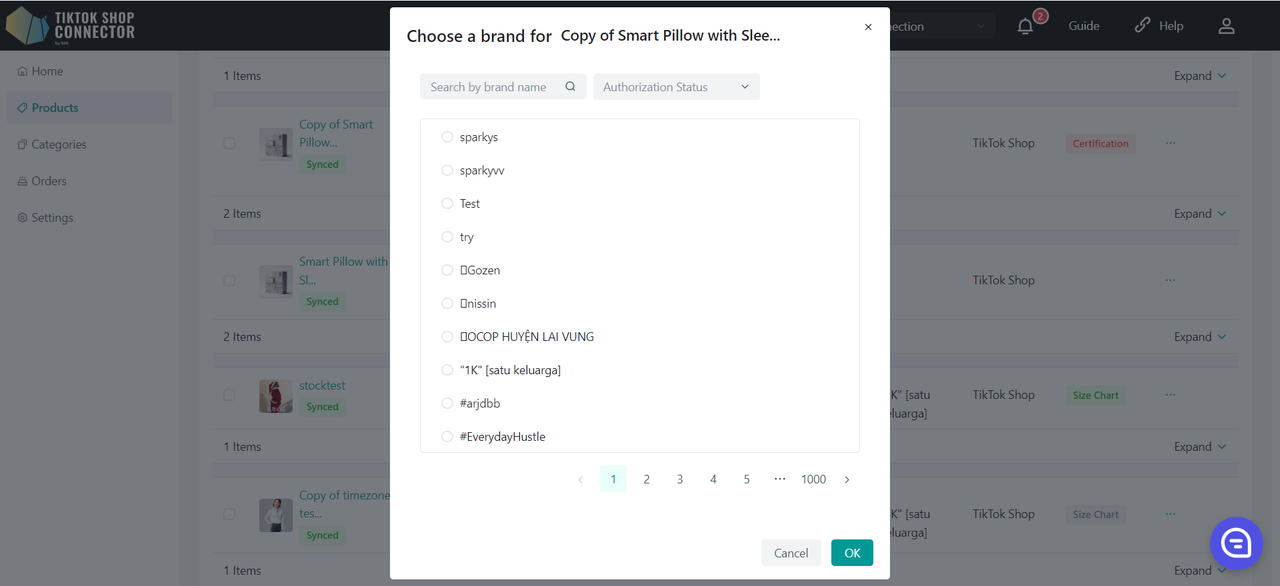
Fill in Attributes:
Click (...) under "actions" for the product -> "Fill in attributes"
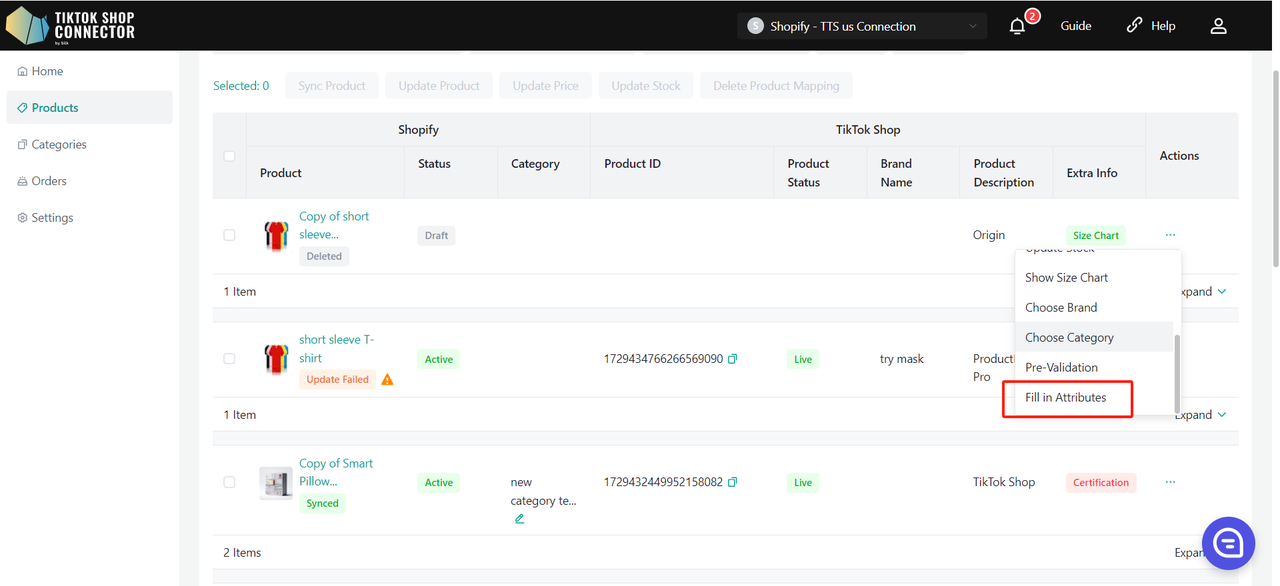
Fill in all fields with the red asterisk* -> re-push the product
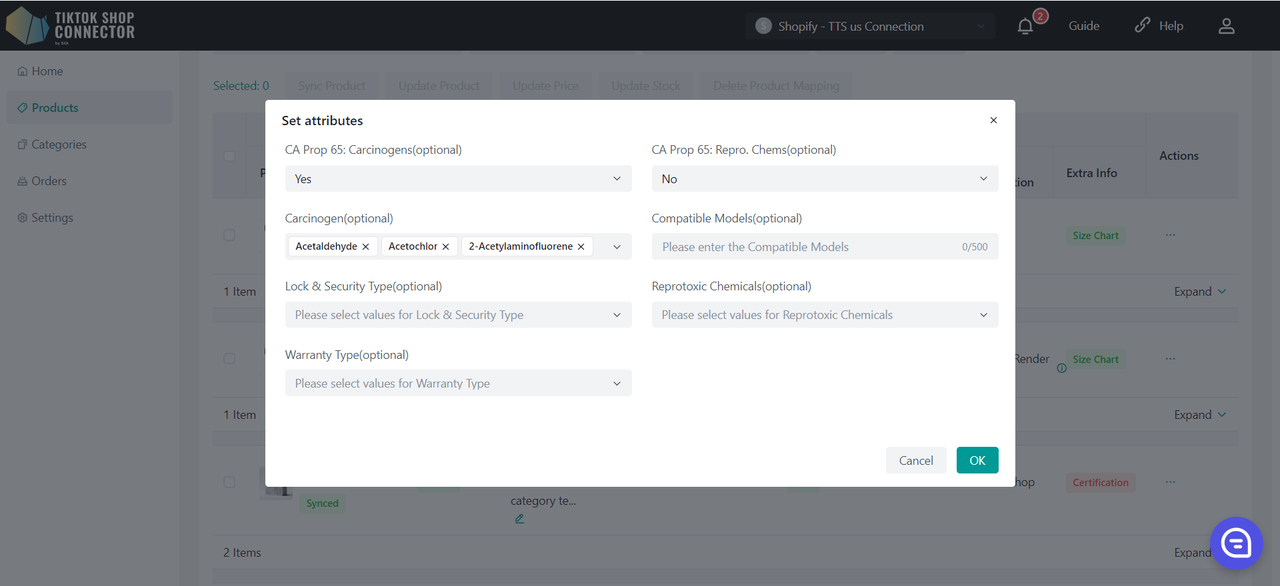
Fill in Compliances:
Click (...) under "actions" for the product -> "Fill in attributes"
Fill in the following fields:
- Contains Batteries or Cells?
- Other Dangerous Goods or Hazardous Materials
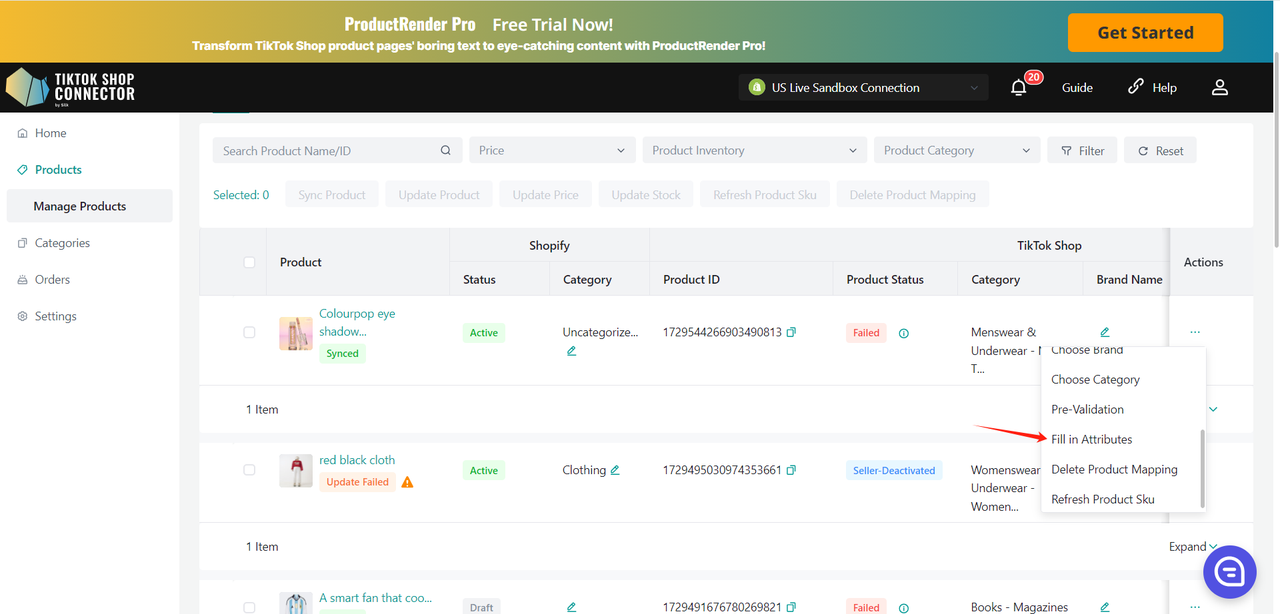
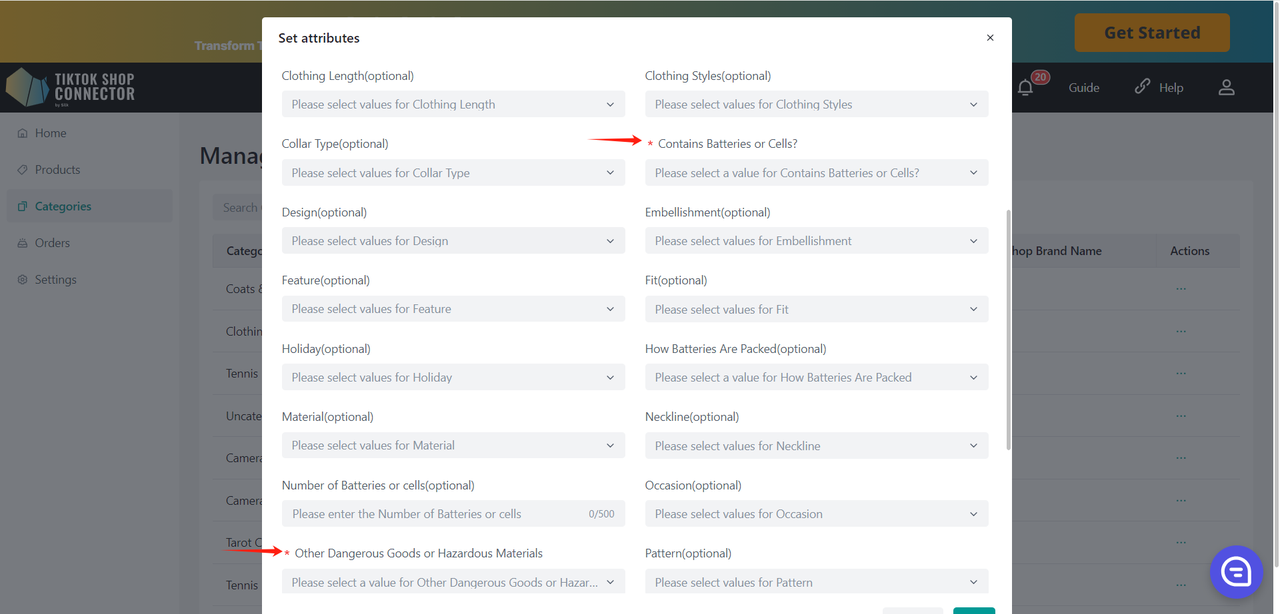
Click (...) under "actions" for the product -> "Fill in compliance" Adding, Modifying, or Deleting Responsible Person/Manufacturer for a single product:
Add/Modify Responsible Person/Manufacturer:
- Add: Select the currently added Responsible Person/Manufacturer from the dropdown menu.
- Modify: Select the Responsible Person/Manufacturer from the dropdown (if already added) and edit the fields as needed.
- Delete: Select the Responsible Person/Manufacturer and click the "×" button.
Click on "Qualification Center" to navigate to the corresponding tab on the "setting->Qualification Center" page.
The configuration priority follows the same rule as attributes, where the product level has higher priority than the category level, and the category level has higher priority than the store level.
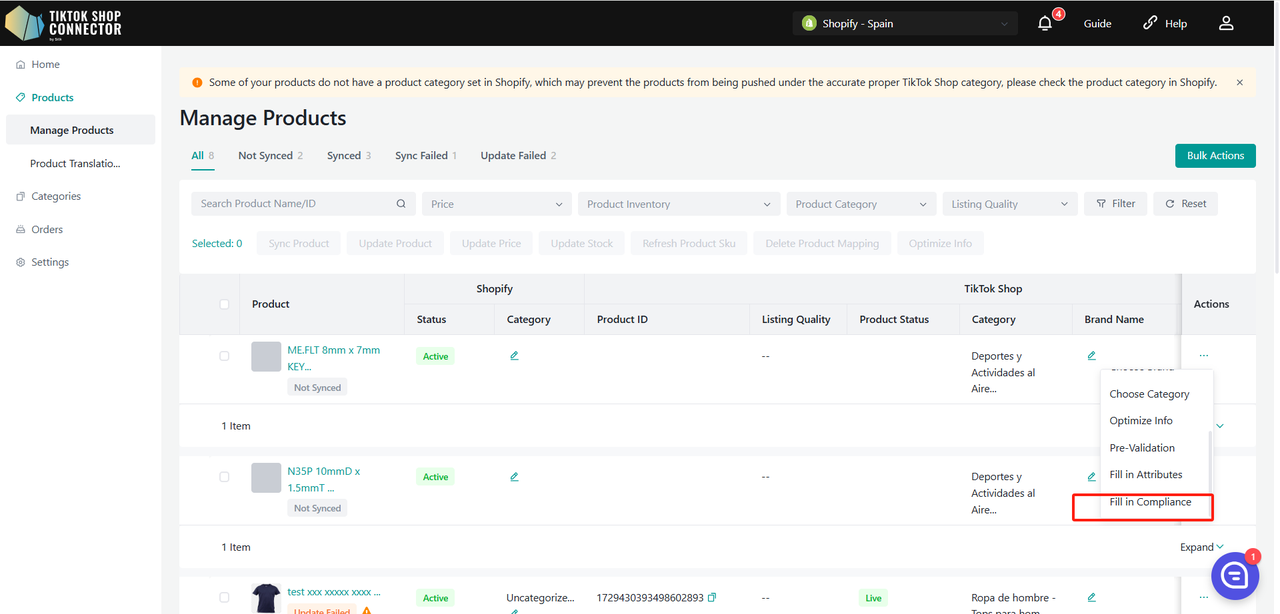
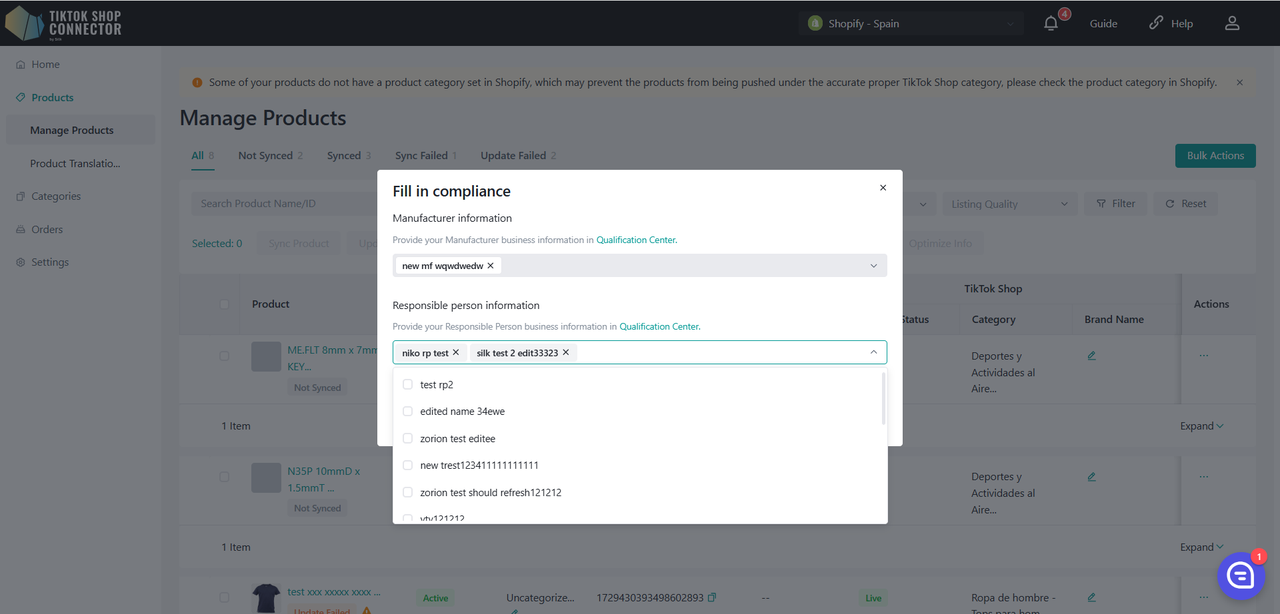
Map Products:
If you manually added a product in TikTok Shop, map your existing TikTok Shop product with your Shopify product via the Connector. This ensures that products on your Shopify and TikTok Shop match for orders to sync through.
Click on the (...) under "Actions" next to the product that is in TikTok Shop -> "Map Product"
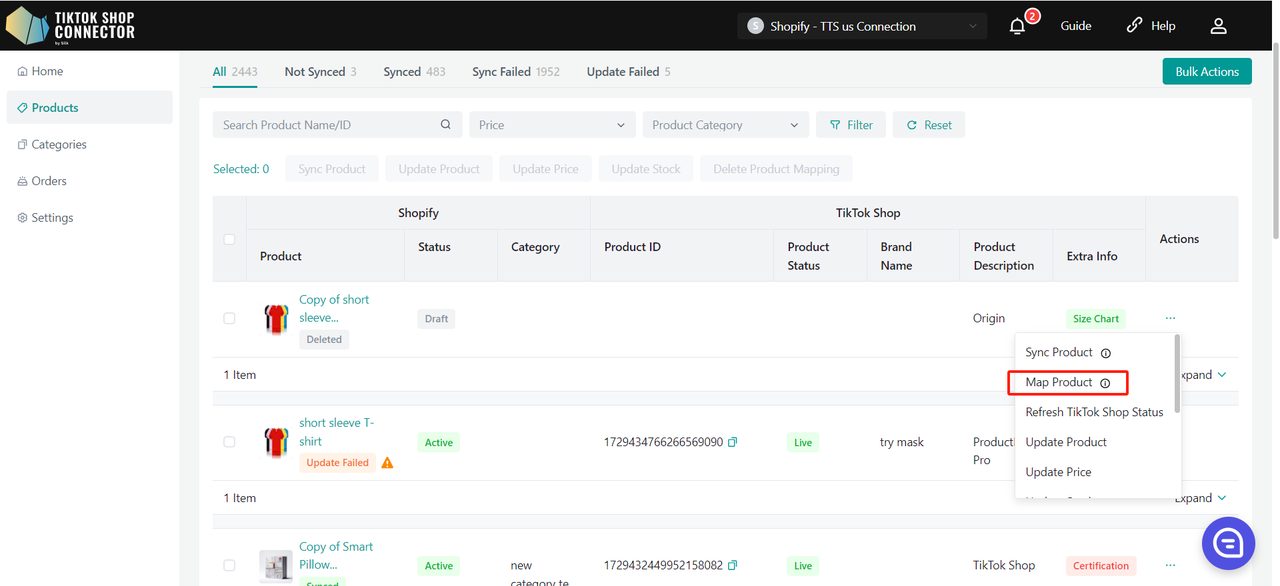
You can then copy & paste your TikTok Shop Product ID number into the search bar to find the product.
Map the SKU in TikTok Shop to a SKU in Shopify -> click "Save"
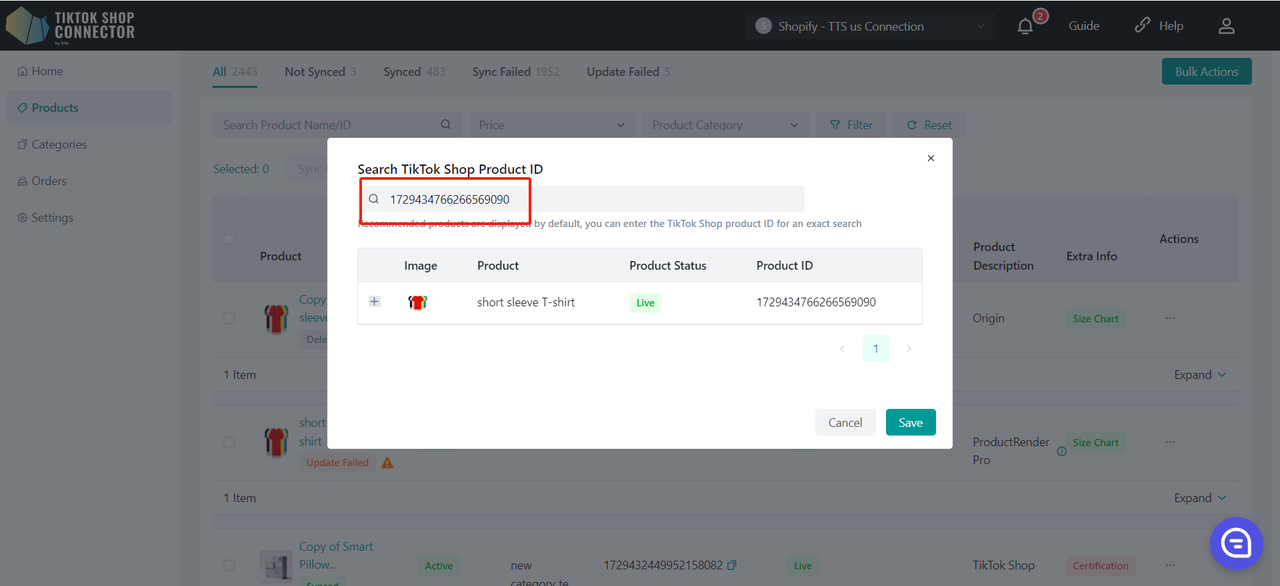
Updating Products:
Note: Inventory/pricing updates will happen automatically. Any updates to inventory/pricing in Shopify will automatically update in TikTok Shop.
"Update Price" and "Update Stock" in the Connector if changes to the price or inventory in Shopify are not showing in TikTok Shop.
Check off the the products you would like to update the price or stock for -> "actions" -> "update stock" or "update price" -> updates will be made to TikTok Shop
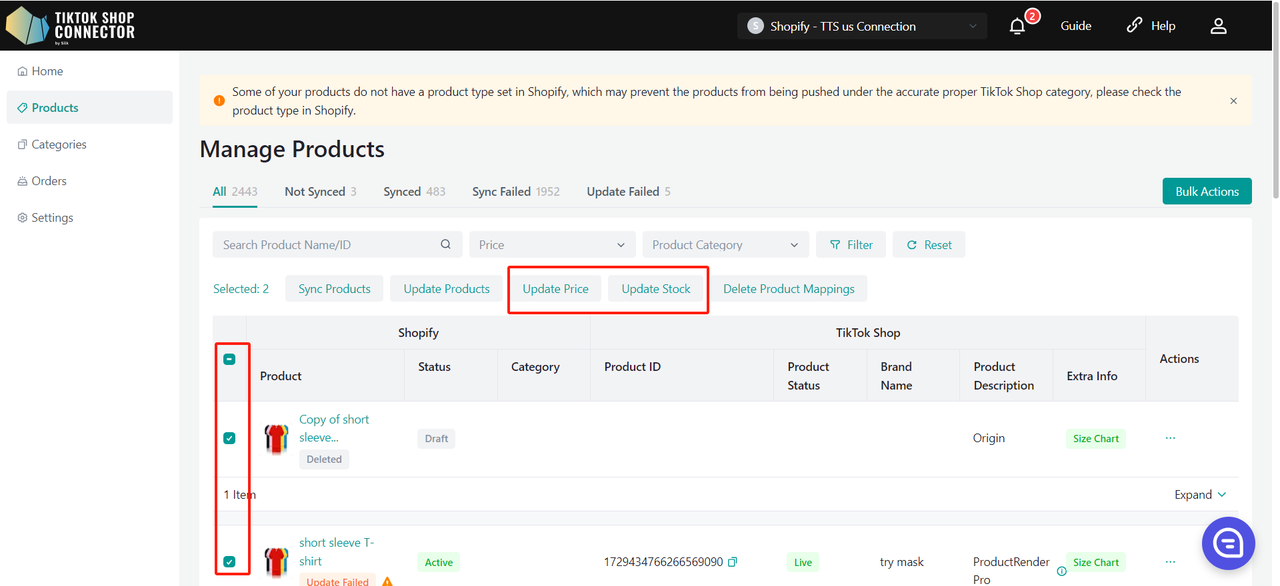
All other updates made to products in Shopify must be re-pulled and re-pushed.
Updates made in Silk's Connector (Uploading Certificates, Brands, Attributes, Size Charts) must also be synced to TikTok Shop.
Check off the products you would like to update -> "Update Products"
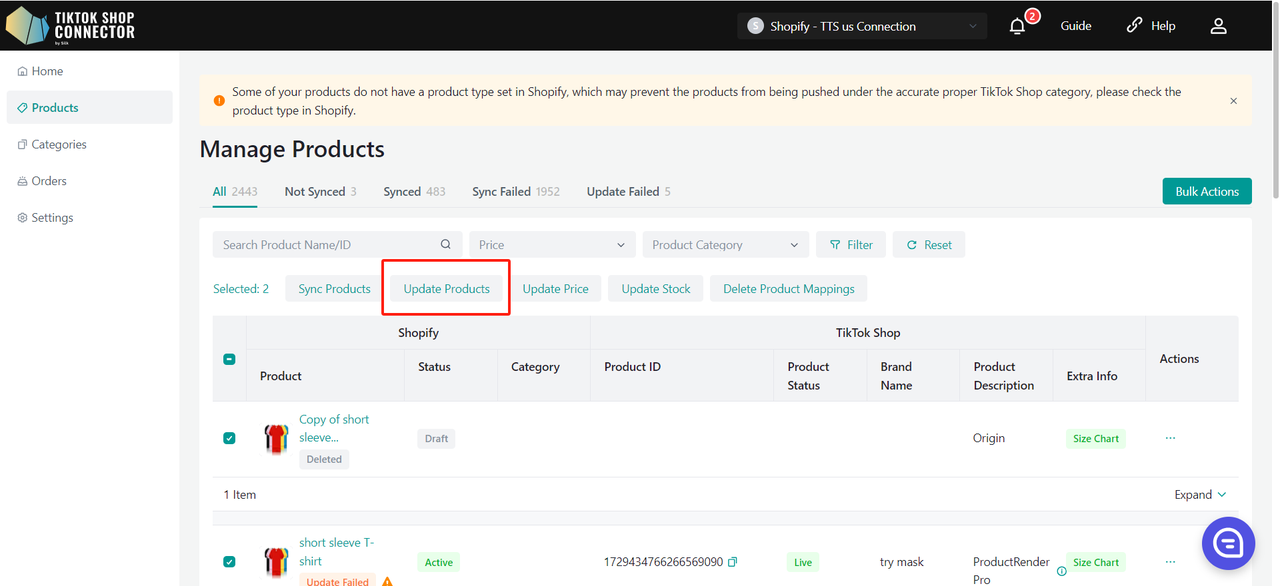
If the products say "Update Failed", click on the blue arrow next to the products’ image -> check the "sync status" for a description of why the update was unsuccessful.
You can then troubleshoot and update anything from Shopify -> update the products in the Connector.
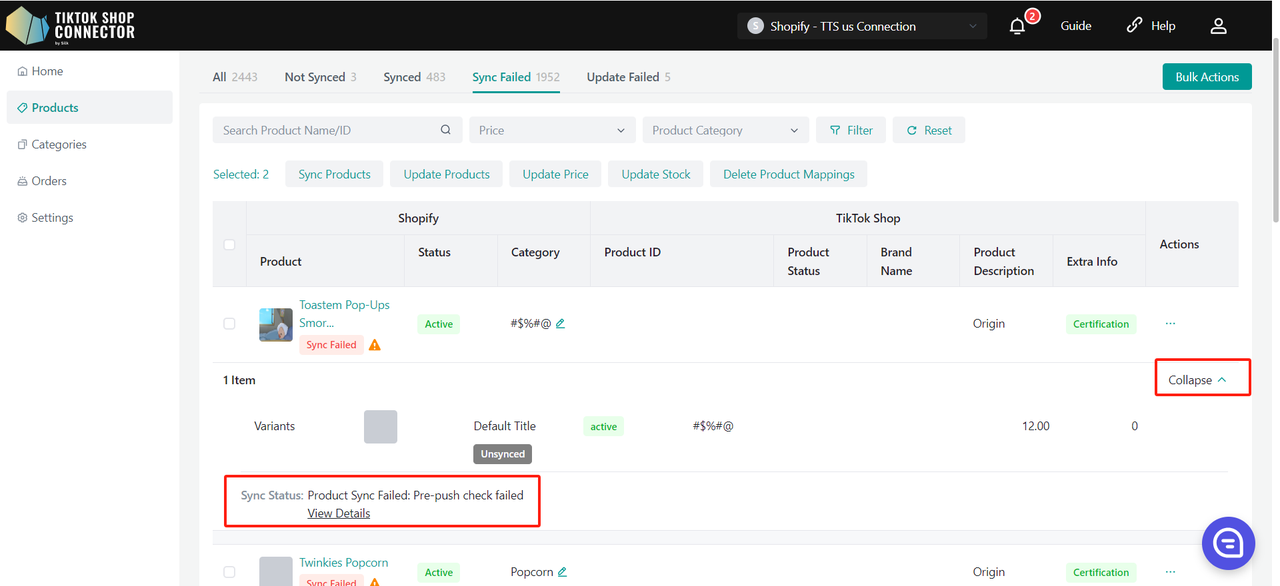
Product Details:
Optimize Info
Please reauthorize our TikTok Shop APP before optimizing the info.
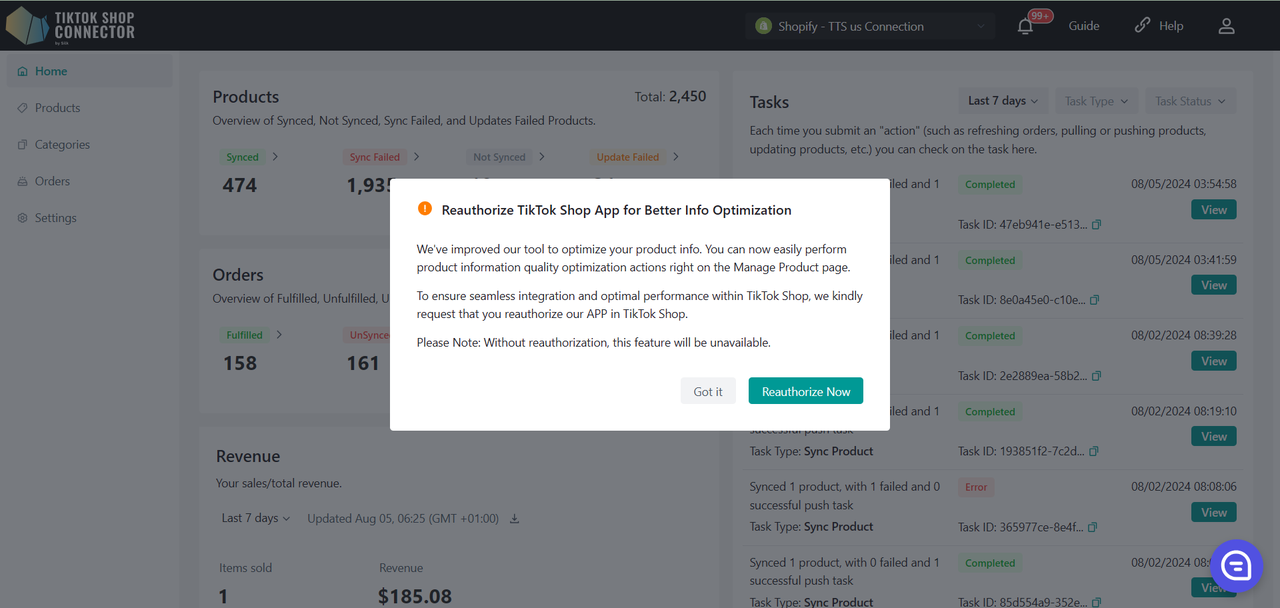
We provide an interface in the Silk Connector background to allow merchants to perform information quality improvement
- On the Product List page, locate products marked with an "Optimize Info" prompt. Click the "Optimize Info" button next to the product.
- In the pop-up window, review and modify the product information, including the title, description, images. Ensure the information is accurate, complete, and engaging.
For US/UK only
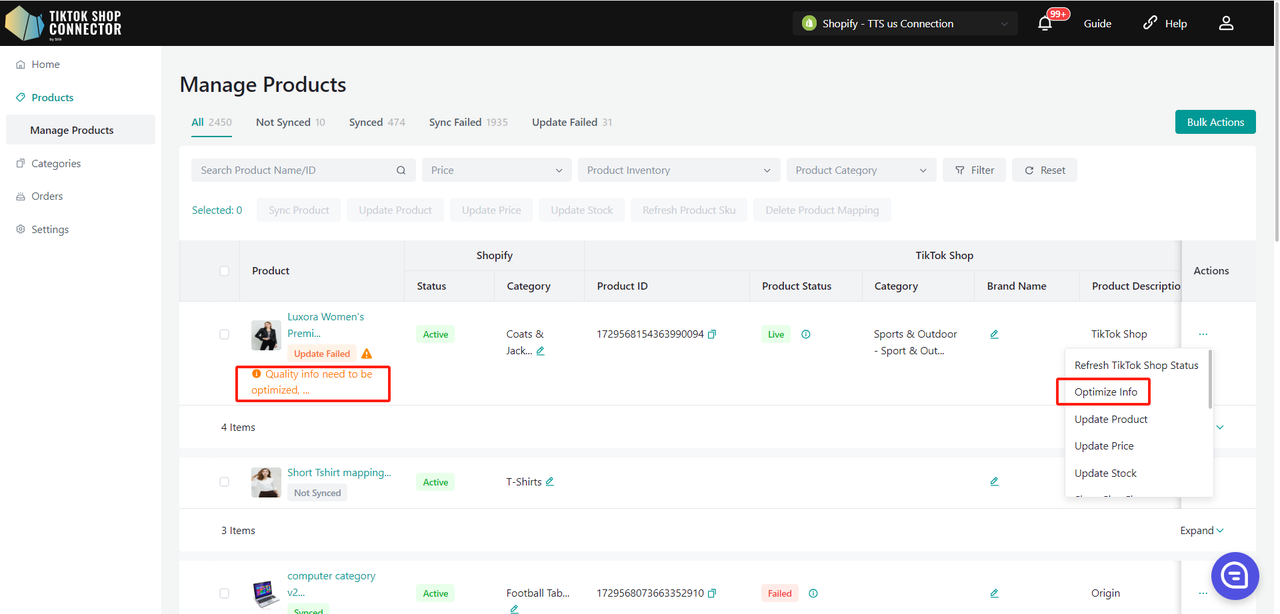
Optimization consists of three parts: Title, Description, Image
- Apply AI-generated Title/Description
- Click to add the generated keywords to the Title
- Click "AI Optimize" to Optimize the main image, and click "Undo AI Optimize" to undo the optimization
- Note : Currently, Silk Connector supports optimization exclusively for the product's main image. For other product image suggestions, please update your product information in your Shopify store and then update the products from Silk Connector to TikTok Shop. If your sync rule for the 'Product media' field is set to 'TikTok Shop', please kindly update your product information directly in your TikTok Shop store.
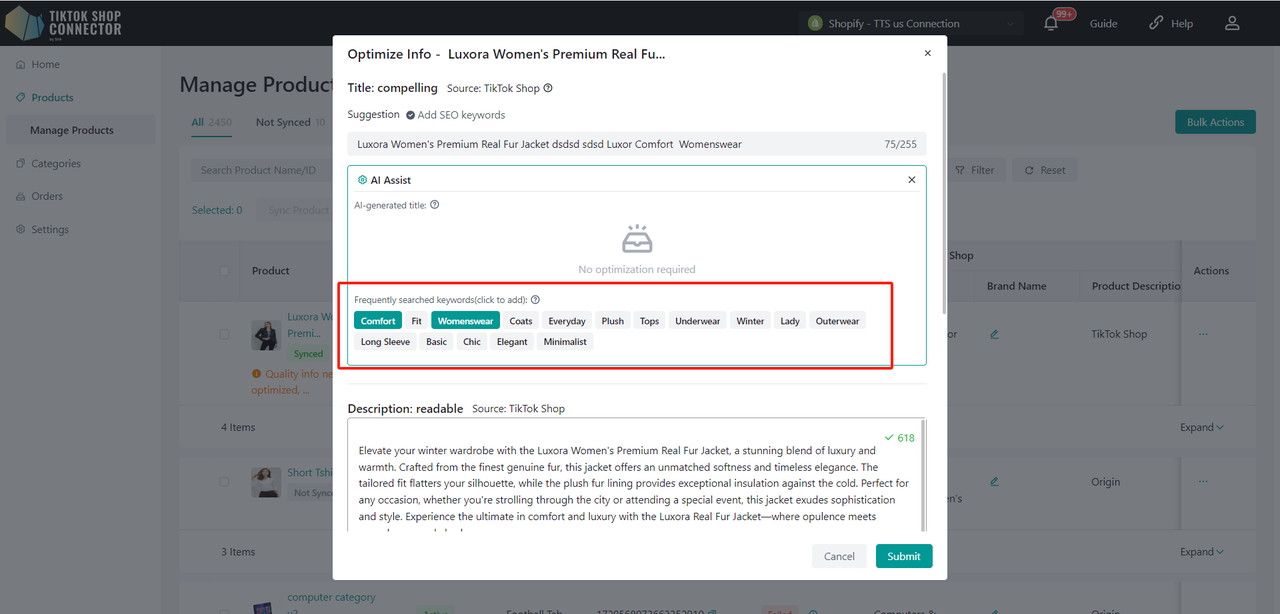
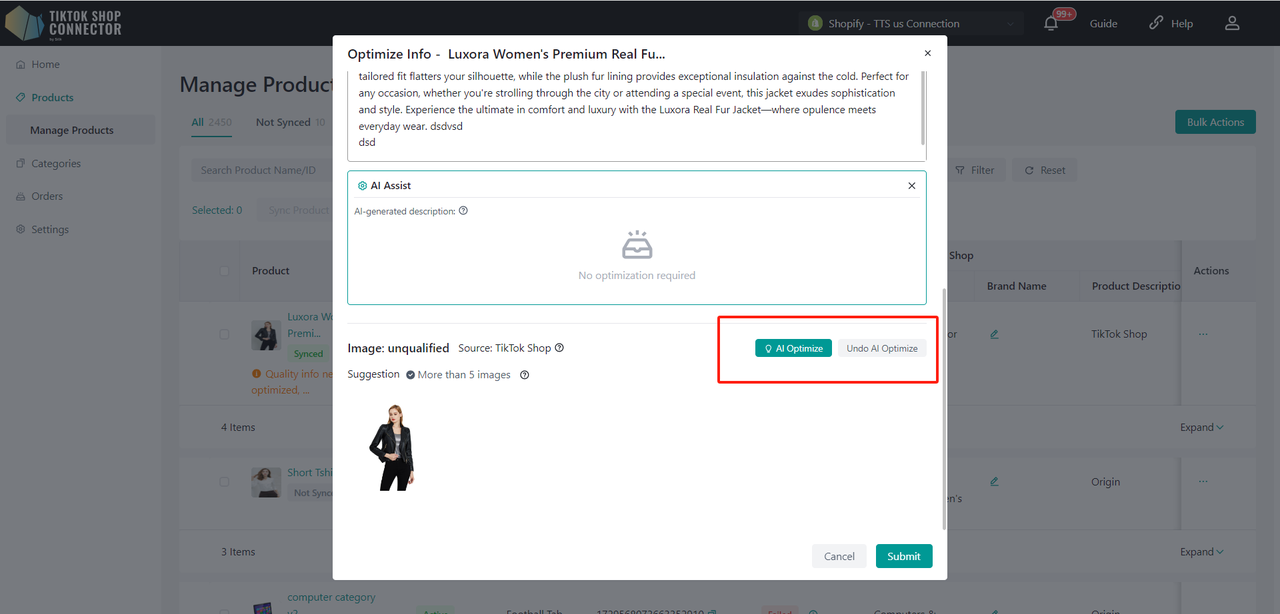
Custom Attributes
Values can be entered in both metric and imperial units.
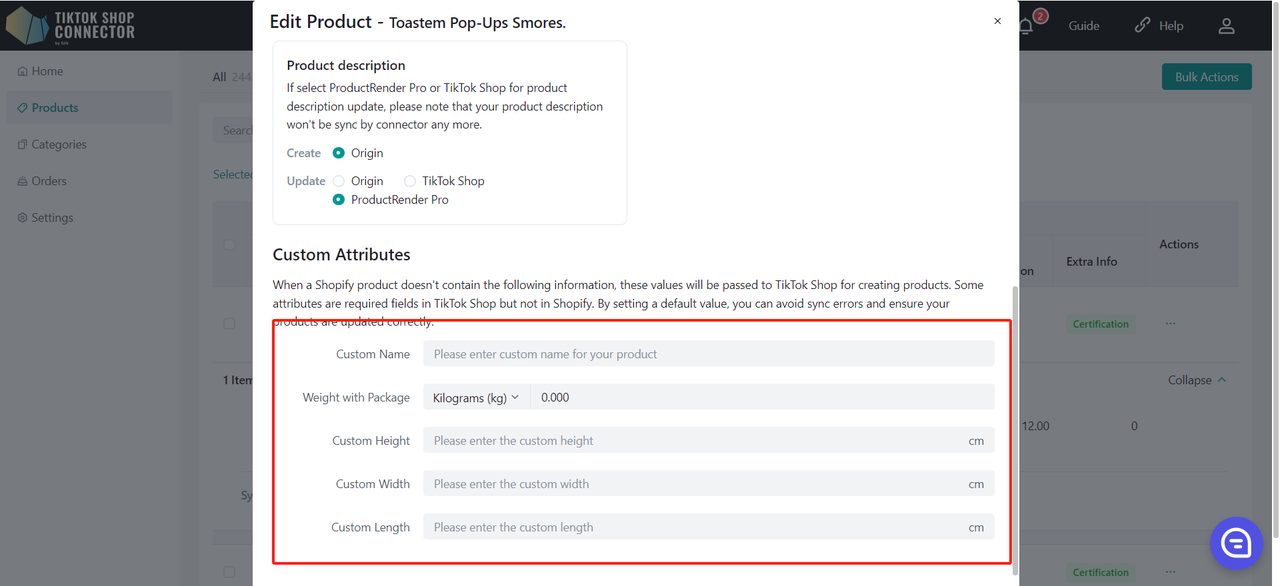
Values can be entered in both metric and imperial units.
Sync Rules
Sync Rules allow you to have different product names in TikTok, Shopify, and our connector.
| Origin | Connector | TTS | |
|---|---|---|---|
| Create - This is for your initial push, your products are not in TikTok Shop yet | Your TikTok products will take the Shopify Name | Your TikTok products will take the Connector Name | x |
| Update - This is when you want to update your products with a different name | Your TikTok products will take the Shopify Name | After changing the product name in Silk, the Shopify Name and Silk name will not change, but the TikTok name will | Your TikTok product name will stay the same regardless of what name changes happen in Silk or Shopify |
Sync Rules can be set for all products in the Settings tab:
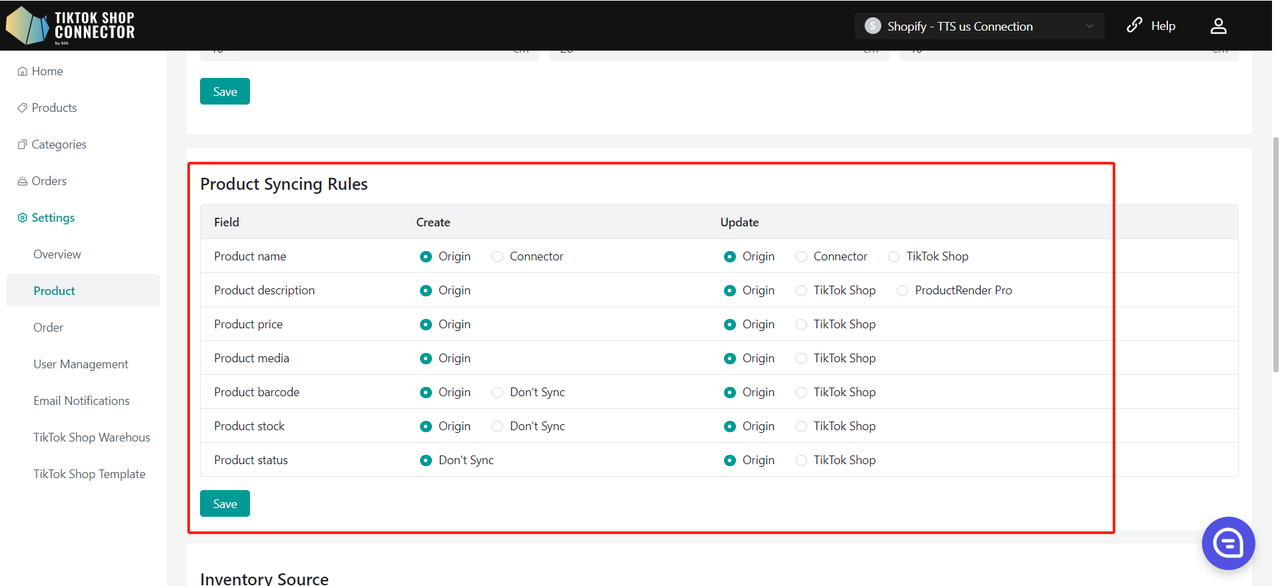
How to Sync Orders
*Note: To sync orders successfully from TikTok Shop to Shopify, your products must be linked from Shopify to TikTok Shop via our Connector. Any orders that contain unsynced products will NOT sync back to Shopify.
Manually uploaded products in TikTok Shop:
a. If you uploaded a TikTok Shop product manually (NOT through the Connector) then you will have to map the product from TikTok Shop in our Connector to sync orders to Shopify. (See "Map Products" in the User Guide).
OR
Synced products via our Connector
a. If the products are "pulled" from Shopify and "pushed" to TikTok Shop, orders will sync automatically.
Creating Orders
Automatic creation: The Connector will relay orders and automatically update Shopify when an order is placed and paid for in TikTok Shop
- order status = 'awaiting for shipment'
- If the order status is "unpaid" -> order will NOT sync to Shopify
- Order ID will be blank in the Connector
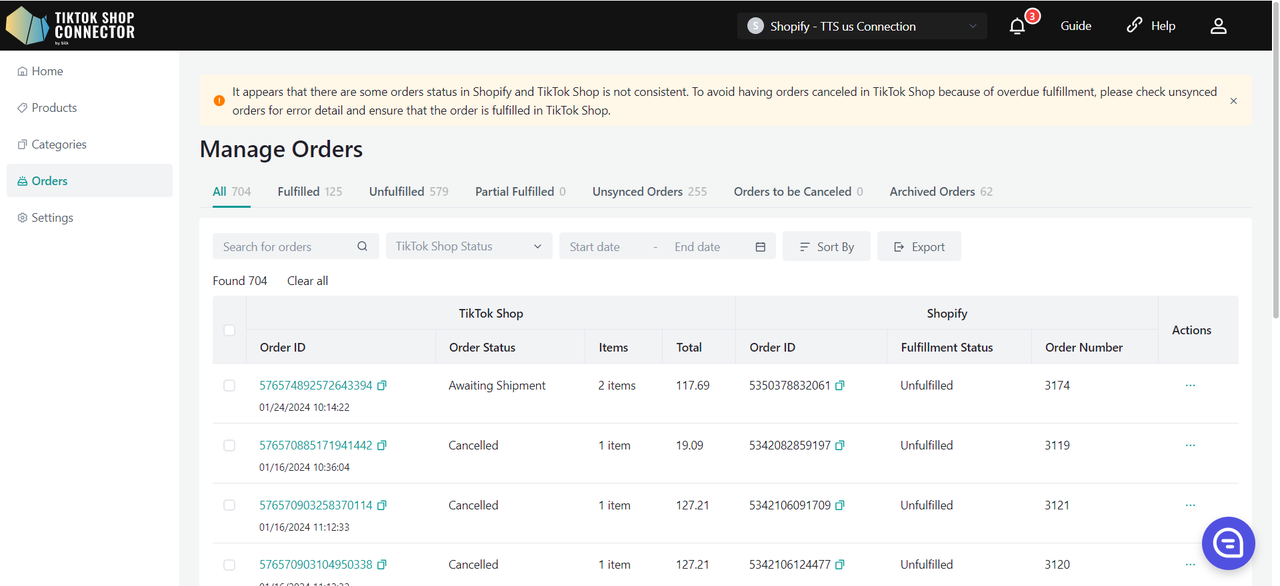
To Check on Orders:
Click on the TTS Order ID or search for the order by the TTS Order ID.
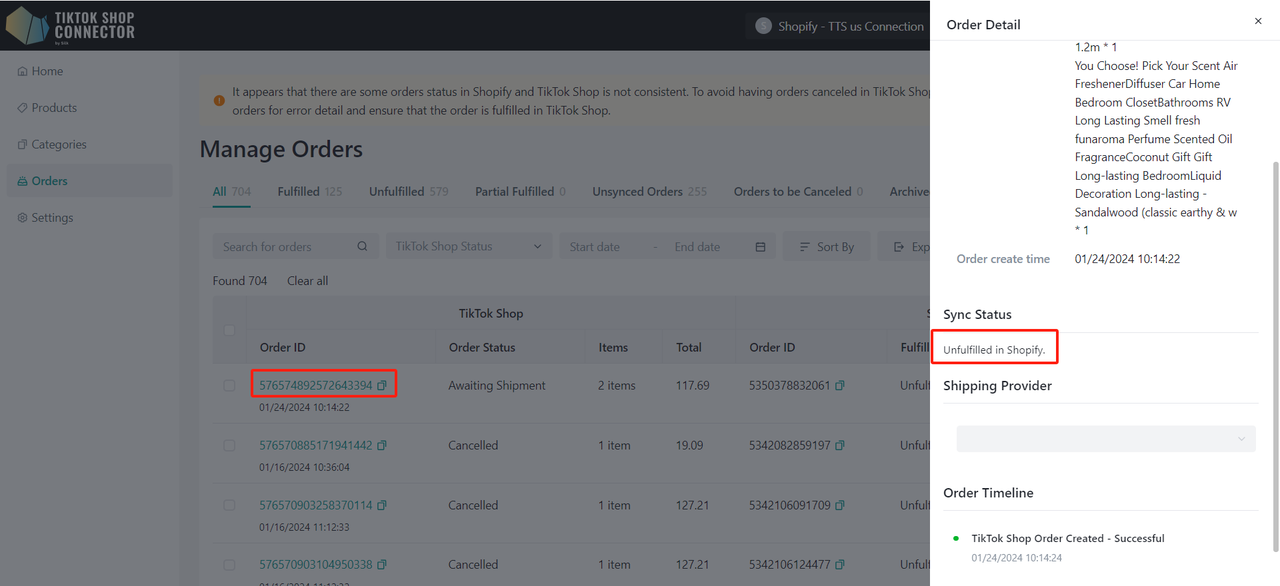
Payment & Fulfillment Status
| Status in Shopify | Connector by Silk | Status in TikTok Shop | |
|---|---|---|---|
| When you have NOT fulfilled the order in Shopify | Payment Status: Paid Fulfillment Status: Unfulfilled | Automatic Sync <-> | Awaiting Shipment |
| When you have fulfilled and shipped the order in Shopify | Payment Status: Paid Fulfillment Status: Fulfilled | Automatic Sync <-> | Awaiting Collection |
To Fulfill an order in Shopify:
Click on the order -> "Fulfill Item"
Fill in Tracking Information -> "Fulfill Item"
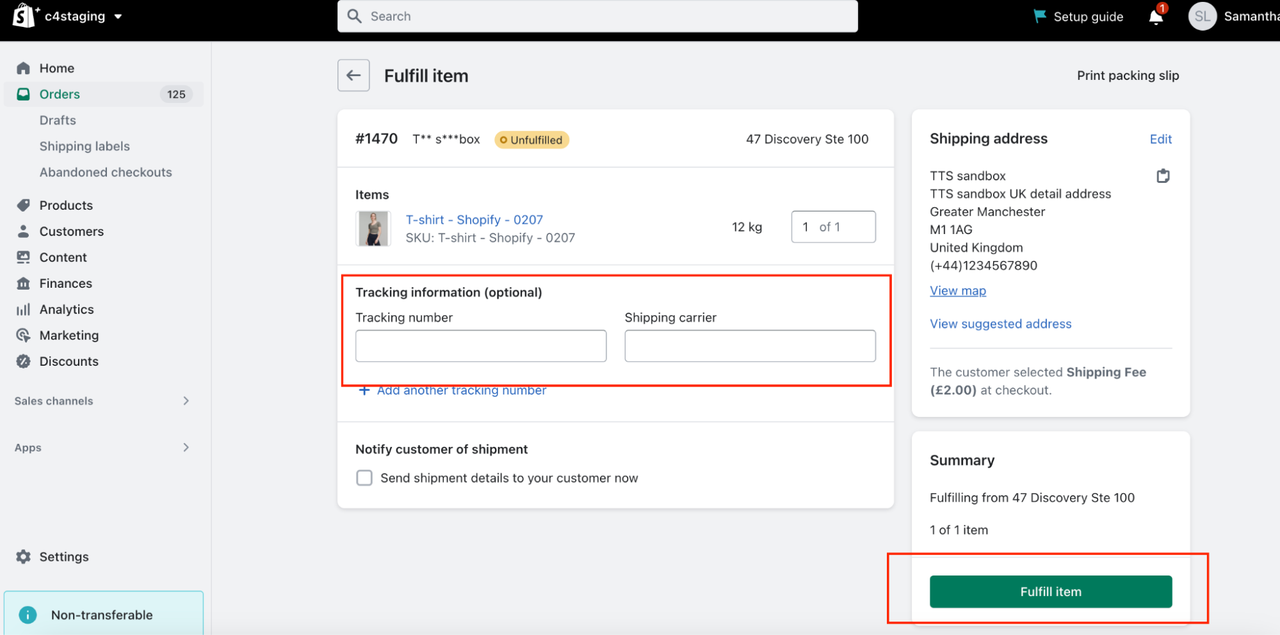
Shipping Status & Delivery
| Shipping Status | Delivery/Complete |
|---|---|
| TikTok Shop will track the delivery status. Transit status will be updated to 'In Transit' automatically when the order is shipped from Shopify. | The order status in the TikTok Shop store will be updated to 'Delivered/Completed' by default when the order is delivered. |
Order Cancellations
Order cancellations will sync bidirectionally via the Connector.
Orders canceled in Shopify will be canceled in TikTok Shop. Orders canceled in TikTok Shop will be canceled in Shopify.
| Cancellation in Shopify | Cancellation in TikTok Shop |
|---|---|
| To cancel an order placed in TikTok Shop from Shopify: 1. Cancel the order in the Shopify. 2. Order cancellation will automatically sync through the connector and cancel the corresponding order in TikTok Shop. | To cancel or deny orders placed in TikTok Shop from TikTok Shop Seller Center. 1. Buyers from TikTok Shop will submit a cancellation request. 2. You can accept or decline the cancellation request in TikTok Shop Seller Center. 3. Accept cancellation request -> order status will be updated in the connector’s portal, and the corresponding order will be canceled in the Shopify. |
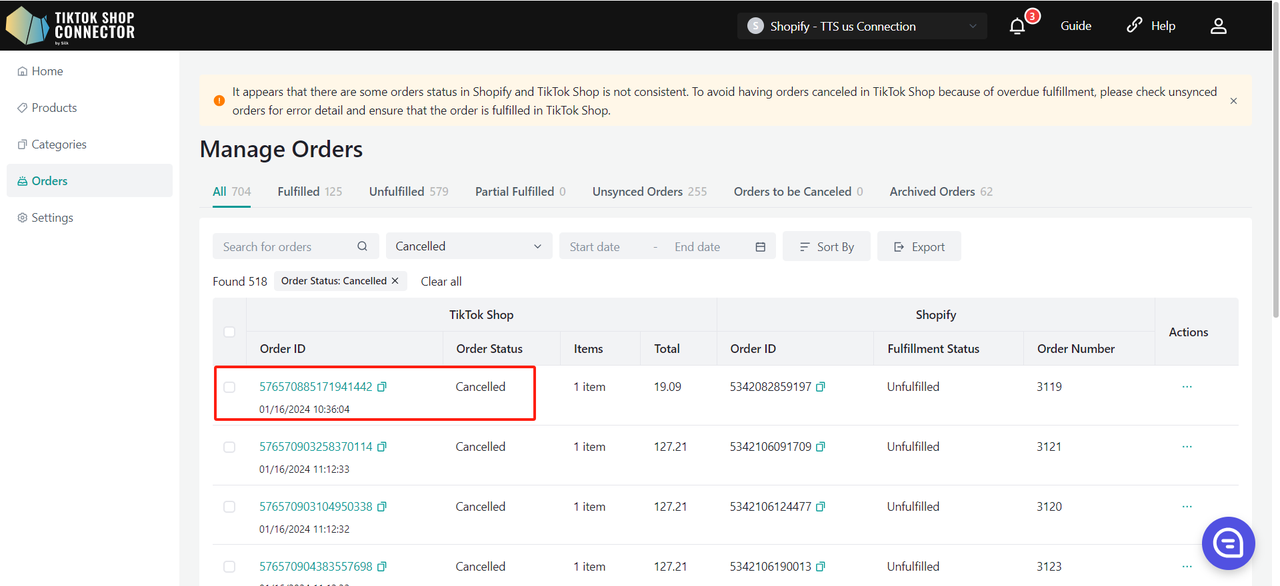
Syncing TikTok Shop Special Order Types and Tags to Shopify
To help sellers manage TikTok Shop (TTS) orders more efficiently in Shopify, Silk Connector supports syncing special order types and labels from TTS to Shopify Order Tags. Based on the TTS Order API, the system automatically detects specific order attributes and applies corresponding tags to the Shopify order:
| TTS Order Type | Shopify Order Tags |
|---|---|
| Replacement Order | replacement, replaced_from:{replaced_order_id} |
| Exchange Order (UK/US only) | exchange, exchanged_from:{exchange_source_order_id} (optional) |
| Pre-Order | pre_order |
| Made-to-Order | made_to_order |
| Backorder | back_order |
| Zero Lottery | zero_lottery |
| Regular Order | No tags |
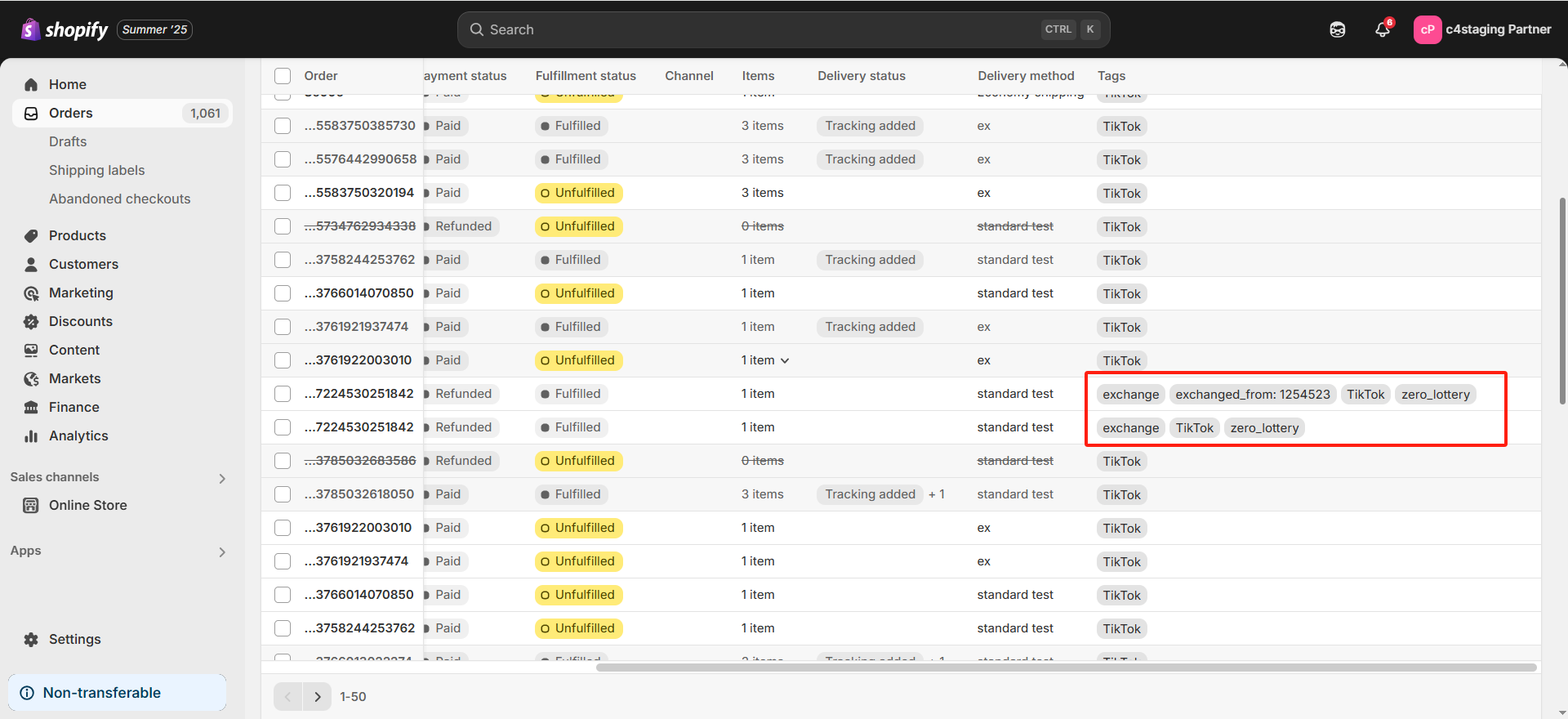
Connector Overview
Home
There is one block to show the product information about your connection:
- Products: Overview of Synced, Not Synced, Sync Failed, and Updates Failed Products
- Orders: Overview of Fulfilled, Unfulfilled, Unsynced, and Cancelled Orders
- Revenue: Your sales/total revenue
- Top Products: Your top 10 best sellers
- Top Customers: Top customers that have purchased from you
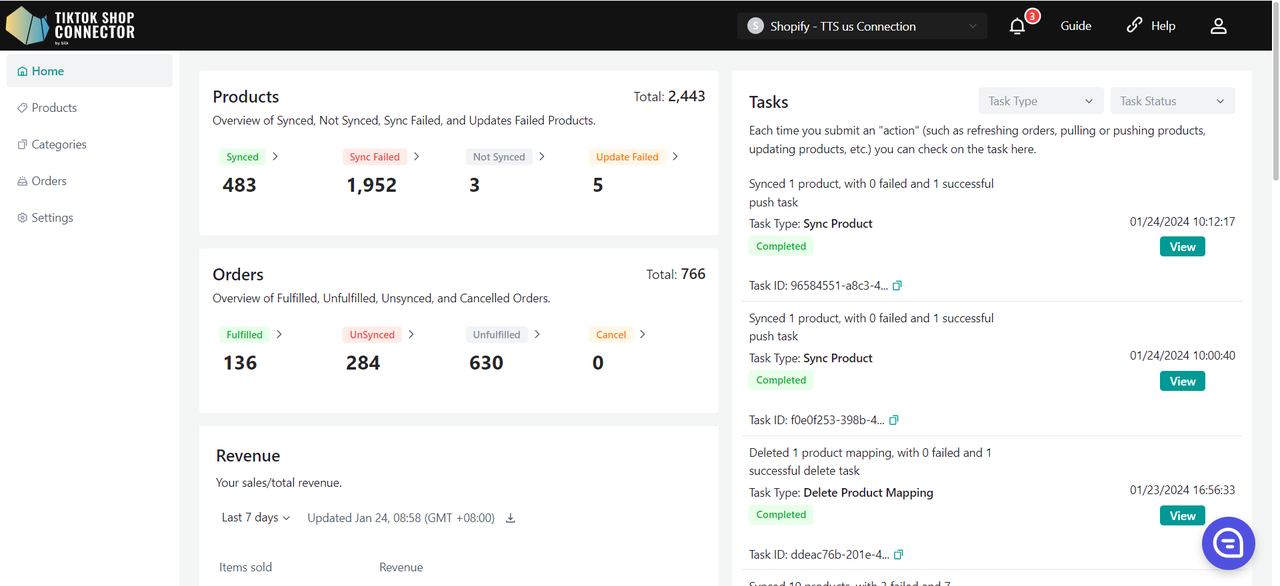
Products
- Overview of Synced, Not Synced, Sync Failed, and Updates Failed Products
- Click the number that will take you to the corresponding product status tab
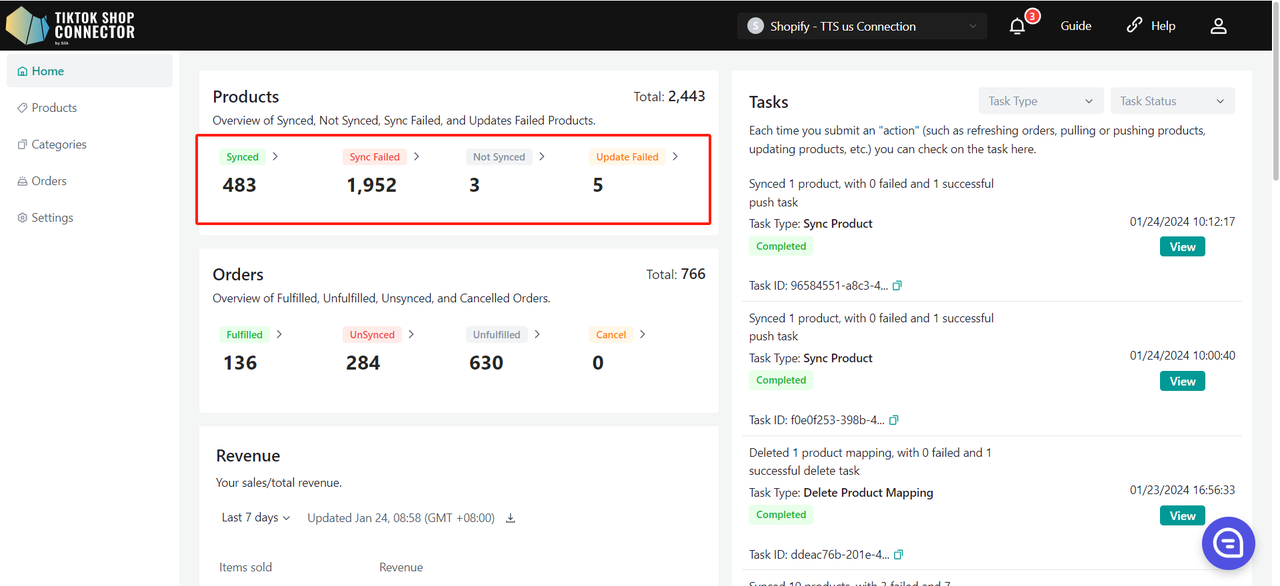
Orders
- Overview of Fulfilled, Unfulfilled, Unsynced, and Cancelled Orders
- Click the number that will take you to the corresponding order status tab
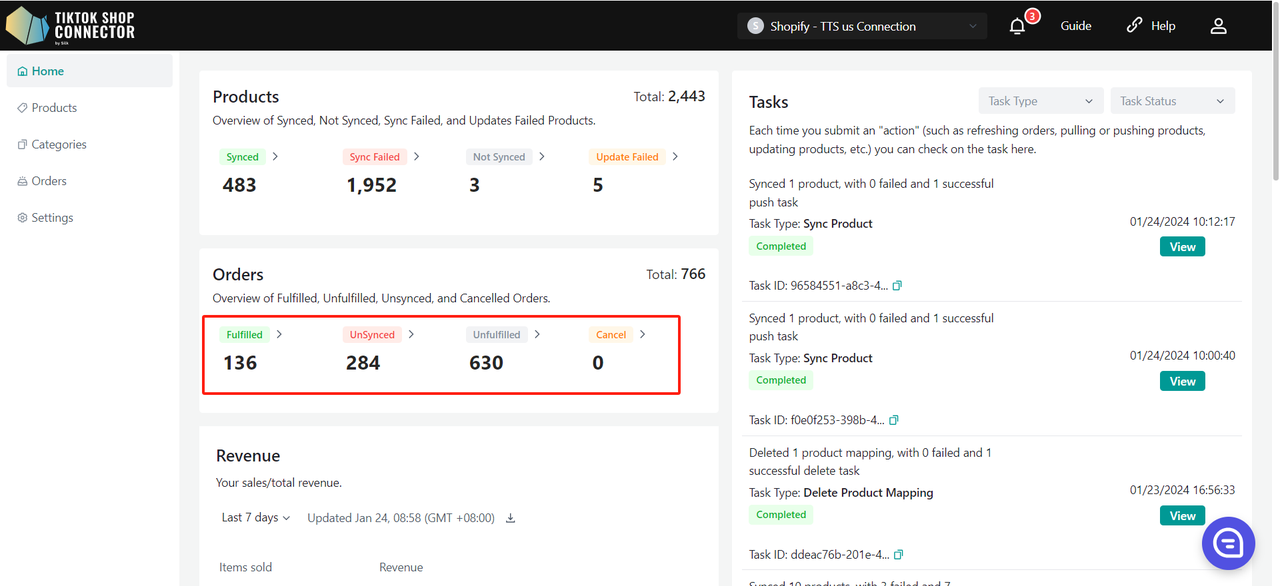
Revenue
- Your sales/total revenue
- Click the Download button to download the data for the current time period
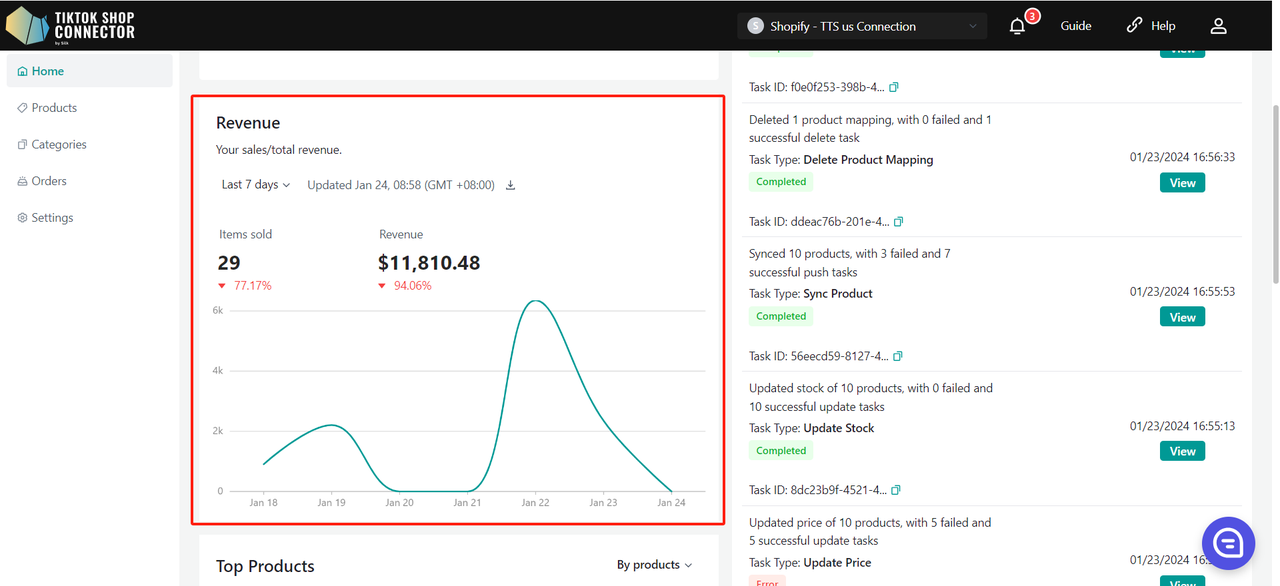
Top Products
- Your top 10 best sellers
- By number of dollar amount
- You can choose to sort by product or sku
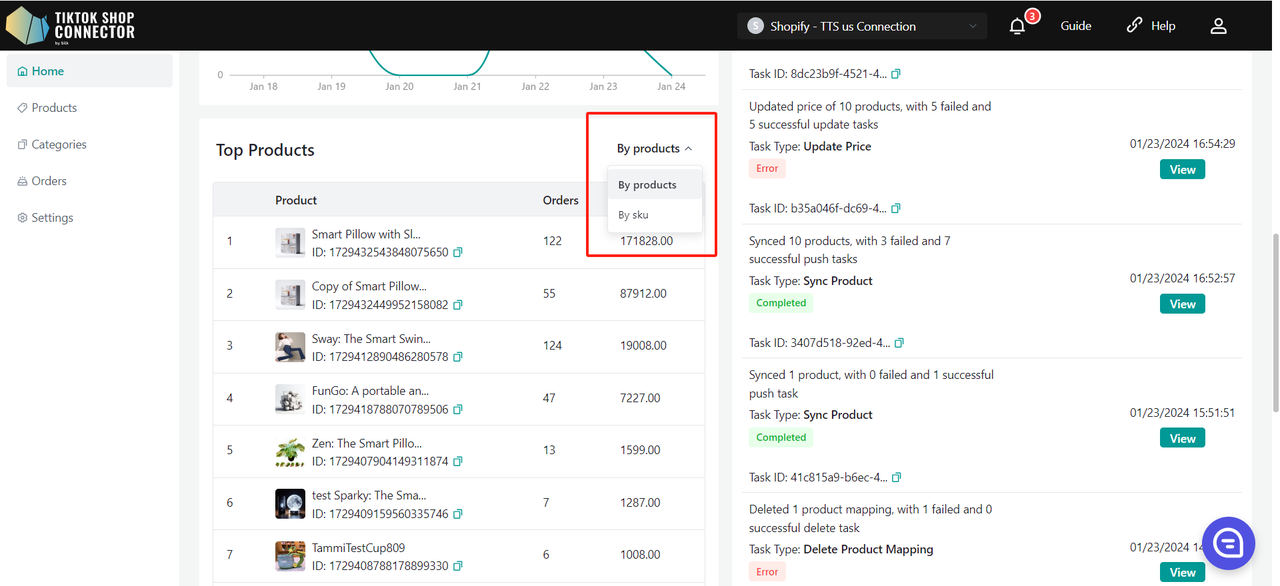
Top Customers
- Top customers that have purchased from you
- By number of orders or dollar amount
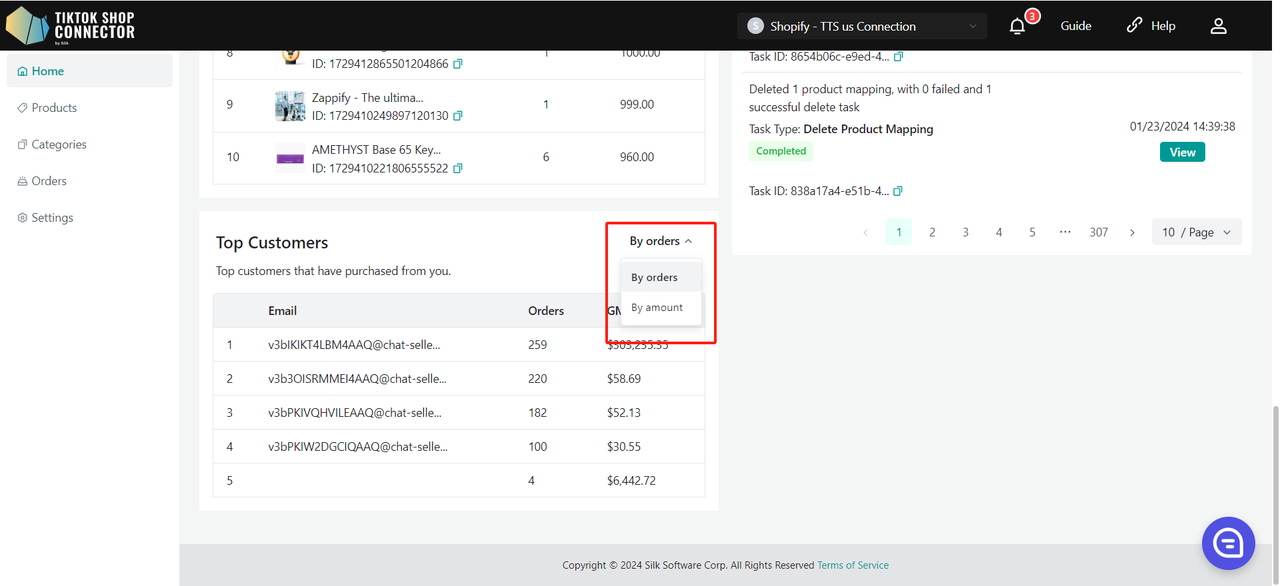
Tasks
Each time you submit an "action" (such as refreshing orders, pulling or pushing products, updating products, etc.) you can check on the task here.
- Displays the task type
- Summary of "actions"
- Task Status (Running, Completed, Error)
- "View Details" will display the task detail
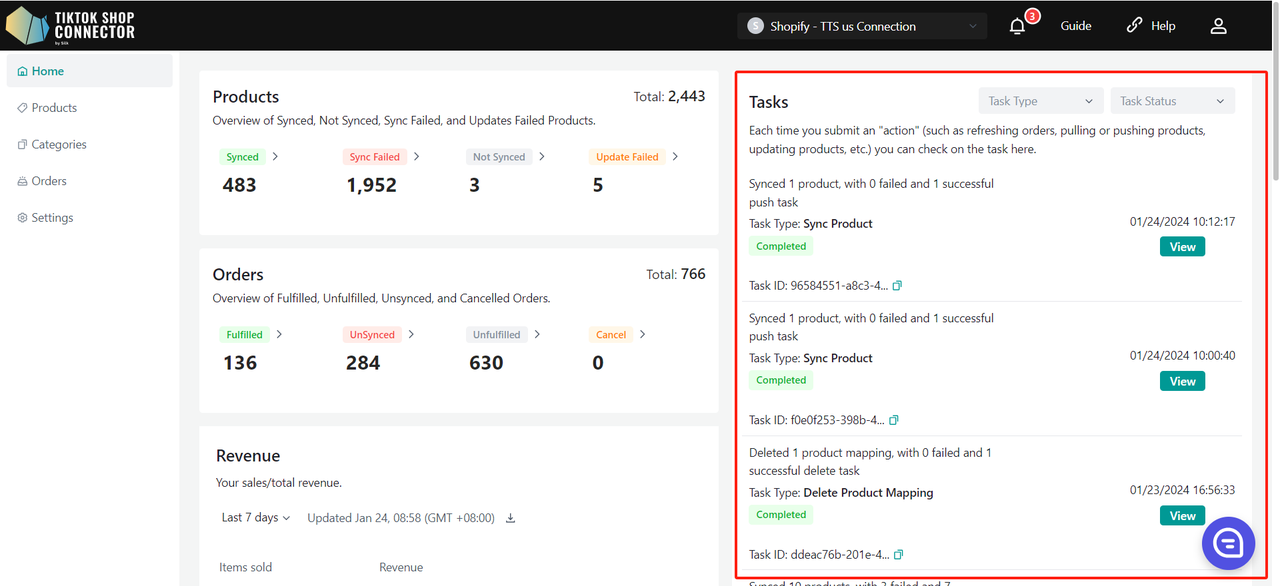
Products
- Displays all products "pulled" in from Shopify
- Shows whether your product has been successfully synced to TikTok Shop
- Actions that can be completed in the products tab:
- Pull Products
- Push Products
- Add Size Chart Images
- Add Certifications/Attributes
- Check Sync Statuses
- Add TTS Brand
- Add TTS Category
- Update TTS Status/Product
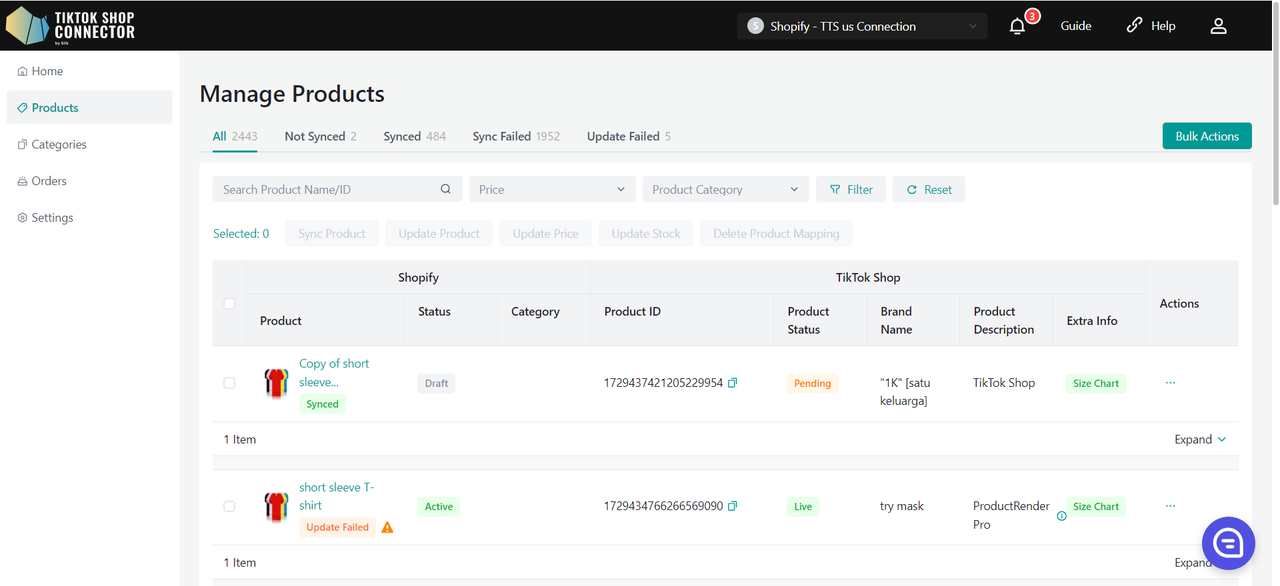
Custom Attributes
Values can be entered in both metric and imperial units.
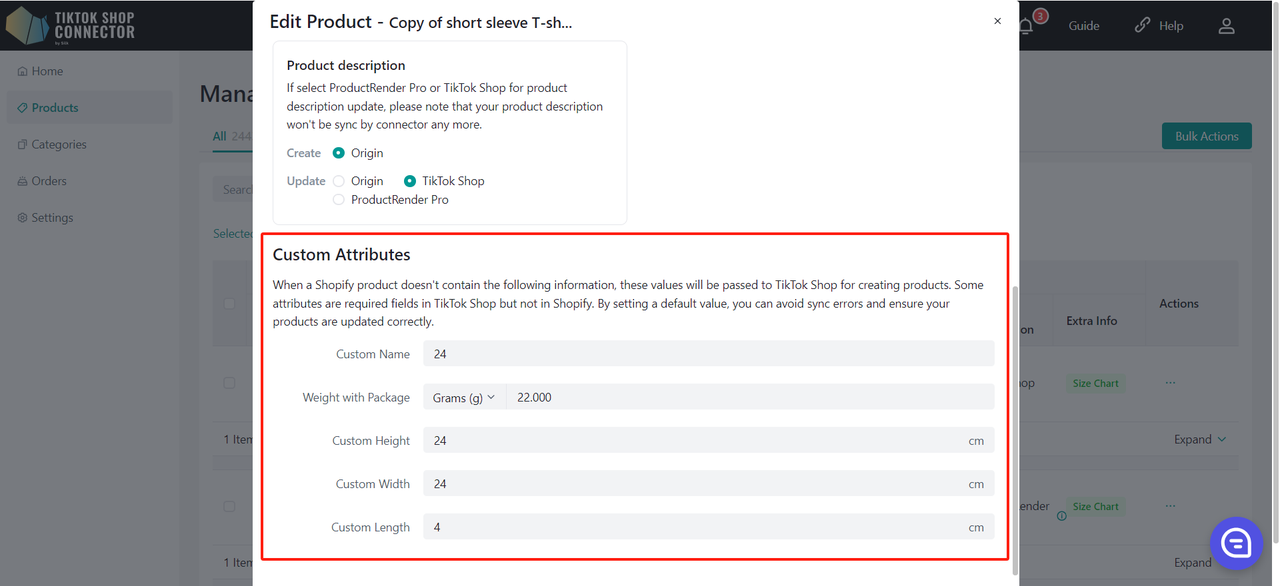
Sync Rules
Sync Rules allow you to have different product names in TikTok, Shopify, and our connector.
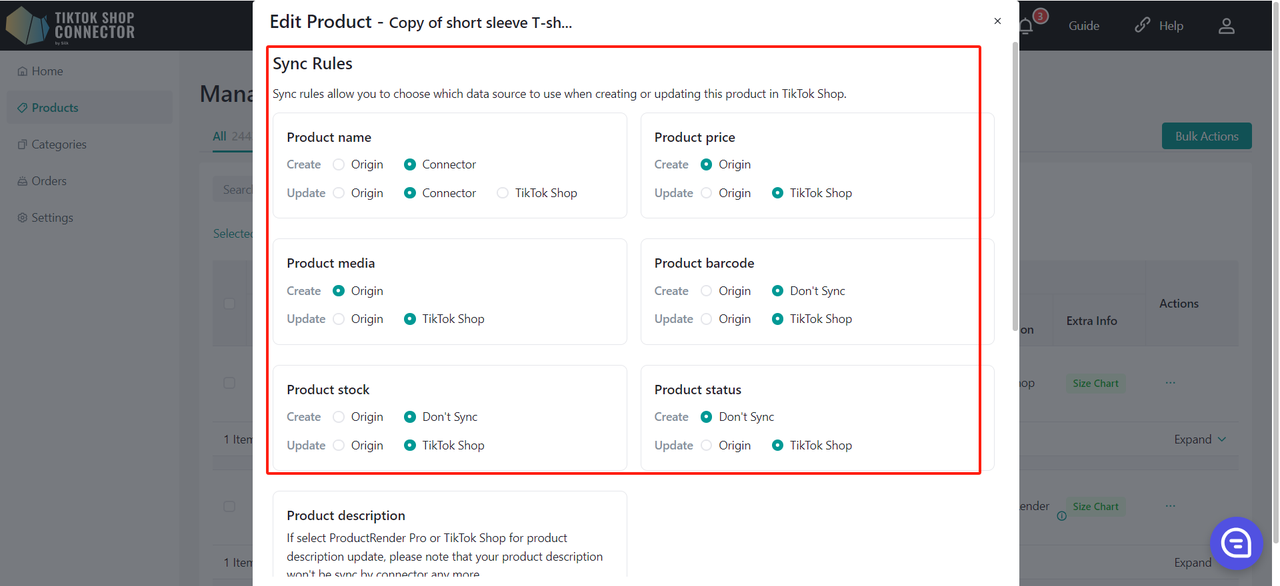
| Origin | Connector | TTS | |
|---|---|---|---|
| Create - This is for your initial push, your products are not in TikTok Shop yet | Your TikTok products will take the Shopify Name. | Your TikTok products will take the Connector Name | x |
| Update - This is when you want to update your products with a different name | Your TikTok products will take the Shopify Name. | After changing the product name in Silk, the Shopify Name and Silk name will not change, but the TikTok name will. | Your TikTok product name will stay the same regardless of what name changes happen in Silk or Shopify |
Low Inventory Threshold
When using Intra-EU, this setting applies only to products published from Local to Local, not from Global to Local.
Like the sync rule logic, product level configuration takes priority over connector level configuration.
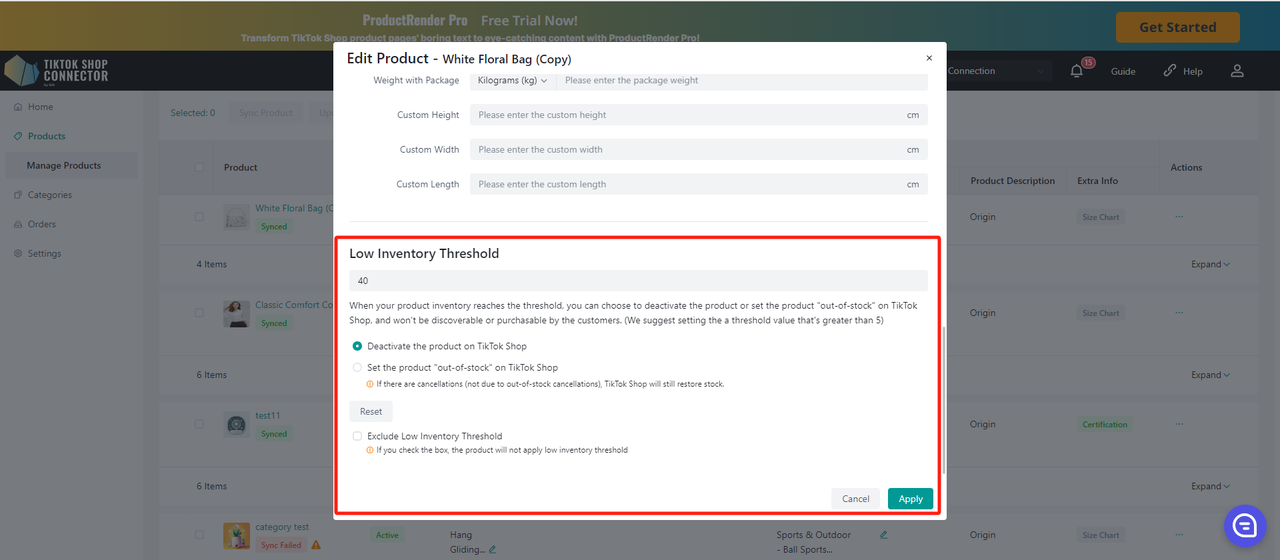
Deactivate the product on TikTok Shop.
- When the inventory of a SKU below the preset safety threshold, the system will directly remove the product from the shelves.
- If the product has multiple SKUs, when one SKU reaches the threshold, the system will take down the entire product in TTS.
- If the user increases the sku inventory in DTC to above the safety threshold and all SKUs of the product are above the threshold, the system can activate the product in TTS.
Set the product "out-of-stock" on TikTok Shop.
- When the inventory of a SKU below the preset safety threshold, the system sets the inventory of TTS to 0.
- If the product has multiple SKUs, when a certain SKU reaches the threshold, the system sets the inventory of that SKU to 0.
- Note:If the inventory is changed to 0 and there is a cancellation of the order (not OOS), it is still possible for the inventory to be added back in TTS (the number of cancelled products exceeds the quantity)
Exclude Low Inventory Threshold.
- If you check the box, the product will not apply a low inventory threshold.
Troubleshooting "Product Push":
Click on the "blue arrow" next to the product -> View "Sync Status"
This displays the reason as to why your product was not successfully pushed to TikTok Shop. Update the product in Shopify -> Re-pull & Re-push product in the Connector
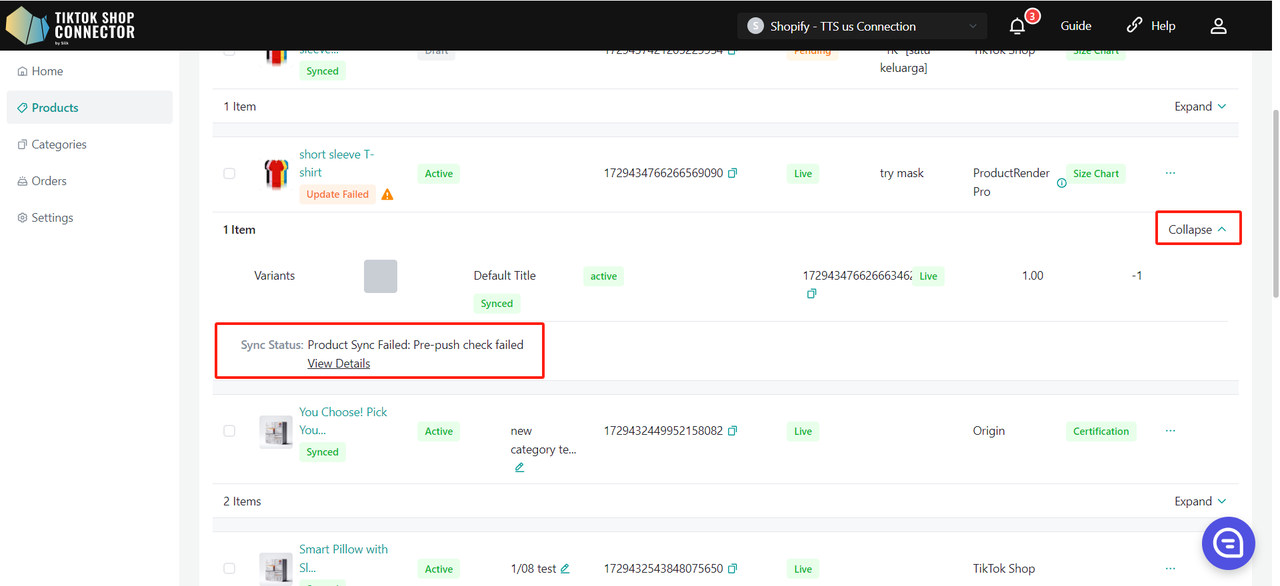
Categories
- Maps the "Product Type/Category" in Shopify as the "Category in TikTok Shop" to the "Category in TikTok Shop"
- Automatically suggests a category in TTS
- Can be changed or mapped to TikTok Shop categories manually
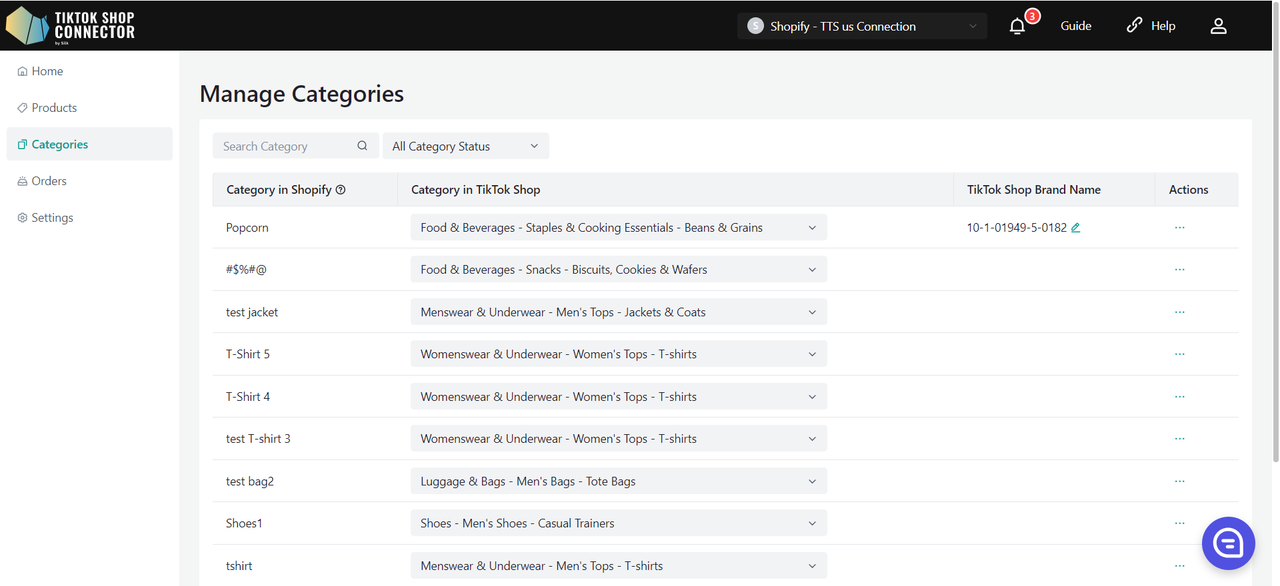
Required: Category Mapping
All products must have the "product type/category" filled out in Shopify. The Connector uses this field as the "Category in Shopify" to map it to the "Category in TikTok Shop"
| Product Type/Category in Shopify | "Category in Shopify" for Connector by Silk |
|---|---|
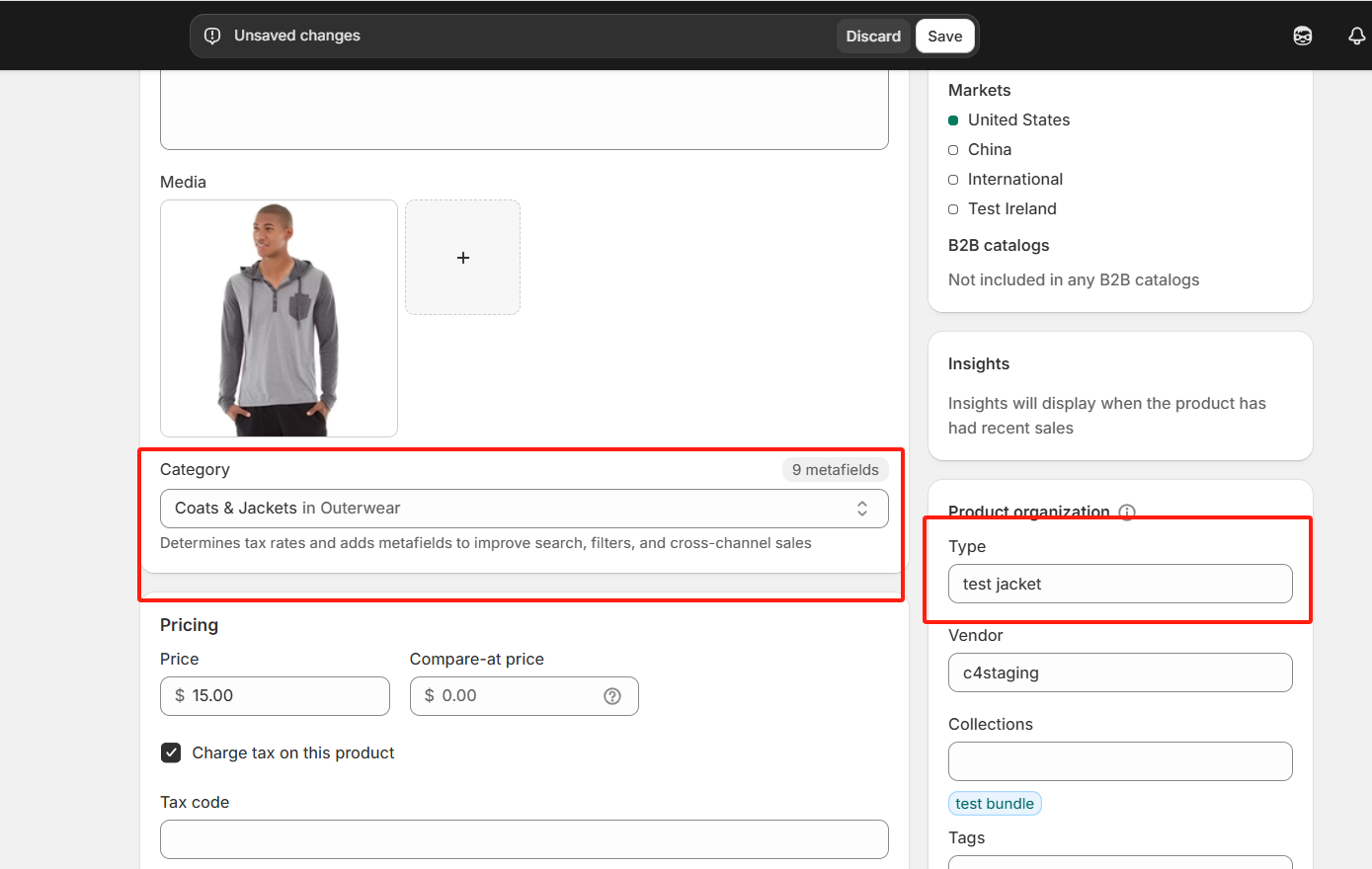 | 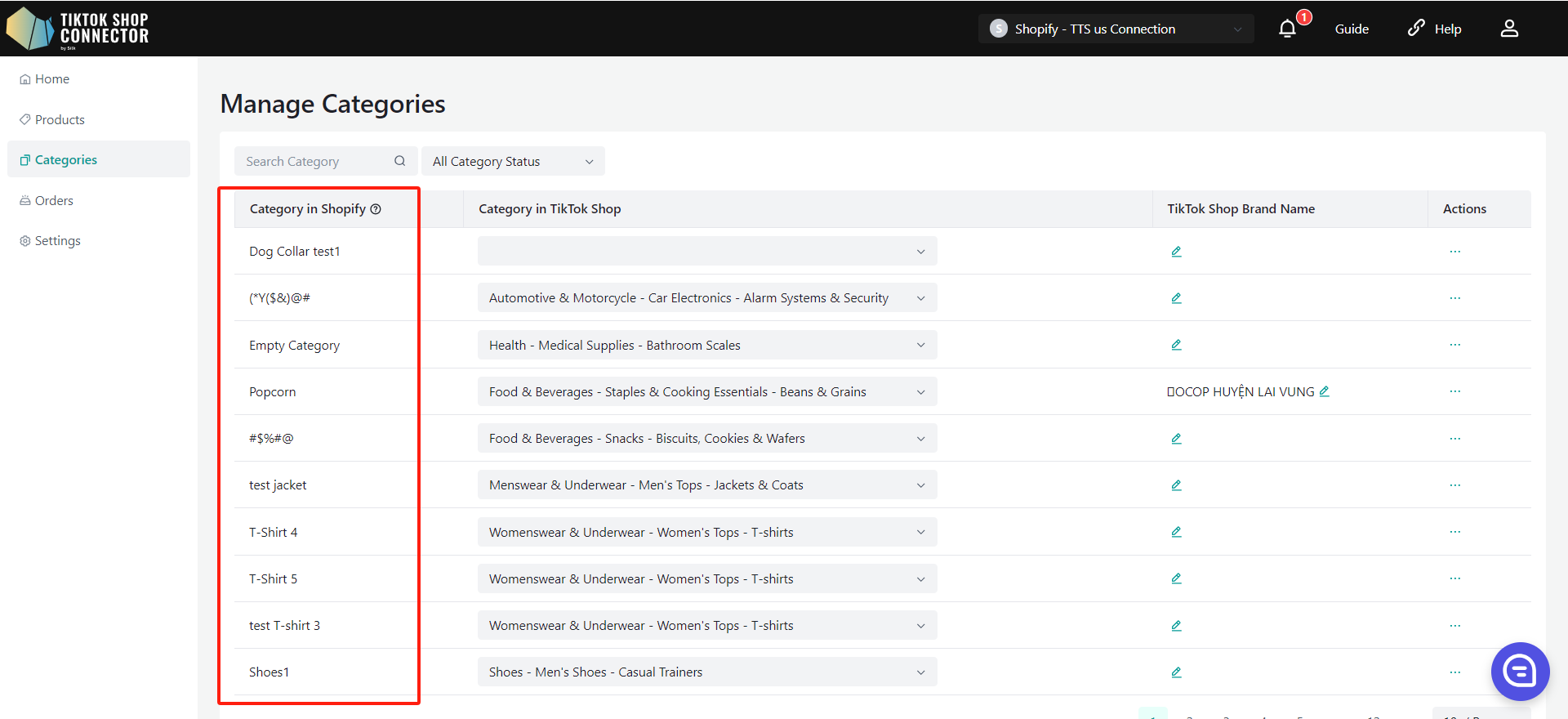 |
Bulk Upload Certifications/Attributes/Compliances at the Category Level
All products under the category will have the same attributes/certifications/Compliances.
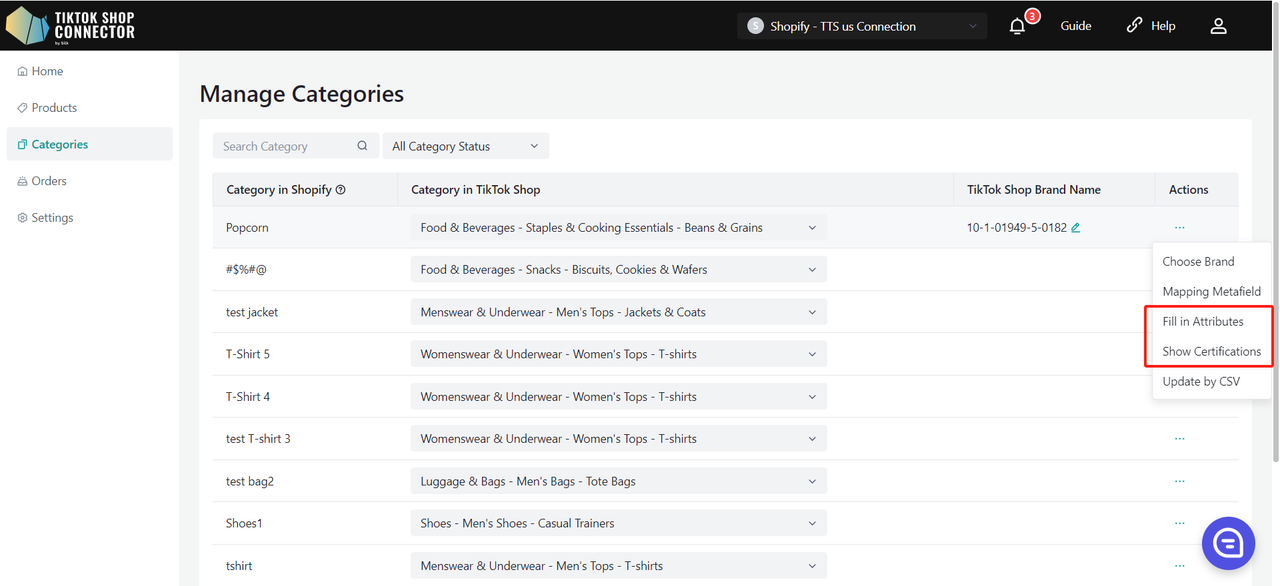
If the products in this category require a certificate and attribute, the extra info column in the PLP will display red tags for the certificate and attribute.
You can click on the red tag to update the required fields.
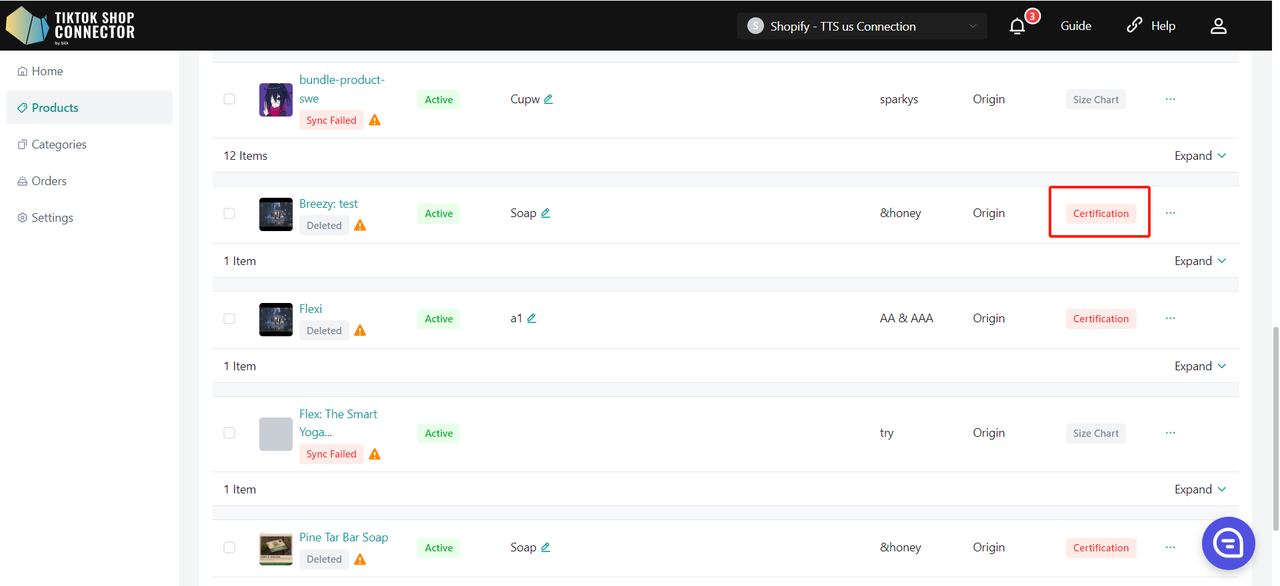
Bulk Choose Brand at the Category Level
All products under the category will have the same brand.
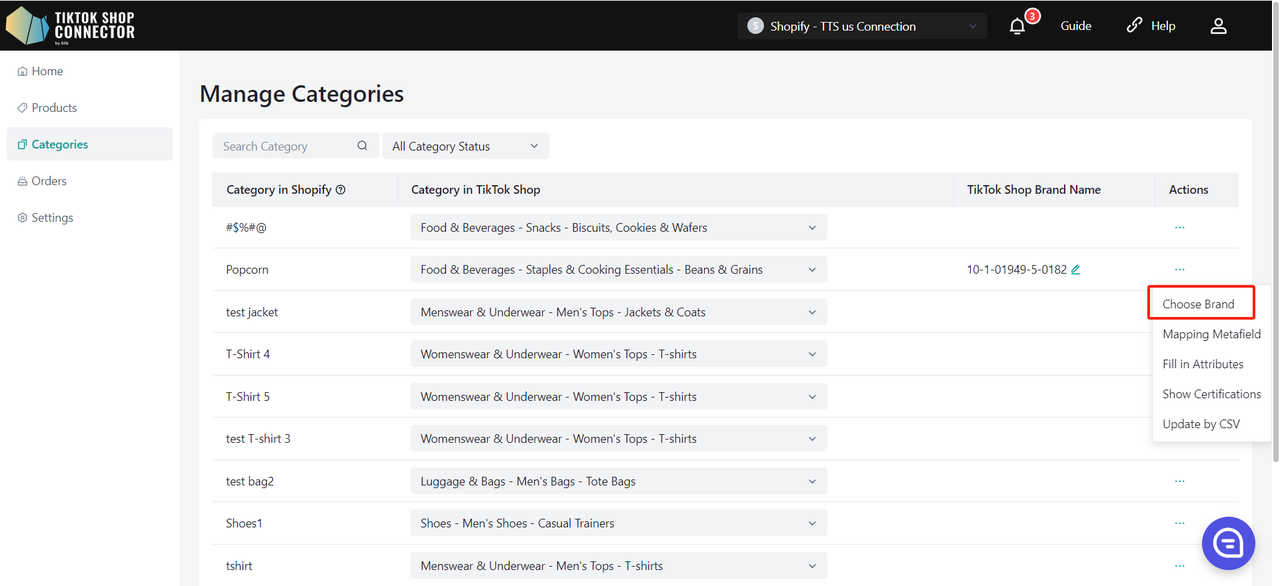
Bulk Matefield Mapping at the Category Level
All products under the category will have the same matefield mapping.
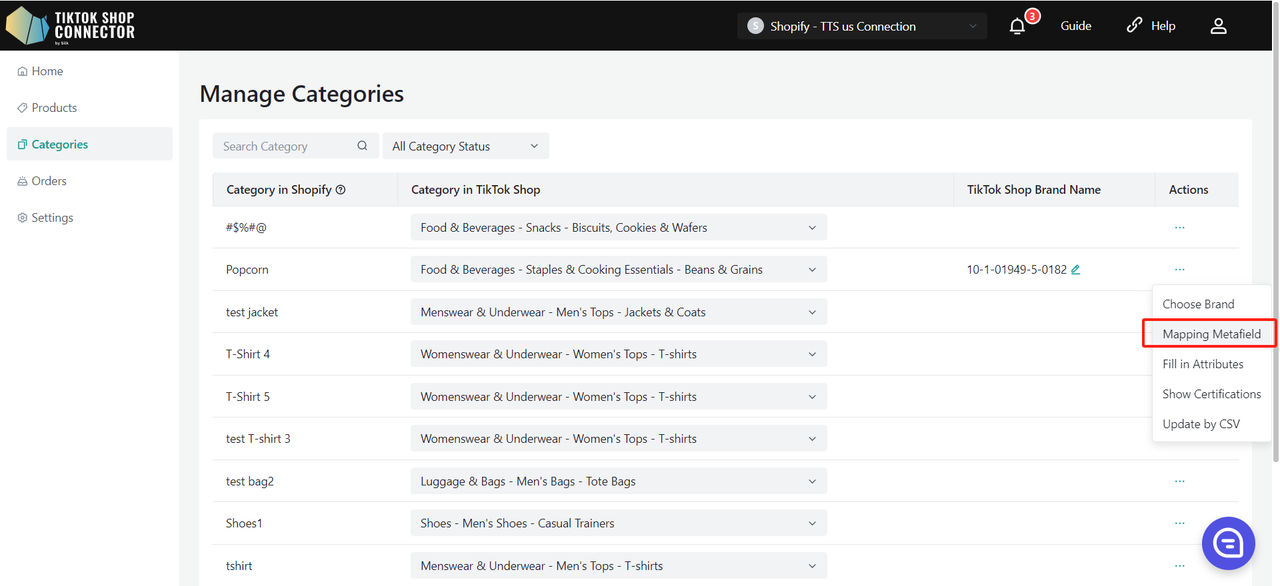
Update attributes, brand for products by CSV at category level
In the update by csv, you can use csv files to update product attributes and brands in batches.
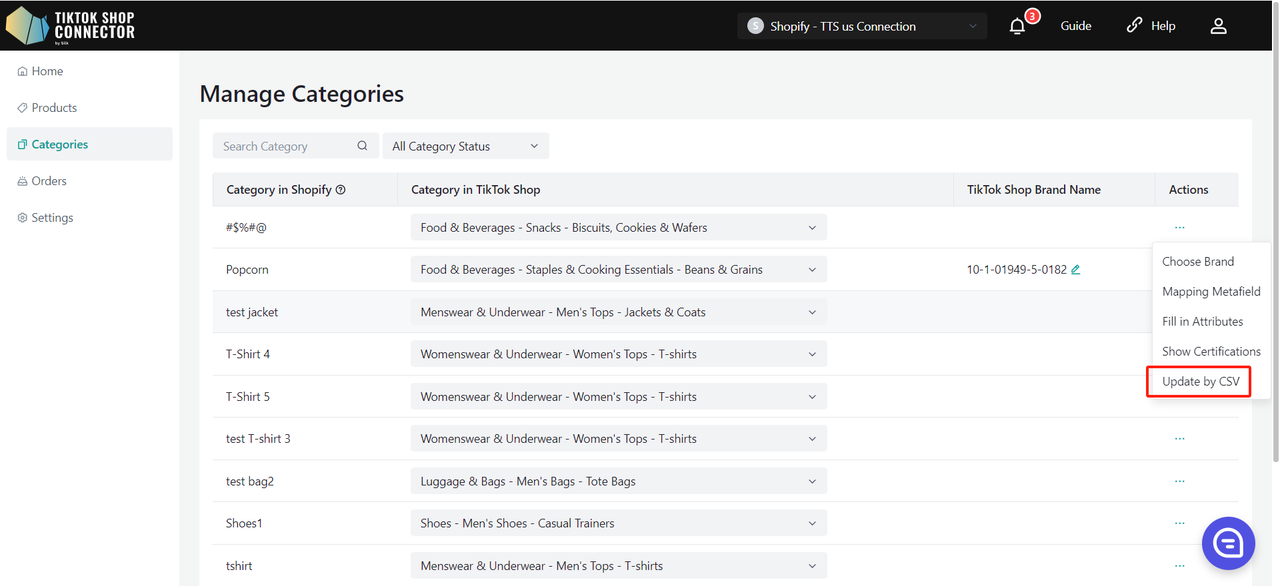
First, you need to download the template, which contains all the product information in the category.
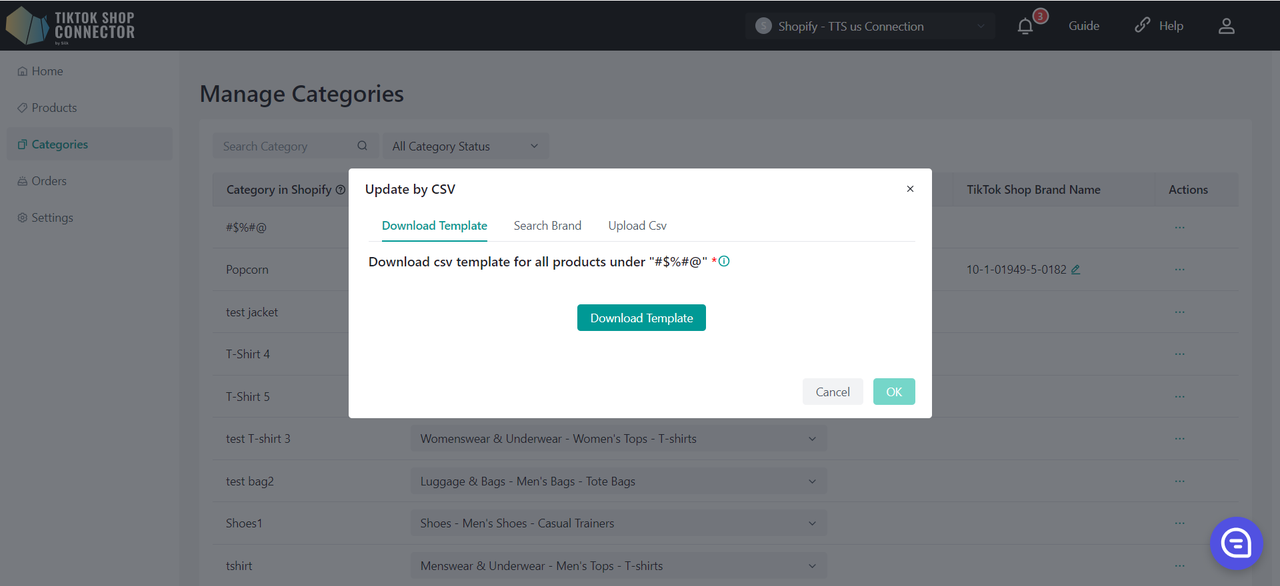
Then you need to fill in the correct information in the downloaded template. Since you need to fill in the brand ID in the CSV, the search brand module is used to help you find the brand ID information in the TTS.
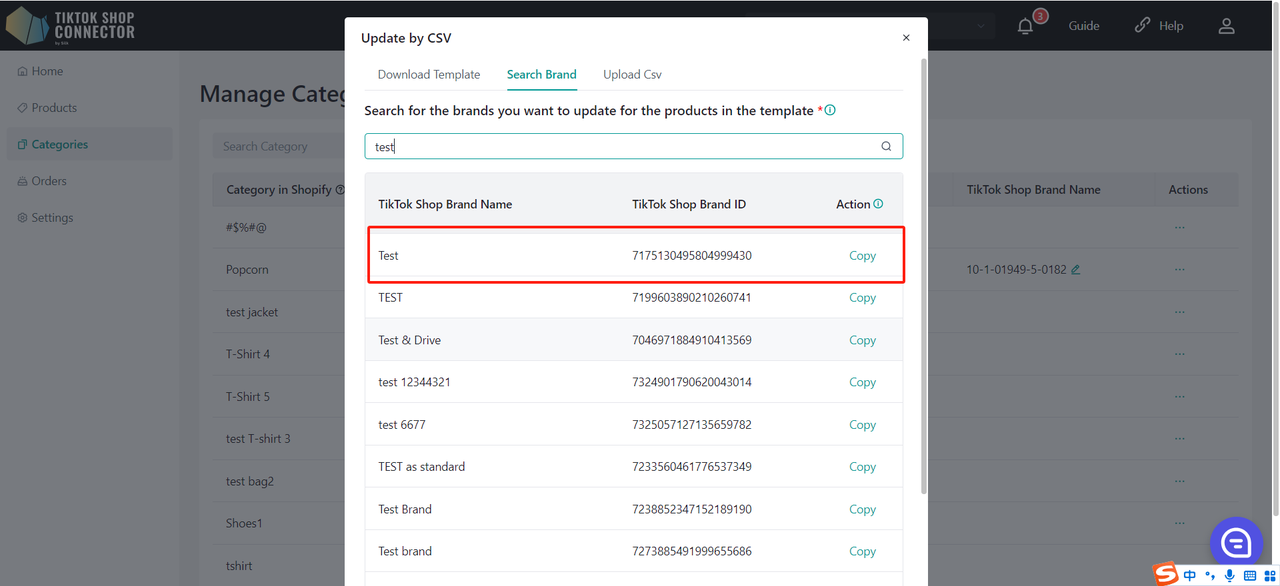
When you have filled in all the information, upload the CSV file. The following is the file verification result, where valid is the product data that can be updated through the verification.
Error indicates the data that cannot be updated after the verification fails. The error module will cause failure. You can also download the file to view the cause of failure.
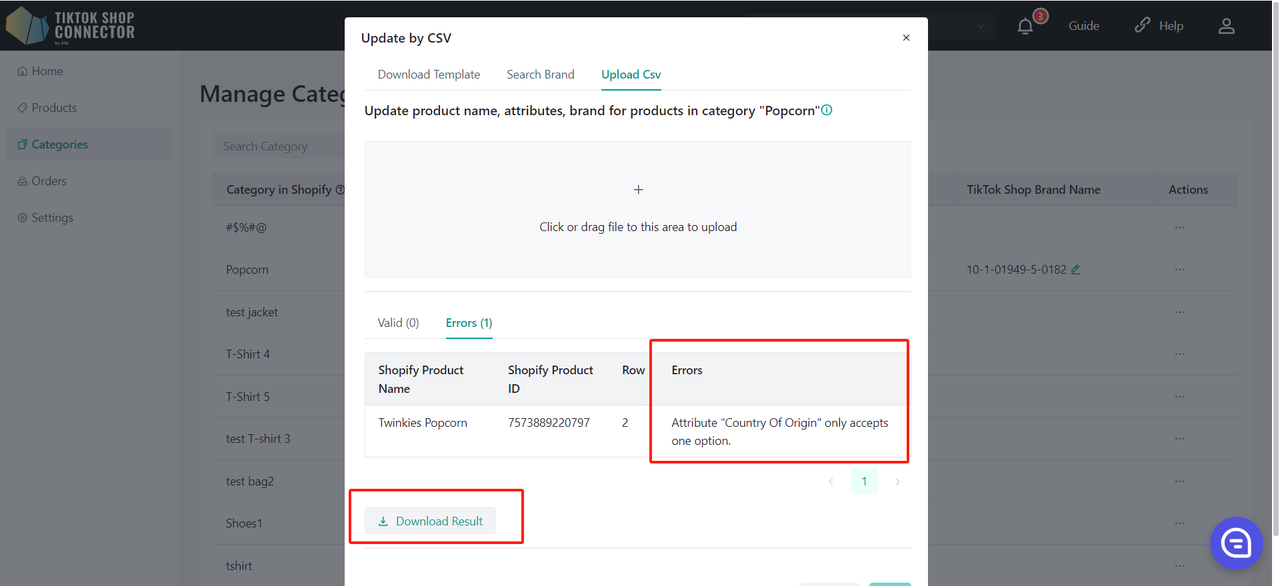
Click (...) under "actions" for the product -> "Fill in compliance" Adding, Modifying, or Deleting Responsible Person/Manufacturer for the products under this category:
Add/Modify Responsible Person/Manufacturer:
- Add: Select the currently added Responsible Person/Manufacturer from the dropdown menu.
- Modify: Select the Responsible Person/Manufacturer from the dropdown (if already added) and edit the fields as needed.
- Delete: Select the Responsible Person/Manufacturer and click the "×" button.
Click on "Qualification Center" to navigate to the corresponding tab on the "setting->Qualification Center" page.
The configuration priority follows the same rule as attributes, where the product level has higher priority than the category level, and the category level has higher priority than the store level.
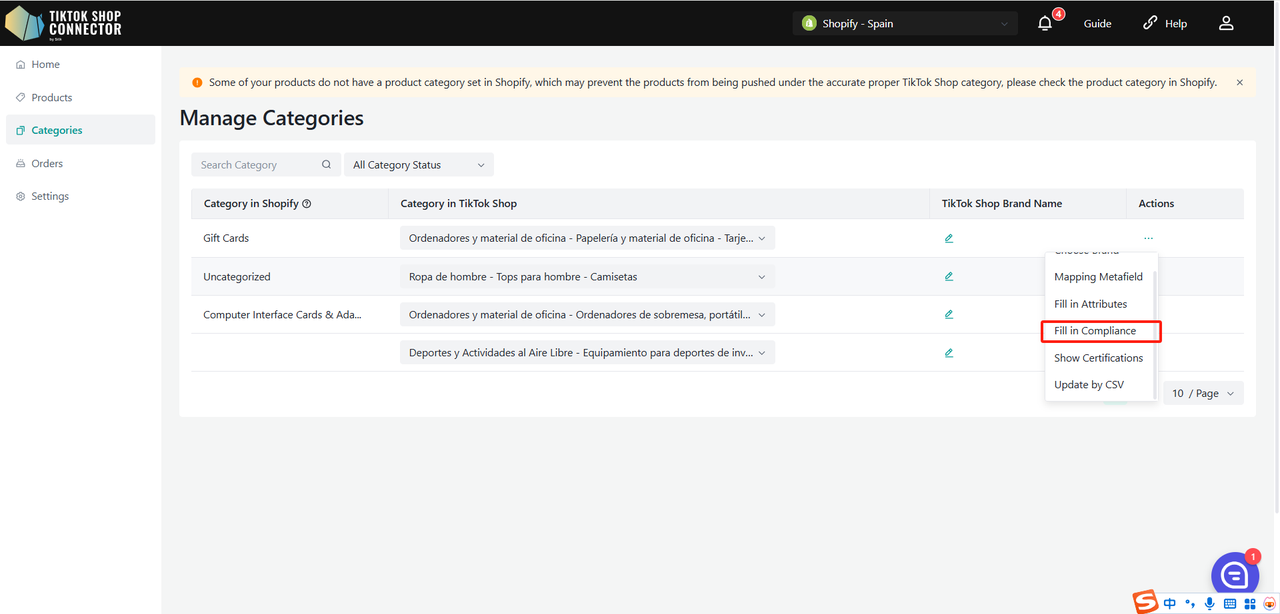
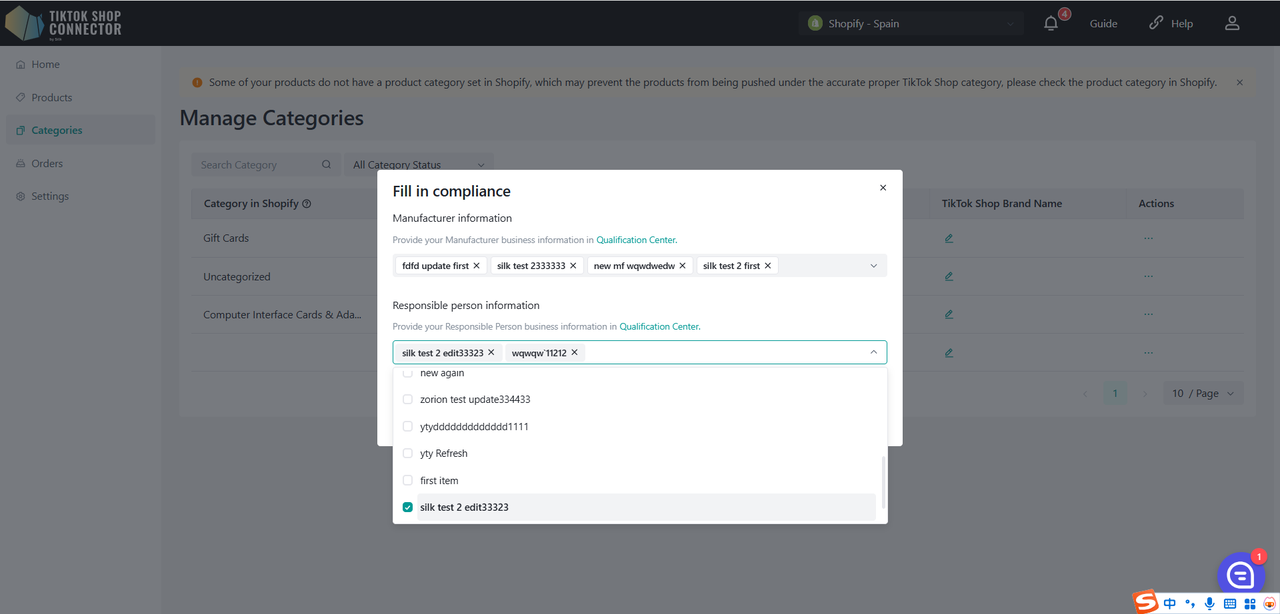
Orders
- Displays all orders placed in TikTok Shop
- Any orders that come from TikTok will be automatically synced into the Connector and then into Shopify
- Fulfill orders in Shopify
(See How to Sync Orders in the Integration Manual)
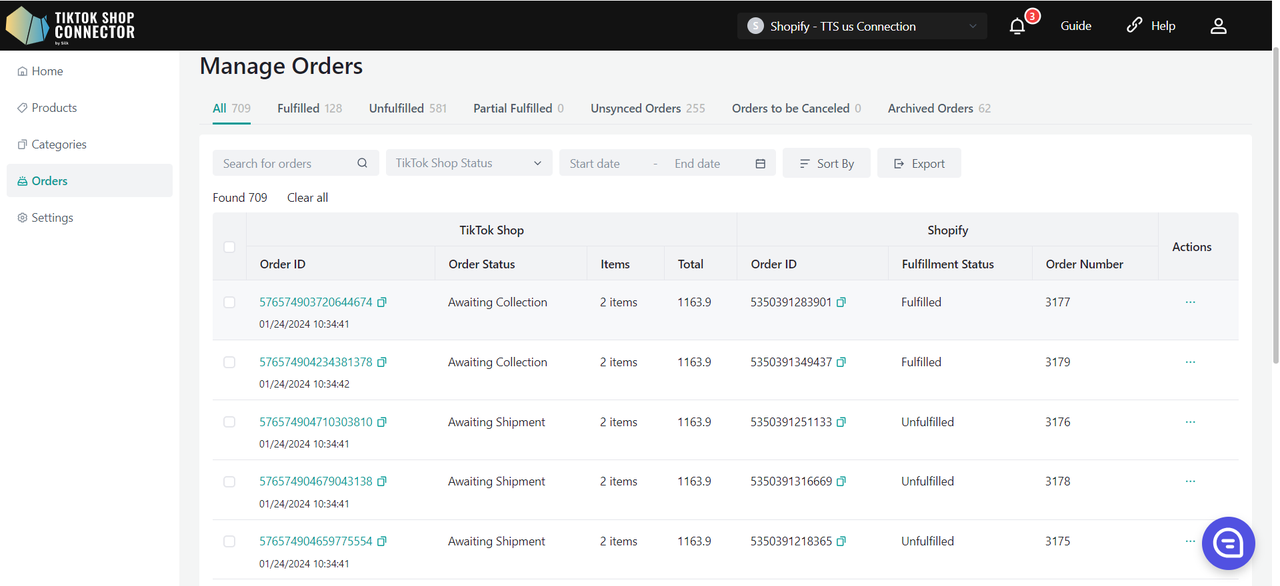
Order cancelled prompt
When the system discovers that one or more orders have been cancelled by TTS, Silk Connector will perform the following actions:
Warning in the top banner of the page: One or more orders have been canceled due to product unavailability. Click to view details.
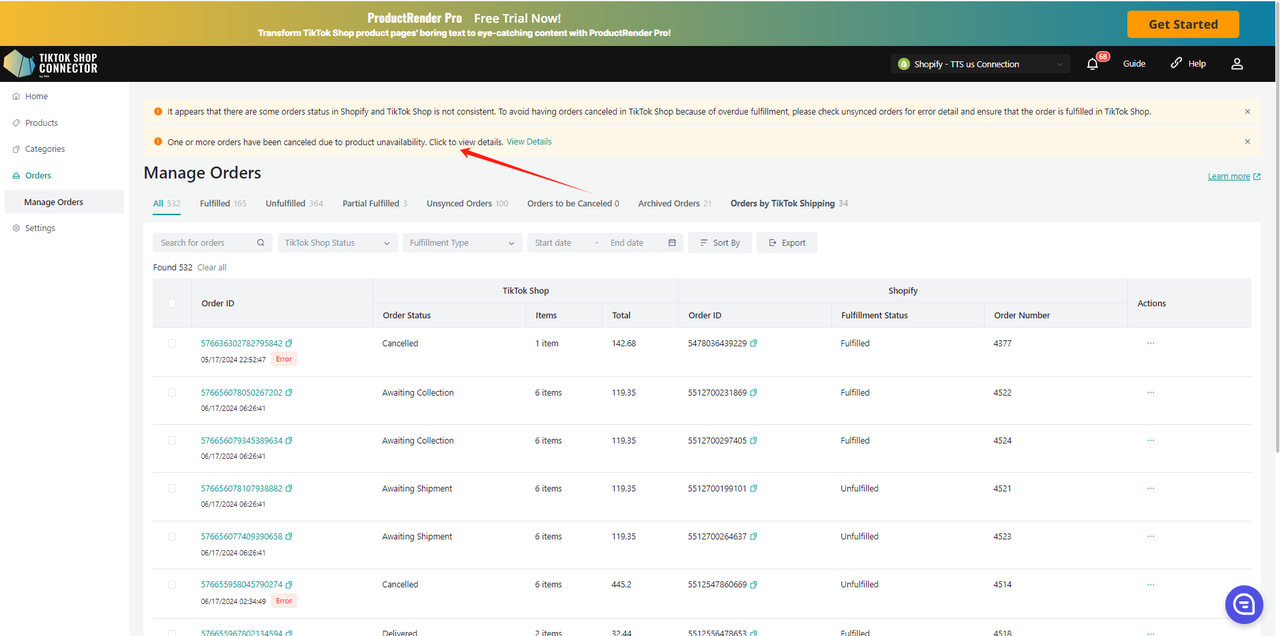
After clicking on the view detail, a pop-up will display the cancelled order information and product information in a separate tab. Please confirm whether the product is out of stock. If out of stock, the product needs to be taken down from TTS.
Click on the Process to TikTok Shop button: Open a new page to enter the TTS product management page.
Display all cancelled order information in the pop-up, and add the order to the list every time an oversold order is found. If the product is checked and no longer oversold, reduce it. Orders that have not been cancelled will not display banners.
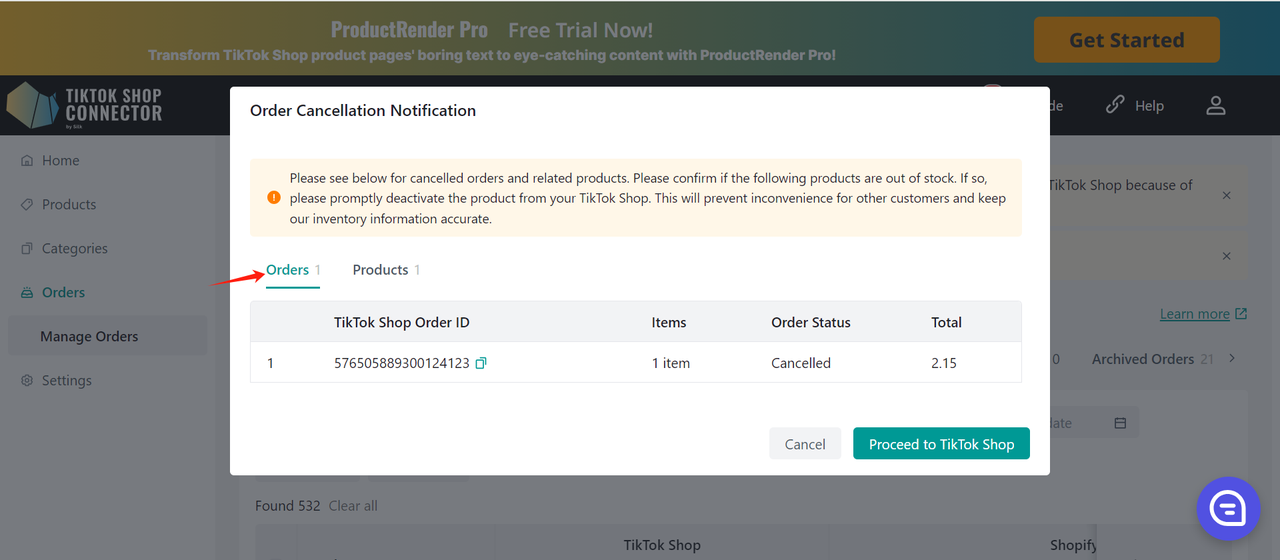
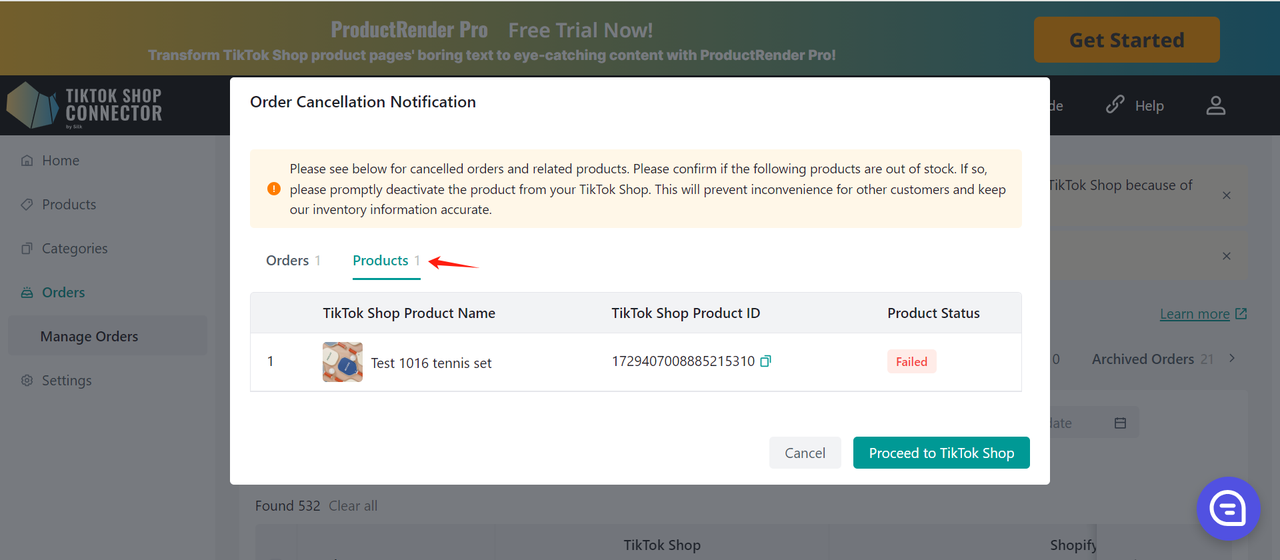
Settings
- Displays "Product Settings", "Order Settings", "User Management", "Email Notifications", "TikTok Shop Warehouse Setting" and "TikTok Shop Template Settings".
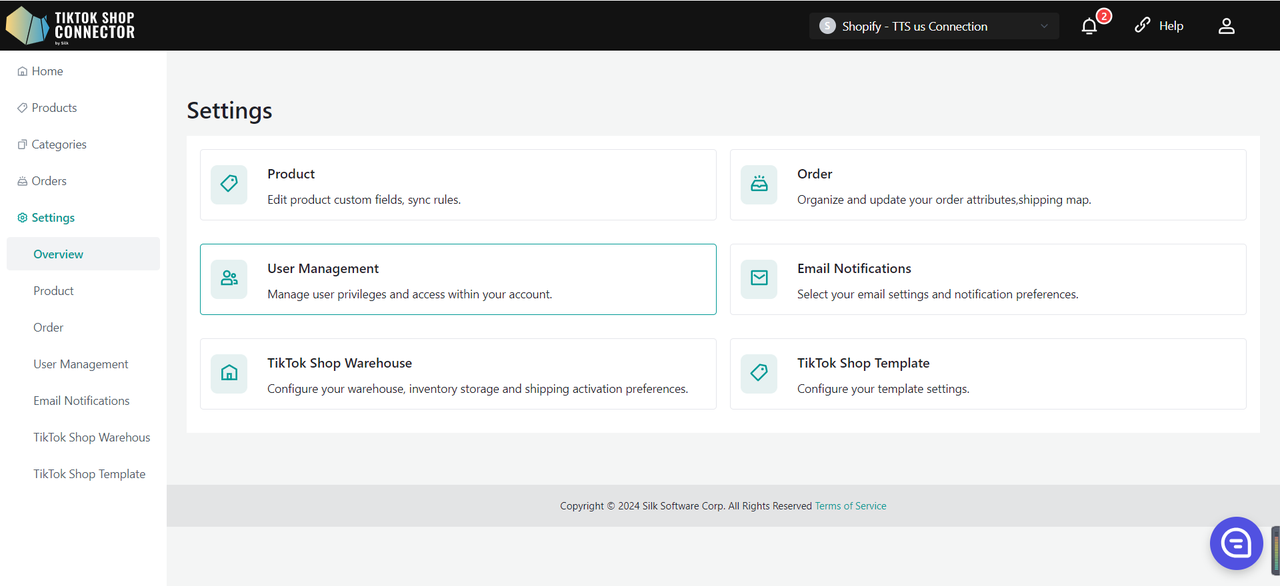
Product Settings
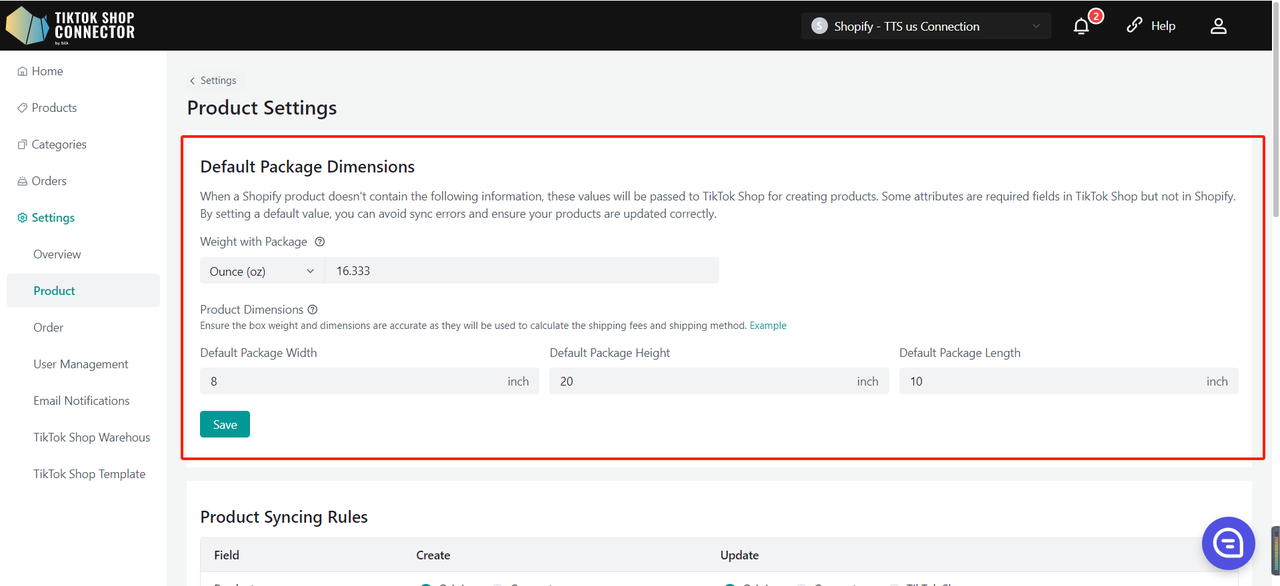
Custom Attributes
Fill in all required fields
TikTok Shop requires default package/product settings that are not in Shopify (even if you have multiple package sizes - TikTok Shop only requires one). You will be able to update your default package length, height, width, and weight here.
Length, height, width, and weight must be whole integers.
Sync Rules
These allow you to have different product names, descriptions, and prices in your TikTok Shop versus your Shopify Shop
Field Create: Used before pushing products Update: Used after product exists in TTS Product Name Original: Sets the TikTok Shop Product name
from the Shopify store.Create: Name can be changed in Silk,
the Silk name will be the product name in TikTok.Origin: Sets the TikTok Shop product
name as the Shopify product name.Connector: Name can be changed in Silk,
the Silk name will be the product name in TikTok.TTS: TikTok Product name will stay the same
regardless of Shopify or Silk name.Product Description Origin: Sets the product description
as the one from Shopify.X Origin: The TikTok Shop product
description is the Shopify product description.X TTS: The TikTok Shop product description is
what is set in TikTok.Product Price Origin: Sets the product price as the one
from Shopify.X The TikTok Shop product price is
the Shopify product price.X The TikTok Shop product price is what is set in TikTok. Product media Origin: Sets the product media as the one from Shopify. X Origin: Sets the TikTok Shop product media as the Shopify product media. X The TikTok Shop product media is what is set in TikTok. Product barcode Origin: Sets the product barcode as the one from Shopify. Don't sync: Do not sync product barcode from Shopify. Origin: Sets the TikTok Shop product barcode as the Shopify product barcode. X The TikTok Shop product barcode is what is set in TikTok. Product stock Origin: Sets the product stock as the one from Shopify. Don't sync: Do not sync product stock from Shopify. Origin: Sets the TikTok Shop product stock as the Shopify product stock. X The TikTok Shop product stock is what is set in TikTok. Product status X Don't sync: Do not sync product status from Shopify. Origin: Sets the TikTok Shop product status as the Shopify product stock. X The TikTok Shop product status is what is set in TikTok. Product video Origin: Sets the product video as the one from Shopify. Don't sync: Do not sync product video from Shopify. Origin: Sets the TikTok Shop product video as the Shopify product barcode. X The TikTok Shop product video is what is set in TikTok. Product brand X Connector: Brand can be changed in Silk, the Silk brand will be the product brand in TikTok. X Connector: Brand can be changed in Silk, the Silk brand will be the product brand in TikTok. TTS: TikTok Product brand will stay the same regardless of Shopify or Silk brand. 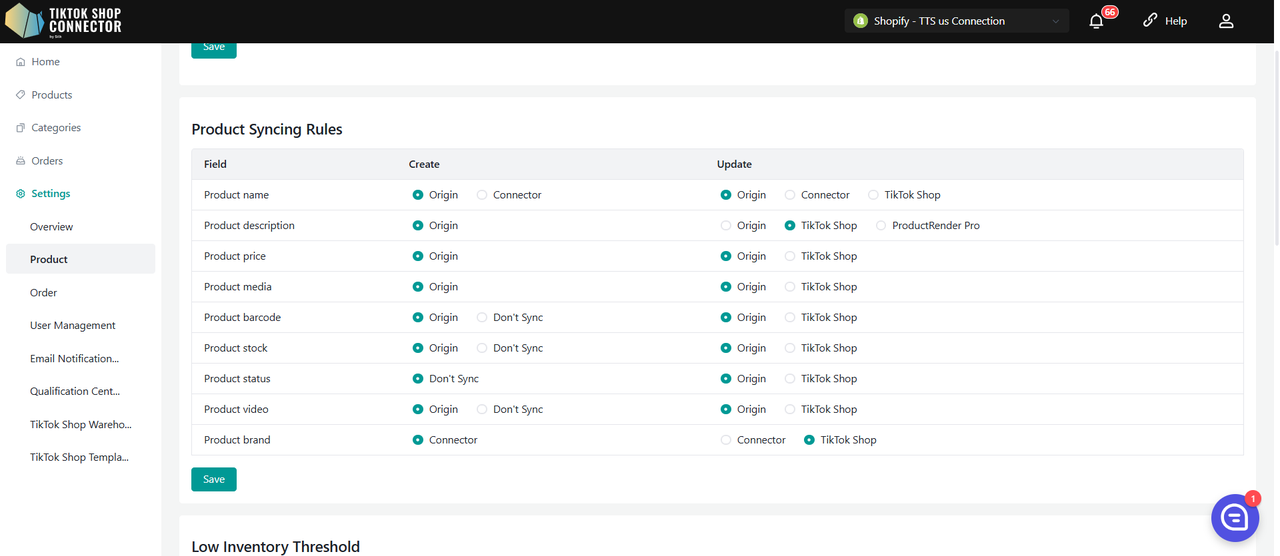
Low Inventory Threshold
When using Intra-EU, this setting applies only to products published from Local to Local, not from Global to Local.
When your product inventory reaches the threshold, you can choose to deactivate the product or set the product "out-of-stock" on TikTok Shop, and won't be discoverable or purchasable by the customers. (We suggest setting the a threshold value that's greater than 5)
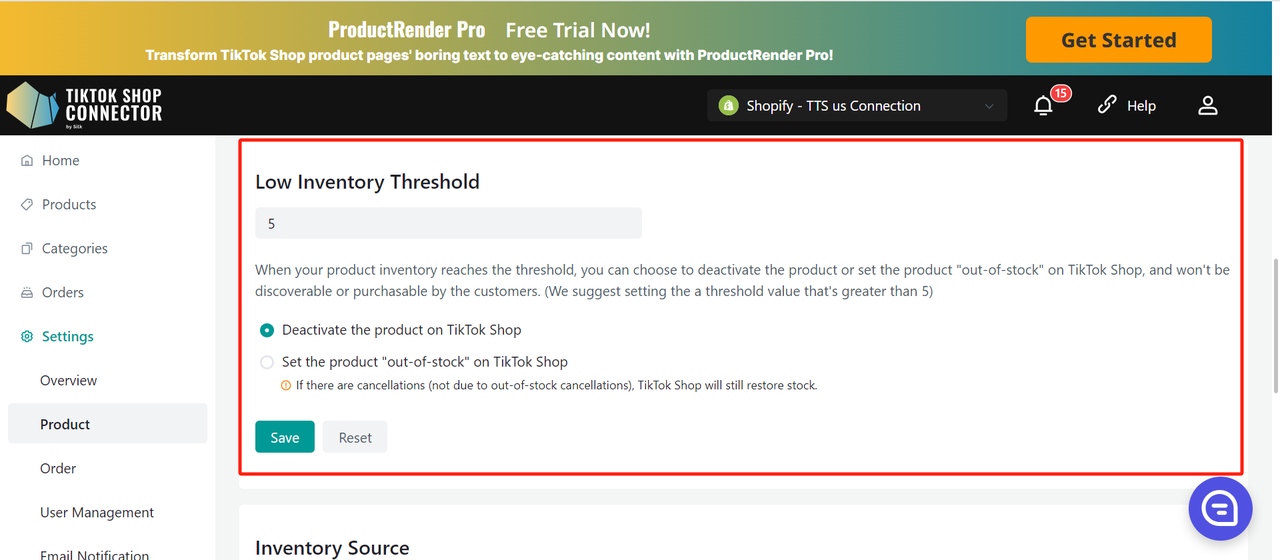
Deactivate the product on TikTok Shop
- When the inventory of a SKU below the preset safety threshold, the system will directly remove the product from the shelves.
- If the product has multiple SKUs, when one SKU reaches the threshold, the system will take down the entire product in TTS.
- If the user increases the sku inventory in DTC to above the safety threshold and all SKUs of the product are above the threshold, the system can activate the product in TTS.
Set the product "out-of-stock" on TikTok Shop.
- When the inventory of a SKU below the preset safety threshold, the system sets the inventory of TTS to 0.
- If the product has multiple SKUs, when a certain SKU reaches the threshold, the system sets the inventory of that SKU to 0.
- Note:If the inventory is changed to 0 and there is a cancellation of the order (not OOS), it is still possible for the inventory to be added back in TTS (the number of cancelled products exceeds the quantity)
Inventory Location
Choose which Shopify location you want to use when sync product inventory to TikTok Shop. Order Synced from TikTok Shop will also be assigned to this location.
Categories Source
Choose which category source in Shopify you want to use when map category to TikTok Shop. This setting can not be changed if there are already synced products in this connection.
Pull Products
Turn "On" if you want to automatically pull products from Shopify once new products are created. If this feature is turned off, no products will be automatically pulled from Shopify into the TikTok Shop Connector.
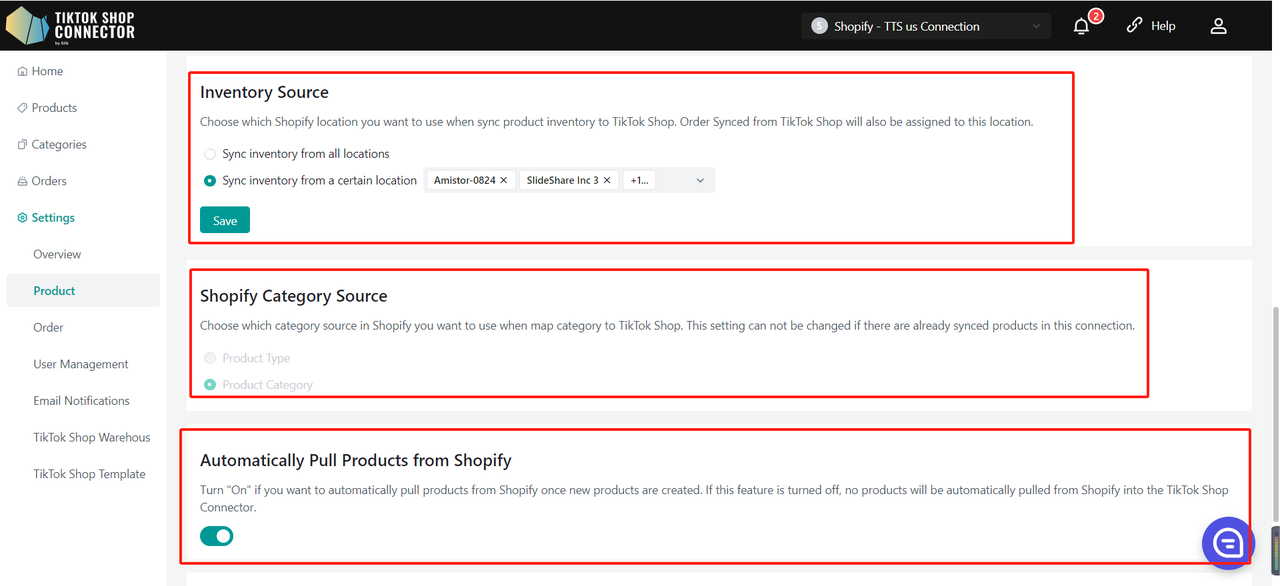
Order Settings
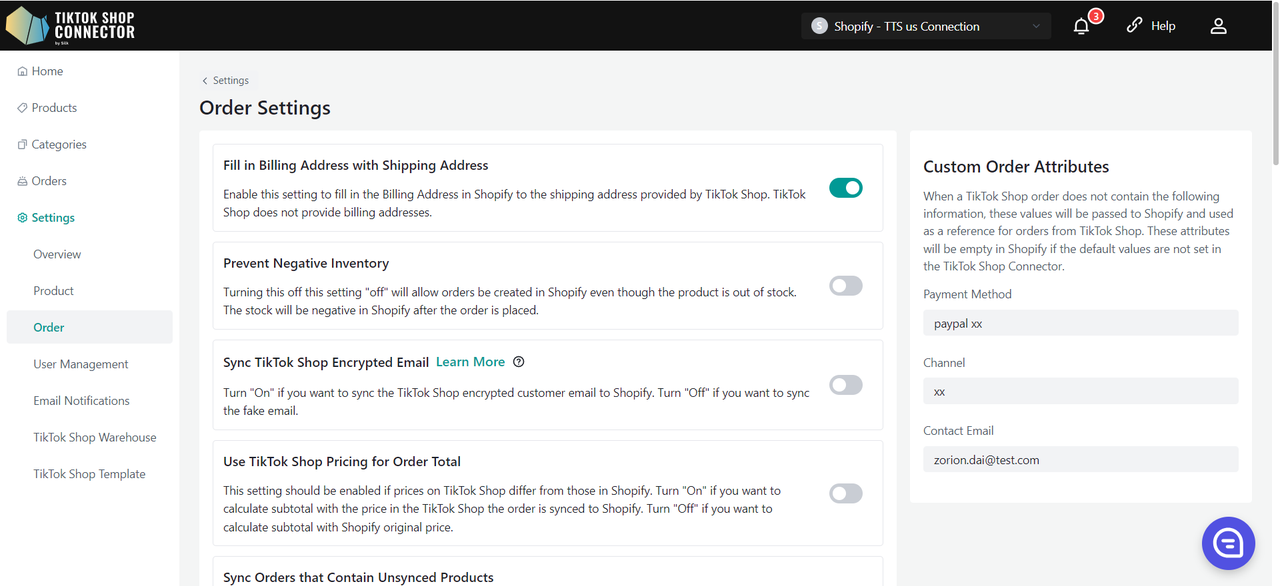
Customer attributes
"Payment Method" Set as TikTokPAY for default.
If you manage or maintain orders/data in Shopify via an ERP cloud or other data management system, set your payment method with any value that will mark/track TikTok Shop orders from Shopify.
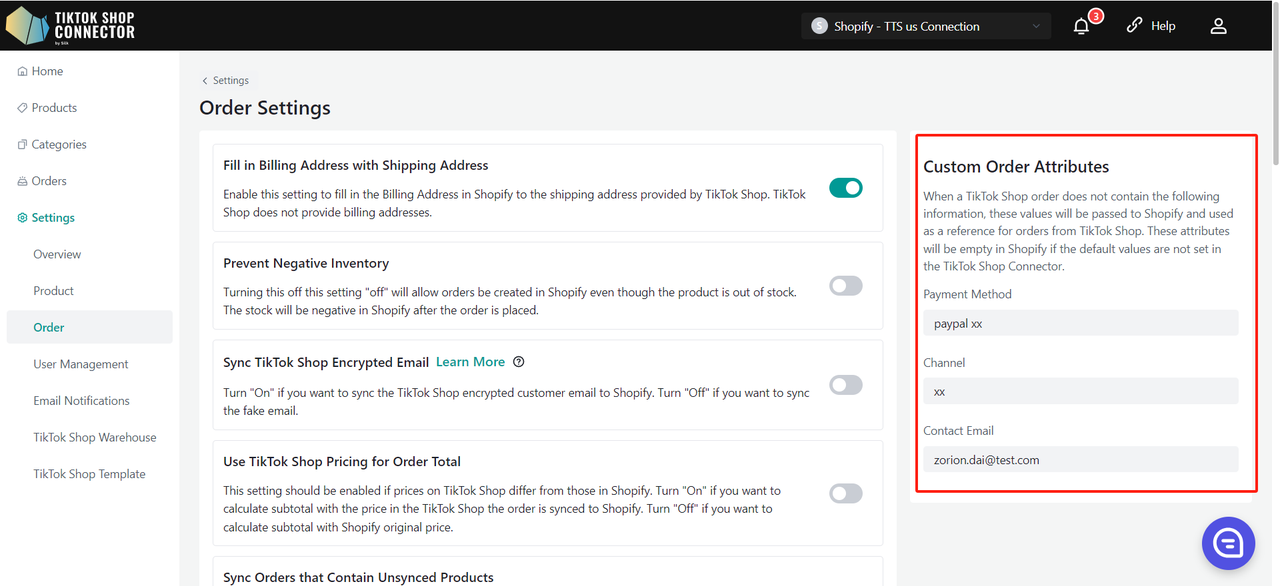
"Fill in Billing Address with Shipping Address"
Turn "On" if your third-party shipper requires a Billing Address.
"Prevent Negative Inventory
Turning this off, this setting "off" will allow orders to be created in Shopify even though the product is out of stock. The stock will be negative in Shopify after the order is placed.
Leave "On" if you DO NOT want inventory in Shopify to go below "0"
Turn "Off" if you WANT to allow negative stock in Shopify
Sync TikTok Shop Encrypted Email
Turn "On" if you want to sync the TikTok Shop encrypted customer email to Shopify. Turn "Off" if you want to sync the fake email.
"Use TikTok Shop Pricing for Order Total"
This setting should be enabled if prices on TikTok Shop differ from those in Shopify. Turn "On" if you want to calculate the subtotal with the price in the TikTok Shop, the order is synced to Shopify. Turn "Off" if you want to calculate subtotal with Shopify original price.
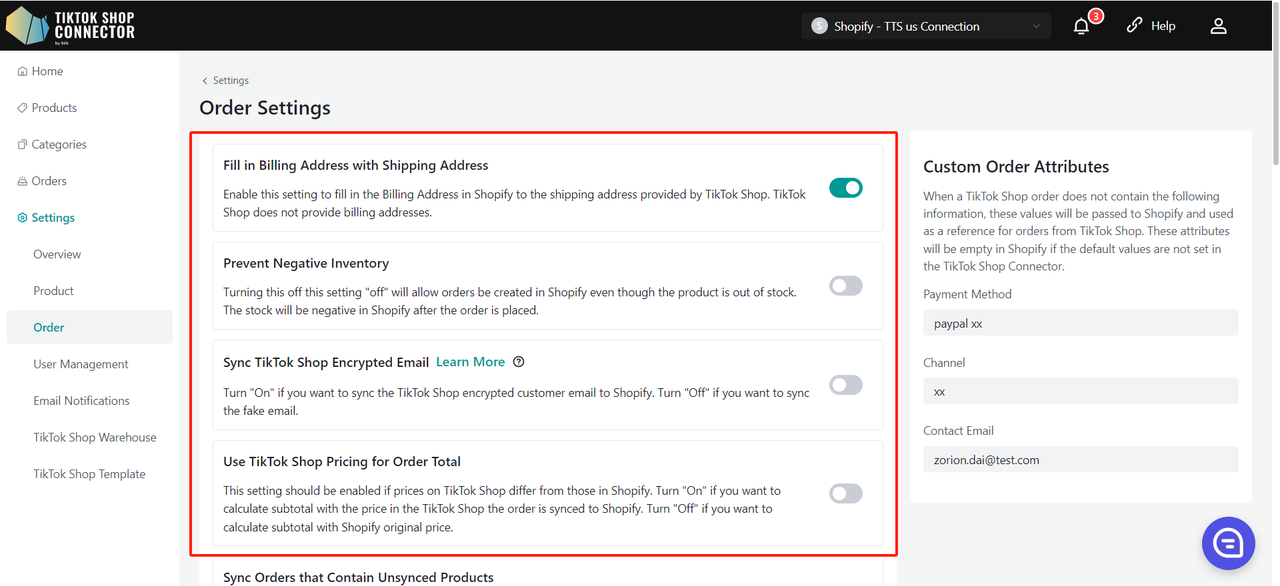
"Sync Orders that Contain Unsynced Products"
Turn "On" if you want to force orders with unsynced products to be created in Shopify. These line items are virtual and so won't be linked to any existing products in Shopify.
"Retry Orders"
Turn "On" if you want to retry once every 10 minutes, a total of 3 times when an order synchronization occurs error.
"Sync FBT Orders"
Turn "On" if you want to sync FBT orders to Shopify. Turn "Off" if you do not want to sync FBT orders to Shopify after pulling into Silk Connector.
"Auto-archive Cancelled Orders"
Turn "On" if you want to archive canceled orders automatically.
"Restock Returned Order"
Turn "On" if you want to restock **the product in Shopify when order is returned in TikTok Shop.
"Restock Cancelled Order"
Turn "On" if you want to restock the product in Shopify when order is cancelled in TikTok Shop. This includes orders cancelled by buyers, sellers and TikTok Shop platform.
"Order Liable Tax in Shopify"
Turn "On" if you want to include the channel_liable field in tax lines when sync orders from TikTok Shop to Shopify. This indicates that tax liability for orders will be managed by the sales channel (TikTok Shop), not Shopify.
"Sync OnHold Orders"
TikTok Shop provides a 1-hour grace period for customers to cancel orders.
Leave "On" if you WANT orders within the 1-hour grace period to appear as "On Hold" in Shopify - this is to avoid fulfilling possible cancellations.
Leave "Off" if you DO NOT want orders within the 1-hour grace period to appear as "On Hold in Shopify.
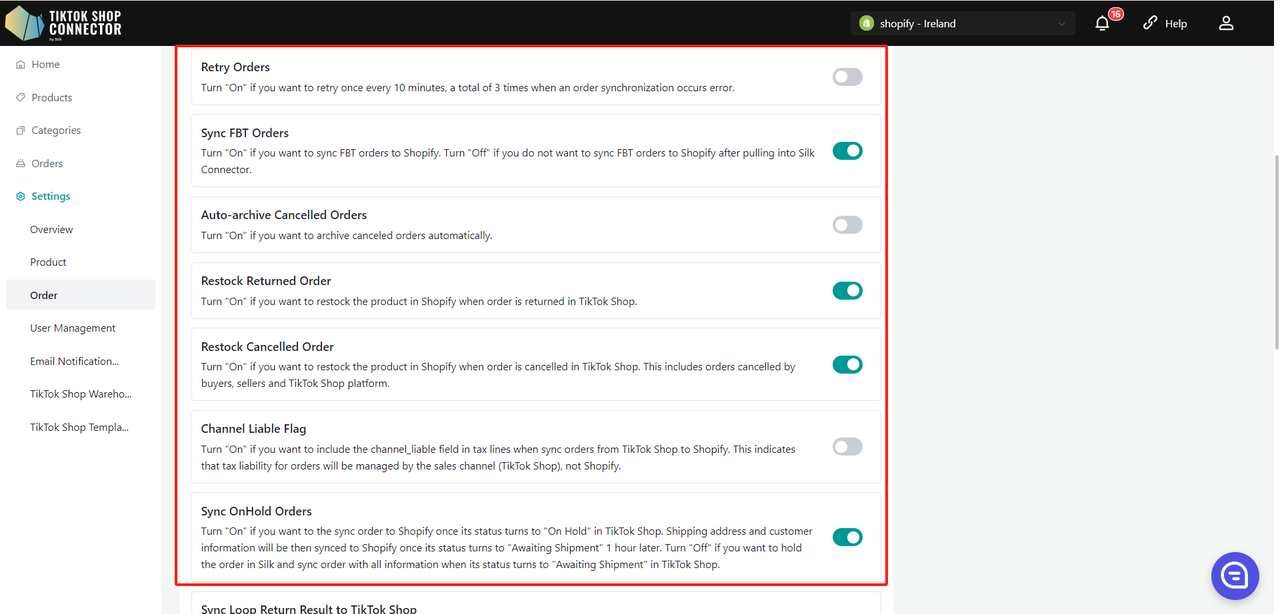
"1-Hour Hold for Awaiting Shipment Orders"
Leave On if you want to delay syncing orders that go directly from Unpaid → Awaiting Shipment for 1 hour before sending them to Shopify. This applies a mandatory 1-hour customer cancellation window.
Leave Off if you want all orders to sync to Shopify immediately once they enter the Awaiting Shipment status.
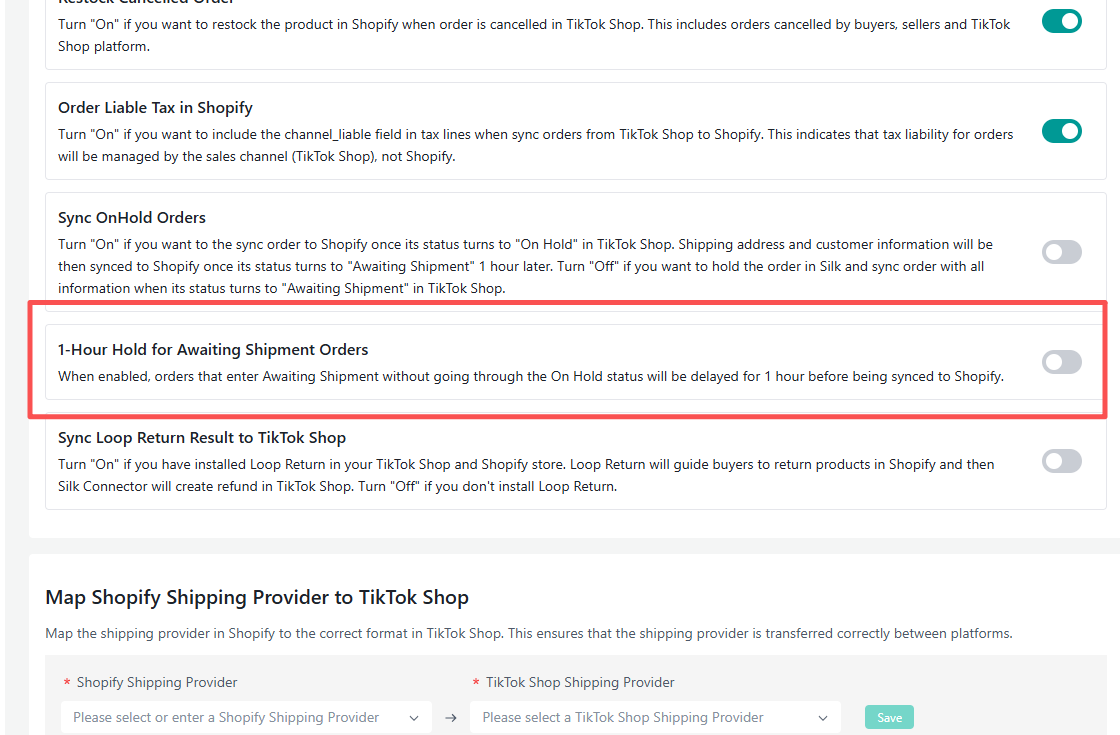
"Sync Loop Return Result to TikTok Shop"
Note: You must be approved by TikTok in order to leverage our loop integration. Please reach out to TikTok support for more information.
Turn "On" if you have installed Loop Return in your TikTok Shop and Shopify store. Loop Return will guide buyers to return products to Shopify and then Silk Connector will create a refund in TikTok Shop.
Turn "Off" if you don't install Loop Return.
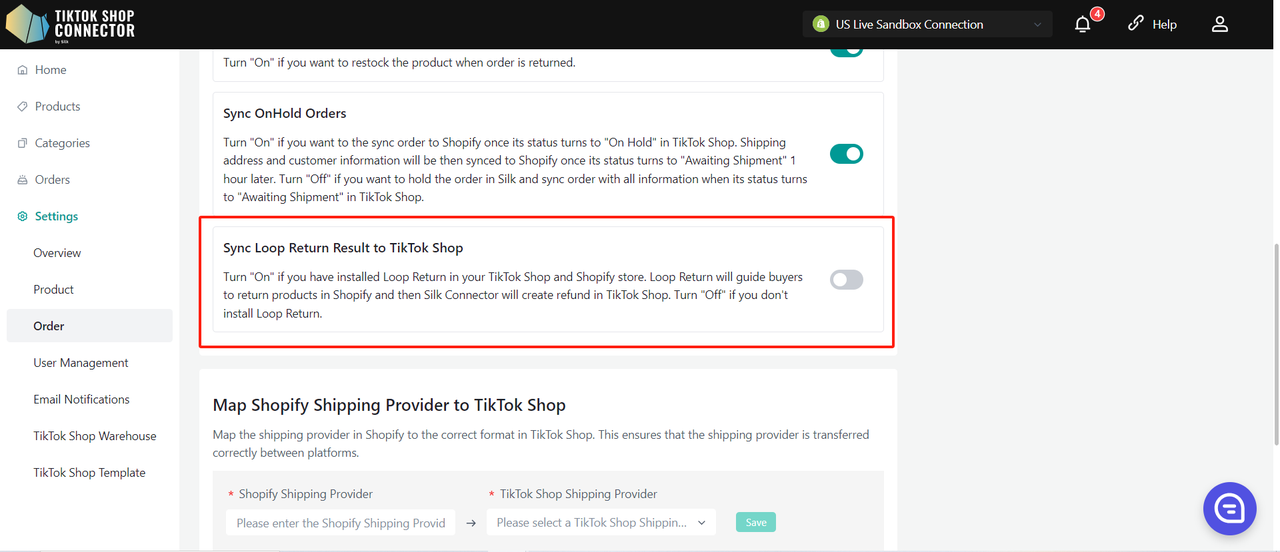
"Map Shopify Shipping Provider to TikTok Shop"
TikTok Shop has a list of Shipping Providers that may be different from that of Shopify. If the shipping providers are different for each of your shop platforms, you can map the shipping providers here to avoid syncing errors.
Please note, the Shopify Shipping Provider section must appear exactly as is in your Shopify.
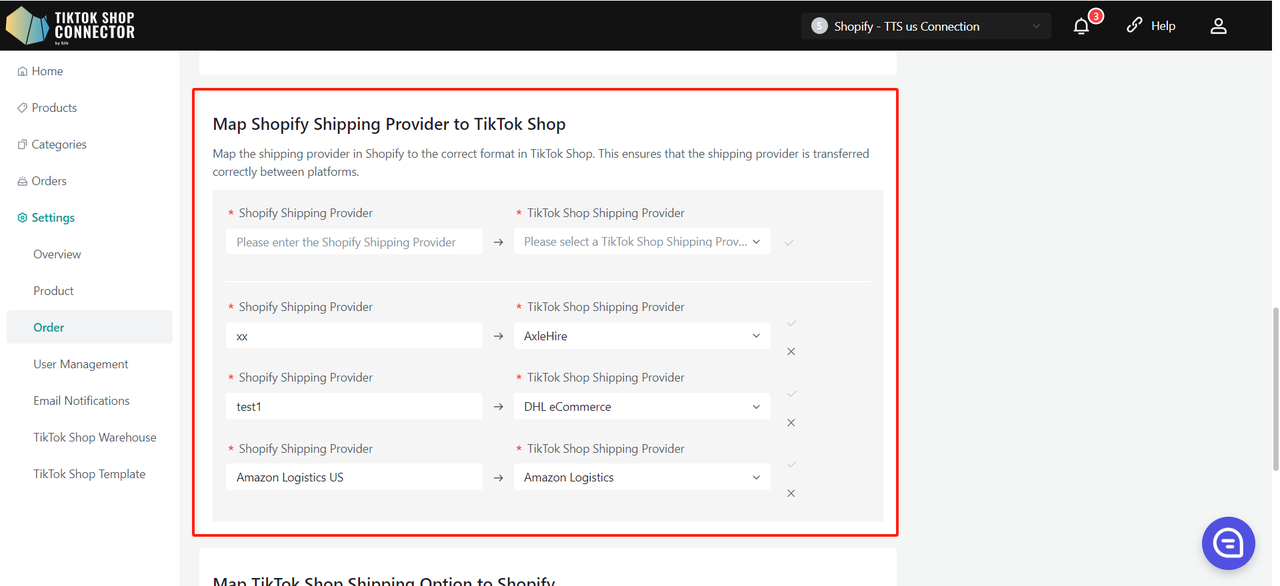
"Map TikTok Shop Shipping Option to Shopify"
TikTok Shop has a list of Shipping Option that may be different from that of Shopify. If the shipping Option are different for each of your shop platforms, you can map the shipping providers here to avoid syncing errors.
Please note, the Shopify Shipping Option section must appear exactly as is in your Shopify.
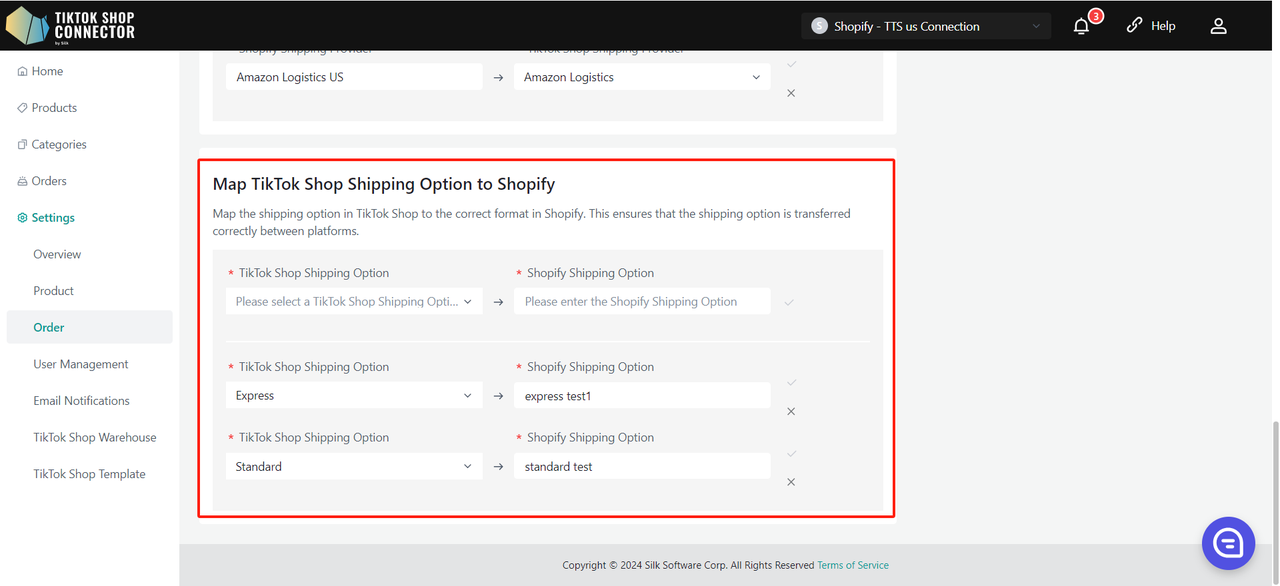
Sync Missed Orders
You can filter unsynchronized orders by time. Clicking "Sync All Missed Orders" will synchronize the missed orders found in the search query to Shopify.
Please note: We can only query and sync orders with "awaiting shipment" status. The order will not be queried if it is already in the TikTok Shop status of awaiting collection, completed, cancelled, etc.
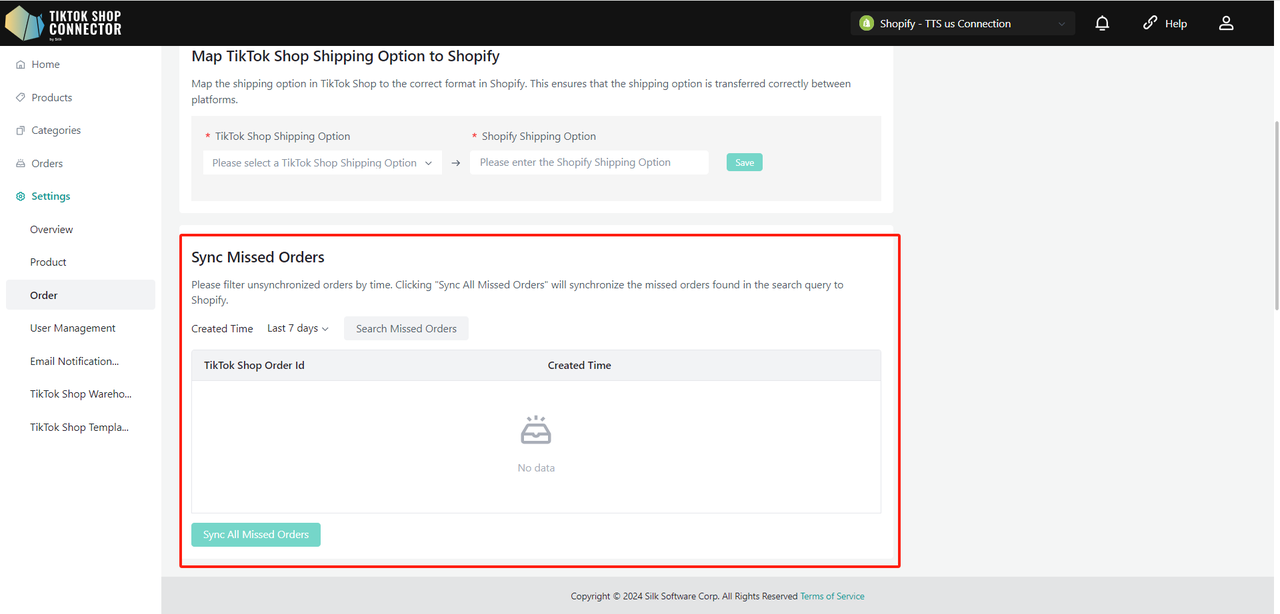
Qualification Center
The Qualification Center module allows you to manage and configure essential product information, including Manufacturer and Responsible Person (RP) details. This guide will walk you through the process of adding, editing, and linking RP/Manufacturer information to products at a store level.
You can also add Manufacturer and Responsible Person (RP) at product-level, or category-level in the Fill in Compliance action.
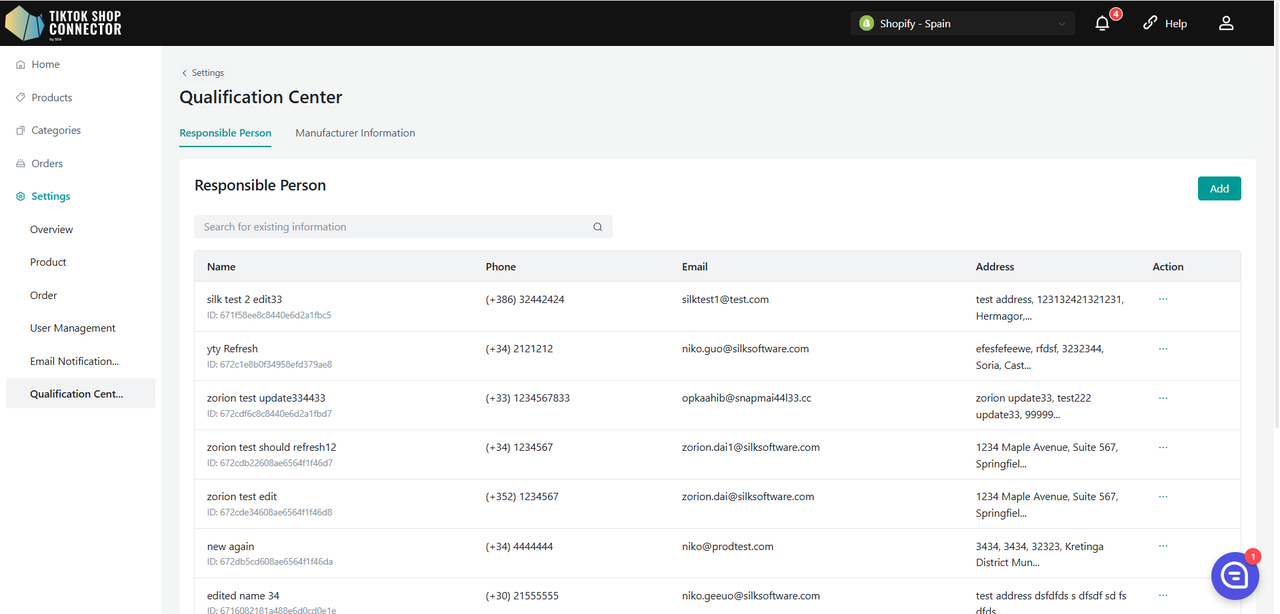
Adding RP/Manufacturer
View List:
- The newly added RP/Manufacturer will appear in the list.
- The list is paginated for easy navigation.
Add RP/Manufacturer:
Click on the "Add" button to open a pop-up window.
For RP:
- Fill in the fields: Name, Phone, Email, Address.
For Manufacturer:
- Fill in the fields: Name, Registered Trade Name, Phone, Email, Address.
Click "Save" to add the new RP/Manufacturer.
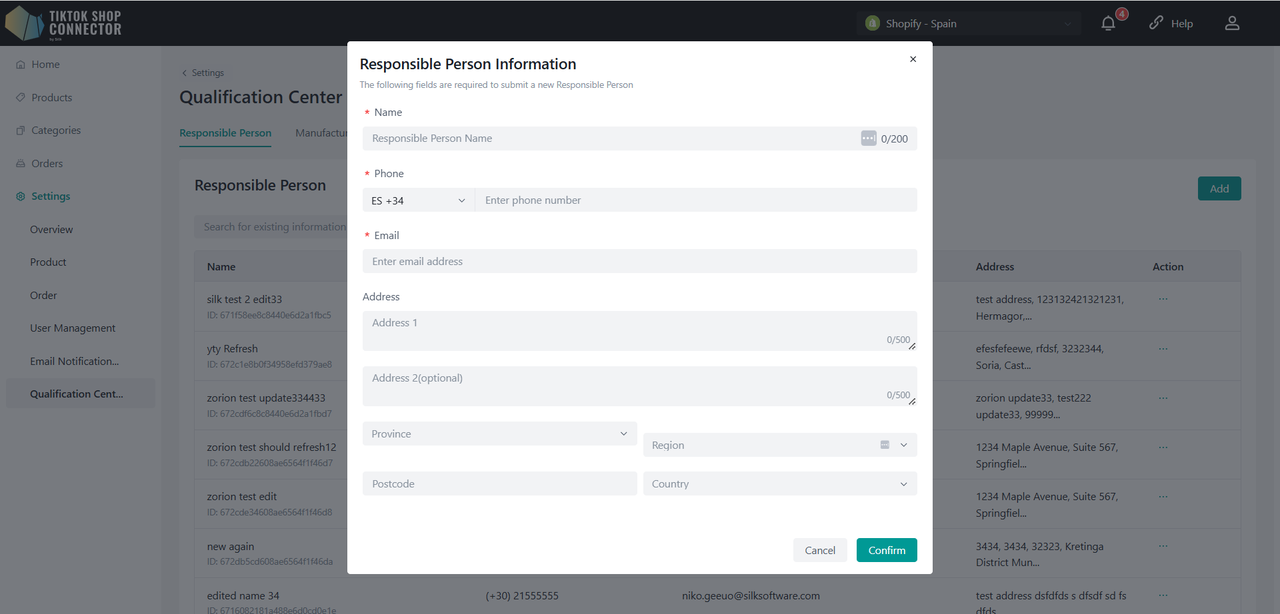
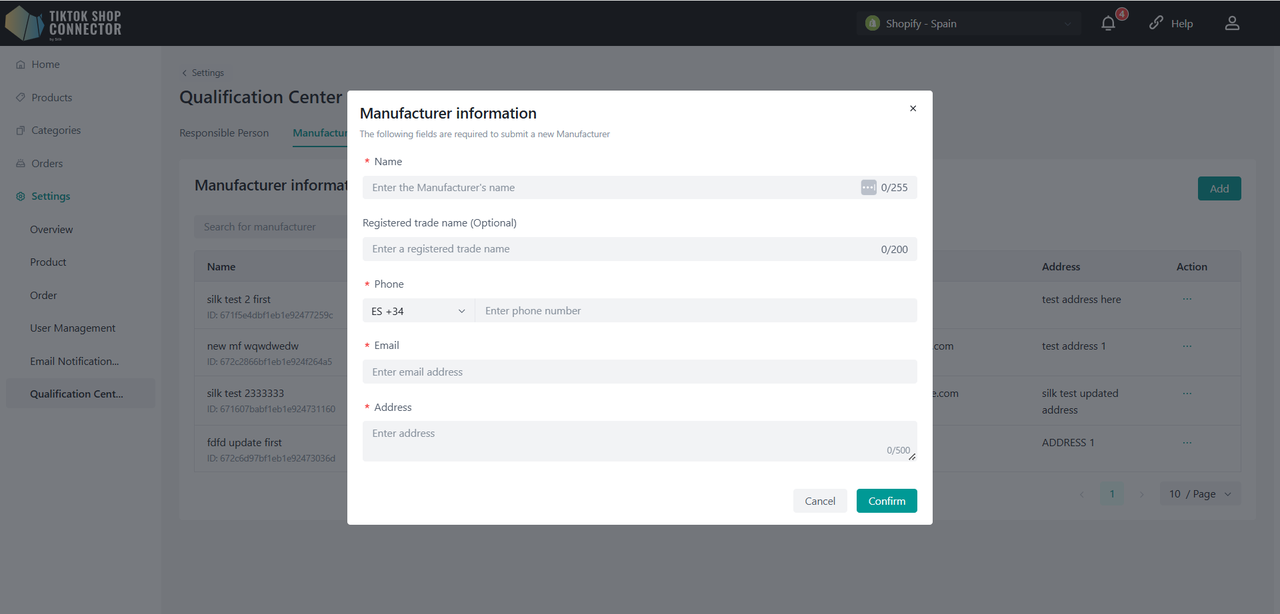
Editing RP/Manufacturer
Locate the RP/Manufacturer:
- Find the RP/Manufacturer you wish to edit in the list.
Edit Details:
Click the "Edit" button next to the RP/Manufacturer's name.
Modify the required fields and click "Save" to update the information.
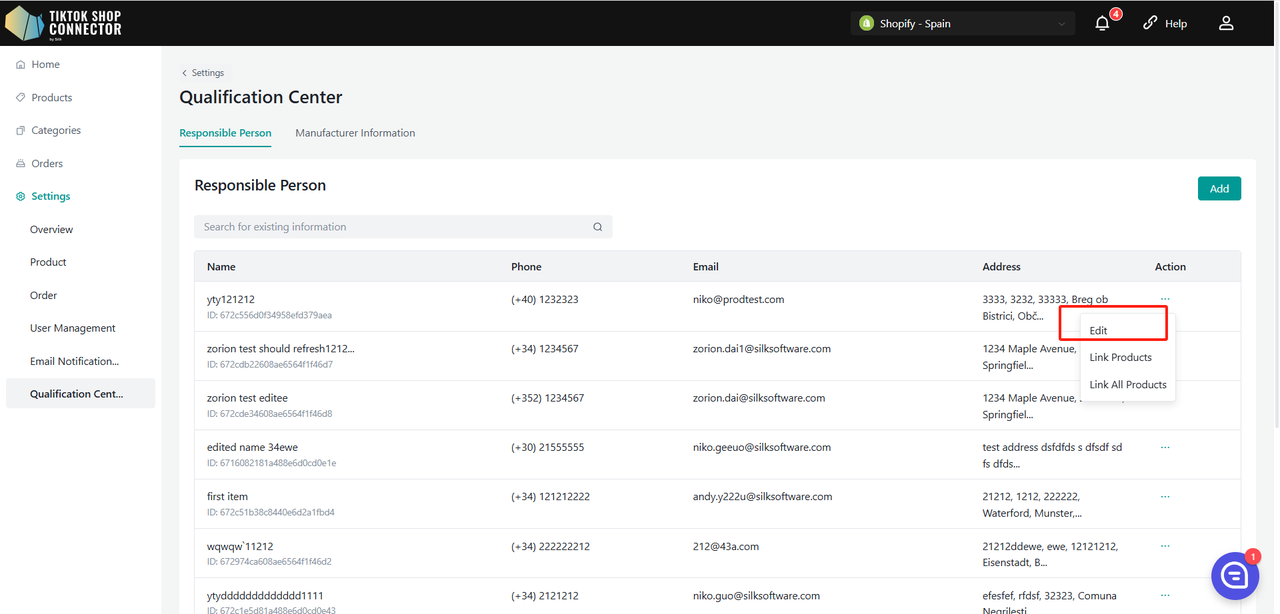
Linking RP/Manufacturer to Products
Link All Products:
To link all products in the system to a specific RP/Manufacturer, click the "Link all Products" button.
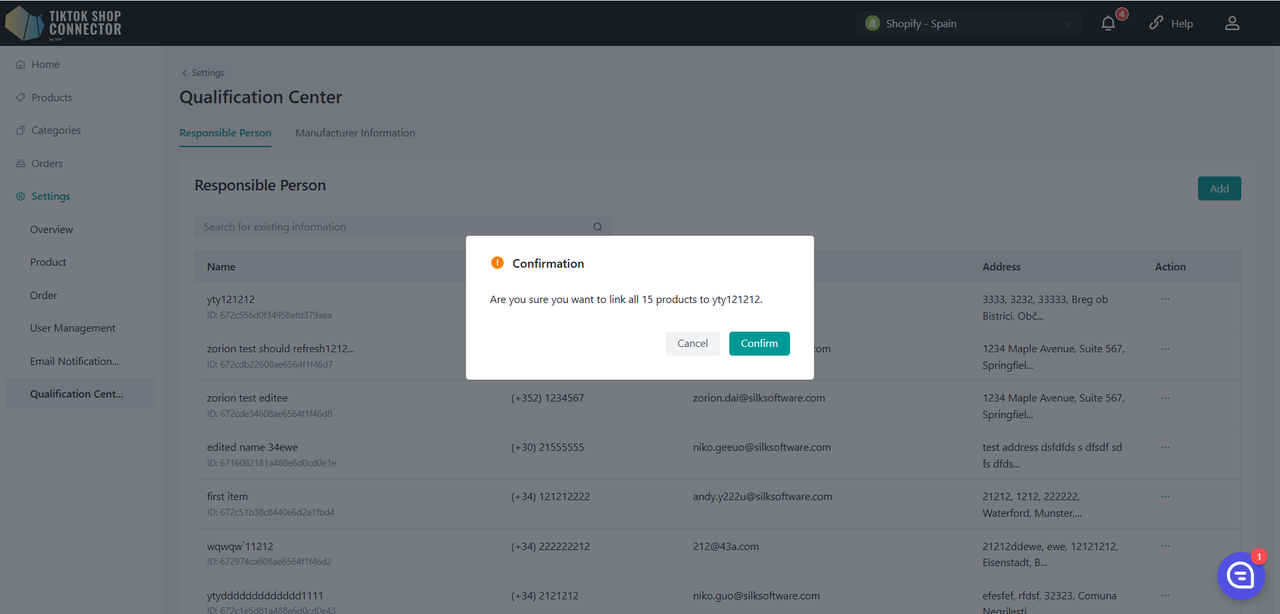
Manage Linked Products:
Click "Link products" to enter the detailed management page.
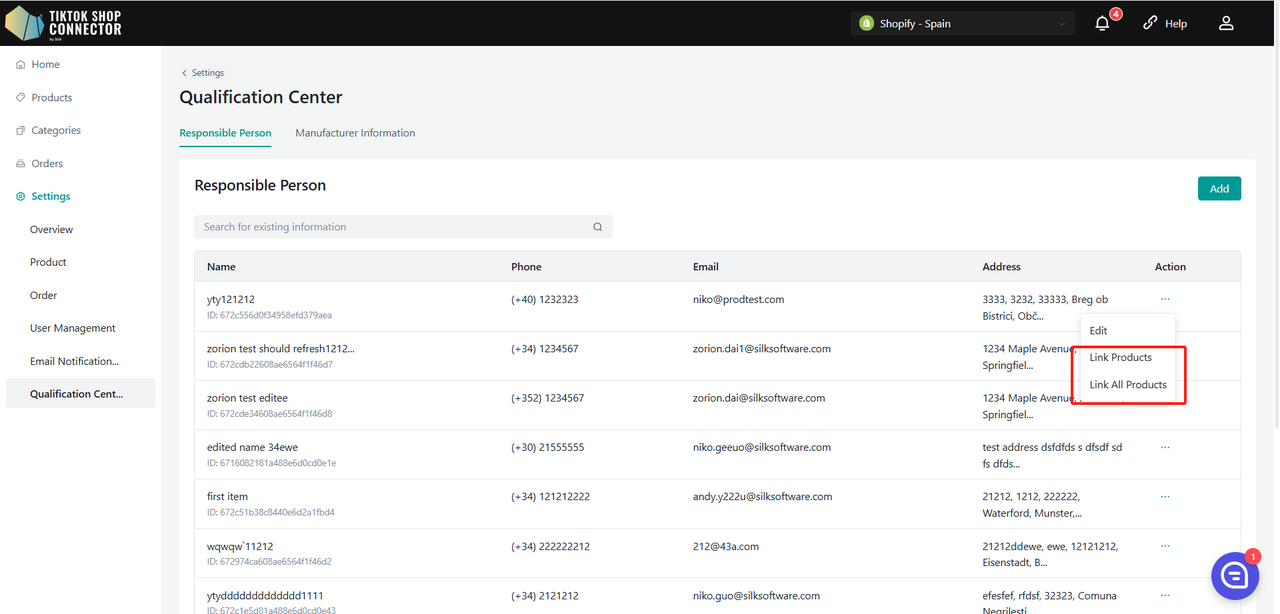
Information Module
Display RP/Manufacturer Details:
View the current RP/Manufacturer's detailed information.
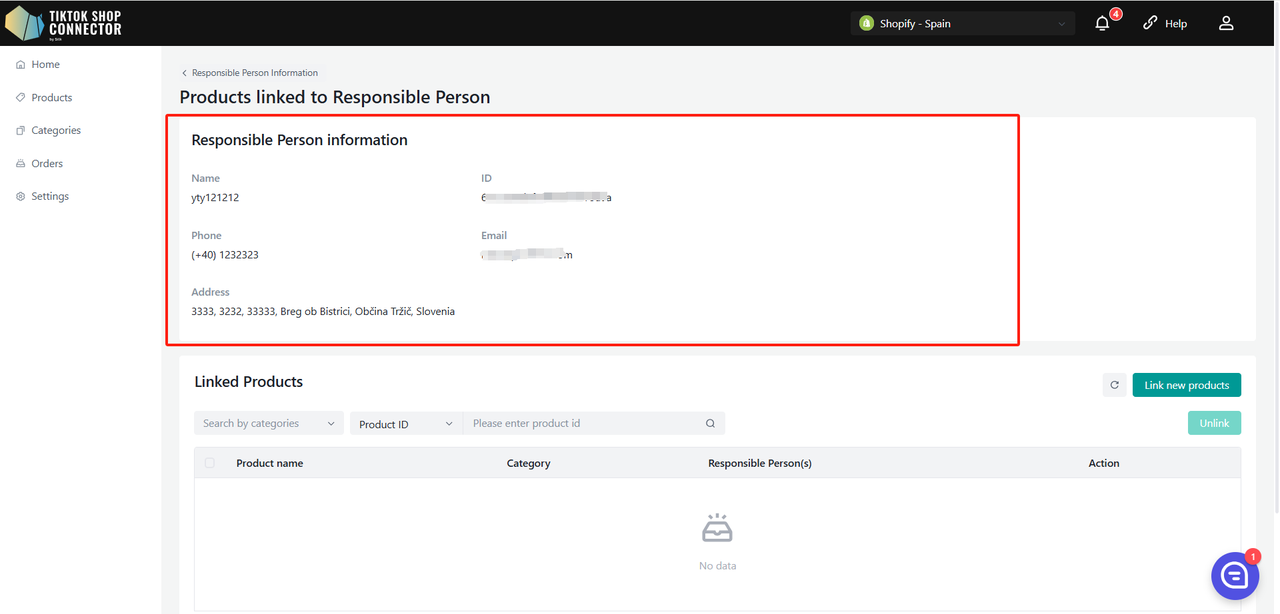
Product Detail Module
Search Products:
- Use filters by Category, Product ID, or Product Name to search for products in the list.
List Information:
- The list displays: Product Name, Category, RP/Manufacturer, and Action.
- If a product is associated with multiple RP/Manufacturers, one will be randomly displayed, with all options available in a dropdown.
Unlink Product:
When a product has multiple RP/Manufacturers, you can unlink the current one by selecting it and clicking "Unlink".
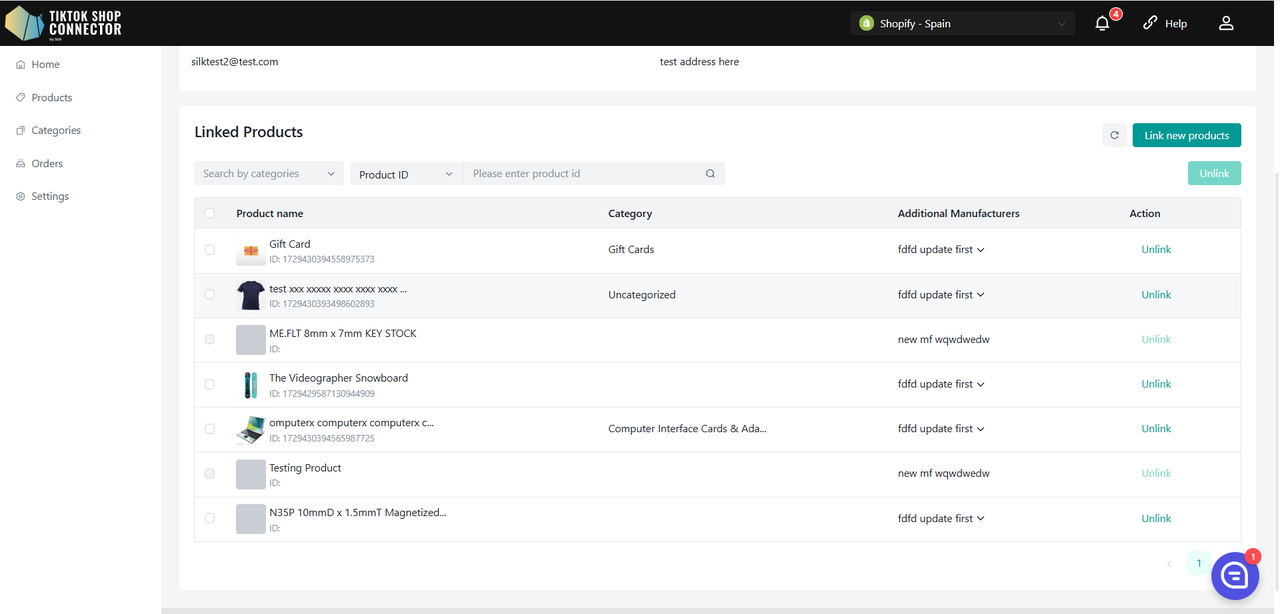
Link New Products:
Click "Link new products" to open a sidebar.
View all products not currently linked to the selected RP/Manufacturer.
Use filters by Category, Product ID, or Product Name to search for products.
Select the desired products, click "Confirm", and then confirm again in a secondary pop-up window.
A product can be linked to multiple RP/Manufacturers.
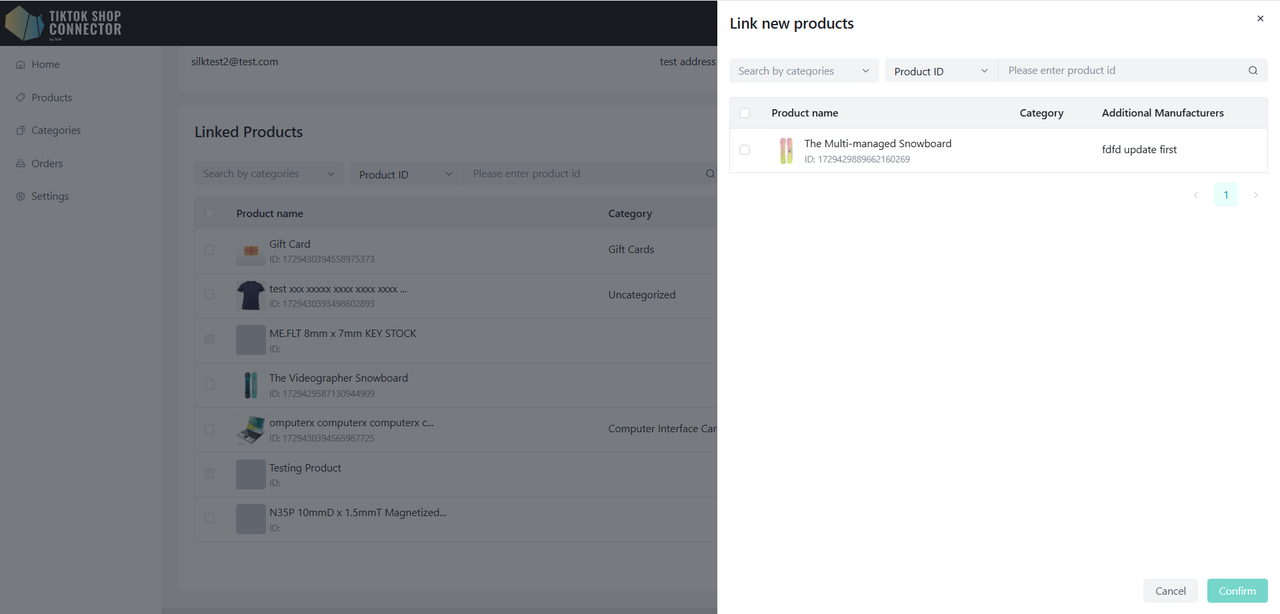
User Management
- Displays all users that are created in Silk Connector
- There are two types of user roles:
- Owner: Has the highest level of permission, and can add/edit/modify users.
- Admin: Has limited permissions, can only view users and their details but cannot add/edit/modify them.
Create Users
(Only the owner can create a user)
To add a new user, click on "Add New" and provide the user's name and email.
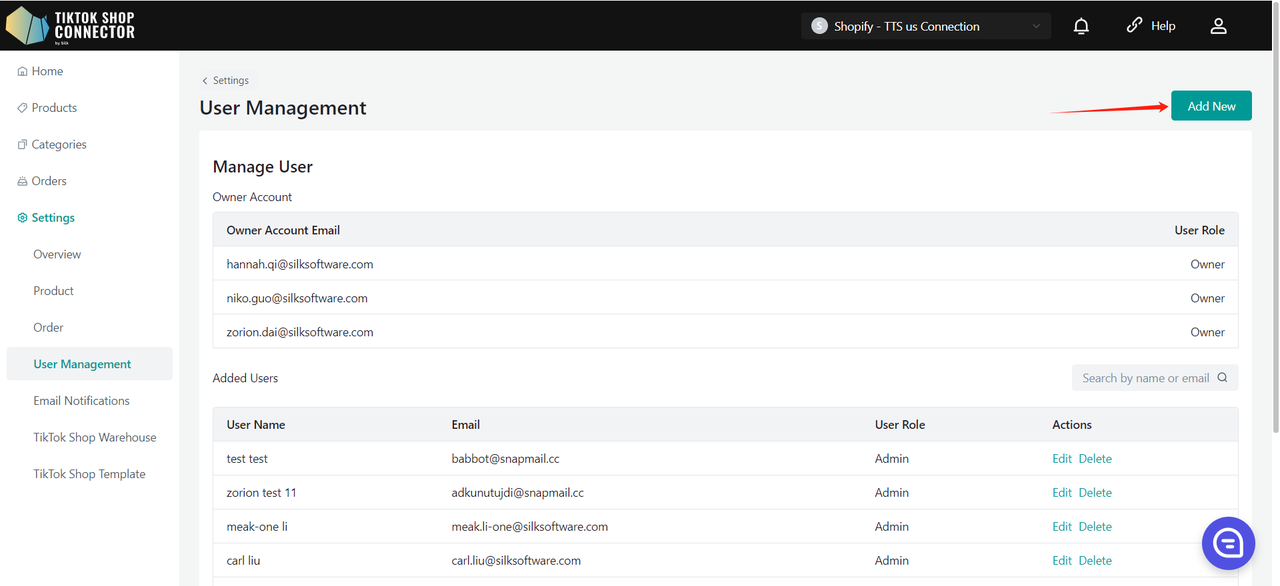
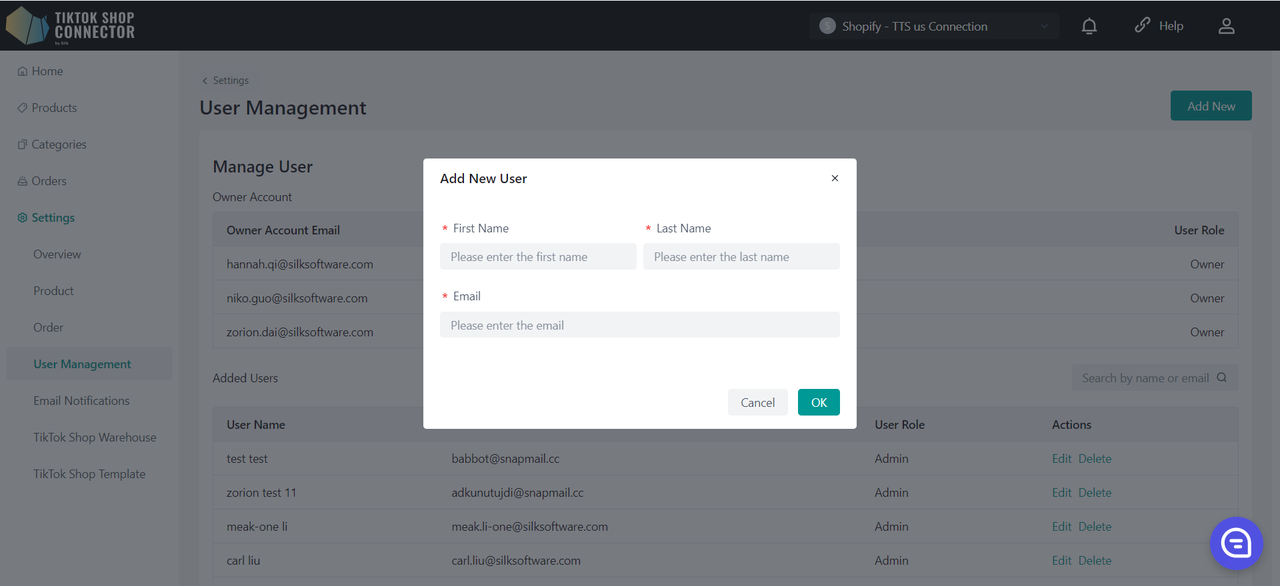
A new user has been successfully created. To access Silk Connector, please check the email inbox associated with the new user account for the corresponding details, including the default password. This password will enable the new user to log in seamlessly.
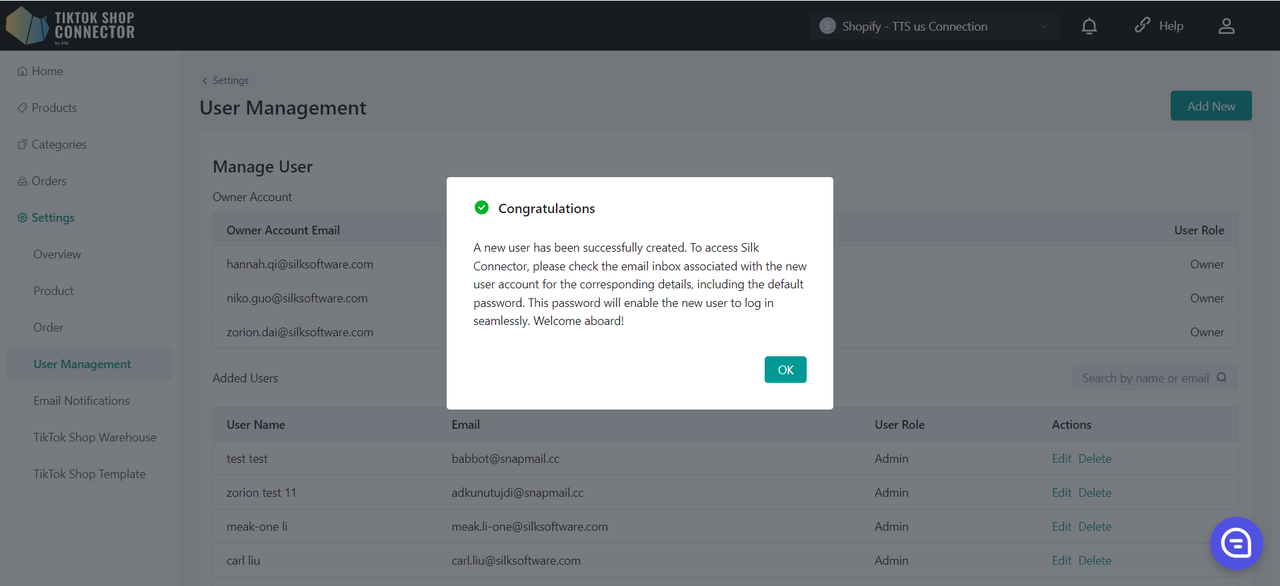
Edit Users
You can only edit the user's name but not the email.
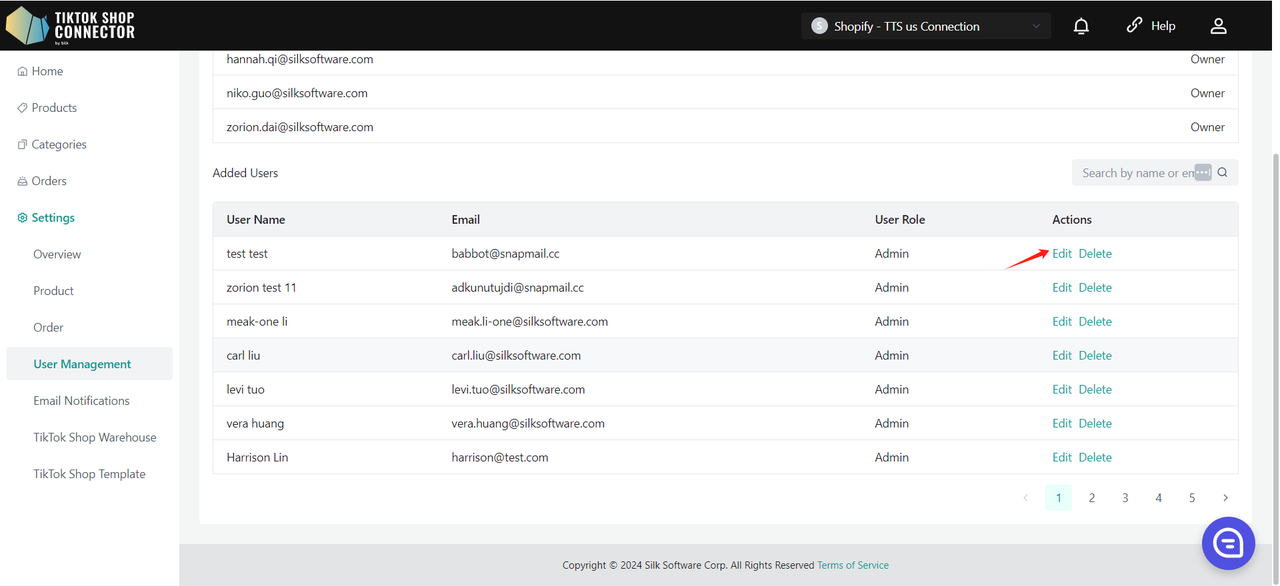
Delete Users
This action is reversible, and you can re-add the user back if you want by clicking the "Add New" button.
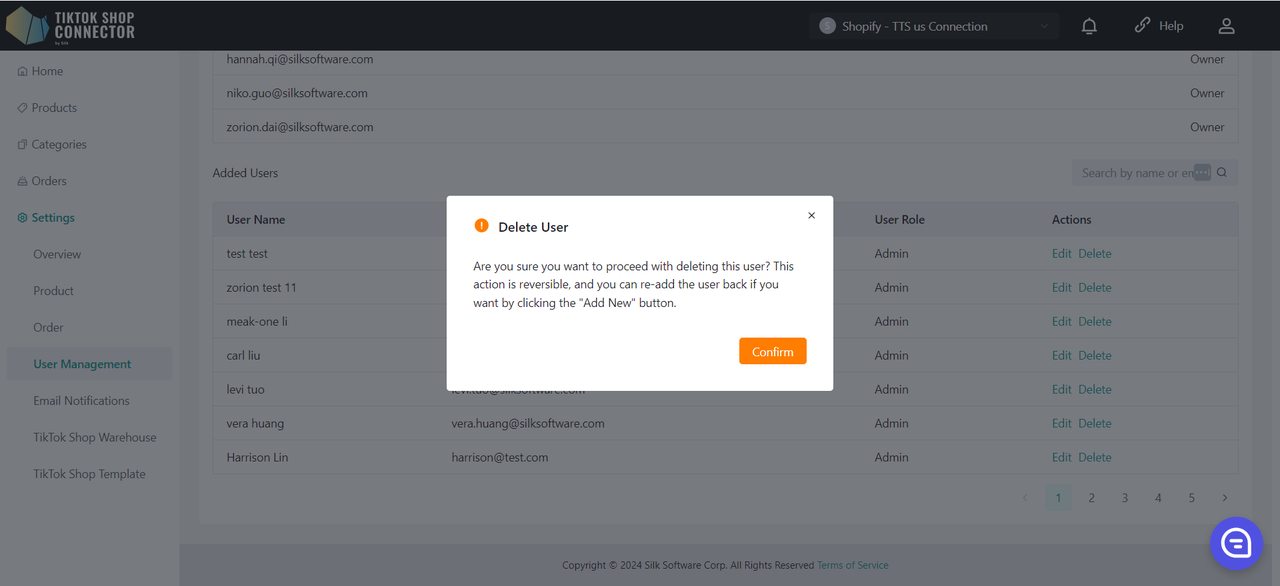
Email Notification
Turn 'On' if you want to subscribe our email notification. Turn 'off' if you do not want to receive any email notification from Silk Connector. This setting will be applied for all connections.
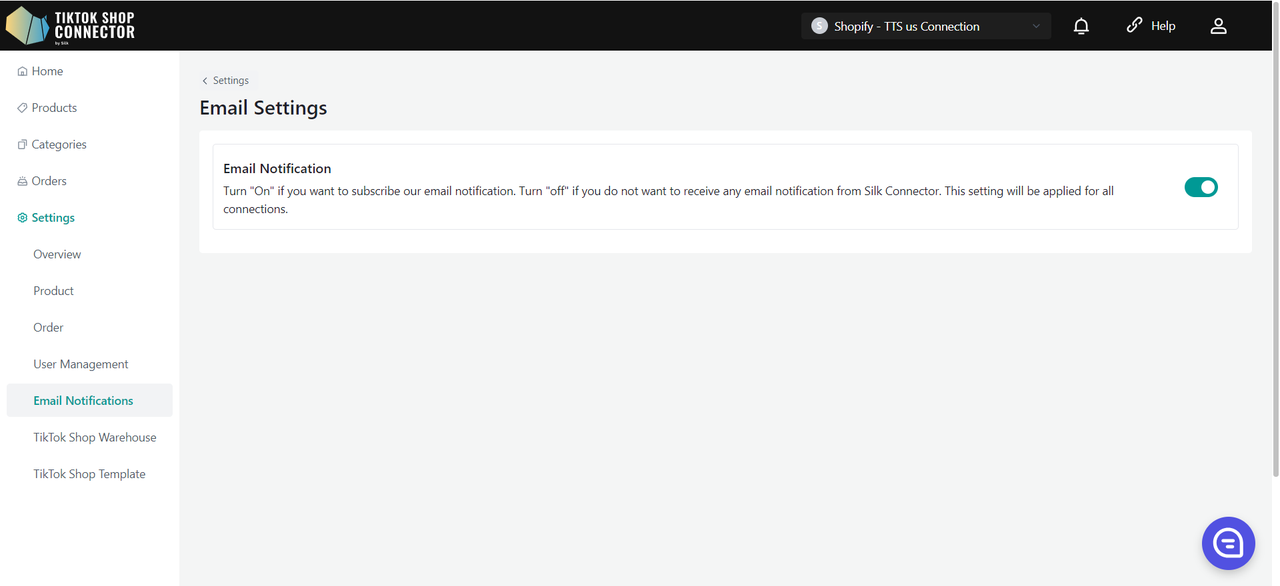
Send Emails To
The "Send Emails To" feature allows merchant store owners to customize the email addresses where system notifications and updates will be sent.
Upon entering the Email Notification Settings page, you will notice that the "Send Emails To" field is pre-populated with the merchant owner's email address.
Adding Email Addresses:
- To add a new email address, click on the "Add another email" button. This will create a new input field where you can enter the desired email address.
- Repeat this step to add up to 5 email addresses.
- Click on "Remove" to remove the email.
Once you've added all desired email addresses, click the "Save" button to apply your changes.
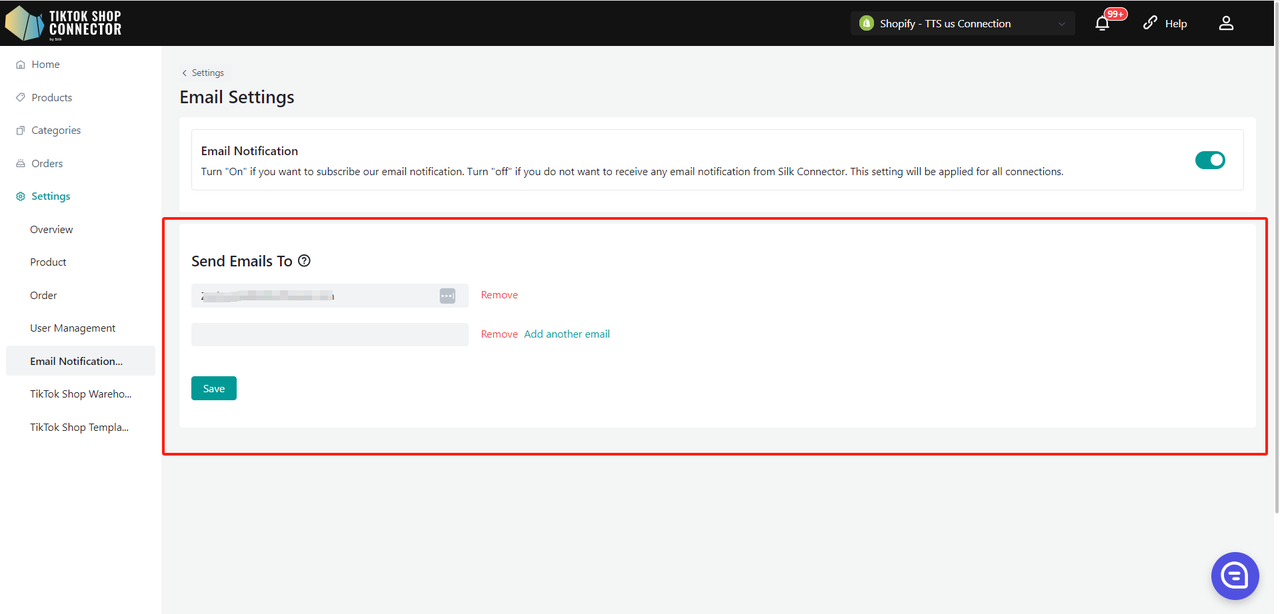
TikTok Shop Warehouse Setting
Pages displayed here are linked to your TikTok Shop account that is currently logged into the seller center. If the page doesn't match this connection, please logout and re-login to the correct TikTok Shop account in seller center, then refresh the current setting page.
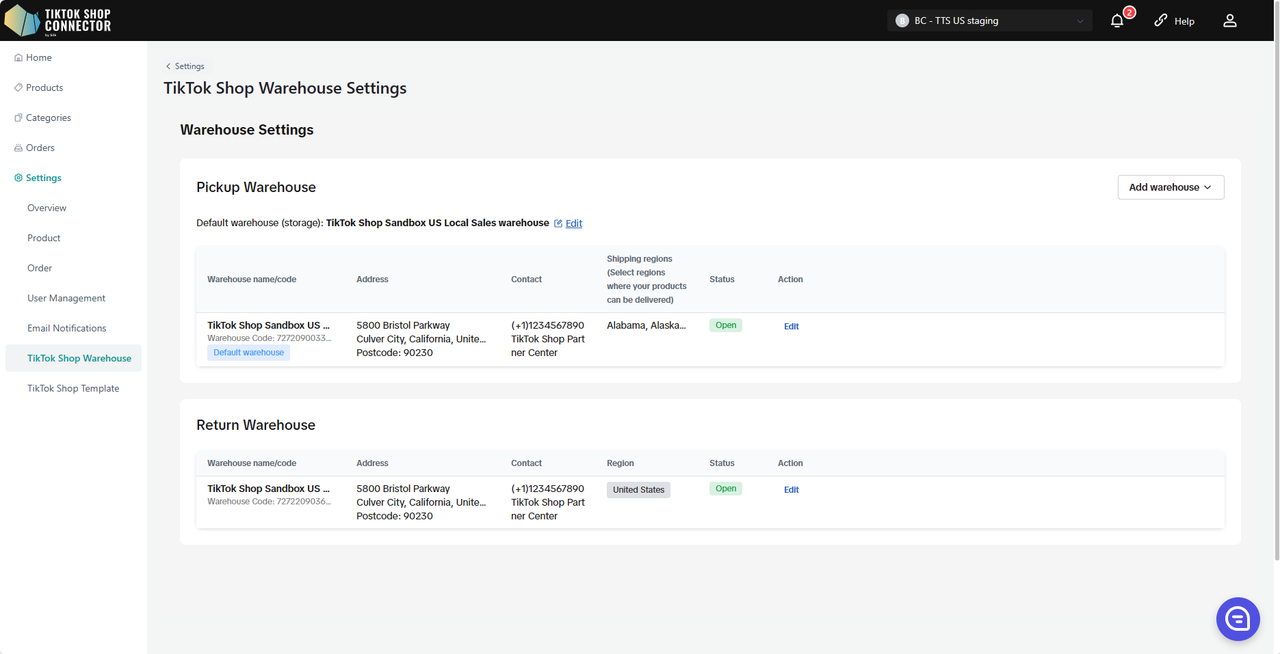
TikTok Shop Template Settings
Pages displayed here are linked to your TikTok Shop account that is currently logged into the seller center. If the page doesn't match this connection, please logout and re-login to the correct TikTok Shop account in seller center, then refresh the current setting page.
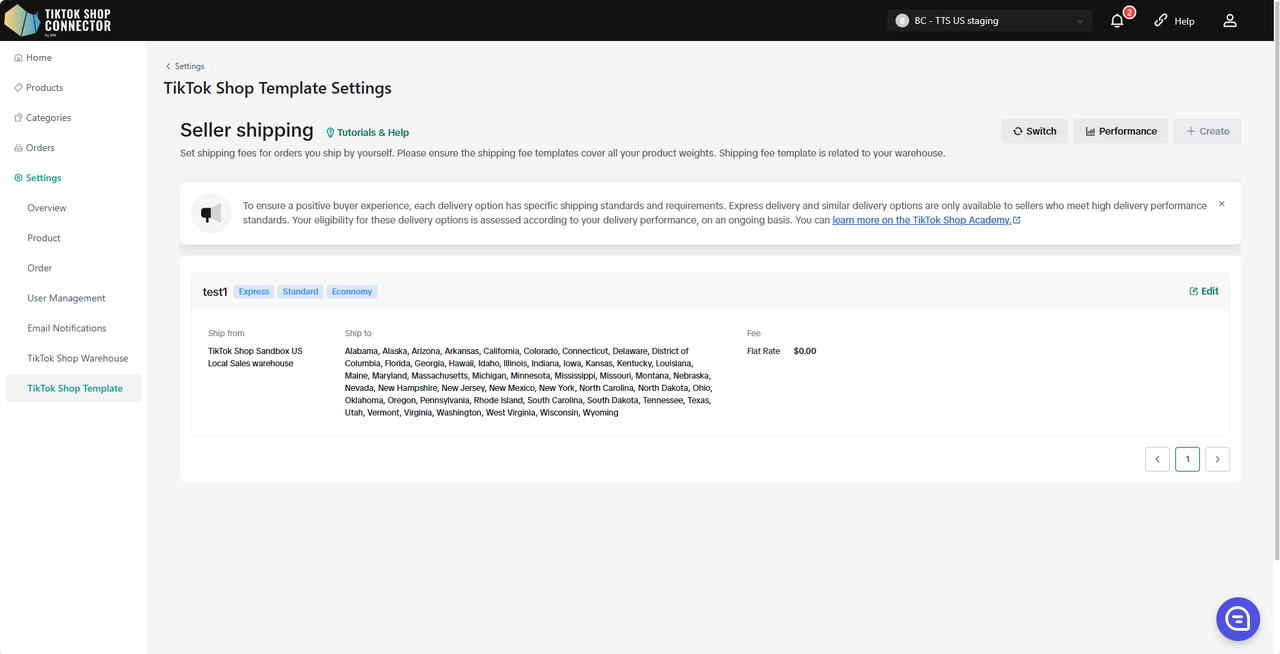
FAQ's
How much does this integration cost?
It’s FREE for 1 year if you onboard with us before 9/30/2023.
If you onboard with us AFTER 9/30/23, it will be FREE until 1/1/2024.
Why don't products show up in TikTok Shop after "pushing" my products?
If the product says "Synced Failed" click on the "Expand" -> check the "sync status" for a description of why the push was unsuccessful.
You can then troubleshoot and update anything from Shopify -> re-pull and re-push the product in the Connector.
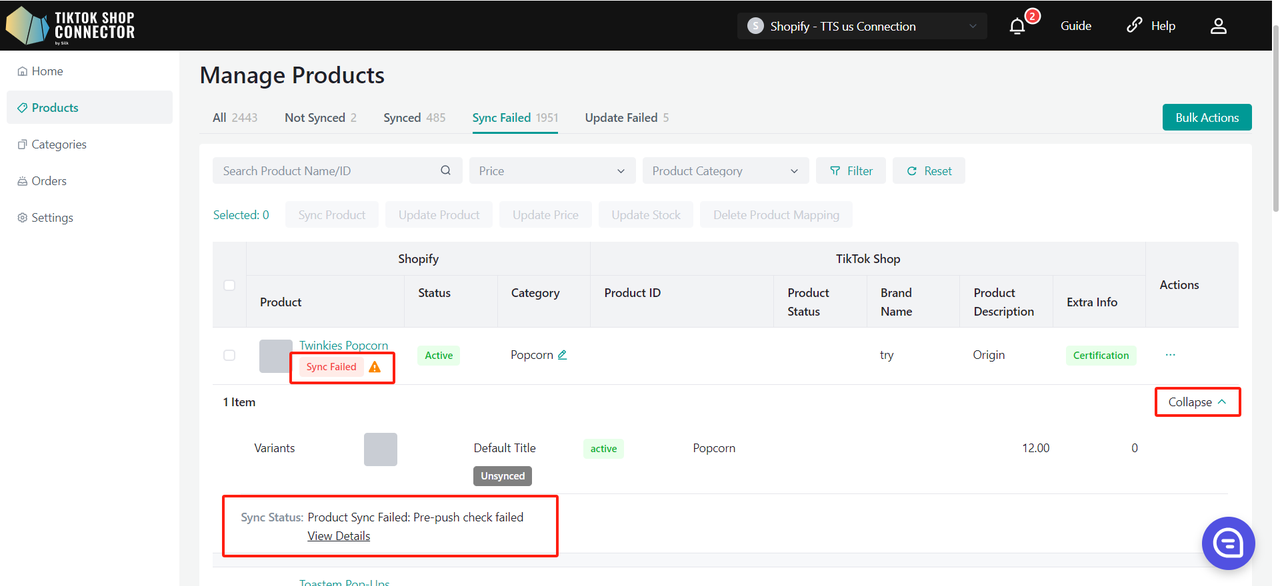
What's an APP key, APP secret, and Access Token?
These are created in your Shopify store when you generate the custom app.
Please view the Tutorial Video on how to create a connection OR visit the "How to Create a Connection" tab in the integration manual.
Product needs "certificate" or "attributes"?
Please view the "Certificates/Required Attributes" tab in the integration manual under "How to Sync Products" -> "Push Product"
Incorrect Shopify URL?
The correct format should be: https://store1 .myshopify.com
To Find this in Shopify:
Settings (bottom left corner) > Domains
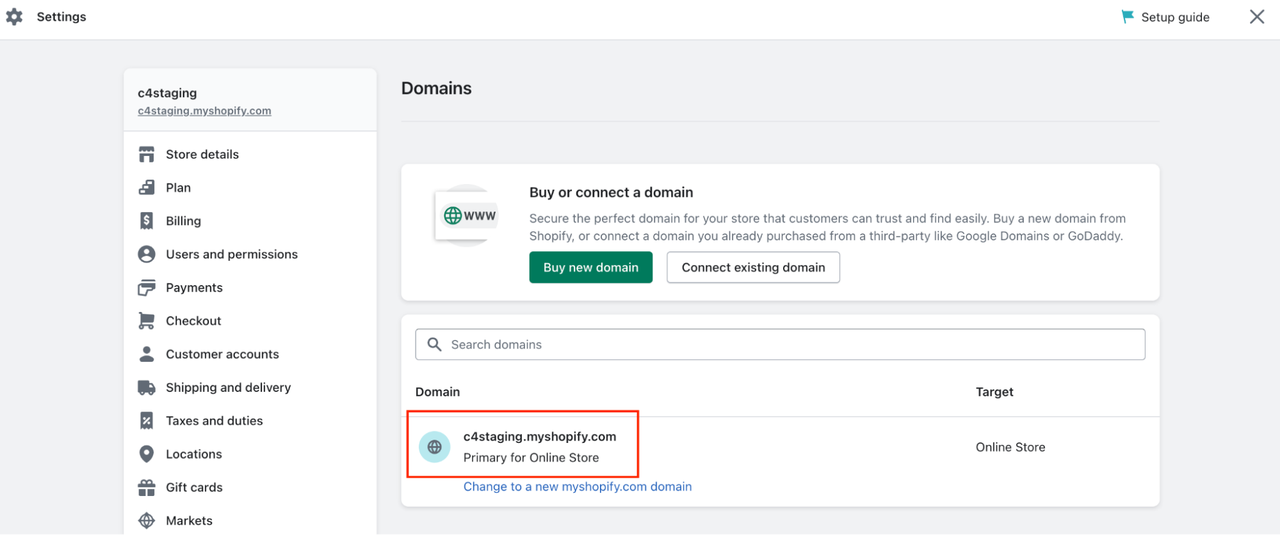 (use the https:// at the beginning)
(use the https:// at the beginning)
Can't see the customer's shipping address in Shopify for order fulfillment?
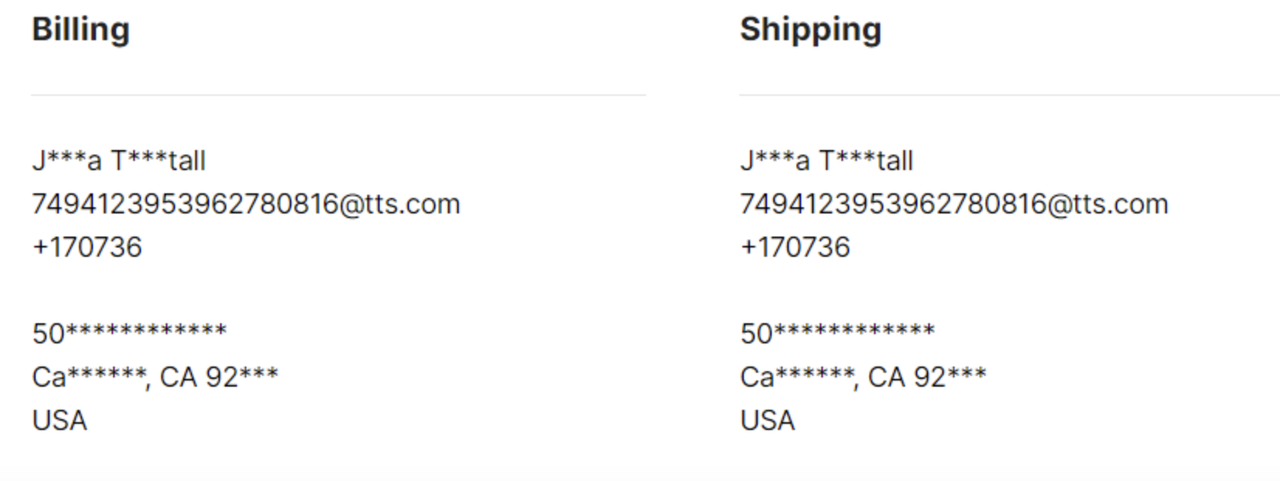
TikTok Shop Seller Center -> Shipping -> Shipping Options -> Set "Ship by Seller" as "preferred"
How to uninstall TikTok Shop App
Login to your TikTok Shop Seller Center
Click on Growth -> App store -> ... -> My apps and incidents
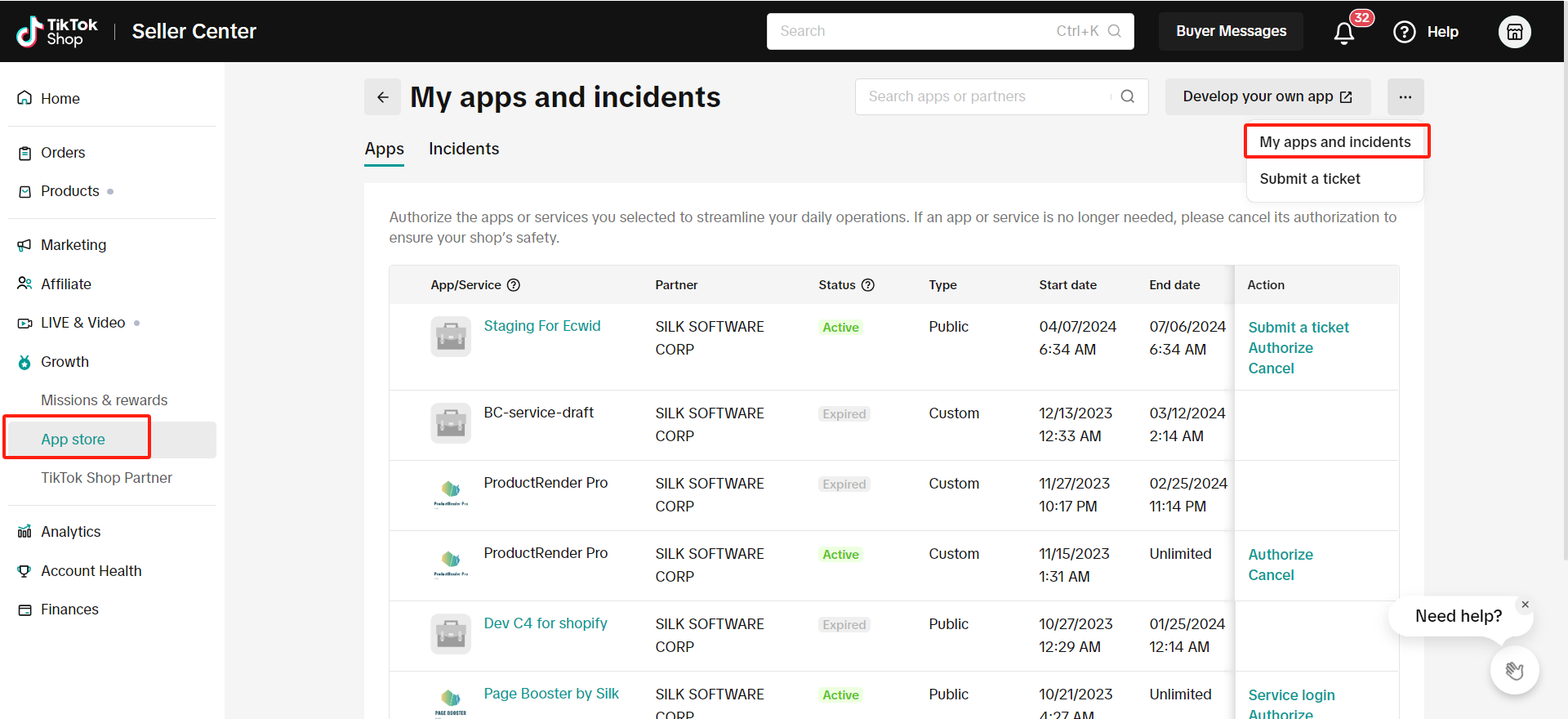
Click "Cancel" to uninstall the TikTok Shop App/Service you want to cancel
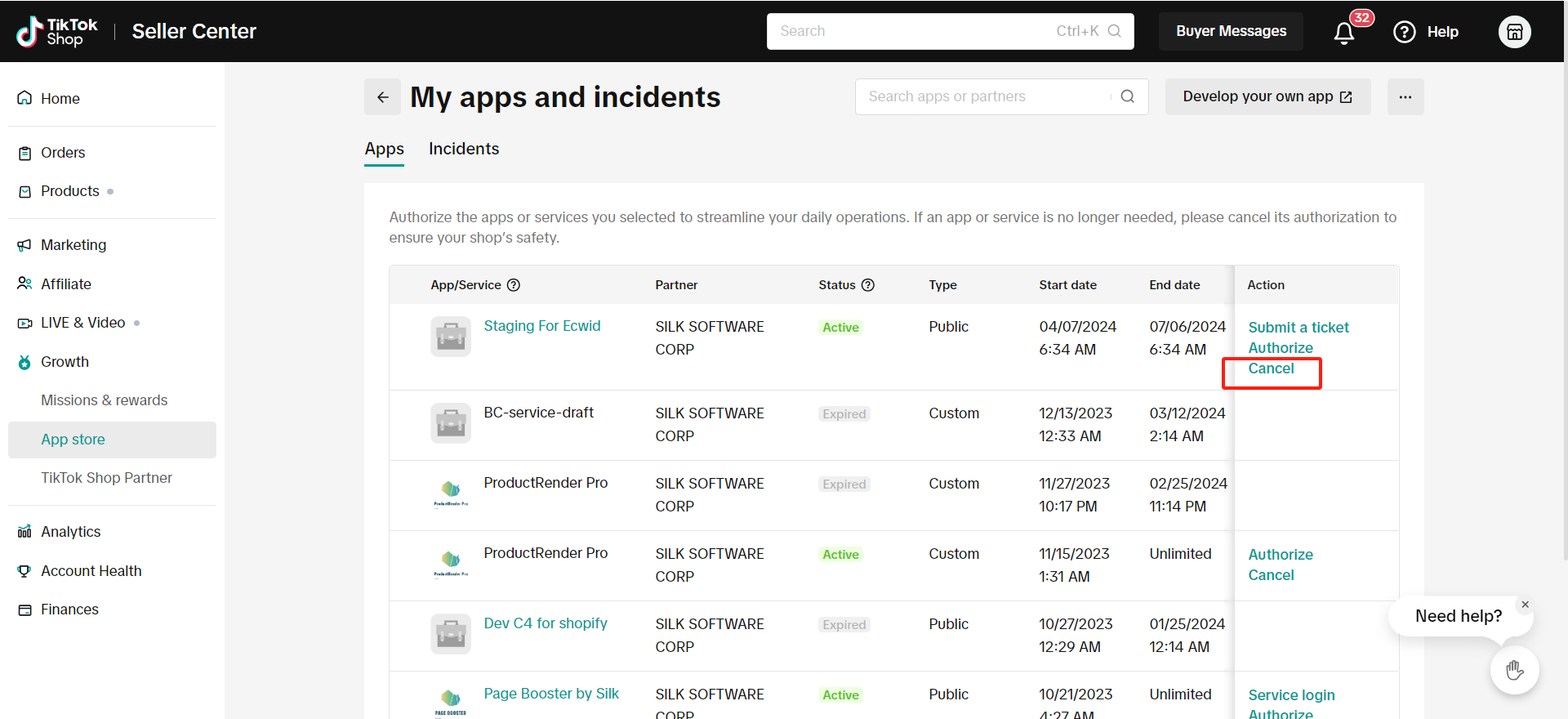
Common Sync Status Errors
If you "synced" a product to TikTok Shop, and it is not showing up in TikTok - view the sync status for an error message.
Click on the "blue arrow" next to the product -> View the "sync status"
You can then troubleshoot and update anything from Shopify -> re-pull and re-push the product in the Connector.
Common Sync Statuses:
SKU-related products are not found, please manually push to create a new product
Check the SKU in Shopify for this product. If you already have a SKU or a barcode, manually push the product individually again.
Check the box next to the product -> (...) under "Actions" -> Sync Product
The product is missing the required certificate file
Click on the (...) for the product under "Actions" -> "Certifications" -> upload the required document/image needed by TikTok Shop -> re-push
Local to local business, at least one of the package dimension is required
Settings -> Fill in all required fields with whole integers -> re-push*
Silk × TTS Strike-Through Price
Introduction
Welcome to the Silk Strike-Through Price Integration User Guide! This guide is designed to help Shopify users understand how to sync their Compare-at Price (also known as strike-through price) and Sale Price to TTS using Silk's integration feature.
Prerequisites
Before you begin, please ensure that:
Silk Account: Ensure you have a Silk account and it is connected to your Shopify store and TikTok Shop.
TTS Account: You must have an active TTS account and be a part of the strike-through price exemption whitelist.
Updated Silk Integration: Make sure your Silk integration with TTS is up-to-date to support the new strike-through price feature.
Step-by-Step Guide
Step 1: Access Silk Pricing Configuration
Log in to your Silk account.
Navigate to the pricing configuration settings.
Step 2: Select Pricing Synchronization Options
In the product pricing settings, you will see three options for synchronizing prices from Shopify to TTS:
Keep the same experience with Shopify:
- Select this option, the system will sync Shopify's compare-at price to TikTok Shop items, then the system will automatically create a discount based on the shopify sale price of your item, showing the strikethrough price on TikTok Shop.
Sync-up compare-at price only
- Select this option to sync shopify compare-at price to TikTok Shop as the item's original price.
Sync-up Shopify price only
- Select this option to sync shopify sale price to TikTok Shop as the item's original price.
Note: The default option is "Sync-up Shopify price only"
If you change the pricing synchronization option, Silk will prompt you to refresh your products, which can trigger the TikTok Shop system to update the price of your existing items to ensure that all your items are displayed on TikTok Shop at the correct price.
When you switch from syncing 2 prices (option 1) to syncing a single price (option 2 or 3), we will automatically clear all activities that have been created in TikTok Shop.
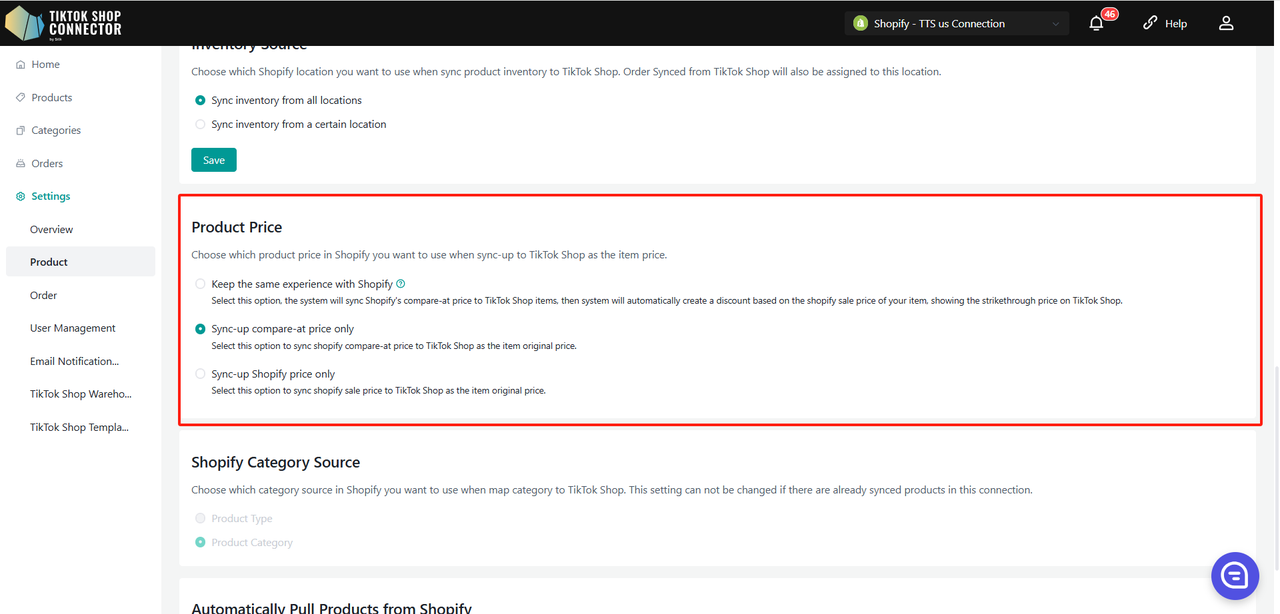
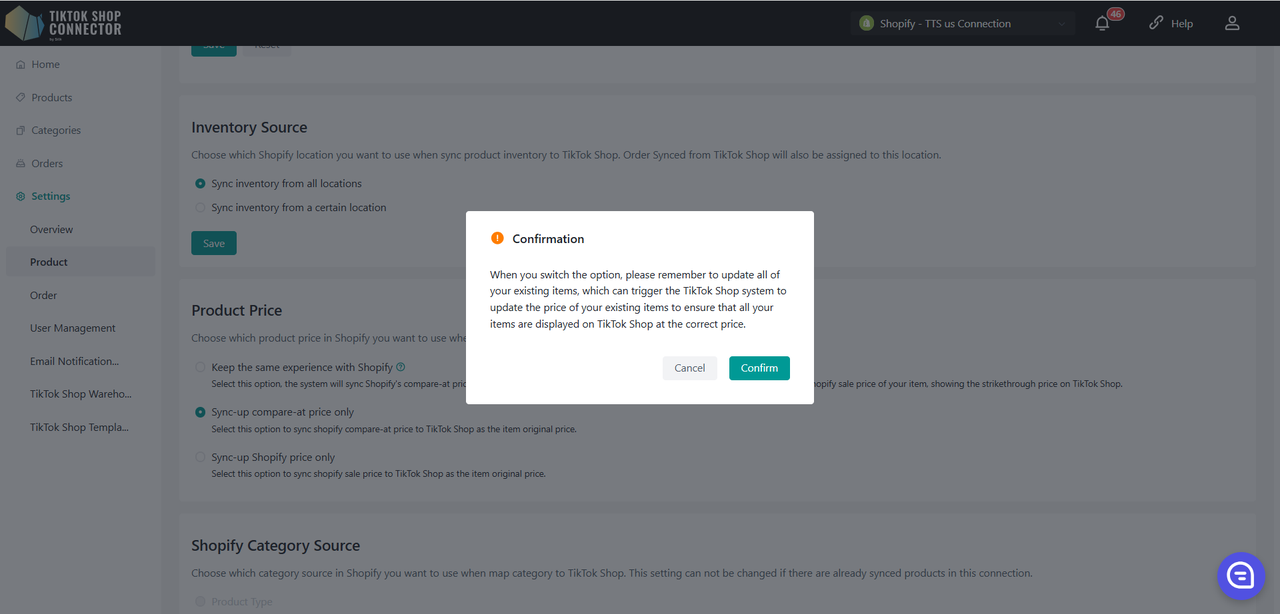
Step 3: Configure Price Updates
Silk will automatically detect changes in your Shopify prices and update the corresponding products in TTS. However, you should be aware of the following:
Updating Both Compare-at Price and Sales Price:
- Compare-at Price: Synchronized as the product's listed price in TikTok Shop, must be greater than the Sales Price.
- Sales Price: Synchronized as the discounted price, with a discount rate between 5% and 90% to create a promotion in TikTok Shop.
Updating Only Compare-at Price or Sales Price:
- Compare-at Price: Directly synchronized as the product's price in TikTok Shop.
- Sales Price: Directly synchronized as the product's price in TikTok Shop without creating a separate promotion.
Special Considerations
Exemption Period
As a whitelist seller, your products will be exempt from TTS's strikethrough price validation rules for 180 days after enabling this feature.
After 180 days, the system will automatically revert to the standard strikethrough price validation logic.
TTS promotions are valid for 45 days. Silk will automatically renew the discount every 45 days, up to a maximum of 180 days (4 renewals), as long as there are no price changes.
Price Rules
If the Sale Price in Shopify is greater than or equal to the Compare-at Price, Silk will synchronize the Sale Price as the original price in TTS.
If the Compare-at Price is empty, Silk will use the Sale Price as the sales price in TTS.
Please make sure your "Update Product Price Sync Rule" should be "Origin". If you choose "TikTok Shop" we will not create a product discount for you on TikTok Shop even if you select sync two prices.
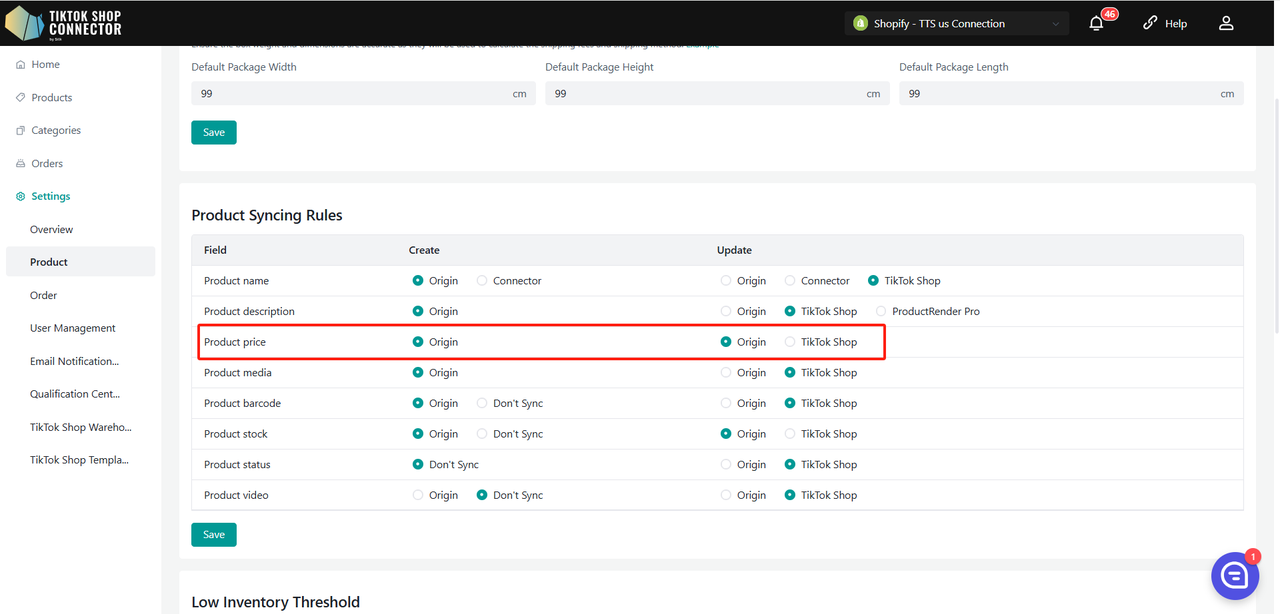
Order Processing
Silk ensures that the strikethrough price and sale price displayed during order processing comply with TTS requirements. For whitelist sellers who have synchronized both Compare-at Price and Sale Price, Silk correctly calculates and displays discount information in orders.
Meanwhile, to ensure that TikTok Shop discount information is correctly displayed in your orders and synched to Shopify, please navigate to your order settings and enable the "Use TikTok Shop Pricing for Order Total" switch.
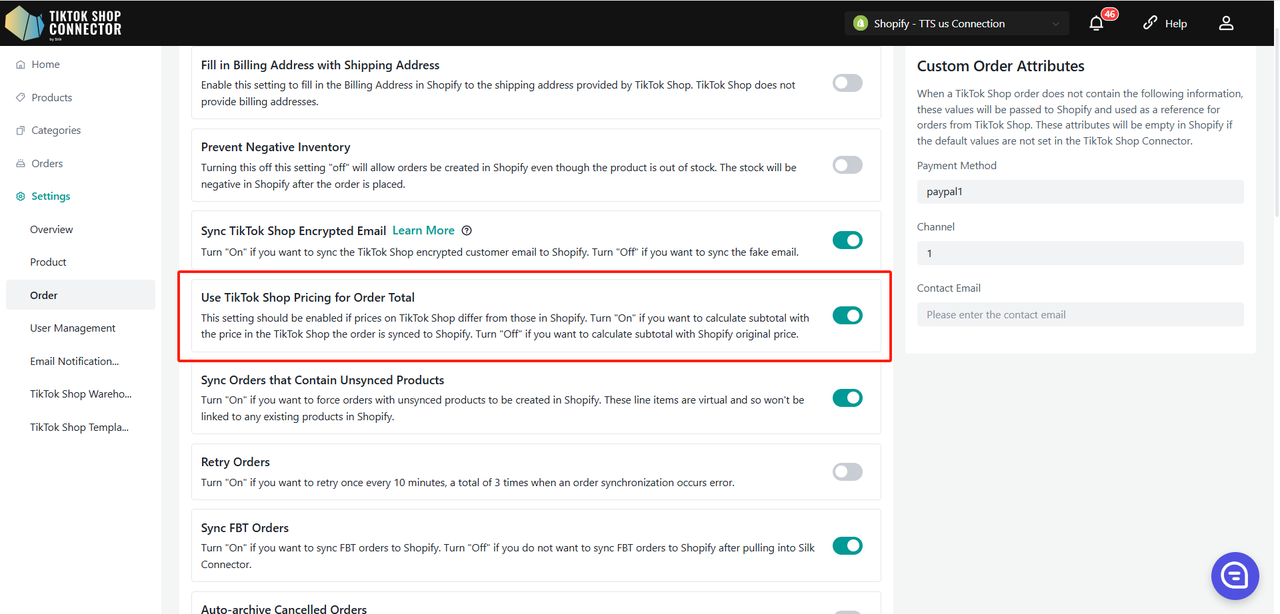
Notifications and Support
Silk will periodically send email notifications to whitelist sellers regarding updates and important information related to this feature.
If you encounter any issues or have questions, please contact Silk support for assistance, email to: tiktokshop@silkdigital.com
Silk Connector × TikTok Shop EU GPA User Guide
Introduction
TikTok Shop (TTS) is launching in Europe, covering Spain, Ireland, Germany, France, and Italy. With the Global Products API (GPA), sellers can efficiently list and manage products across multiple EU markets. Silk, as an ISV for TTS, integrates with GPA to help merchants streamline their product publishing and management workflows.
For a step-by-step walkthrough, watch our EU GPA Video Guide here: How to Use intra-EU in Silk Connector
This video will help you better understand the setup process and key functionalities.
Prerequisites
Before using Silk Connector with TTS GPA, ensure the following conditions are met:
- Your TTS seller ID must be associated with multiple EU stores.
- Your Shopify store should have Market enabled to support product listing across different regions.
- Your Silk Account must have enabled the EU GPA features. Currently, our EU GPA is a plug-in function. If you need, please contact us.
Step-by-Step Guides
How to Create a Global Connection
Creating a connection for the first time follows the same process as usual. You can view the detailed guide here:
The only difference is that, when your TTS Seller ID is associated with multiple EU stores, you will need to select the specific EU store you wish to authorize during the initial connection creation. Once you've created a complete connection for one EU region, and you wish to add other EU regions to the same connection, simply click the "Add Country/Region" feature to authorize additional EU markets. All TTS EU stores need to belong to the same TTS seller ID.
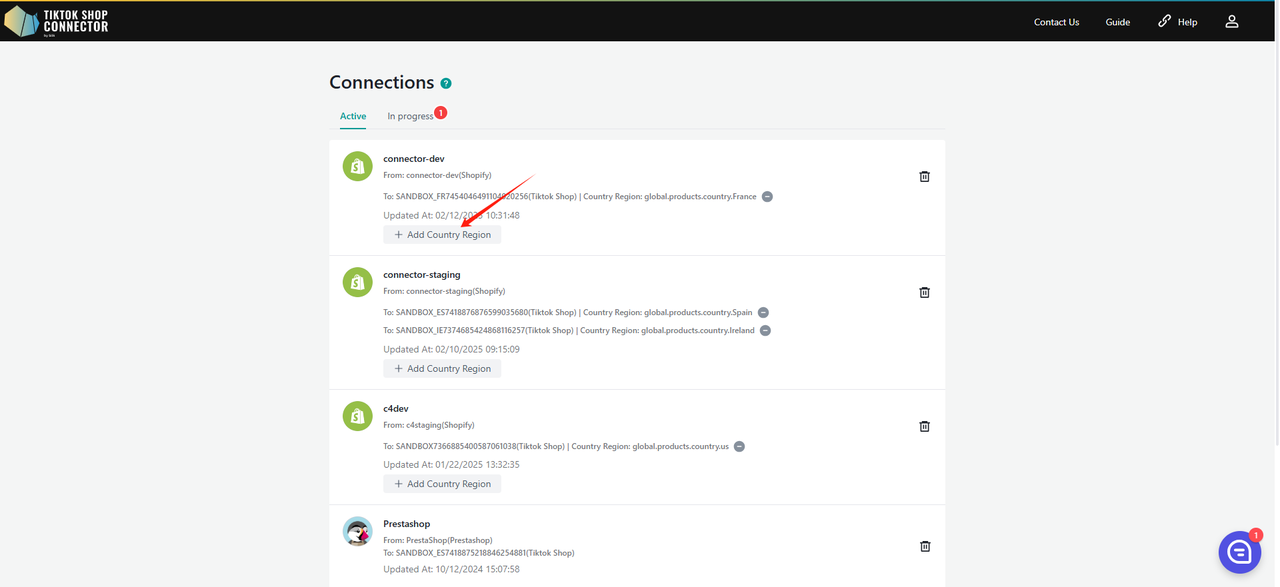
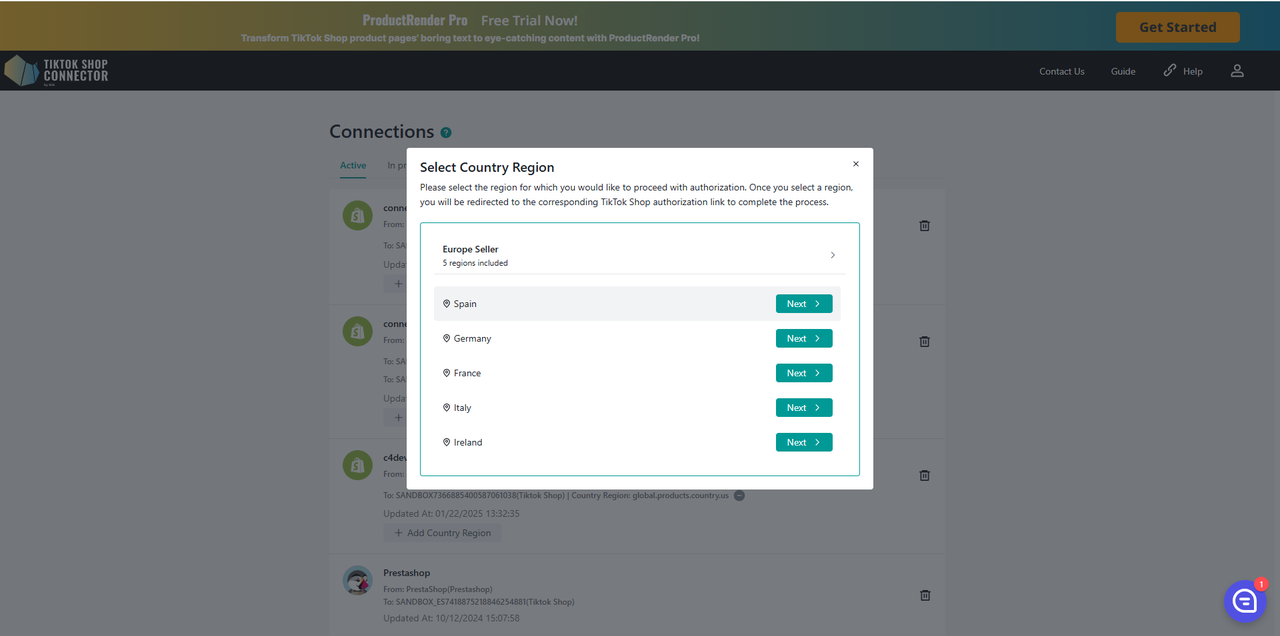
Managing Multiple TTS Regions in one Connection
Once you have added all the TTS regions, you can manage different TTS regions within a single connection.
Click on the connection name to enter the connection.
From the connection page, you can switch between the different authorized TTS regions by using the region dropdown at the top. By default, you will be directed to the first authorized region in your connection.
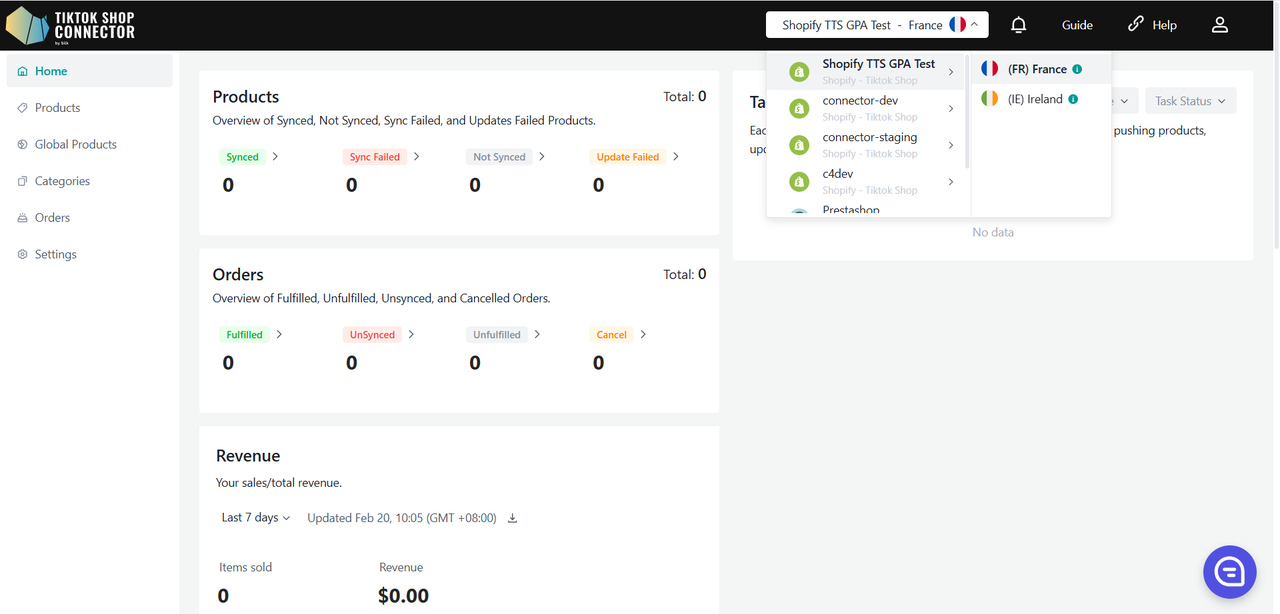
When switching to a specific EU market from the dropdown, the data for the selected country will be displayed. Each country has its own independent pages, including:
- Home
- Product
- Category
- Order
- Setting
This allows you to manage data separately for each country, giving you full control over each region.
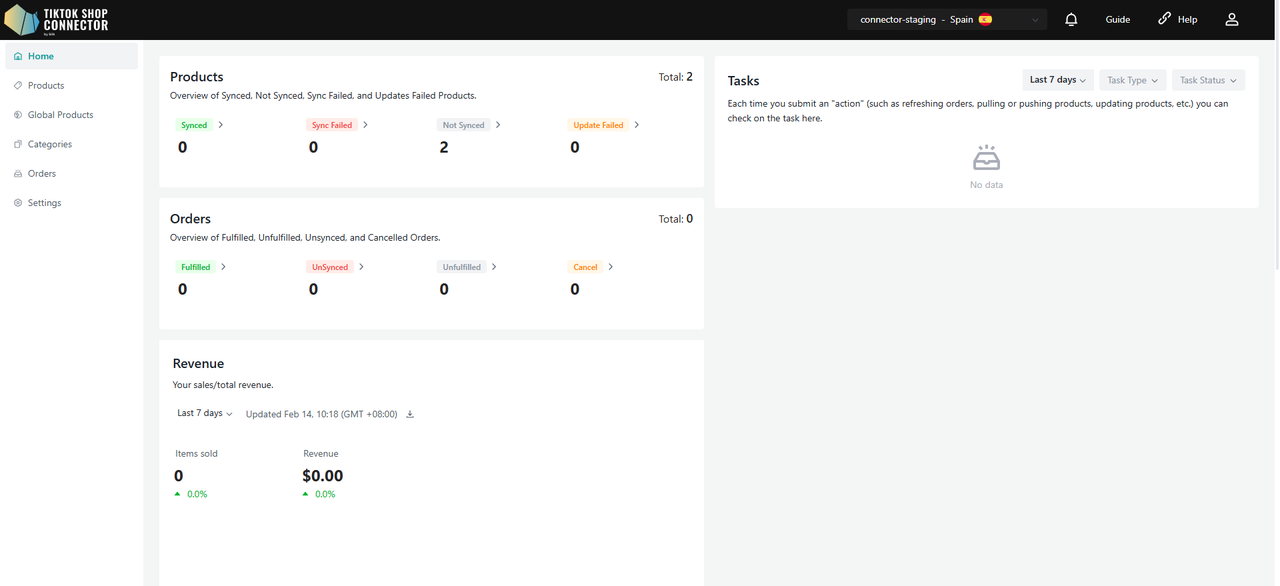
Please note that Global Products is consistent across all regions. The data you access in different regions will be the same, ensuring that all global product information is synchronized.
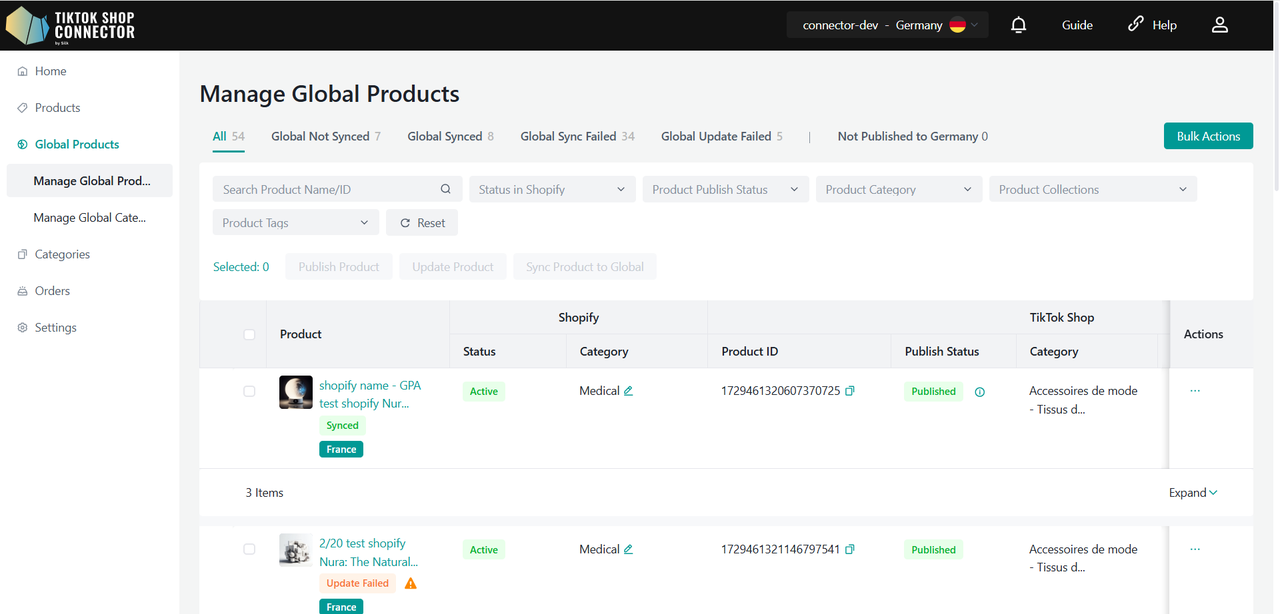
How to Sync Global Products
When you connect multiple EU regions, you will have access to a Global Products page. This page allows you to manage your global products across different EU regions. Additionally, products listed on the Global Listing page require a dedicated Global Category page to handle category mapping.
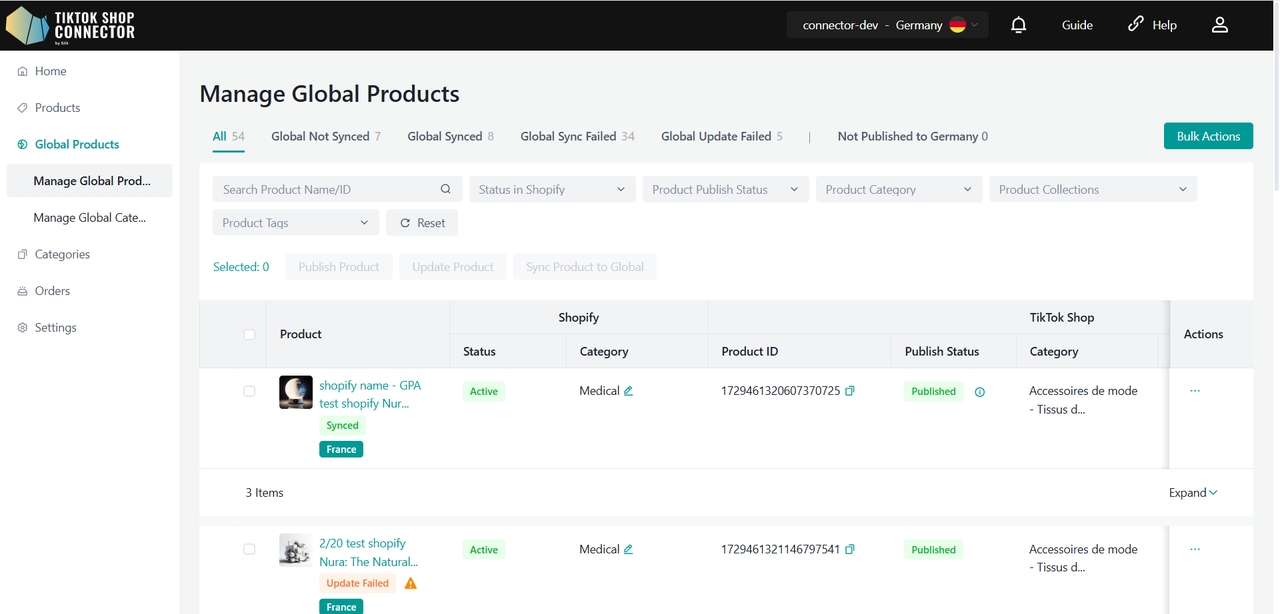
Configuring Inventory Locations for Regional Connections
When you first enter a connection in Silk Connector, it’s important to configure the appropriate Shopify inventory location for each region connection, especially if you have different inventory locations set up for various regions in Shopify. This configuration ensures that your products are properly managed and prevents overselling by ensuring accurate inventory synchronization for each region.
If you do not configure the inventory location for each region connection, we will default to pulling all inventory locations configured in your Shopify account for each connection.
Step 1: Navigate to Product Settings
Log into your Silk Connector account.
Go to the Product Settings section from your main dashboard.
Step 2: Configure Shopify Inventory Location
On the Product Settings page, you will see the inventory source section.
Select the corresponding inventory location for this region from the available options.
After selecting the correct inventory location for each region, click Save to confirm the settings.
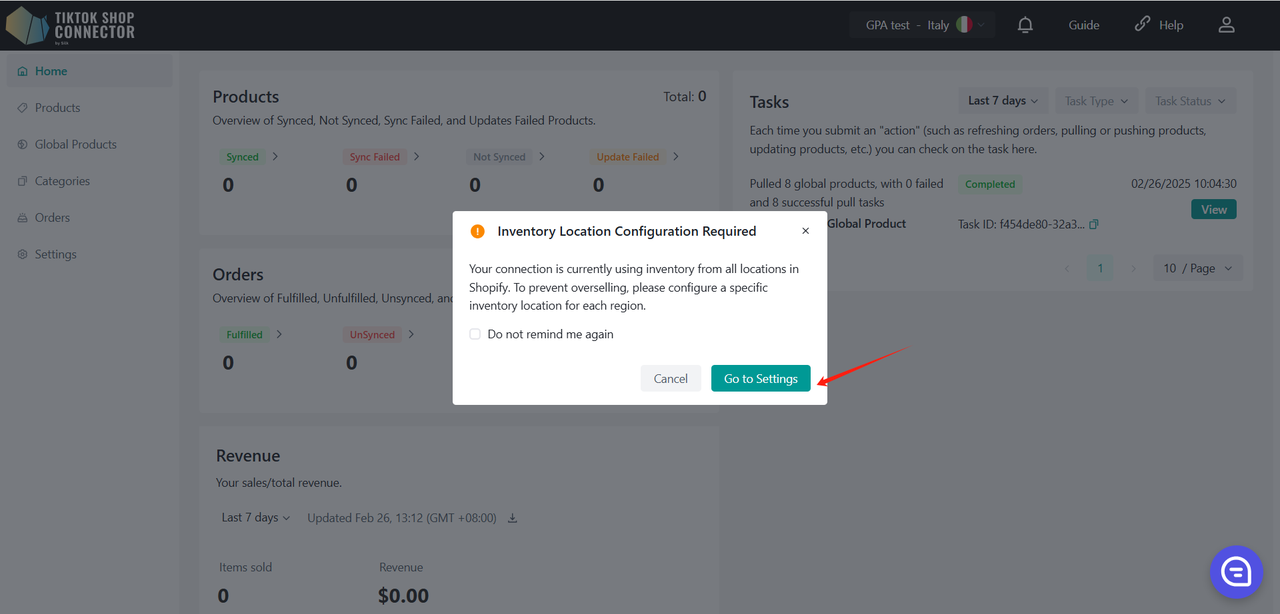
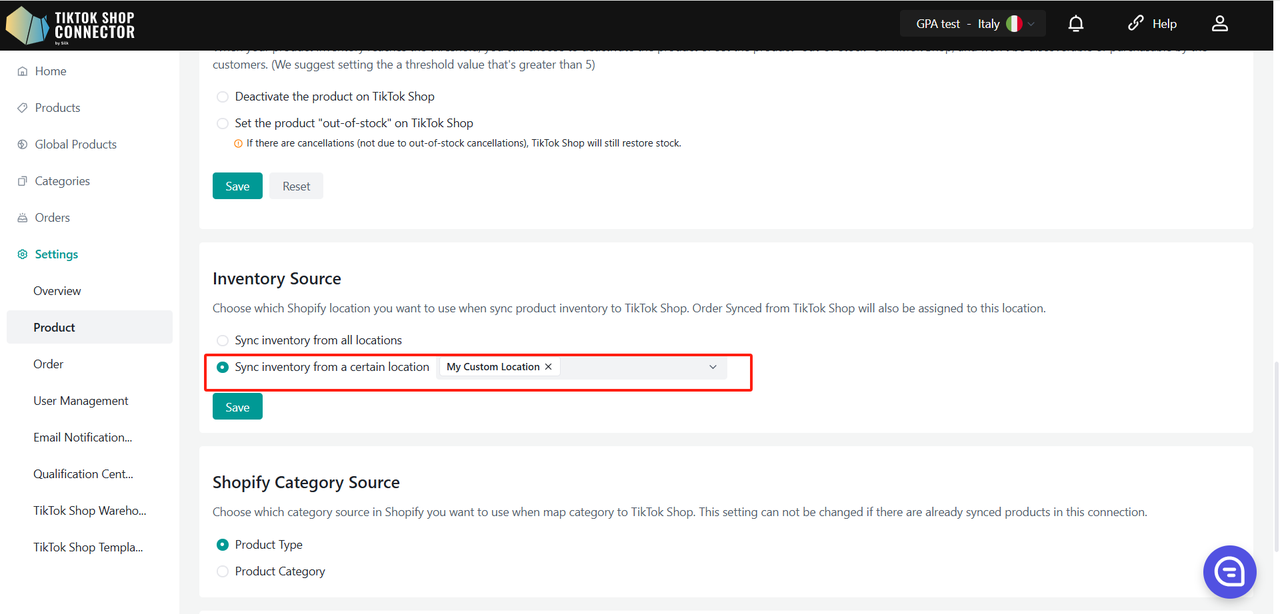
Pull Products into Global Products
When you first access your new connection, your products and dashboard tabs will be blank. You will need to "pull" products from Shopify into the Connector for the first time and then "push" them to TikTok Shop.
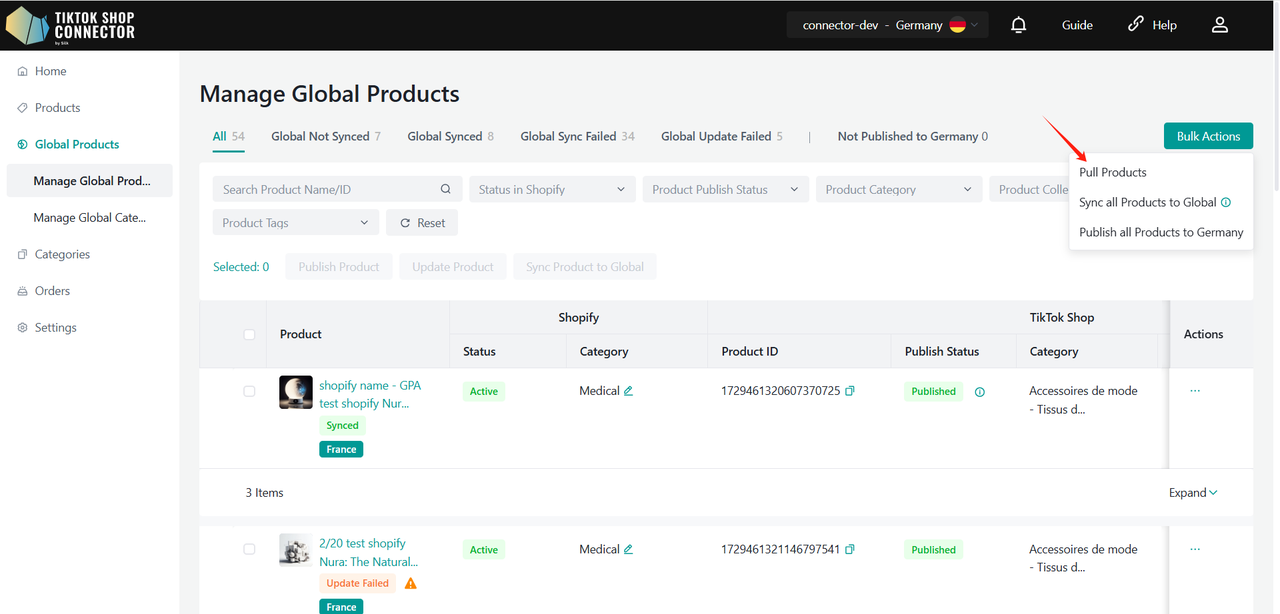
We support product pulling both locally and from the Global Listing page:
Local Pull & Push: The process of pulling and pushing products locally follows the standard workflow. You can refer to the detailed guide here: How to Sync Products.
Global Listing Pull & Push: Products configured with multiple markets in Shopify can be pulled into the Global Listing page.
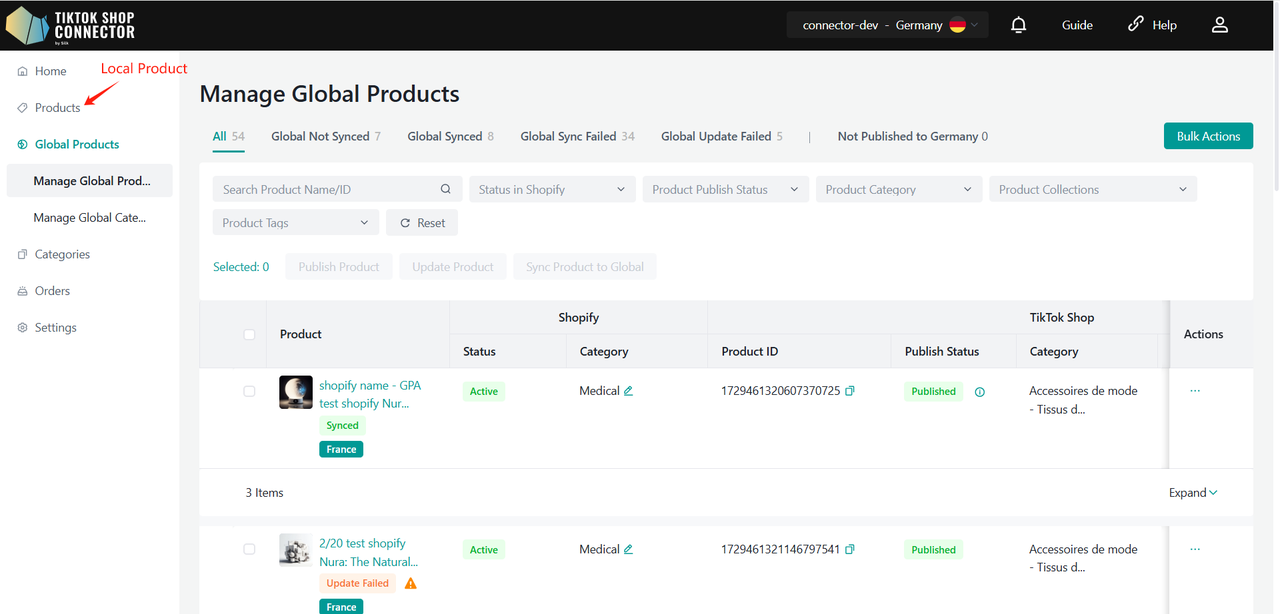
Important Notes:
- Your product can only be published once from either the Local or Global section. If it has already been published as a Global Product, you will not be able to publish it again from the Local page.
Note on Shopify API Rate Limiting:
Due to Shopify's API rate limits, retrieving product information for multiple items may take some time. We appreciate your patience during the product pull process.
To "pull" products from Shopify into the Global Listing:
Global Listing tab -> Bulk Actions -> Pull Products Choose the date range to pull products from Shopify.
Recommended: Choose a start date from 2-3 years back OR when you first started your Shopify store. Choose the end date as today’s date.
If you are pulling in products for the first time, select the date range starting from years back or when you first started your store (This is to ensure that all products are pulled into the Connector). After that, any product updates you make in Shopify will only have to be pulled from when you last updated the product.
Click "confirm" after choosing the start date and end date.
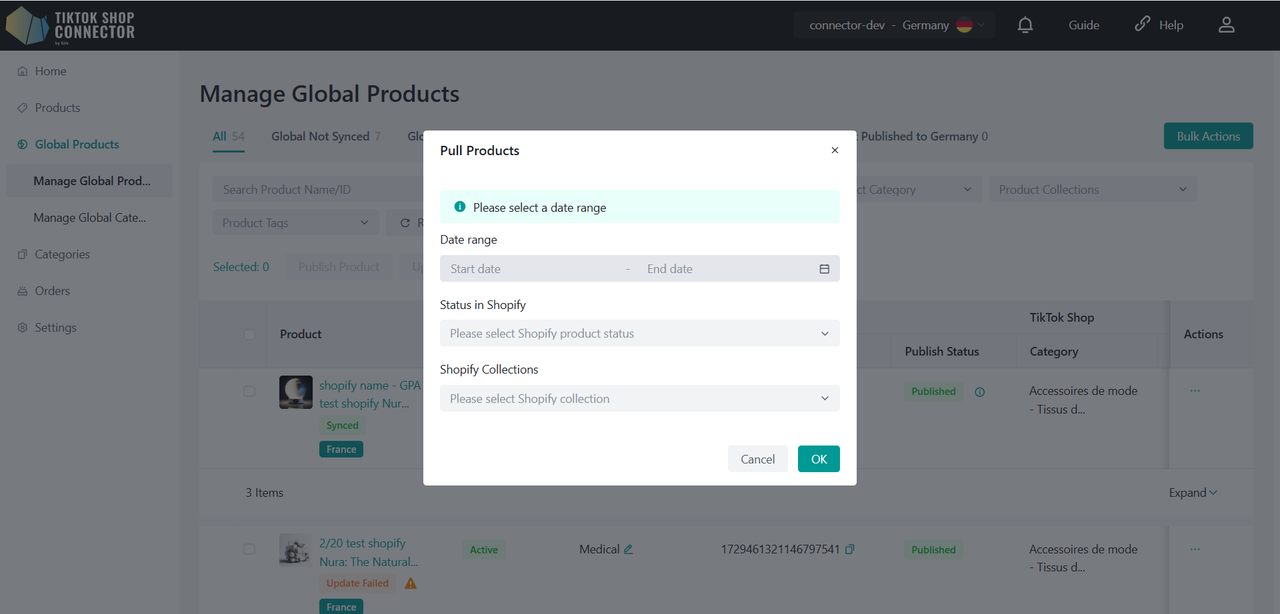
Required: Category Mapping
All products must have the "product category" filled out in Shopify. The Connector uses this field as the "Category in Shopify" to map it to the "Category in TikTok Shop"
For Global Products, category mapping must be configured on the Global Categories page. After pulling products into the Global Product list, the product categories must be reviewed and updated on the Global Categories page to ensure they are properly mapped to TikTok Shop's category structure.
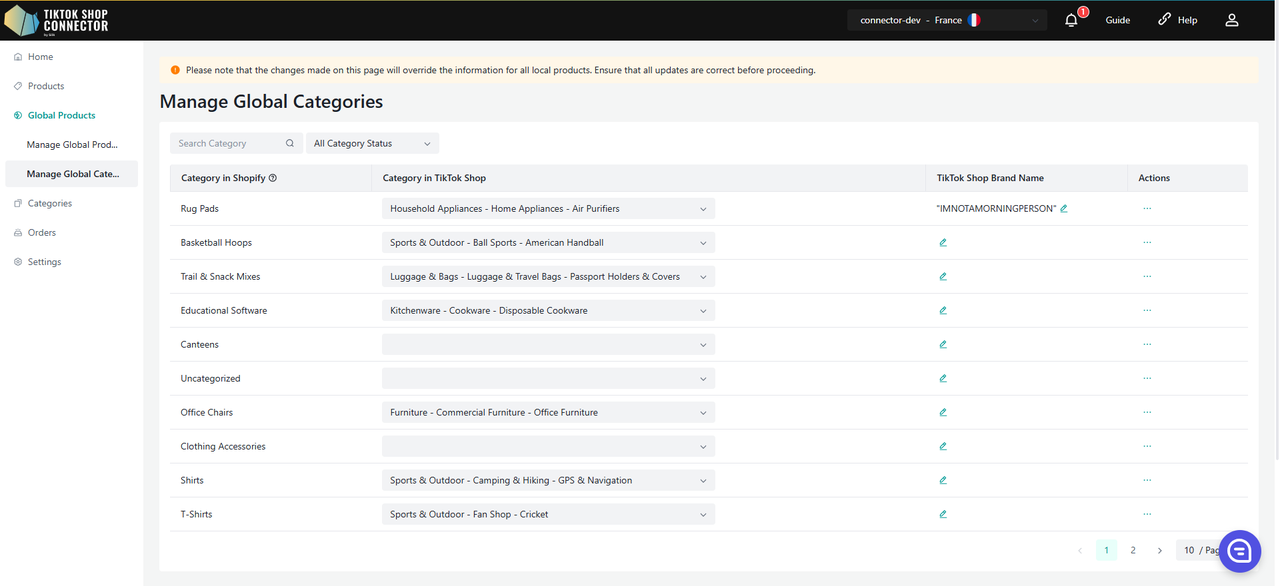
Steps for Mapping Global Product Categories:
Navigate to the Global Categories page.
Silk will use the TTS Category Recommend API to automatically match categories for your global products.
Manually adjust or modify the category if necessary to ensure the correct mapping.
Any changes made to categories on the Global Categories page will apply to all local products. Make sure that all categories are correctly configured on the Global Categories page before proceeding with product publishing.
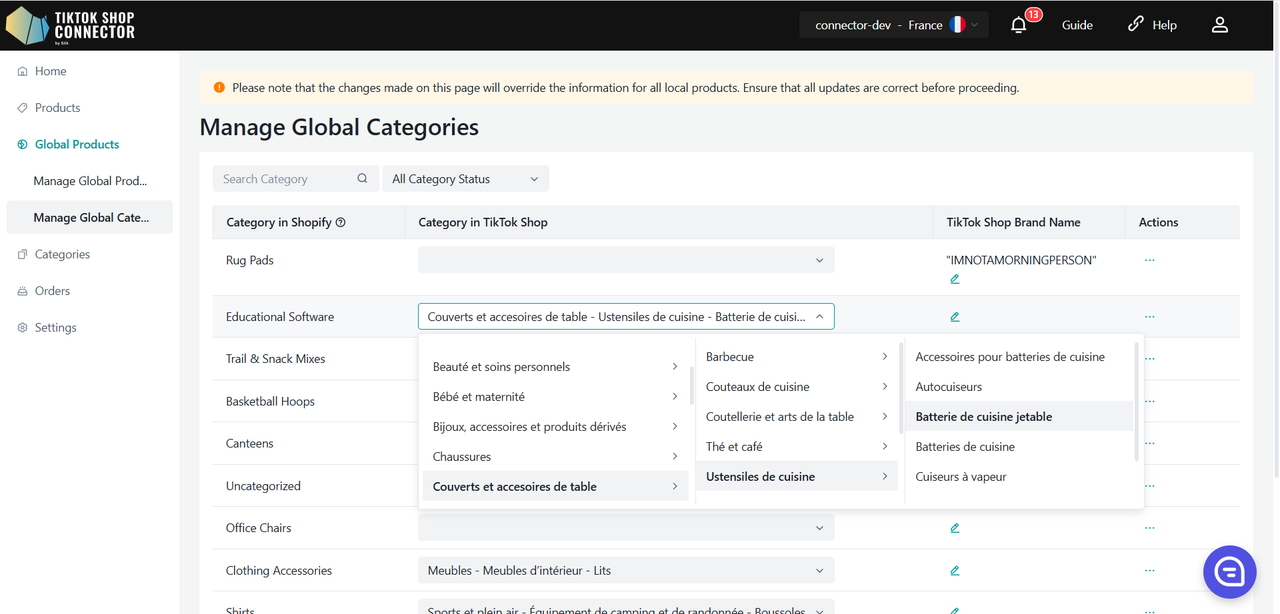
Syncing Products to Global Products
After pulling products into the Global Listing page, you need to sync them as Global Listing Products. Please note that this step only syncs them as EU Global Products and does not list them in any TikTok Shop's EU stores. If you wish to make these products available in a specific TTS local region, you will need to complete the Publish operation afterward.
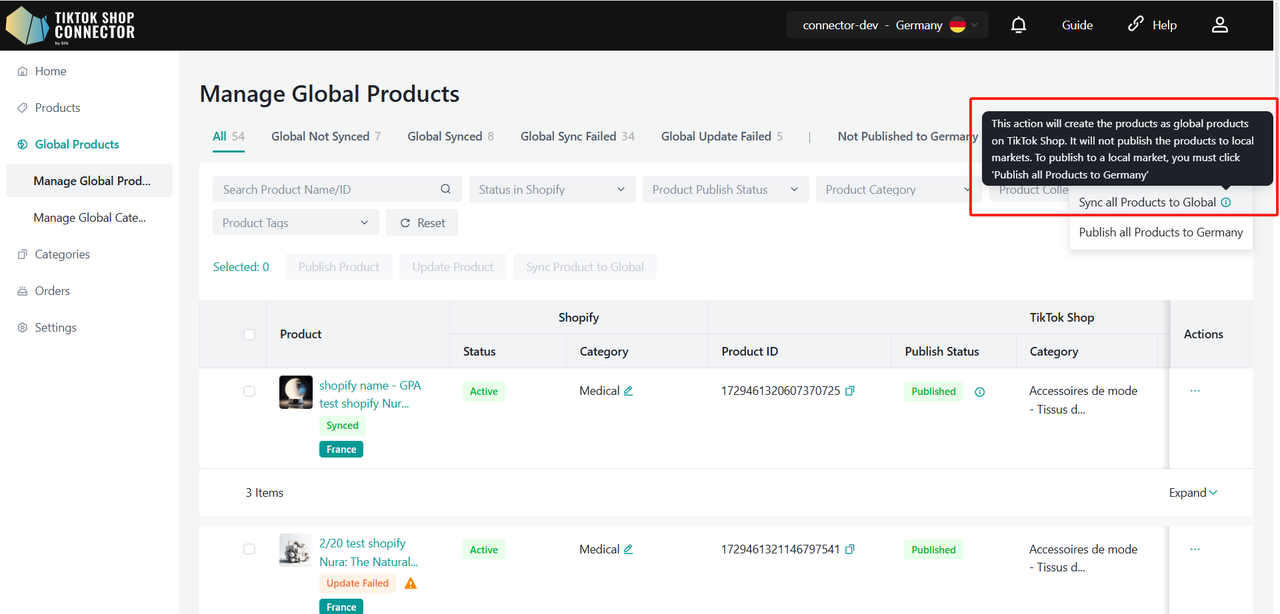
There are 3 ways to sync products to Global Product in Silk Connector. You can sync a single product, multiple products on one page, or all products across all pages. Here's how to do each:
Sync One Product:
Check off the box next to the product image -> (...) under 'Actions' -> "Sync Product"
Sync Multiple Products - One Page:
Select each product individually, select all products on one page, or push all pages.
Click "Actions" -> "Sync Product to Global"
Sync Multiple Products - All Pages:
Click "Actions" -> Sync All Products to Global
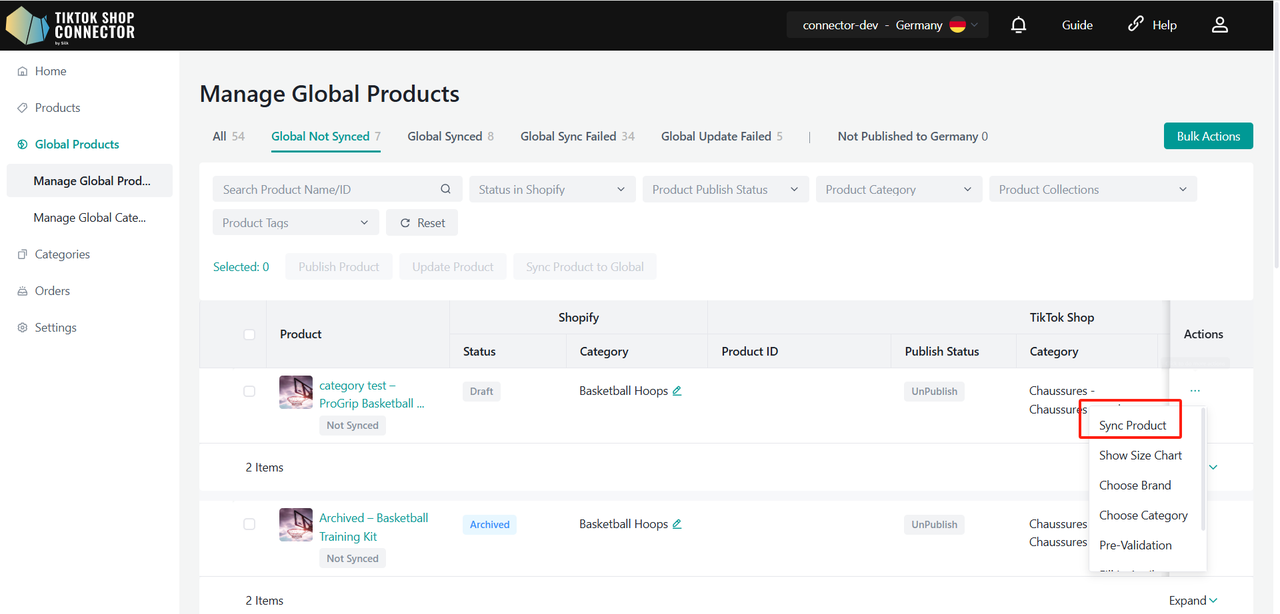
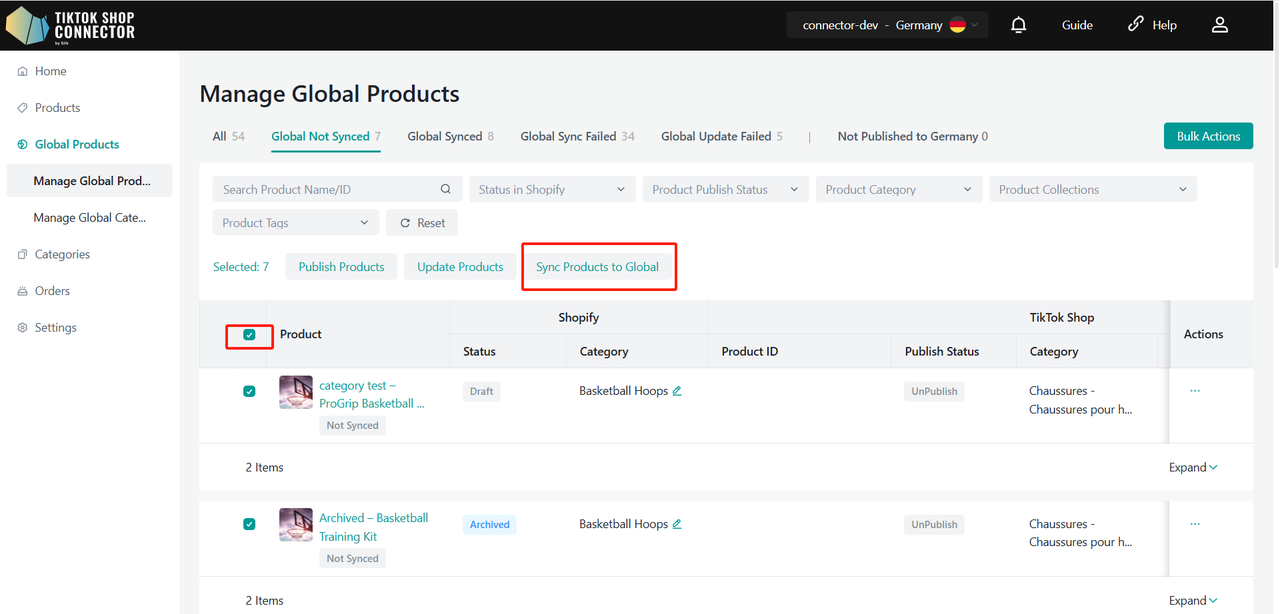
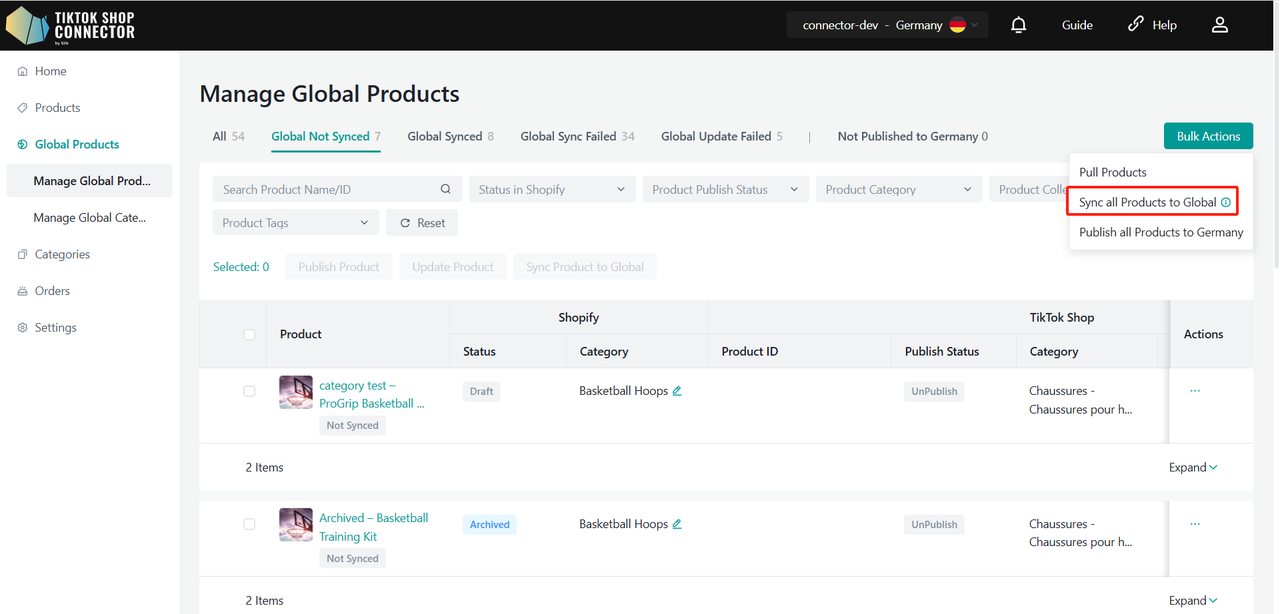
To check on the "task" you have just submitted: Home -> Check on the "status"
Global Task will be displayed in every local region Task section.
Note: A "completed" status does NOT mean that the product was successfully "synced" to TikTok Shop. This just confirms that you submitted an action and the "task" was completed.
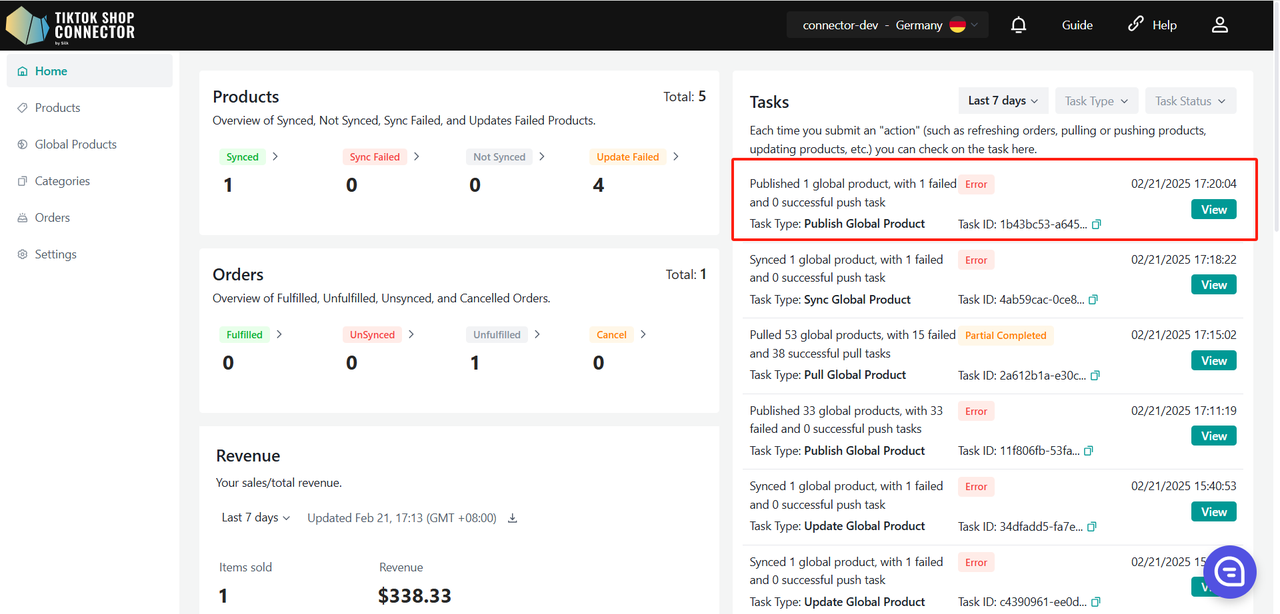
Go back to the Global Products tab -> check on the product you synced
If the product says "synced" and has a "TTS Product ID" and a "Published Status" you have successfully tagged the product as a TikTok Shop Global Product. Please note that this step only syncs them as EU Global Products and does not list them in any TikTok Shop's EU stores.
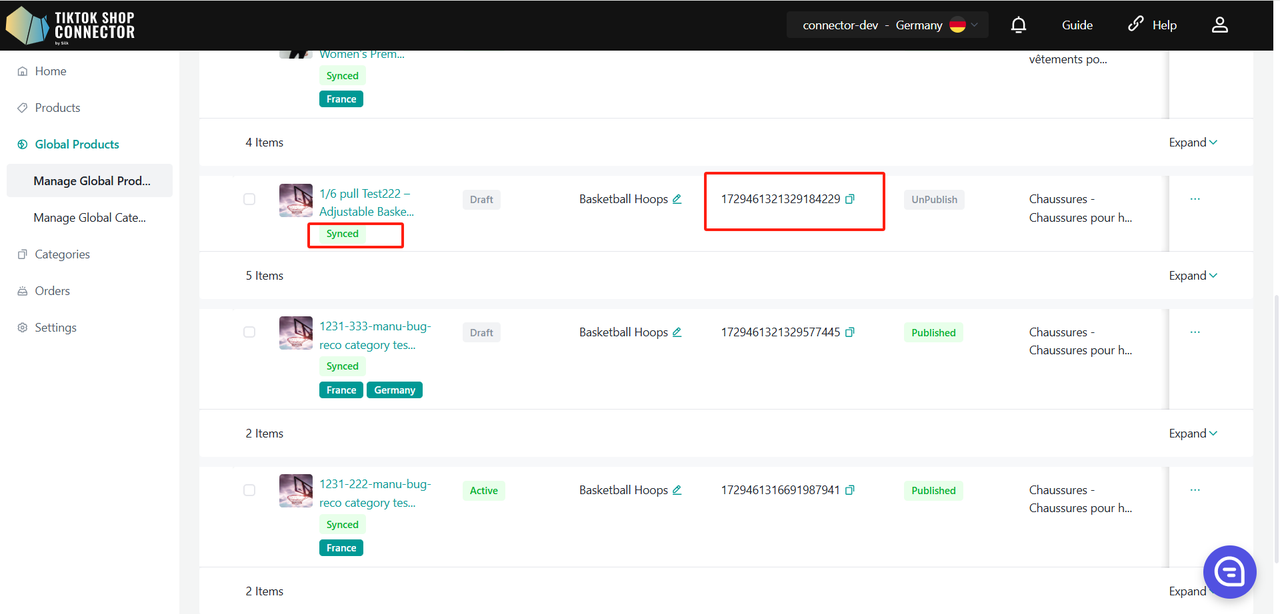
Then you can view these products in the Global Synced section. The tab before the vertical bar indicates the status of the product synchronized as a Global Product.
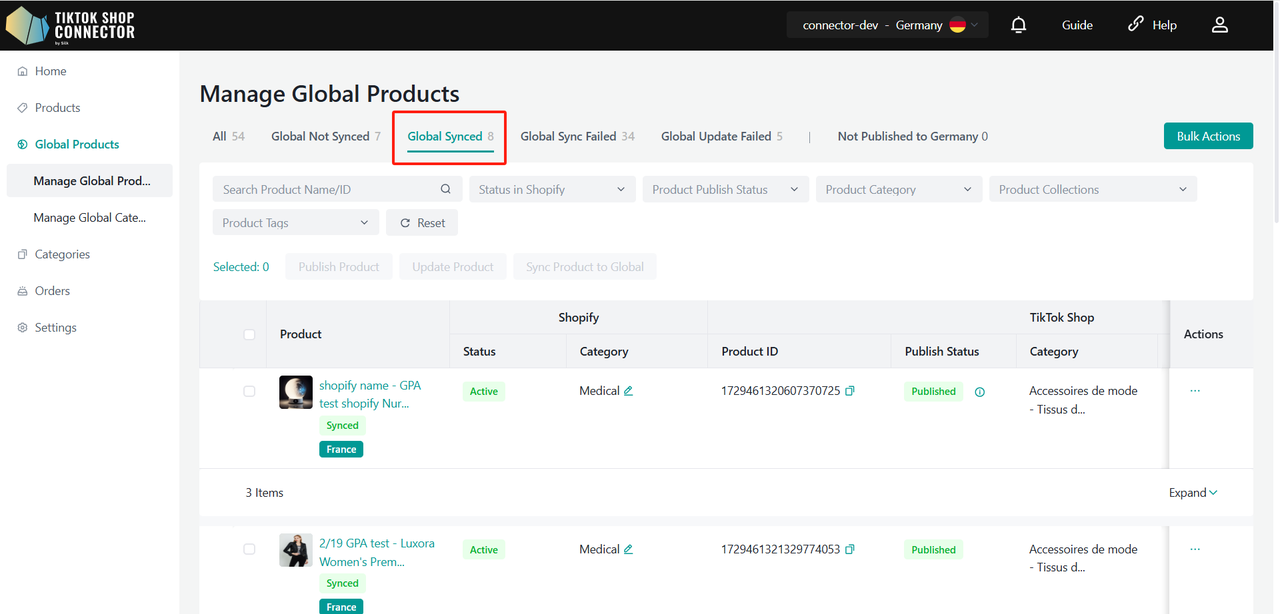
If the products say "Global Sync Failed", click on the blue arrow next to the products' image -> check the "sync status" for a description of why the push was unsuccessful.
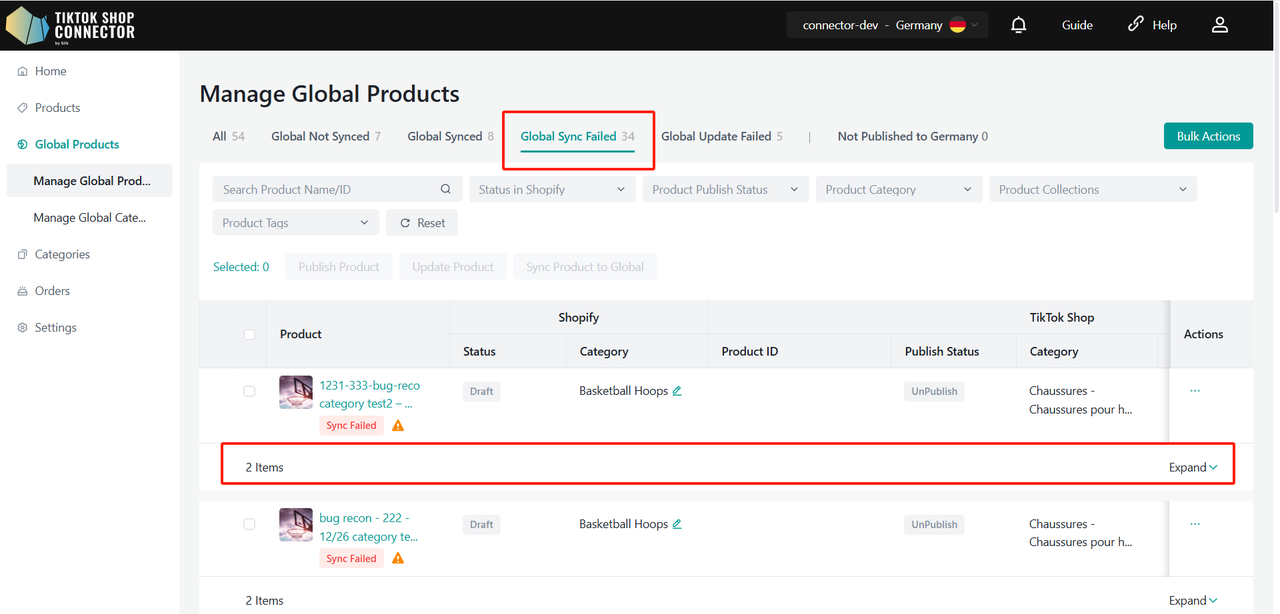
You can then troubleshoot and update anything from Shopify -> re-pull and re-sync the products in the Connector.
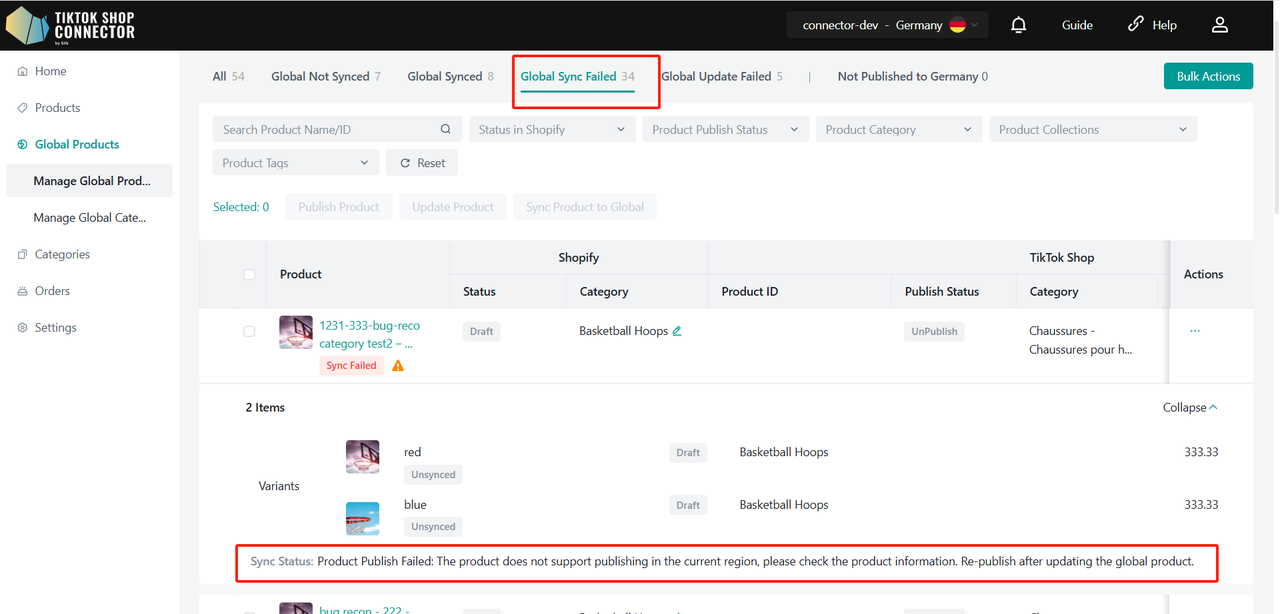
Certificates/Required Attributes/Compliances
If your product requires specific certifications or attributes in order to be uploaded to TikTok Shop global product, you will see a "sync status" stating that the product is missing certificate files or attributes.
Certificates:
To upload your certificate for the product: Click (...) under "actions" for the product -> "show certifications"
Attributes:
To fill in your attribute for the product: Click (...) under "actions" for the product -> "Fill in Attributes"
Compliances:
To fill in your manufacturer and responsible person for the product: Click (...) under "actions" for the product -> "Fill in Compliance"
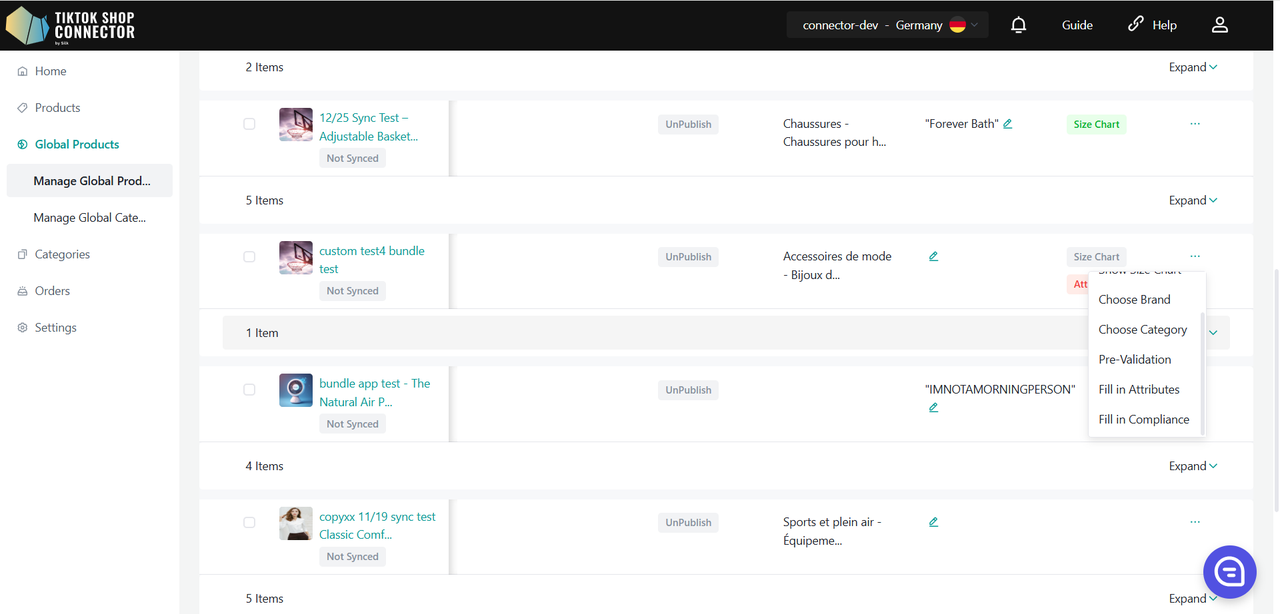
Publish Global Products to Local
Once your products have been synced as Global Products, you can publish them to the corresponding local regions. This is necessary for the products to appear in the relevant TikTok Shop markets.
Note: If a product has already been listed locally, you cannot publish it again from the global product page.
Steps to Publish Global Products to Local Regions
Navigate to Global Listing:
Click on Global Products → Manage Global Product → Global Synced tab. The products here are global products that you can publish locally.
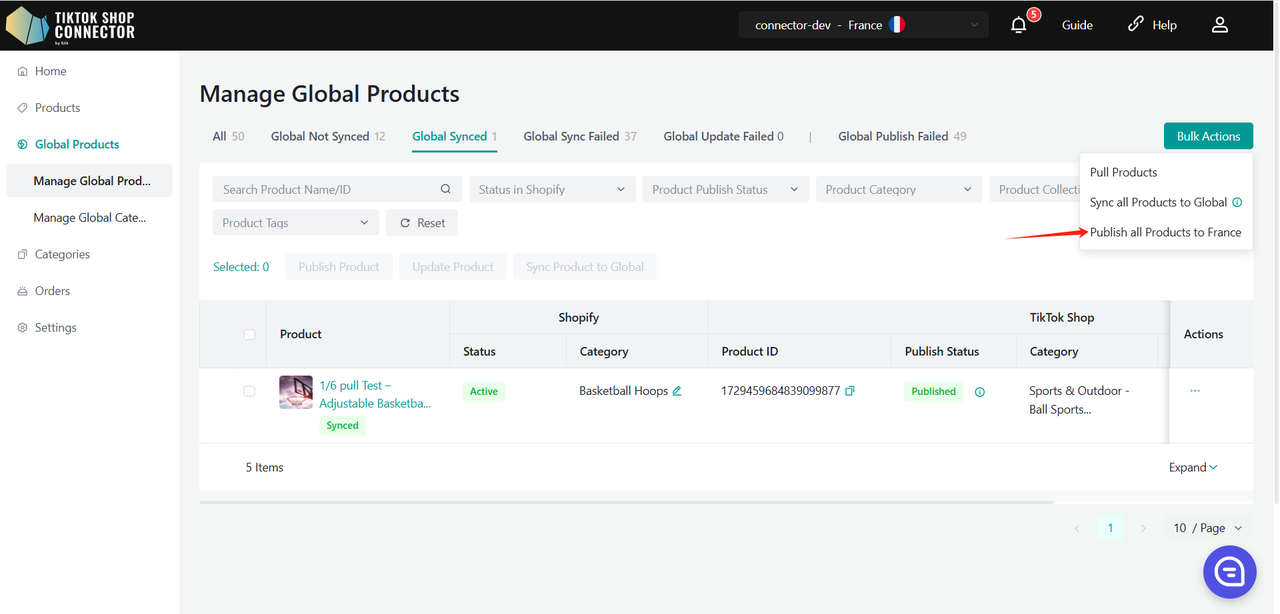
Select Products for Publishing:
In the Global Synced tab, you can choose to publish either individual products or all synced products.
Click on "Publish All Products to Local".
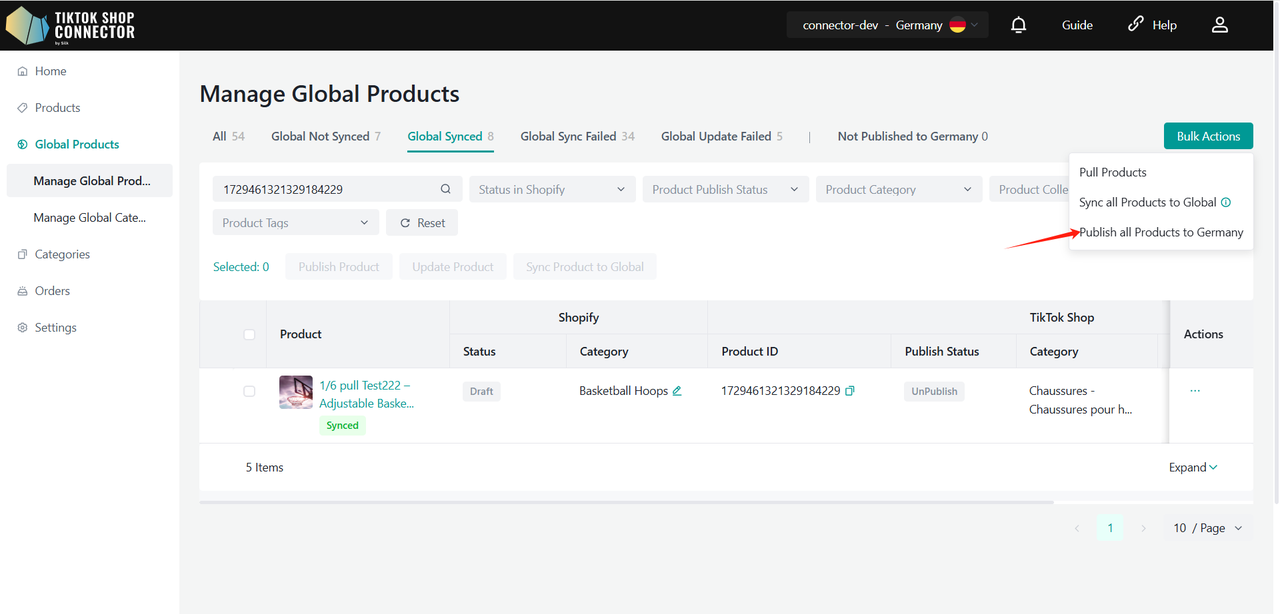
Agree to Market Translations:
When publishing, you must agree to have the product translated into the language of the target market.
Check the confirmation checkbox to consent to the product translation for the corresponding market.
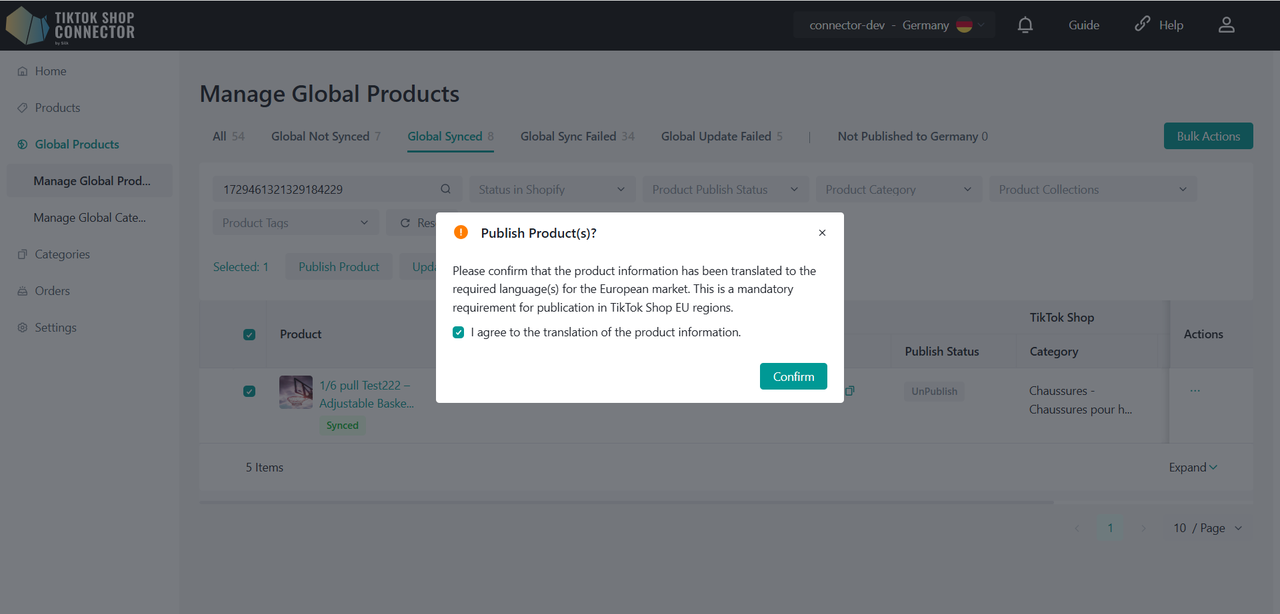
Publish to Local Region:
After confirming, your product will be published to the current local region.
In Global Product, its status will change to Published. On the Local Product page, you can see these products with a Global tag, indicating that they were published from Global Product.
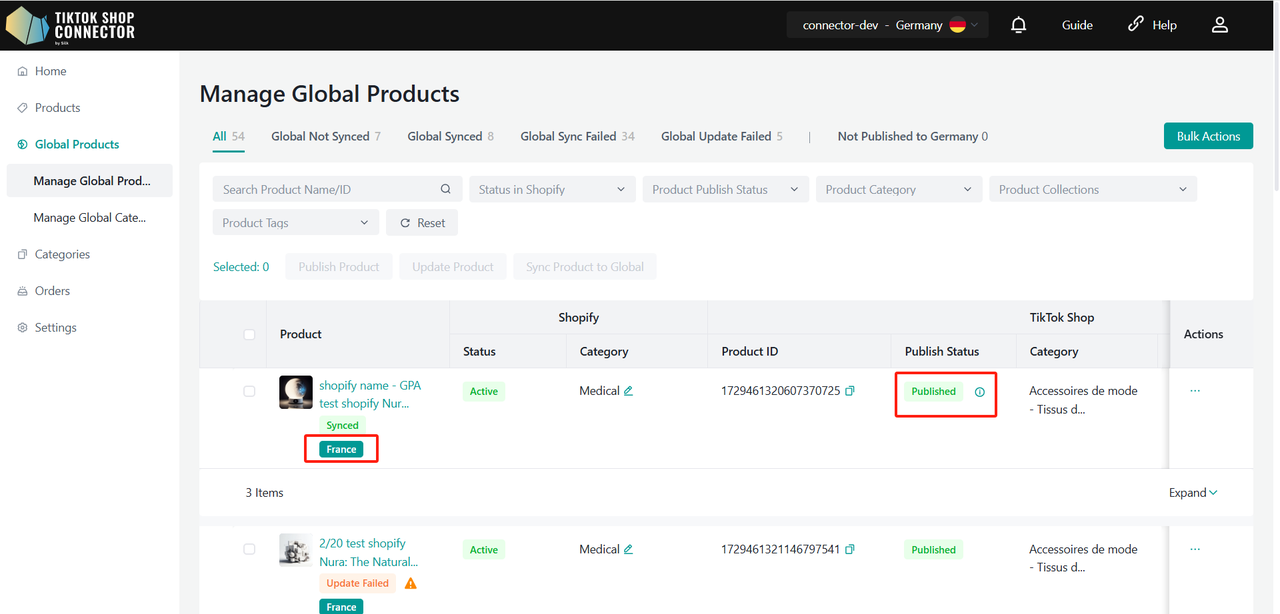
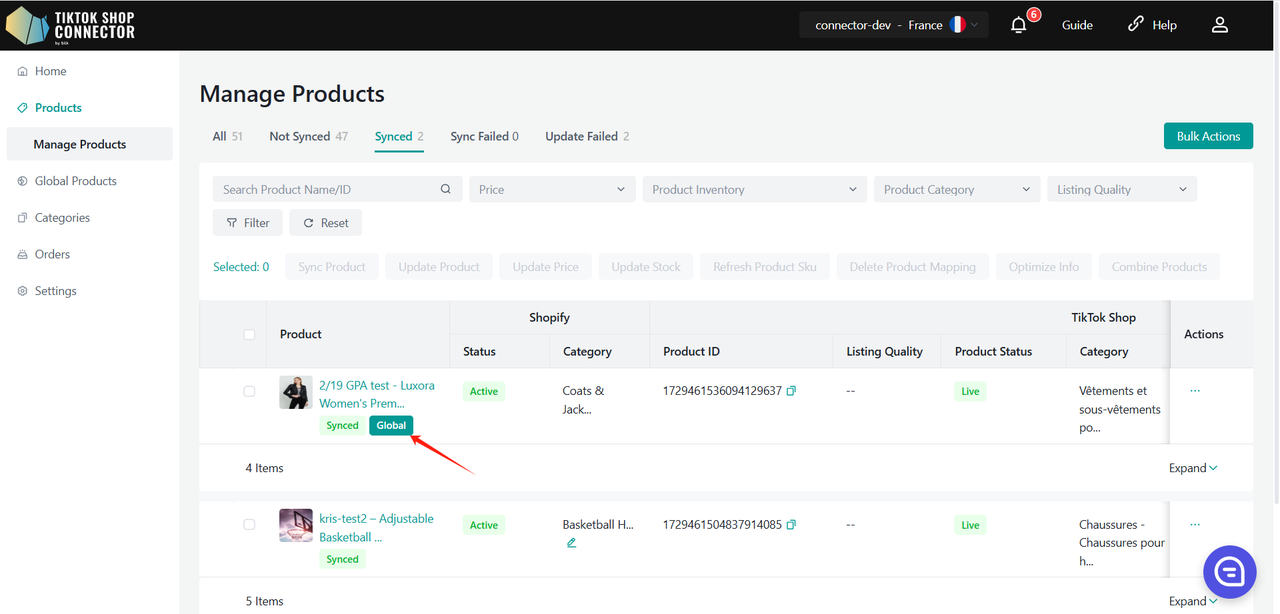
Troubleshoot of Publish Failed:
If your product fails to be published from the global product to the local region, please click the Global Published Failed tab on the global product page to check the reason for the failure. After troubleshooting, try to publish it again.
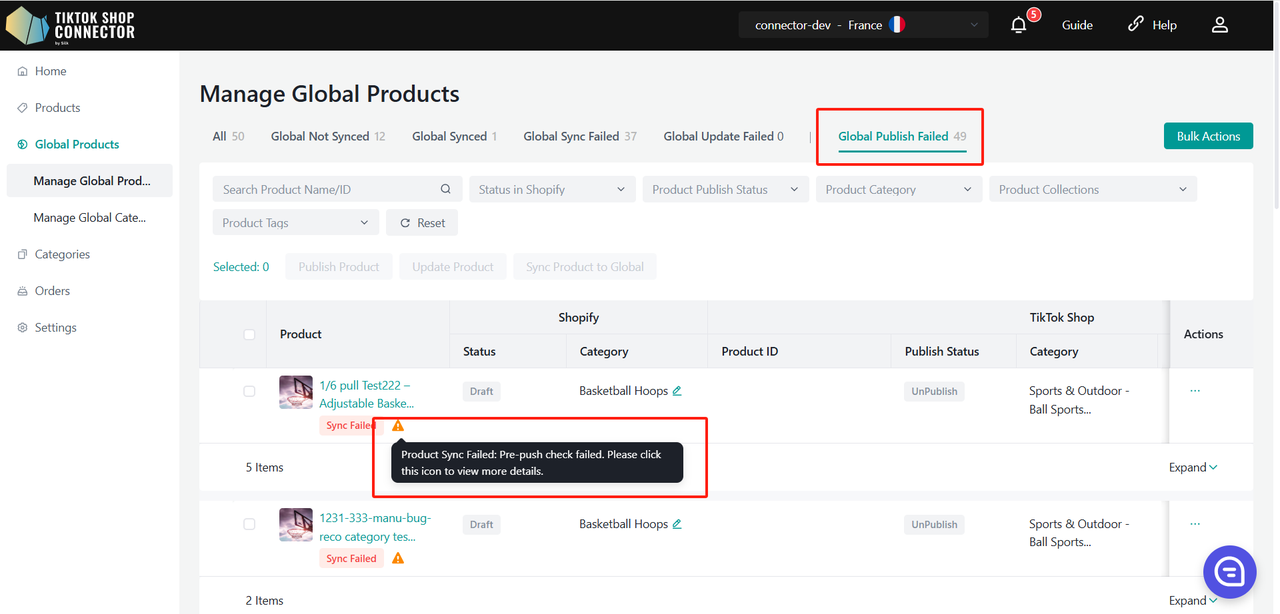
After Publishing
The published products will appear on the Local Product page.
These products will be marked with the Global tag, indicating they are global products that have been published in local regions.
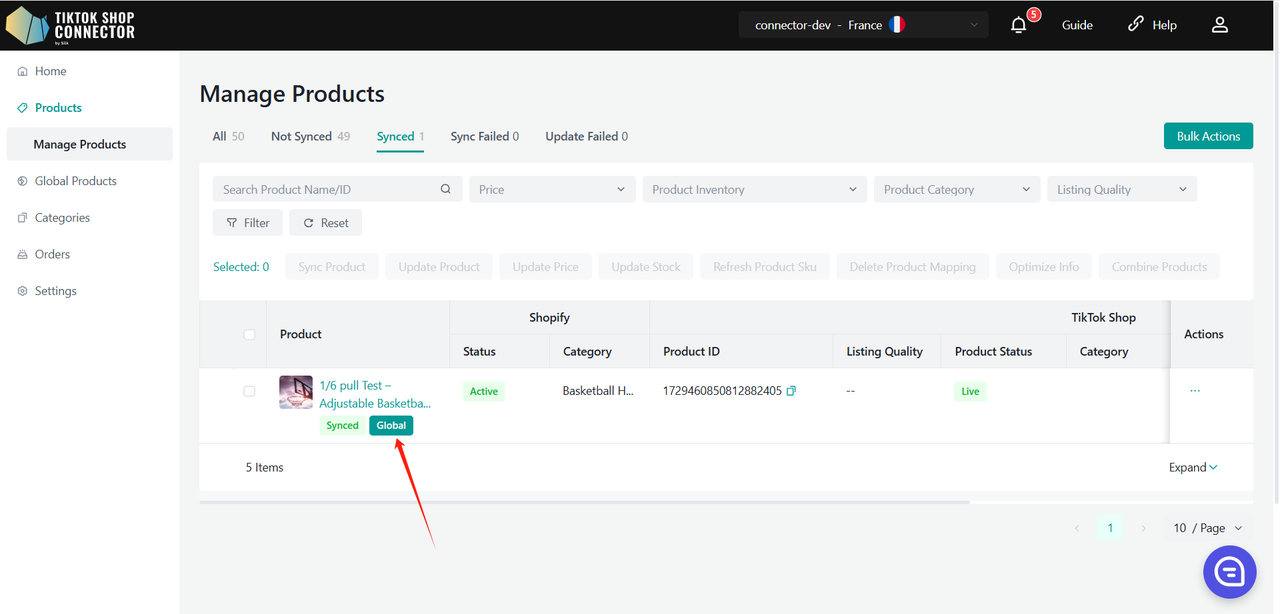
Update Global Products
If you want to update the Global Product information you need to go to the global product page to update the product manually. We only support manually updating global product information within the Connector. This ensures that you have control over when and how your product data is updated across all markets.
Any changes made to a global product will overwrite the information for all locally published products, even if your Product Sync Rule is set to "TikTok Shop." Please review carefully before making any modifications.
There are 2 ways to update Global Product in Silk Connector. You can update a single product, multiple products on one page. Here's how to do each:
Update One Product:
Check off the box next to the product image -> (...) under 'Actions' -> "Sync Product"
Update Multiple Products - One Page:
Select each product individually, select all products on one page, or push all pages. Click "Actions" -> "Update Product"
If you have multiple products, you can select product pagination to 50 per page, then select and update page by page.
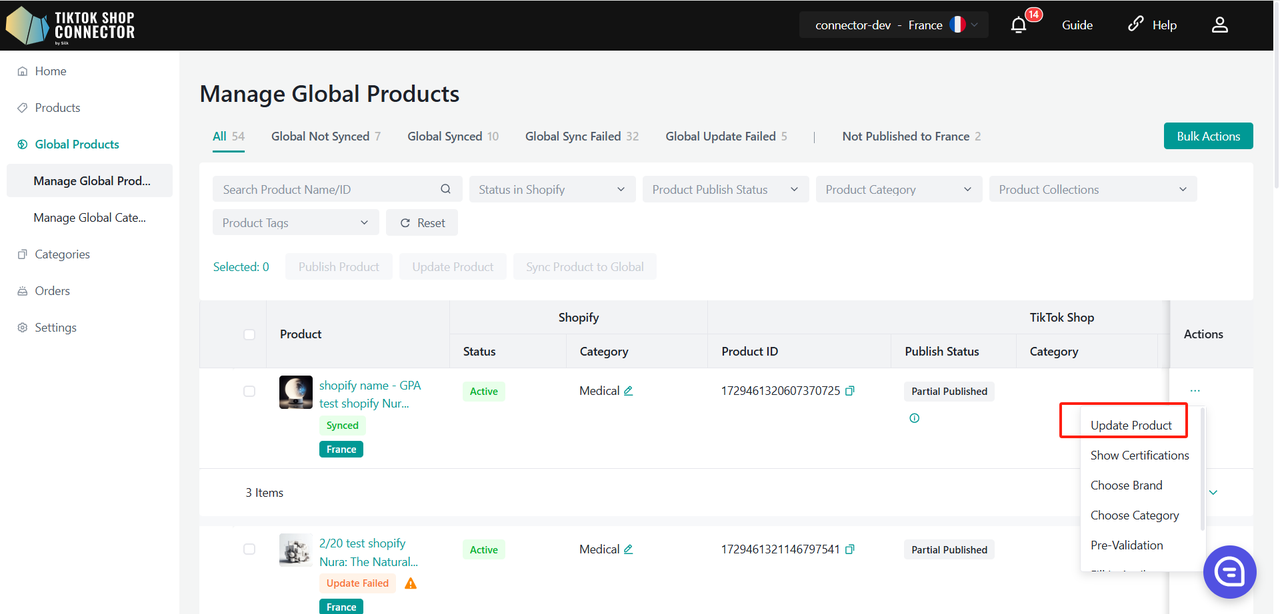
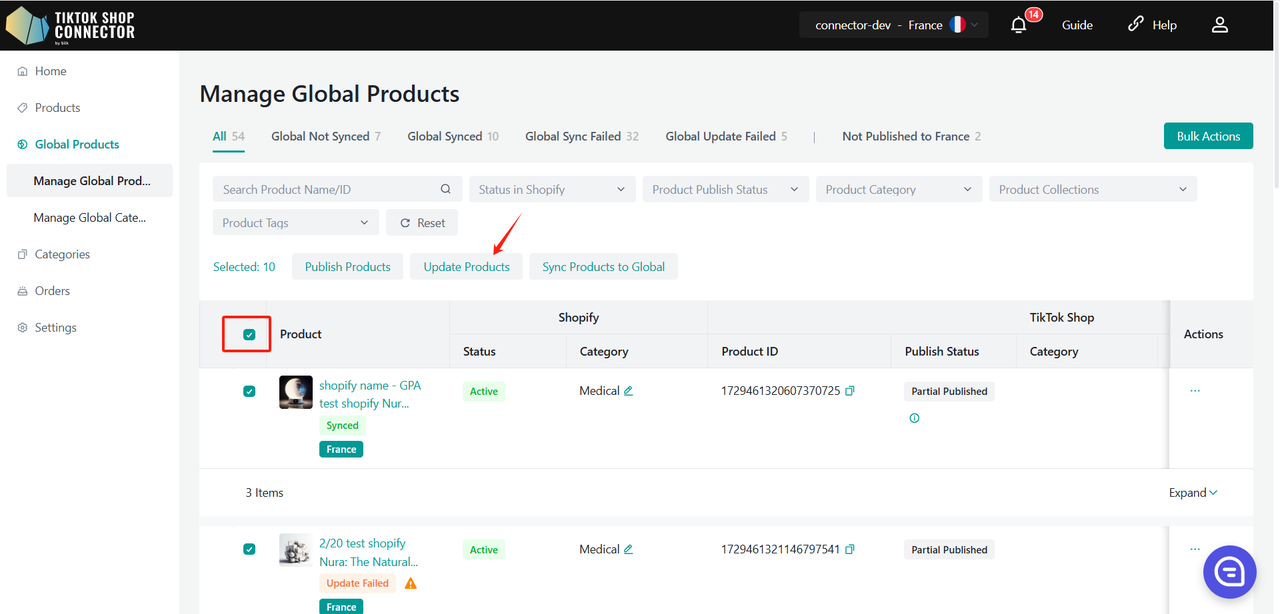
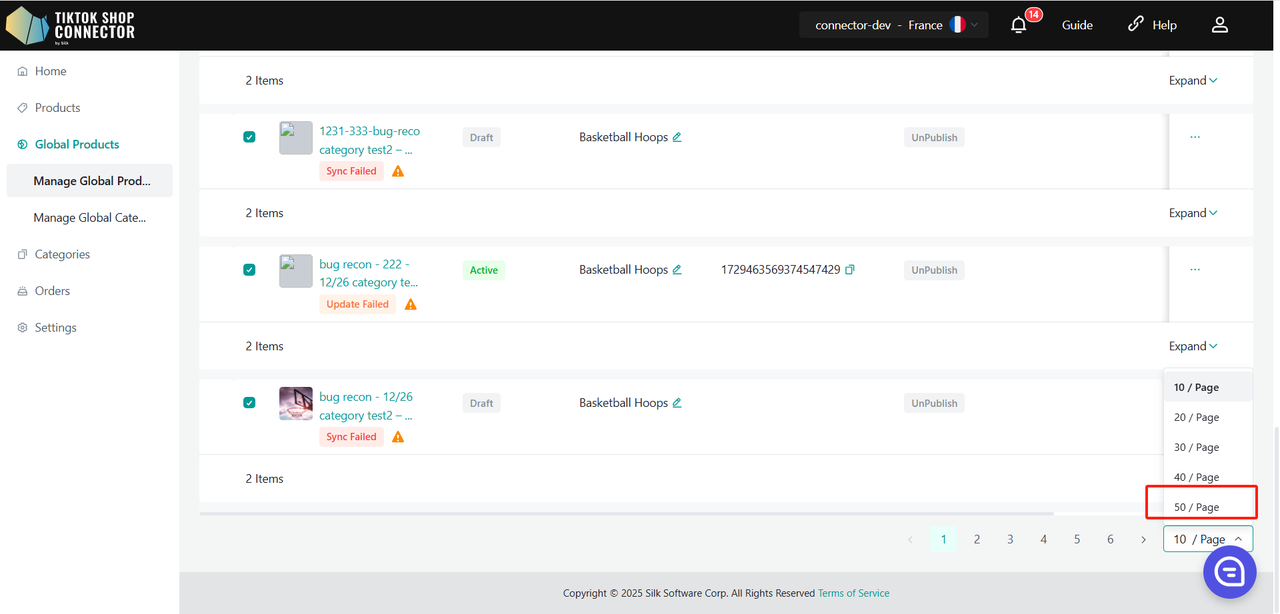
If the products say "Global Update Failed", click on the blue arrow next to the products' image -> check the "sync status" for a description of why the push was unsuccessful.
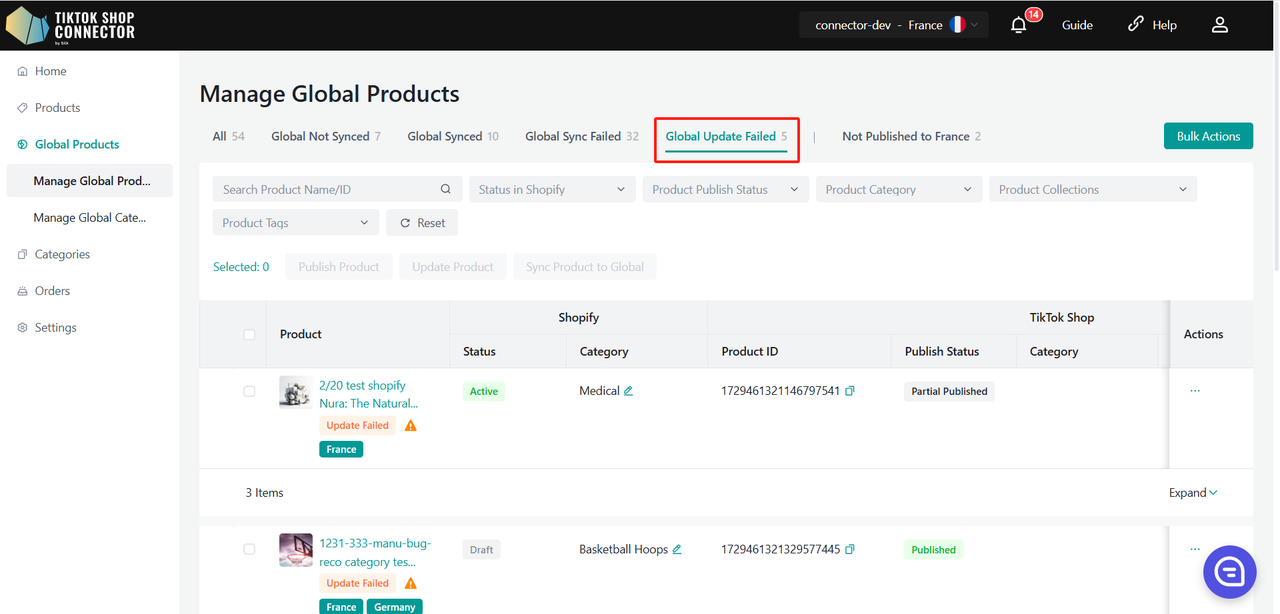
Global Product Fields Editing Guide
| Field Name | Editable in Global Listing | Editable in Local Listing (After Published) | Notes |
|---|---|---|---|
| Category | ✅ Yes | ❌ No | Products through Global Publishing cannot have these fields edited individually, modifications to these fields must be made on the global product |
| Brand | ✅ Yes | ❌ No | |
| Images | ✅ Yes | ❌ No | |
| SKU | ✅ Yes | ❌ No | |
| Size Chart | ✅ Yes | ❌ No | |
| Length | ✅ Yes | ❌ No | |
| Width | ✅ Yes | ❌ No | |
| Height | ✅ Yes | ❌ No | |
| Package Weight | ✅ Yes | ❌ No | |
| Seller SKU | ✅ Yes | ❌ No | |
| SKU_GTIN | ✅ Yes | ❌ No | |
| Unit Price | ✅ Yes | ❌ No | |
| Video | ✅ Yes | ❌ No | |
| Title | ✅ Yes | ✅ Yes | For text information about language differences in the product, they can be modified by local product dimensions. But after these fields in the global product are edited again, the information of these fields in local products ( related to the global product ) will be overwritten. |
| Description | ✅ Yes | ✅ Yes | |
| Sales Attribute Name | ✅ Yes | ❌ No | |
| Sales Attribute Value Name | ✅ Yes | ❌ No | |
| Product Attribute Name | ✅ Yes | ✅ Yes | |
| Product Attribute Value Name | ✅ Yes | ✅ Yes | |
| Certification Image/File | ✅ Yes | ✅ Yes | |
| Price | ✅ Yes | ✅ Yes |
|
Important Notes:
- ✅ "Editable in Local Product (After Published)" means whether the user can modify this field in the Local Product page after the Global Product has been published to the Local region.
How to Sync Global Orders
Orders from multiple TikTok Shop EU regions will be tracked on the Orders page.
*Note: To sync orders successfully from TikTok Shop to Shopify, your products must be linked from Shopify to TikTok Shop via our Connector. Any orders that contain unsynced products will NOT sync back to Shopify.
Creating Orders
Automatic creation: The Connector will relay orders and automatically update Shopify when an order is placed and paid for in TikTok Shop
Please note: A Shopify market can have multiple regions. Orders will be assigned to the primary region of the Shopify market.
When an order is synced to the Shopify store, we will add a tag indicating which TTS market the order comes from.

To Check on Orders:
Click on the TTS Order ID or search for the order by the TTS Order ID.
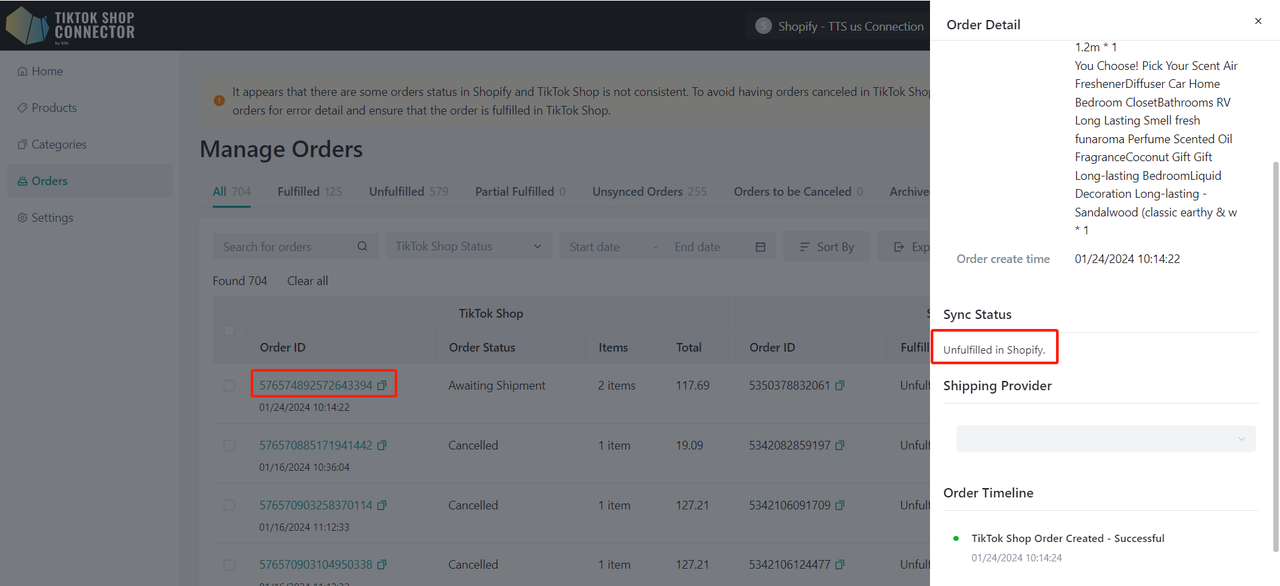
Payment & Fulfillment Status
| Status in Shopify | Connector by Silk | Status in TikTok Shop | |
|---|---|---|---|
| When you have NOT fulfilled the order in Shopify | Payment Status: Paid Fulfillment Status: Unfulfilled | Automatic Sync <-> | Awaiting Shipment |
| When you have fulfilled and shipped the order in Shopify | Payment Status: Paid Fulfillment Status: Fulfilled | Automatic Sync <-> | Awaiting Collection |
To Fulfill an order in Shopify:
Click on the order -> "Fulfill Item"
Fill in Tracking Information -> "Fulfill Item"
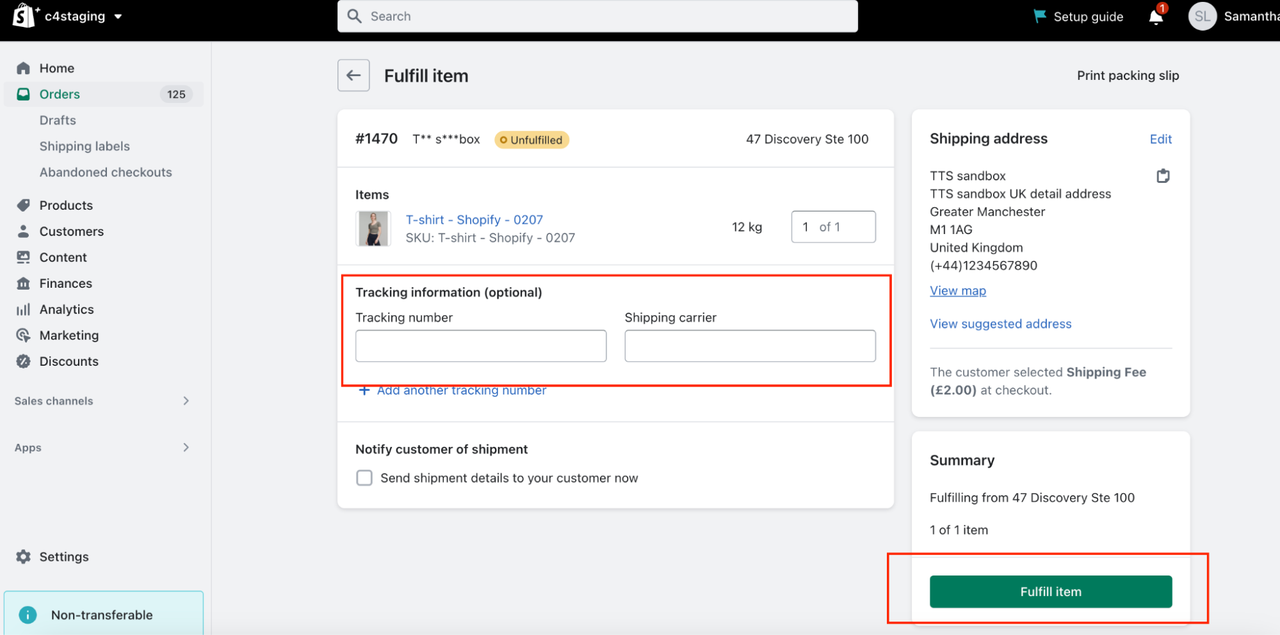
Shipping Status & Delivery
| Shipping Status | Delivery/Complete |
|---|---|
| TikTok Shop will track the delivery status. Transit status will be updated to 'In Transit' automatically when the order is shipped from Shopify. | The order status in the TikTok Shop store will be updated to 'Delivered/Completed' by default when the order is delivered. |
Order Cancellations
Order cancellations will sync bidirectionally via the Connector.
Orders canceled in Shopify will be canceled in TikTok Shop. Orders canceled in TikTok Shop will be canceled in Shopify.
| Cancellation in Shopify | Cancellation in TikTok Shop |
|---|---|
| To cancel an order placed in TikTok Shop from Shopify: 1. Cancel the order in the Shopify. 2. Order cancellation will automatically sync through the connector and cancel the corresponding order in TikTok Shop. | To cancel or deny orders placed in TikTok Shop from TikTok Shop Seller Center. 1. Buyers from TikTok Shop will submit a cancellation request. 2. You can accept or decline the cancellation request in TikTok Shop Seller Center. 3. Accept cancellation request -> order status will be updated in the connector’s portal, and the corresponding order will be canceled in the Shopify. |
Upload Invoice (Only for Brazil Market)
Per TikTok Shop’s policy, business sellers must upload a valid invoice for eligible orders in the Brazil market before fulfilling orders.
Access the Order List
- Go to the Orders section in Silk.
- Silk will remind you how many orders need to upload invoice
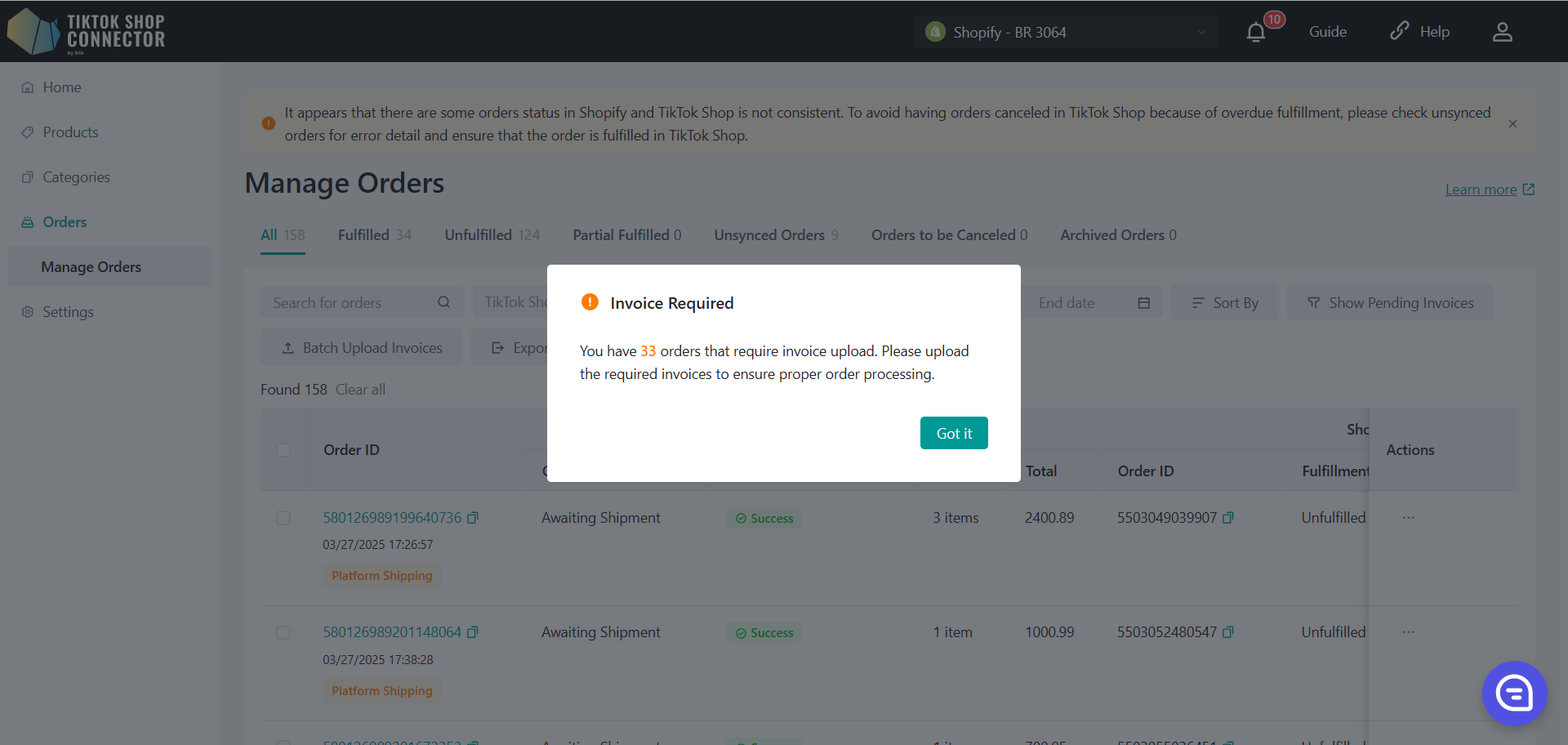
Check Invoice Requirements
- Look for the "Invoice Status" column in the order list:
- Need Invoice: Invoice upload required.
- Success: Invoice already submitted.
- Processing: TikTok Shop is verifying the invoice.
- Failed: TikTok Shop failed to validate invoice
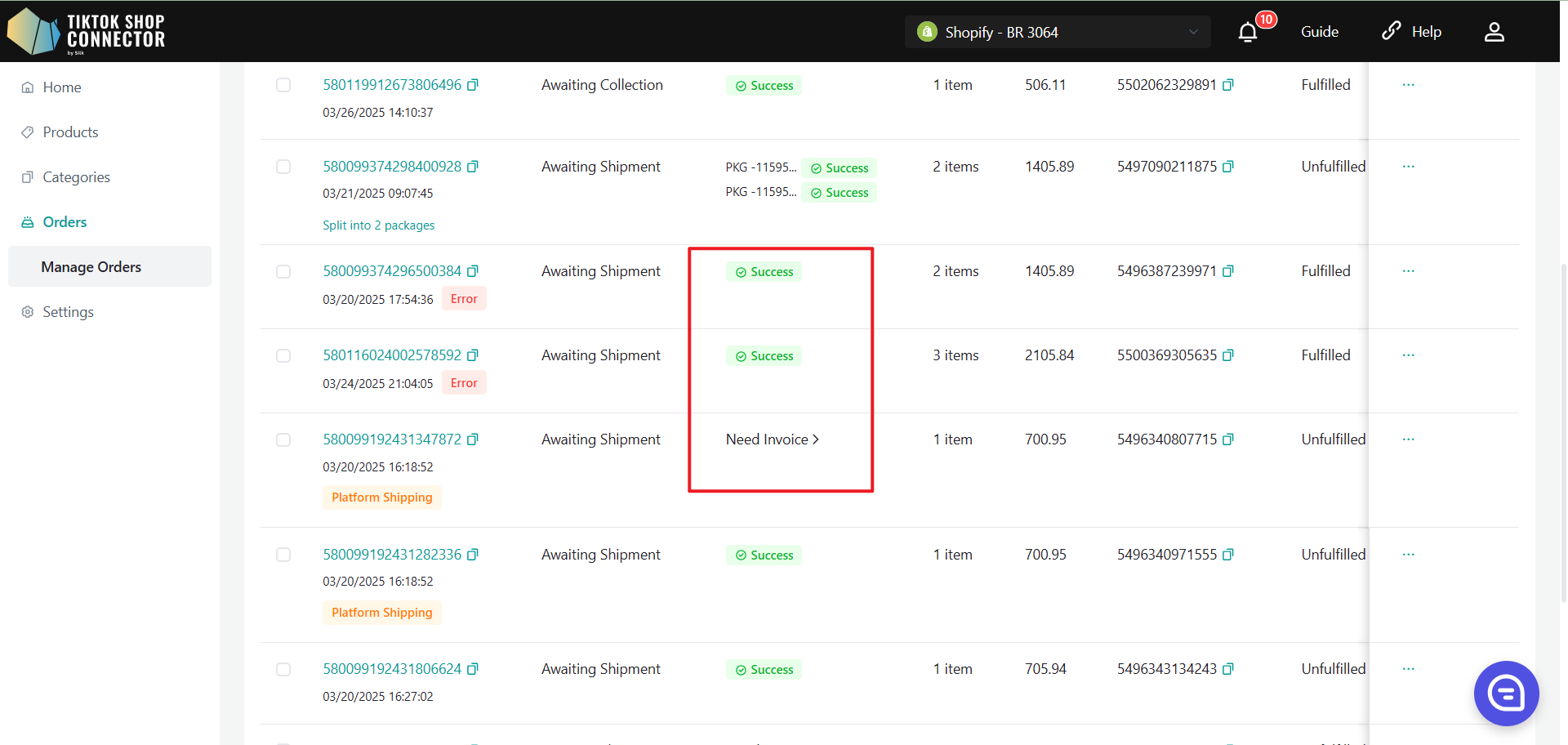
Show Pending Invoice
To quickly identify and manage orders requiring invoice actions, use the "Show Pending Invoice" button:
On the Order List page, find the "Show Pending Invoice" button.
Click the button to display all orders requiring attention, including:
Orders with status NEED_INVOICE (unuploaded invoices).
Orders with status FAILED (previously failed uploads needing retry).
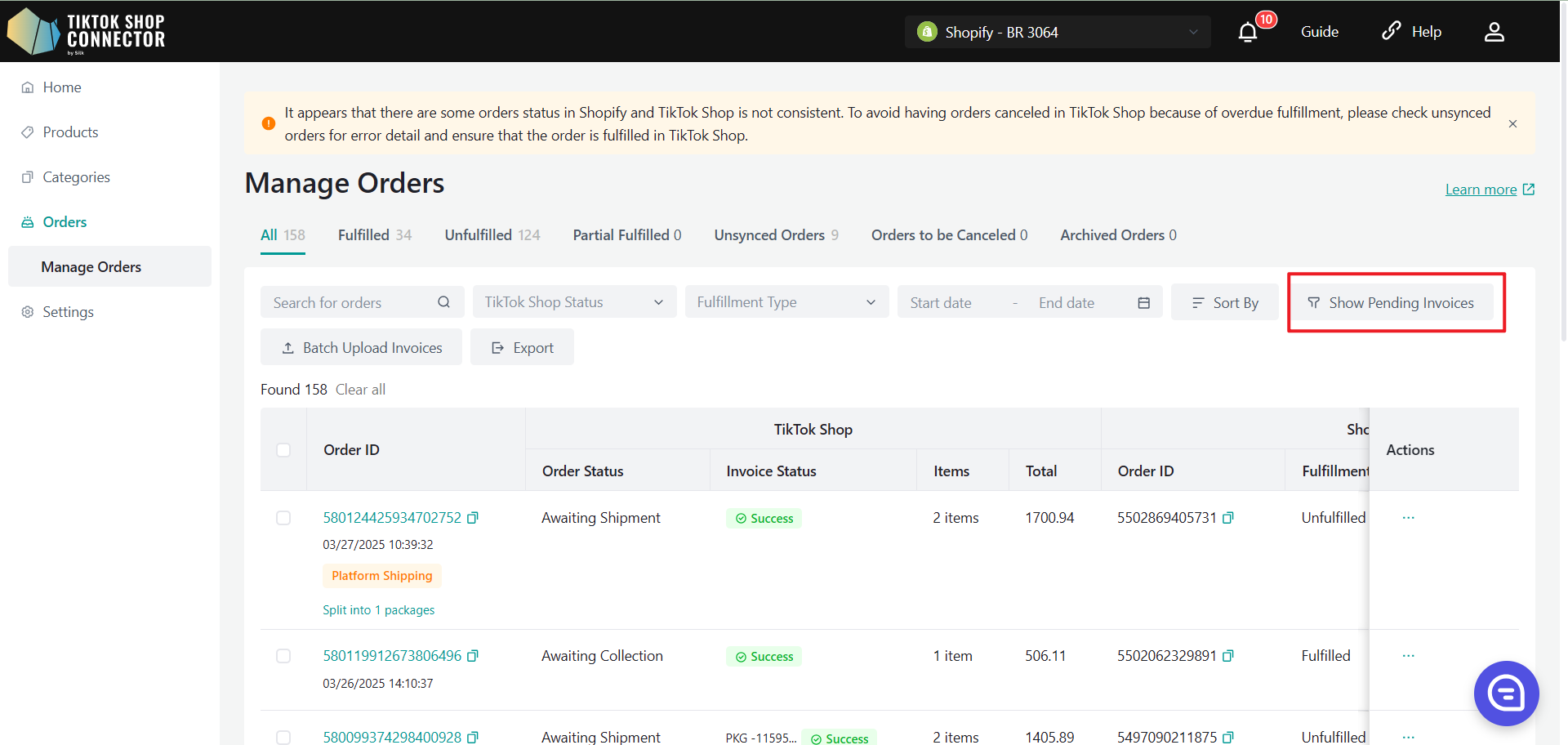
Upload an Invoice
1. Single Order Upload:
Click the "Need Invoice" button.
In the pop-up window:
- Confirm the TikTok Shop Order ID and package item.
- Attach the XML invoice file (max 1MB).
- Click "Submit".
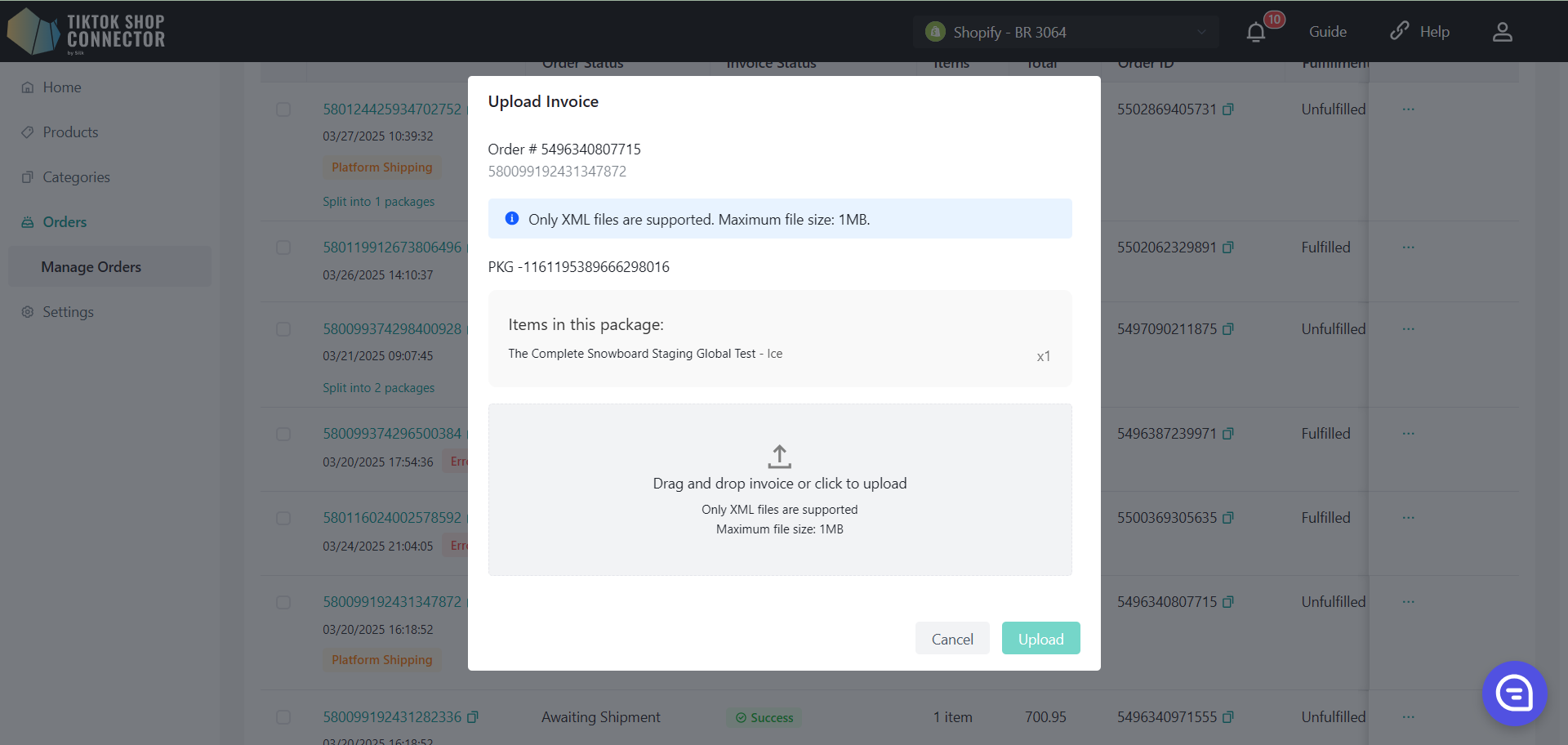
2. Bulk Upload
Click the "Bulk Upload Invoice" button.
Here are all the orders that need to upload invoice
Drag and drop XML files, ensuring each file matches a package_id.
Click "Submit".
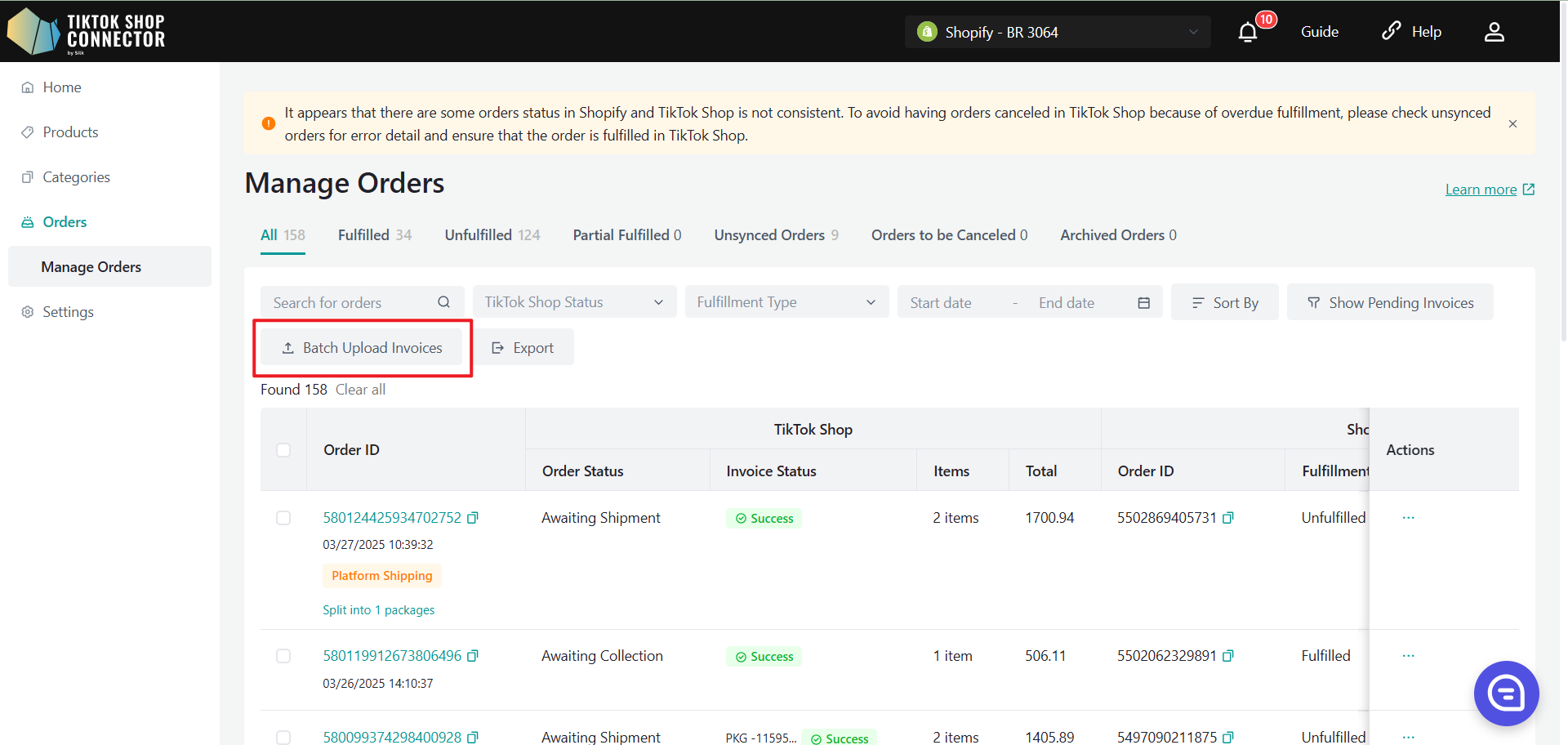
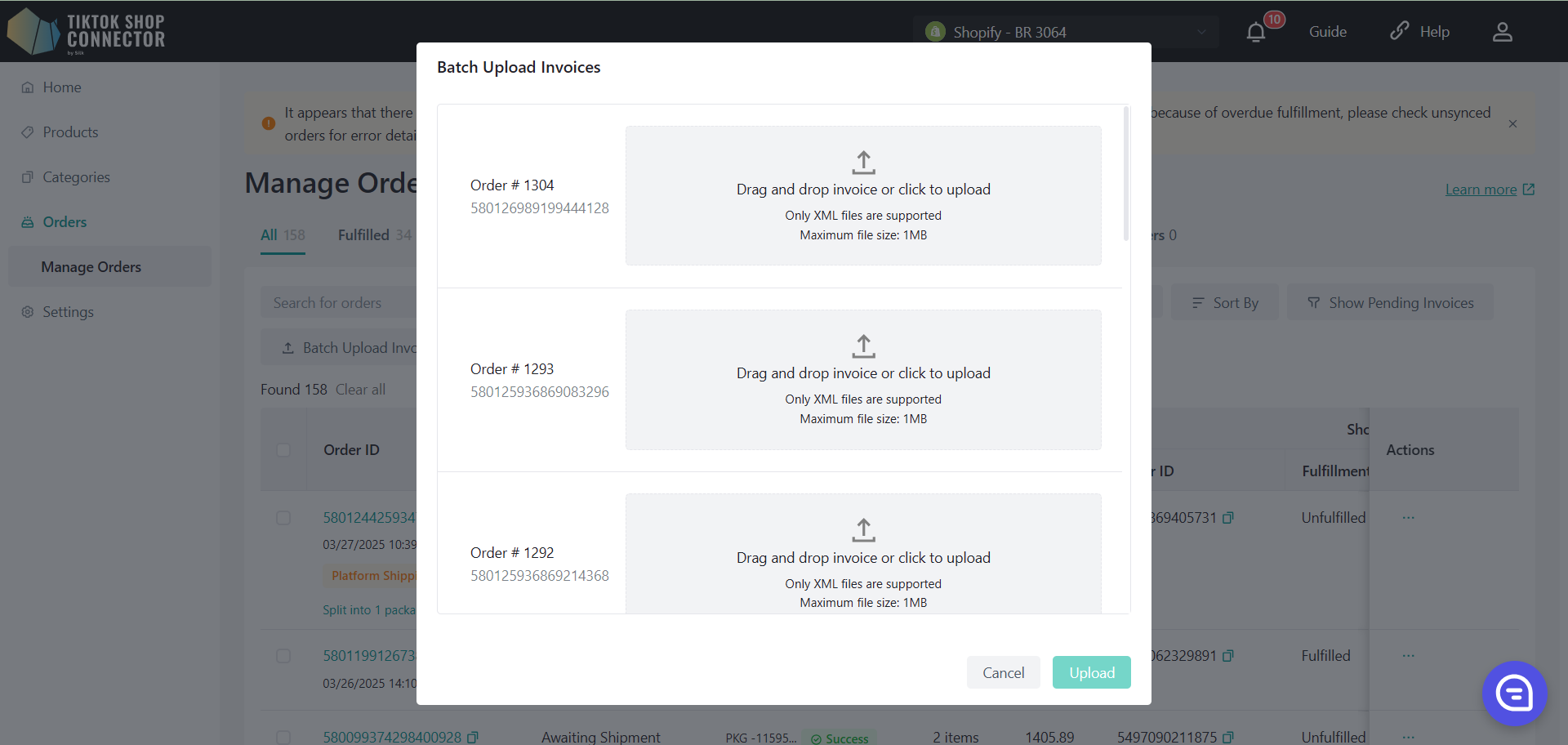
Handling Special Cases
- Split Shipment
- If an order is split into multiple packages (package_id), upload a separate invoice for each package.
- Each split package will appear as a separate row in the order list.
- Combined Shipment
- If multiple orders are combined into one package for shipment, an invoice must be uploaded for each order separately.
How to Bind Local Products to Global
Before You Start
Please reauthorize your Silk Connector app on TikTok Shop to regain product binding permissions. Since you have authorized multiple regions, you must complete reauthorization separately for each region. Please make sure you have switched to the correct Seller Center before proceeding.
Reauthorization Steps:
Log into your TikTok Seller Center Make sure you are logged into the correct Seller Center (e.g., Ireland, Spain, Germany, etc.) before reauthorizing.
Select Your Region for Reauthorization: You need to reauthorize the Silk Connector app for each region separately. Click on the relevant region to initiate reauthorization:
- Ireland (IE): [Authorize IE]
- Spain (ES): [Authorize ES]
- Germany (DE): [Authorize DE]
- France (FR): [Authorize FR]
- Italy (IT): [Authorize IT]
Grant Permissions: Follow the prompts to grant Silk Connector the necessary permissions for product binding in the selected region.
Confirm Authorization: Once completed, ensure the authorization is successful by confirming the changes in your TikTok Shop account. This step ensures you regain the necessary permissions to bind products.
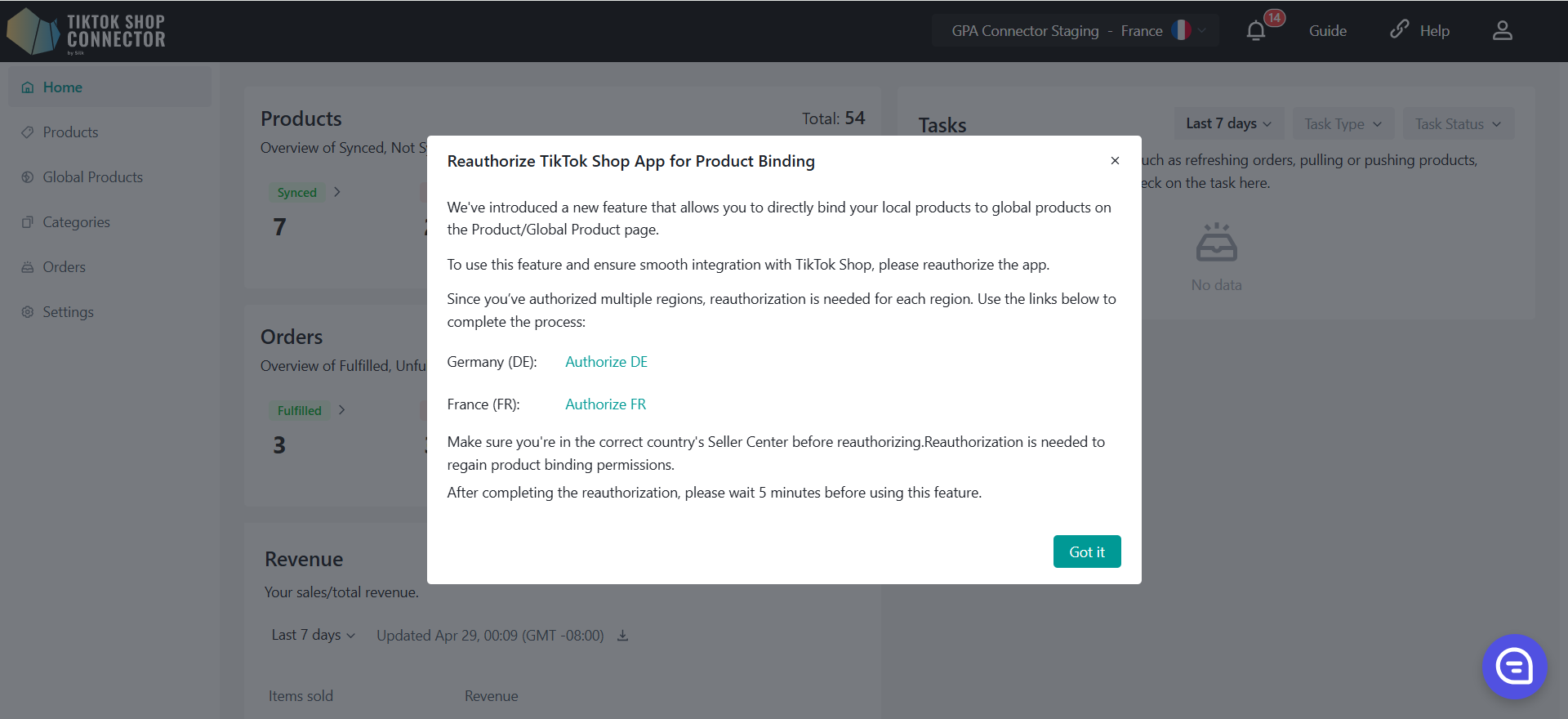
Bind Local Products to a Global Product
This allows you to bind an existing Local Product to a Global Product for unified management across EU countries.
Steps:
- Go to the Local Product management page.
- Locate the Local Product you want to bind and click Bind to Global Product under the Actions column.
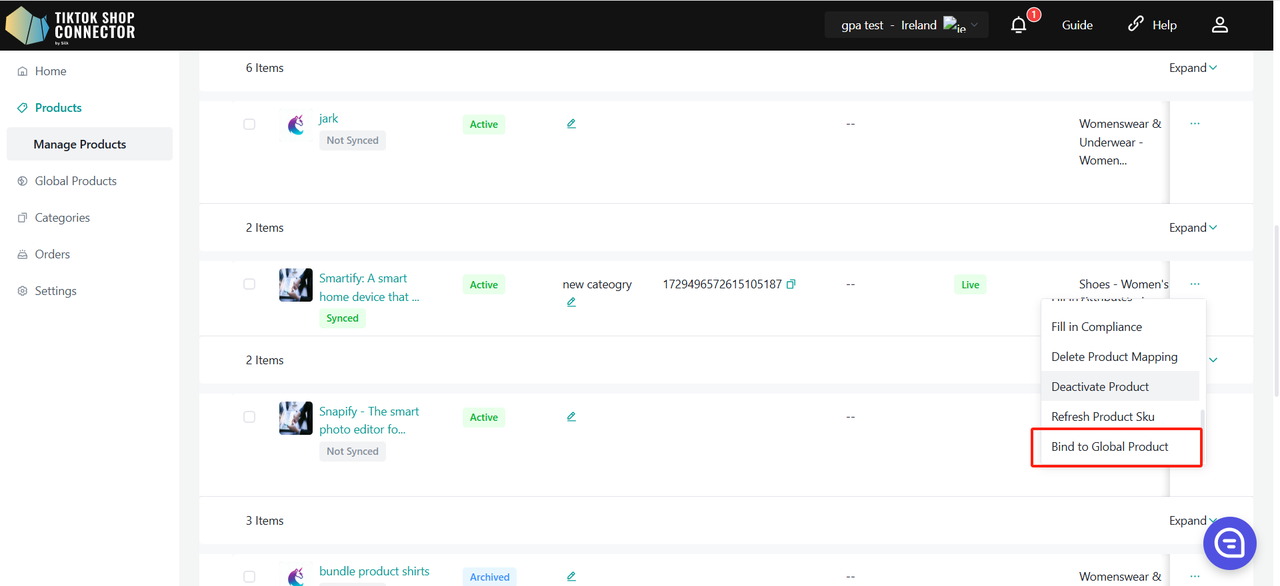
- A popup will appear, showing a list of Global Products.
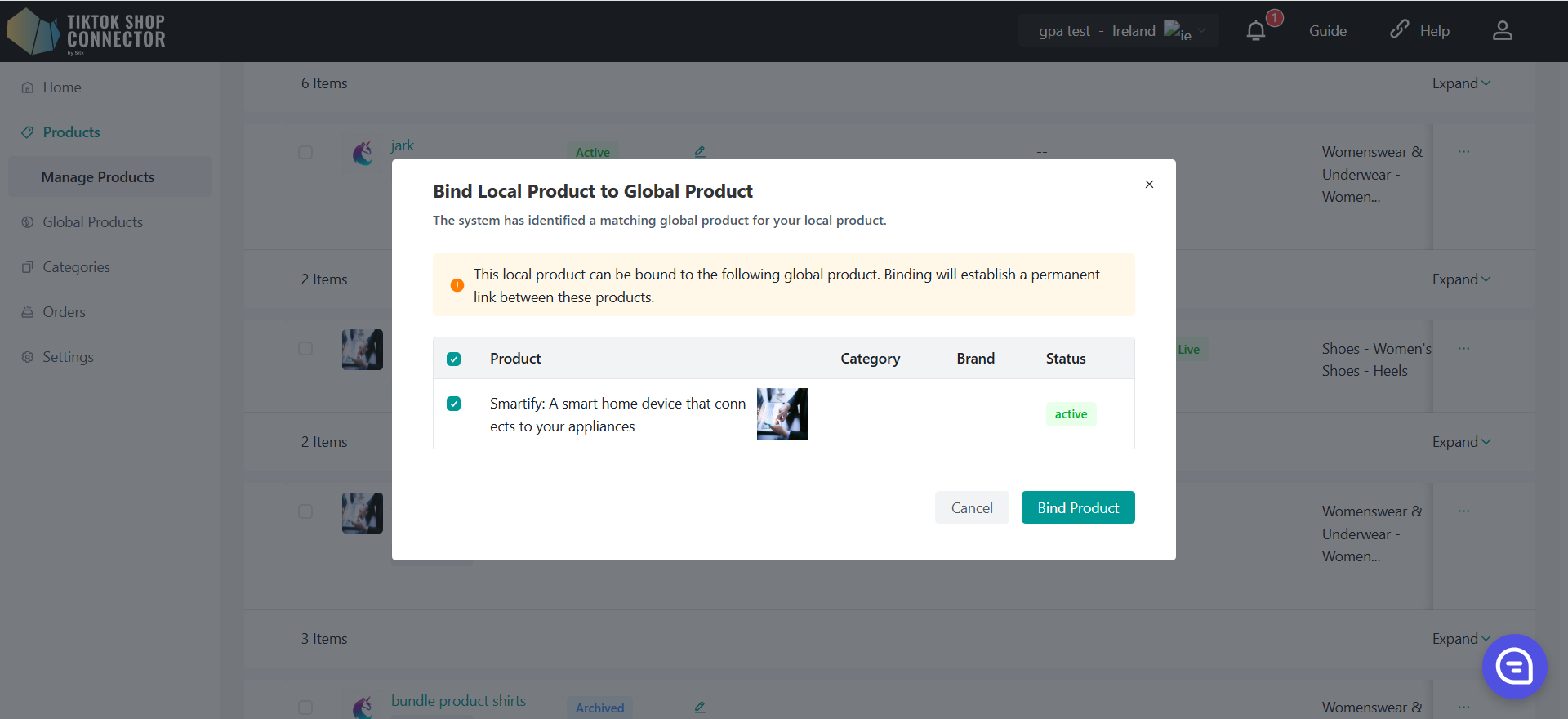
Select the target Global Product and confirm binding.
If no Global Product is found: No Bindable Global Product Found. Please create the corresponding global product first before proceeding.
If pre-validation fails: Product information failed the pre-validation check. Please click Pre-validation under the Action column to view the specific reasons.
If Local and Global Product information does not match: Binding is only allowed when the Local Product and the Global Product have identical information, including title, name, category, brand, and other key fields. If there are any discrepancies, binding will not proceed.
Please follow the prompt message to update the Local Product information to match the Global Product before attempting to bind again.
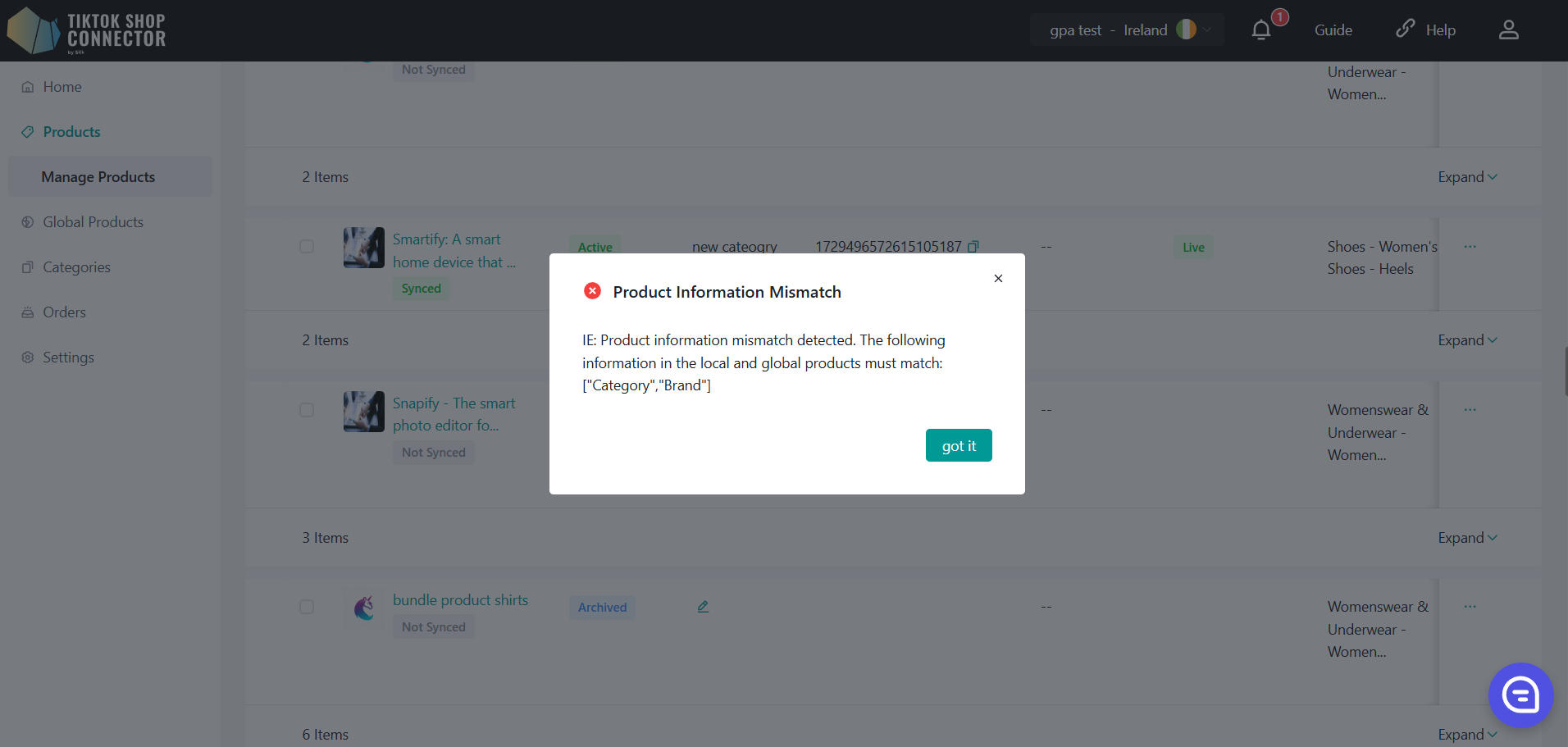
- Once binding is confirmed, the system will automatically create an Intra-EU relationship.
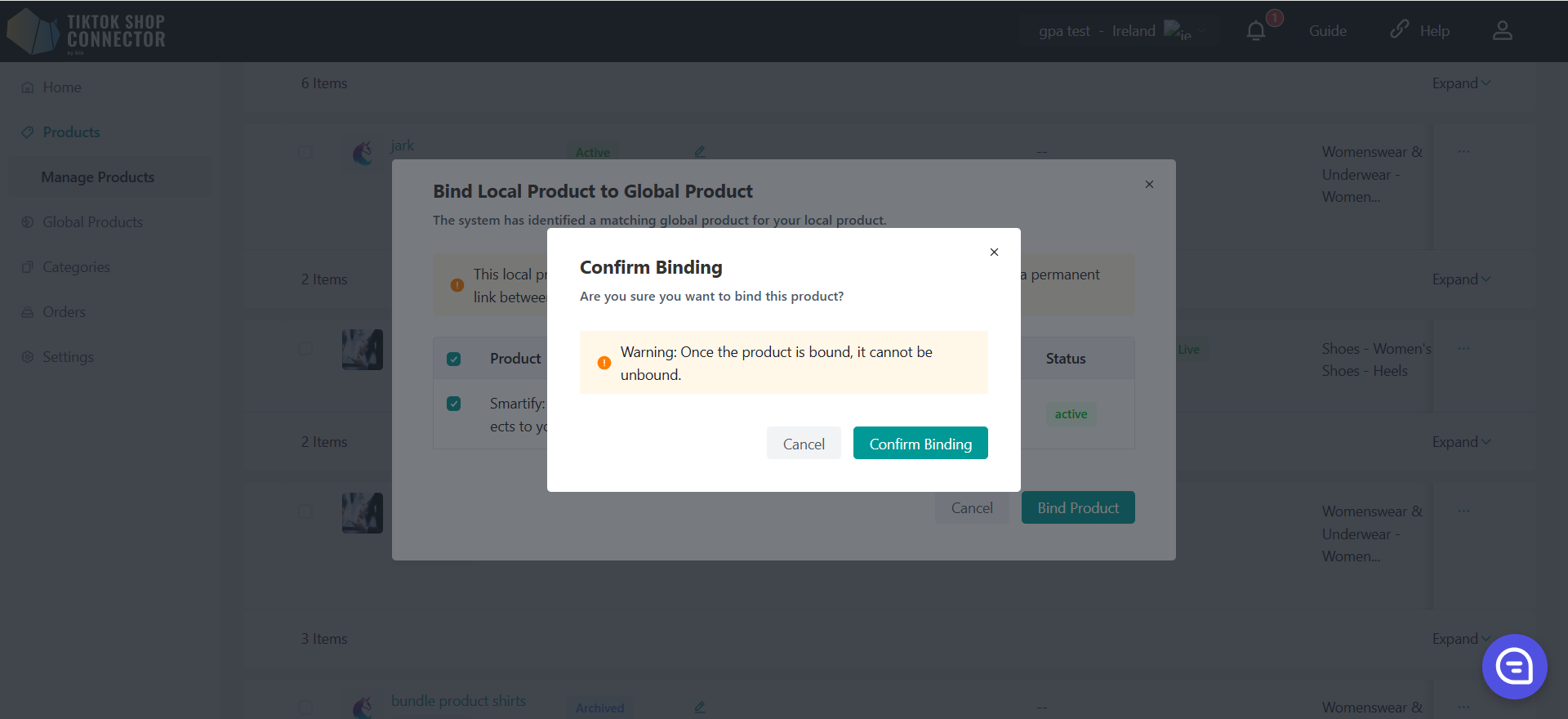
Important Notes:
- Binding is irreversible.
- After binding, you will see a Global Tag applied to the Local Product.
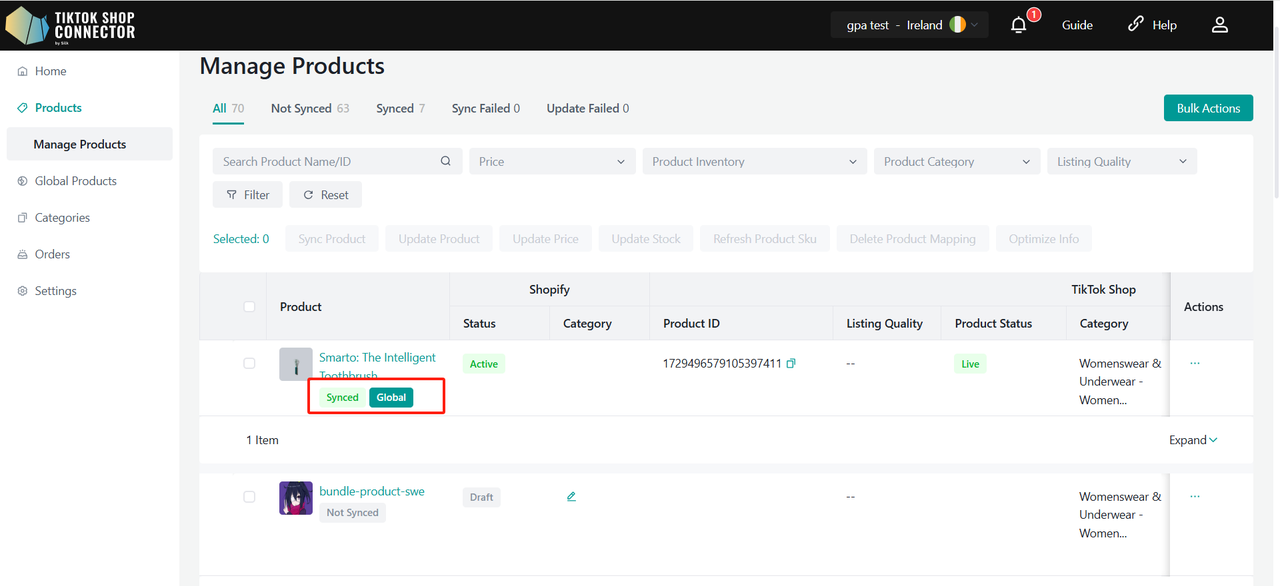
Bind a Global Product to Local Products
This allows you to start from a global product and bind it to multiple local products at once.
Steps:
- Go to the Global Product management page.
- Locate the Global Product you want to bind and click Bind to Local Products under the Actions column.
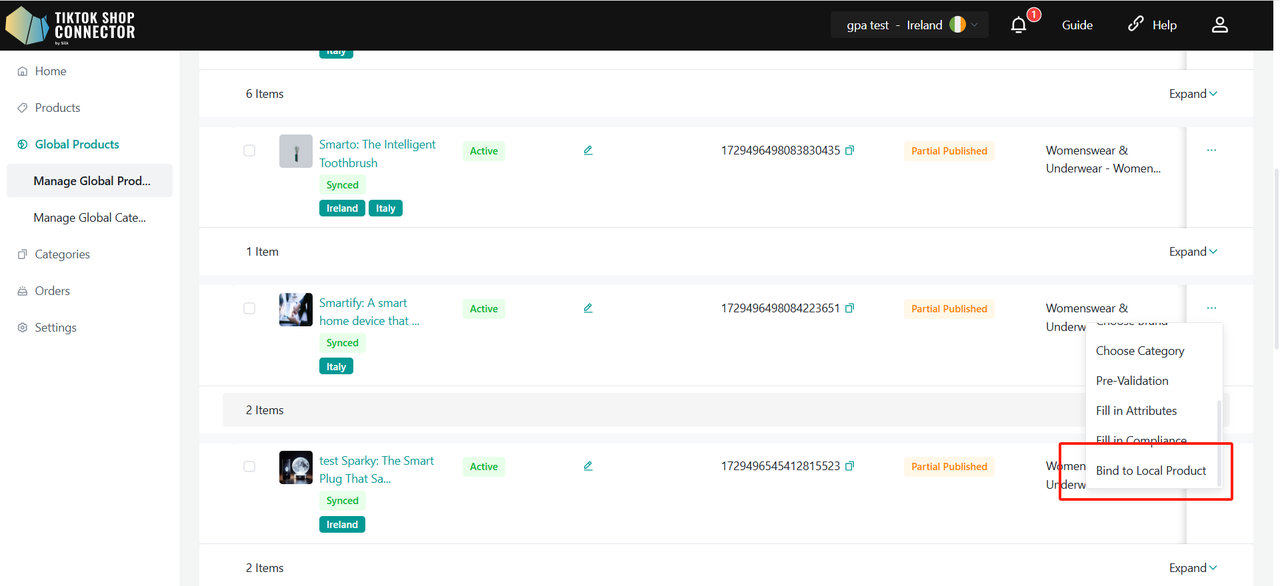
- A popup will appear, showing a list of available Local Products grouped by country/region.
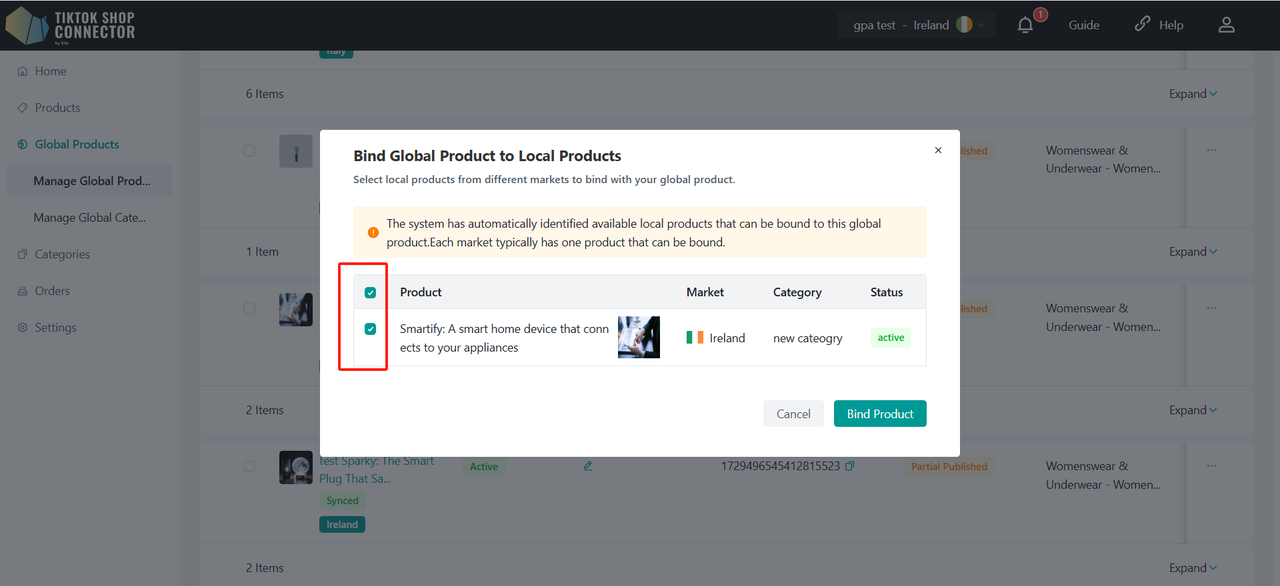
- Select one or more local products to bind and confirm.
- If no Local Product is found: No Bindable Local Product Found. Please create the corresponding local product first before proceeding.
- If pre-validation fails: Product information failed the pre-validation check. Please click Pre-validation under the Action column to view the specific reasons.
- If Local and Global Product information does not match: Binding is only allowed when the Local Product and the Global Product have identical information, including title, name, category, brand, and other key fields. If there are any discrepancies, binding will not proceed. Please follow the prompt message to update the Local Product information to match the Global Product before attempting to bind again.
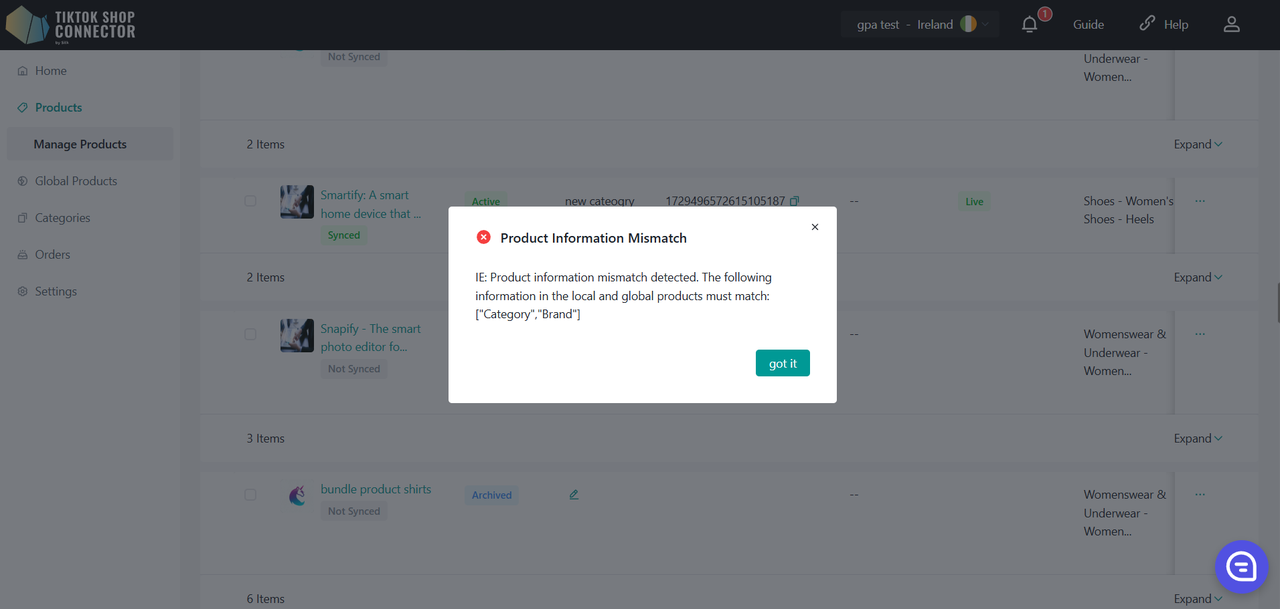
- Once binding is confirmed, the system will automatically create Intra-EU relationships.
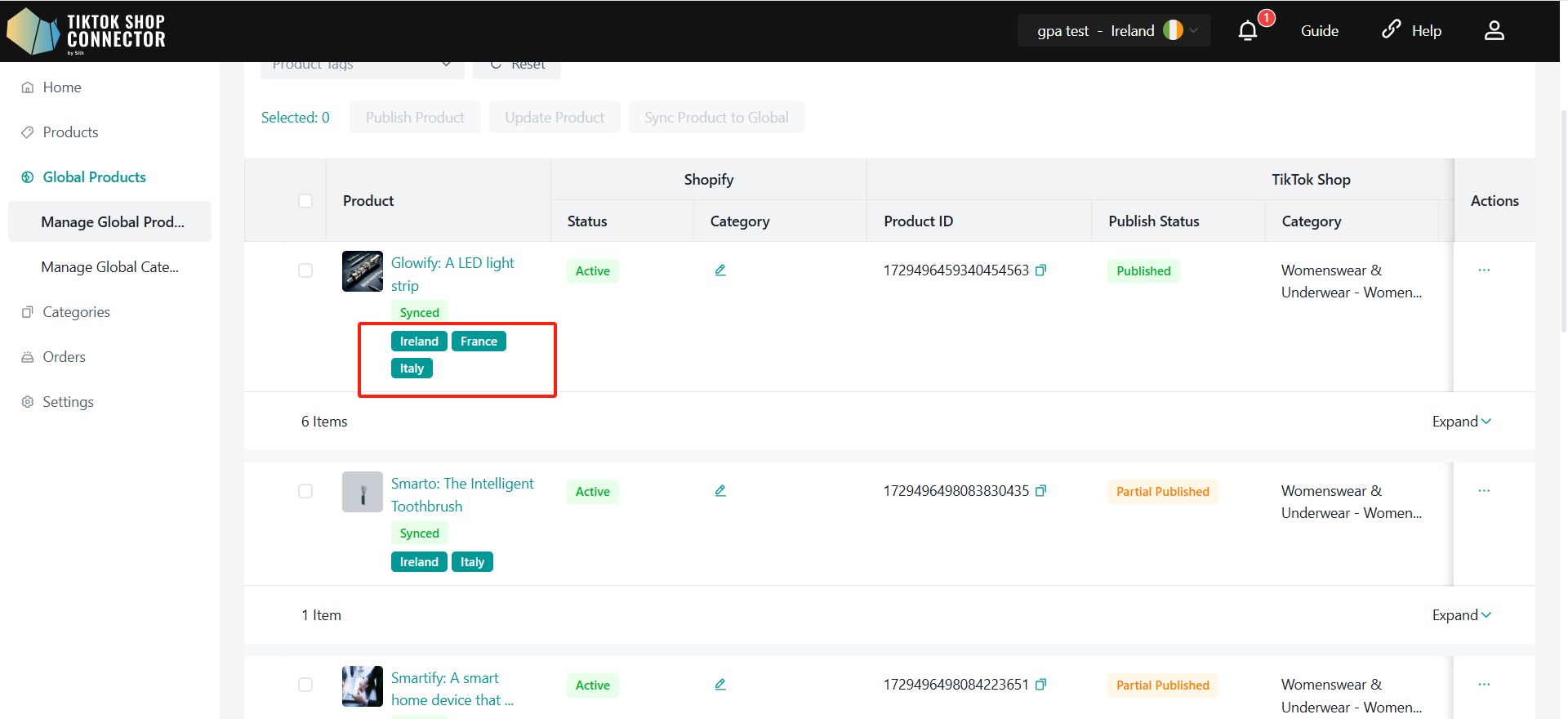
Important Notes:
- After binding, the Local Products' category, attributes, and size chart will be automatically replaced by those of the Global Product.
- Stock, price, and key information will be synchronized from the Global Product to Local Products.
- Binding is irreversible.
- After binding, the Global Product will display market tags indicating which countries it has been published to.
Global Products Overview
Global Products
This page allows sellers to view and manage products on the Global Products list, which serves as a tool for product tagging and quick publishing across multiple markets.
Key Features and Actions in the Global Products Tab:
View Global Sync Status: Check the current status of your product’s global , and sync it to target markets (local stores) with ease.
Pull Products from Shopify: Import products from your Shopify to add them to the TikTok Shop global product list. These products act as global tags for quick publishing.
Sync All Products to Global: After pulling products, click the "Sync all Products to Global" button to mark products as Global Products.
Ensure Local Product Sync: Local products can still be pulled and managed as usual, and local product syncing will remain unaffected by Global Product sync.
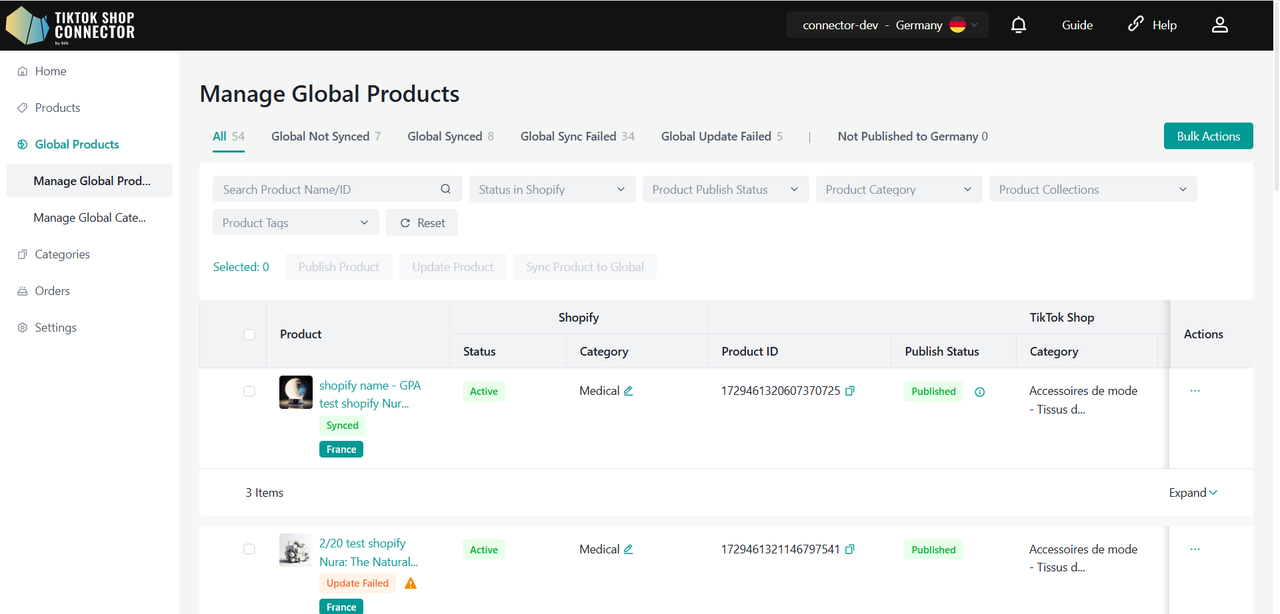
Product Status Categories:
On the Global Products page, products will be categorized by sync status for easy tracking:
All: All products pulled from Shopify
Global Synced: Products synced as global products
Global Not Synced: Products not yet synced as global products
Global Synced Failed: Products failed to sync as global products
Global Update Failed: Global products with failed updates
Not Published to {Curren_Region}: Global products have not published to the current region's TikTok Shop
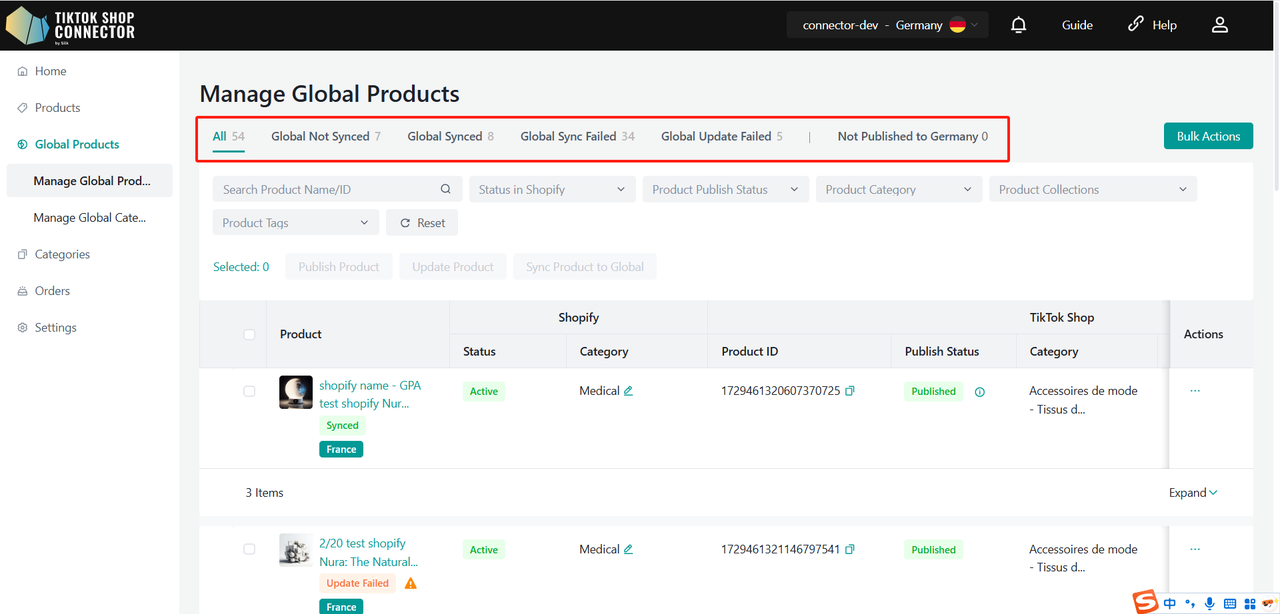
Actions Available on the Global Product Page:
Sync Product: Sync product as a global product
Publish Product: Publish global product to local market
Update Product: Update global product information
Fill in Attribute: Add or update product attributes for global products.
Show Certification: Upload certifications for products to enhance credibility.
Choose Brand: Select the appropriate brand for global products.
Size Chart: Attach a size chart to products for better customer understanding.
Pre-validation: Pre-validation for syncing product as a global product
Fill in Compliance: Ensure products meet required compliance (manufacturer and responsible person) standards.
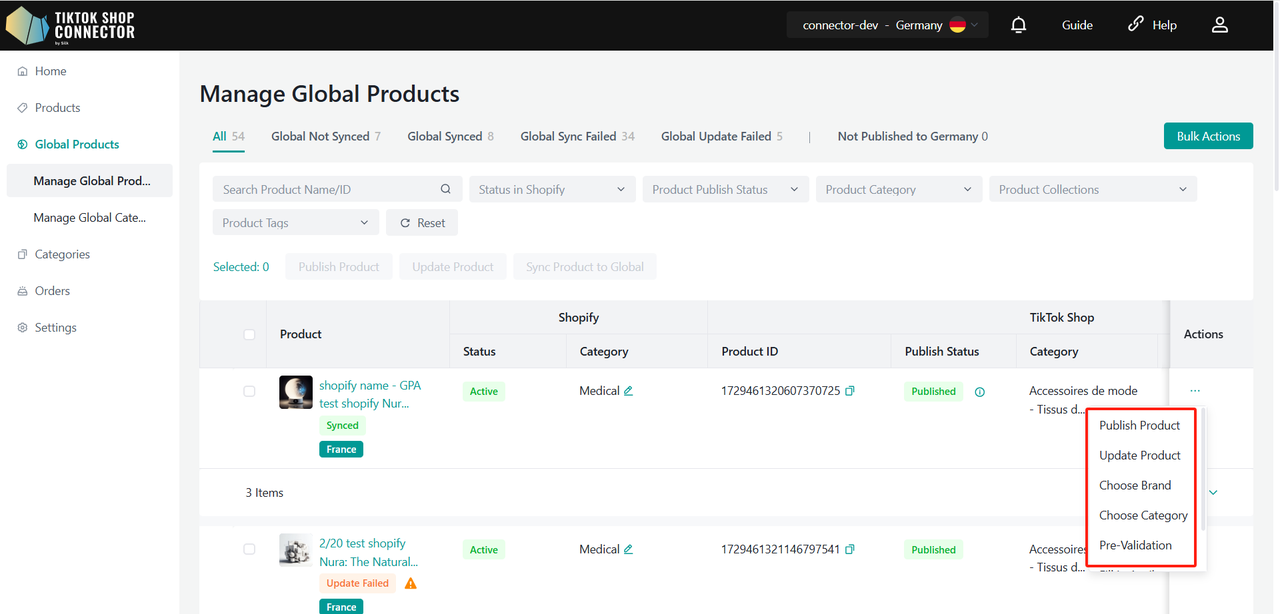
Global Product Details: In the product details page for Global Products, only the Custom Attributes module will be available, other modules will be removed.
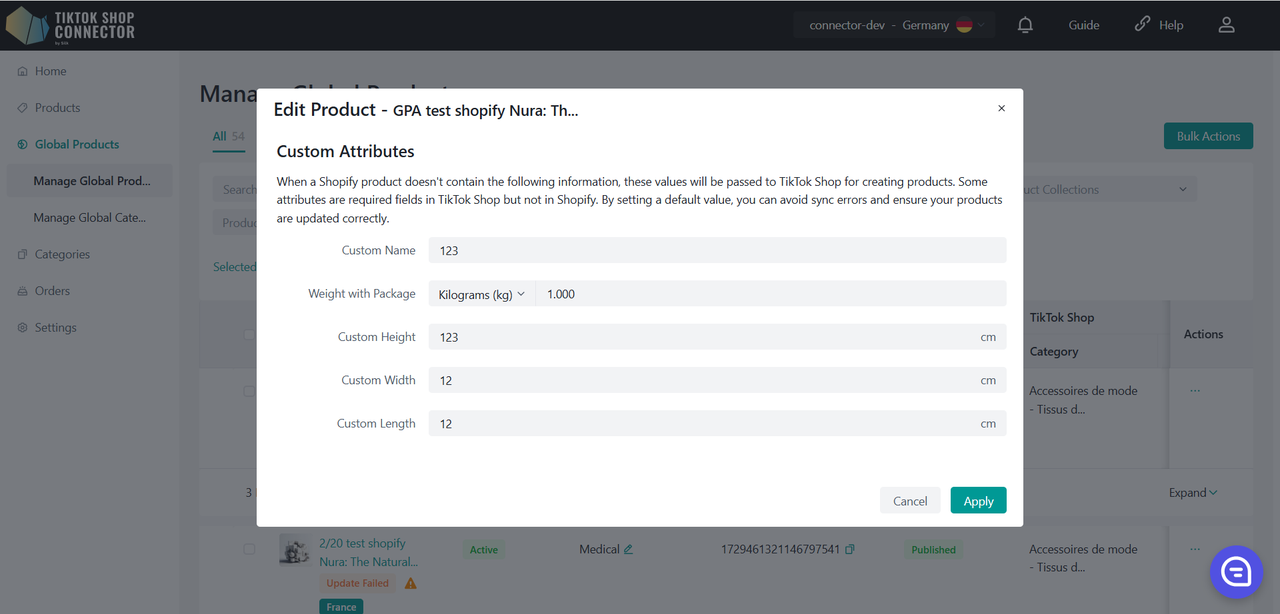
Language Translation Confirmation for EU Launch: When publishing products to TikTok Shop in the EU, sellers will be prompted to confirm if necessary translations have been made.
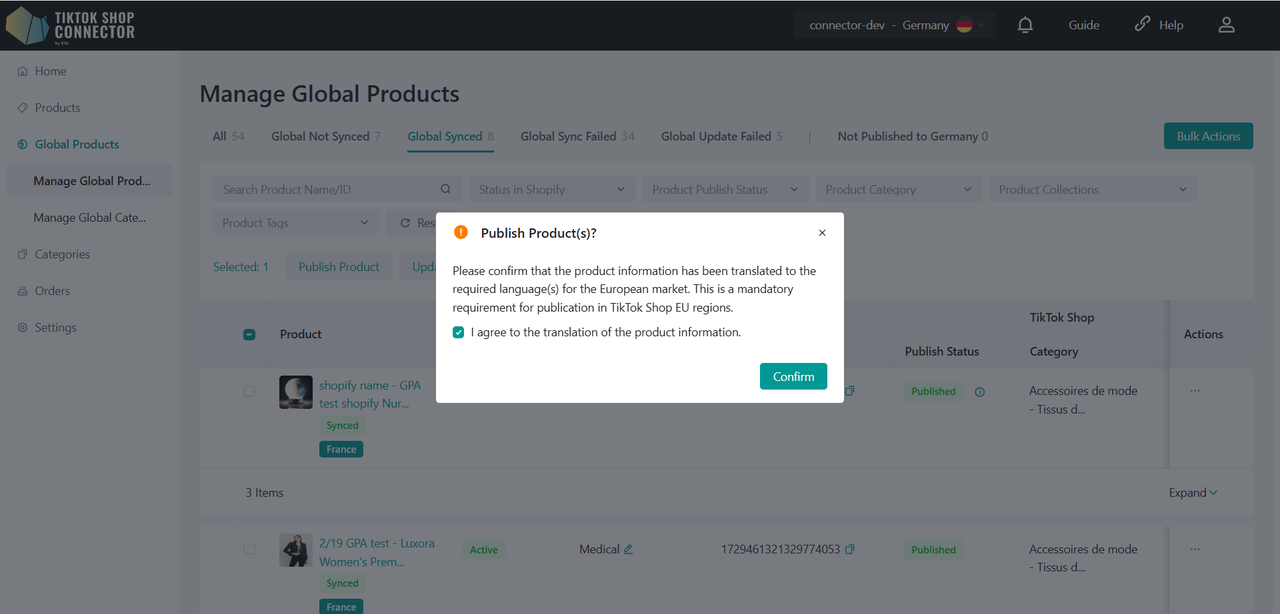
Global Categories
The Global Categories page allows sellers to manage the category and attribute information to Global Products. This page functions similarly to the Local Categories page, but it provides global-level control over product categorization and attributes, and any changes made here will impact all local products.
Key Features and Actions in the Global Categories Page:
TTS Category Recommendation API: Once products are pulled into the Global Product list, the TTS Category Recommend API will be used to automatically match categories for your products.
Actions Available on the Global Categories Page:
- Modify Category: Update product categories for global products.
- Choose Brand: Select the appropriate brand for global products.
- Fill in Attribute: Add or update product attributes for global products.
- Fill in Compliance: Ensure products meet required compliance (manufacturer and responsible person) standards.
- Size Chart: Attach a size chart to products for better customer understanding.
- Show Certification: Upload certifications for products to enhance credibility.
Important Notification:
Changes on this Page Impact Local Products: Please note that the changes made on this page will override the information for all local products. Ensure that all updates are correct before proceeding.
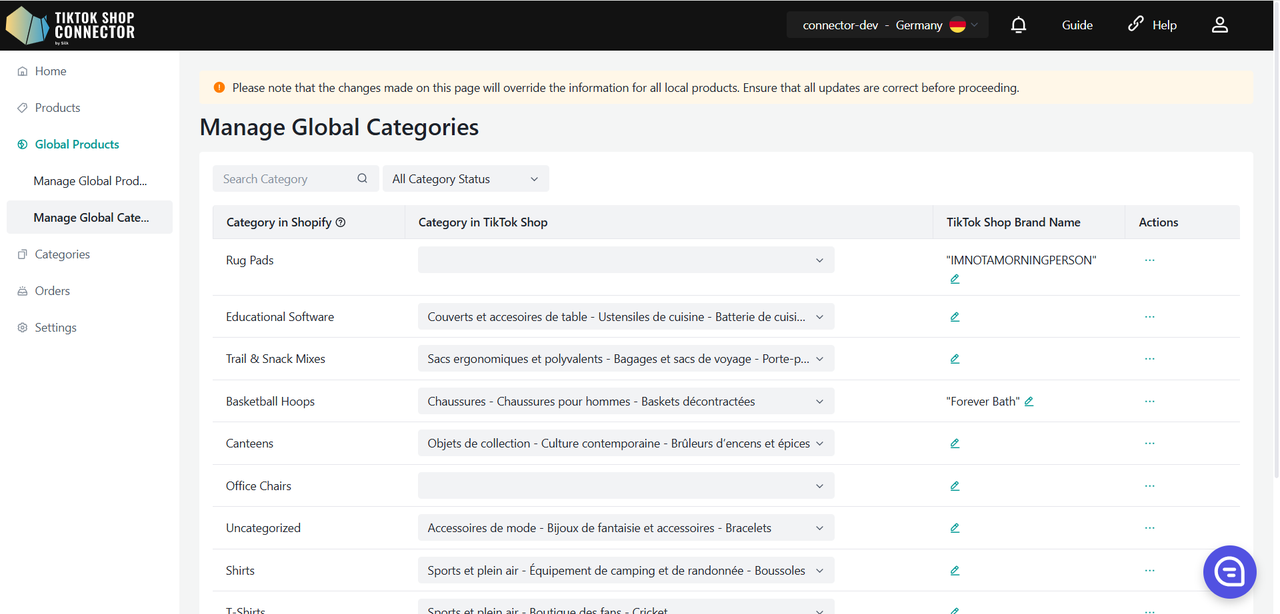
Global Settings
Global vs. Local Settings
Please note that the Product Default Package Dimension affects all regions within the connection. However, other settings only apply to the current region's configuration.
For more details on the specific settings, please refer to the following settings page: Settings
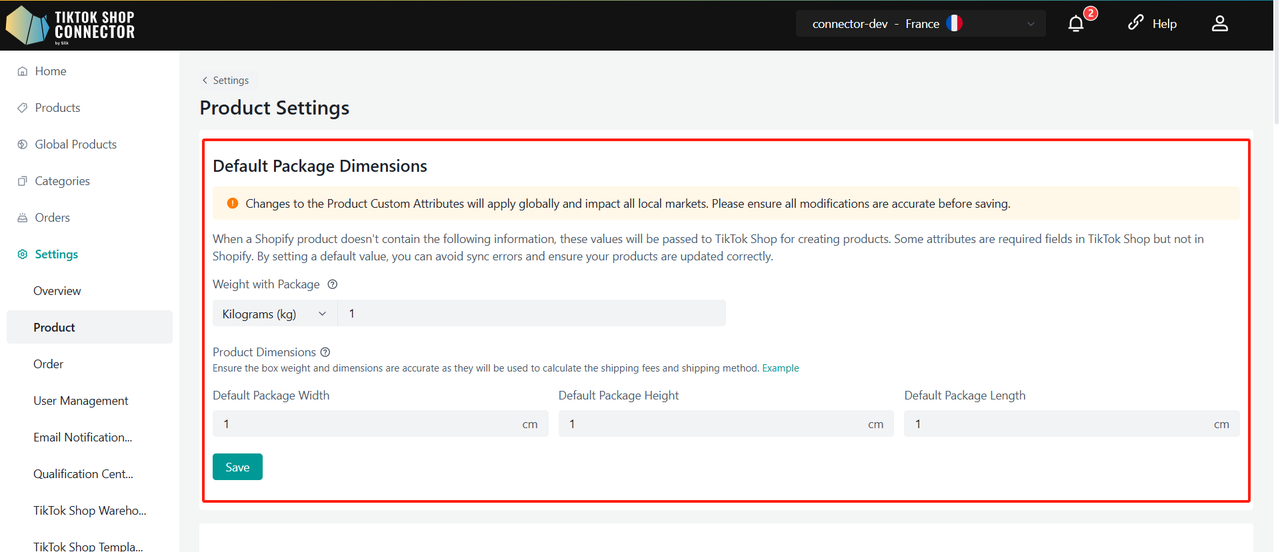
Support
If you encounter any issues or have questions, please contact Silk support for assistance, email to: tiktokshop@silkdigital.com
Or visit https://silkconnector.com/ to start a live chat.