Guía del Usuario
Crear Mi Cuenta
¡El primer paso para comenzar a sincronizar tus productos de Shopify a TikTok Shop es crear tu cuenta con Silk!
Recomendado: Mira un video tutorial sobre Inicio de sesión y registro.
¿Tienes problemas para iniciar sesión? Envía un email a tiktokshop@silkcommerce.com para restablecer tu cuenta.
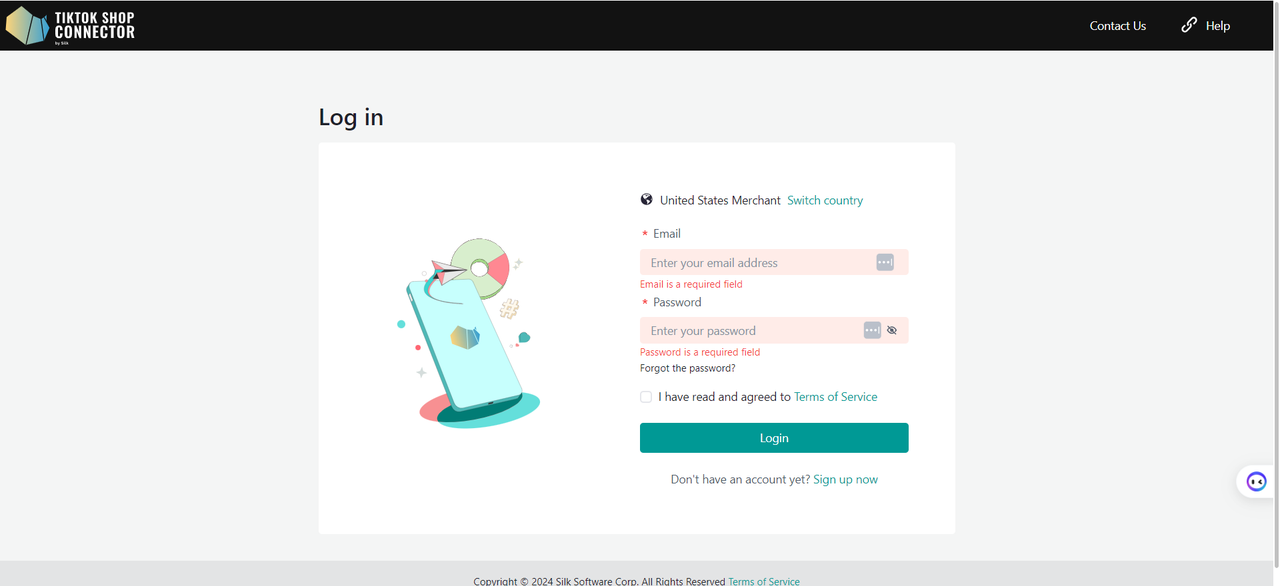
Guías Paso a Paso
Cómo Crear una Conexión
Antes de comenzar, verifica la Lista de Instalación para asegurarte de que tus tiendas estén listas para la integración; no hacerlo podría resultar en la incapacidad de "guardar la conexión" entre Shopify y TikTok Shop.
Recomendado: Mira un video tutorial sobre Cómo Crear una Conexión.
Tienes que tener abiertas tus cuentas de Shopify, Connector by Silk, y TikTok Shop Seller Center en 3 pestañas diferentes.
- Inicia sesión en Connector by Silk
- Haz clic en "+ Crear Conexión"
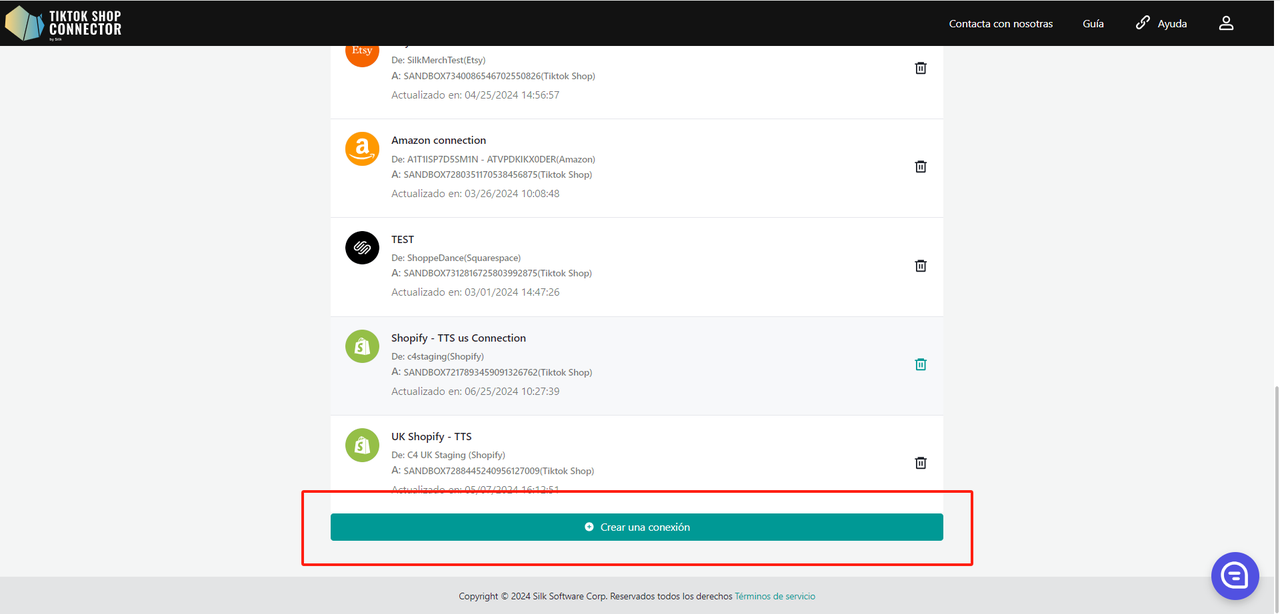
Información de la Conexión
Completa el Nombre de la Conexión (Puede ser cualquier nombre que desees)
Desde: Shopify
Hacia: TikTok Shop
Haz clic en "Próxima"
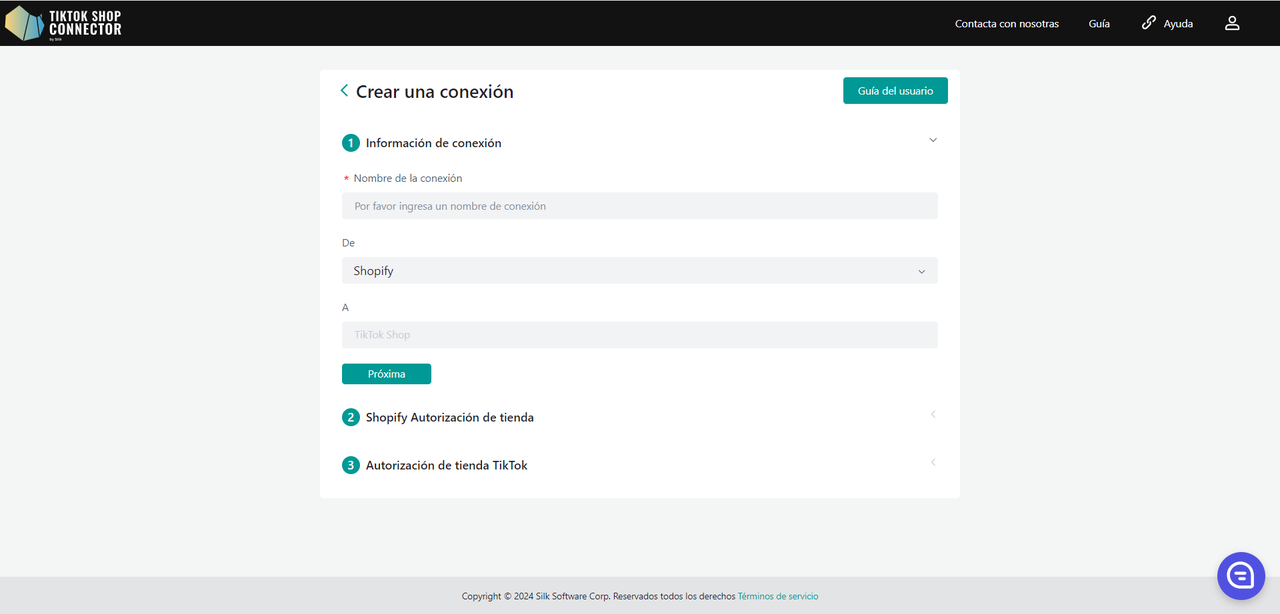
Configuración de la Tienda Shopify
Haz clic en "Ir a autorizar" en el Connector. Serás redirigido a la página de autorización de Shopify.
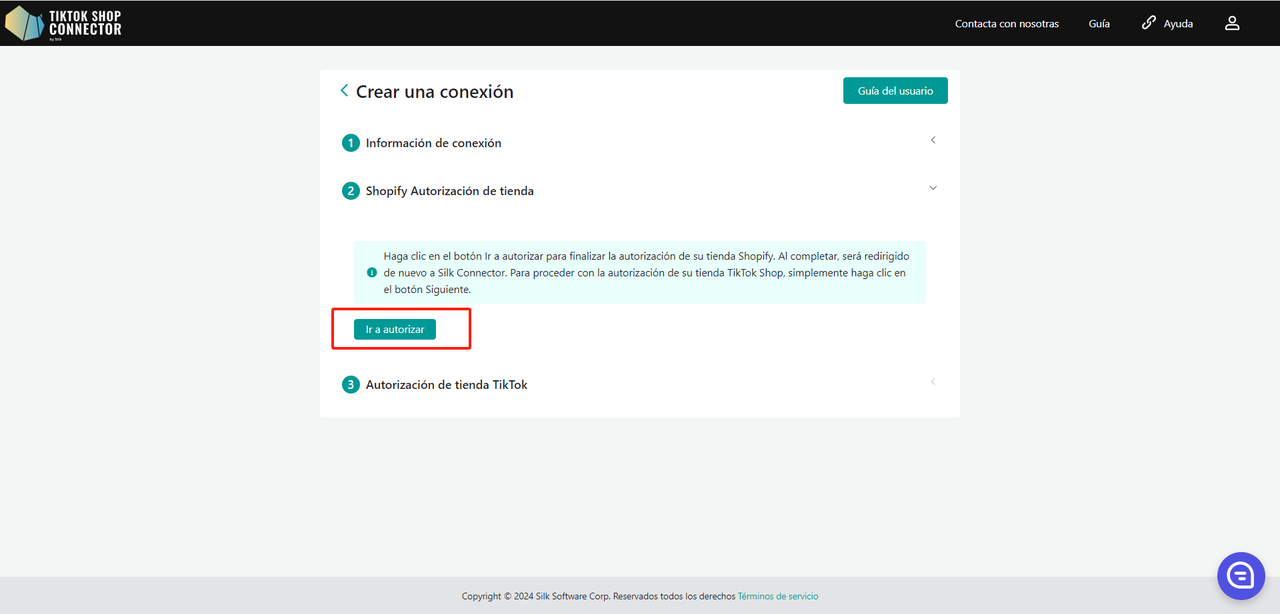
Inicia sesión en tu cuenta de Shopify.
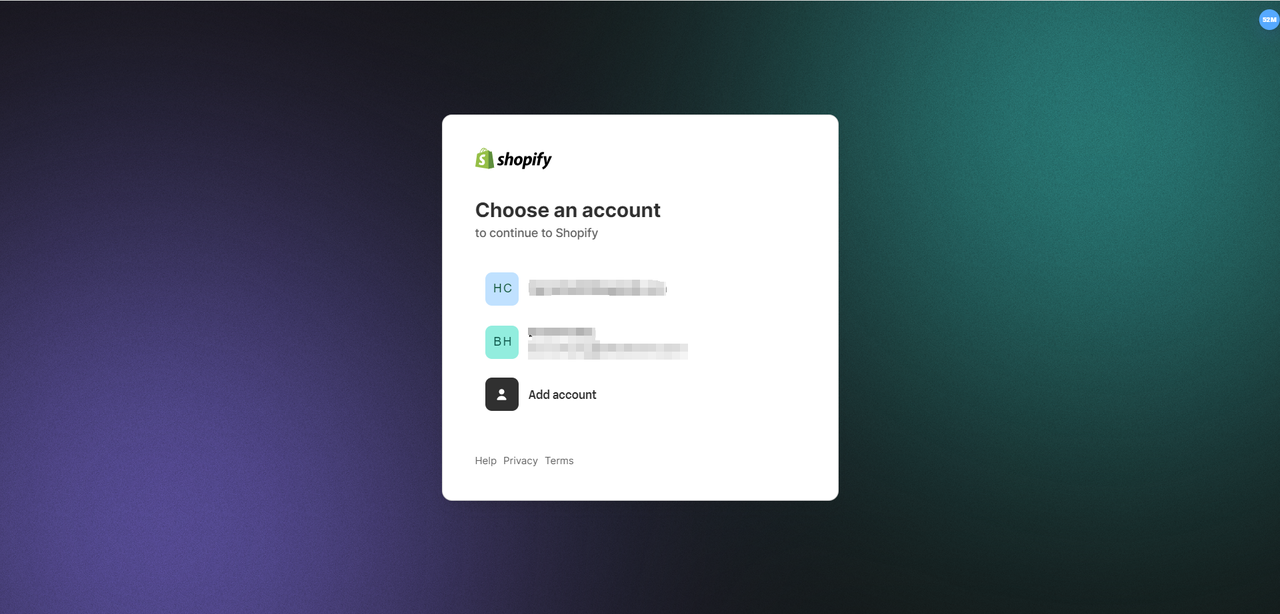
Instala la aplicación "Silk E-Commerce Connector".
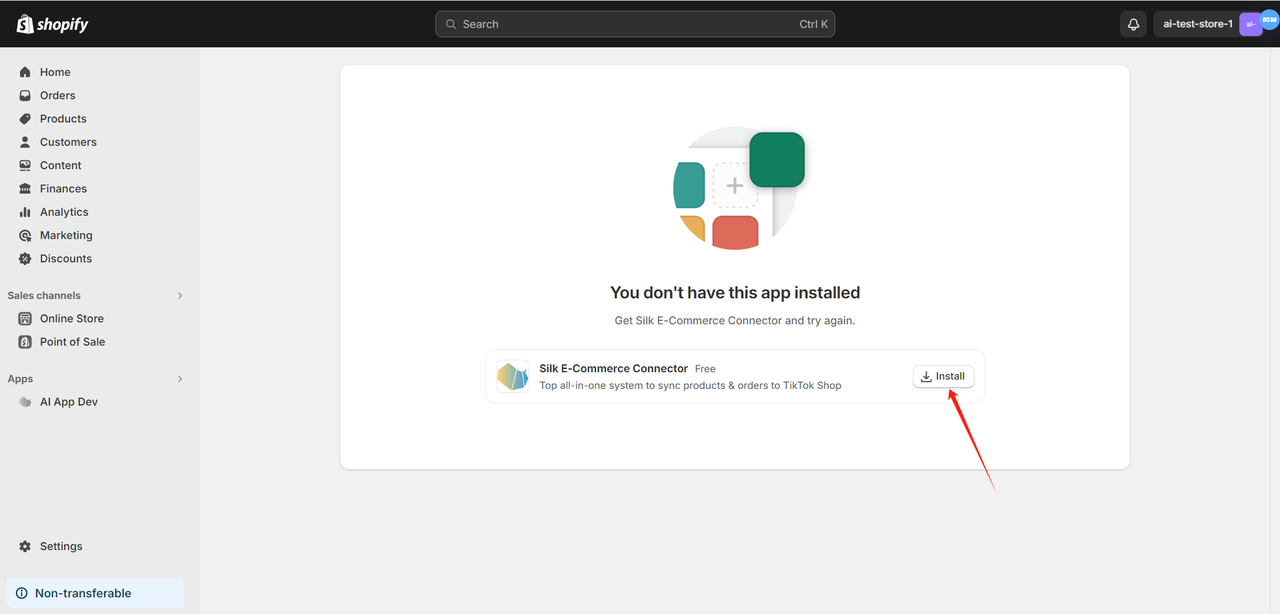
Seleccione el mercado de EE. UU./Reino Unido/México/UE (España, Irlanda, Alemania, Francia, Italia) según su mercado y haga clic en el botón.
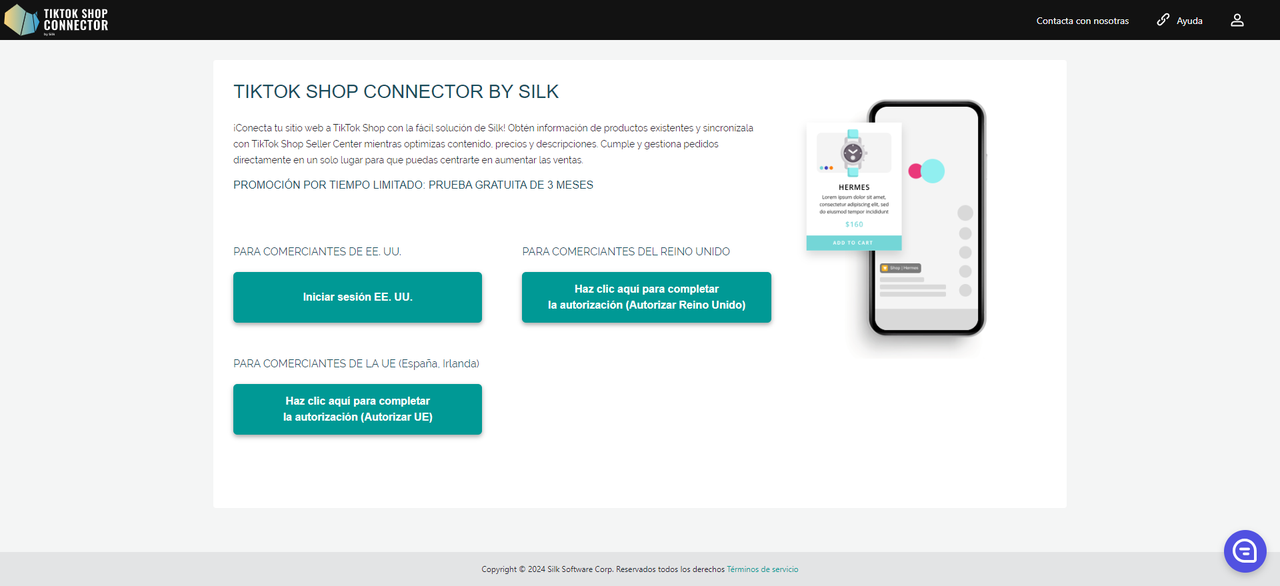
Haz clic en "Instalar" para confirmar la autorización.
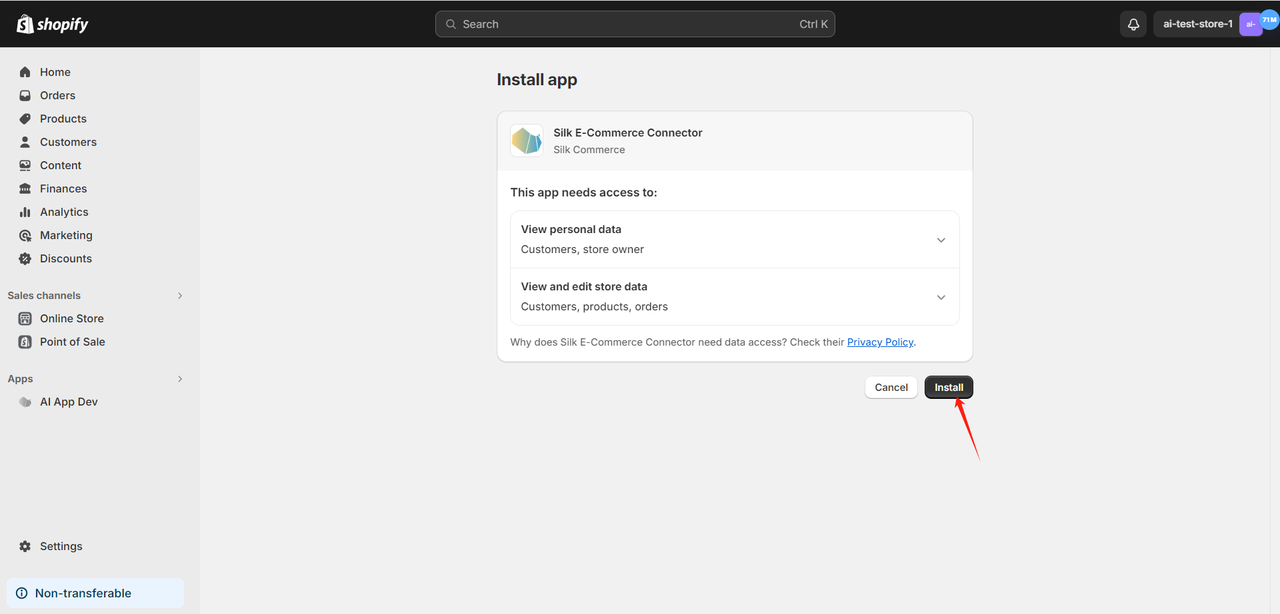
Ahora hemos completado la autorización de la Tienda Shopify.
Haz clic en "Siguiente".
Autorización de TikTok Shop
Haz clic en "Ir a autorizar" en el Connector.
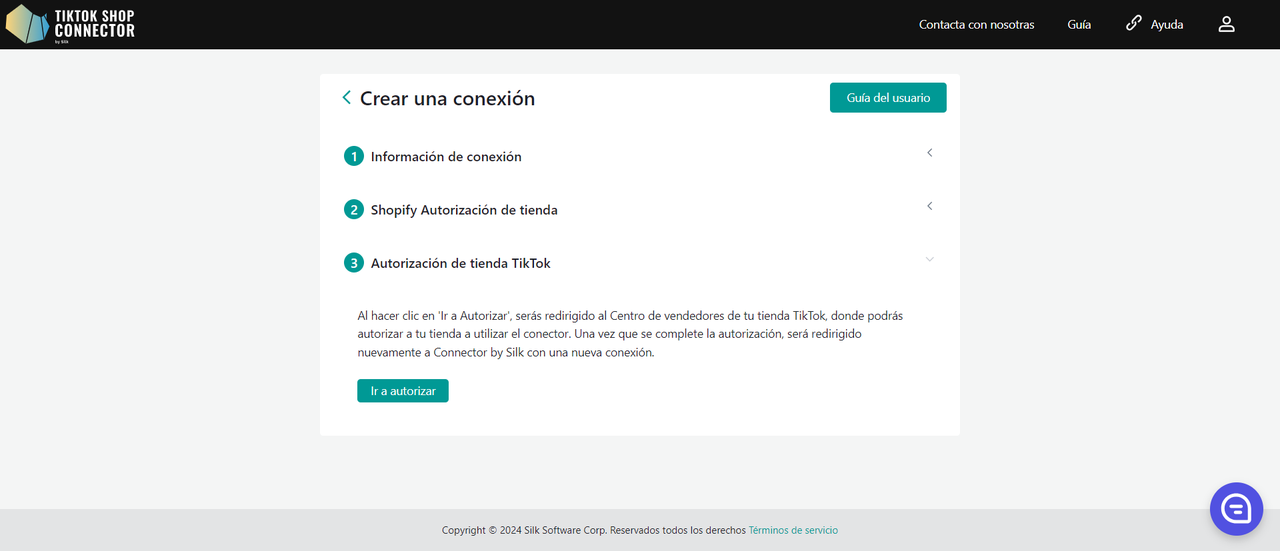
Serás redirigido al Centro de Vendedores de TikTok Shop.
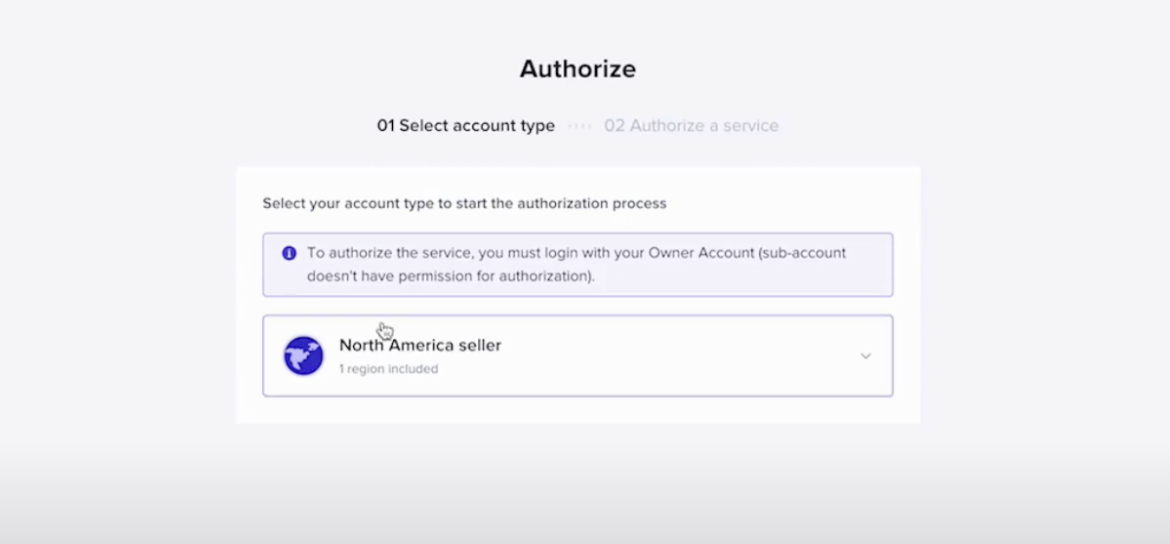
Haz clic en "Vendedor de América del Norte" -> Siguiente
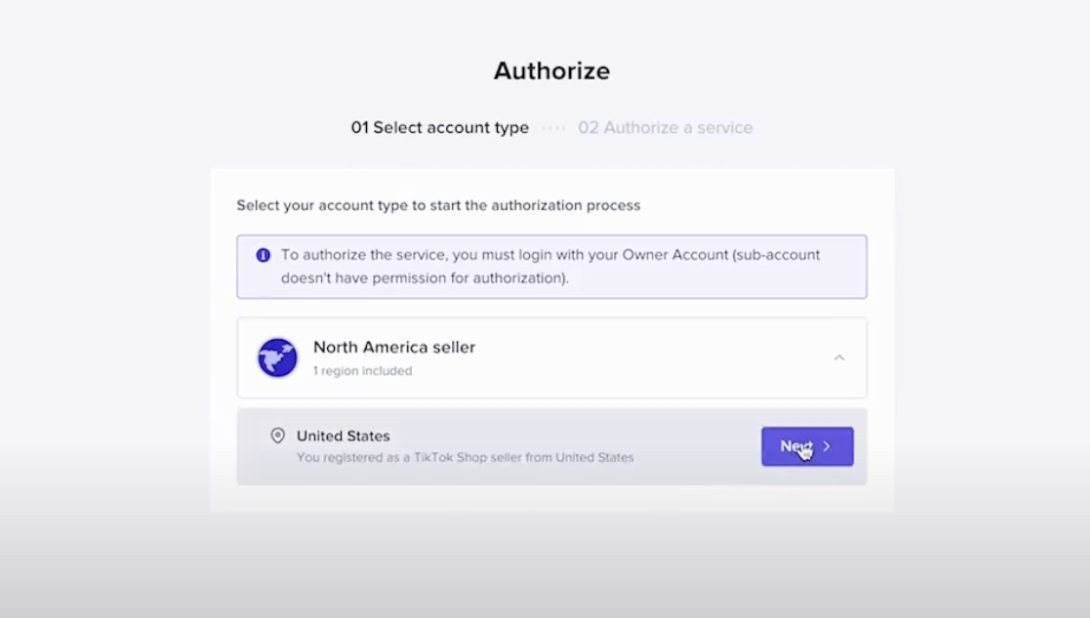
Marca la casilla para aceptar los términos y condiciones.
Haz clic en "Autorizar"
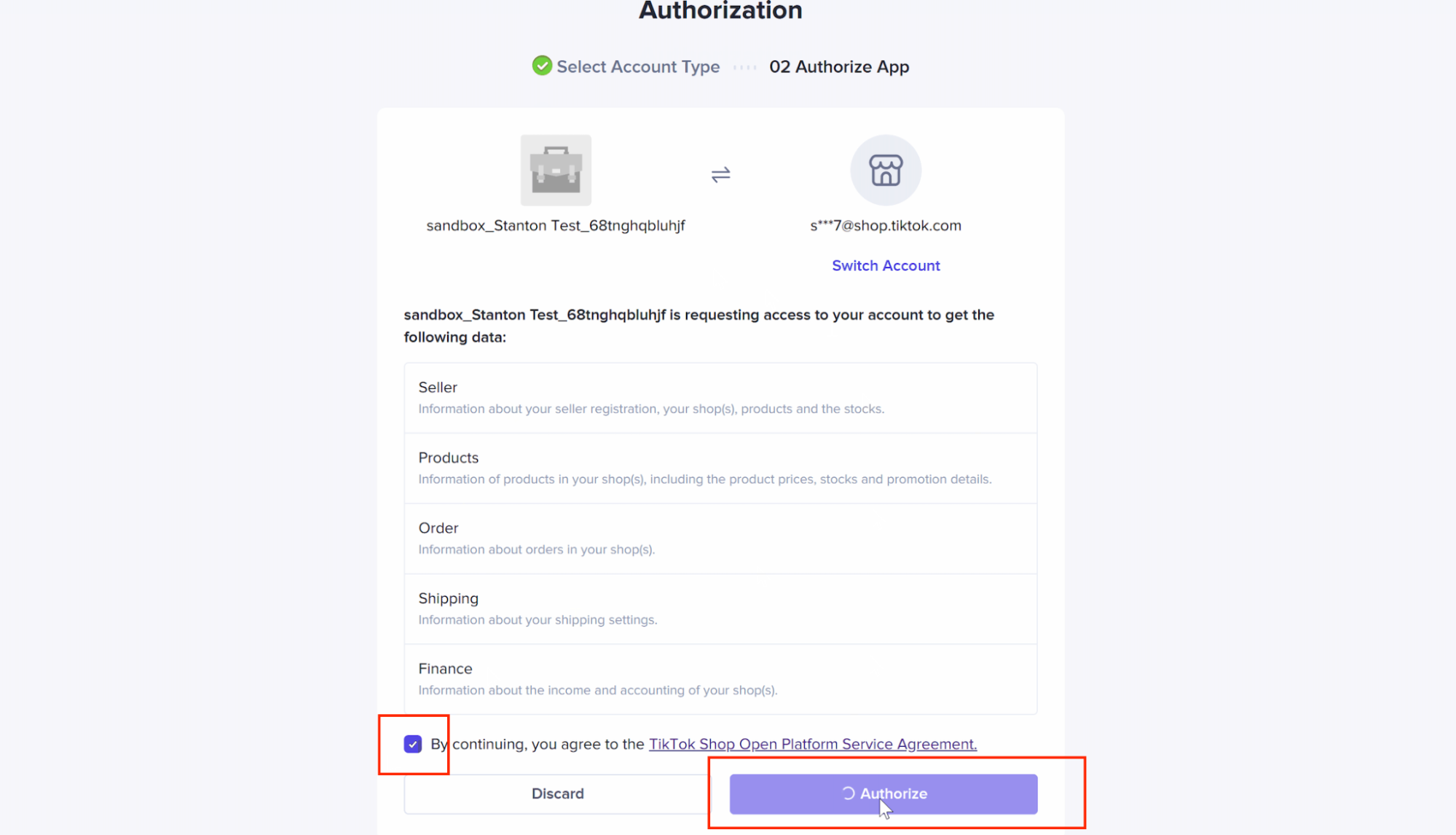
Serás redirigido automáticamente de vuelta al Connector con tu nueva conexión activa.
Haz clic en tu conexión para comenzar a sincronizar productos.
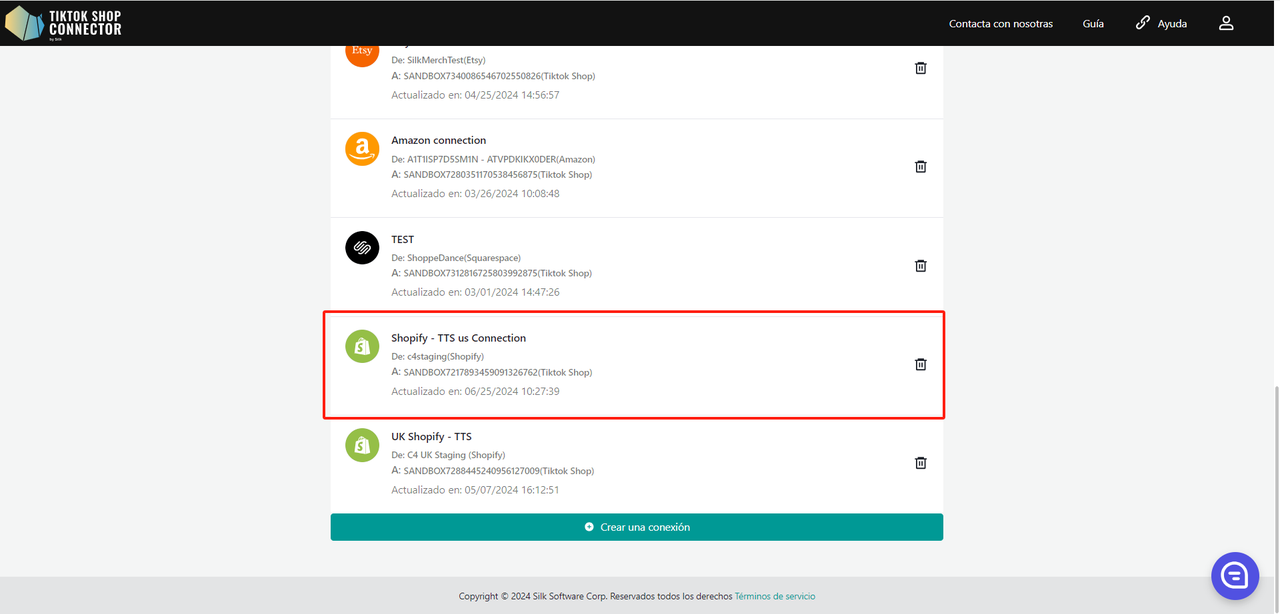
Cómo Sincronizar Productos
Edición masiva:
Cuando accedas por primera vez a tu nueva conexión, tus pestañas de productos y panel estarán en blanco. Necesitarás "importar" productos de Shopify al Connector por primera vez y luego "enviarlos" a TikTok Shop.
Nota sobre la limitación de tasa de la API de Shopify:
Debido a las limitaciones de tasa de la API de Shopify, la recuperación de información de productos para varios artículos puede llevar algo de tiempo. Agradecemos su paciencia durante el proceso de obtención de productos.
Para "importar" productos de Shopify al Connector:
Pestaña de Productos -> Acciones masivas -> Edición masiva
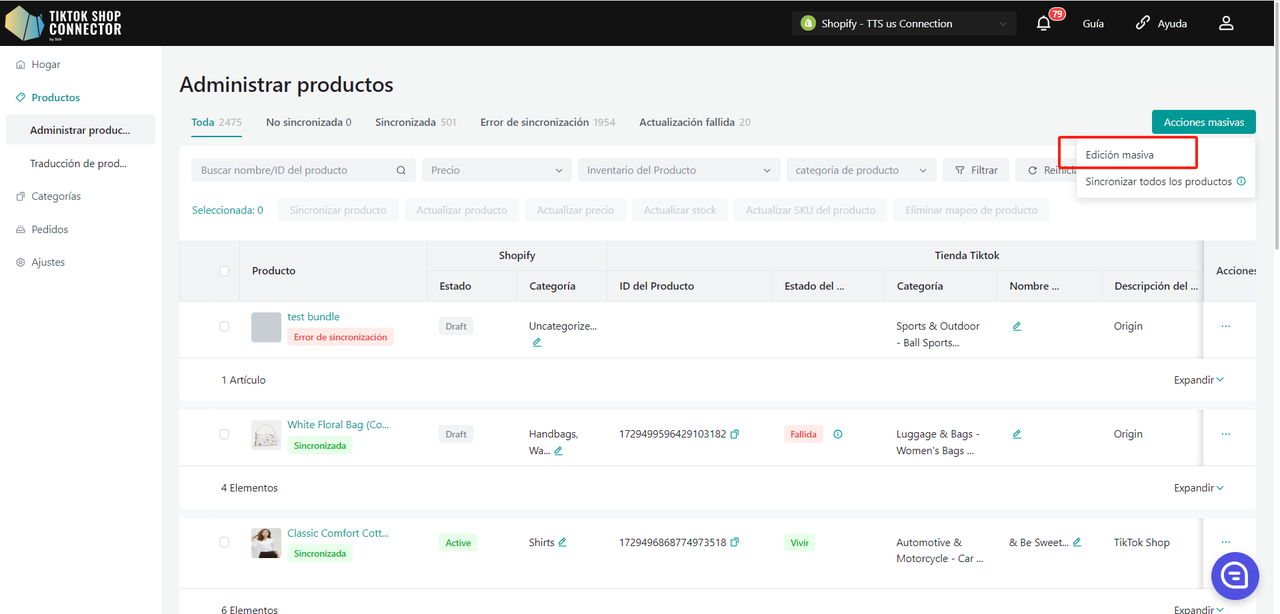
Elige el rango de fechas para importar productos desde Shopify.
Recomendado: Elige una fecha de inicio de hace 2-3 años O cuando comenzaste tu tienda Shopify. Elige la fecha de finalización como la fecha de hoy.
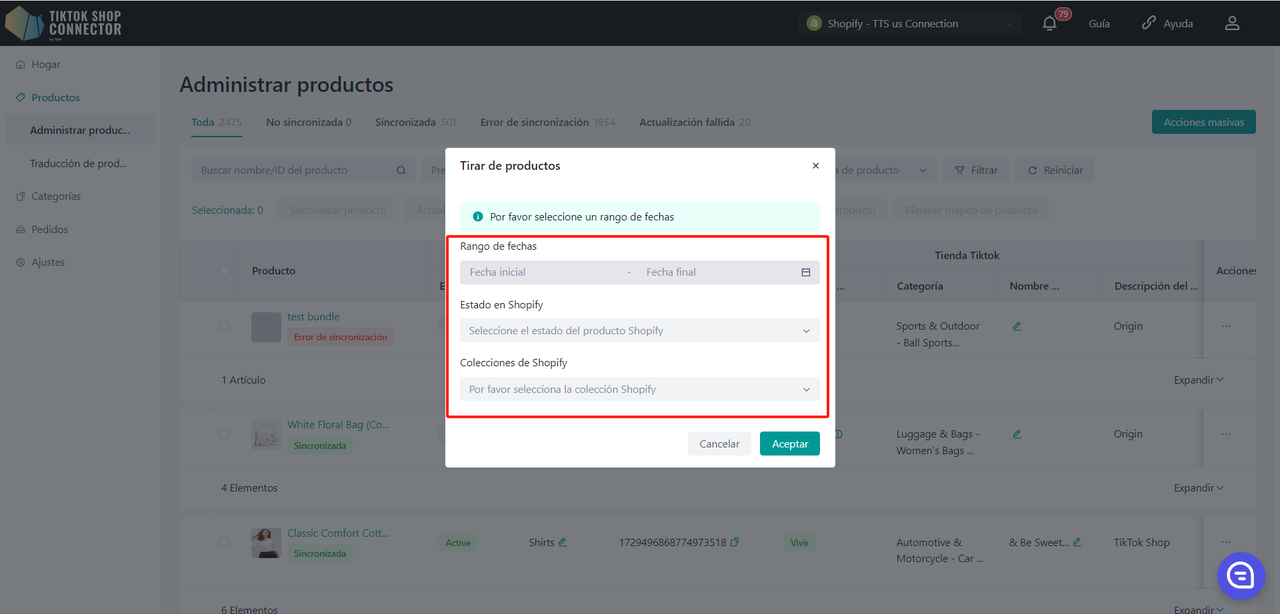
Si estás importando productos por primera vez, selecciona el rango de fechas desde años atrás o cuando comenzaste tu tienda (esto es para asegurar que todos los productos se importen al Connector). Después de eso, cualquier actualización de productos que realices en Shopify solo tendrá que importarse desde la última actualización del producto.
Haz clic en "Aceptar" después de elegir la fecha de inicio y la fecha de finalización.
Requerido: Mapeo de Categorías
Todos los productos deben tener el "tipo de producto/categoría" completado en Shopify. El Connector utiliza este campo como la "Categoría en Shopify" para mapearlo a la "Categoría en TikTok Shop".
La fuente es ya sea el tipo de producto o la categoría, dependiendo de la fuente que seleccionaste en la configuración del producto.
| Tipo de Producto/Categoría en Shopify | "Categoría en Shopify" para Connector by Silk |
|---|---|
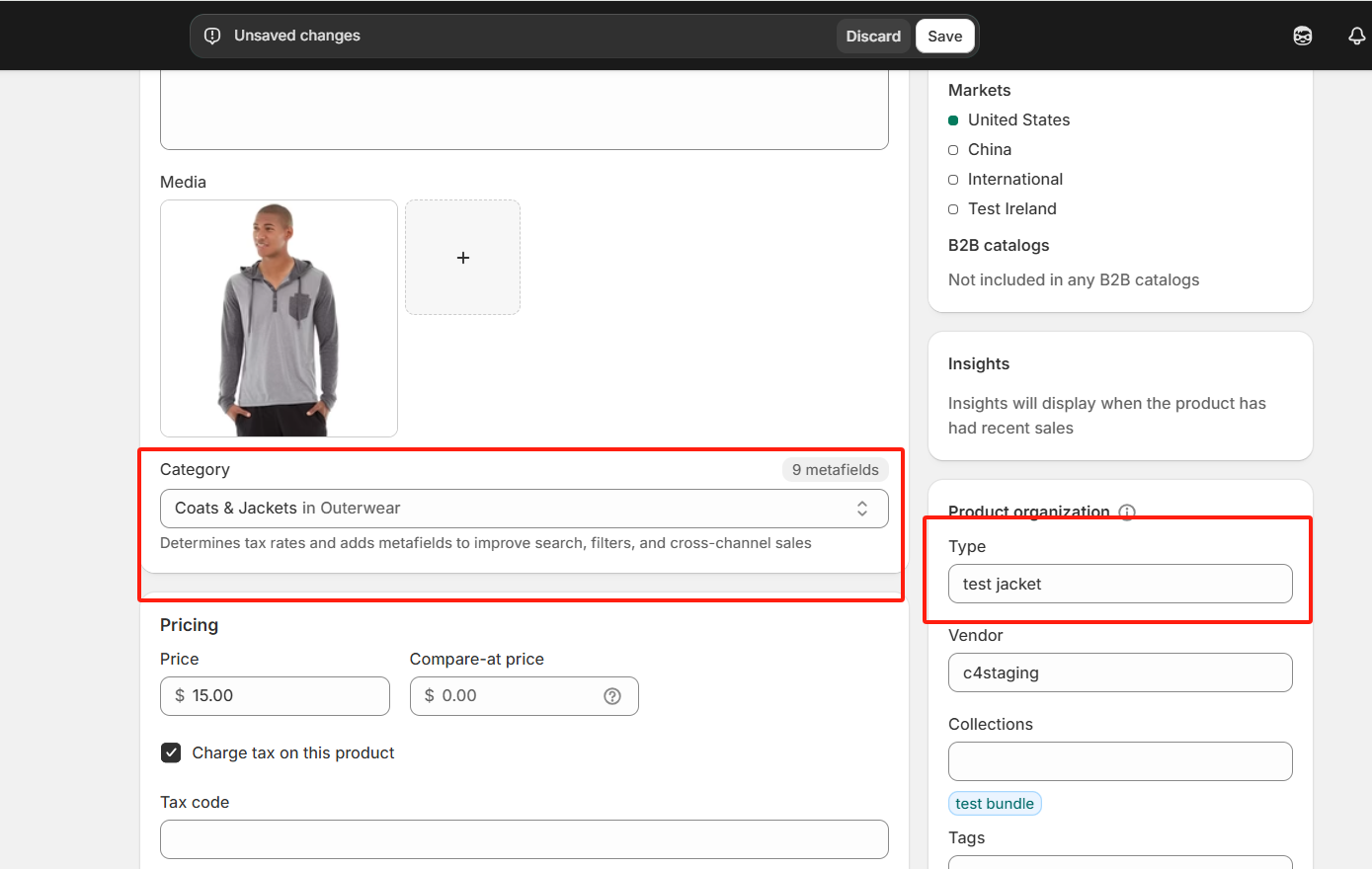 | 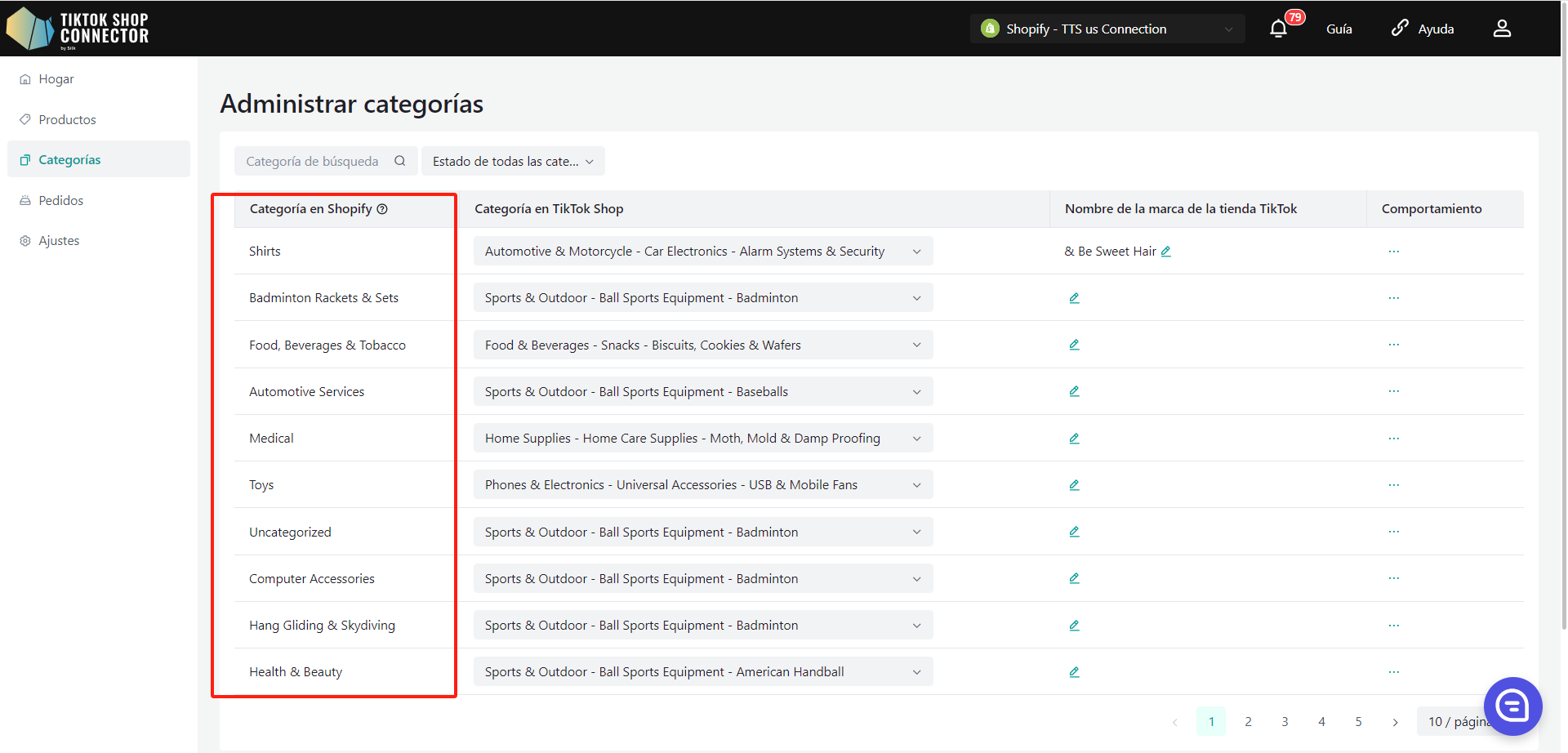 |
Sincronizar Productos:
"Enviar" un producto sincronizará tu producto desde el Connector a TikTok Shop.
Sincronizar Un Producto:
Marca la casilla junto a la imagen del producto -> (...) bajo 'Acciones' -> "Sincronizar Producto"
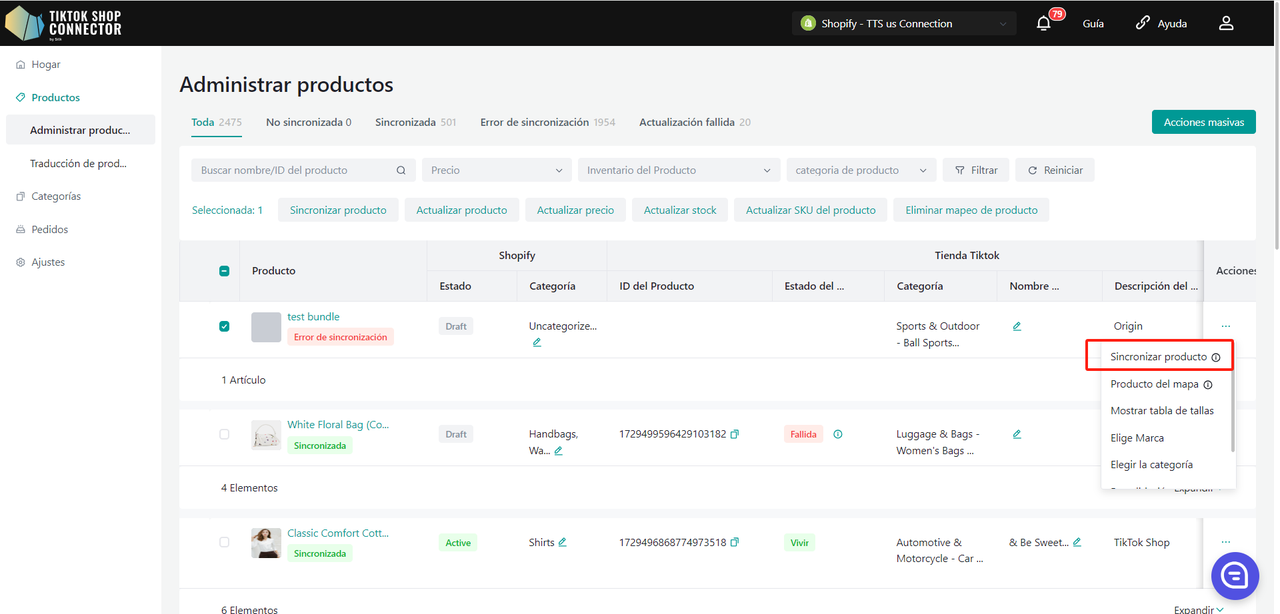
Para verificar la "tarea" que acabas de enviar: Panel -> Verificar el "estado"
Nota: Un estado "Terminada" NO significa que el producto se sincronizó exitosamente a TikTok Shop. Esto solo confirma que enviaste una acción y la "tarea" se completó.
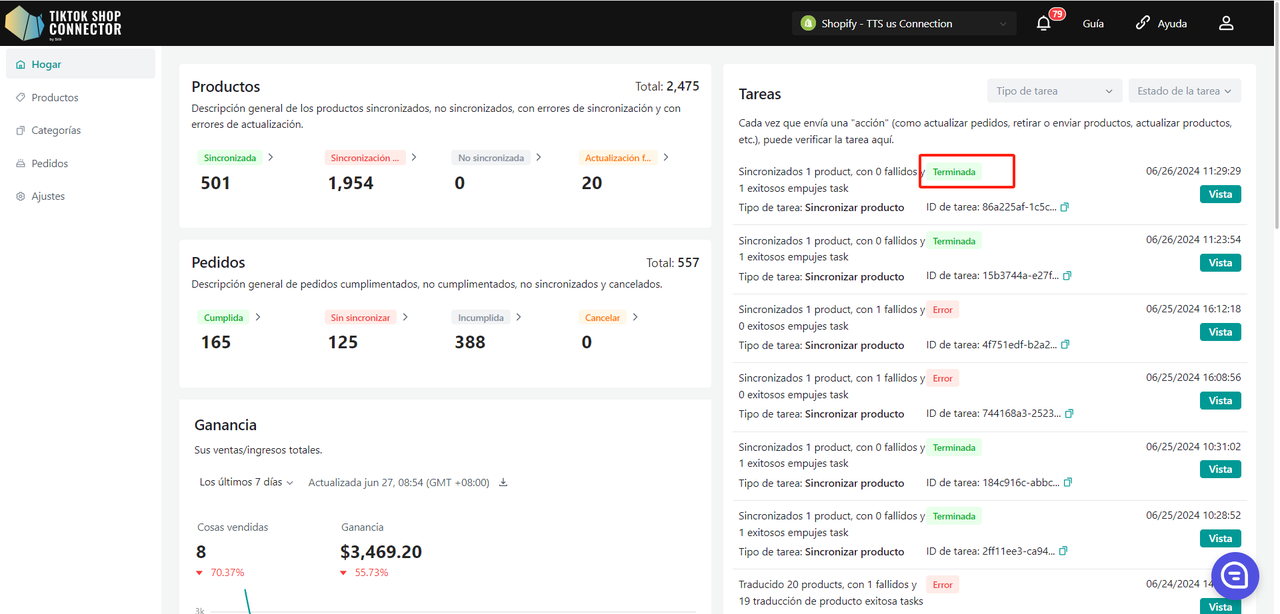
Vuelve a la pestaña de Productos -> verifica el producto que enviaste
Si el producto dice "sincronizado" y tiene un "ID de Producto TTS" y un "Estado de Producto TTS" has enviado el producto con éxito a TikTok Shop.
Puedes verificar el producto en tu Centro de Vendedores de TikTok Shop.
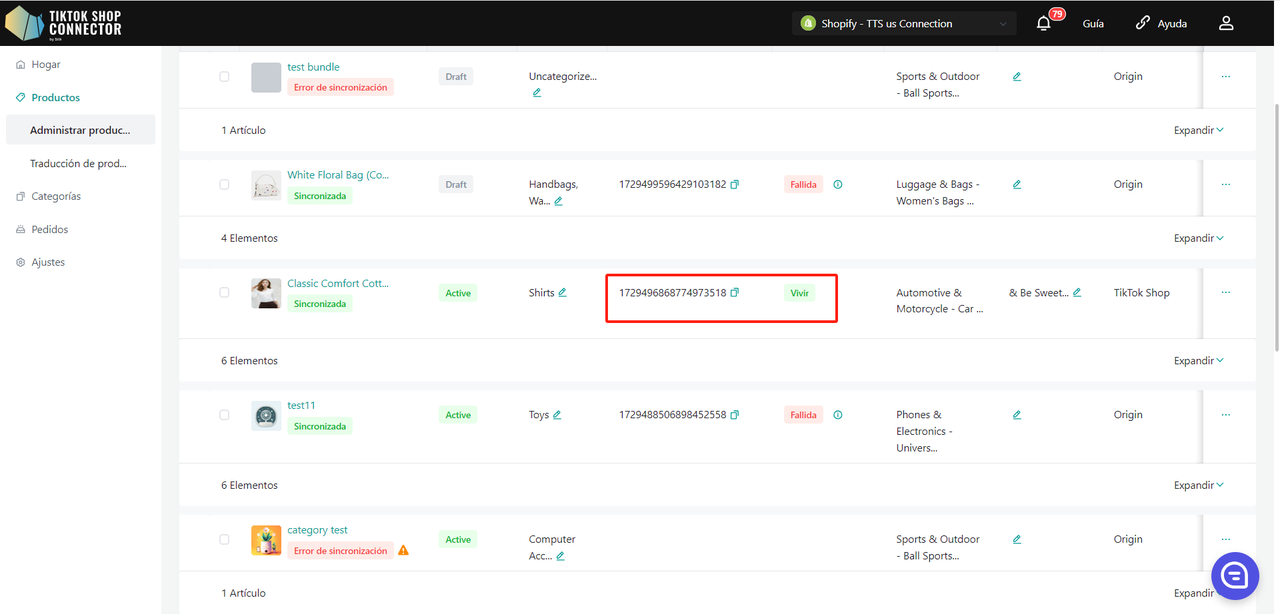
Si el producto dice "no sincronizado" haz clic en la flecha azul junto a la imagen del producto -> verifica el "estado de sincronización" para una descripción de por qué la sincronización no fue exitosa.
Luego puedes solucionar problemas y actualizar cualquier cosa desde Shopify -> reimportar y reenviar el producto en el Connector.
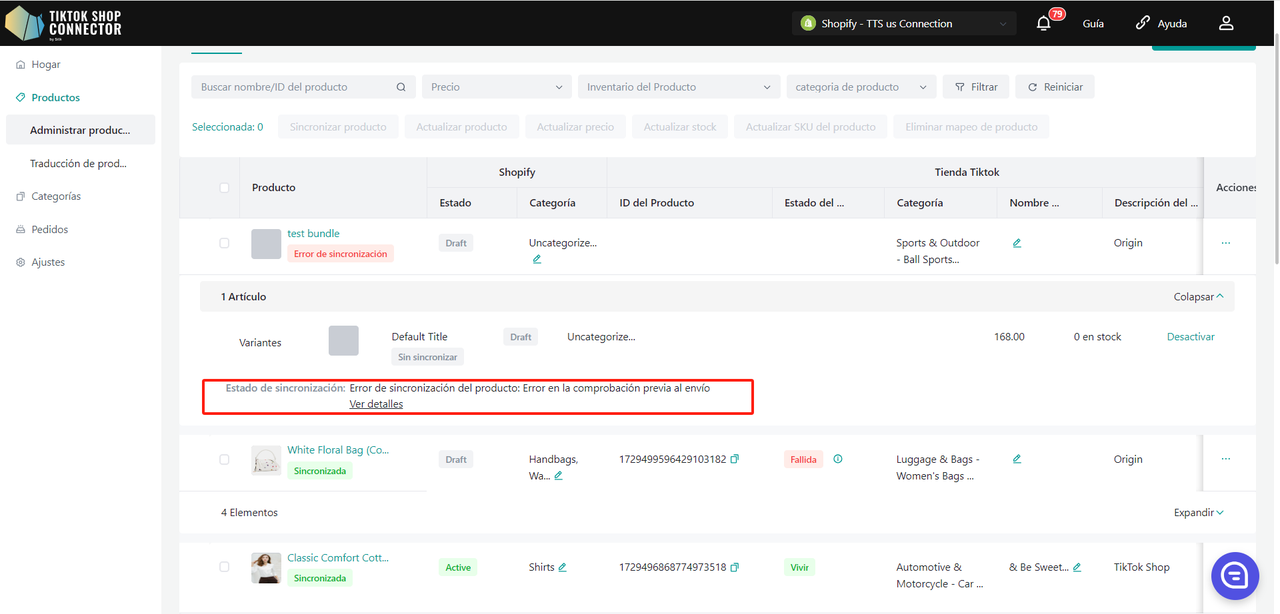
Enviar Varios Productos - Una Página:
Selecciona cada producto individualmente, selecciona todos los productos en una página o envía todas las páginas.
Haz clic en "Acciones" -> Sincronizar todos los productos
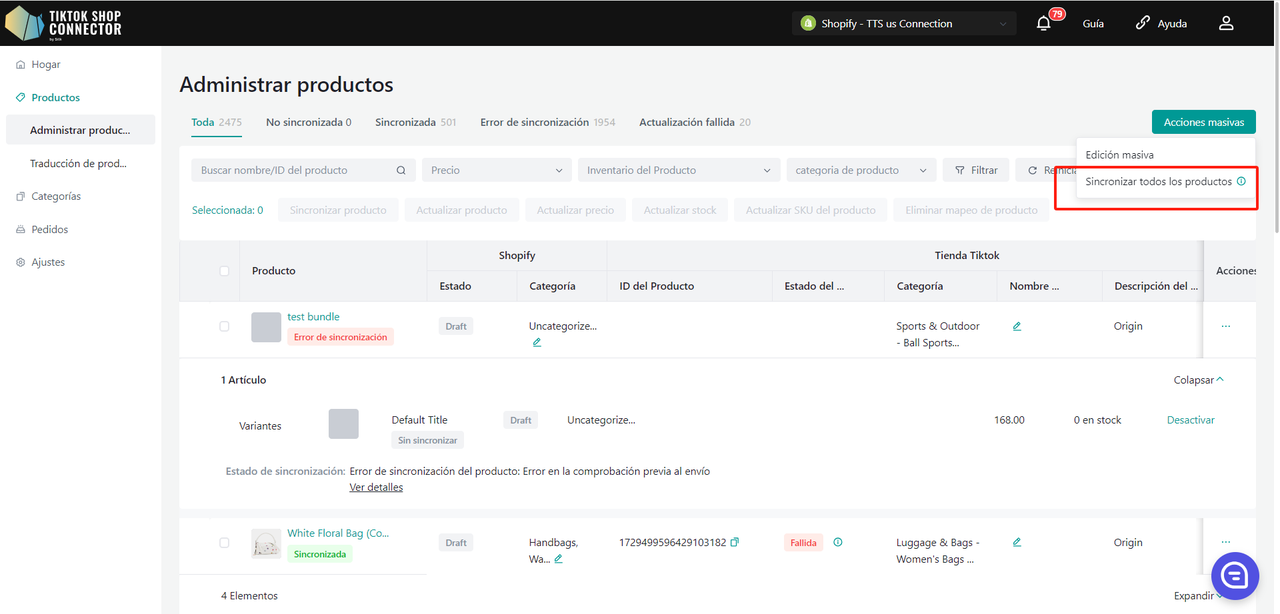
Para verificar la "tarea" que acabas de enviar: Panel -> Verificar el "estado"
Nota: Un estado "Terminada" NO significa que el producto se sincronizó exitosamente a TikTok Shop. Esto solo confirma que enviaste una acción y la "tarea" se completó.
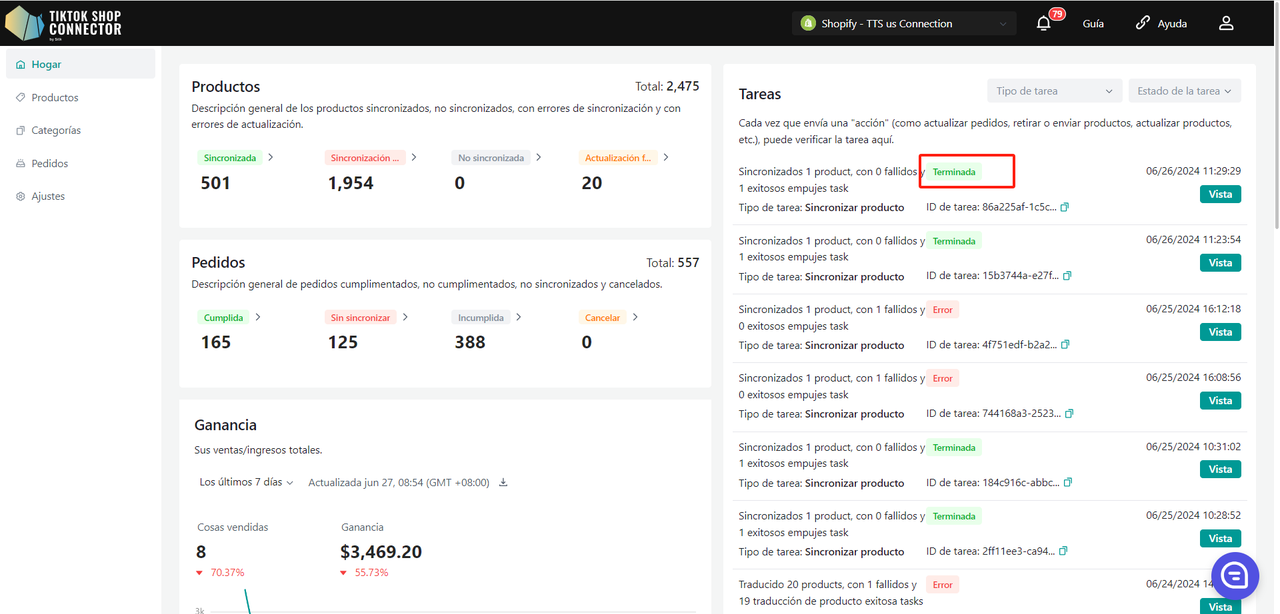
Vuelve a la pestaña de Productos -> verifica los productos que enviaste
Si los productos dicen "sincronizados" y tienen un "ID de Producto TTS" y un "Estado de Producto TTS", has enviado los productos con éxito a TikTok Shop.
Puedes verificar los productos en tu Centro de Vendedores de TikTok Shop.
Si los productos dicen "Sincronización Fallida", haz clic en la flecha azul junto a la imagen de los productos -> verifica el "estado de sincronización" para una descripción de por qué la sincronización no fue exitosa.
Luego puedes solucionar problemas y actualizar cualquier cosa desde Shopify -> reimportar y reenviar los productos en el Connector.
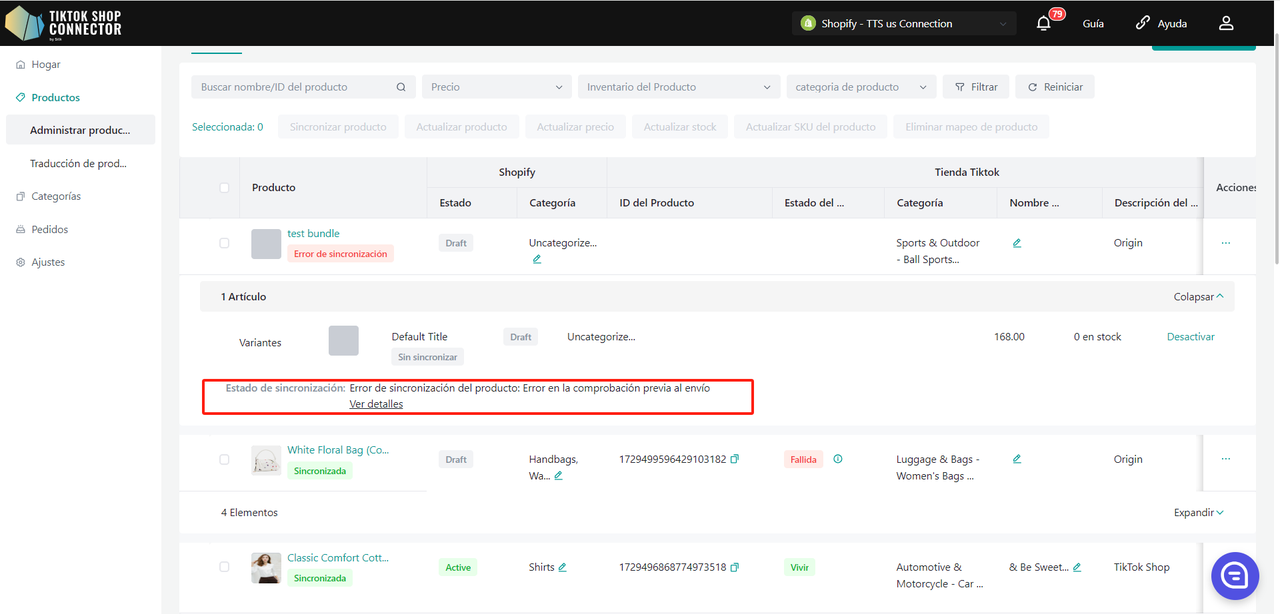
Enviar Varios Productos - Todas las Páginas:
Haz clic en "Acciones" -> Sincronizar Todas las Páginas
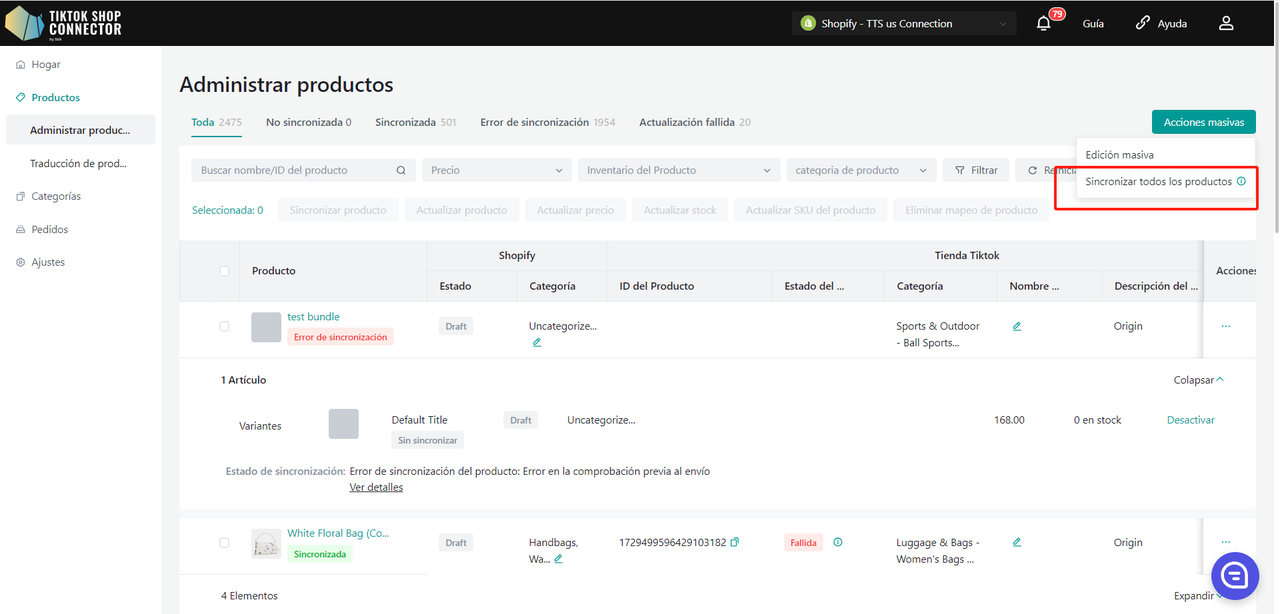
Para verificar la "tarea" que acabas de enviar: Panel -> Verificar el "estado"
Nota: Un estado "Terminada" NO significa que el producto se sincronizó exitosamente a TikTok Shop. Esto solo confirma que enviaste una acción y la "tarea" se completó.
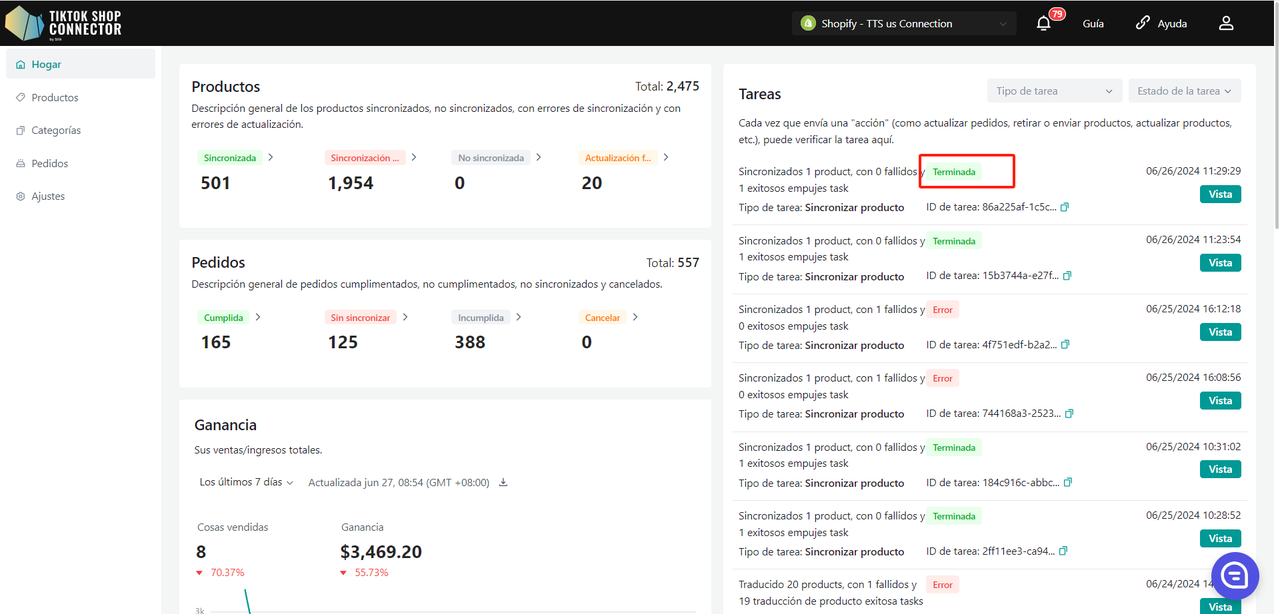
Vuelve a la pestaña de Productos -> verifica los productos que enviaste
Si los productos dicen "sincronizados" y tienen un "ID de Producto TTS" y un "Estado de Producto TTS", has enviado los productos con éxito a TikTok Shop.
Puedes verificar los productos en tu Centro de Vendedores de TikTok Shop.
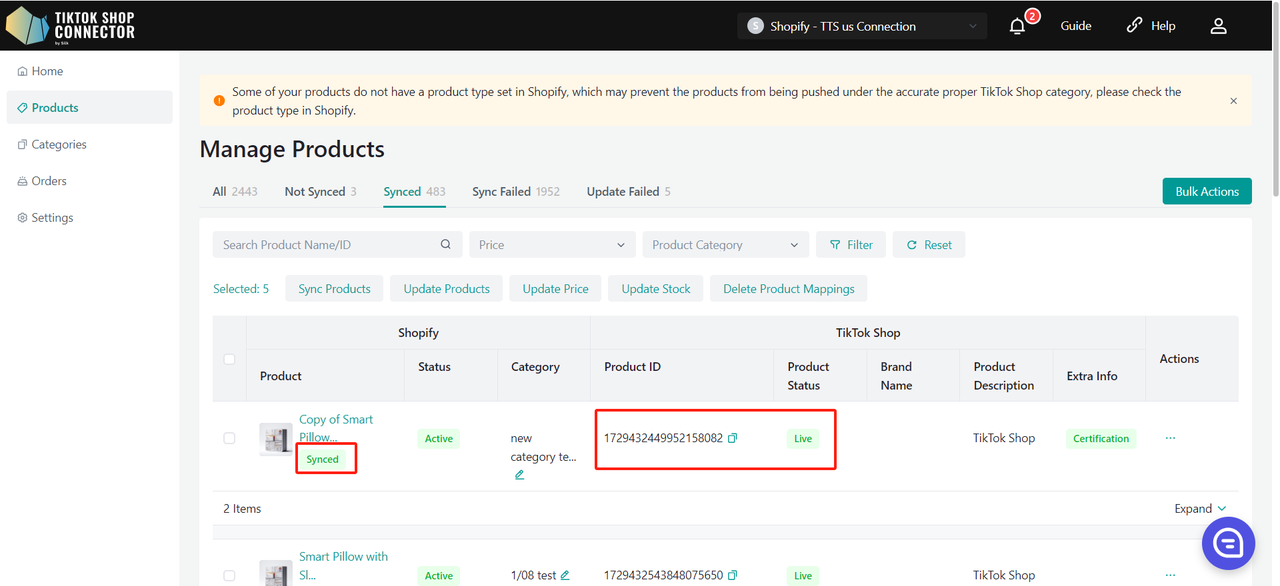
Si los productos dicen "Sincronización Fallida", haz clic en la flecha azul junto a la imagen de los productos -> verifica el "estado de sincronización" para una descripción de por qué la sincronización no fue exitosa.
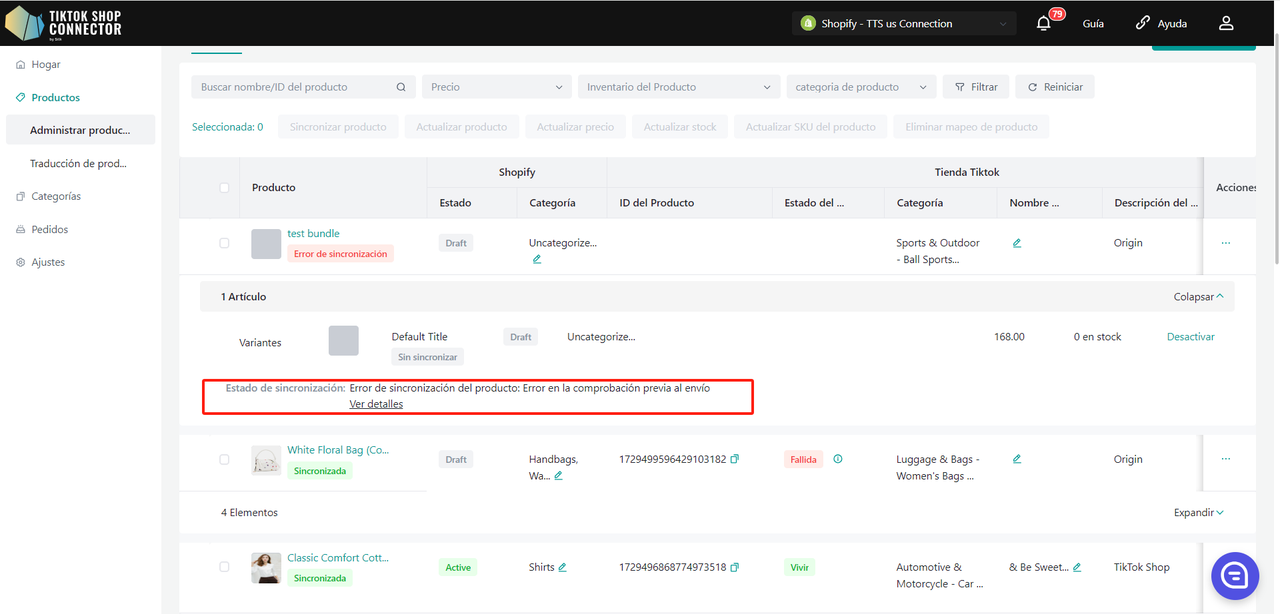
Luego puedes solucionar problemas y actualizar cualquier cosa desde Shopify -> reimportar y reenviar los productos en el Connector.
Certificados/Atributos Requeridos
Si tu producto requiere certificaciones específicas o atributos para ser subido a TikTok Shop, verás un "estado de sincronización" indicando que al producto le faltan archivos de certificado o atributos.
Certificados:
Para subir tu certificado para el producto: Haz clic en (...) bajo "acciones" para el producto -> "mostrar certificaciones"
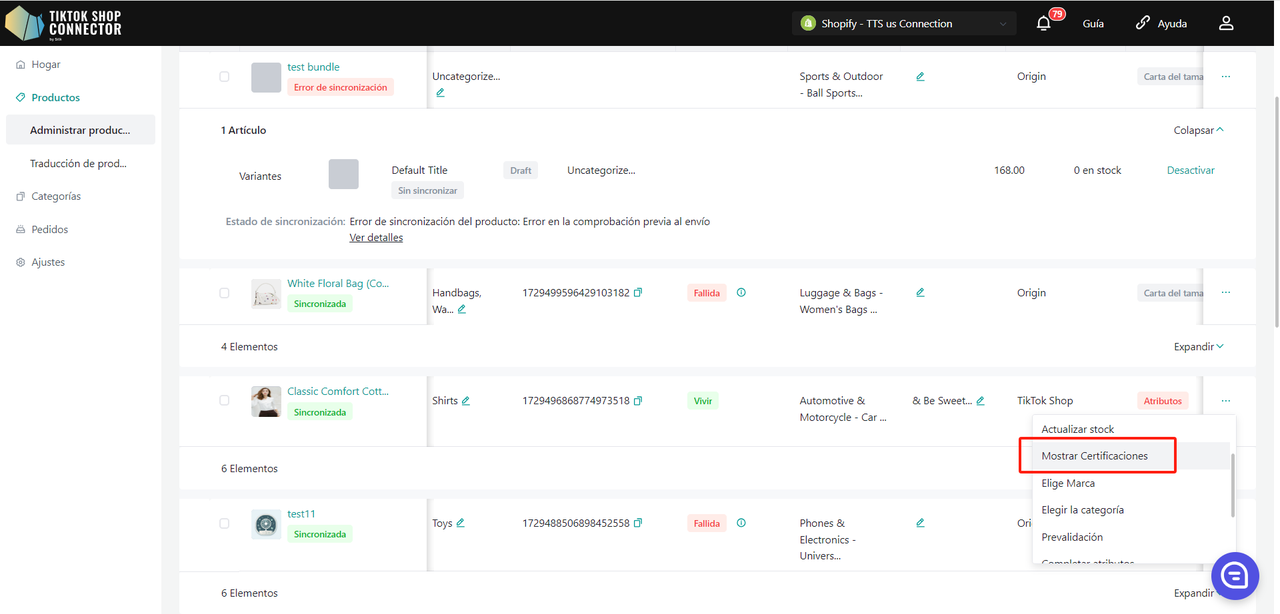
Sube la certificación requerida aquí:
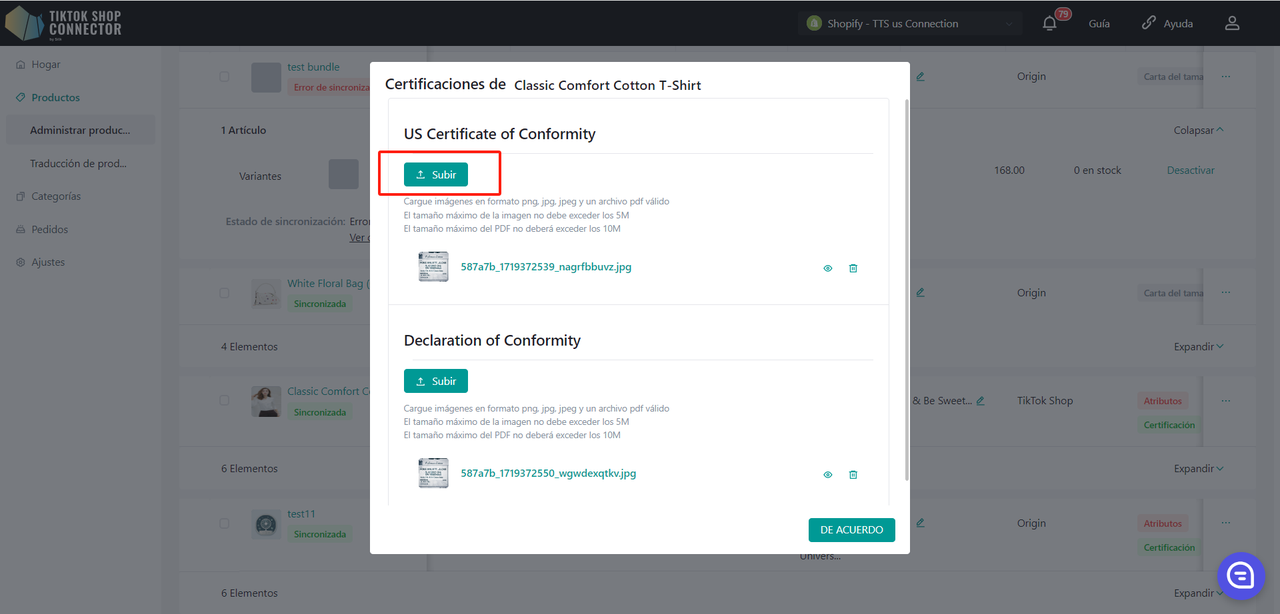
Elegir Marca:
Haz clic en (...) bajo "acciones" para el producto -> Elegir marca
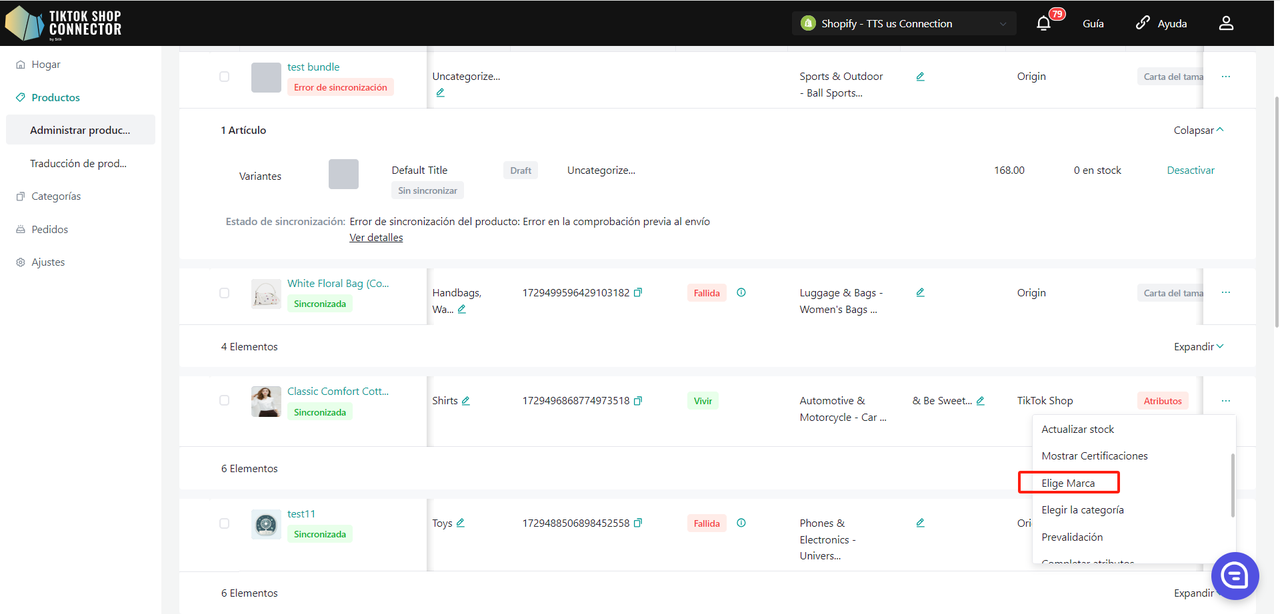
Escribe para "Buscar por nombre de marca" -> Aceptar -> reenviar producto
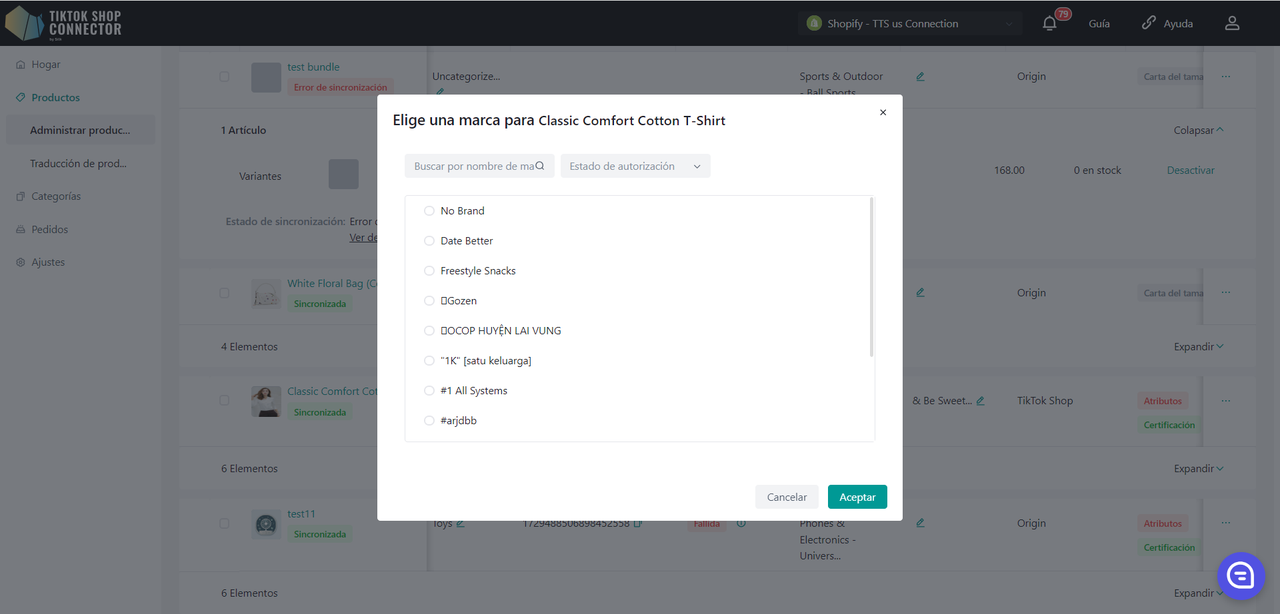
Rellenar Atributos:
Haz clic en (...) bajo "acciones" para el producto -> "Completar atributos"
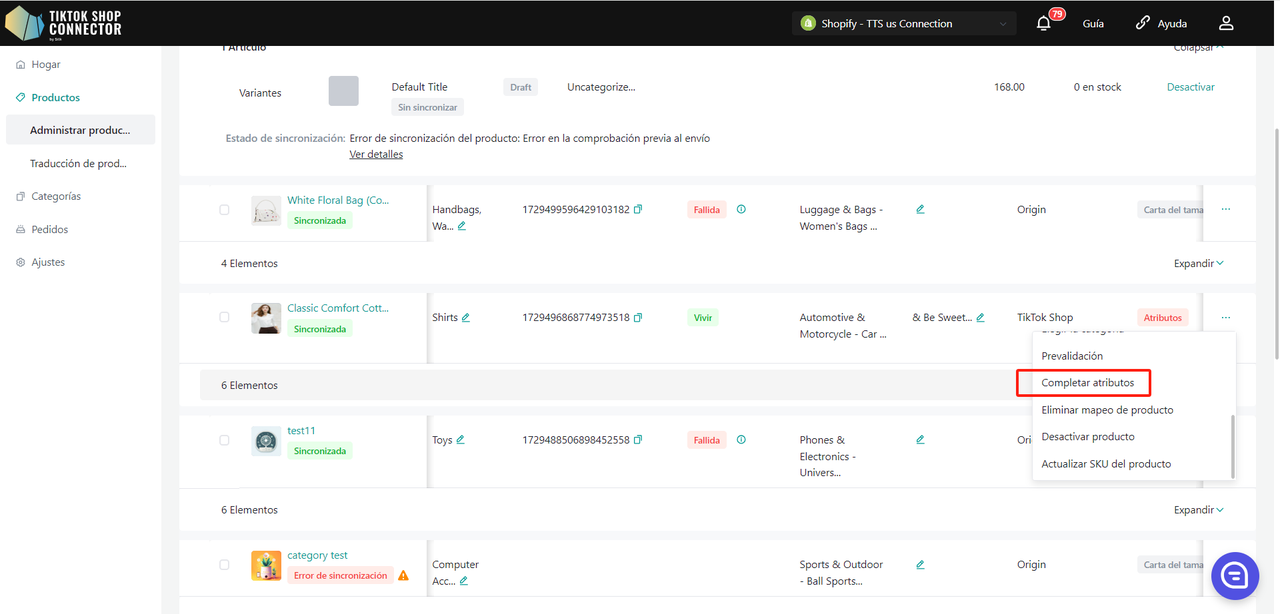
Rellena todos los campos con el asterisco rojo* -> reenviar el producto
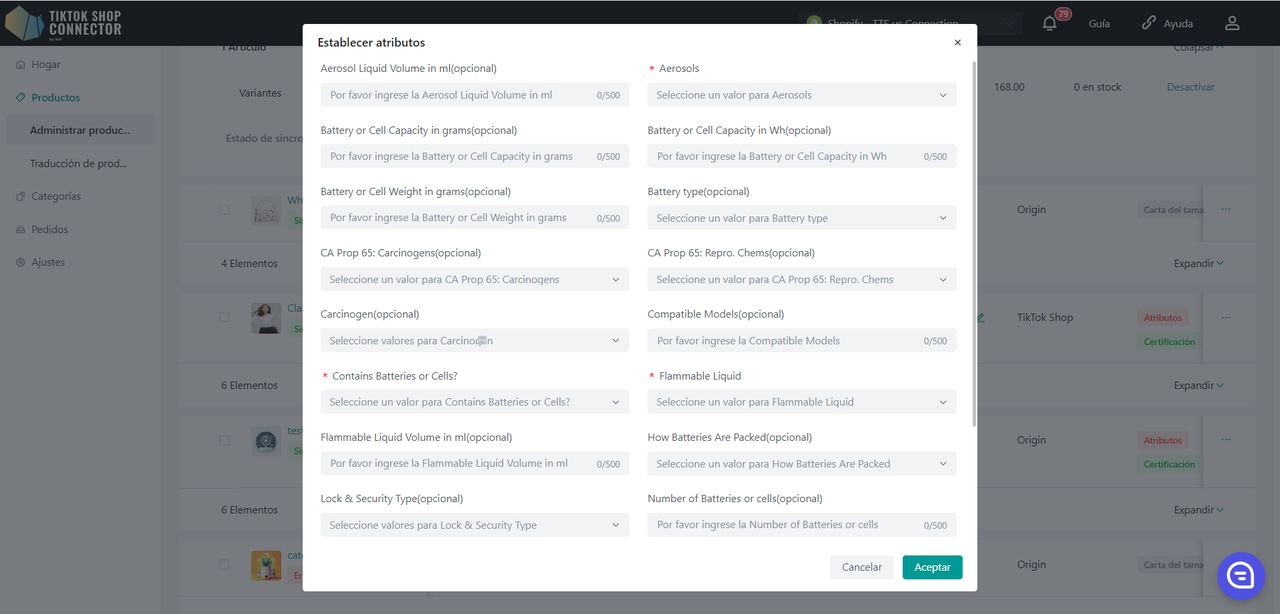
Completar Cumplimientos:
Haga clic en (...) en "acciones" correspondientes al producto -> "Completar atributos"
Completar los siguientes campos:
- Contains Batteries or Cells?
- Other Dangerous Goods or Hazardous Materials
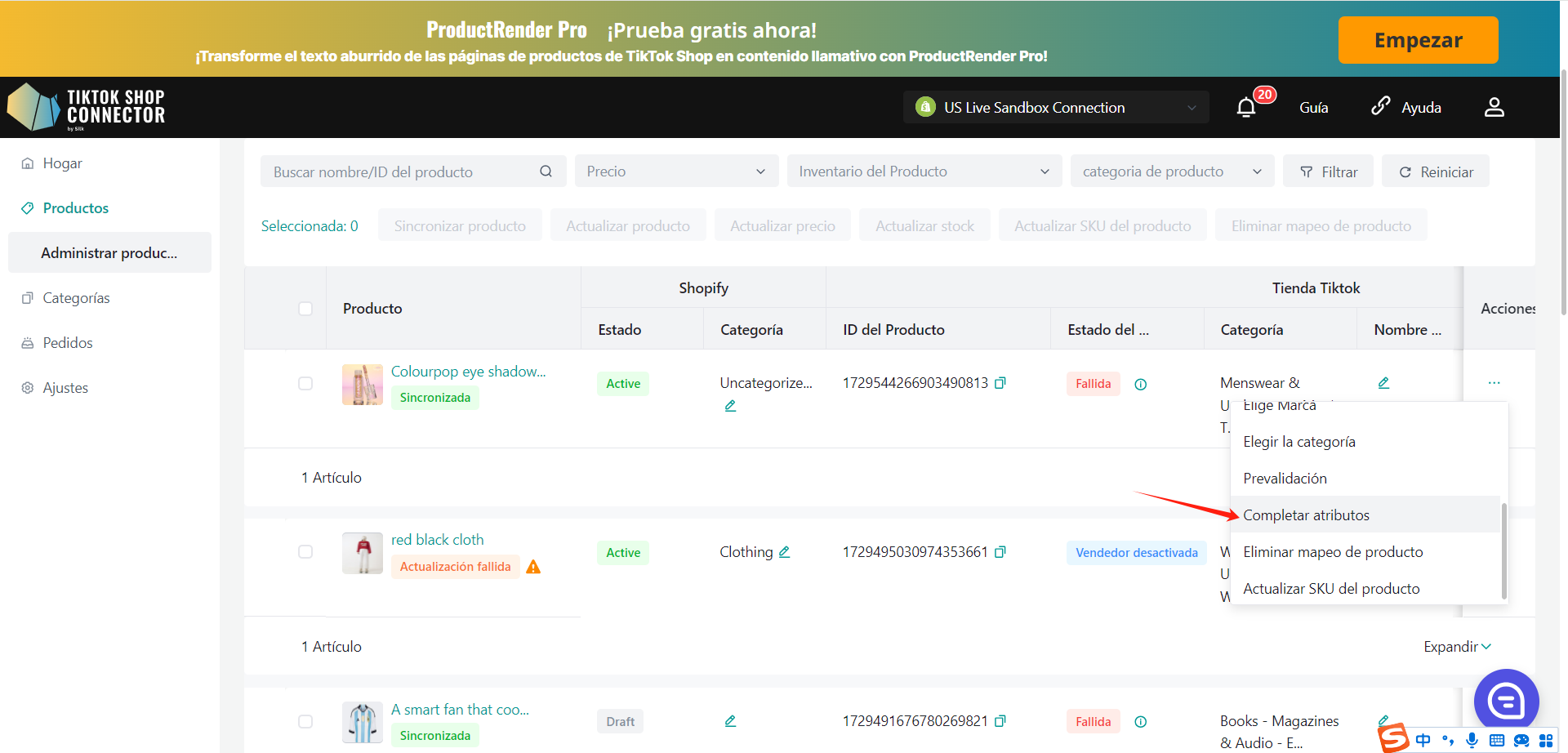
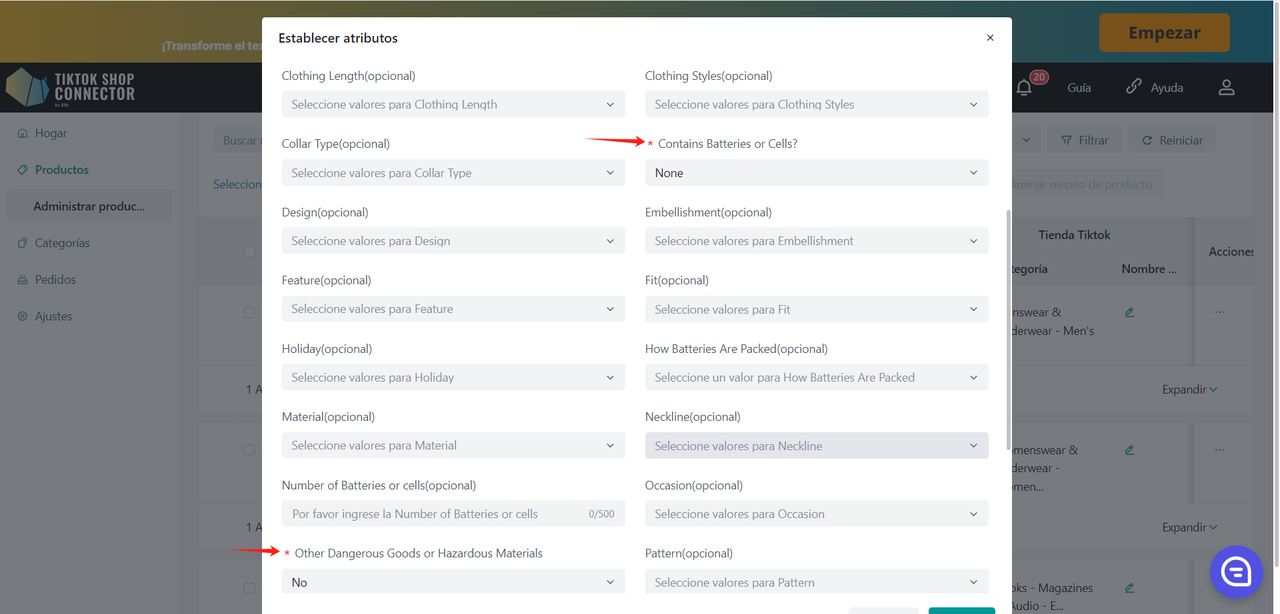
Haga clic en (...) debajo de "acciones" para el producto -> "Rellenar cumplimiento" Agregando, Modificando o Eliminando Persona Responsable/Fabricante para un solo producto:
Agregar/Modificar Persona Responsable/Fabricante:
Agregar: Seleccione la Persona Responsable/Fabricante actualmente agregada del menú desplegable.
Modificar: Seleccione la Persona Responsable/Fabricante del menú desplegable (si ya está agregada) y edite los campos según sea necesario.
Eliminar: Seleccione la Persona Responsable/Fabricante y haga clic en el botón "×".
Haga clic en "Centro de Calificación" para navegar a la pestaña correspondiente en la página "configuración->Centro de Calificación".
La prioridad de configuración sigue la misma regla que los atributos, donde el nivel de producto tiene prioridad sobre el nivel de categoría, y el nivel de categoría tiene prioridad sobre el nivel de tienda.
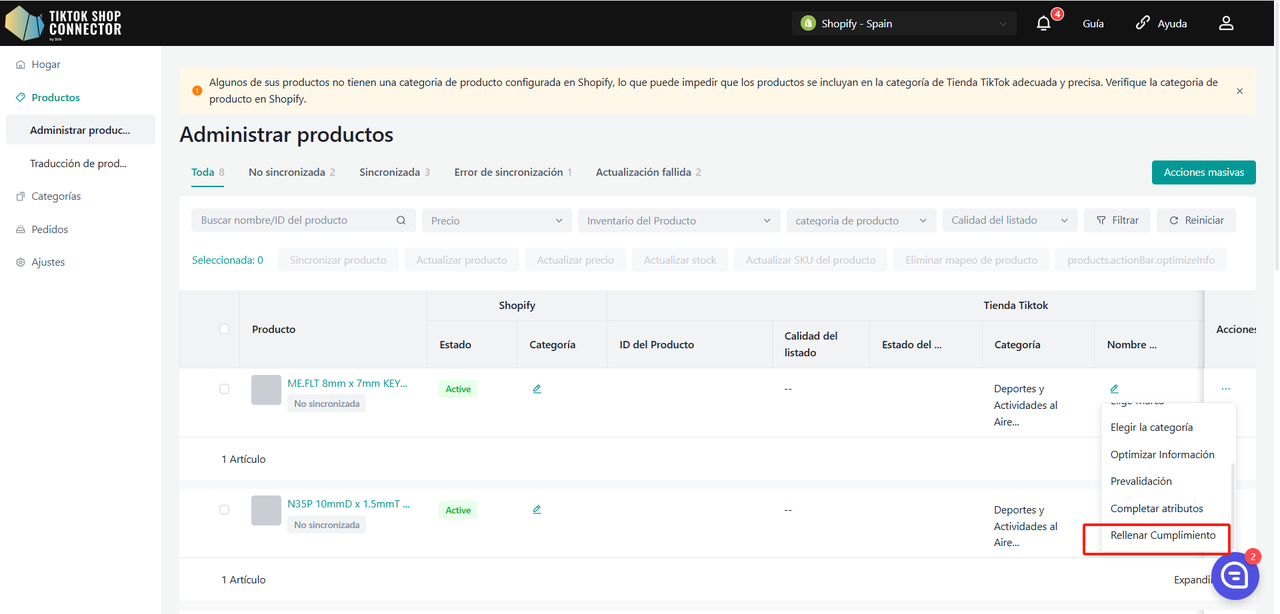
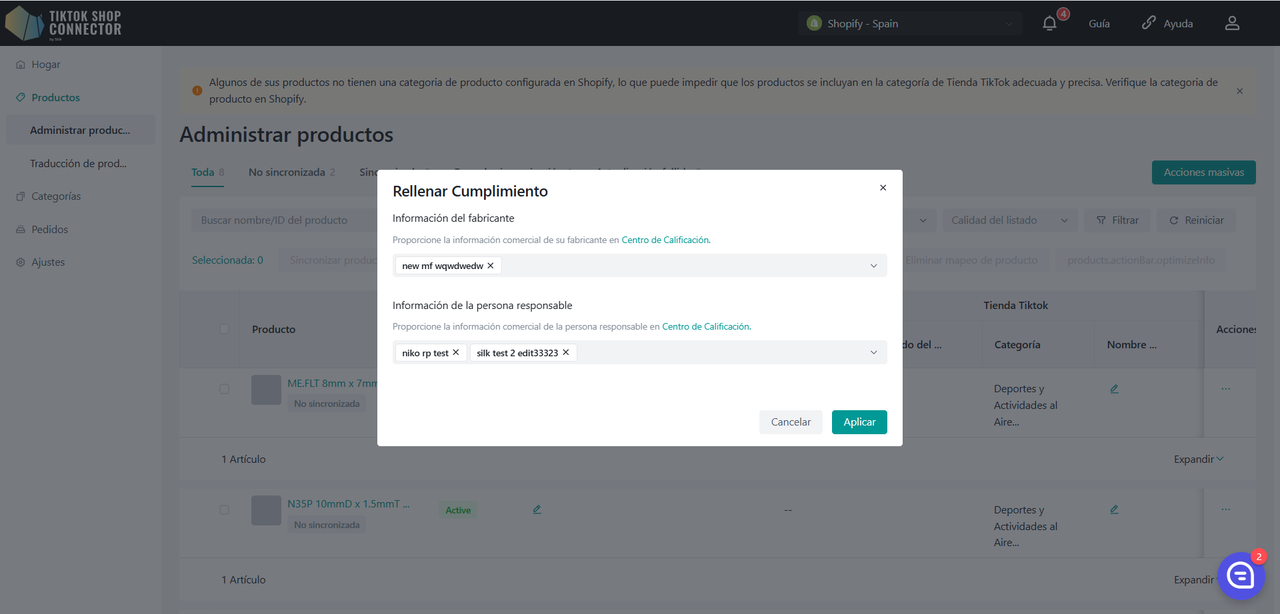
Mapear Productos:
Si añadiste manualmente un producto en TikTok Shop, mapea tu producto existente en TikTok Shop con tu producto de Shopify a través del Connector. Esto asegura que los productos en Shopify y TikTok Shop coincidan para que los pedidos se sincronicen.
Haz clic en (...) bajo "acciones" junto al producto que está en TikTok Shop -> "Producto del mapa"
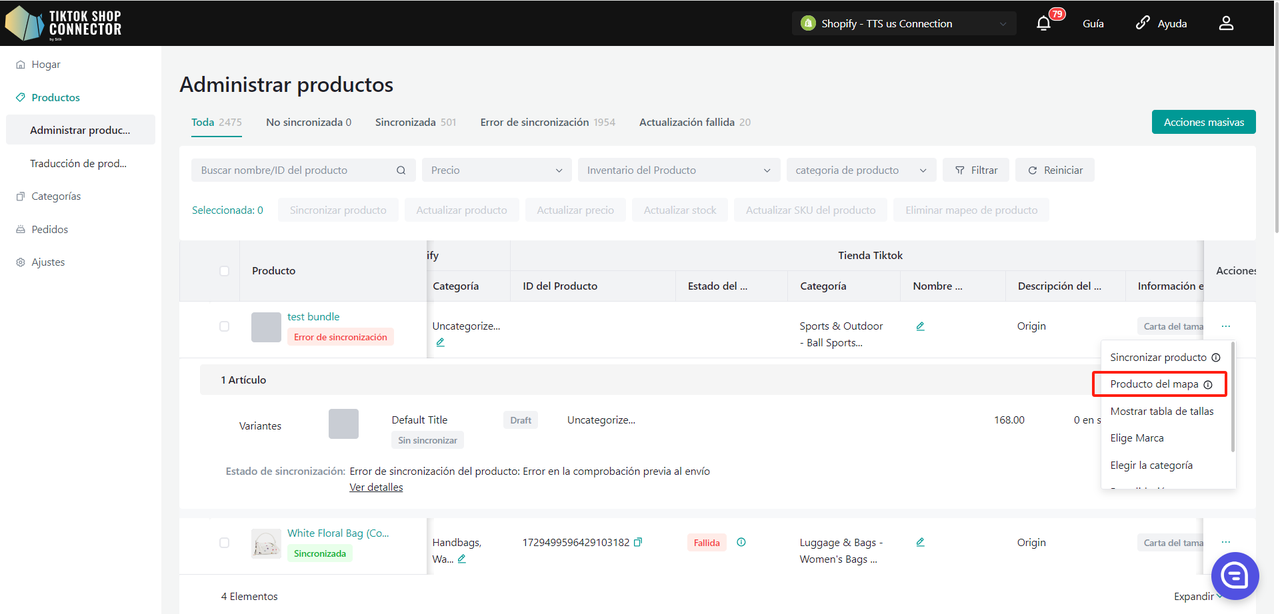
Luego puedes copiar y pegar tu número de ID de Producto de TikTok Shop en la barra de búsqueda para encontrar el producto.
Mapea el SKU en TikTok Shop a un SKU en Shopify -> haz clic en "Ahorrar"
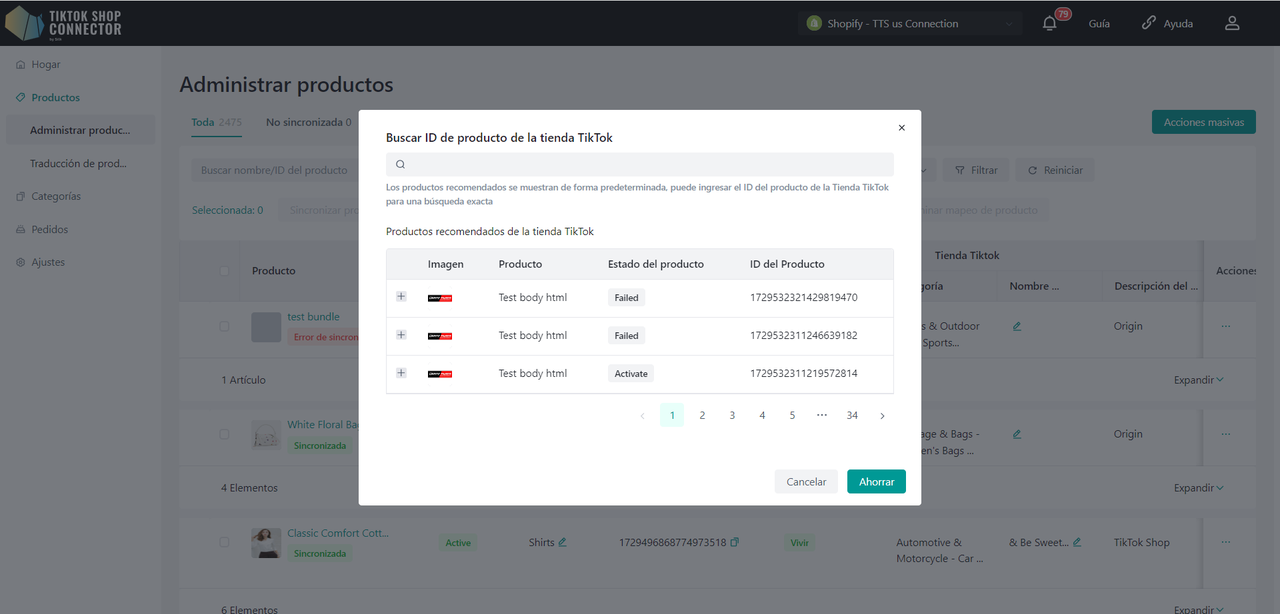
Actualización de Productos:
Nota: Las actualizaciones de inventario/precios ocurrirán automáticamente. Cualquier actualización de inventario/precios en Shopify se actualizará automáticamente en TikTok Shop.
"Actualizar Precio" y "Actualizar Stock" en el Connector si los cambios en el precio o inventario en Shopify no se muestran en TikTok Shop.
Marca los productos que deseas actualizar el precio o stock -> "acciones" -> "actualizar stock" o "actualizar precio" -> las actualizaciones se realizarán en TikTok Shop
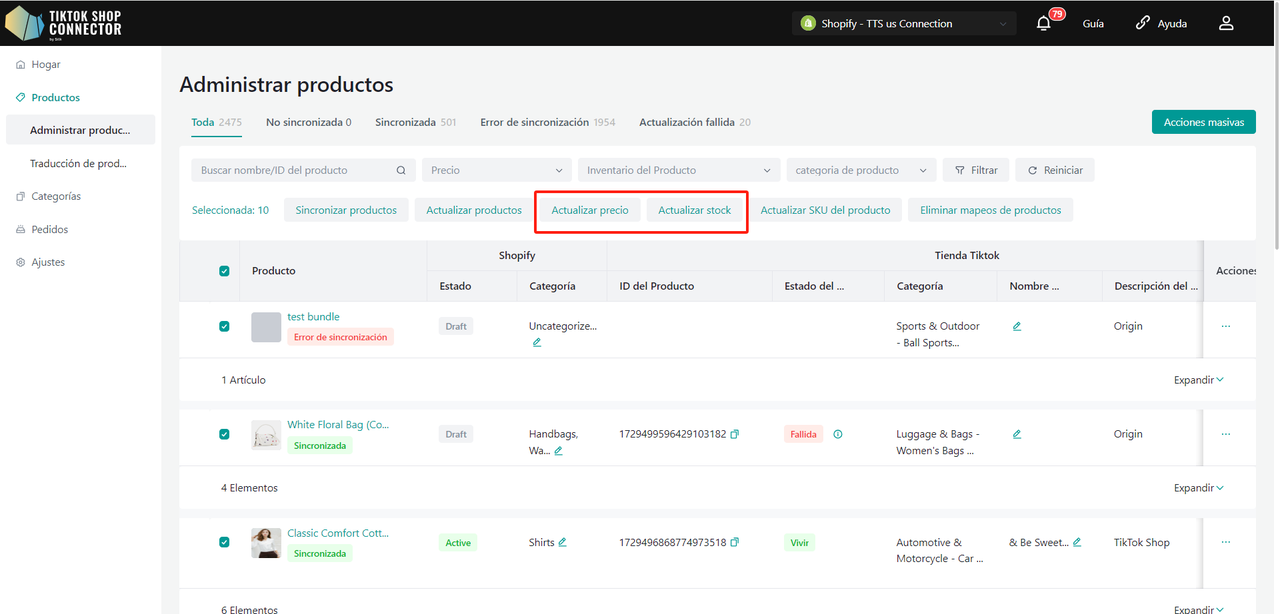
Todas las demás actualizaciones realizadas a los productos en Shopify deben ser reimportadas y reenviadas.
Las actualizaciones realizadas en el Connector de Silk (Subir Certificados, Marcas, Atributos, Tablas de Tallas) también deben sincronizarse con TikTok Shop.
Marca los productos que deseas actualizar -> "Actualizar Productos"
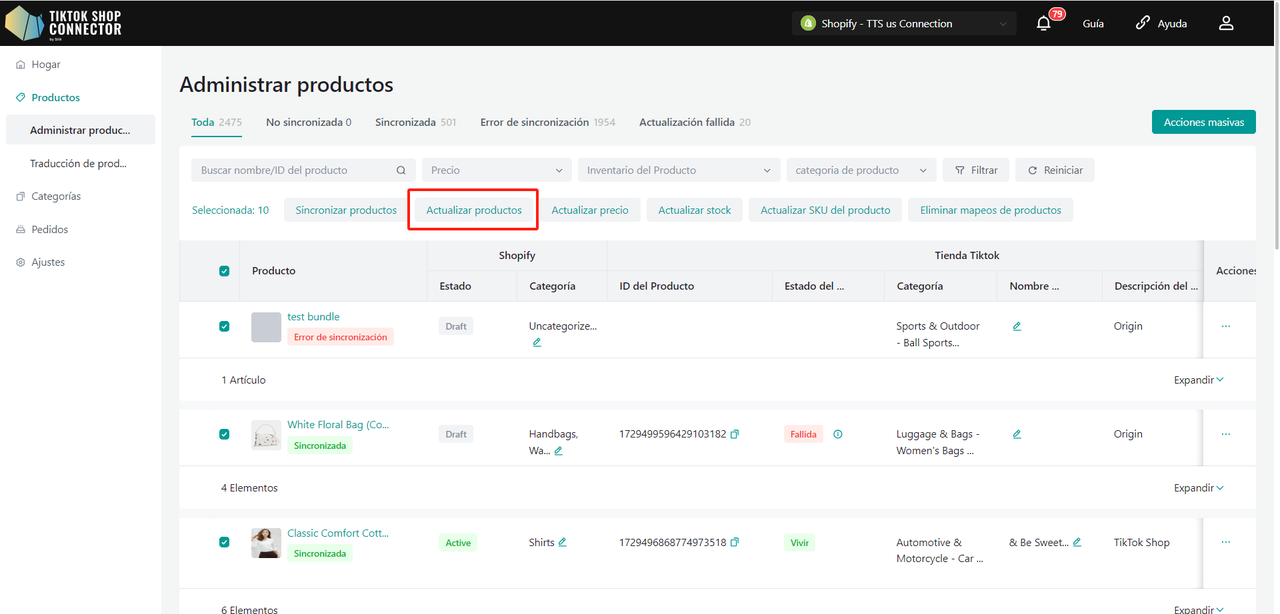
Si los productos dicen "Actualización Fallida", haz clic en la flecha azul junto a la imagen de los productos -> verifica el "estado de sincronización" para una descripción de por qué la actualización no fue exitosa.
Luego puedes solucionar problemas y actualizar cualquier cosa desde Shopify -> actualizar los productos en el Connector.
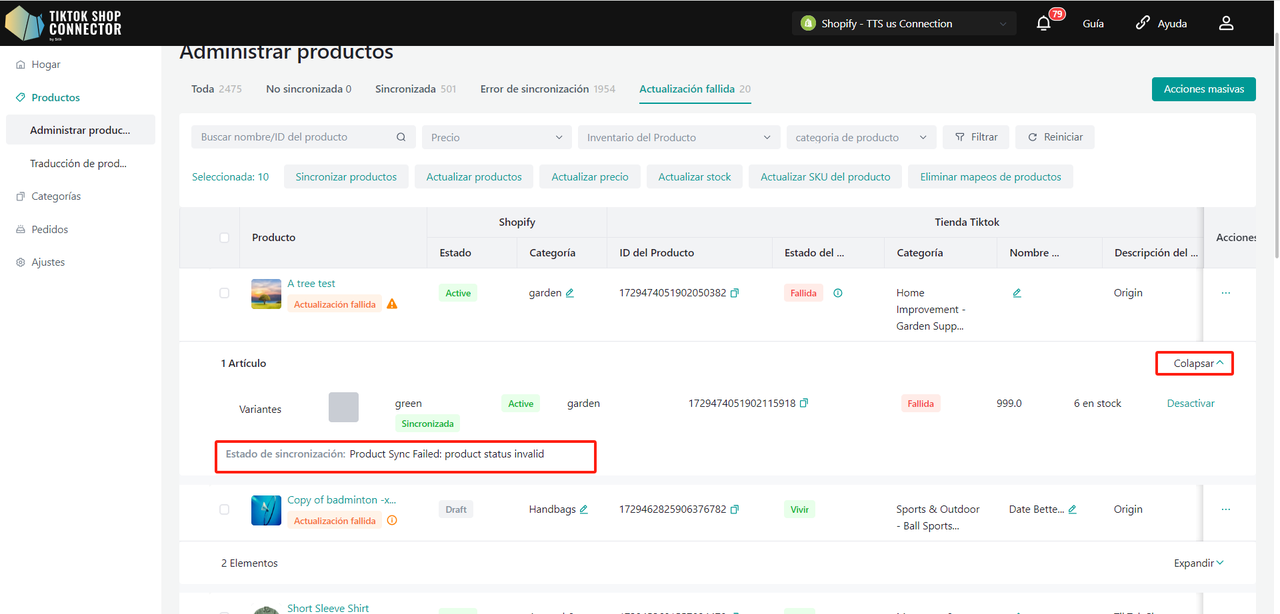
Detalles del Producto:
Atributos Personalizados
Los valores pueden ingresarse en unidades métricas e imperiales.
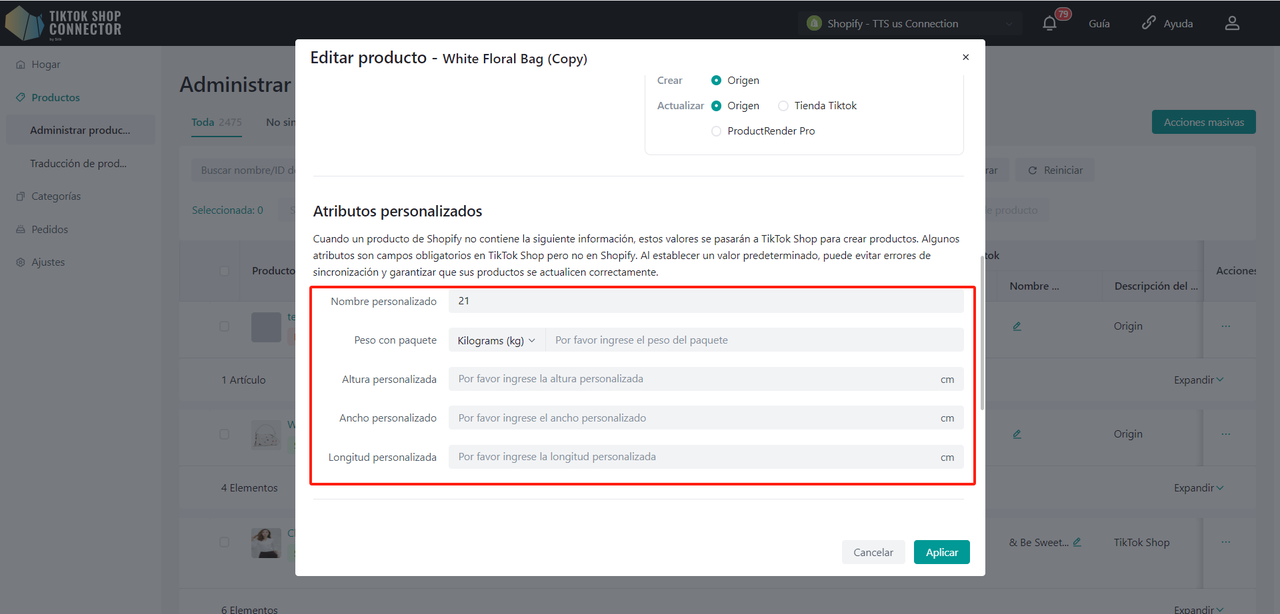
Los valores pueden ingresarse en unidades métricas e imperiales.
Reglas de Sincronización
Las Reglas de Sincronización te permiten tener diferentes nombres de productos en TikTok, Shopify y nuestro conector.
| Origen | Connector | TTS | |
|---|---|---|---|
| Crear - Esto es para tu primer envío, tus productos aún no están en TikTok Shop | Tus productos de TikTok tomarán el Nombre de Shopify | Tus productos de TikTok tomarán el Nombre del Connector | x |
| Actualizar - Esto es cuando deseas actualizar tus productos con un nombre diferente | Tus productos de TikTok tomarán el Nombre de Shopify | Después de cambiar el nombre del producto en Silk, el Nombre de Shopify y el nombre de Silk no cambiarán, pero el nombre de TikTok sí | El nombre del producto en TikTok se mantendrá igual sin importar los cambios de nombre que ocurran en Silk o Shopify |
Las Reglas de Sincronización pueden establecerse para todos los productos en la pestaña de Configuración:
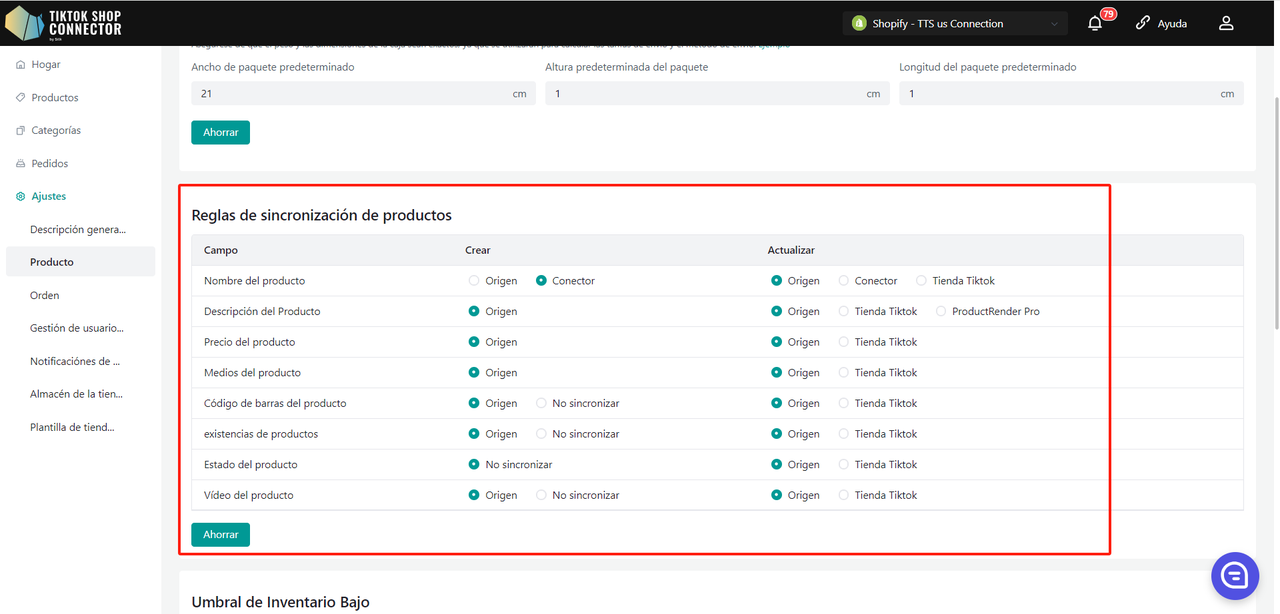
Cómo Sincronizar Pedidos
*Nota: Para sincronizar pedidos exitosamente de TikTok Shop a Shopify, tus productos deben estar vinculados de Shopify a TikTok Shop a través de nuestro Connector. Cualquier pedido que contenga productos no sincronizados NO se sincronizará con Shopify.
Productos subidos manualmente en TikTok Shop:
a. Si subiste un producto de TikTok Shop manualmente (NO a través del Connector), entonces tendrás que mapear el producto desde TikTok Shop en nuestro Connector para sincronizar pedidos con Shopify. (Ver "Mapear Productos" en la Guía del Usuario).
O
Productos sincronizados a través de nuestro Connector
a. Si los productos se "importan" desde Shopify y se "empujan" a TikTok Shop, los pedidos se sincronizarán automáticamente.
Creación de Pedidos
Creación automática: El Connector retransmitirá pedidos y actualizará automáticamente Shopify cuando se realice y pague un pedido en TikTok Shop.
- estado del pedido = 'en espera de envío'
- Si el estado del pedido es "no pagado" -> el pedido NO se sincronizará con Shopify
- El ID del pedido estará en blanco en el Connector
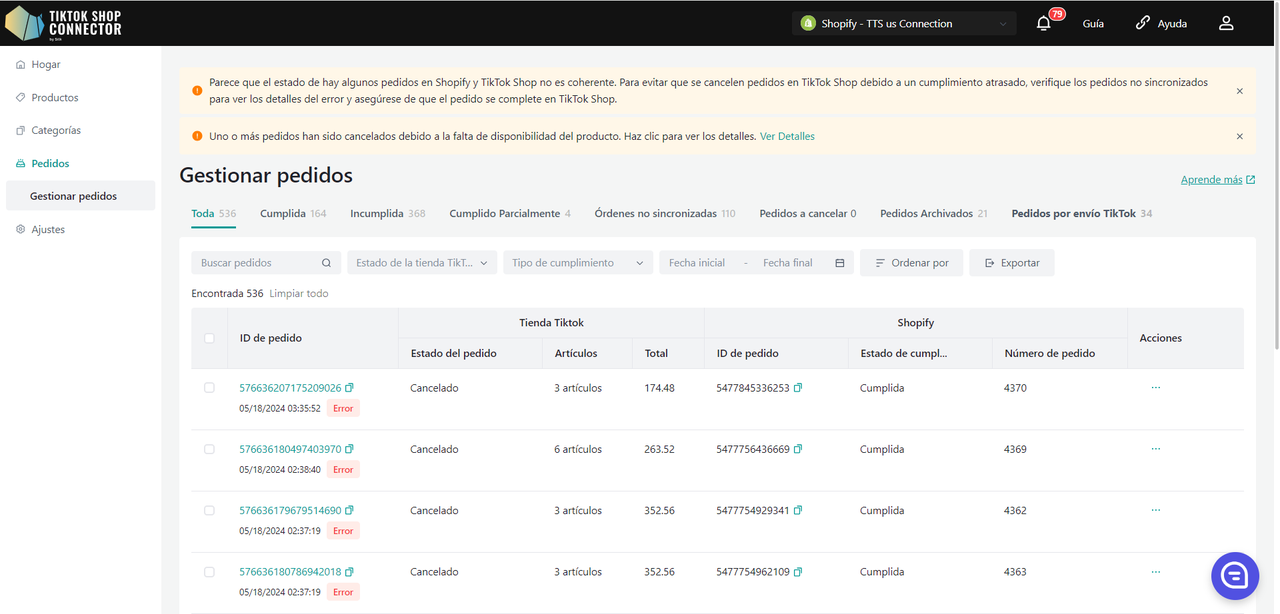
Para Verificar Pedidos:
Haz clic en el ID del Pedido de TTS o busca el pedido por el ID del Pedido de TTS.
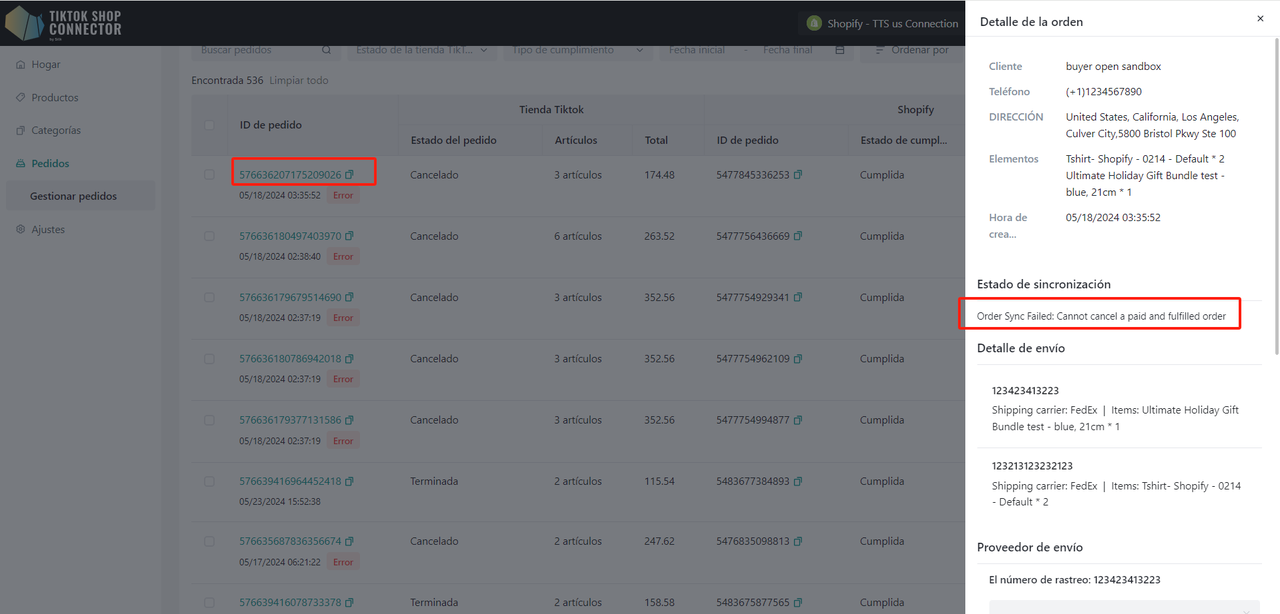
Estado de Pago y Cumplimiento
| Estado en Shopify | Connector by Silk | Estado en TikTok Shop | |
|---|---|---|---|
| Cuando NO has cumplido el pedido en Shopify | Estado de Pago: Pagado Estado de Cumplimiento: No Cumplido | Sincronización Automática <-> | En Espera de Envío |
| Cuando has cumplido y enviado el pedido en Shopify | Estado de Pago: Pagado Estado de Cumplimiento: Cumplido | Sincronización Automática <-> | En Espera de Recolección |
Para Cumplir un Pedido en Shopify:
Haz clic en el pedido -> "Cumplir Artículo"
Rellena la Información de Seguimiento -> "Cumplir Artículo"
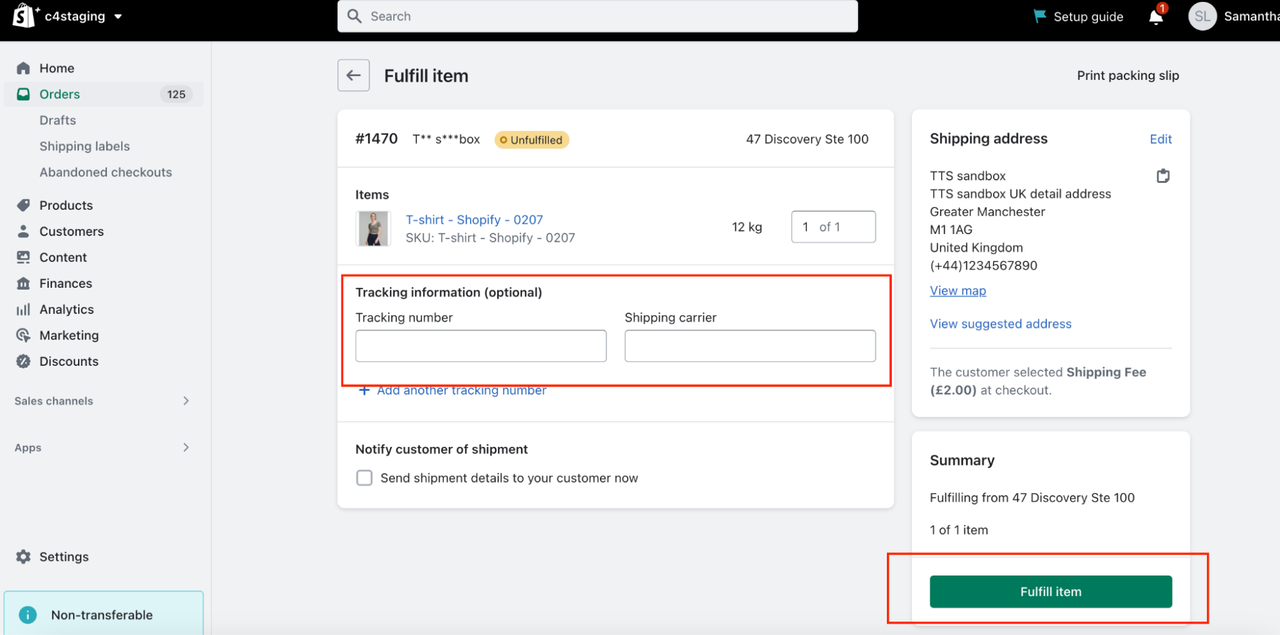
Estado de Envío y Entrega
| Estado de Envío | Entrega/Completo |
|---|---|
| TikTok Shop rastreará el estado de entrega. El estado de tránsito se actualizará automáticamente a 'En Tránsito' cuando el pedido se envíe desde Shopify. | El estado del pedido en la tienda TikTok Shop se actualizará a 'Entregado/Completado' por defecto cuando el pedido sea entregado. |
Cancelaciones de Pedidos
Las cancelaciones de pedidos se sincronizarán bidireccionalmente a través del Connector.
Los pedidos cancelados en Shopify se cancelarán en TikTok Shop. Los pedidos cancelados en TikTok Shop se cancelarán en Shopify.
| Cancelación en Shopify | Cancelación en TikTok Shop |
|---|---|
| Para cancelar un pedido realizado en TikTok Shop desde Shopify: 1. Cancela el pedido en Shopify. 2. La cancelación del pedido se sincronizará automáticamente a través del connector y cancelará el pedido correspondiente en TikTok Shop. | Para cancelar o rechazar pedidos realizados en TikTok Shop desde TikTok Shop Seller Center. 1. Los compradores de TikTok Shop enviarán una solicitud de cancelación. 2. Puedes aceptar o rechazar la solicitud de cancelación en TikTok Shop Seller Center. 3. Aceptar la solicitud de cancelación -> el estado del pedido se actualizará en el portal del connector y el pedido correspondiente se cancelará en Shopify. |
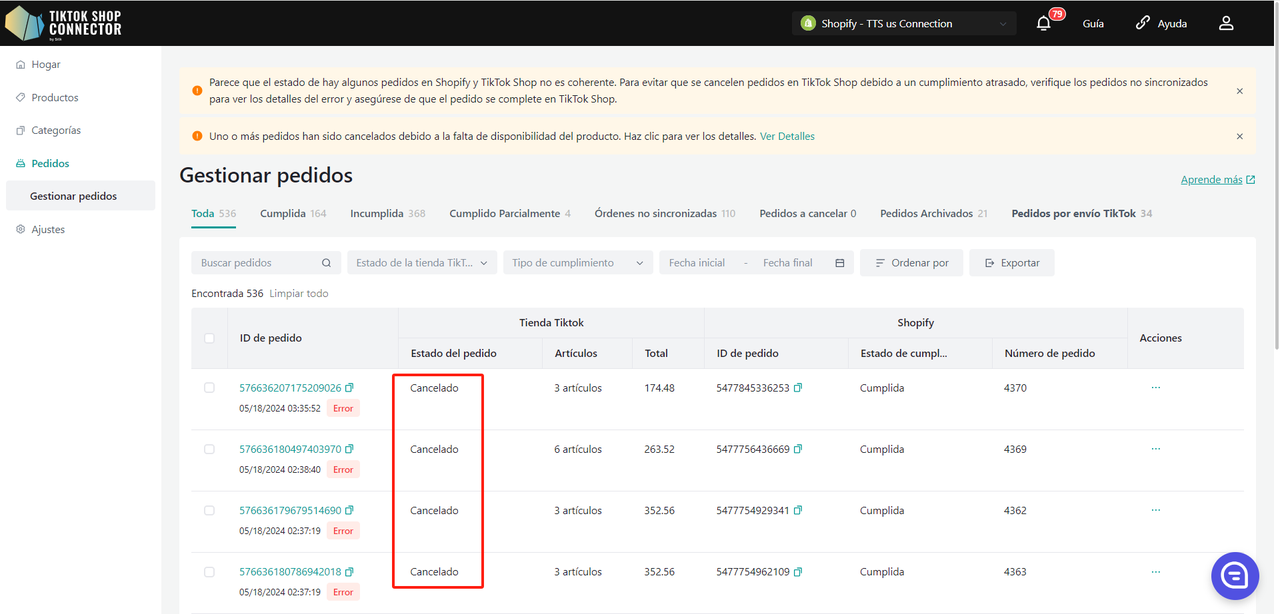
Sincronización de tipos de pedidos especiales de TikTok Shop y etiquetas en Shopify
Para ayudar a los vendedores a gestionar las órdenes de TikTok Shop (TTS) de manera más eficiente en Shopify, Silk Connector admite la sincronización de tipos de pedidos especiales y etiquetas de TTS a las Etiquetas de Pedido de Shopify. Basado en la API de Pedidos de TTS, el sistema detecta automáticamente los atributos específicos del pedido y aplica las etiquetas correspondientes al pedido en Shopify:
| TTS Order Type | Shopify Order Tags |
|---|---|
| Replacement Order | replacement, replaced_from:{replaced_order_id} |
| Exchange Order (UK/US only) | exchange, exchanged_from:{exchange_source_order_id} (optional) |
| Pre-Order | pre_order |
| Made-to-Order | made_to_order |
| Backorder | back_order |
| Zero Lottery | zero_lottery |
| Regular Order | No tags |
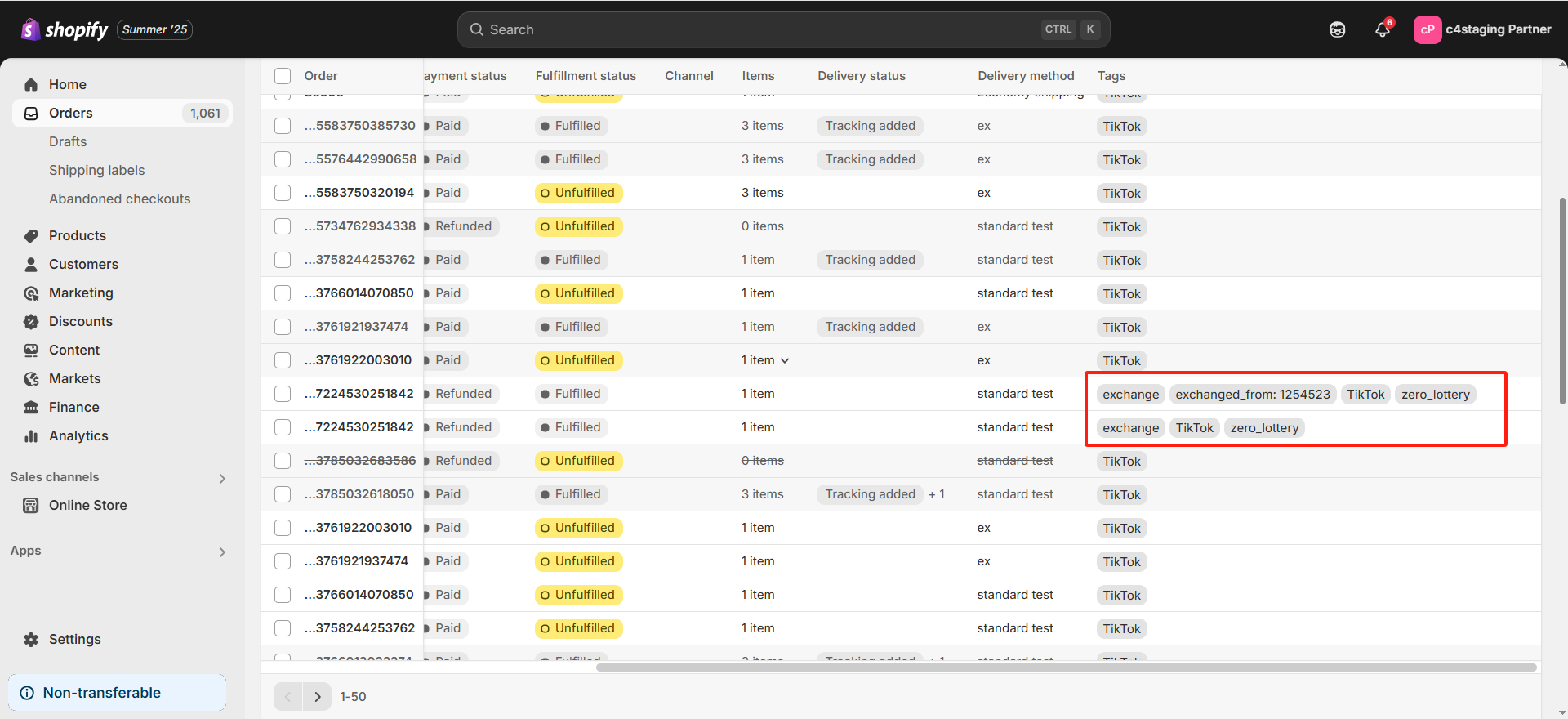
Conector por Silk: Descripción General
Inicio
Hay un bloque que muestra la información del producto sobre tu conexión:
- Productos: Resumen de Productos Sincronizados, No Sincronizados, Fallos de Sincronización y Fallos de Actualización.
- Órdenes: Resumen de Órdenes Cumplidas, No Cumplidas, No Sincronizadas y Canceladas.
- Ingresos: Tus ventas/ingresos totales.
- Productos Destacados: Tus 10 mejores vendedores.
- Clientes Destacados: Los clientes principales que han comprado de ti.
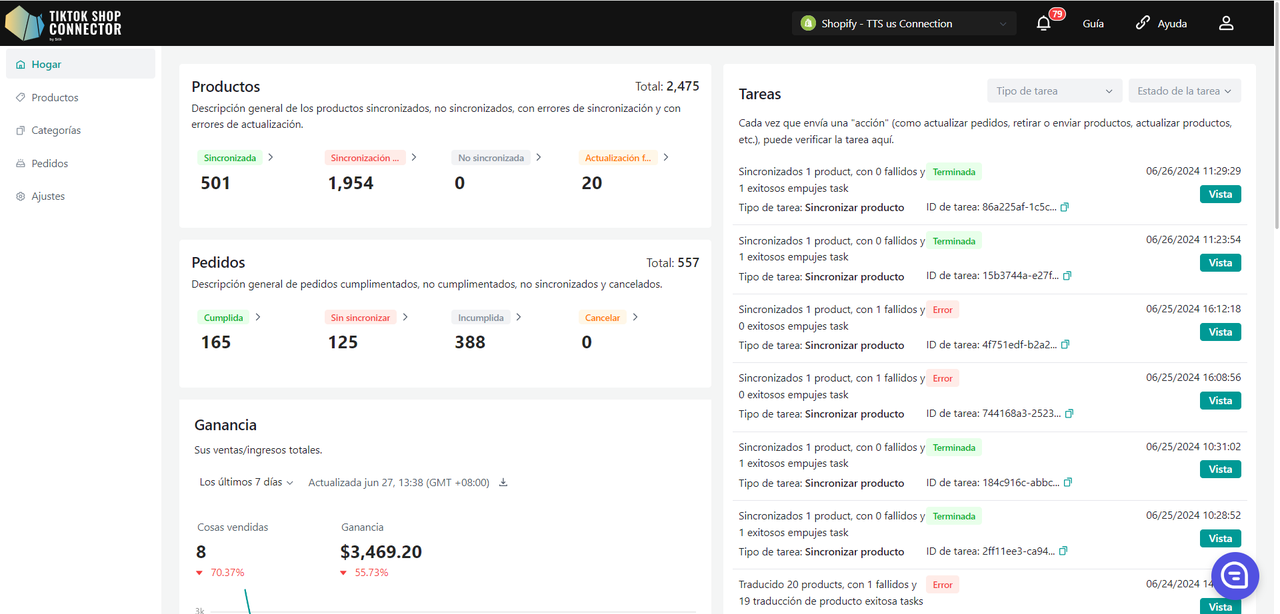
Productos
- Muestra el número de Productos Sincronizados, No Sincronizados, Fallos de Sincronización y Fallos de Actualización.
- Haz clic en el número para navegar a la pestaña correspondiente al estado del producto.
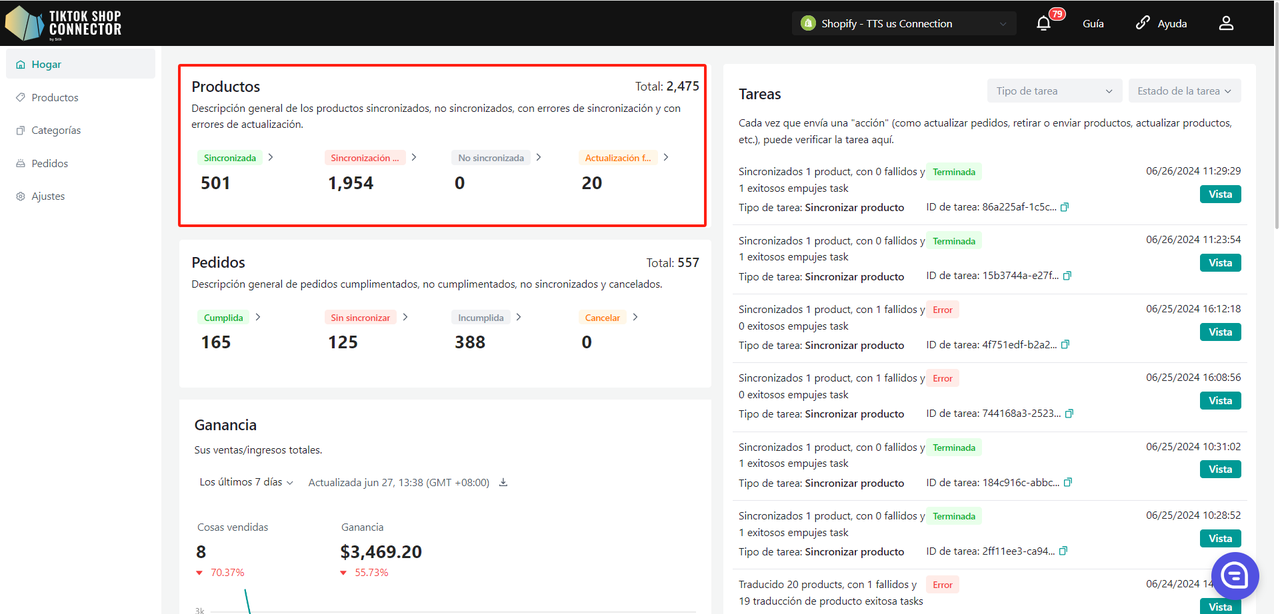
Órdenes
- Muestra el número de Órdenes Cumplidas, No Cumplidas, No Sincronizadas y Canceladas.
- Haz clic en el número para navegar a la pestaña correspondiente al estado de la orden.
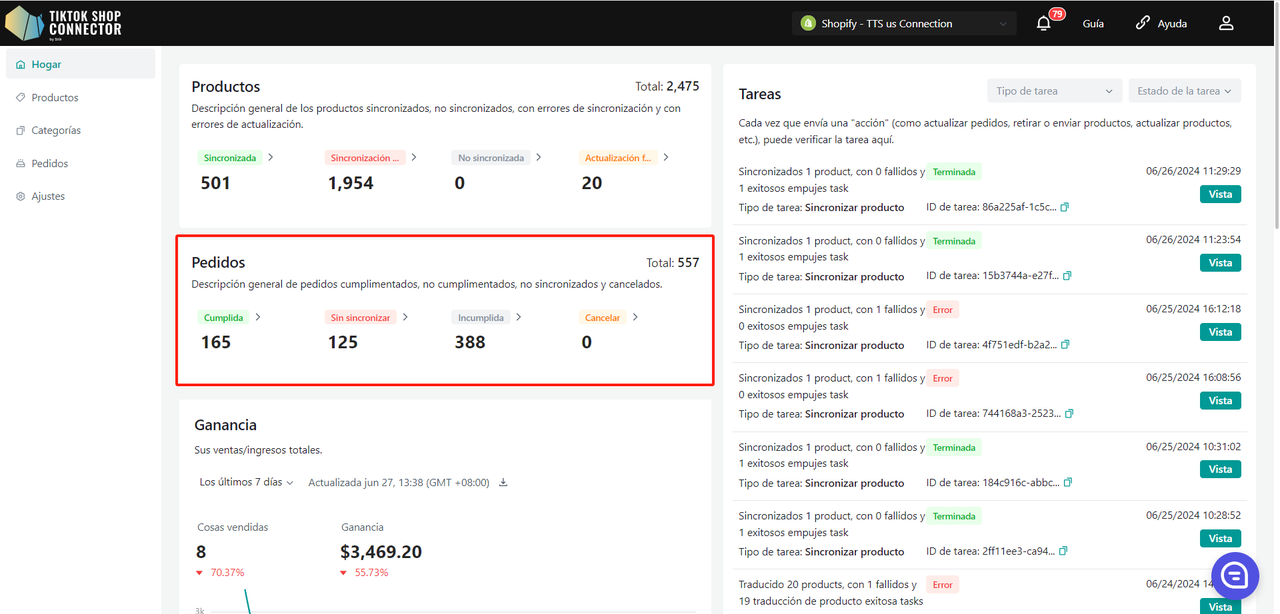
Ingresos
- Tus ventas/ingresos totales.
- Haz clic en el botón de Descargar para descargar los datos del período de tiempo actual.
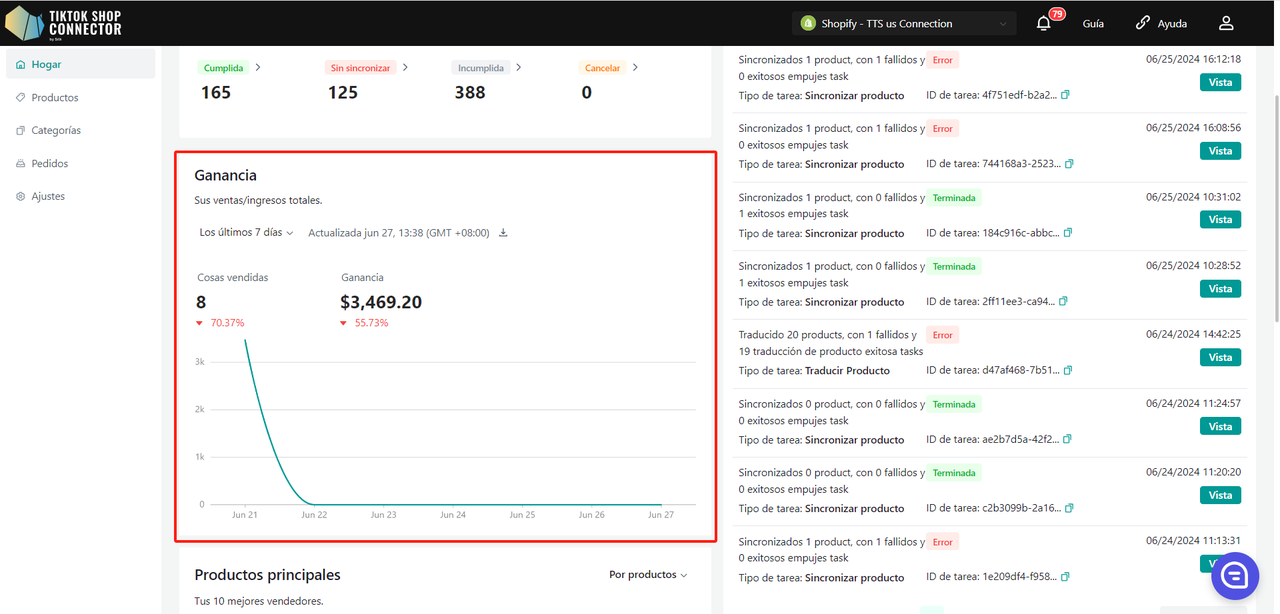
Productos Destacados
- Tus 10 mejores vendedores.
- Por cantidad de dólares.
- Puedes elegir ordenar por producto o SKU.
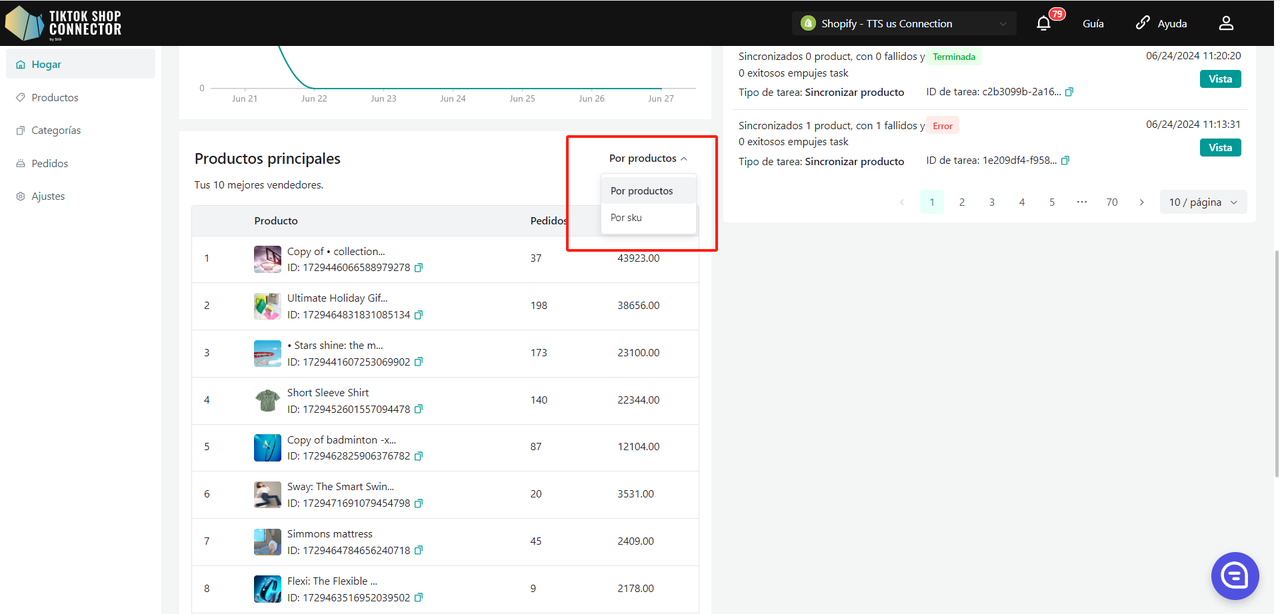
Clientes Destacados
- Los clientes principales que han comprado de ti.
- Por número de órdenes o cantidad de dólares.
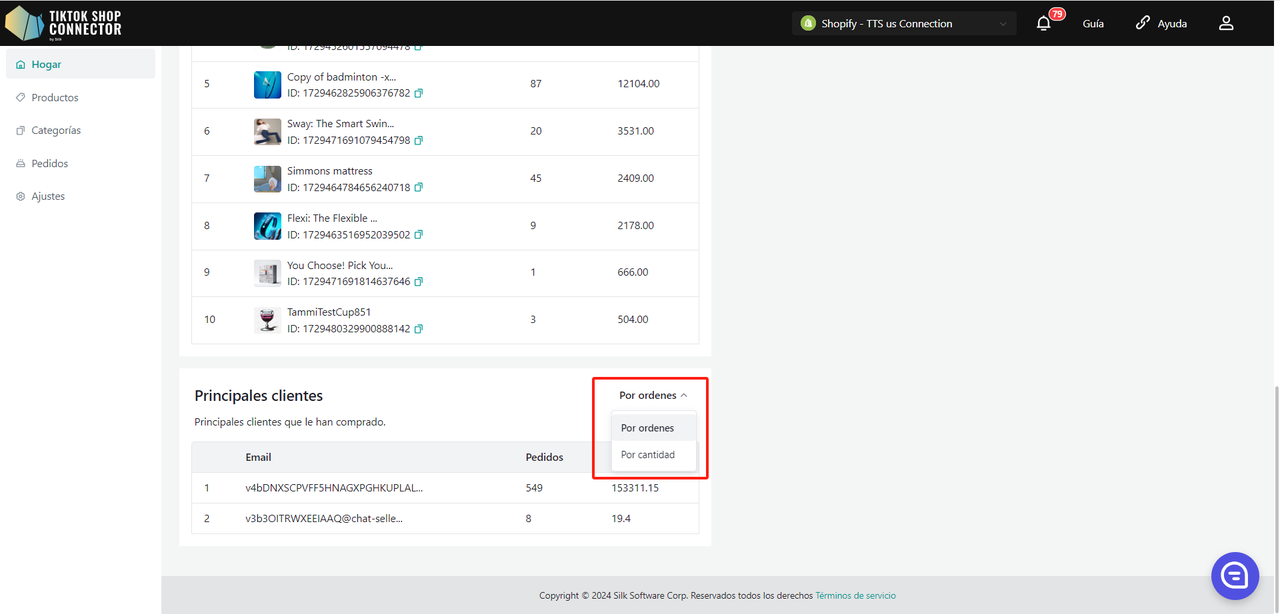
Tareas
Cada vez que envías una "acción" (como actualizar órdenes, importar o exportar productos, actualizar productos, etc.), puedes verificar la tarea aquí.
- Muestra el tipo de tarea.
- Resumen de "acciones".
- Estado de la tarea (En Ejecución, Terminada, Error).
- "Ver Detalles" mostrará el detalle de la tarea.
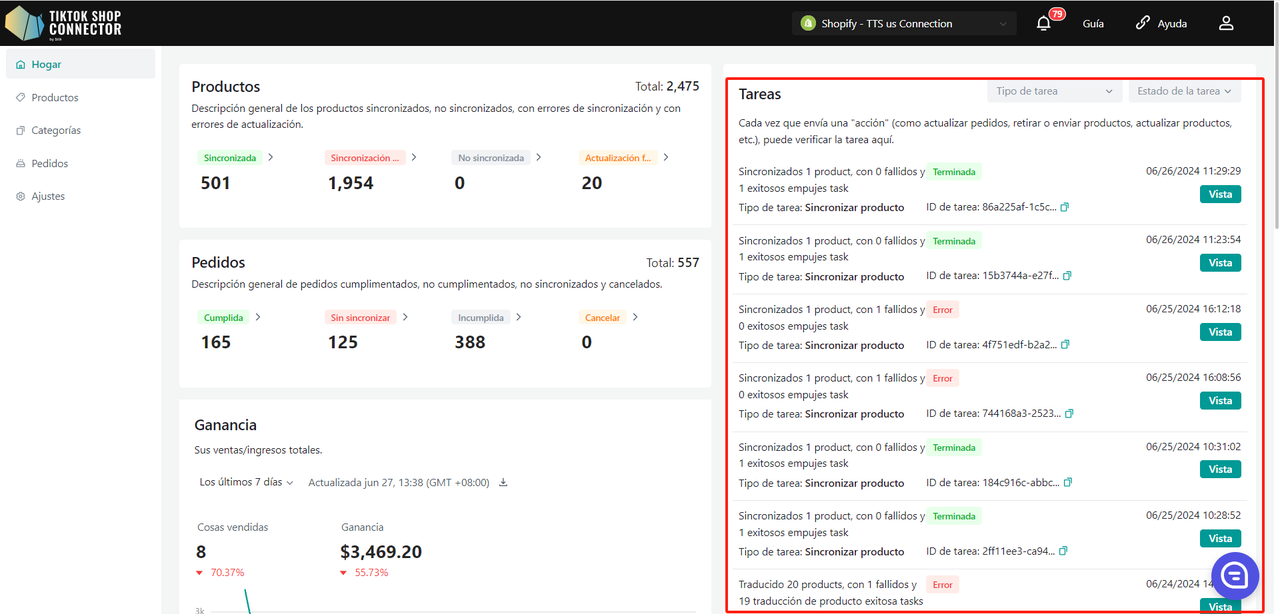
Productos
- Muestra todos los productos "importados" desde Shopify.
- Indica si tu producto se ha sincronizado correctamente con TikTok Shop.
- Acciones que se pueden completar en la pestaña de productos:
- Importar Productos
- Exportar Productos
- Añadir Imágenes de Tabla de Tallas
- Añadir Certificaciones/Atributos
- Verificar Estados de Sincronización
- Añadir Marca TTS
- Añadir Categoría TTS
- Actualizar Estado/Producto TTS
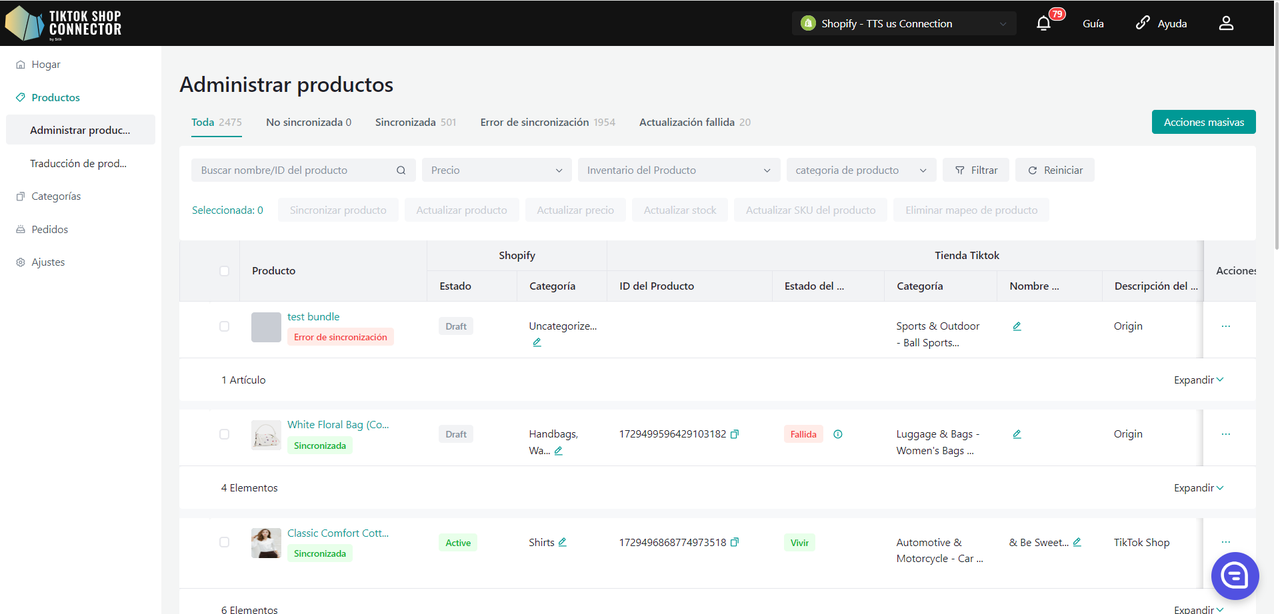
Atributos Personalizados
Los valores pueden ingresarse en unidades métricas e imperiales.
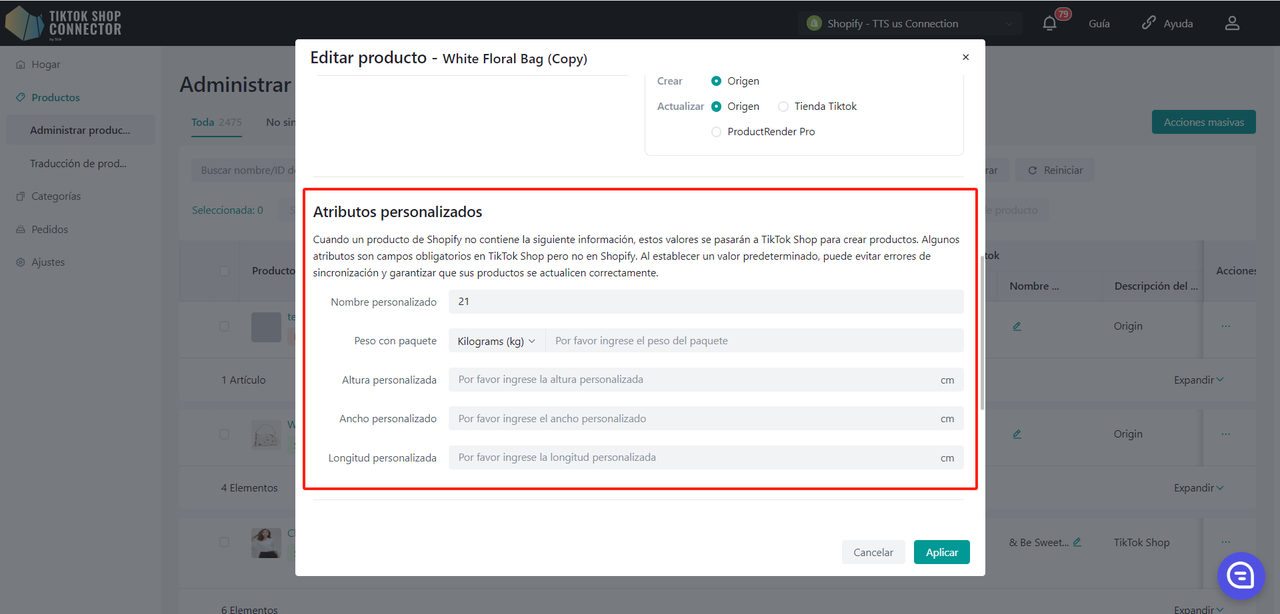
Reglas de Sincronización
Las Reglas de Sincronización te permiten tener nombres de productos diferentes en TikTok, Shopify y nuestro conector.
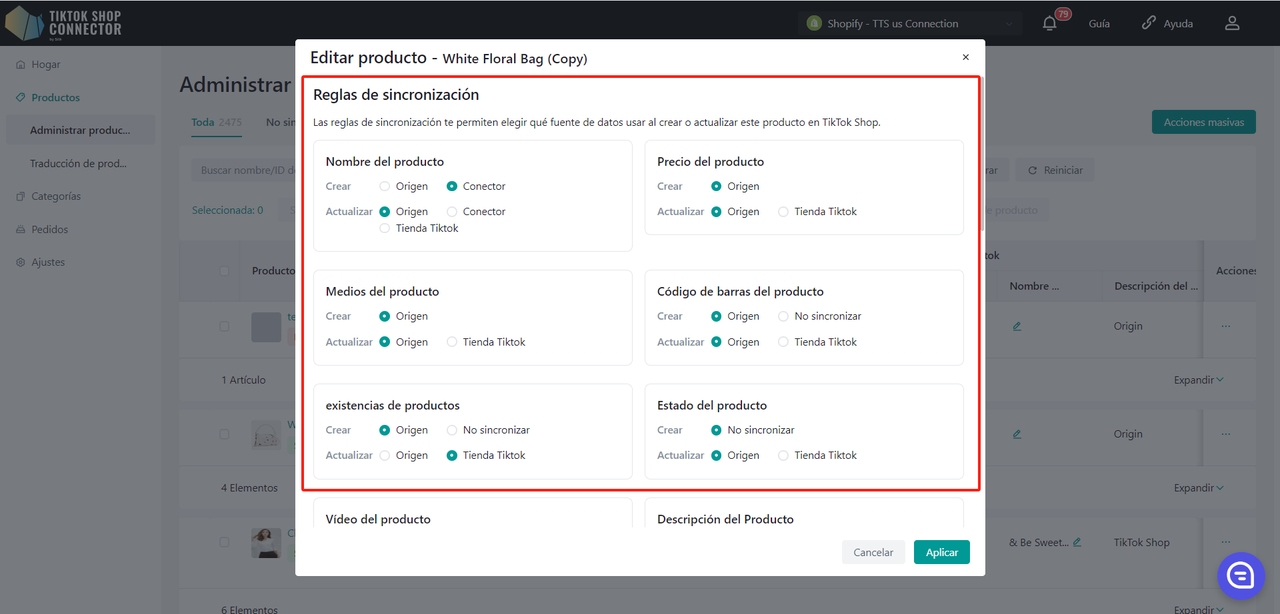
| Origen | Conector | TTS | |
|---|---|---|---|
| Crear - Esto es para tu empuje inicial, tus productos aún no están en TikTok Shop | Tus productos de TikTok tomarán el Nombre de Shopify. | Tus productos de TikTok tomarán el Nombre del Conector | x |
| Actualizar - Esto es cuando deseas actualizar tus productos con un nombre diferente | Tus productos de TikTok tomarán el Nombre de Shopify. | Después de cambiar el nombre del producto en Silk, el Nombre de Shopify y el Nombre de Silk no cambiarán, pero el nombre de TikTok sí. | El nombre del producto en TikTok se mantendrá igual sin importar los cambios de nombre que ocurran en Silk o Shopify |
Umbral de Inventario Bajo
Al usar Intra-EU, esta configuración solo se aplica a productos publicados de Local a Local, no de Global a Local.
Al igual que la lógica de reglas de sincronización, la configuración a nivel de producto tiene prioridad sobre la configuración a nivel de conector.
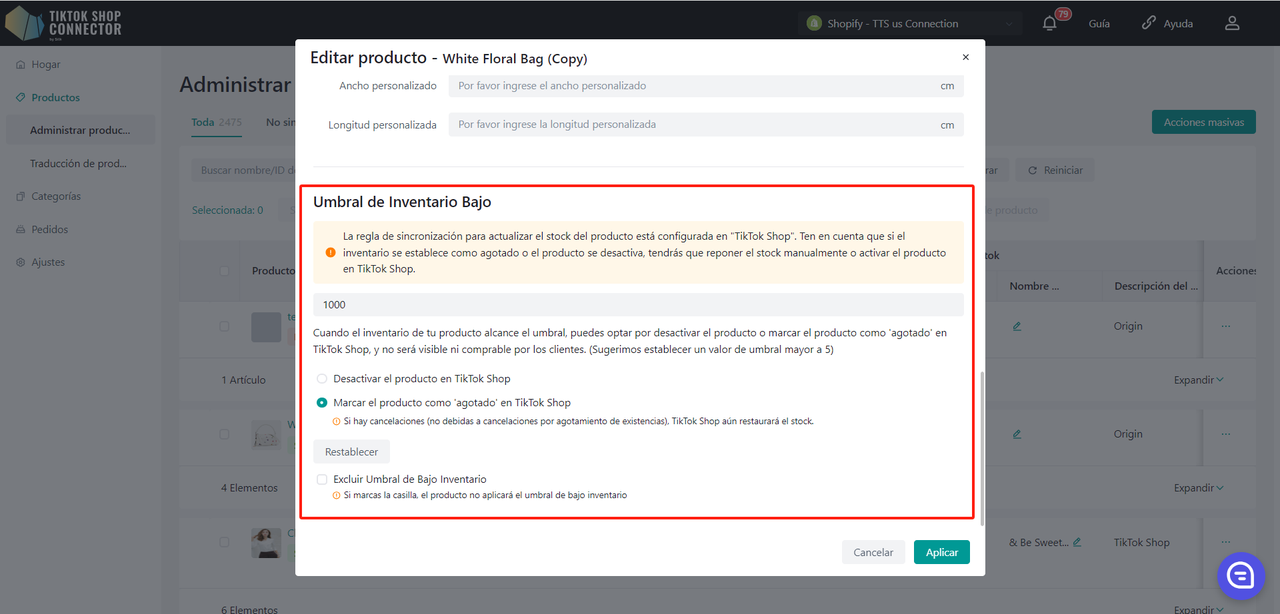
Desactivar el producto en TikTok Shop.
- Cuando el inventario de un SKU esté por debajo del umbral de seguridad preestablecido, el sistema retirará directamente el producto de las estanterías.
- Si el producto tiene múltiples SKUs, cuando un SKU alcance el umbral, el sistema retirará todo el producto en TTS.
- Si el usuario aumenta el inventario del SKU en DTC por encima del umbral de seguridad y todos los SKUs del producto están por encima del umbral, el sistema puede activar el producto en TTS.
Establecer el producto como "agotado" en TikTok Shop.
- Cuando el inventario de un SKU esté por debajo del umbral de seguridad preestablecido, el sistema establece el inventario de TTS en 0.
- Si el producto tiene múltiples SKUs, cuando un cierto SKU alcance el umbral, el sistema establece el inventario de ese SKU en 0.
- Nota: Si el inventario se cambia a 0 y hay una cancelación del pedido (no agotado), aún es posible que el inventario se agregue de nuevo en TTS (el número de productos cancelados excede la cantidad).
Excluir Umbral de Inventario Bajo.
- Si marcas la casilla, el producto no aplicará un umbral de inventario bajo.
Solución de problemas "Push de Producto":
Haz clic en la "flecha azul" junto al producto -> Ver "Estado de Sincronización"
Esto muestra la razón por la cual tu producto no se sincronizó correctamente con TikTok Shop. Actualiza el producto en Shopify -> Vuelve a importar y exportar el producto en el Conector
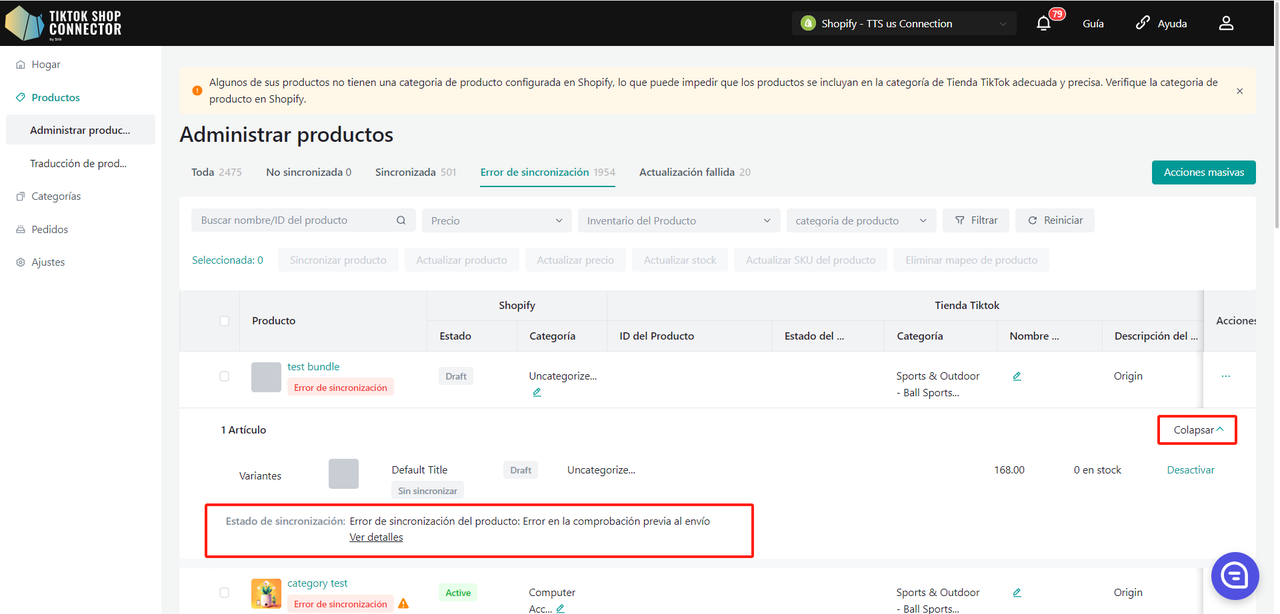
Categorías
- Mapea el "Tipo de Producto/Categoría" en Shopify como la "Categoría en TikTok Shop"
- Sugiere automáticamente una categoría en TTS
- Puede ser cambiada o mapeada a categorías de TikTok Shop manualmente
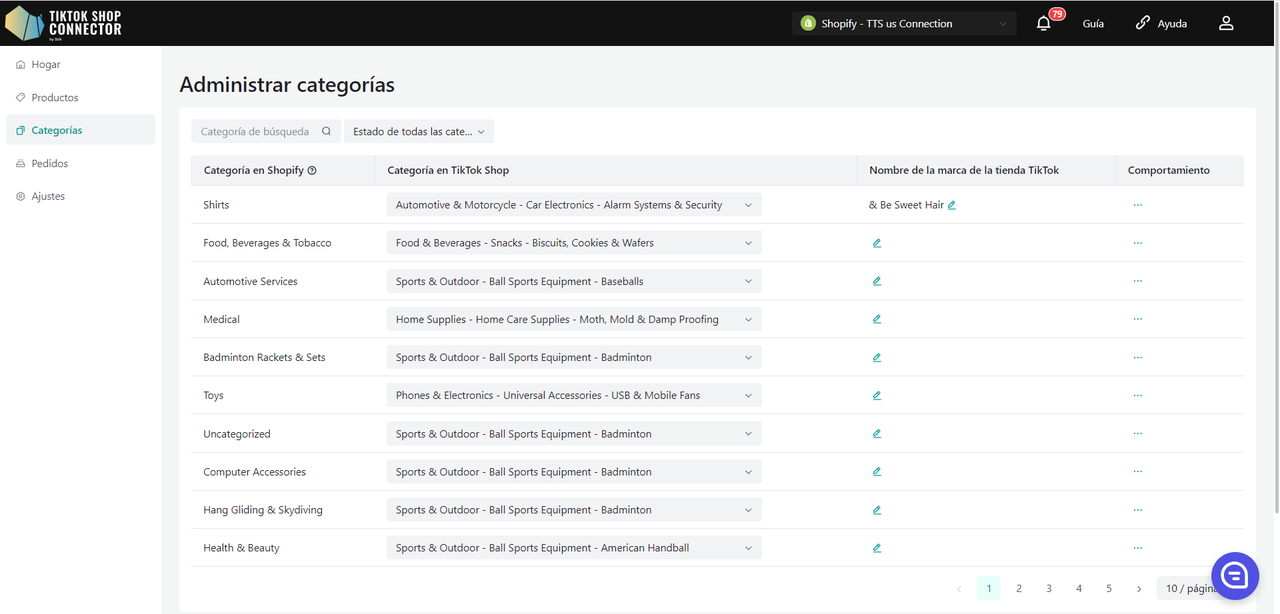
Requerido: Mapeo de Categorías
Todos los productos deben tener el campo "tipo de producto/categoría" completado en Shopify. El Conector utiliza este campo como "Categoría en Shopify" para mapearlo a la "Categoría en TikTok Shop"
| Tipo de Producto/Categoría en Shopify | "Categoría en Shopify" para Conector por Silk |
|---|---|
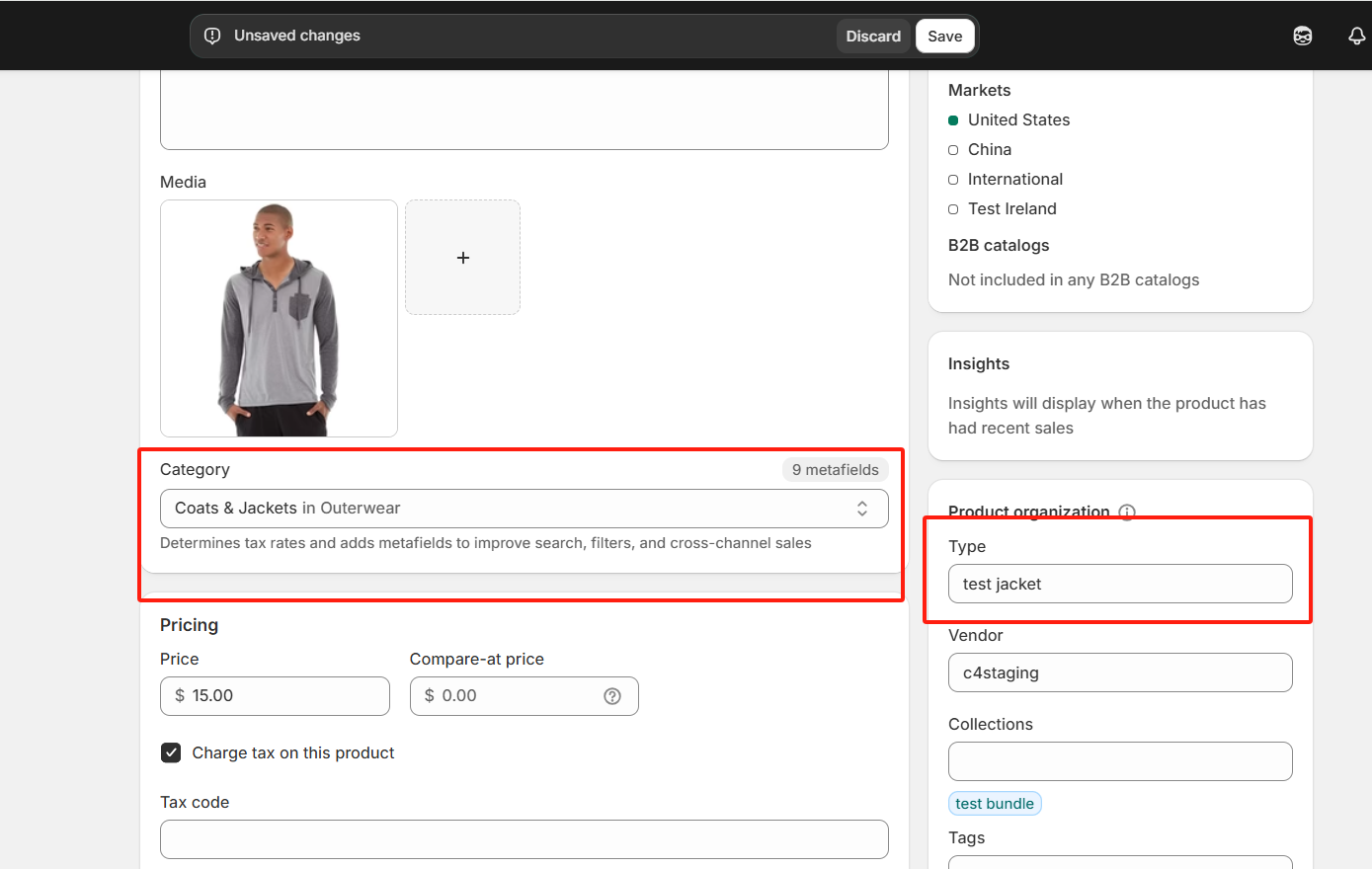 | 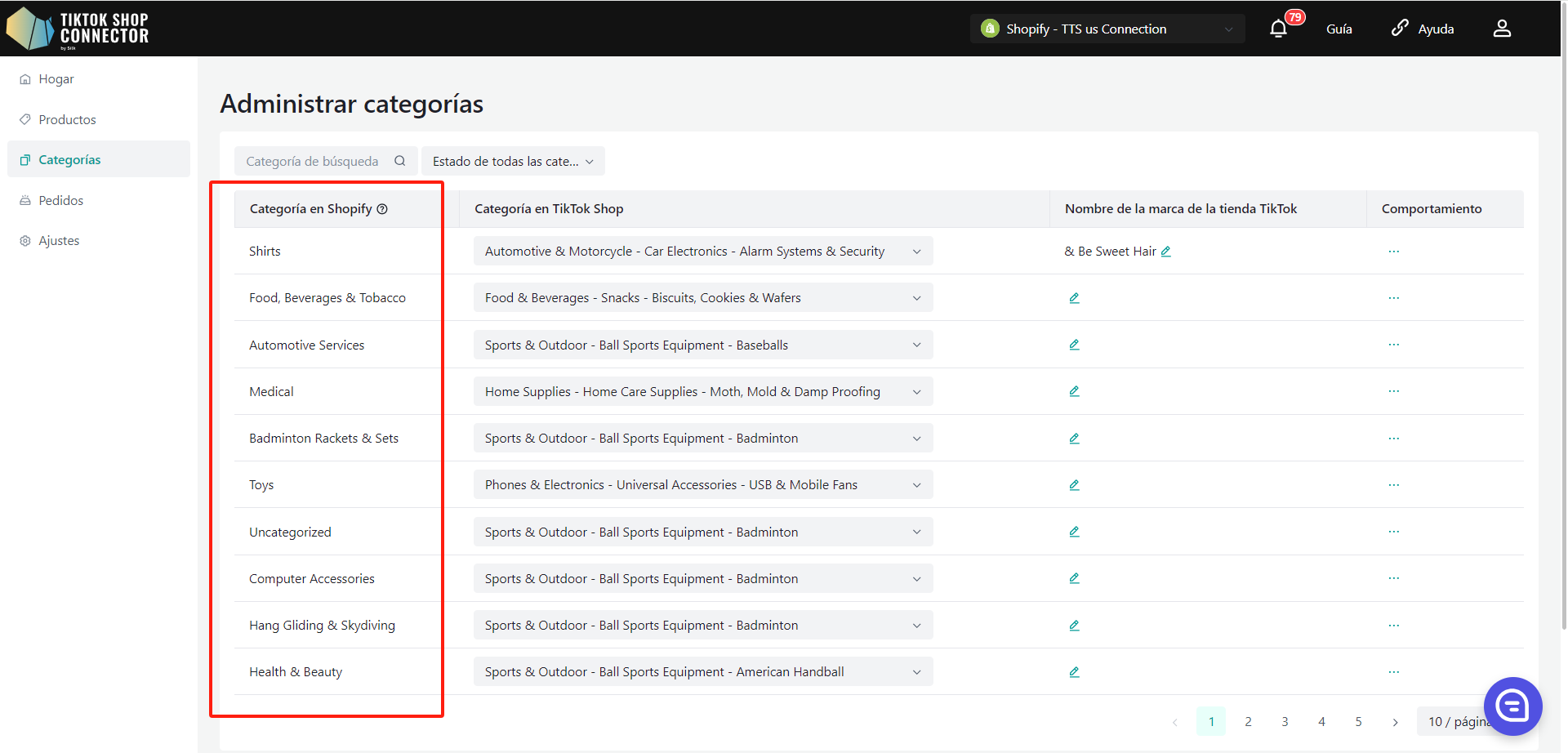 |
Carga masiva de certificaciones/atributos/cumplimientos a nivel de categoría
Todos los productos de la categoría tendrán los mismos atributos/certificaciones/cumplimientos.
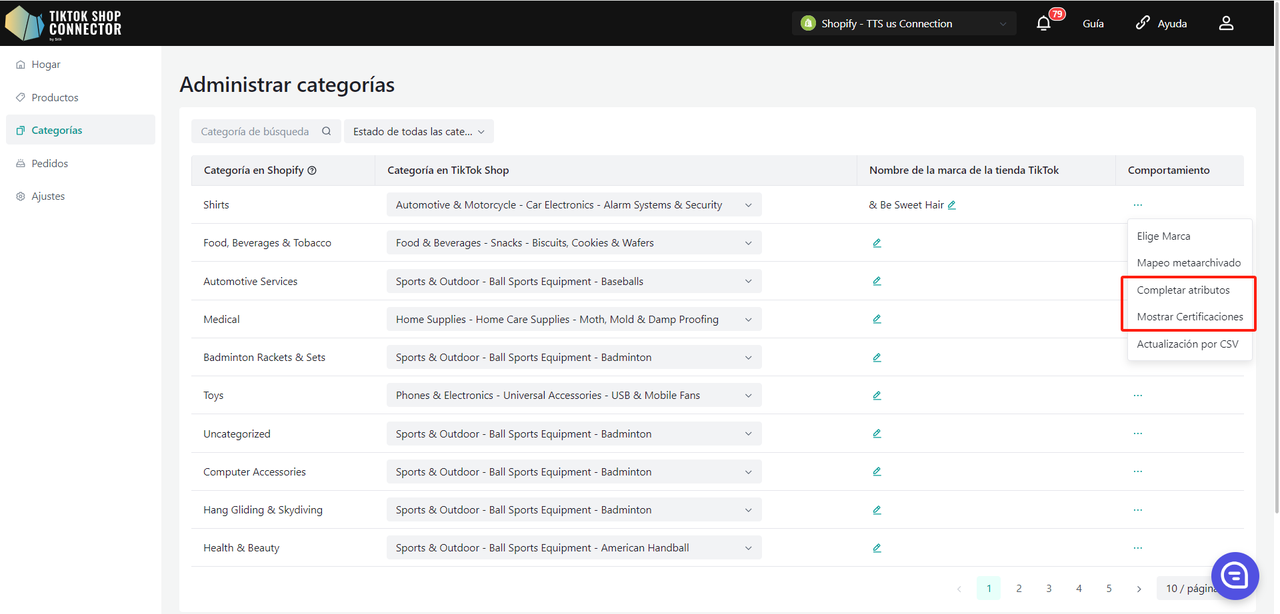
Si los productos en esta categoría requieren un certificado y atributo, la columna de información adicional en el PLP mostrará etiquetas rojas para el certificado y atributo.
Puedes hacer clic en la etiqueta roja para actualizar los campos requeridos.
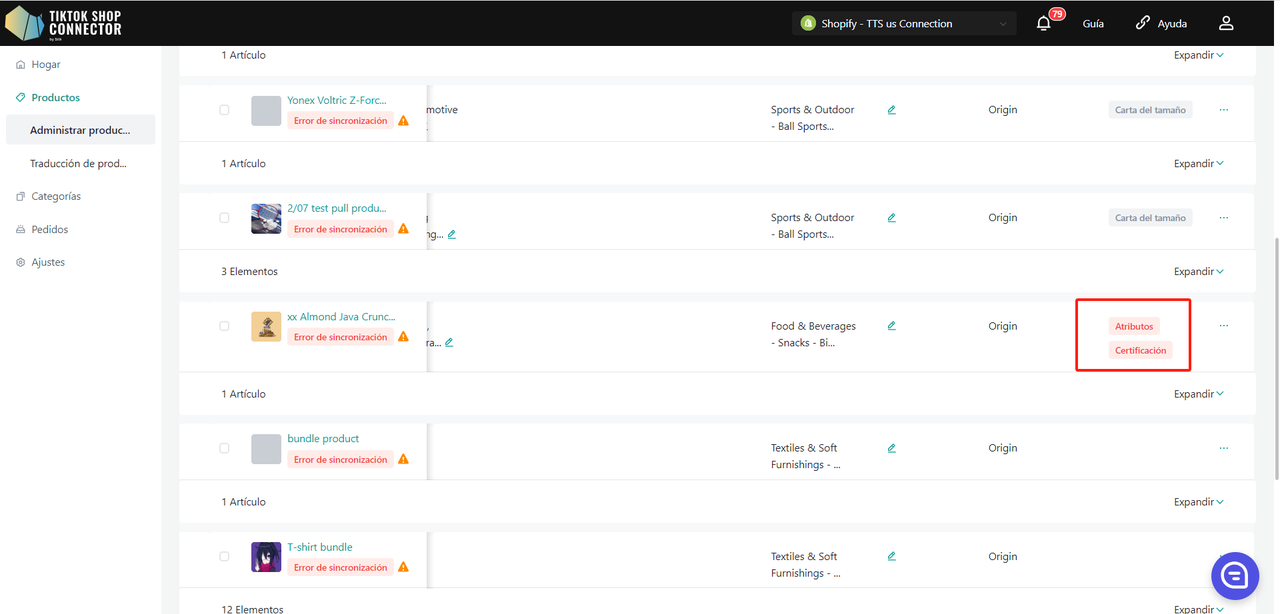
Selección Masiva de Marca a Nivel de Categoría
Todos los productos bajo la categoría tendrán la misma marca.
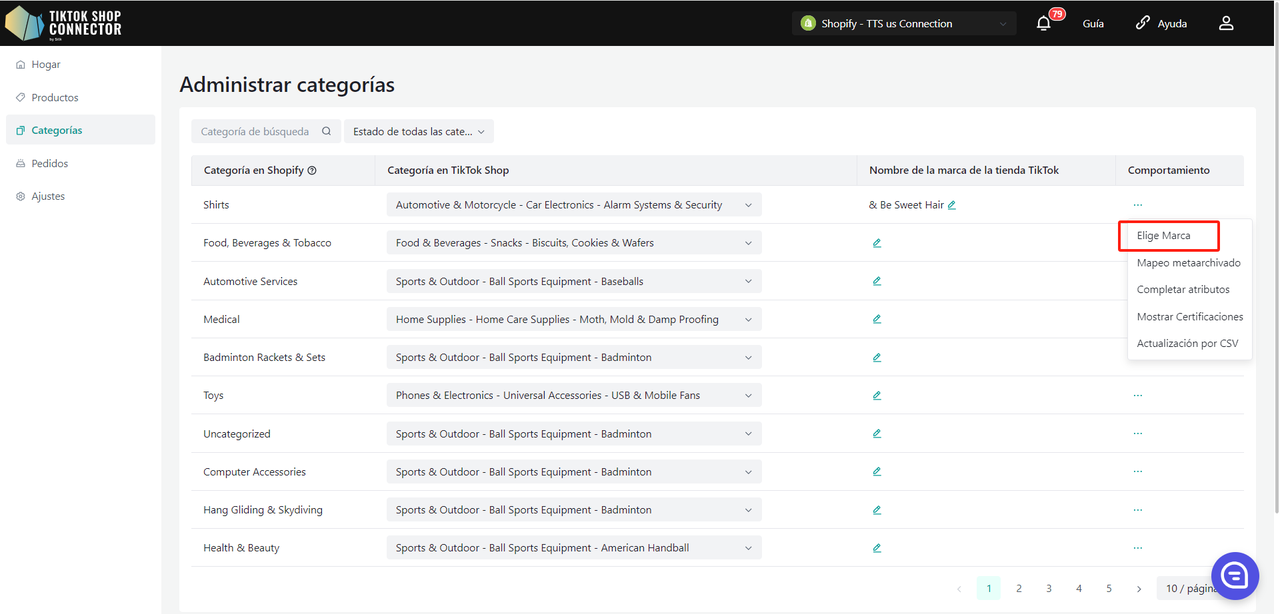
Mapeo Masivo de Matefield a Nivel de Categoría
Todos los productos bajo la categoría tendrán el mismo mapeo de matefield.
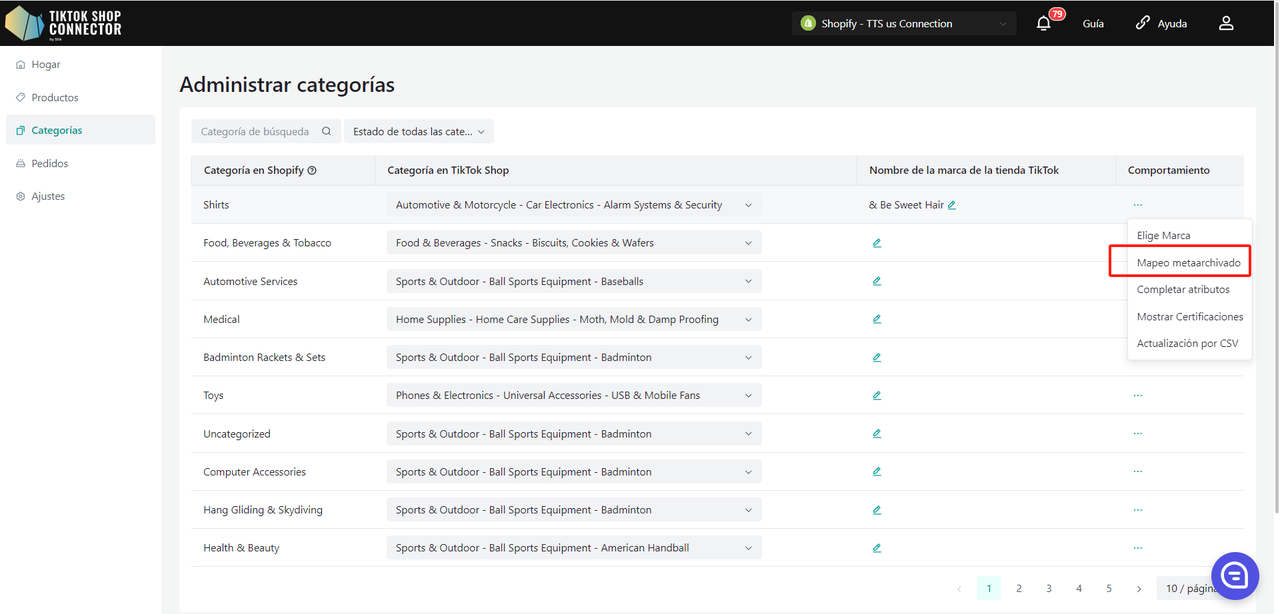
Actualizar atributos, marca para productos por CSV a nivel de categoría
En la actualización por CSV, puedes usar archivos CSV para actualizar atributos y marcas de productos en lotes.
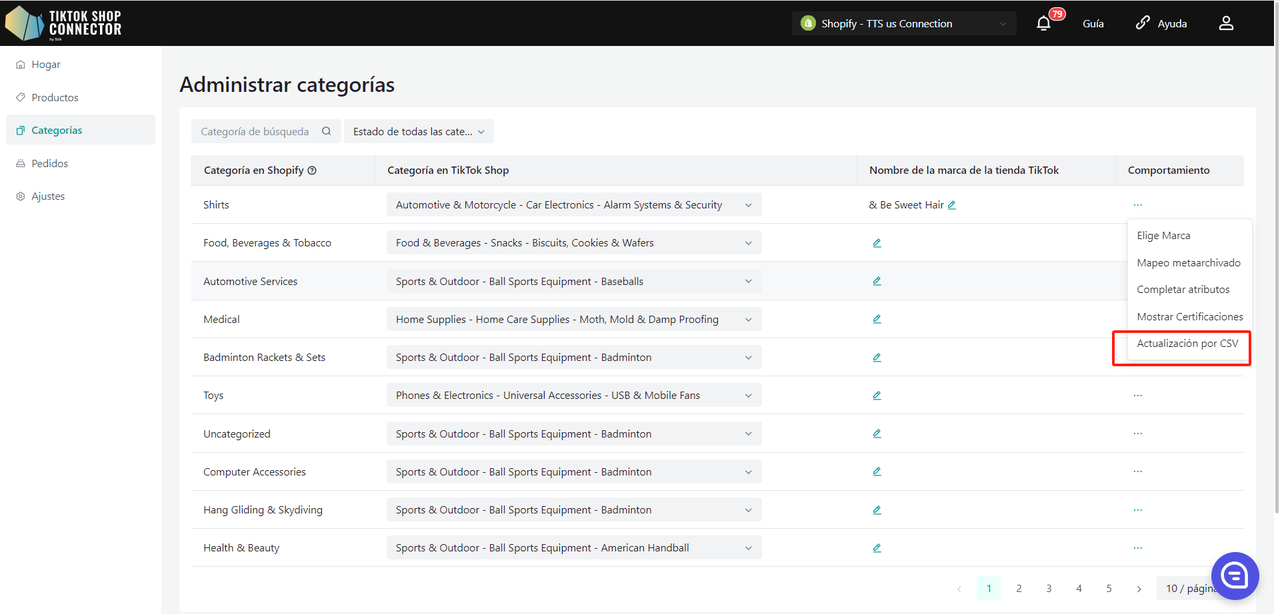
Primero, necesitas descargar la plantilla que contiene toda la información del producto en la categoría.
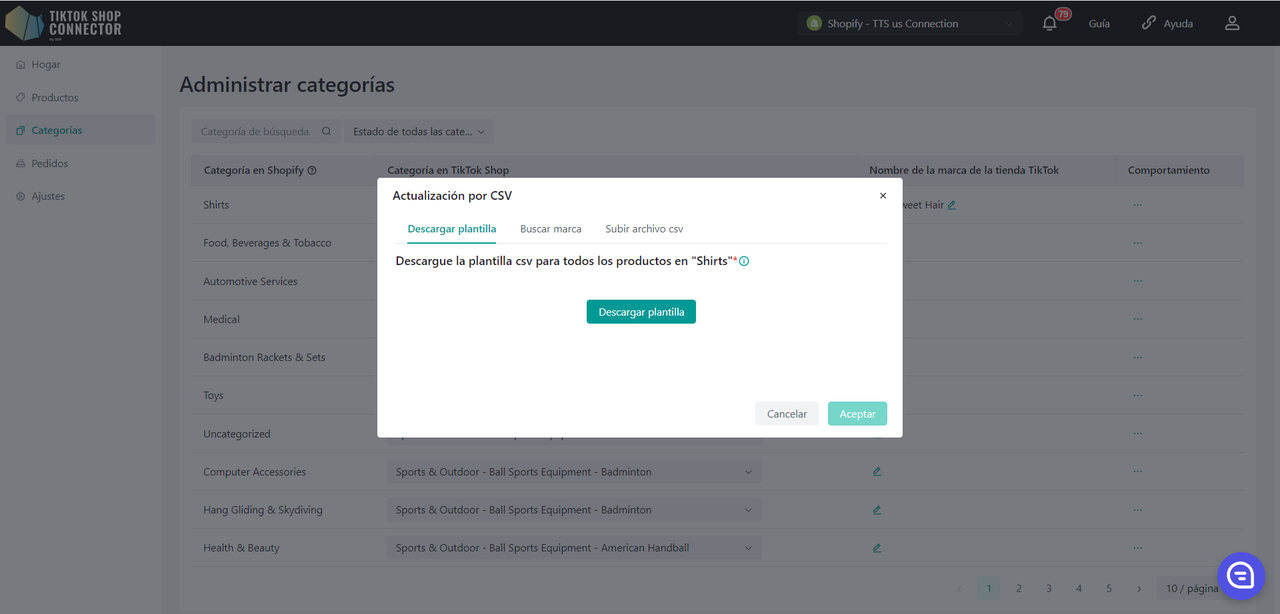
Luego, debes completar la información correcta en la plantilla descargada. Dado que necesitas completar el ID de la marca en el CSV, el módulo de búsqueda de marca se utiliza para ayudarte a encontrar la información del ID de la marca en TTS.
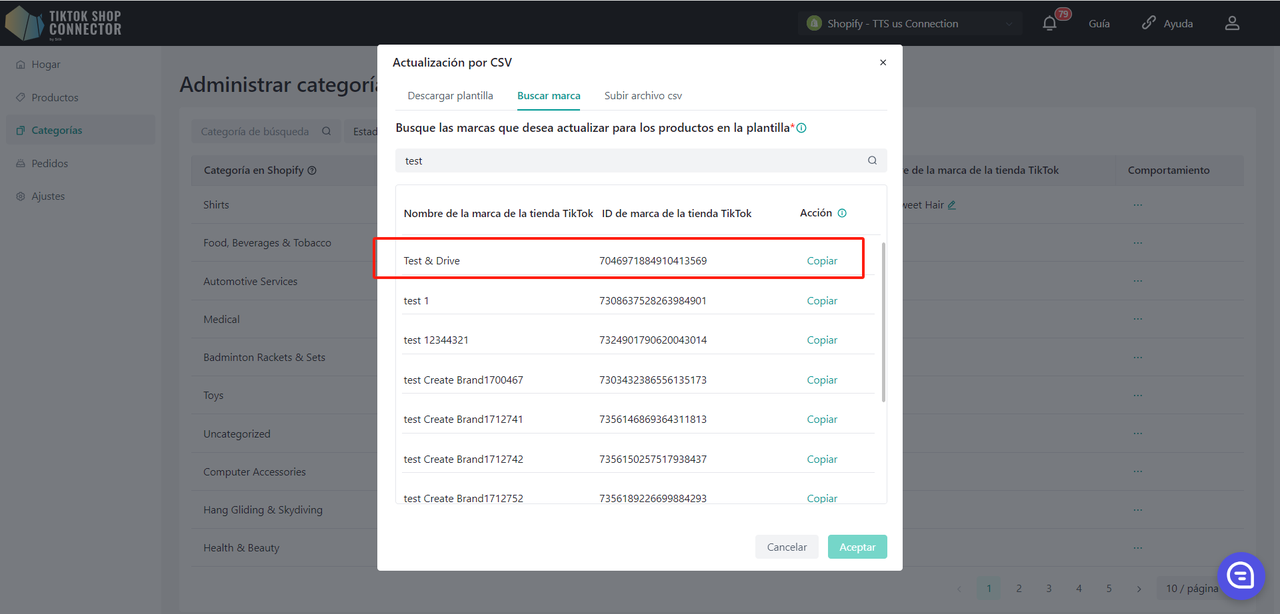
Una vez que hayas llenado toda la información, carga el archivo CSV. A continuación se muestra el resultado de la verificación del archivo, donde "Válido" es la data del producto que puede ser actualizada tras la verificación.
"Error" indica los datos que no se pueden actualizar después de que la verificación falla. El módulo de error causará el fallo. También puedes descargar el archivo para ver la causa del error.
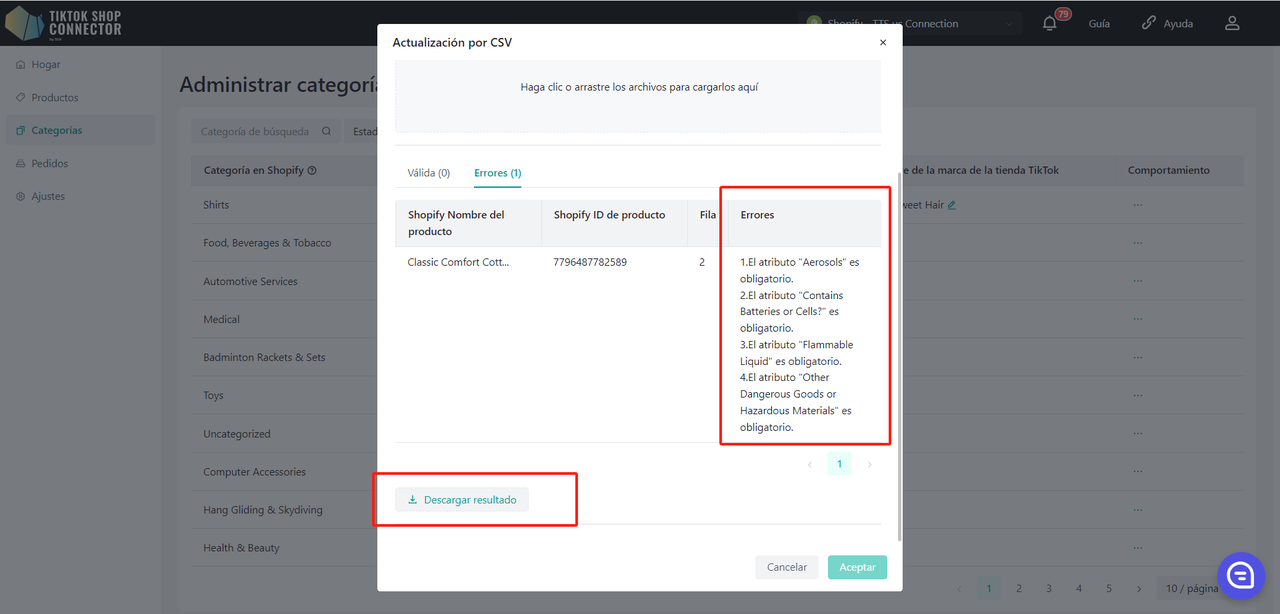
Haga clic en (...) debajo de "acciones" para el producto -> "Rellenar cumplimiento" Agregando, Modificando o Eliminando Persona Responsable/Fabricante para los productos de esta categoría:
Agregar/Modificar Persona Responsable/Fabricante:
- Agregar: Seleccione la Persona Responsable/Fabricante actualmente agregada del menú desplegable.
- Modificar: Seleccione la Persona Responsable/Fabricante del menú desplegable (si ya está agregada) y edite los campos según sea necesario.
- Eliminar: Seleccione la Persona Responsable/Fabricante y haga clic en el botón "×".
Haga clic en "Centro de Calificación" para navegar a la pestaña correspondiente en la página "configuración->Centro de Calificación".
La prioridad de configuración sigue la misma regla que los atributos, donde el nivel de producto tiene mayor prioridad que el nivel de categoría, y el nivel de categoría tiene mayor prioridad que el nivel de tienda.
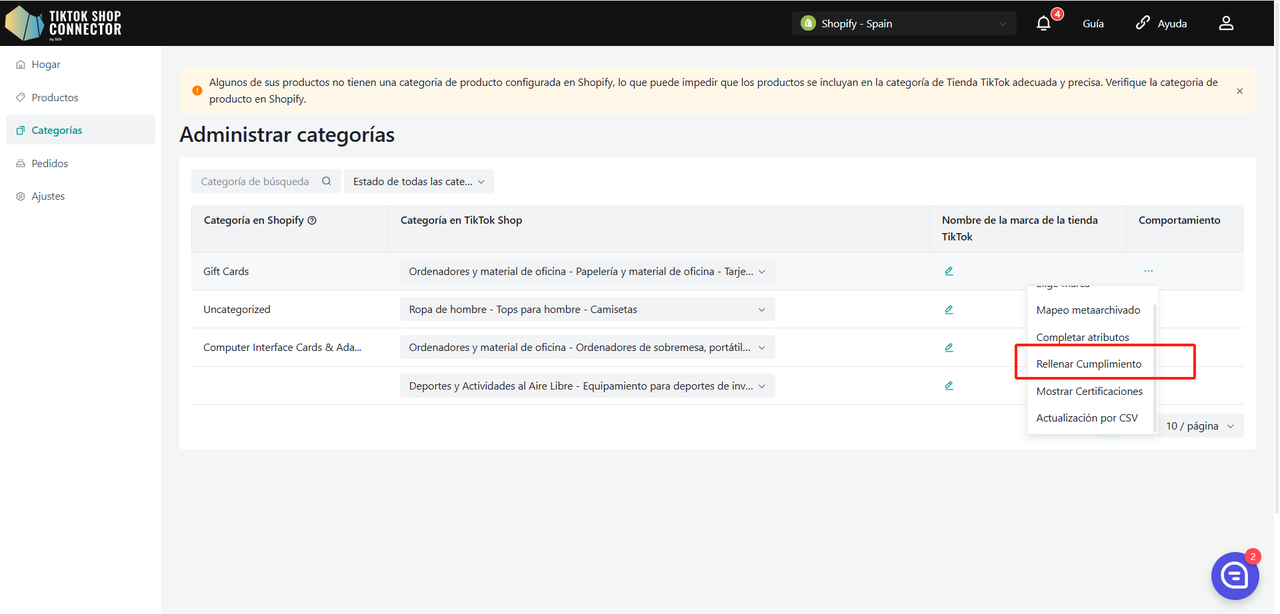
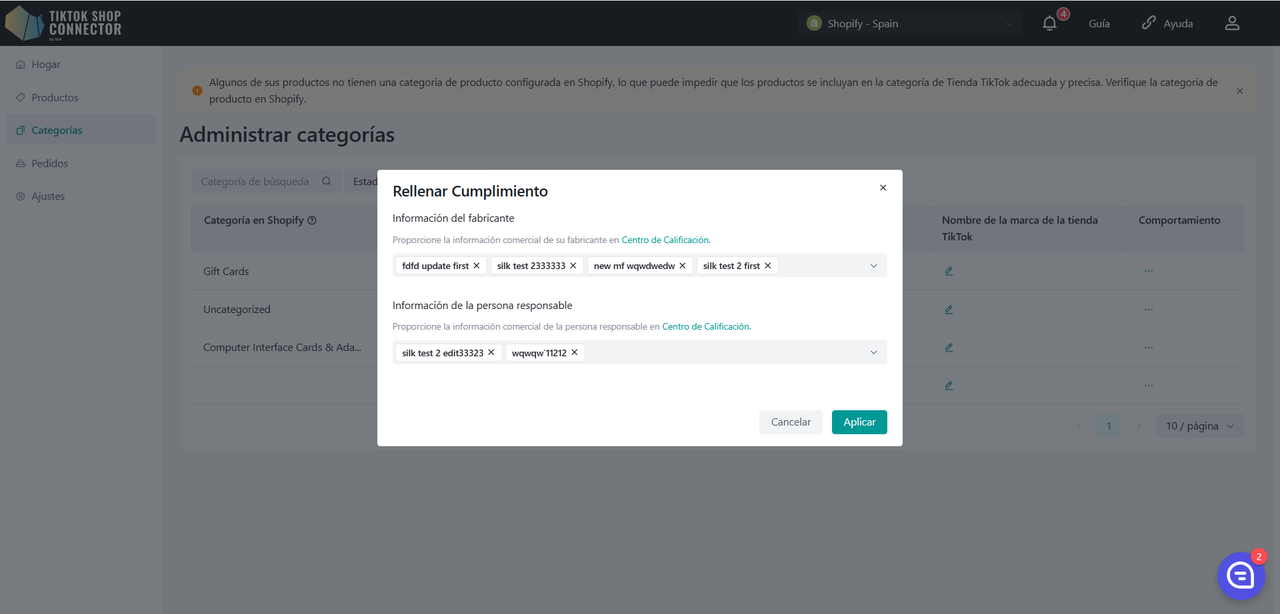
Órdenes
- Muestra todas las órdenes realizadas en TikTok Shop.
- Cualquier orden proveniente de TikTok se sincronizará automáticamente en el Conector y luego en Shopify.
- Cumplir órdenes en Shopify.
(Ver Cómo Sincronizar Órdenes en el Manual de Integración)
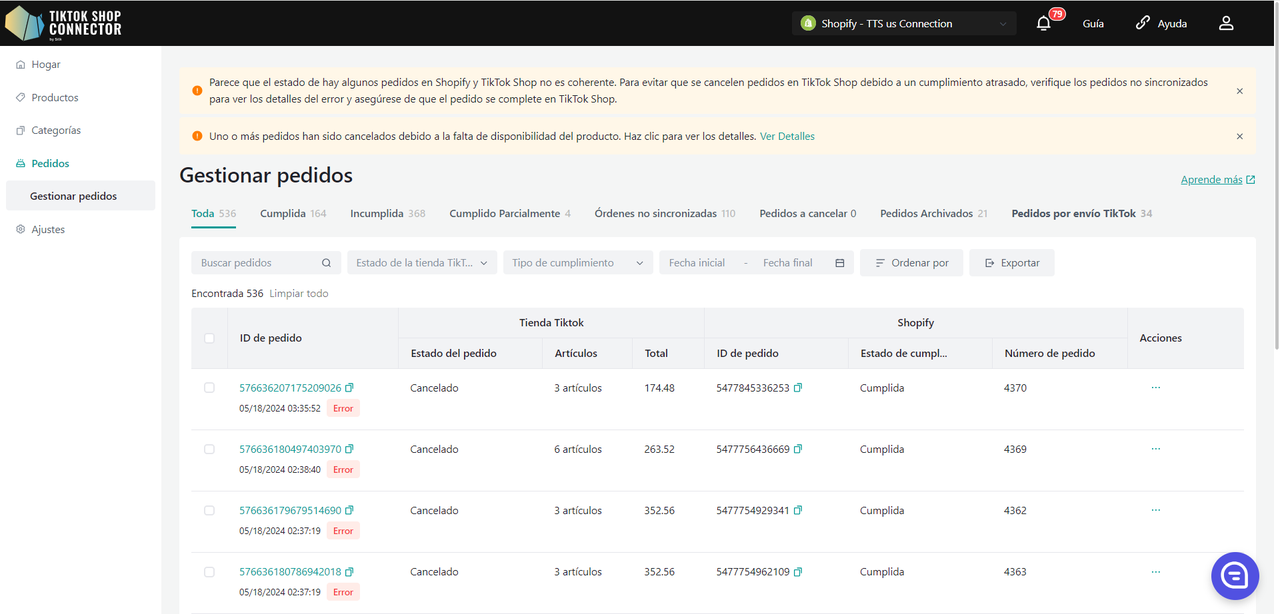
Aviso de cancelación de órdenes
Cuando el sistema detecta que una o más órdenes han sido canceladas por TTS, Silk Connector realizará las siguientes acciones:
Advertencia en la parte superior de la página: Una o más órdenes han sido canceladas debido a la falta de disponibilidad del producto. Haz clic para ver detalles.
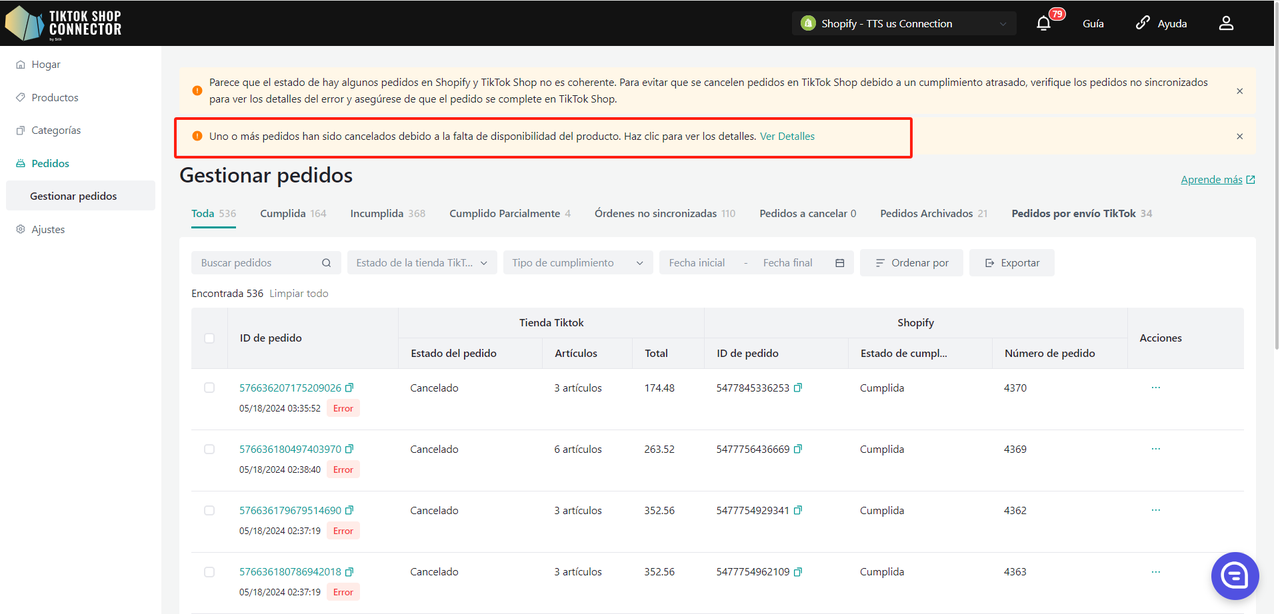
Después de hacer clic en "ver detalles", aparecerá un pop-up mostrando la información de la orden cancelada y la información del producto en una pestaña separada. Confirma si el producto está agotado. Si lo está, el producto debe ser retirado de TTS.
Haz clic en el botón "Procesar a TikTok Shop": Abre una nueva página para ingresar a la página de gestión de productos de TTS.
Muestra toda la información de las órdenes canceladas en el pop-up, y añade la orden a la lista cada vez que se encuentra una orden sobre vendida. Si se verifica que el producto ya no está sobre vendido, se reduce. Las órdenes que no han sido canceladas no mostrarán banners.
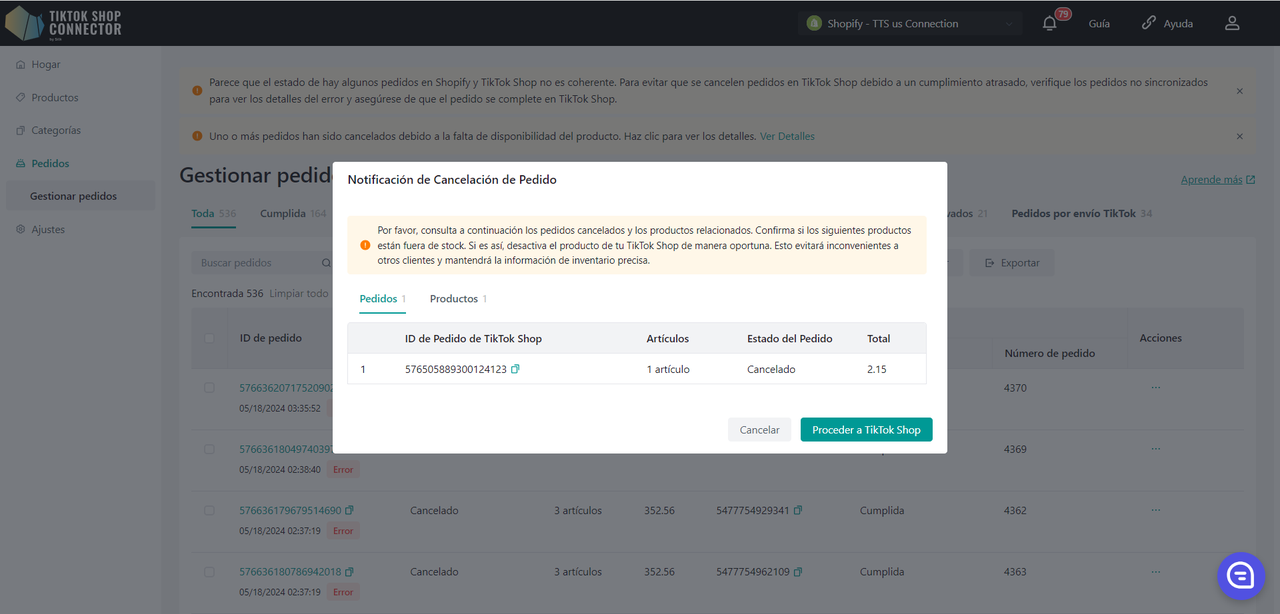
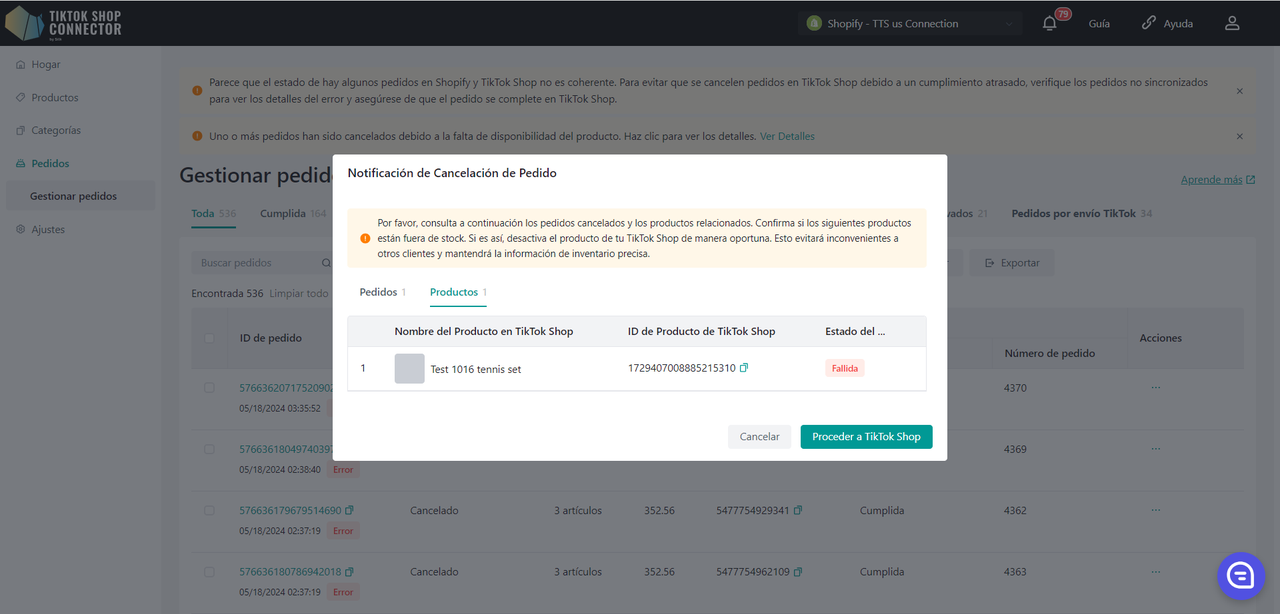
Configuraciones
- Muestra "Configuración de Productos", "Configuración de Órdenes", "Gestión de Usuarios" y "Notificaciones por Correo Electrónico".
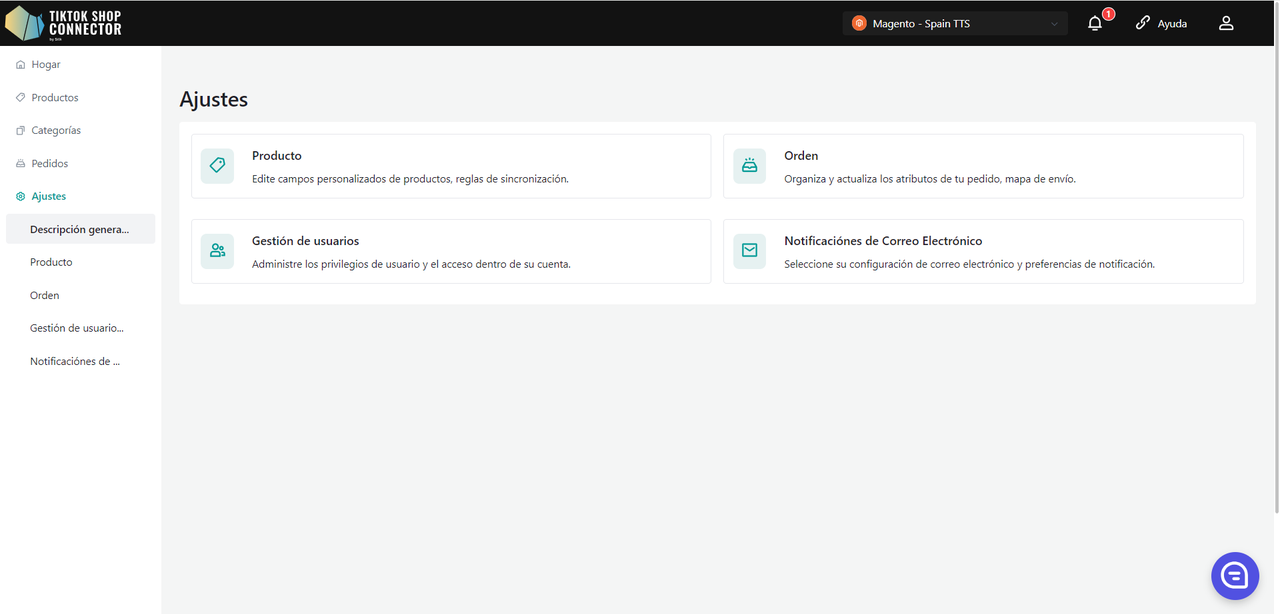
Configuración de Productos
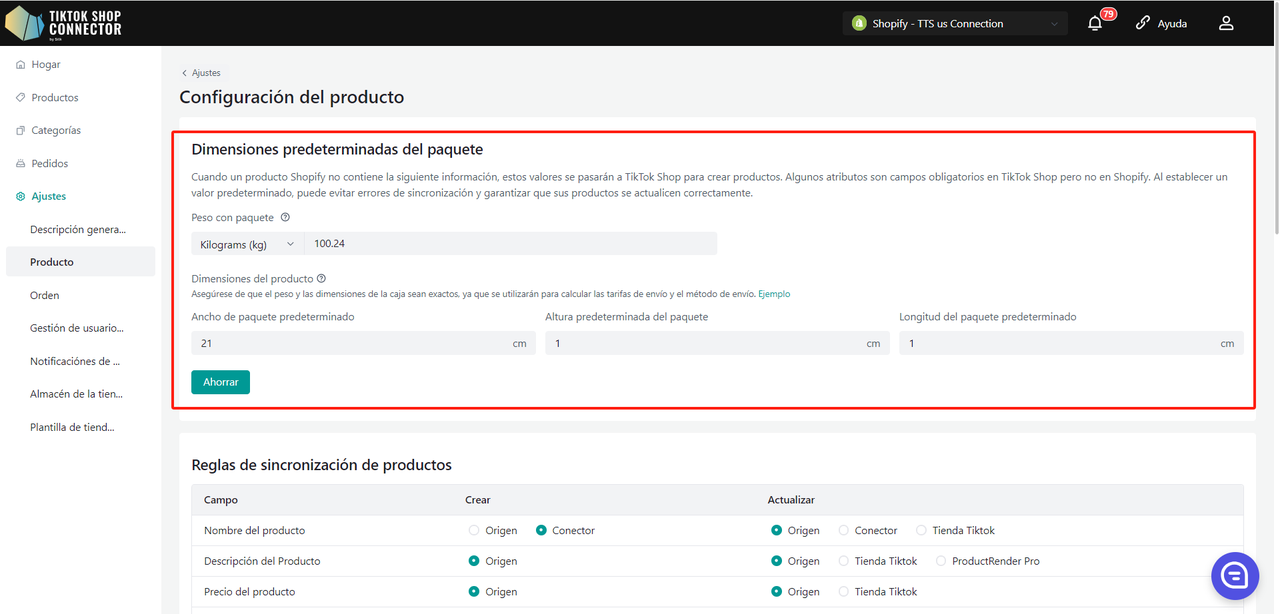
Atributos Personalizados
Complete todos los campos requeridos
TikTok Shop requiere configuraciones predeterminadas de paquete/producto que no están en Shopify (incluso si tiene múltiples tamaños de paquete, TikTok Shop solo requiere uno). Podrá actualizar su longitud predeterminada de paquete, altura, ancho y peso aquí.
La longitud, altura, ancho y peso deben ser números enteros.
Reglas de Sincronización
Estas le permiten tener nombres de productos, descripciones y precios diferentes en su Tienda TikTok en comparación con su Tienda Shopify.
Campo Crear: Se utiliza antes de enviar productos Actualizar: Se utiliza después de que el producto existe en TTS Nombre del Producto Original: Establece el nombre del producto en TikTok Shop desde la tienda Shopify. Crear: El nombre se puede cambiar en Silk, el nombre de Silk será el nombre del producto en TikTok. Origen: Establece el nombre del producto en TikTok Shop como el nombre del producto en Shopify. Conector: El nombre se puede cambiar en Silk, el nombre de Silk será el nombre del producto en TikTok. TTS: El nombre del producto en TikTok permanecerá igual independientemente del nombre en Shopify o Silk. Descripción del Producto Origen: Establece la descripción del producto como la de Shopify. X Origen: La descripción del producto en TikTok Shop es la descripción del producto en Shopify. X TTS: La descripción del producto en TikTok Shop es la que se establece en TikTok. Precio del Producto Origen: Establece el precio del producto como el de Shopify. X El precio del producto en TikTok Shop es el precio del producto en Shopify. X El precio del producto en TikTok Shop es el que se establece en TikTok. Media del Producto Origen: Establece los medios del producto como los de Shopify. X Origen: Establece la media del producto en TikTok Shop como la media del producto en Shopify. X La media del producto en TikTok Shop es la que se establece en TikTok. Código de barras del Producto Origen: Establece el código de barras del producto como el de Shopify. No sincronizar: No sincronizar el código de barras del producto desde Shopify. Origen: Establece el código de barras del producto en TikTok Shop como el código de barras del producto en Shopify. X El código de barras del producto en TikTok Shop es el que se establece en TikTok. Stock del Producto Origen: Establece el stock del producto como el de Shopify. No sincronizar: No sincronizar el stock del producto desde Shopify. Origen: Establece el stock del producto en TikTok Shop como el stock del producto en Shopify. X El stock del producto en TikTok Shop es el que se establece en TikTok. Estado del producto X No sincronizar: No sincronizar el estado del producto desde Shopify. Origen: Establece el estado del producto en TikTok Shop como el stock del producto de Shopify. X El estado del producto en TikTok Shop es el que se establece en TikTok. Video del producto Origen: Establece el video del producto como el de Shopify. No sincronizar: No sincronizar el video del producto desde Shopify. Origen: Establece el video del producto en TikTok Shop como el código de barras del producto de Shopify. X El video del producto en TikTok Shop es el que se establece en TikTok. Marca del producto X Conector: La marca puede ser cambiada en Silk, la marca de Silk será la marca del producto en TikTok. X Conector: La marca puede ser cambiada en Silk, la marca de Silk será la marca del producto en TikTok. TTS: La marca del producto en TikTok permanecerá igualindependientemente de la marca Shopify o Silk. 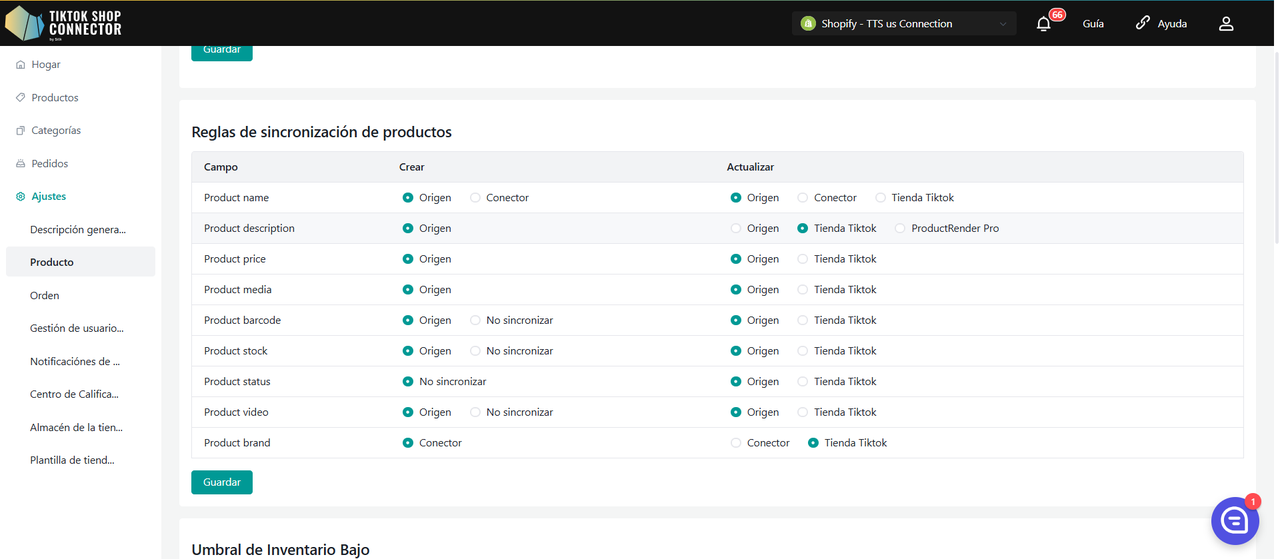
- Umbral de Inventario Bajo
Al usar Intra-EU, esta configuración solo se aplica a productos publicados de Local a Local, no de Global a Local.
Cuando el inventario de tu producto alcanza el umbral, puedes optar por desactivar el producto o establecer el producto como "sin stock" en TikTok Shop, lo que hará que no sea descubrible ni comprable por los clientes. (Sugerimos establecer un valor de umbral mayor a 5)
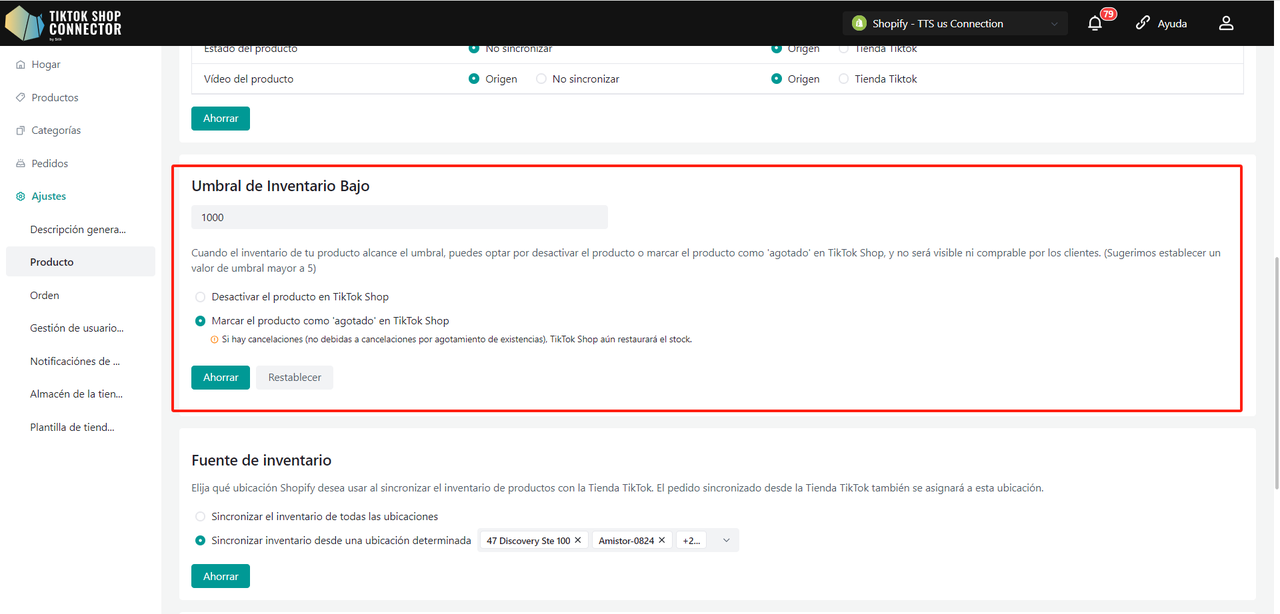
Desactivar el producto en TikTok Shop
- Cuando el inventario de un SKU está por debajo del umbral de seguridad preestablecido, el sistema retirará directamente el producto de los estantes.
- Si el producto tiene múltiples SKUs y uno de ellos alcanza el umbral, el sistema retirará todo el producto de TTS.
- Si el usuario aumenta el inventario del SKU en DTC por encima del umbral de seguridad y todos los SKUs del producto están por encima del umbral, el sistema puede activar el producto en TTS.
Establecer el producto como "sin stock" en TikTok Shop
- Cuando el inventario de un SKU está por debajo del umbral de seguridad preestablecido, el sistema establece el inventario de TTS en 0.
- Si el producto tiene múltiples SKUs y uno de ellos alcanza el umbral, el sistema establece el inventario de ese SKU en 0.
- Nota: Si el inventario se cambia a 0 y hay una cancelación del pedido (no OOS), aún es posible que el inventario se agregue nuevamente en TTS (el número de productos cancelados excede la cantidad)
Ubicación del Inventario
Elige qué ubicación de Shopify deseas utilizar al sincronizar el inventario del producto con TikTok Shop. Los pedidos sincronizados desde TikTok Shop también se asignarán a esta ubicación.
Origen de las Categorías
Elige qué fuente de categoría en Shopify deseas utilizar al mapear categorías en TikTok Shop. Esta configuración no se puede cambiar si ya hay productos sincronizados en esta conexión.
Extraer Productos
Activa esta opción si deseas extraer automáticamente productos de Shopify una vez que se creen nuevos productos. Si esta función está desactivada, ningún producto se extraerá automáticamente de Shopify hacia el Conector de TikTok Shop.
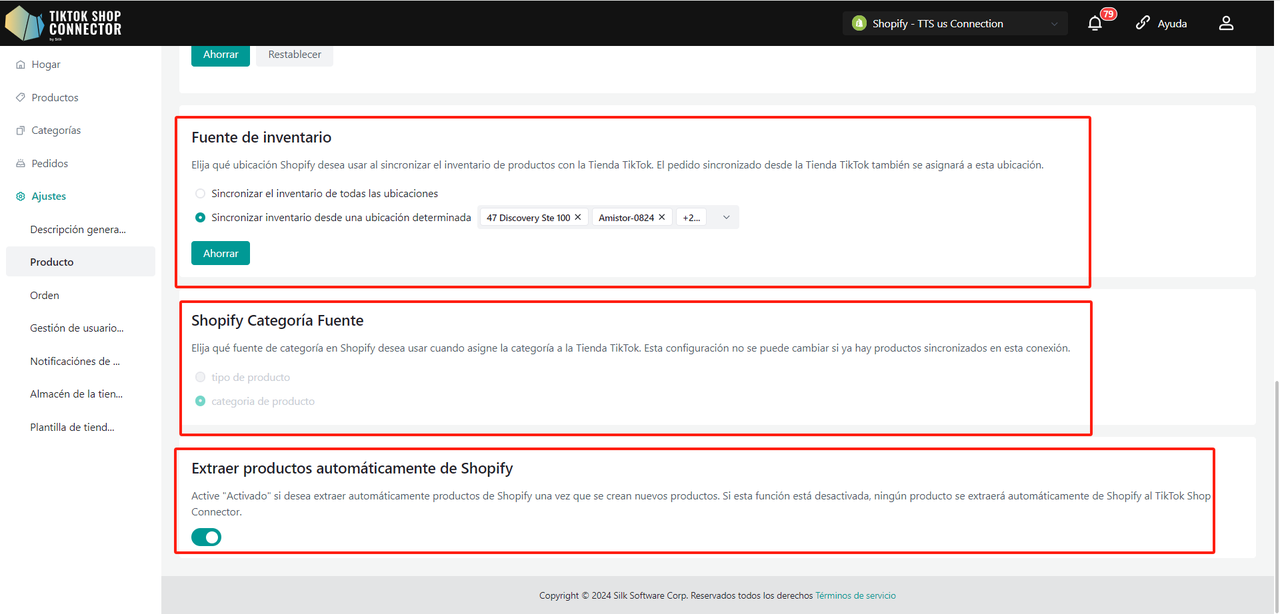
Configuración de Pedidos
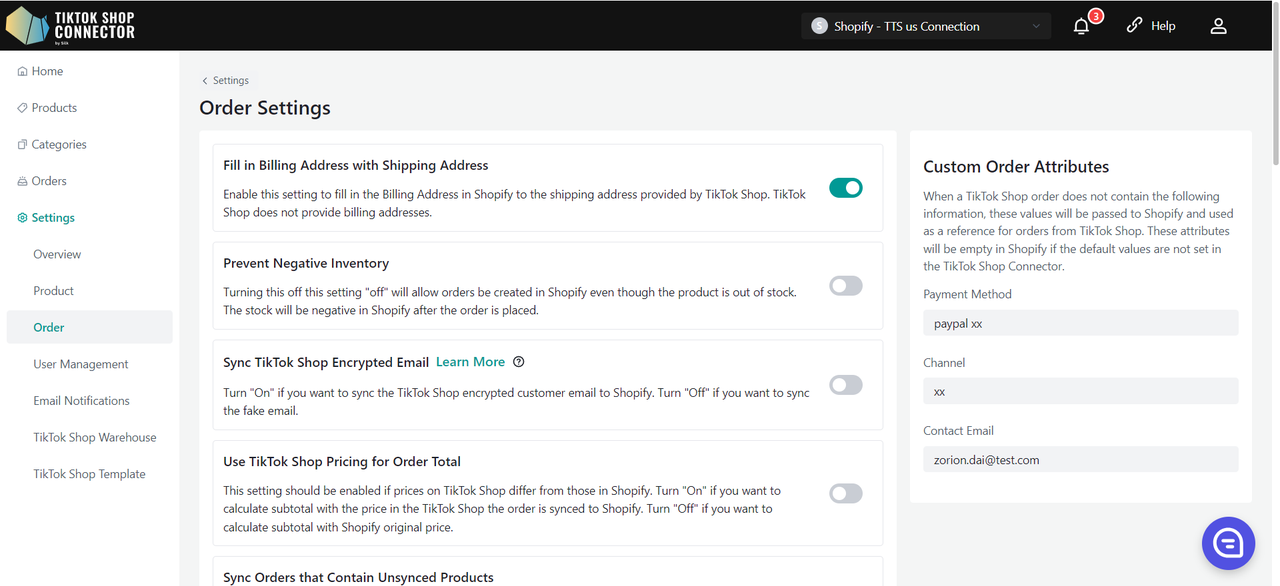
Atributos del Cliente
"Método de Pago" Establecido como TikTokPAY por defecto.
Si gestionas o mantienes órdenes/datos en Shopify a través de un sistema de gestión de datos en la nube ERP u otro sistema de gestión de datos, configura tu método de pago con cualquier valor que marque/rastree los pedidos de TikTok Shop desde Shopify.
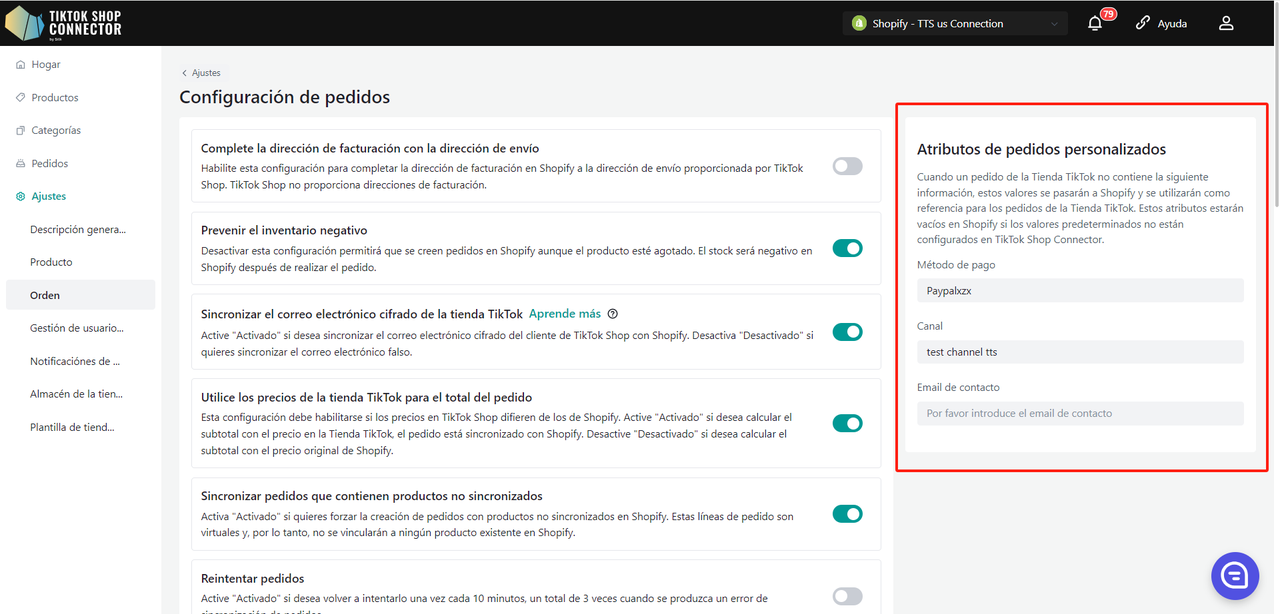
"Rellenar la Dirección de Facturación con la Dirección de Envío"
Activa esta opción si tu transportista de terceros requiere una dirección de facturación.
"Prevenir Inventario Negativo"
Desactivar esta opción permitirá que se creen pedidos en Shopify aunque el producto esté fuera de stock. El stock será negativo en Shopify después de que se realice el pedido.
Deja "Activado" si NO QUIERES que el inventario en Shopify baje de "0".
Desactiva si QUIERES permitir stock negativo en Shopify.
Sincronización del Correo Electrónico Encriptado de TikTok Shop
Activa esta opción si deseas sincronizar el correo electrónico encriptado de TikTok Shop en Shopify. Desactiva esta opción si prefieres sincronizar el correo electrónico falso.
"Usar Precios de TikTok Shop para el Total del Pedido"
Esta configuración debe estar habilitada si los precios en TikTok Shop difieren de los de Shopify. Activa esta opción si deseas calcular el subtotal con el precio en TikTok Shop cuando se sincroniza el pedido con Shopify. Desactívala si prefieres calcular el subtotal con el precio original de Shopify.
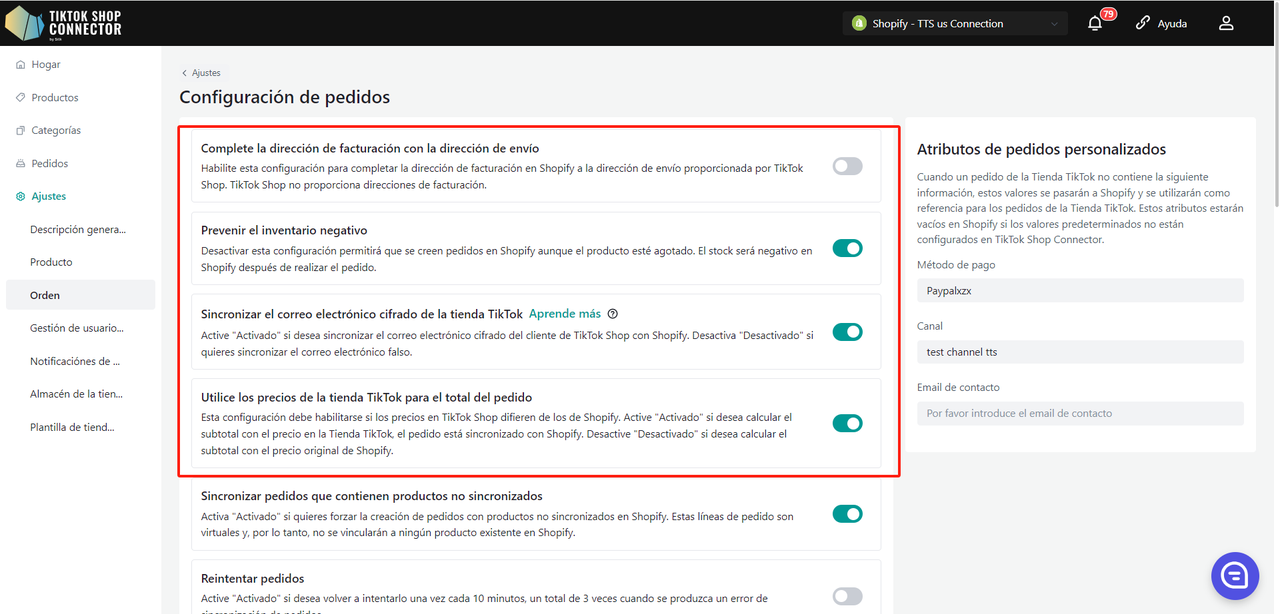
"Sincronizar Pedidos que Contengan Productos no Sincronizados"
Activa esta opción si deseas que los pedidos con productos no sincronizados se creen en Shopify. Estos elementos de línea son virtuales y no estarán vinculados a ningún producto existente en Shopify.
"Reintentar Pedidos"
Activa esta opción si deseas reintentar una vez cada 10 minutos, un total de 3 veces cuando se produce un error de sincronización de pedido.
"Sincronizar Pedidos FBT"
Activa esta opción si deseas sincronizar pedidos FBT a Shopify. Desactívala si no deseas sincronizar pedidos FBT a Shopify después de importarlos al Conector Silk.
"Auto-archivar Pedidos Cancelados"
Activa esta opción si deseas archivar automáticamente los pedidos cancelados.
"Reabastecer Pedido Devuelto"
Activa esta opción si deseas reabastecer el producto en Shopify cuando se devuelve el pedido en TikTok Shop.
"Reabastecer Pedido Cancelado"
Activa esta opción si deseas reabastecer el producto en Shopify cuando se cancela el pedido en TikTok Shop. Esto incluye pedidos cancelados por compradores, vendedores y la plataforma de TikTok Shop.
"Responsabilidad del Pedido de Impuestos en Shopify"
Activa "On" si deseas incluir el campo channel_liable en las líneas de impuestos al sincronizar pedidos de TikTok Shop a Shopify. Esto indica que la responsabilidad fiscal de los pedidos será gestionada por el canal de ventas (TikTok Shop), no por Shopify.
"Sincronizar Pedidos en Espera"
TikTok Shop ofrece un período de gracia de 1 hora para que los clientes cancelen pedidos.
Deja "Activado" si QUIERES que los pedidos dentro del período de gracia de 1 hora aparezcan como "En Espera" en Shopify, esto es para evitar cumplir posibles cancelaciones.
Deja "Desactivado" si NO QUIERES que los pedidos dentro del período de gracia de 1 hora aparezcan como "En Espera" en Shopify.
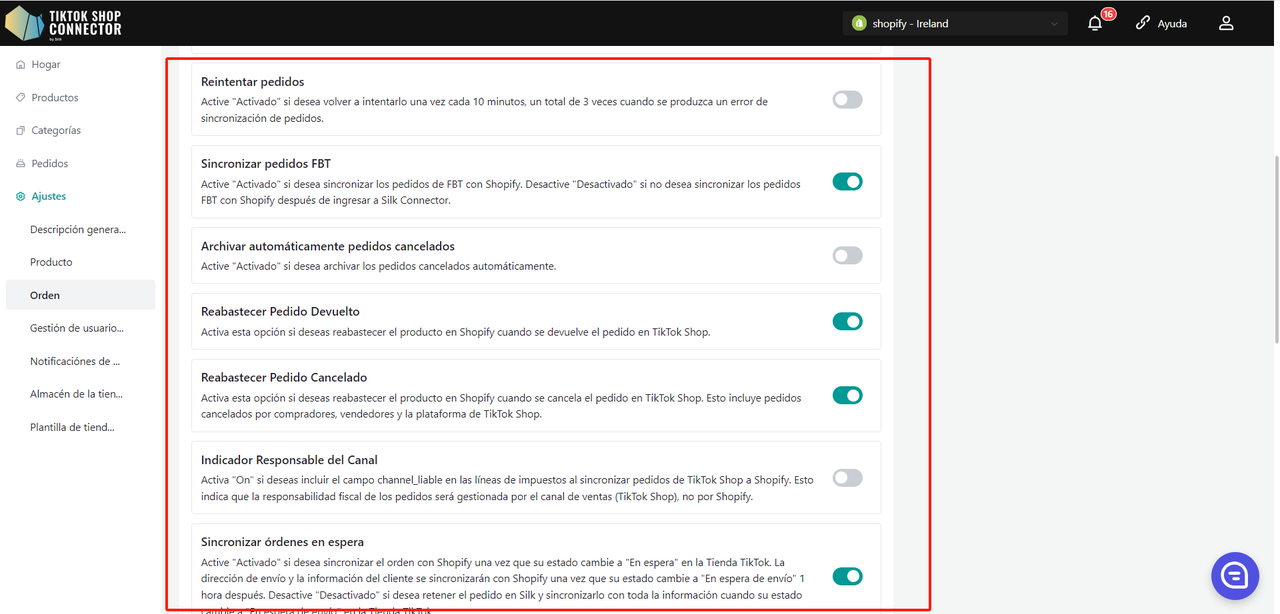
"Retención de 1 hora para pedidos en espera de envío"
Deje en Activado si desea retrasar la sincronización de los pedidos que van directamente de No pagado → En espera de envío por 1 hora antes de enviarlos a Shopify. Esto aplica una ventana de cancelación obligatoria de 1 hora para el cliente.
Deje en Desactivado si desea que todos los pedidos se sincronicen con Shopify inmediatamente una vez que entren en el estado En espera de envío.
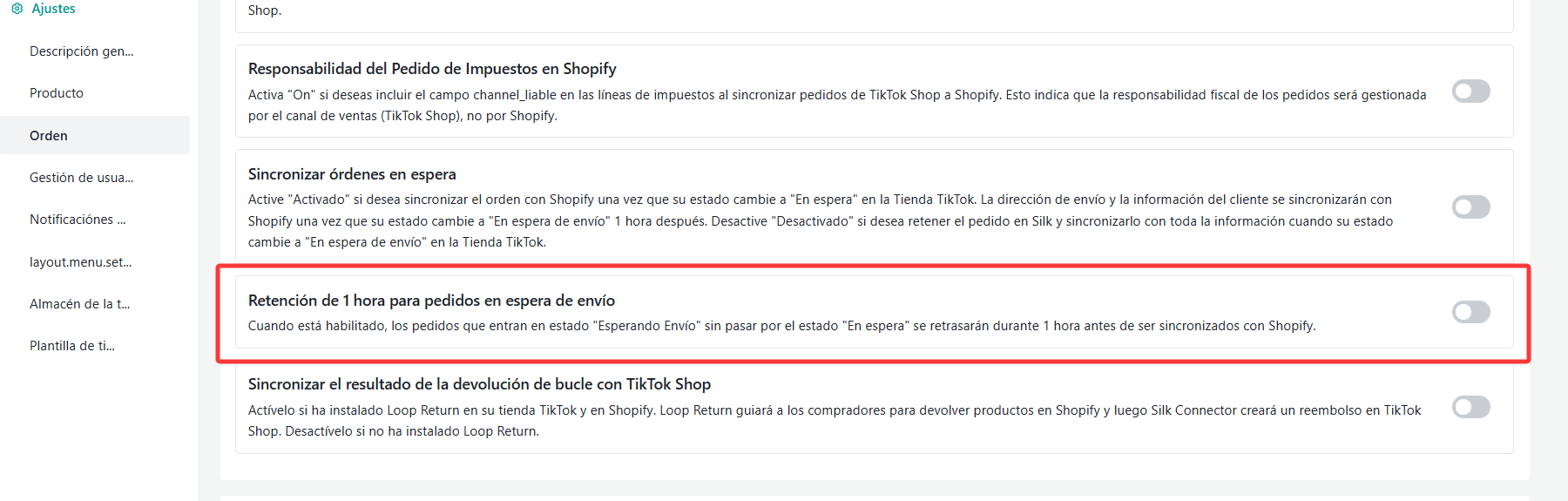
"Sincronizar el Resultado de Devolución en Bucle a TikTok Shop"
Nota: Debes ser aprobado por TikTok para aprovechar nuestra integración en bucle. Por favor, comunícate con el soporte de TikTok para más información.
Activa esta opción si has instalado Loop Return en tu TikTok Shop y tienda Shopify. Loop Return guiará a los compradores para devolver productos a Shopify y luego Silk Connector creará un reembolso en TikTok Shop.
Desactívala si no has instalado Loop Return.
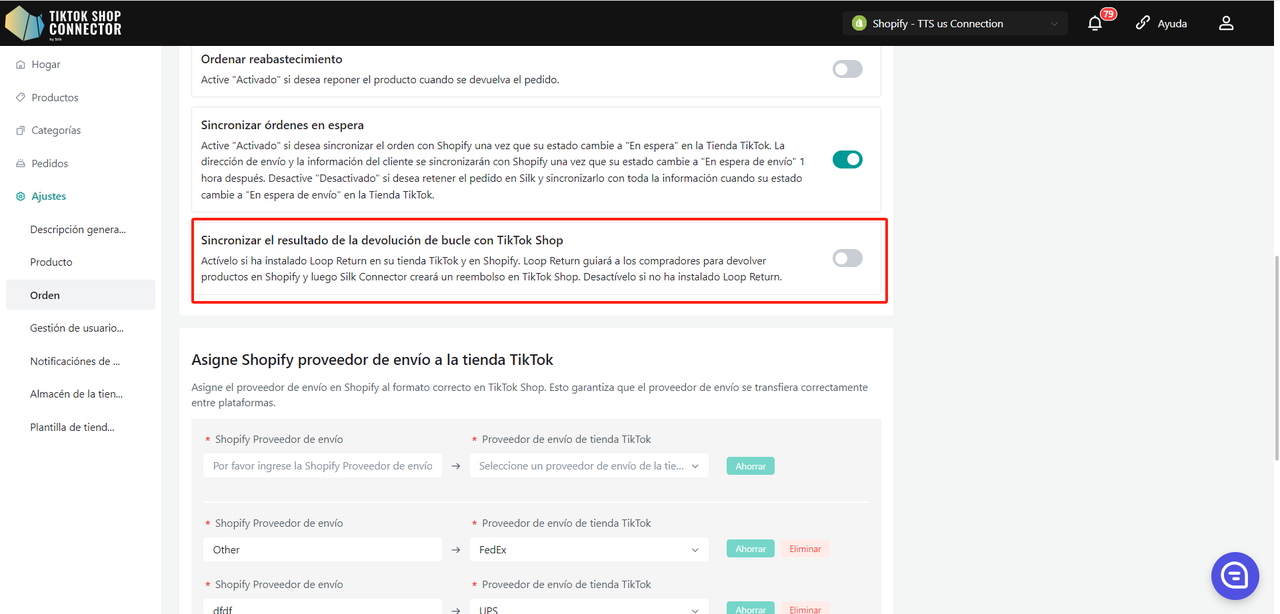
"Mapear Proveedor de Envío de Shopify a TikTok Shop"
TikTok Shop tiene una lista de Proveedores de Envío que puede ser diferente a la de Shopify. Si los proveedores de envío son diferentes para cada una de tus plataformas de tienda, puedes mapear los proveedores de envío aquí para evitar errores de sincronización.
Ten en cuenta que la sección de Proveedor de Envío de Shopify debe aparecer exactamente como está en tu Shopify.
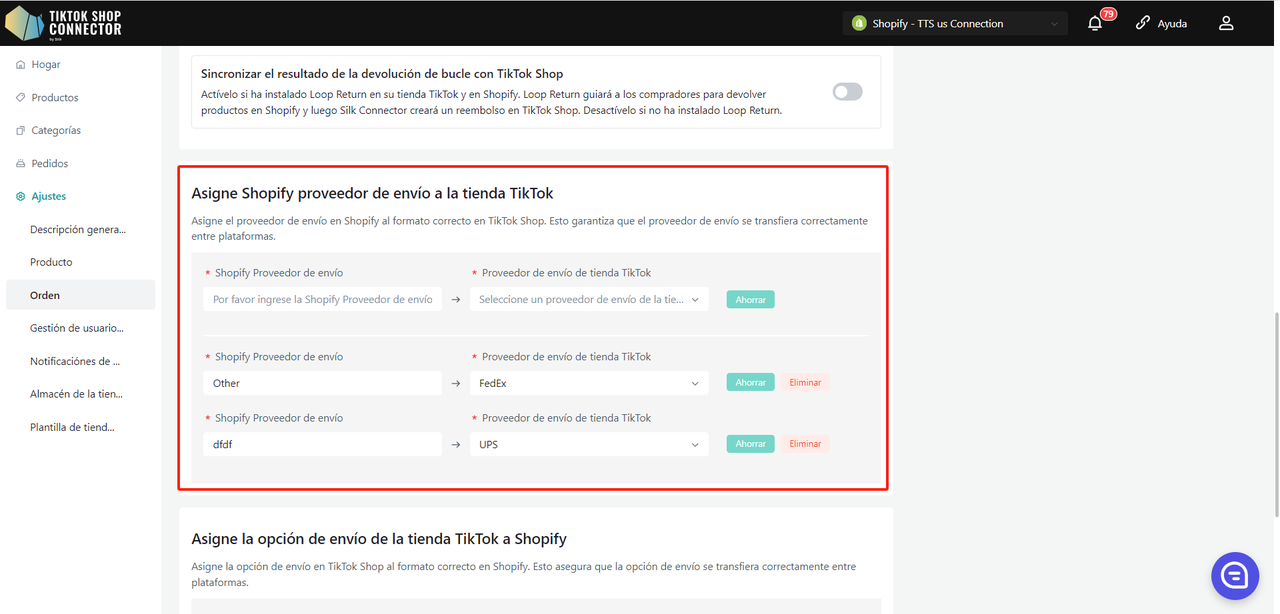
"Mapear Opción de Envío de TikTok Shop a Shopify"
TikTok Shop tiene una lista de Opciones de Envío que puede ser diferente a la de Shopify. Si las opciones de envío son diferentes para cada una de tus plataformas de tienda, puedes mapear las opciones de envío aquí para evitar errores de sincronización.
Ten en cuenta que la sección de Opciones de Envío de Shopify debe aparecer exactamente como está en tu Shopify.
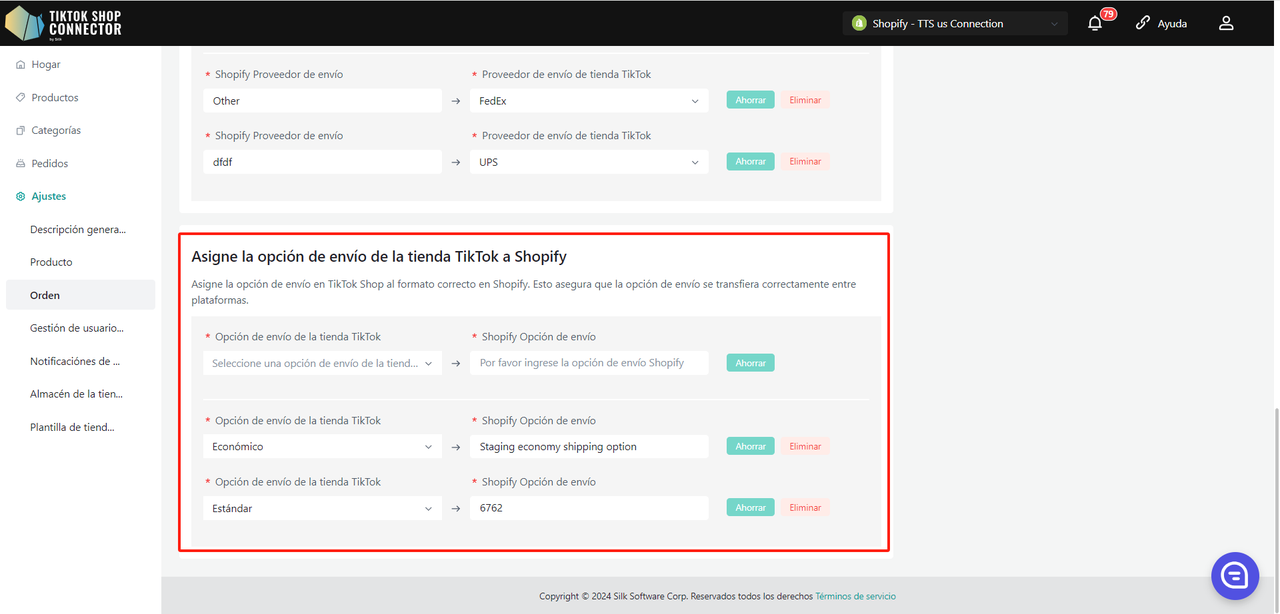
Sincronizar pedidos perdidos
Puede filtrar pedidos no sincronizados por tiempo. Al hacer clic en "Sincronizar todos los pedidos perdidos", se sincronizarán los pedidos perdidos que se encuentran en la consulta de búsqueda con Shopify.
Tenga en cuenta: solo podemos consultar y sincronizar pedidos con el estado "esperando envío". El pedido no se consultará si ya se encuentra en el estado TikTok Shop de espera de recogida, completado, cancelado, etc.
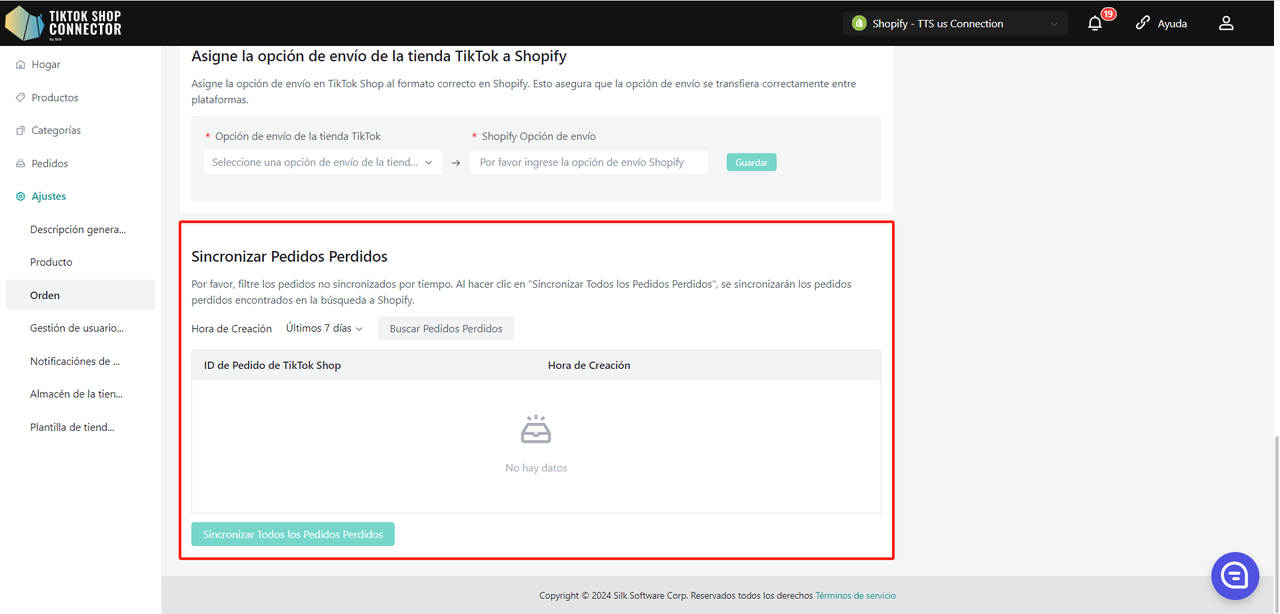
Centro de Calificación
El módulo del Centro de Calificación le permite gestionar y configurar información esencial del producto, incluidos los detalles del Fabricante y la Persona Responsable (RP). Esta guía le guiará a través del proceso de añadir, editar y vincular información de RP/Fabricante a los productos a nivel de tienda. También puede añadir Fabricante y Persona Responsable (RP) a nivel de producto o de categoría en la acción de Rellenar Cumplimientos.
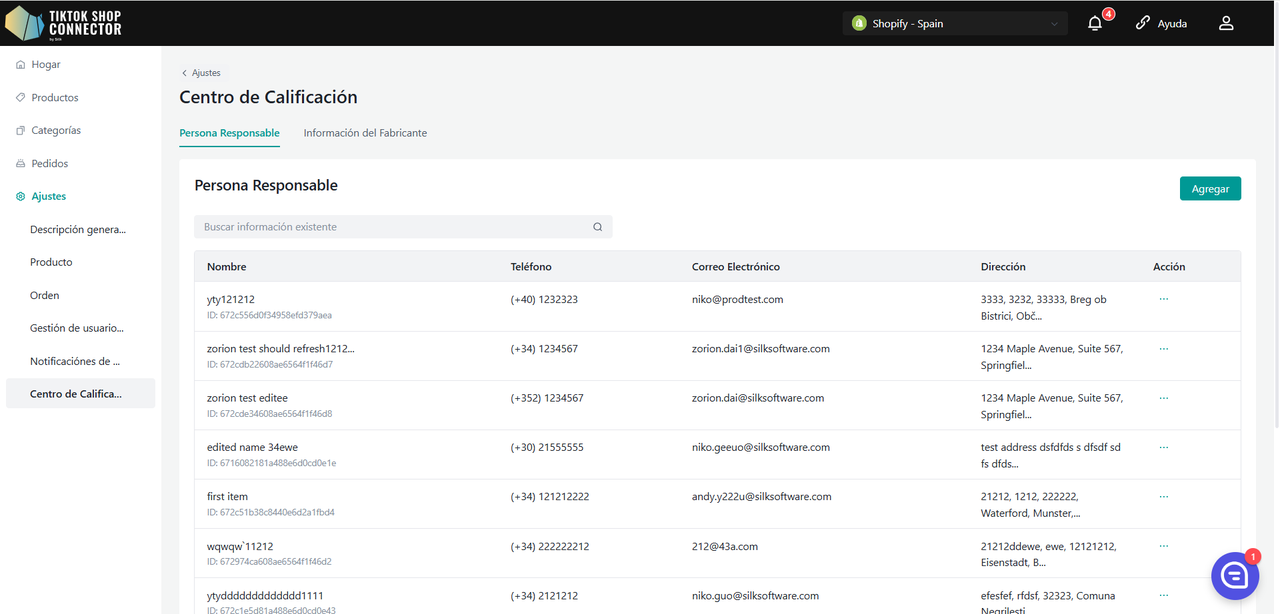
Agregando RP/Fabricante
Ver Lista:
- El RP/Fabricante recién agregado aparecerá en la lista.
- La lista está paginada para una fácil navegación.
Agregar RP/Fabricante:
Haga clic en el botón "Agregar" para abrir una ventana emergente.
Para RP:
- Rellene los campos: Nombre, Teléfono, Correo Electrónico, Dirección.
Para Fabricante:
- Rellene los campos: Nombre,Nombre Comercial Registrado, Teléfono, Correo Electrónico, Dirección.
Haga clic en "Guardar" para agregar el nuevo RP/Fabricante.
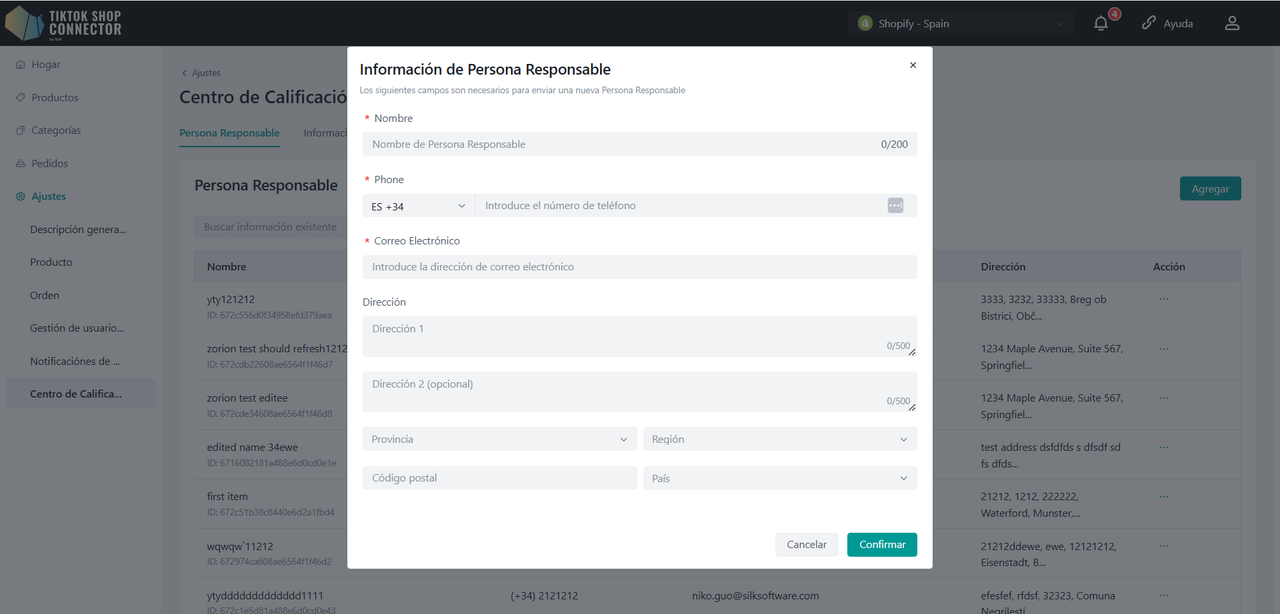
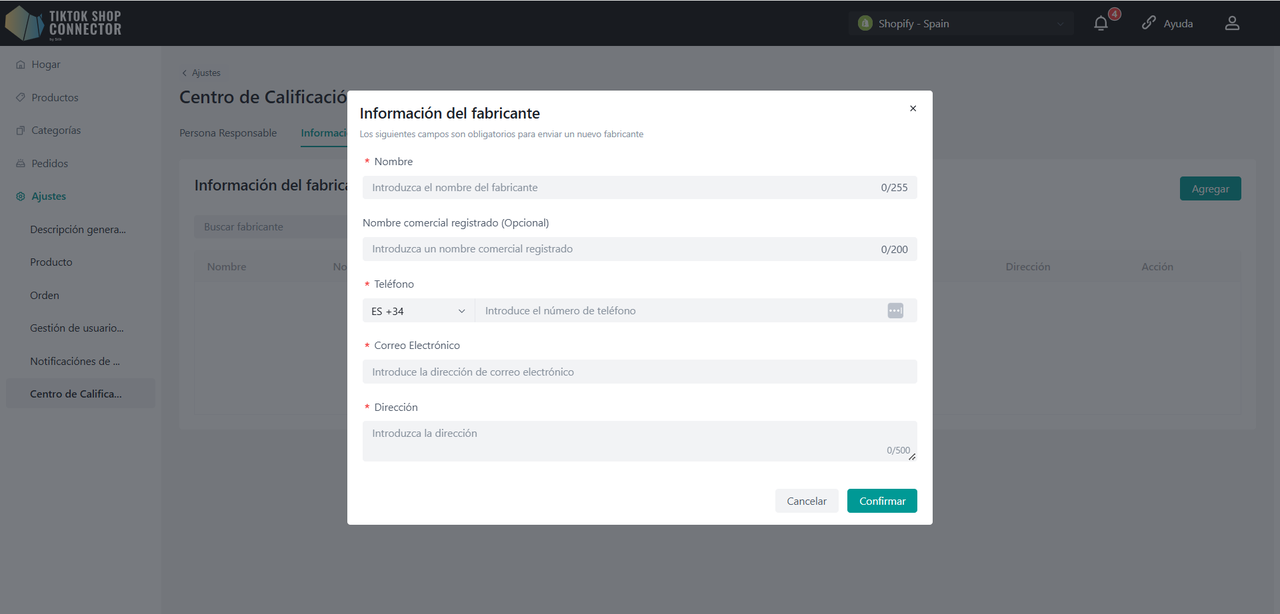
Editando RP/Fabricante
Localizar el RP/Fabricante:
- Encuentra el RP/Fabricante que quieres editar en la lista.
Editar Detalles:
- Haz clic en el botón "Editar" junto al nombre del RP/Fabricante.
- Modifica los campos requeridos y haz clic en "Guardar" para actualizar la información.
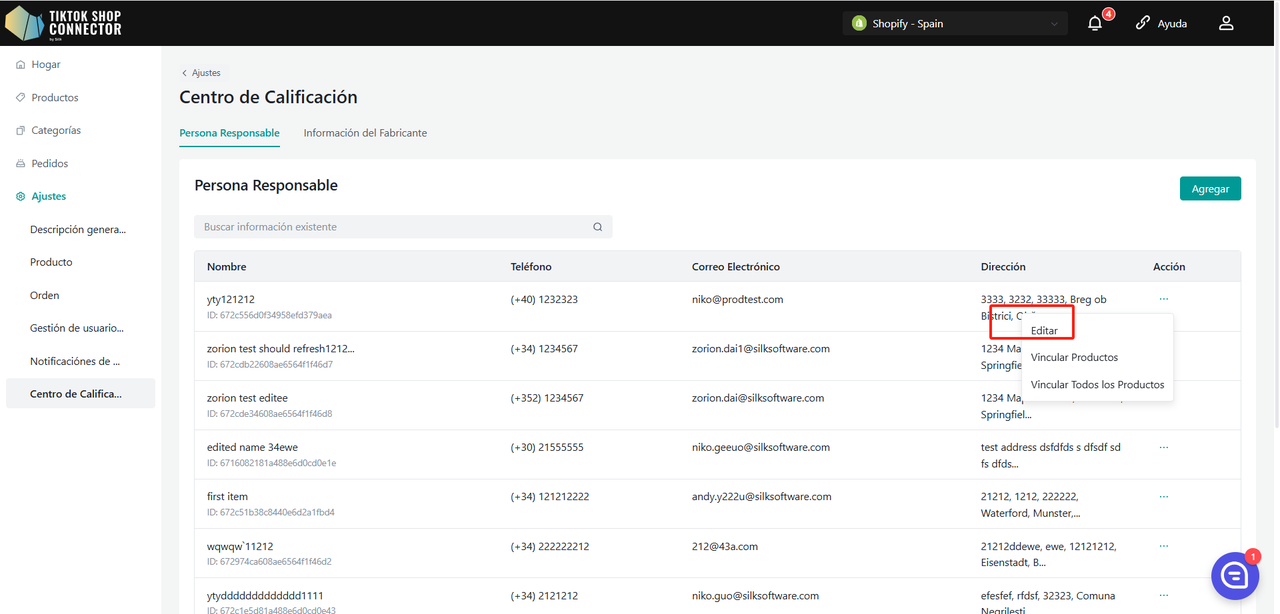
Enlazando RP/Fabricante a Productos
Enlazar Todos los Productos:
Para enlazar todos los productos del sistema a un RP/Fabricante específico, haga clic en el botón "Enlazar todos los productos".
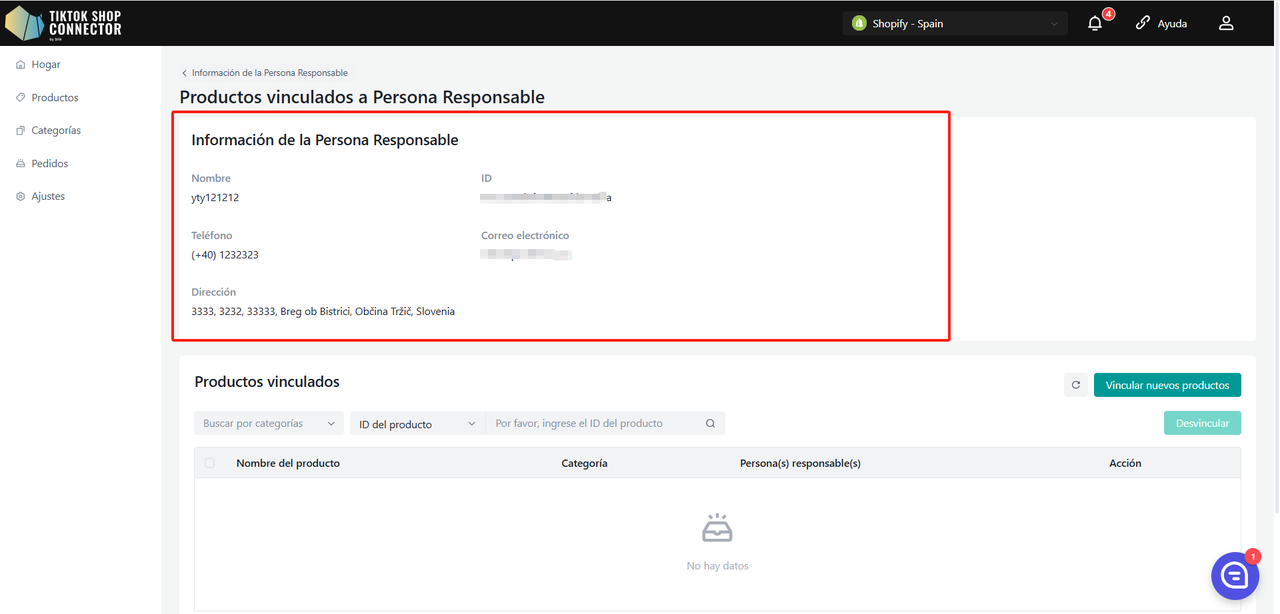
Gestionar Productos Enlazados:
- Haga clic en "Vincular productos" para ingresar a la página de gestión detallada.
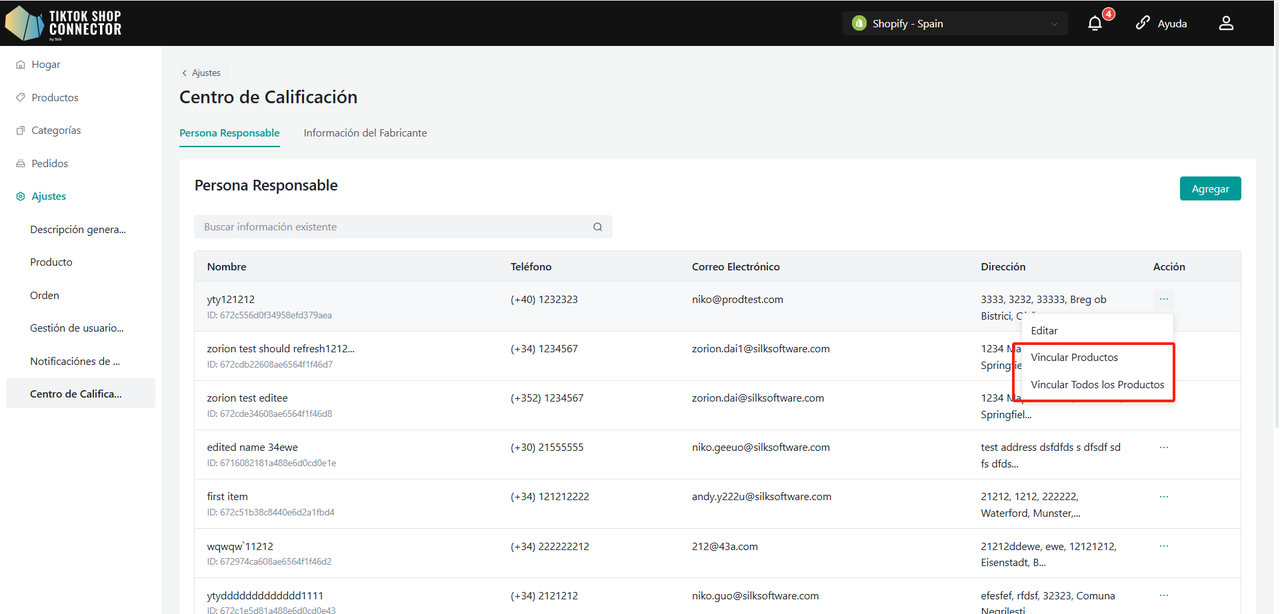
Módulo de Información
Mostrar Detalles de RP/Fabricante:
- Ver la información detallada actual del RP/Fabricante.
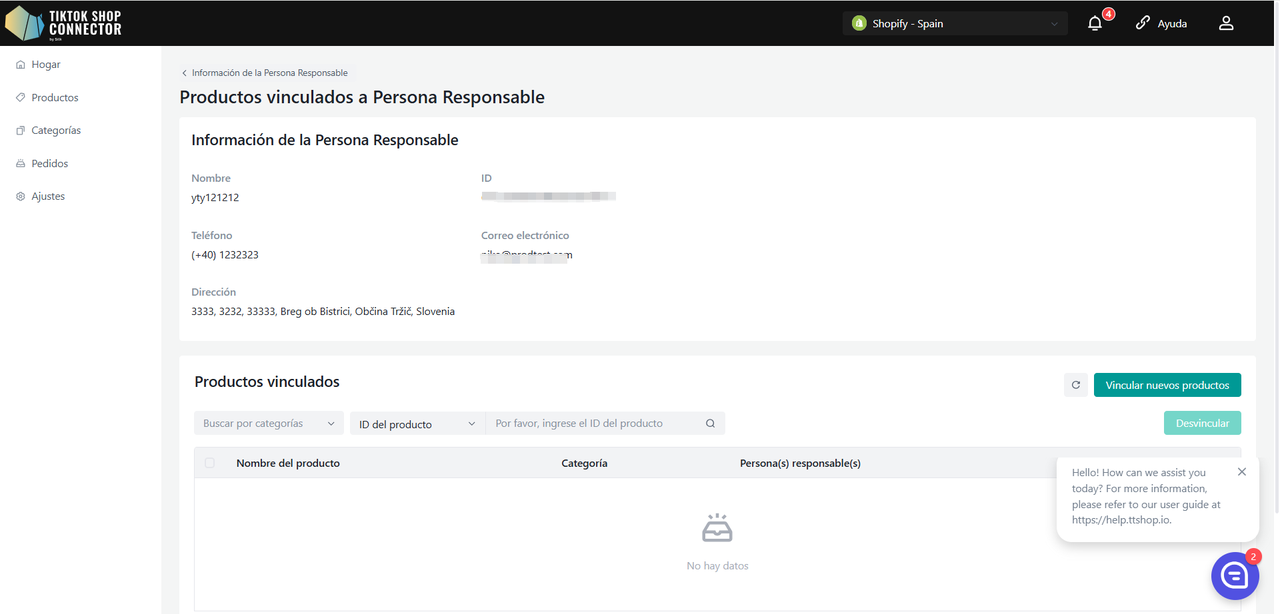
Módulo de Detalle del Producto
Buscar Productos:
- Utilice los filtros por Categoría, ID de Producto o Nombre de Producto para buscar productos en la lista.
Información de la Lista
- La lista muestra: Nombre del Producto, Categoría, RP/Fabricante y Acción.
- Si un producto está asociado a múltiples RP/Fabricantes, se mostrará uno aleatoriamente, con todas las opciones disponibles en un menú desplegable.
Desenlazar Producto:
Cuando un producto tiene múltiples RP/Fabricantes, puede desenlazar el actual seleccionándolo y haciendo clic en "Desenlazar".
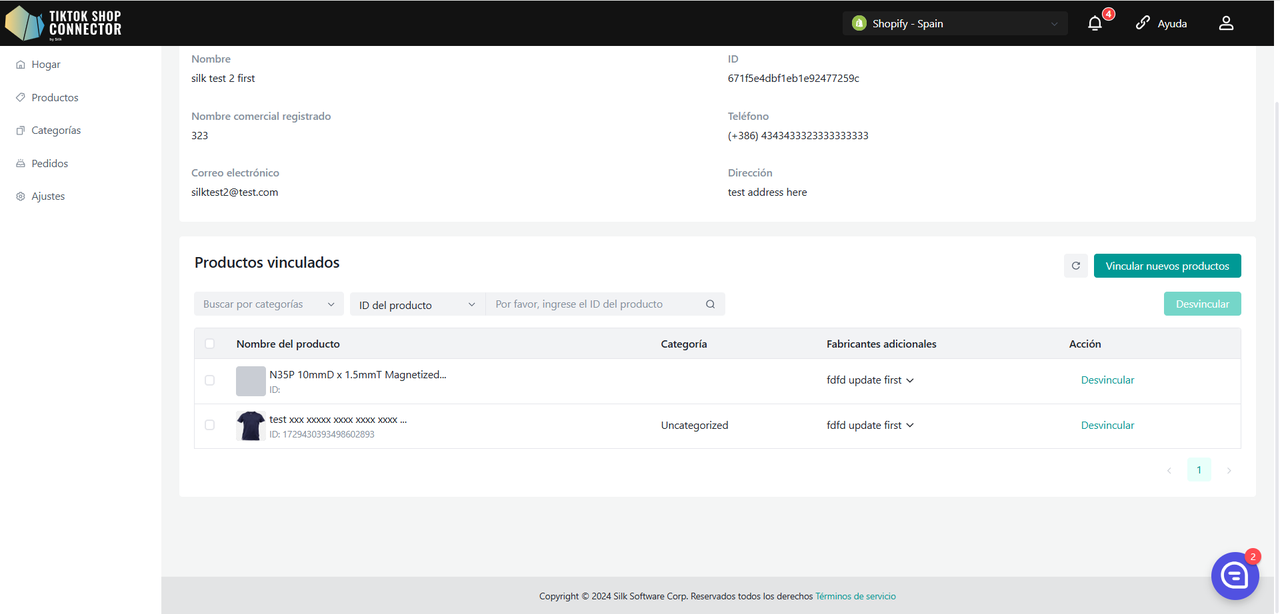
Enlazar Nuevos Productos
Haga clic en "Enlazar nuevos productos" para abrir una barra lateral.
Ver todos los productos que actualmente no están enlazados al RP/Fabricante seleccionado.
Utilice los filtros por Categoría, ID de Producto o Nombre de Producto para buscar productos.
Seleccione los productos deseados, haga clic en "Confirmar" y luego confirme nuevamente en una segunda ventana emergente.
Un producto puede estar enlazado a múltiples RP/Fabricantes.
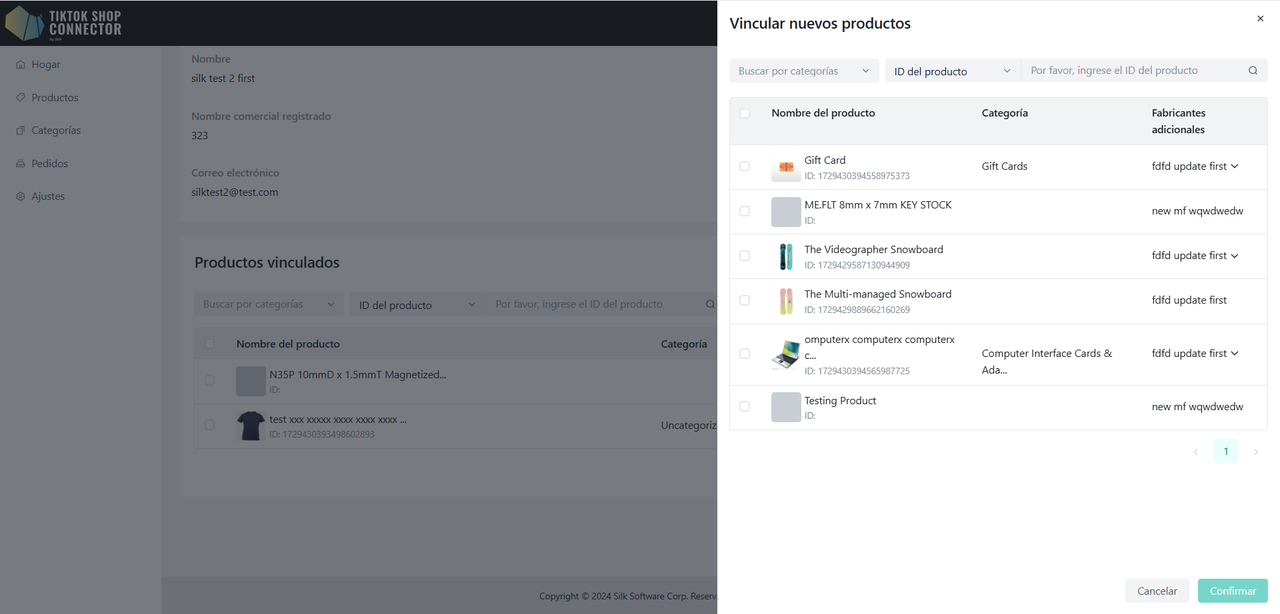
Gestión de Usuarios
- Muestra todos los usuarios creados en Silk Connector.
- Hay dos tipos de roles de usuario:
- Propietario: Tiene el nivel más alto de permisos y puede agregar/editar/modificar usuarios.
- Administrador: Tiene permisos limitados, solo puede ver los usuarios y sus detalles, pero no puede agregar/editar/modificarlos.
Crear Usuarios
(Solo el propietario puede crear un usuario)
Para añadir un nuevo usuario, haz clic en "Agregar Nuevo" y proporciona el nombre y el correo electrónico del usuario.
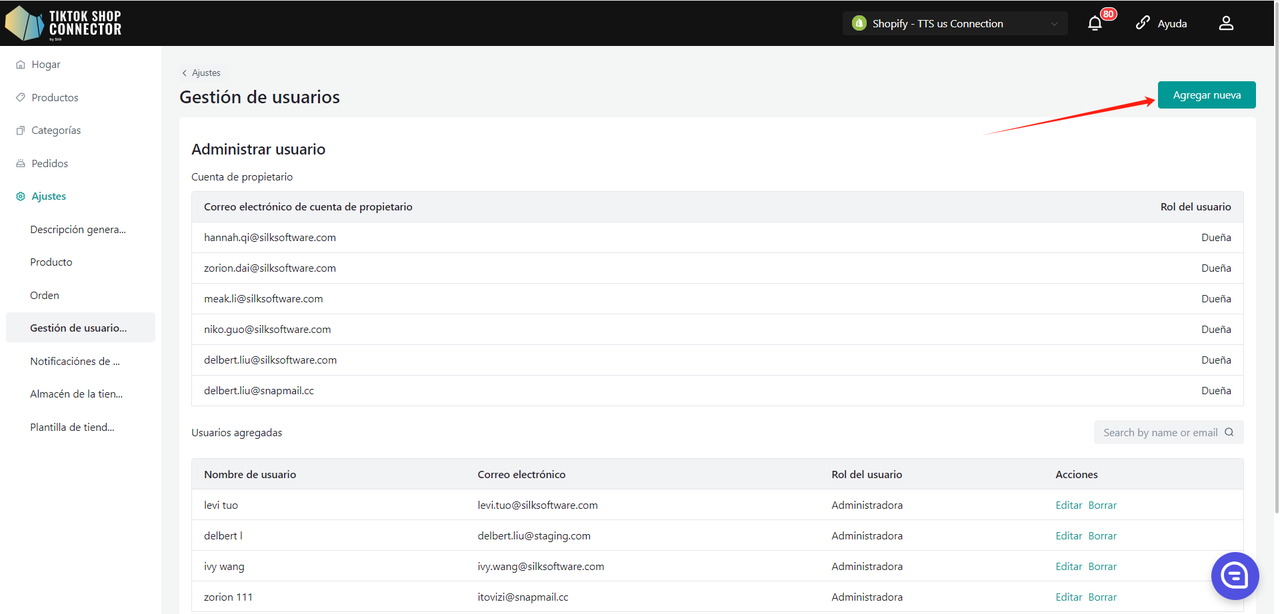
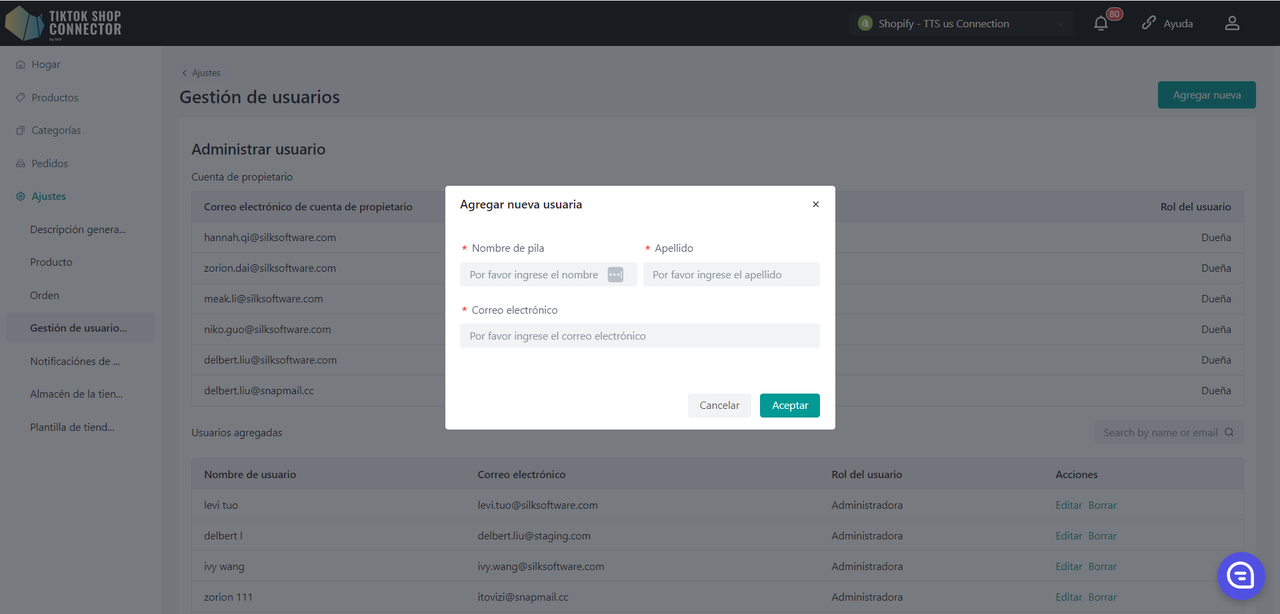
Se ha creado exitosamente un nuevo usuario. Para acceder a Silk Connector, por favor revisa la bandeja de entrada del correo electrónico asociado con la cuenta del nuevo usuario para obtener los detalles correspondientes, incluyendo la contraseña predeterminada. Esta contraseña permitirá al nuevo usuario iniciar sesión sin problemas.
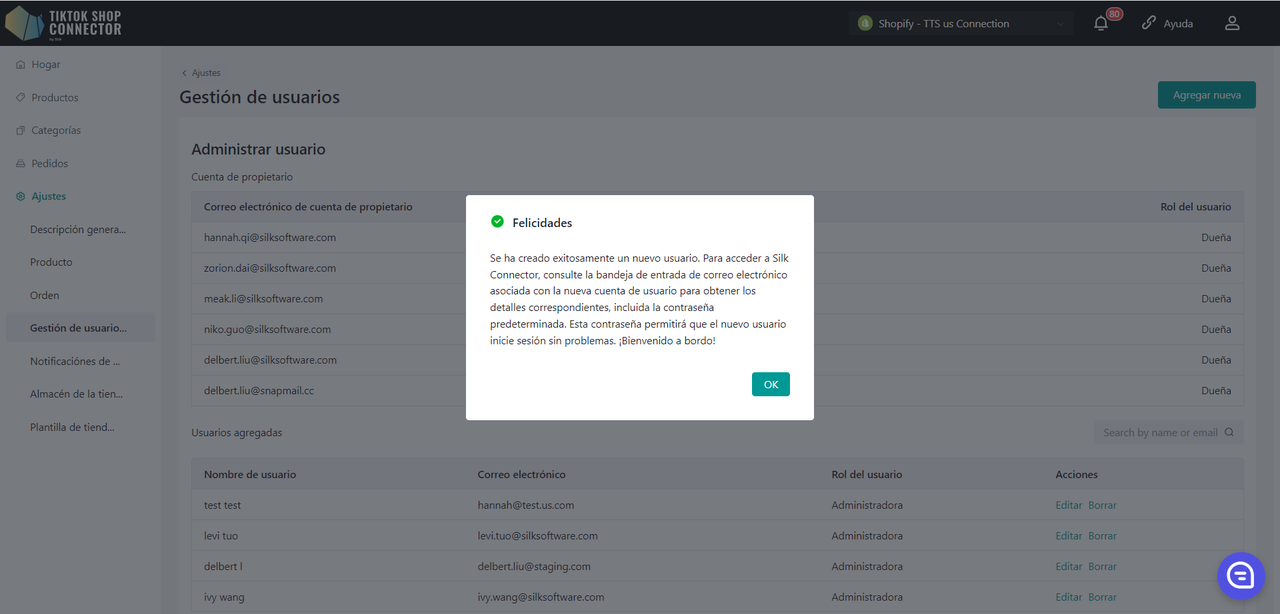
Editar Usuarios
Solo puedes editar el nombre del usuario pero no el correo electrónico.
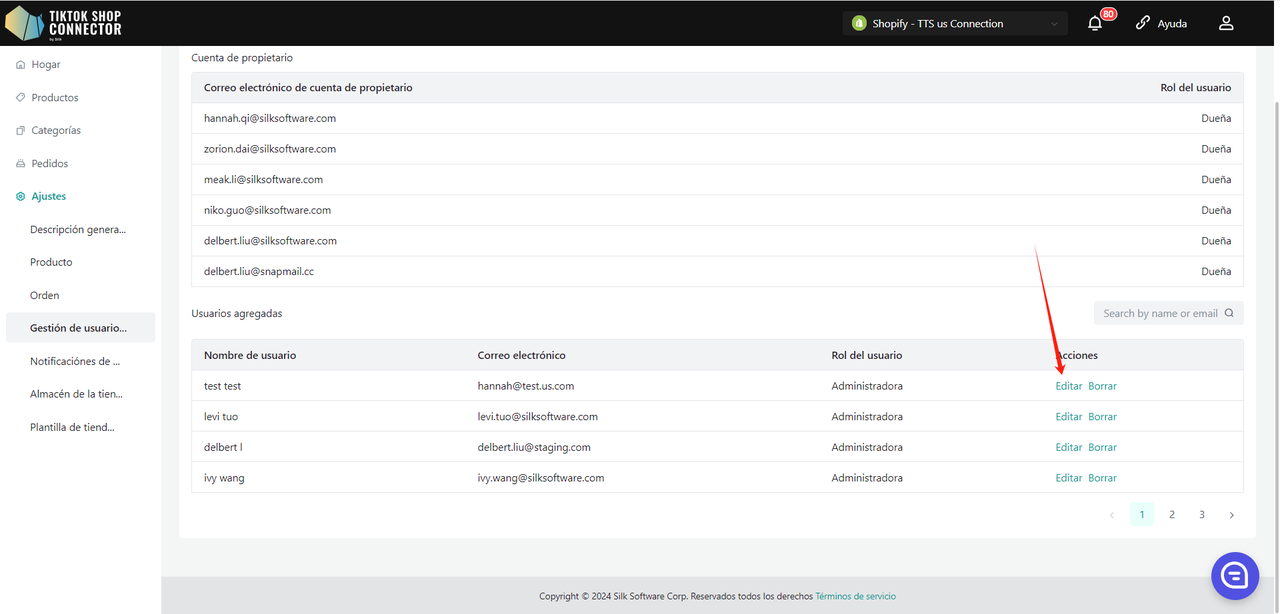
Eliminar Usuarios
Esta acción es reversible, y puedes volver a agregar al usuario haciendo clic en el botón "Confirmar".
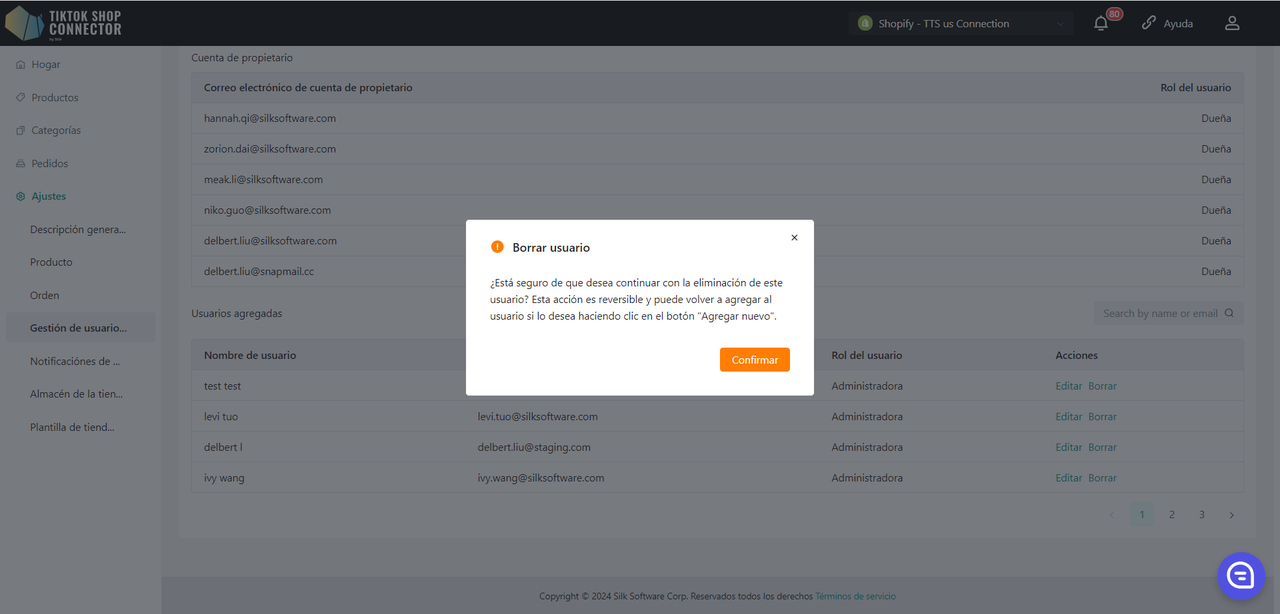
Notificaciones por Correo Electrónico
Activa si deseas suscribirte a nuestras notificaciones por correo electrónico. Desactiva si no deseas recibir ninguna notificación por correo electrónico de Silk Connector. Esta configuración se aplicará para todas las conexiones.
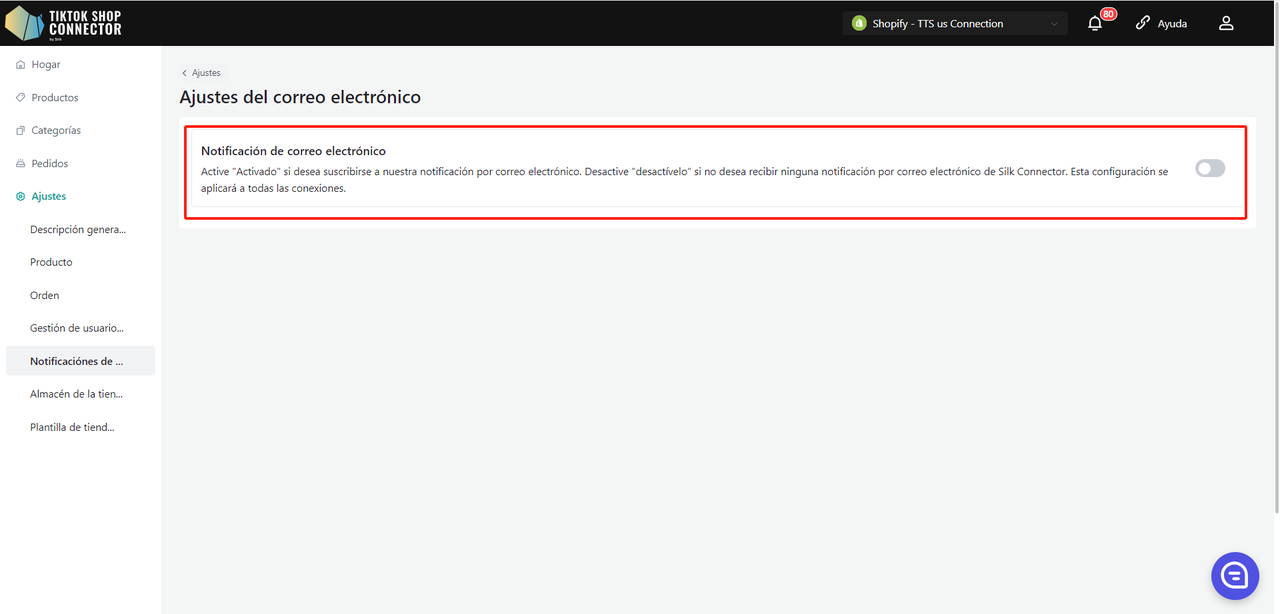
Enviar correo electrónico a
La función "enviar correo electrónico a" permite a los comerciantes personalizar las direcciones de correo electrónico para enviar notificaciones del sistema y actualizaciones.
Al ingresar a la página de configuración de notificación de correo electrónico, notará que el campo "enviar correo electrónico" ha rellenado previamente la dirección de correo electrónico del propietario del comerciante.
Añadir dirección de correo electrónico:
- Para agregar una nueva dirección de correo electrónico, haga clic en el botón "agregar otro correo electrónico". Esto creará un nuevo campo de entrada en el que podrá introducir la dirección de correo electrónico deseada.
- Repita este paso para agregar hasta 5 direcciones de correo electrónico.
- Haga clic en "eliminar" para eliminar el correo electrónico.
Después de agregar todas las direcciones de correo electrónico necesarias, haga clic en el botón "guardar" para aplicar sus cambios.
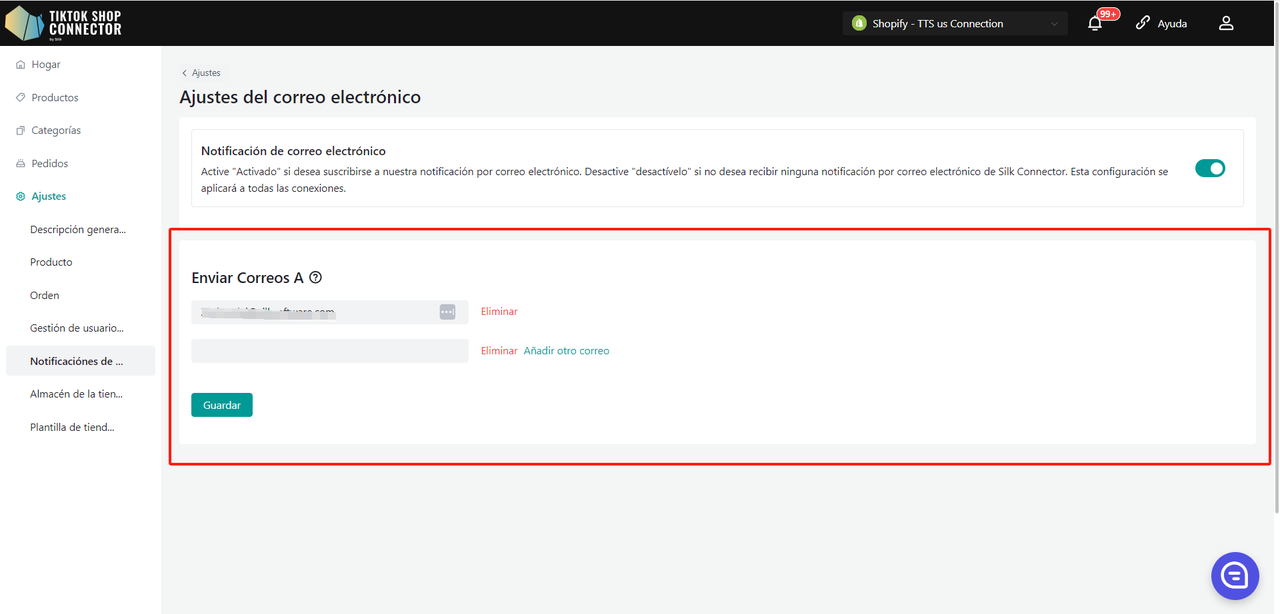
Preguntas frecuentes
¿Cuánto cuesta esta integración?
Es GRATIS por 1 año si te unes antes del 30/09/2023.
Si te unes DESPUÉS del 30/09/23, será GRATIS hasta el 1/1/2024.
¿Por qué mis productos no aparecen en TikTok Shop después de "empujar" mis productos?
Si el producto dice "Fallo de sincronización", haz clic en "Expandir" -> verifica el "estado de sincronización" para ver la descripción del fallo.
Luego puedes solucionar y actualizar desde Shopify -> volver a extraer y volver a empujar el producto en el Conector.
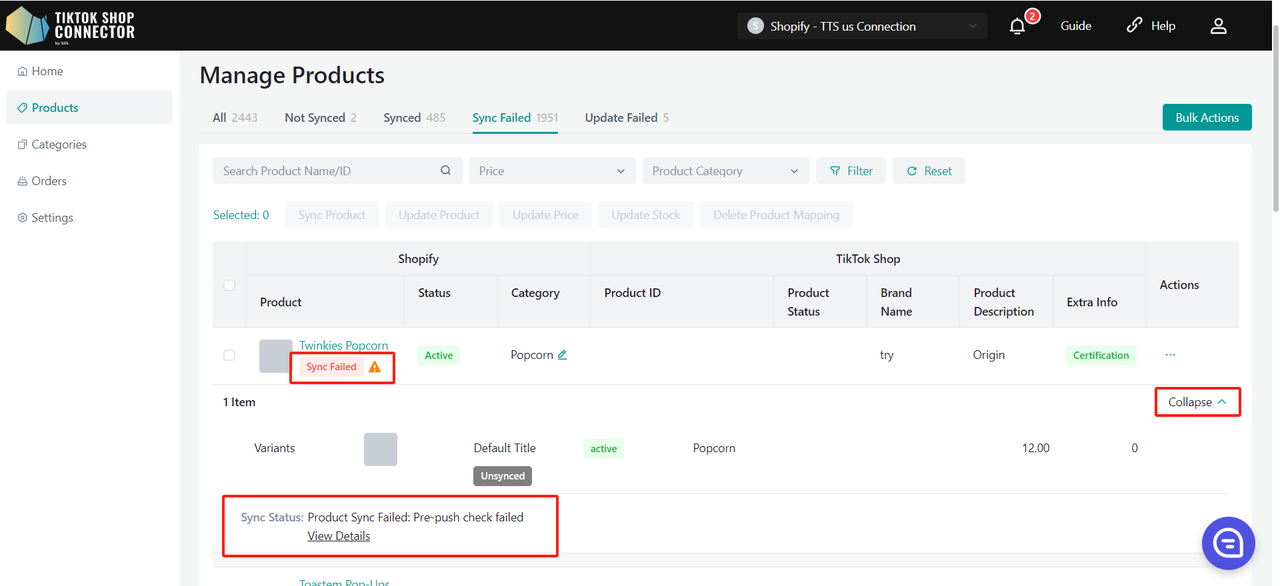
¿Qué son la clave de APP, el secreto de APP y el Token de Acceso?
Estos se crean en tu tienda Shopify al generar la aplicación personalizada.
Por favor, mira el Video Tutorial sobre cómo crear una conexión O visita la pestaña "Cómo crear una conexión" en el manual de integración.
¿El producto necesita "certificado" o "atributos"?
Por favor, consulta la pestaña "Certificados/Atributos requeridos" en el manual de integración bajo "Cómo sincronizar productos" -> "Empujar producto".
¿URL incorrecta de Shopify?
El formato correcto debería ser: https://tienda1 .mishopify.com
Para encontrar esto en Shopify:
Ajustes (esquina inferior izquierda) > Dominios
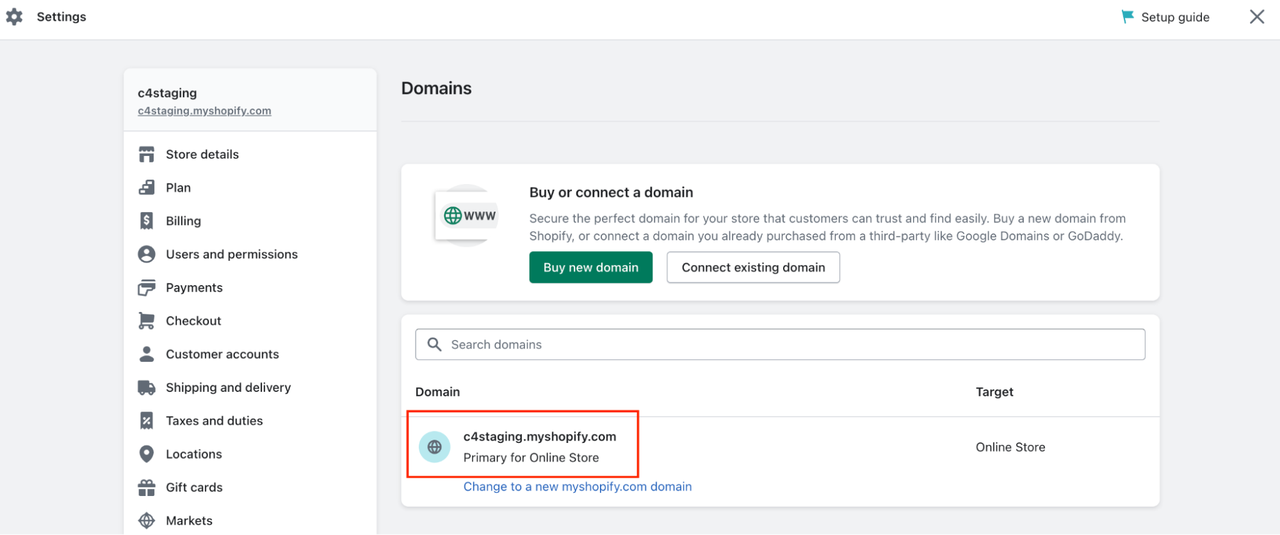 (usa https:// al principio)
(usa https:// al principio)
¿No puedes ver la dirección de envío del cliente en Shopify para el cumplimiento del pedido?
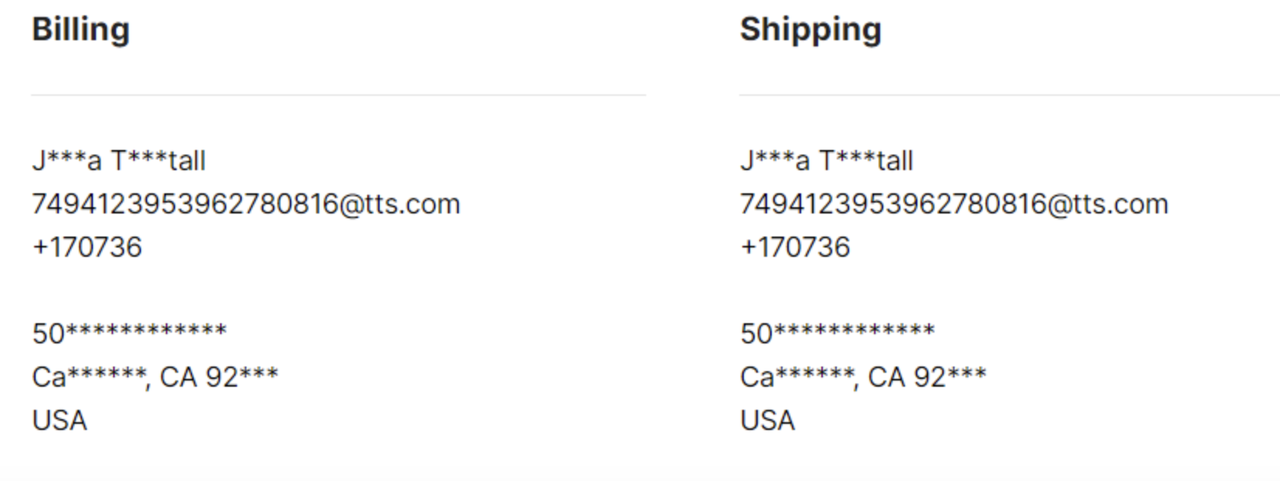
TikTok Shop Seller Center -> Envío -> Opciones de Envío -> Establecer "Envío por el vendedor" como "preferido"
Cómo desinstalar la aplicación de TikTok Shop
Inicia sesión en tu Centro de vendedores de TikTok Shop
Haz clic en Crecimiento -> Tienda de aplicaciones -> ... -> Mis aplicaciones e incidentes
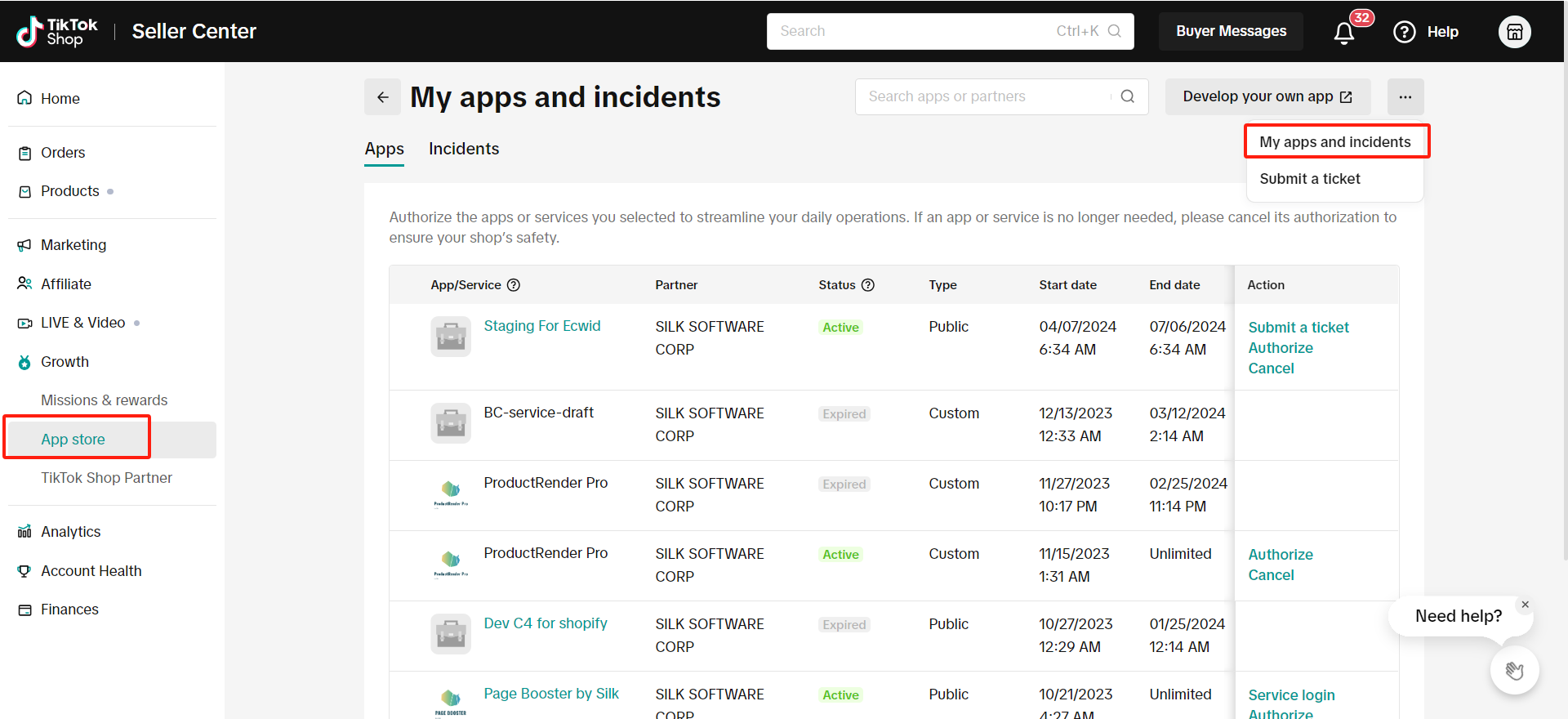
Haz clic en "Cancelar" para desinstalar la aplicación/servicio de TikTok Shop que deseas cancelar
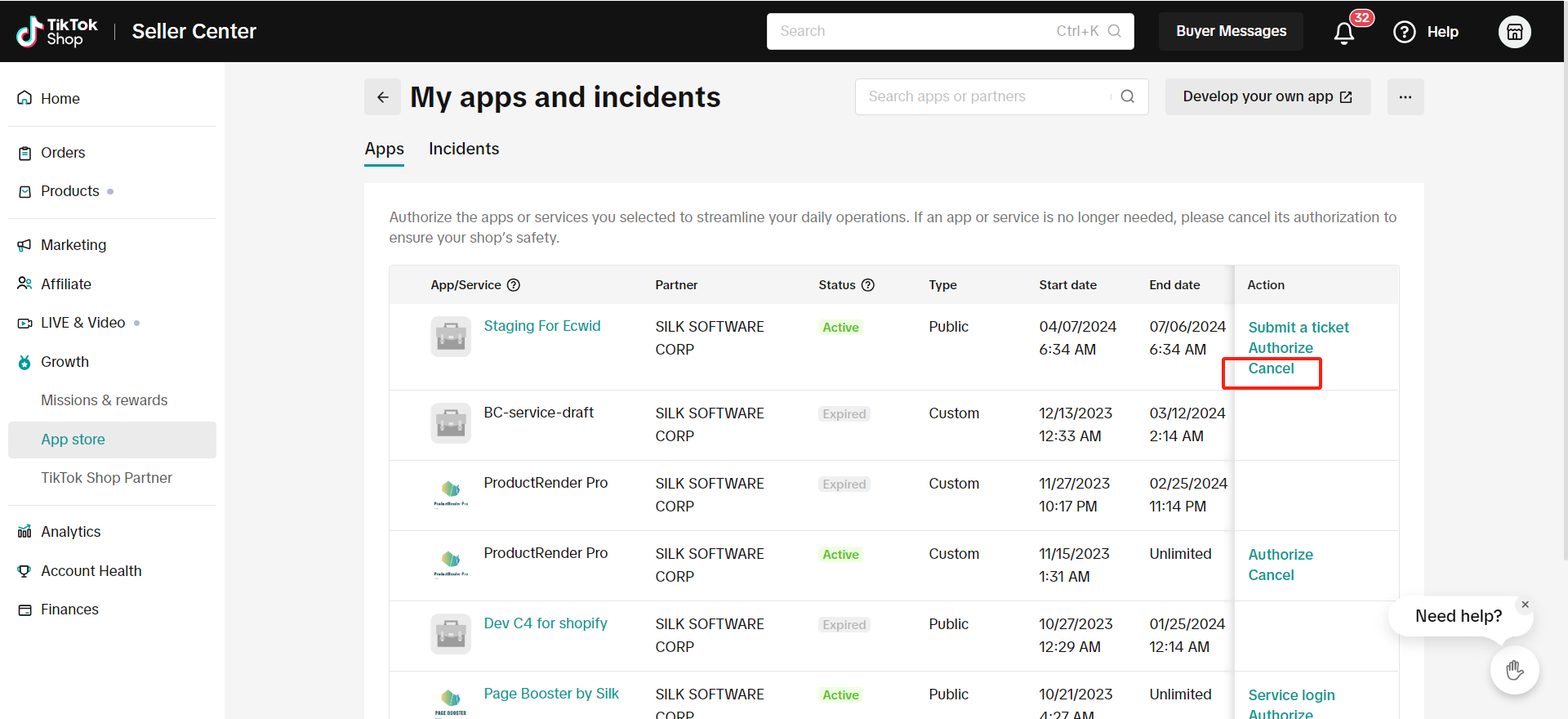
Errores comunes de estado de sincronización
Si "sincronizaste" un producto con TikTok Shop y no aparece en TikTok, consulta el estado de sincronización para ver el mensaje de error.
Haz clic en la "flecha azul" junto al producto -> Ver "estado de sincronización"
Luego puedes solucionar y actualizar cualquier cosa desde Shopify -> volver a extraer y volver a empujar el producto en el Conector.
Estados comunes de sincronización:
Los productos relacionados con SKU no se encuentran, por favor, realiza una sincronización manual para crear un nuevo producto
Verifica el SKU en Shopify para este producto. Si ya tienes un SKU o un código de barras, vuelve a empujar manualmente el producto individualmente.
Marca la casilla junto al producto -> (...) bajo "Acciones" -> Sincronizar producto
El producto no tiene el archivo de certificado requerido
Haz clic en (...) para el producto bajo "Acciones" -> "Certificaciones" -> carga el documento/imágen requerido por TikTok Shop -> vuelve a empujar
Negocio local a local, al menos una de las dimensiones del paquete es requerida
Configuraciones -> Rellena todos los campos requeridos con números enteros -> vuelve a empujar*
Silk Connector × TikTok Shop Guía de Usuario de la GPA de la UE
Introducción
TikTok Shop (TTS) se lanza en Europa, cubriendo España, Irlanda, Alemania, Francia e Italia. Con la API de Productos Globales (GPA), los vendedores pueden listar y gestionar productos de manera eficiente en varios mercados de la UE. Silk, como ISV para TTS, se integra con la GPA para ayudar a los comerciantes a agilizar sus flujos de trabajo de publicación y gestión de productos.
Para una guía paso a paso, mira nuestro video tutorial de EU GPA aquí: Cómo usar intra-EU en Silk Connector
Este video te ayudará a comprender mejor el proceso de configuración y las funcionalidades clave.
Requisitos previos
Antes de utilizar Silk Connector con TTS GPA, asegúrese de que se cumplan las siguientes condiciones:
- Su ID de vendedor de TTS debe estar asociado con múltiples tiendas de la UE.
- Su tienda de Shopify debe tener habilitado el Mercado para admitir la lista de productos en diferentes regiones.
- Su Cuenta de Silk debe tener habilitadas las funciones de la GPA de la UE. Actualmente, nuestra GPA de la UE es una función complementaria. Si lo necesita, por favor, contáctenos.
Guías Paso a Paso
Cómo Crear una Conexión Global
Crear una conexión por primera vez sigue el mismo proceso de siempre. Puede ver la guía detallada aquí:
La única diferencia es que, cuando su ID de vendedor de TTS está asociado con múltiples tiendas de la UE, deberá seleccionar la tienda de la UE específica que desea autorizar durante la creación de la conexión inicial. Una vez que haya creado una conexión completa para una región de la UE, y desee agregar otras regiones de la UE a la misma conexión, simplemente haga clic en la función "Agregar País/Región" para autorizar mercados adicionales de la UE. Todas las tiendas de TTS en la UE deben pertenecer al mismo ID de vendedor de TTS.
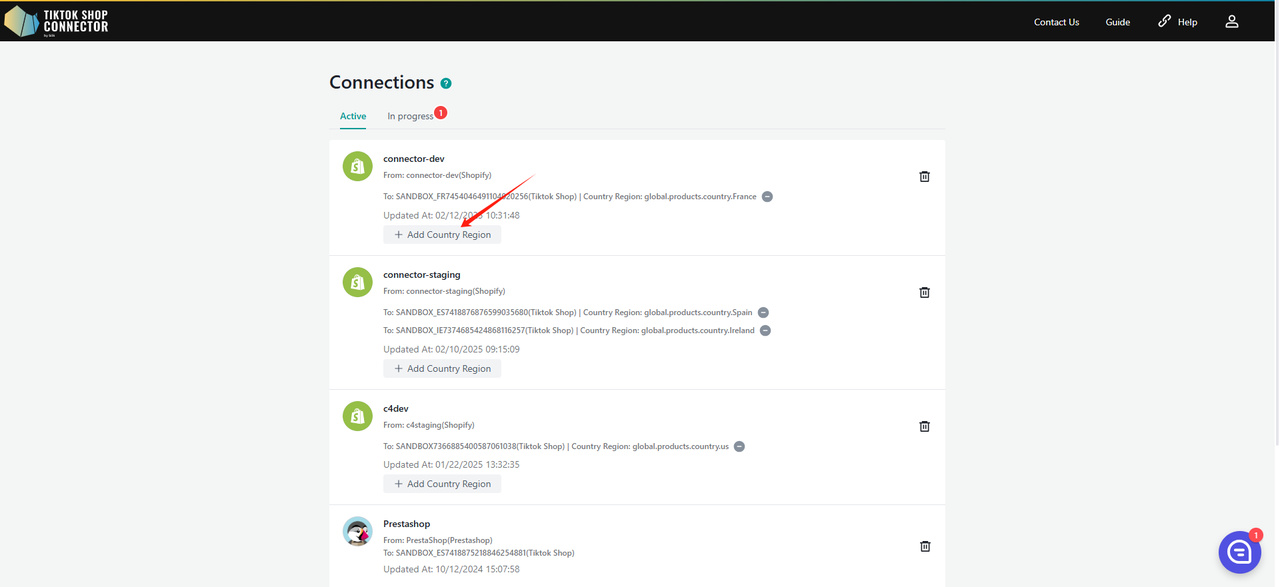
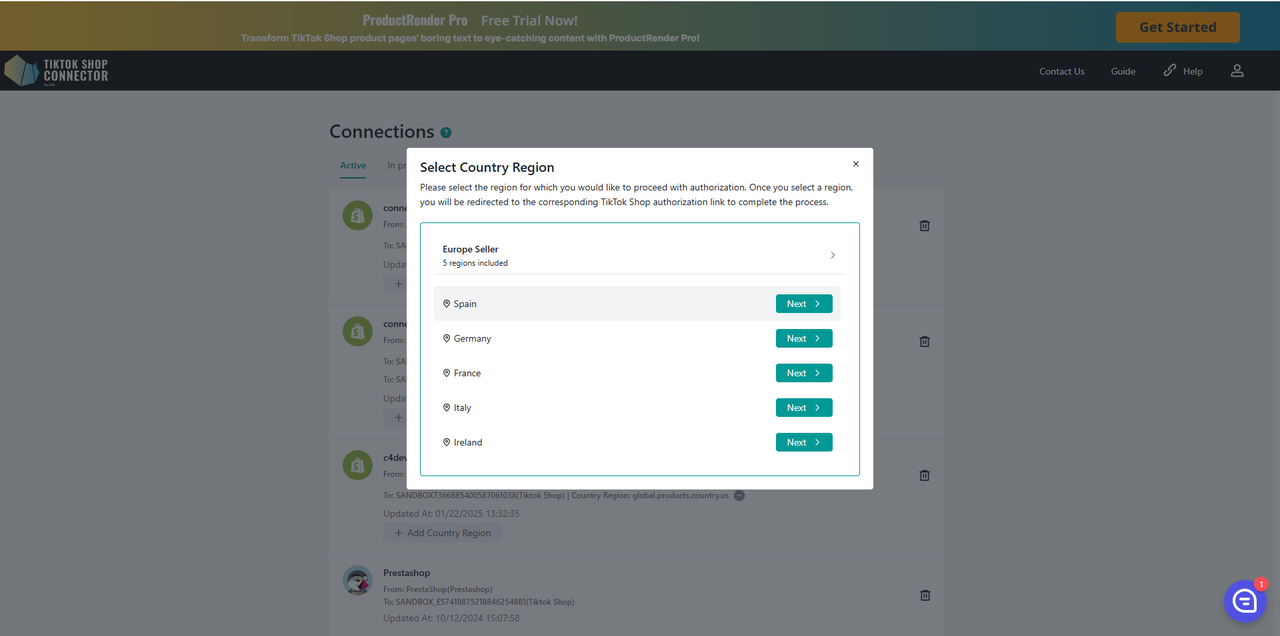
Gestionando Múltiples Regiones de TTS en una Conexión
Una vez que haya agregado todas las regiones de TTS, puede gestionar diferentes regiones de TTS dentro de una sola conexión.
Haga clic en el nombre de la conexión para ingresar a la conexión.
Desde la página de la conexión, puede cambiar entre las diferentes regiones de TTS autorizadas utilizando el desplegable de regiones en la parte superior. Por defecto, será dirigido a la primera región autorizada en su conexión.
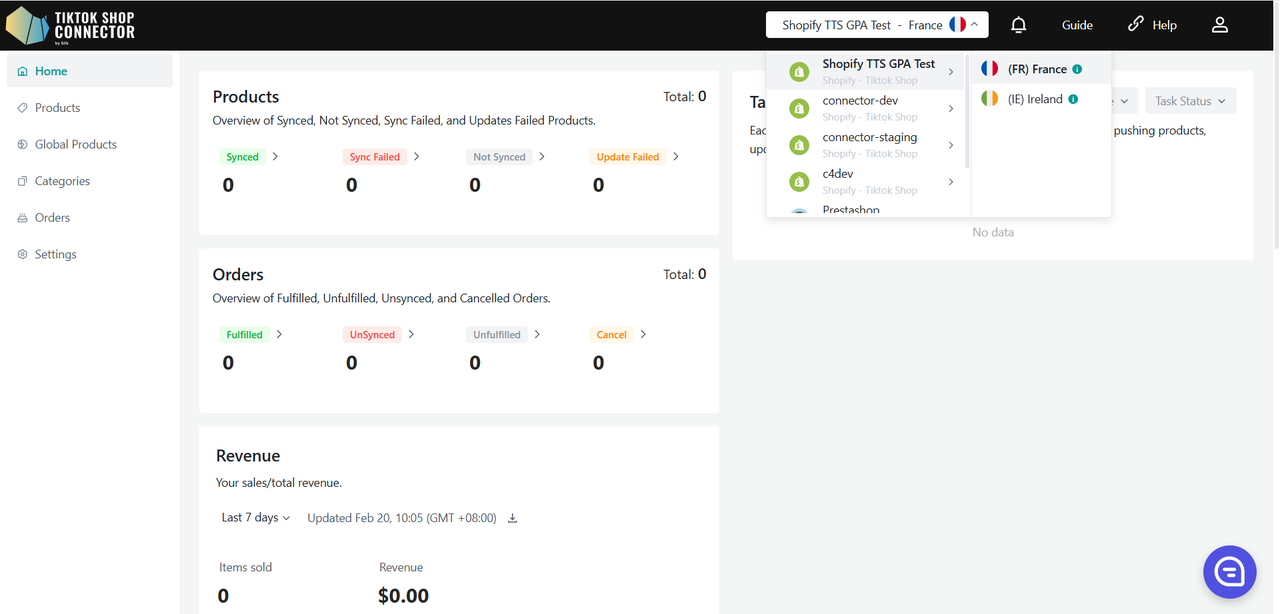
Al cambiar a un mercado de la UE específico desde el desplegable, se mostrará la información del país seleccionado. Cada país tiene sus propias páginas independientes, que incluyen:
- Inicio
- Producto
- Categoría
- Pedido
- Configuración
Esto le permite gestionar los datos por separado para cada país, dándole control total sobre cada región.
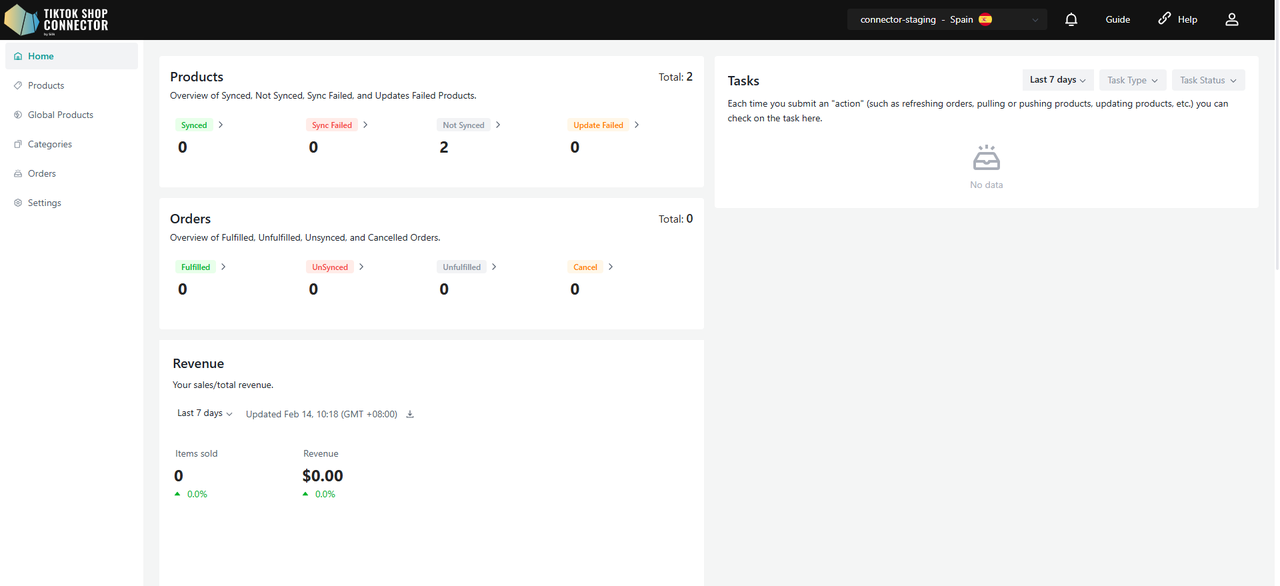
Tenga en cuenta que los Productos Globales son consistentes en todas las regiones. Los datos a los que acceda en diferentes regiones serán los mismos, asegurando que toda la información de los productos globales esté sincronizada.
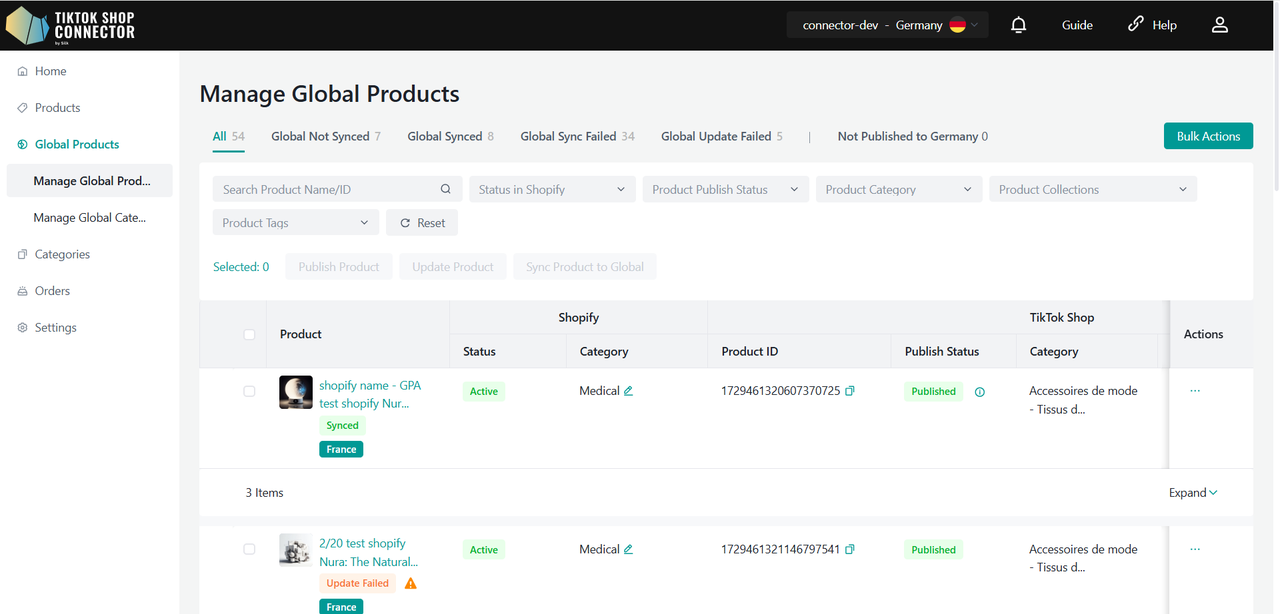
Cómo Sincronizar Productos Globales
Cuando conecte múltiples regiones de la UE, tendrá acceso a una página de Productos Globales. Esta página le permite gestionar sus productos globales a través de diferentes regiones de la UE. Además, los productos listados en la página de Lista Global requieren una página dedicada de Categoría Global para manejar el mapeo de categorías.
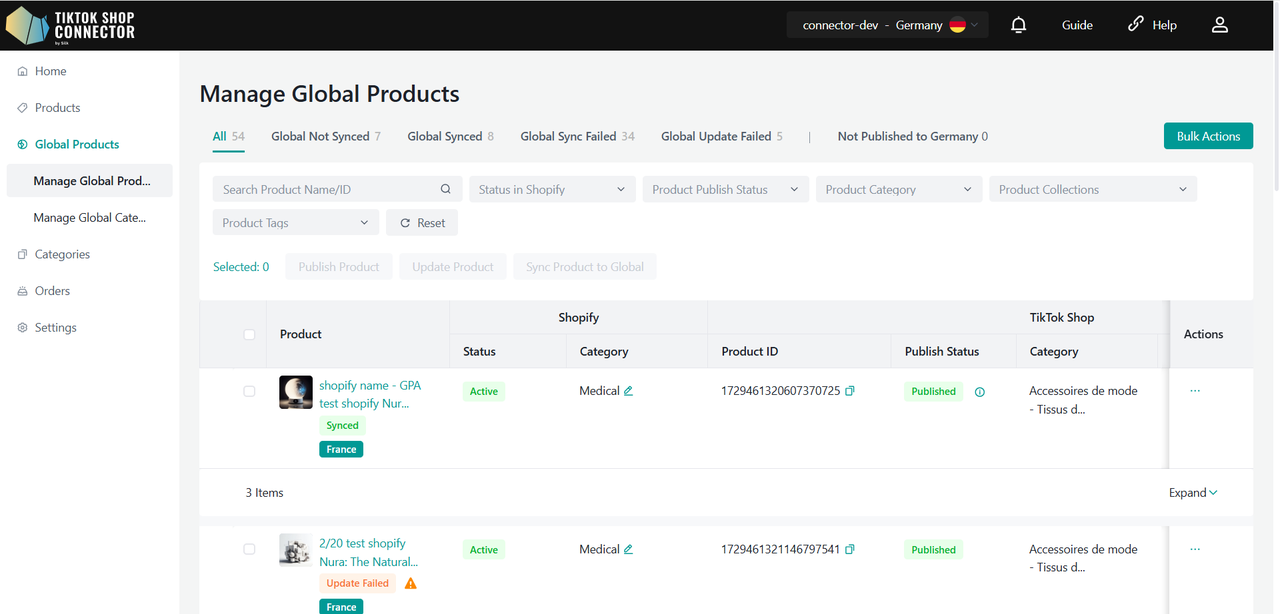
Configuración de Ubicaciones de Inventario para Conexiones Regionales
Cuando ingreses por primera vez a una conexión en Silk Connector, es importante configurar la ubicación de inventario de Shopify adecuada para cada conexión regional, especialmente si tienes diferentes ubicaciones de inventario configuradas para varias regiones en Shopify. Esta configuración garantiza que tus productos se gestionen correctamente y previene sobreventas al asegurar una sincronización precisa del inventario para cada región.
Si no configuras la ubicación de inventario para cada conexión regional, de manera predeterminada, se tomarán todas las ubicaciones de inventario configuradas en tu cuenta de Shopify para cada conexión.
Paso 1: Navegar a la Configuración de Productos
Inicia sesión en tu cuenta de Silk Connector.
Ve a la sección Configuración de Productos desde tu panel principal.
Paso 2: Configurar la Ubicación de Inventario de Shopify
En la página de Configuración de Productos, verás la sección de fuente de inventario.
Selecciona la ubicación de inventario correspondiente para esta región de las opciones disponibles.
Después de seleccionar la ubicación de inventario correcta para cada región, haz clic en Guardar para confirmar la configuración.
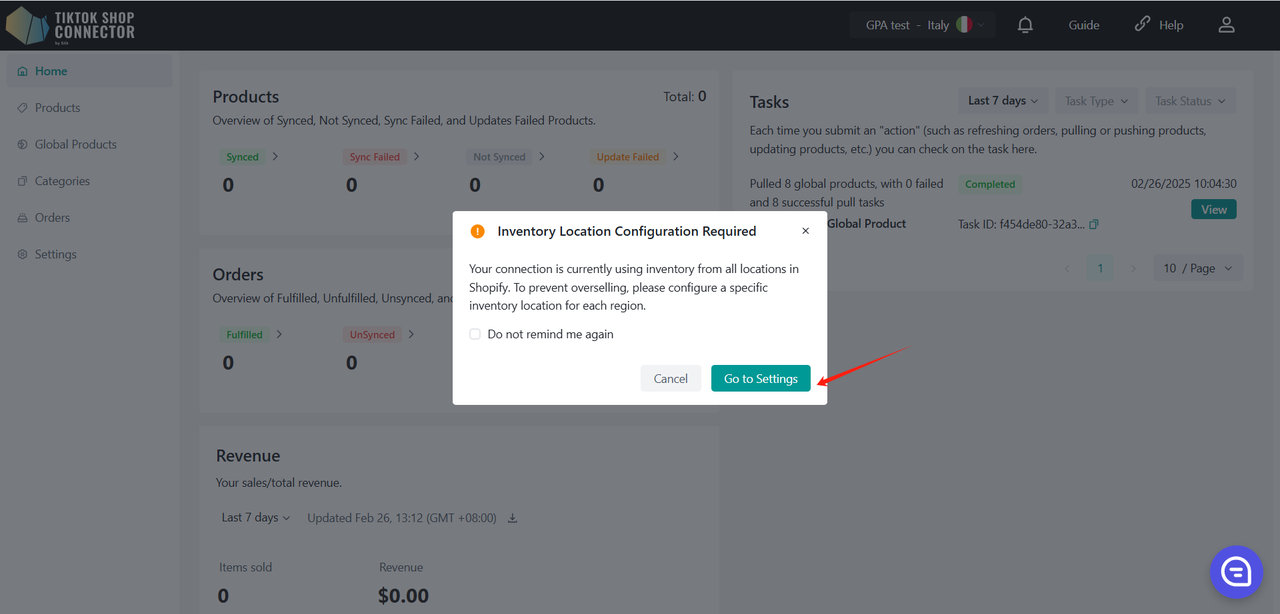
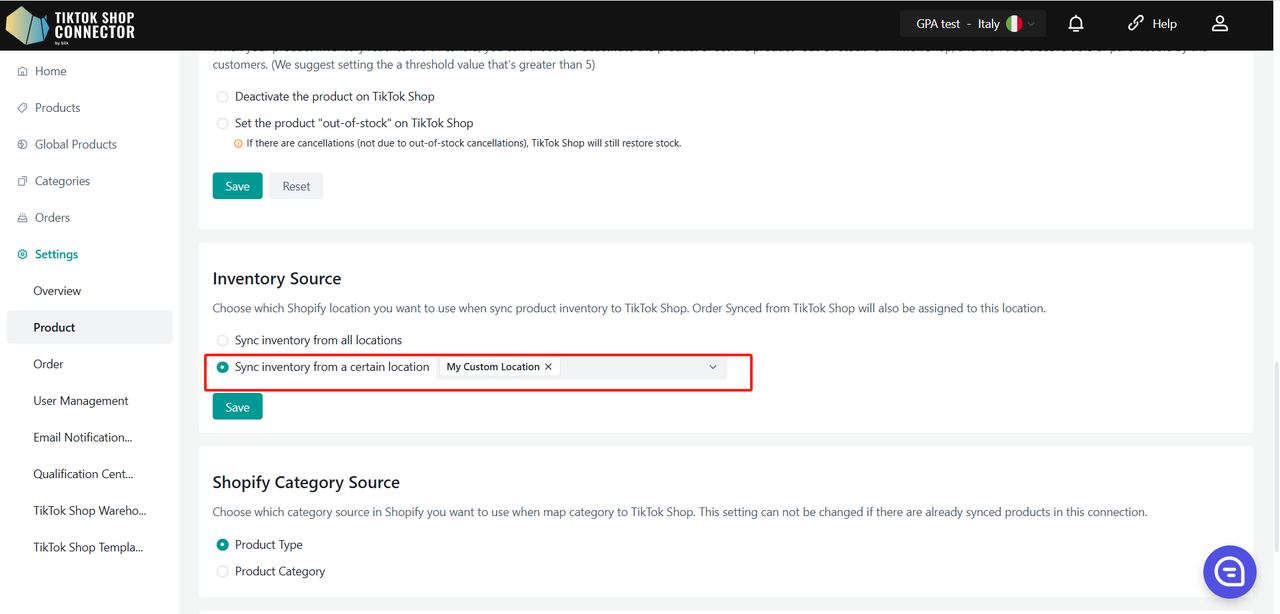
Importar Productos a Productos Globales
Cuando acceda por primera vez a su nueva conexión, sus productos y las pestañas del panel estarán vacíos. Necesitará "importar" productos desde Shopify al Conector por primera vez y luego "publicarlos" en TikTok Shop.
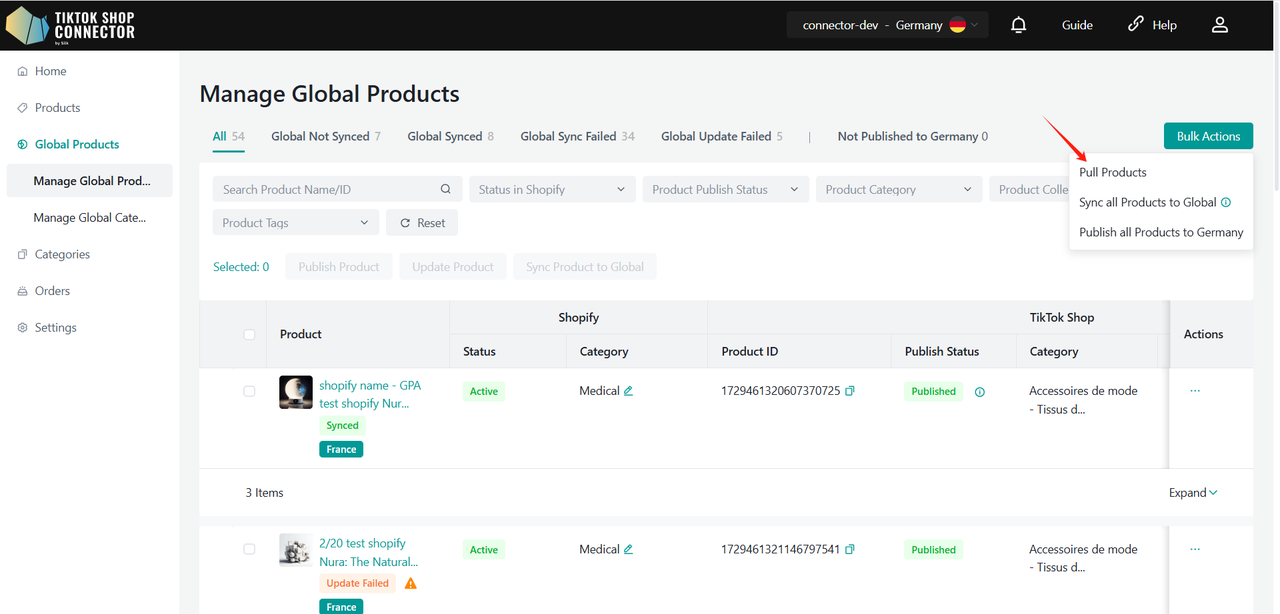
Soportamos la importación de productos tanto localmente como desde la página de Lista Global:
Importar & Publicar Localmente: El proceso de importar y publicar productos localmente sigue el flujo de trabajo estándar. Puede consultar la guía detallada aquí: Cómo Sincronizar Productos.
Importar & Publicar desde Lista Global: Los productos configurados con múltiples mercados en Shopify pueden ser importados a la página de Lista Global.
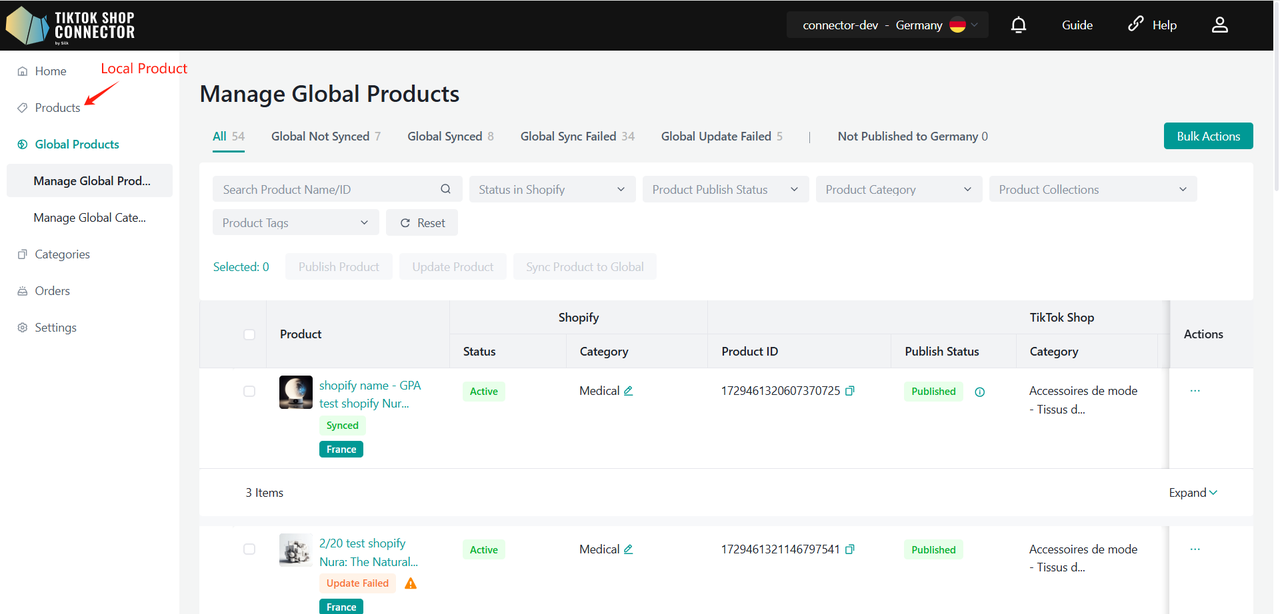
Notas Importantes:
- Su producto solo puede ser publicado una vez, ya sea desde la sección Local o Global. Si ya ha sido publicado como un Producto Global, no podrá publicarlo nuevamente desde la página Local.
Nota sobre la Limitación de Tasa de la API de Shopify:
Debido a las limitaciones de tasa de la API de Shopify, recuperar información de productos para múltiples artículos puede tomar algo de tiempo. Agradecemos su paciencia durante el proceso de importación de productos.
Para "importar" productos desde Shopify a la Lista Global:
Pestaña de Lista Global -> Acciones Masivas -> Importar Productos
Elija el rango de fechas para importar productos desde Shopify.
Recomendado: Elija una fecha de inicio de hace 2-3 años o desde que comenzó su tienda de Shopify. Elija la fecha de fin como la fecha de hoy.
Si está importando productos por primera vez, seleccione el rango de fechas desde hace años o desde que comenzó su tienda (Esto es para asegurarse de que todos los productos sean importados al Conector). Después de eso, cualquier actualización de producto que haga en Shopify solo tendrá que ser importada desde la última vez que actualizó el producto.
Haga clic en "confirmar" después de elegir la fecha de inicio y la fecha de fin.
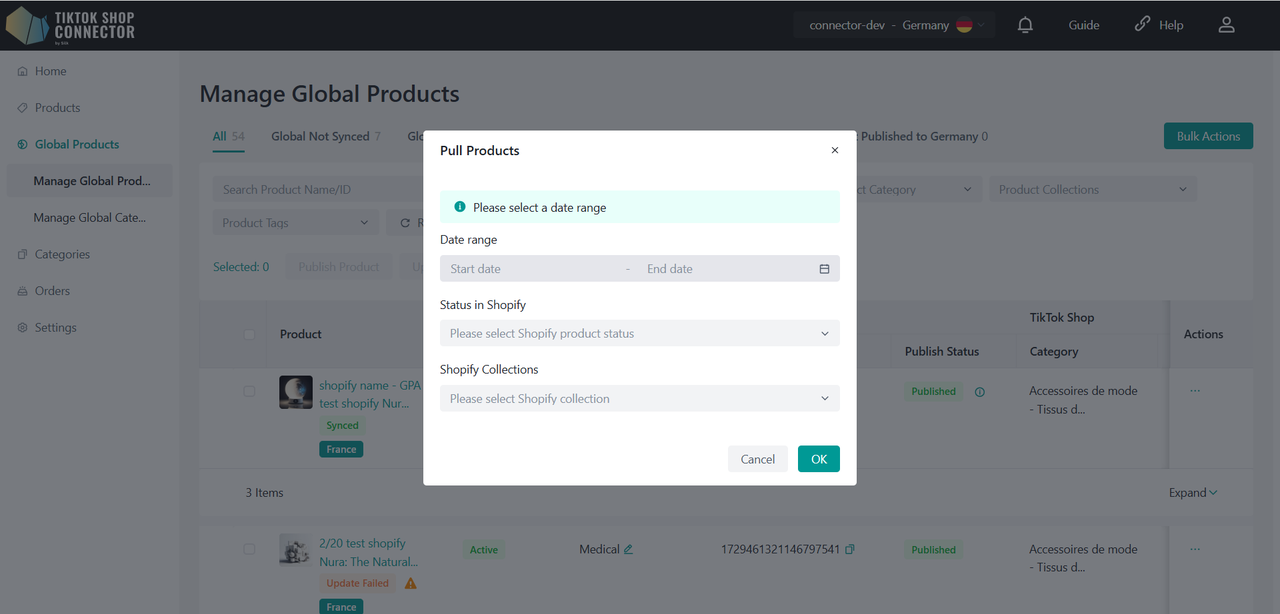
Requerido: Mapeo de Categorías
Todos los productos deben tener la "categoría de producto" completada en Shopify. El Conector usa este campo como la "Categoría en Shopify" para mapearlo a la "Categoría en TikTok Shop".
Para Productos Globales, el mapeo de categorías debe configurarse en la página de Categorías Globales. Después de importar los productos a la lista de Productos Globales, las categorías de los productos deben ser revisadas y actualizadas en la página de Categorías Globales para asegurarse de que estén correctamente mapeadas a la estructura de categorías de TikTok Shop.
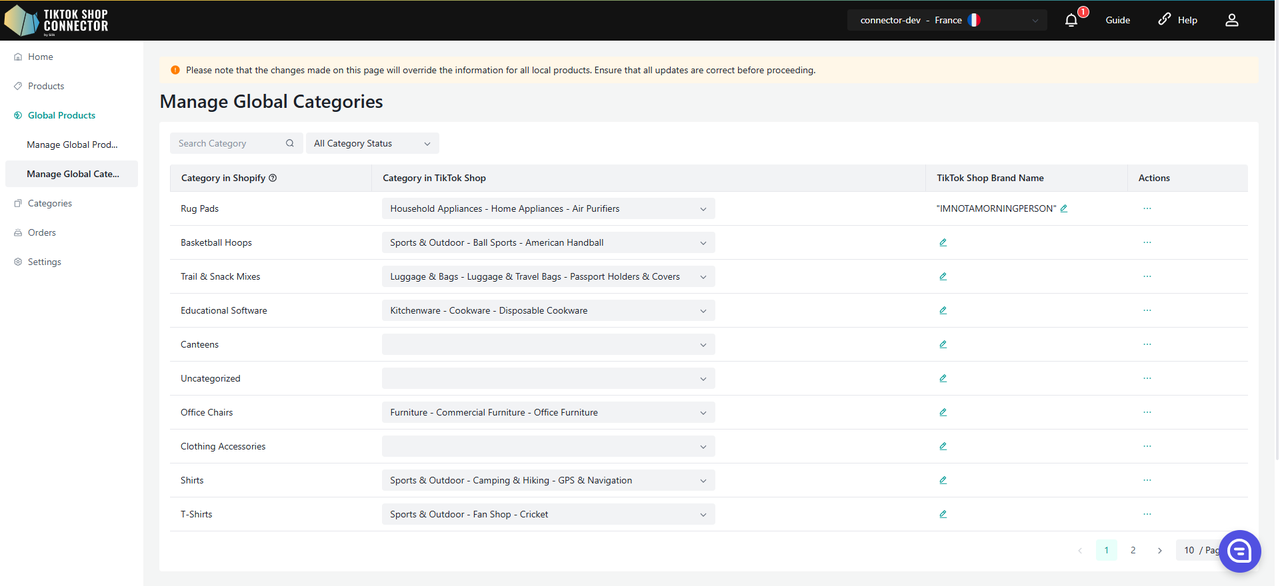
Pasos para Mapeo de Categorías de Productos Globales:
Navegue a la página de Categorías Globales.
Silk utilizará la API de Recomendación de Categorías de TTS para emparejar automáticamente las categorías de sus productos globales.
Ajuste o modifique manualmente la categoría si es necesario para garantizar el mapeo correcto.
Cualquier cambio realizado en las categorías en la página de Categorías Globales se aplicará a todos los productos locales.
Asegúrese de que todas las categorías estén correctamente configuradas en la página de Categorías Globales antes de continuar con la publicación de productos.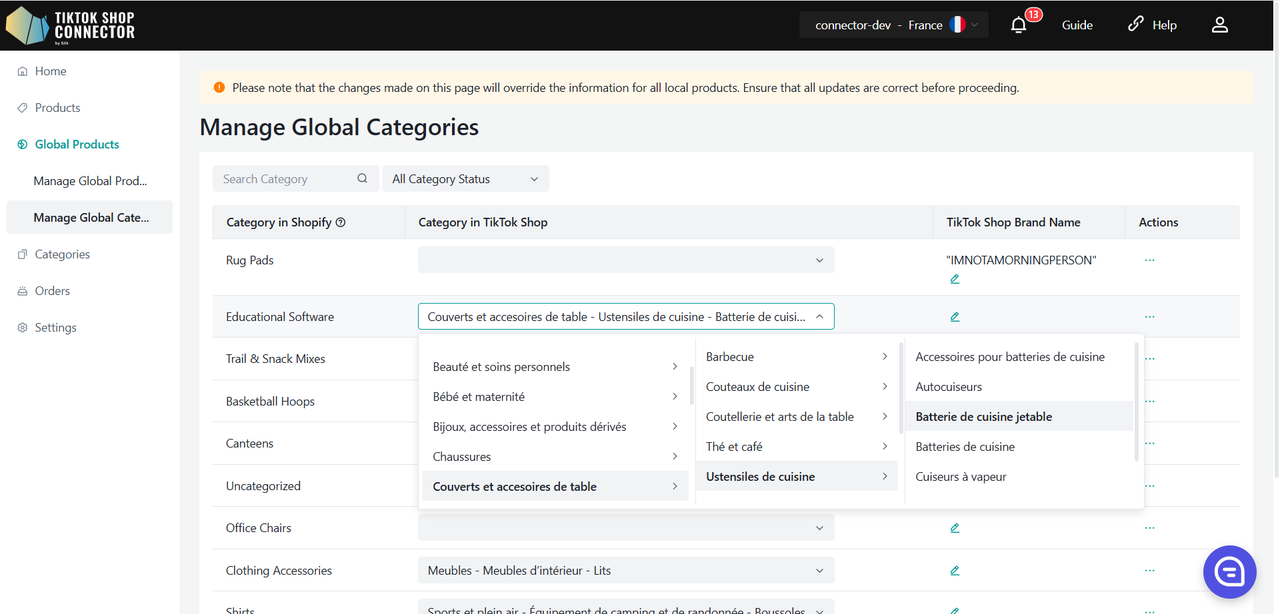
Sincronizando Productos a Productos Globales
Después de importar los productos a la página de Lista Global, debe sincronizarlos como Productos Globales. Tenga en cuenta que este paso solo los sincroniza como Productos Globales de la UE y no los lista en ninguna tienda de TikTok Shop en la UE. Si desea que estos productos estén disponibles en una región local específica de TTS, deberá completar la operación de Publicación después.
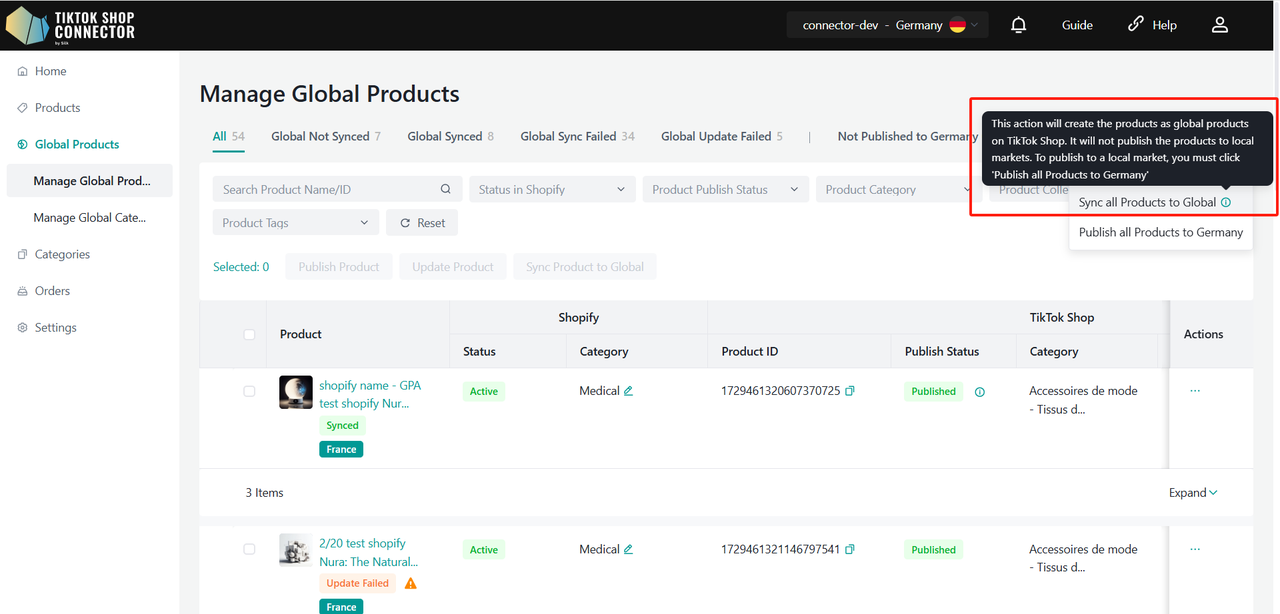
Existen 3 formas de sincronizar productos a Productos Globales en Silk Connector. Puede sincronizar un solo producto, varios productos en una página o todos los productos a través de todas las páginas. Aquí le explicamos cómo hacerlo:
Sincronizar un Producto:
Marque la casilla junto a la imagen del producto -> (...) bajo 'Acciones' -> "Sincronizar Producto"
Sincronizar Varios Productos - Una Página:
Seleccione cada producto individualmente, seleccione todos los productos en una página, o empuje todas las páginas.
Haga clic en "Acciones" -> "Sincronizar Producto a Global"
Sincronizar Varios Productos - Todas las Páginas:
Haga clic en "Acciones" -> Sincronizar Todos los Productos a Global
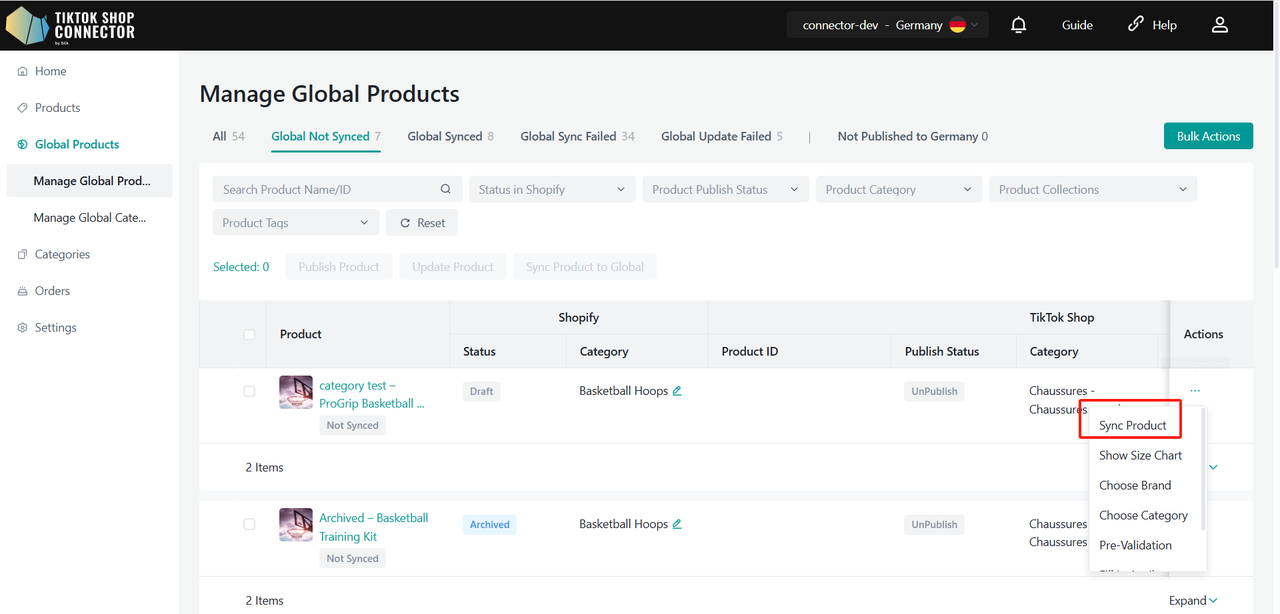
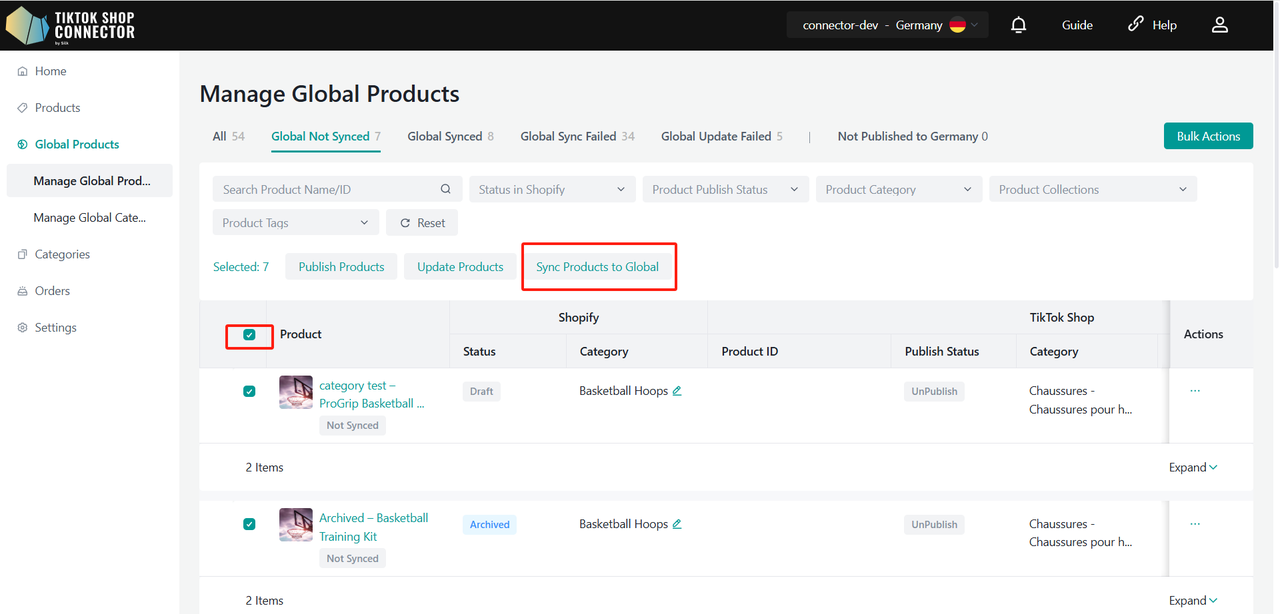
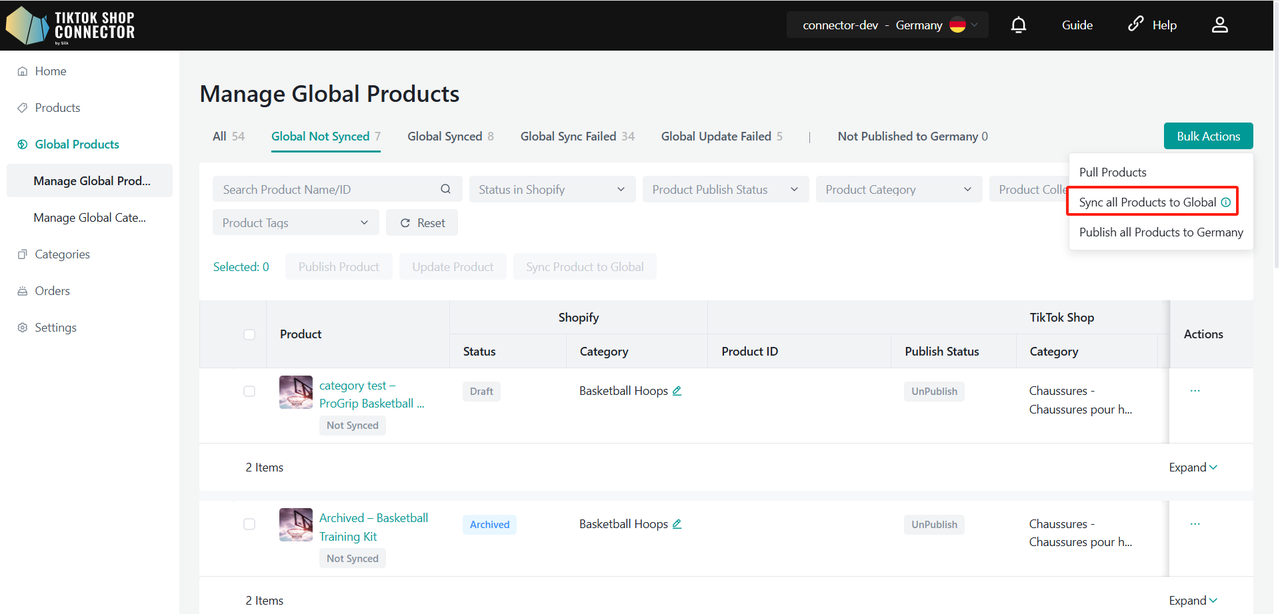
Para verificar la "tarea" que acaba de enviar: Inicio -> Verifique el "estado"
La tarea global se mostrará en la sección de tareas de cada región local.
Nota: Un estado "completado" NO significa que el producto se haya "sincronizado" exitosamente con TikTok Shop. Esto solo confirma que envió una acción y la "tarea" fue completada.
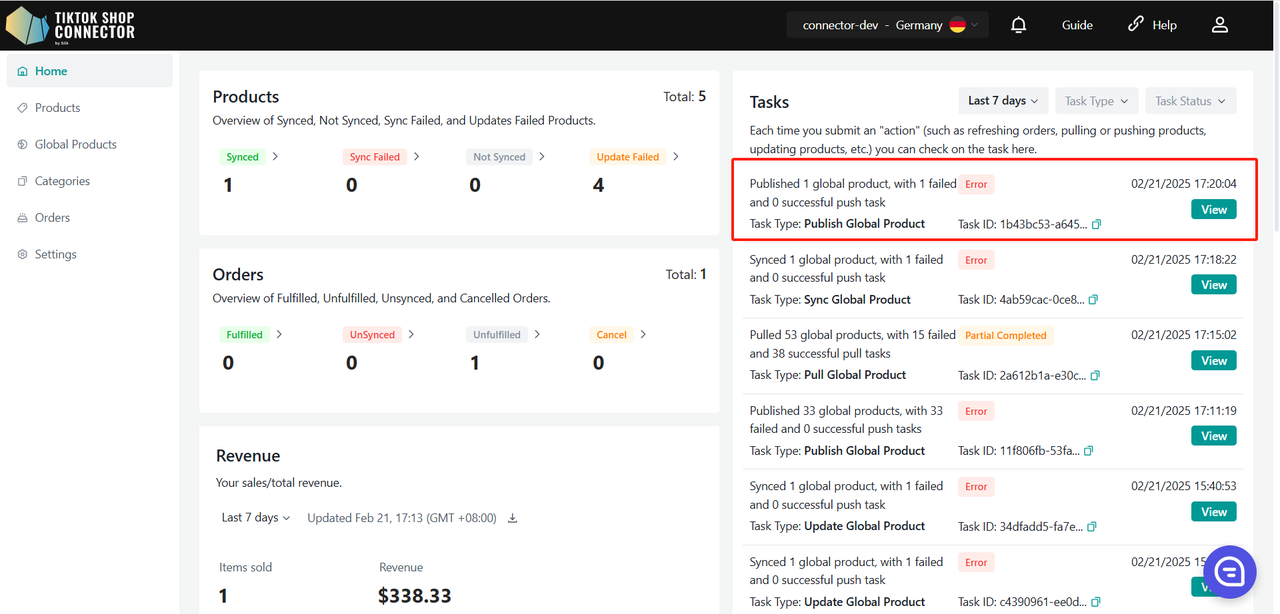
Regrese a la pestaña de Productos Globales -> verifique el producto que sincronizó
Si el producto dice "sincronizado" y tiene un "ID de Producto TTS" y un "Estado de Publicación", ha etiquetado exitosamente el producto como un Producto Global de TikTok Shop. Tenga en cuenta que este paso solo los sincroniza como Productos Globales de la UE y no los lista en ninguna tienda de TikTok Shop en la UE.
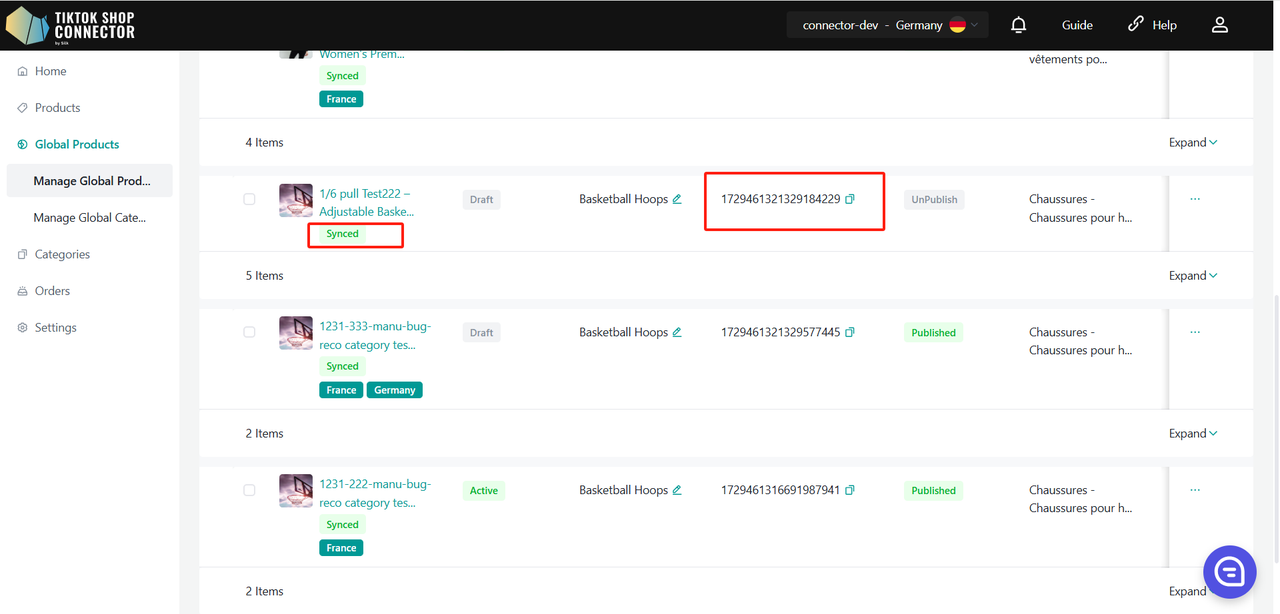
Luego podrá ver estos productos en la sección de Productos Sincronizados Globales. La pestaña antes de la barra vertical indica el estado del producto sincronizado como Producto Global.
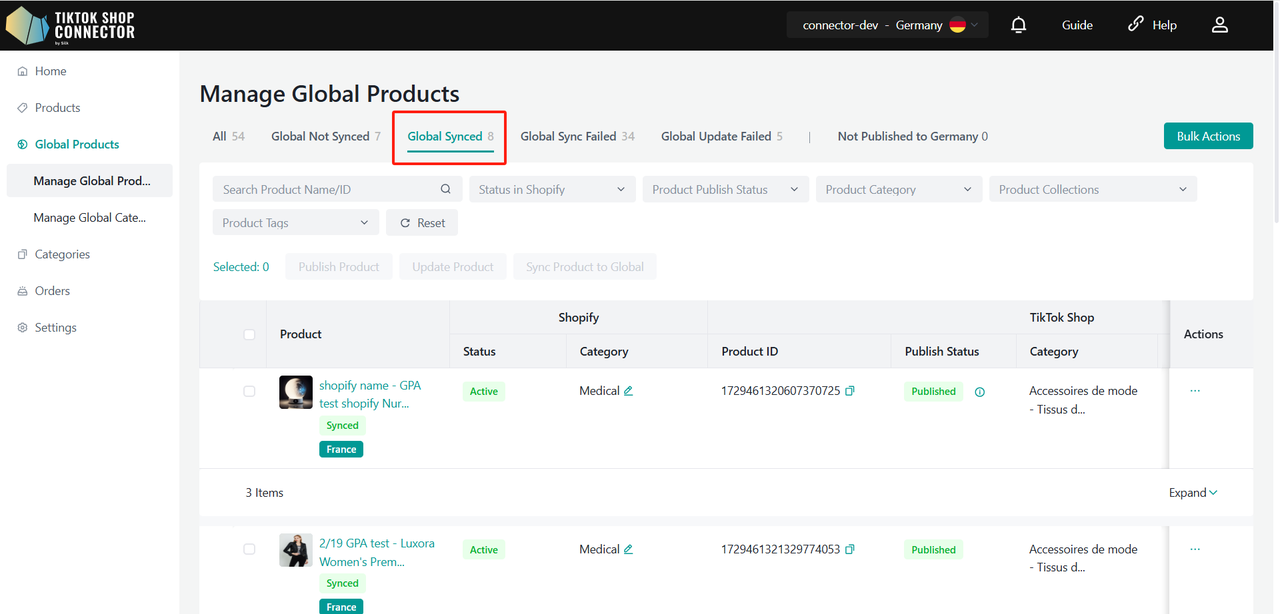
Si los productos dicen "Error de Sincronización Global", haga clic en la flecha azul junto a la imagen del producto -> verifique el "estado de sincronización" para obtener una descripción de por qué el push no fue exitoso.
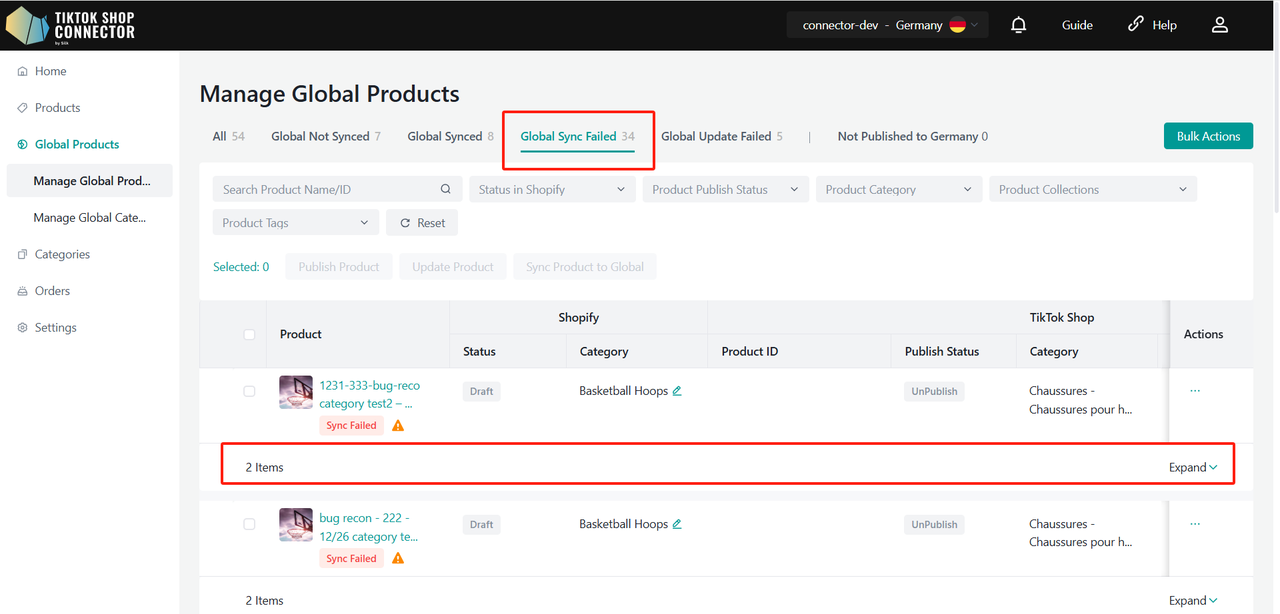
Luego puede solucionar problemas y actualizar cualquier cosa desde Shopify -> volver a importar y volver a sincronizar los productos en el Conector.
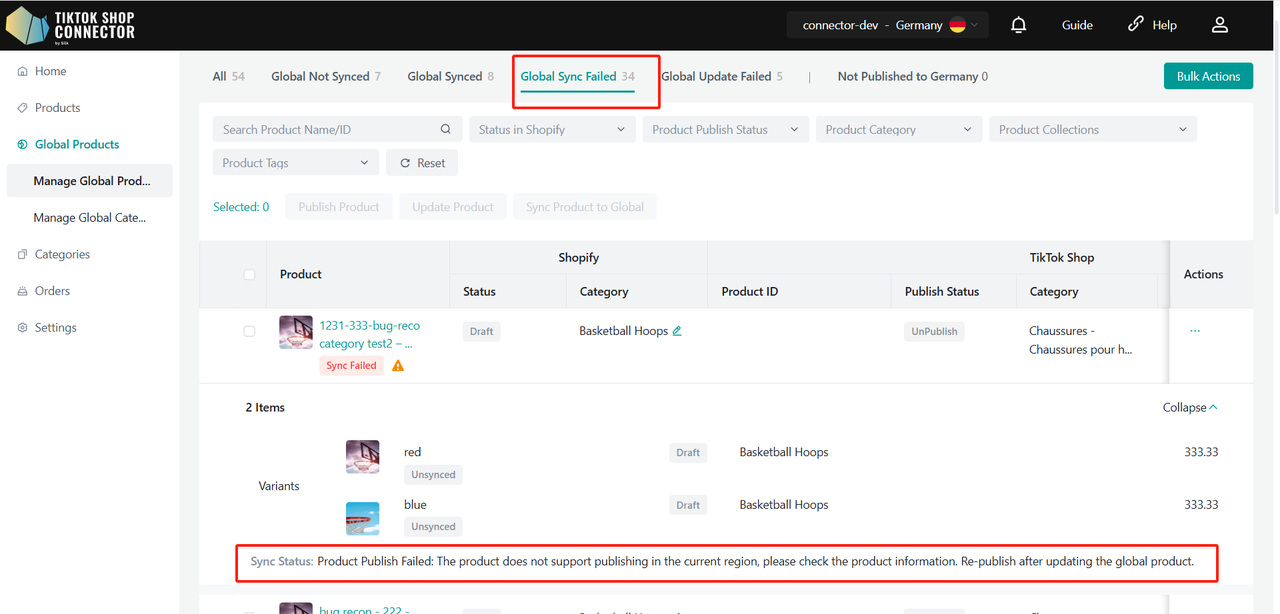
Certificados/Atributos Requeridos/Cumplimiento
Si su producto requiere certificaciones o atributos específicos para ser subido al producto global de TikTok Shop, verá un "estado de sincronización" que indica que el producto no tiene archivos de certificado o atributos.
Certificados:
Para subir su certificado para el producto: Haga clic en (...) bajo "acciones" para el producto -> "mostrar certificaciones"
Atributos:
Para completar sus atributos para el producto: Haga clic en (...) bajo "acciones" para el producto -> "Llenar Atributos"
Cumplimiento:
Para completar su fabricante y persona responsable para el producto: Haga clic en (...) bajo "acciones" para el producto -> "Llenar Cumplimiento"
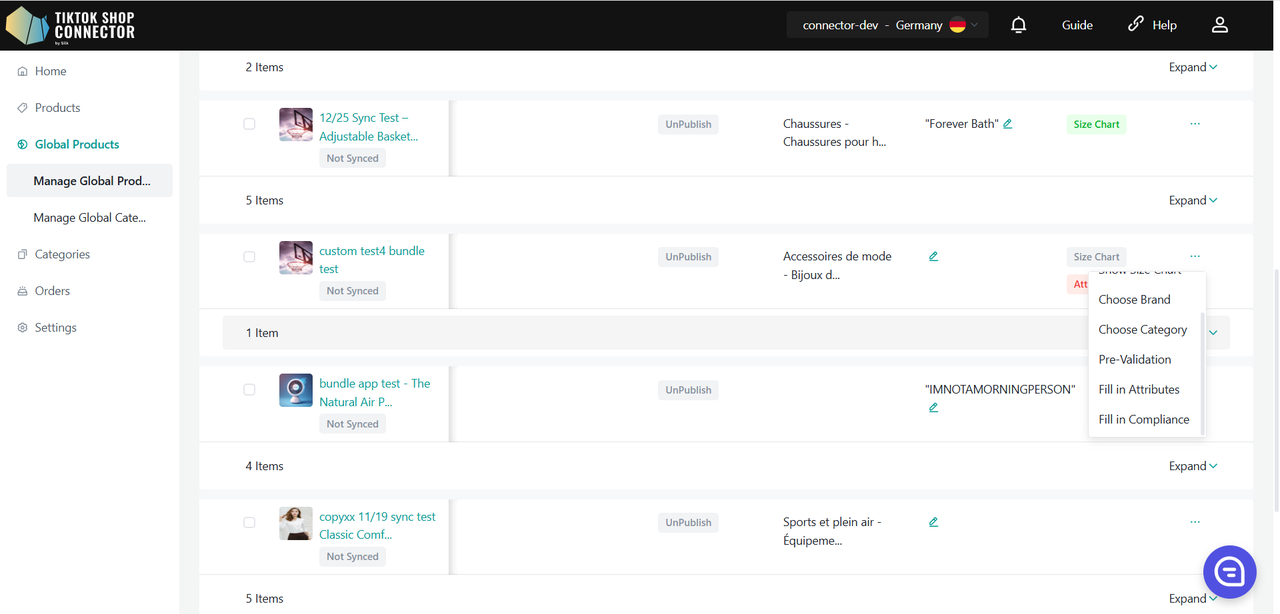
Publicar Productos Globales a Locales
Una vez que sus productos hayan sido sincronizados como Productos Globales, puede publicarlos en las regiones locales correspondientes. Esto es necesario para que los productos aparezcan en los mercados relevantes de TikTok Shop.
Nota: Si un producto ya ha sido listado localmente, no podrá publicarlo nuevamente desde la página de producto global.
Pasos para Publicar Productos Globales a Regiones Locales
Navegar a la Lista Global:
Haga clic en Productos Globales → Gestionar Producto Global → Pestaña Global Sincronizado. Los productos aquí son productos globales que puede publicar localmente.
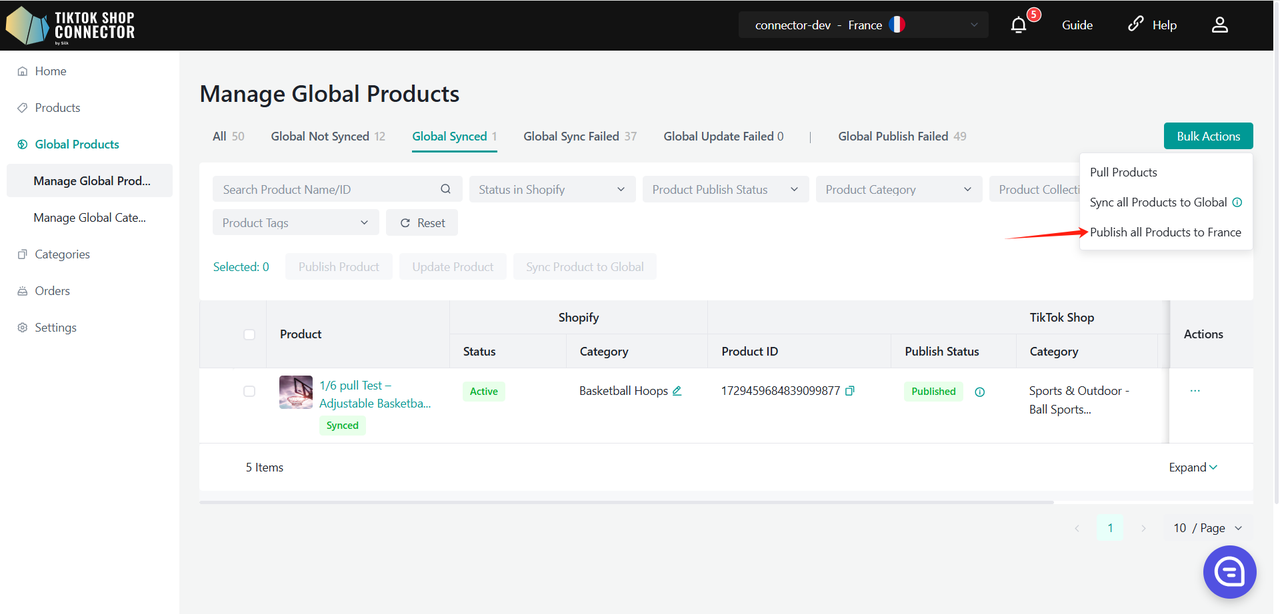
Seleccionar Productos para Publicar:
En la pestaña Global Sincronizado, puede elegir publicar productos individuales o todos los productos sincronizados.
Haga clic en "Publicar Todos los Productos a Local".
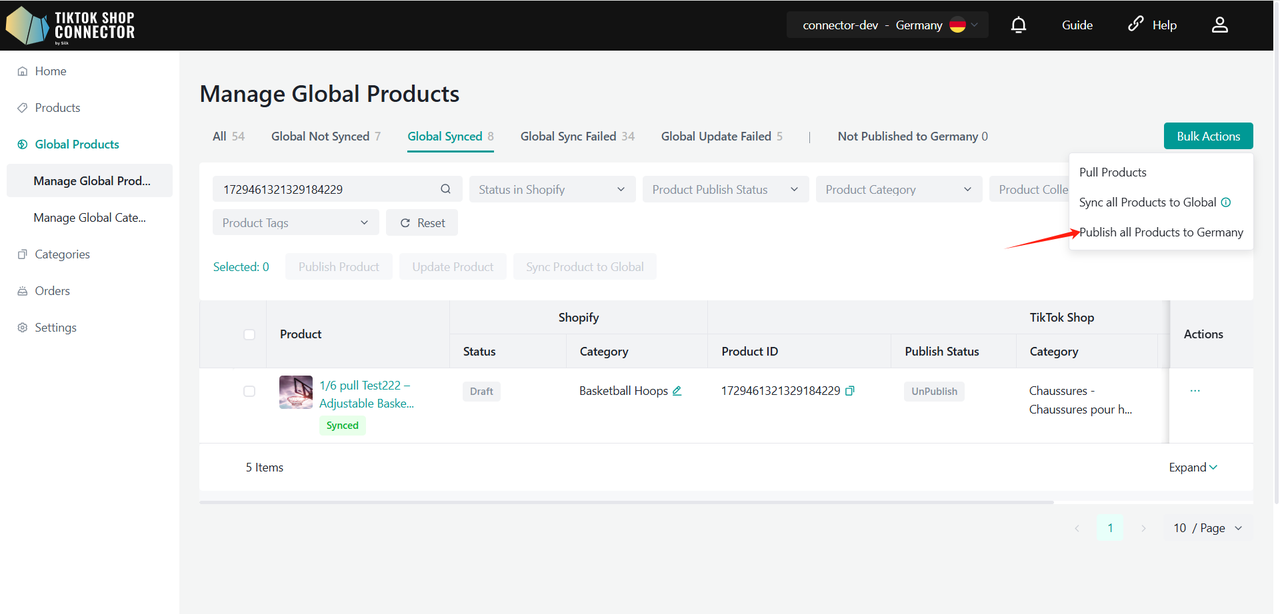
Aceptar Traducciones de Mercado:
Al publicar, debe aceptar que el producto se traduzca al idioma del mercado objetivo.
Marque la casilla de confirmación para consentir la traducción del producto para el mercado correspondiente.
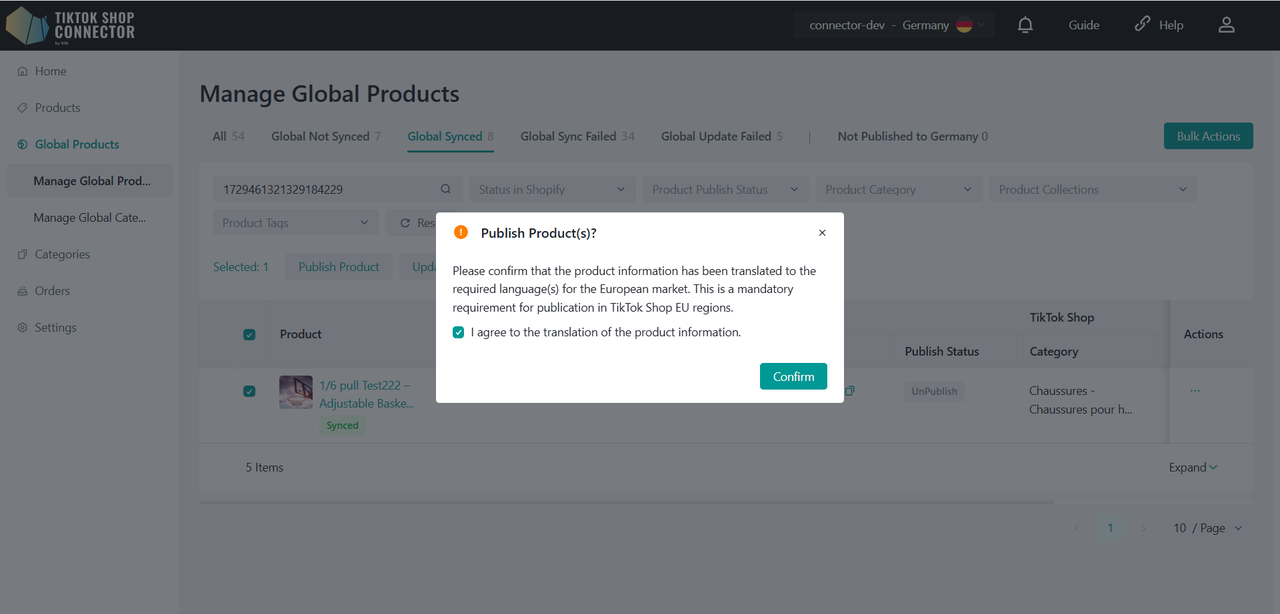
Publicar en Región Local:
Después de confirmar, su producto será publicado en la región local actual.
En Producto Global, su estado cambiará a Publicado. En la página de Producto Local, podrá ver estos productos con una etiqueta de Global, lo que indica que fueron publicados desde Producto Global.
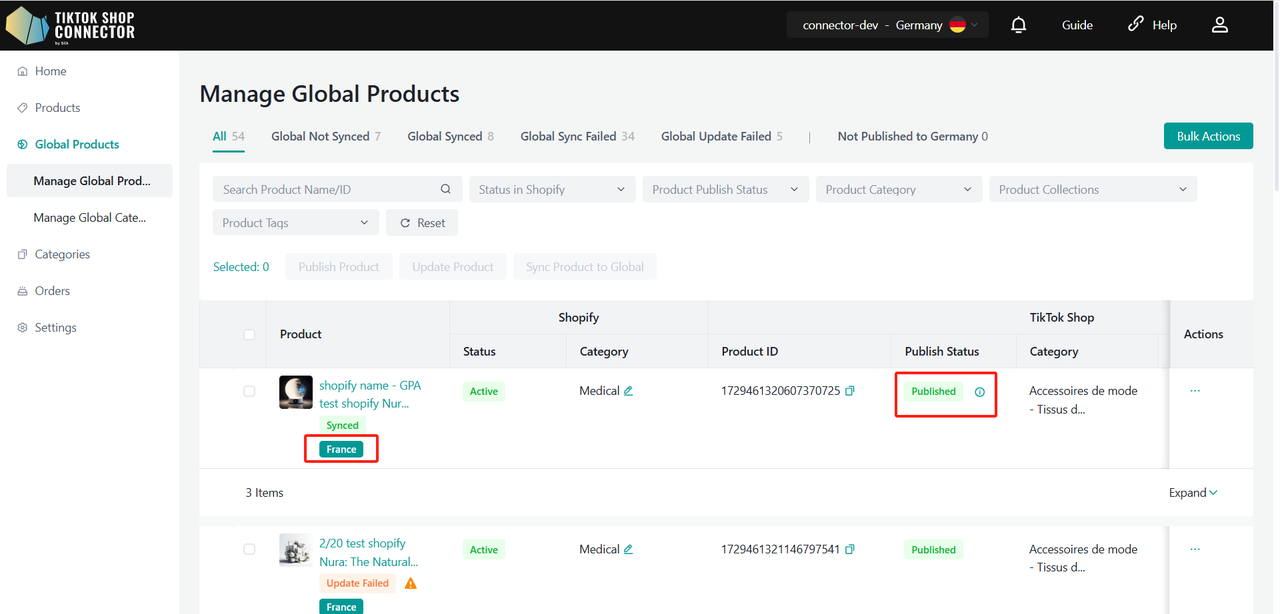
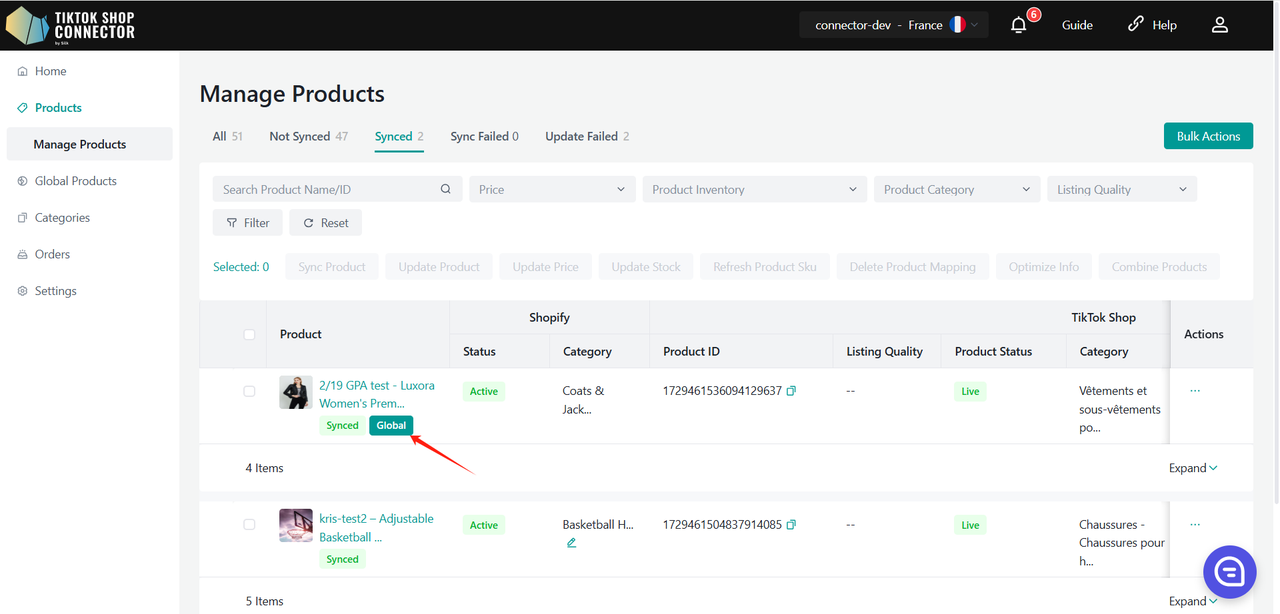
Solucionar Fallos en la Publicación:
Si su producto no se publica desde el producto global a la región local, haga clic en la pestaña Publicación Global Fallida en la página de producto global para revisar la razón del fallo. Después de solucionar los problemas, intente publicarlo nuevamente.
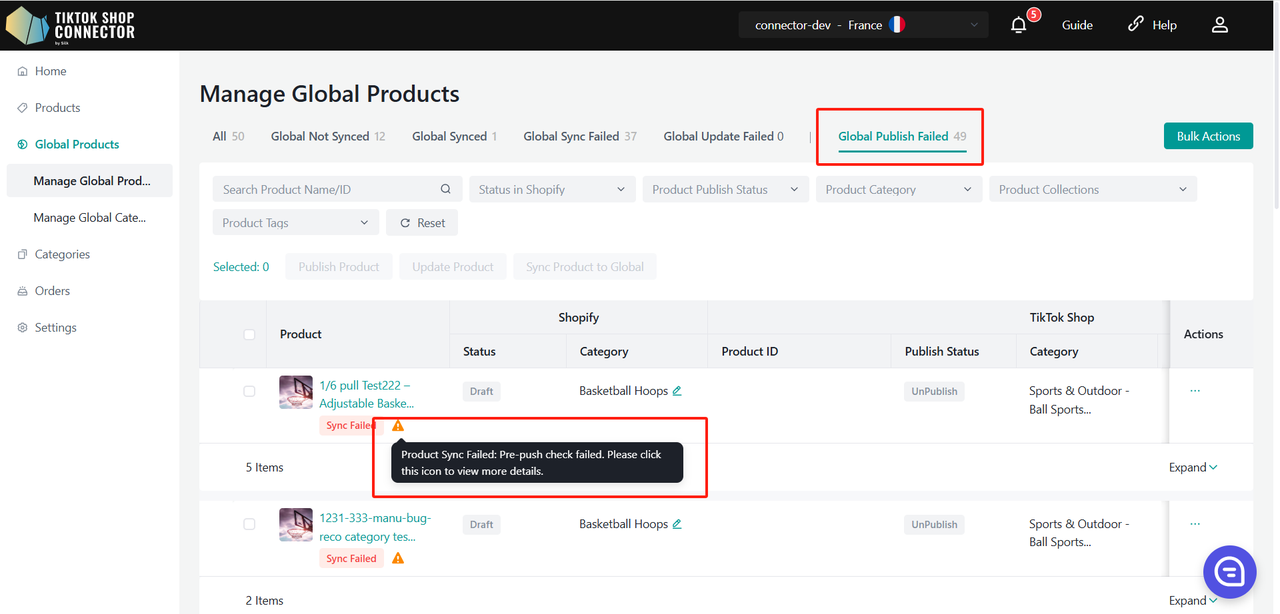
Después de Publicar
Los productos publicados aparecerán en la página de Producto Local.
Estos productos estarán marcados con la etiqueta Global, indicando que son productos globales que han sido publicados en regiones locales.
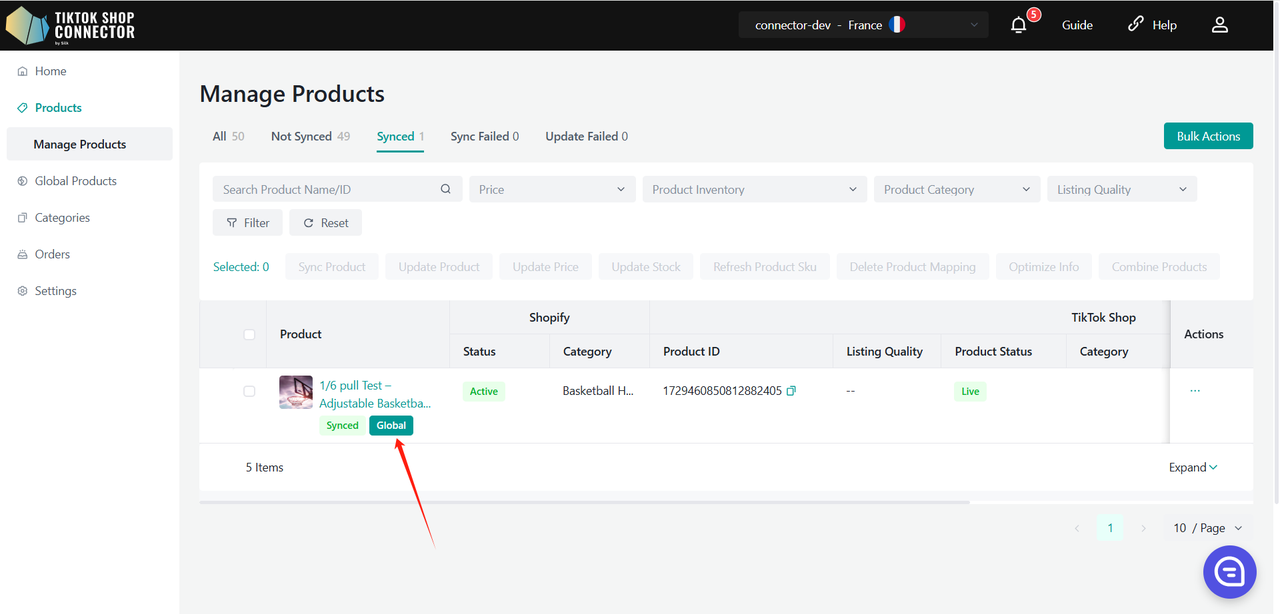
Actualizar Productos Globales
Si deseas actualizar la información del Producto Global, debes ir a la página del producto global para actualizarlo manualmente. Solo admitimos la actualización manual de la información del producto global dentro del Conector. Esto asegura que tengas control sobre cuándo y cómo se actualiza la información de tu producto en todos los mercados.
Cualquier cambio realizado en un producto global sobrescribirá la información de todos los productos publicados localmente, incluso si su regla de sincronización de productos está configurada en "TikTok Shop". Por favor, revise cuidadosamente antes de hacer modificaciones.
Existen 2 formas de actualizar un Producto Global en Silk Connector. Puedes actualizar un solo producto o varios productos en una página. Aquí te mostramos cómo hacerlo:
Actualizar Un Producto:
Marca la casilla junto a la imagen del producto -> (...) bajo 'Acciones' -> "Sincronizar Producto"
Actualizar Varios Productos - Una Página:
Selecciona cada producto individualmente, selecciona todos los productos en una página, o selecciona todas las páginas. Haz clic en "Acciones" -> "Actualizar Producto"
Si tienes varios productos, puedes seleccionar la paginación de productos a 50 por página, luego seleccionar y actualizar página por página.
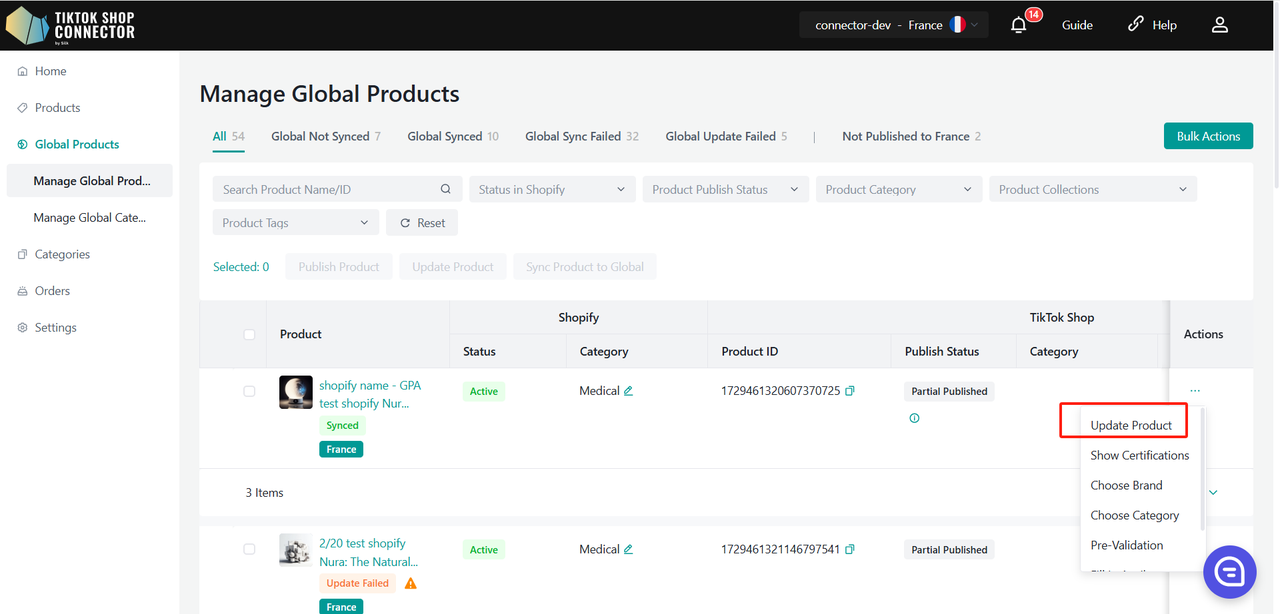
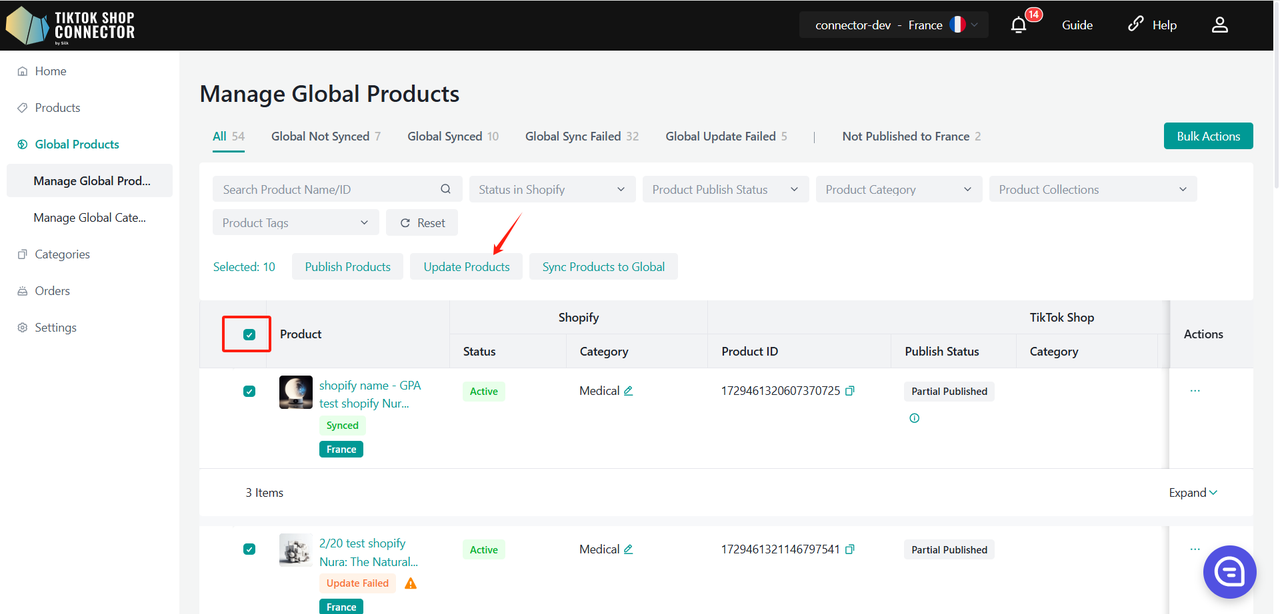
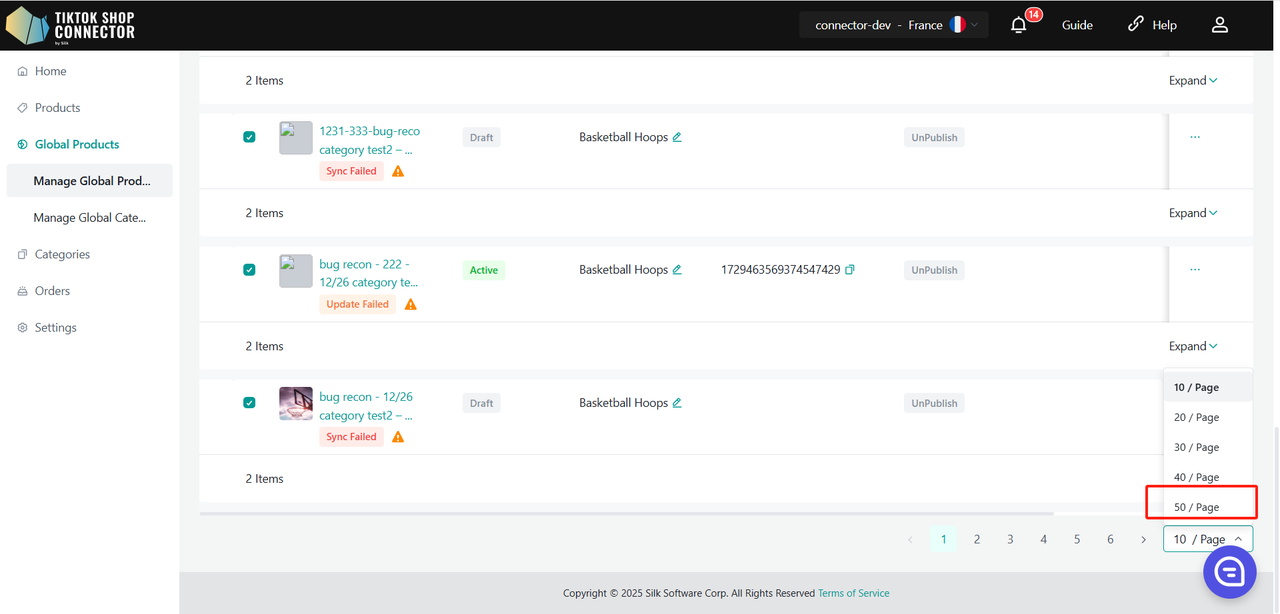
Si los productos dicen "Actualización Global Fallida", haz clic en la flecha azul junto a la imagen del producto -> revisa el "estado de sincronización" para obtener una descripción de por qué la actualización no fue exitosa.
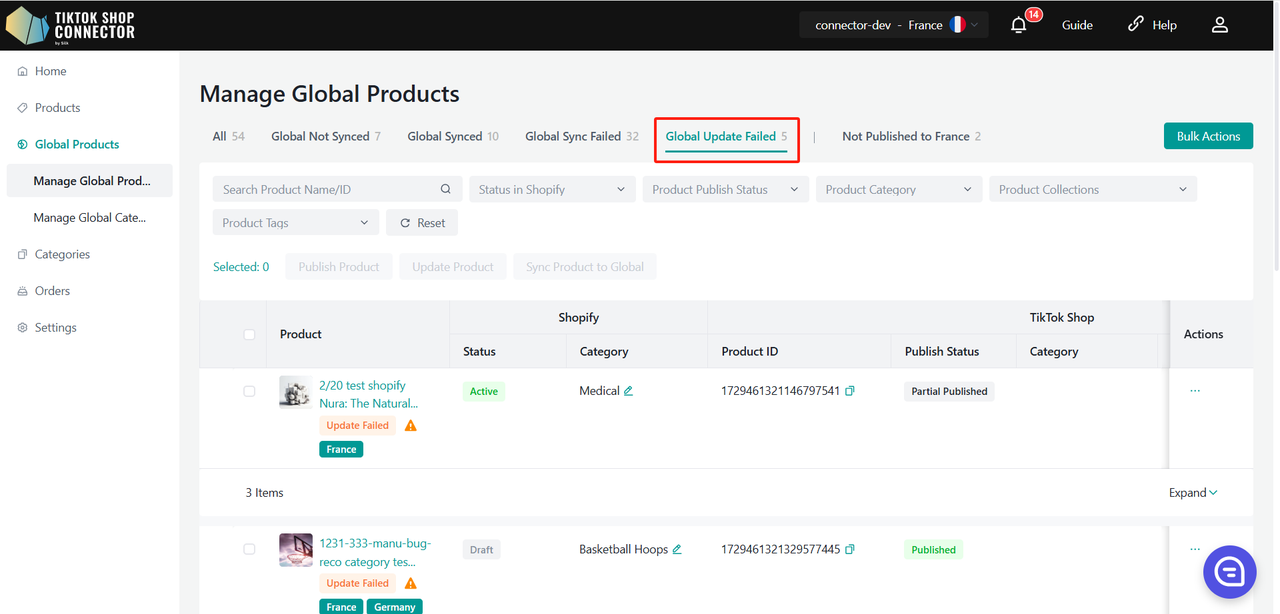
Guía para Editar Campos de Producto Global
| Nombre del Campo | Editable en Listado Global | Editable en Listado Local (Después de Publicado) | Notas |
|---|---|---|---|
| Categoría | ✅ Sí | ❌ No | Los productos a través de la Publicación Global no pueden tener estos campos editados individualmente, las modificaciones deben realizarse en el producto global. |
| Marca | ✅ Sí | ❌ No | |
| Imágenes | ✅ Sí | ❌ No | |
| SKU | ✅ Sí | ❌ No | |
| Tabla de Tallas | ✅ Sí | ❌ No | |
| Longitud | ✅ Sí | ❌ No | |
| Ancho | ✅ Sí | ❌ No | |
| Altura | ✅ Sí | ❌ No | |
| Peso del Paquete | ✅ Sí | ❌ No | |
| SKU del Vendedor | ✅ Sí | ❌ No | |
| SKU_GTIN | ✅ Sí | ❌ No | |
| Precio Unitario | ✅ Sí | ❌ No | |
| Video | ✅ Sí | ❌ No | |
| Título | ✅ Sí | ✅ Sí | Para información de texto sobre diferencias de idioma en el producto, puede modificarse según las dimensiones del producto local. Sin embargo, después de que estos campos en el producto global sean editados nuevamente, la información de estos campos en los productos locales (relacionados con el producto global) será sobrescrita. |
| Descripción | ✅ Sí | ✅ Sí | |
| Nombre del Atributo de Ventas | ✅ Sí | ❌ No | |
| Nombre del Valor del Atributo de Ventas | ✅ Sí | ❌ No | |
| Nombre del Atributo del Producto | ✅ Sí | ✅ Sí | |
| Nombre del Valor del Atributo del Producto | ✅ Sí | ✅ Sí | |
| Imagen/Archivo de Certificación | ✅ Sí | ✅ Sí | |
| Precio | ✅ Sí | ✅ Sí |
|
Notas Importantes:
- ✅ "Editable en Producto Local (Después de Publicado)" significa si el usuario puede modificar este campo en la página del Producto Local después de que el Producto Global haya sido publicado en la región local.
Cómo Sincronizar Pedidos Globales
Los pedidos de múltiples regiones de TikTok Shop de la UE se seguirán en la página de Pedidos.
Nota: Para sincronizar los pedidos de TikTok Shop a Shopify con éxito, tus productos deben estar vinculados desde Shopify a TikTok Shop a través de nuestro Conector. Cualquier pedido que contenga productos no sincronizados NO se sincronizará nuevamente con Shopify.
Creación de Pedidos
Creación automática: El Conector retransmitirá los pedidos y actualizará automáticamente Shopify cuando un pedido sea realizado y pagado en TikTok Shop.
Ten en cuenta: Un mercado de Shopify puede tener varias regiones. Los pedidos se asignarán a la región principal del mercado de Shopify.
Cuando un pedido se sincronice con la tienda Shopify, añadiremos una etiqueta indicando de qué mercado de TTS proviene el pedido.

Para Ver los Pedidos:
Haz clic en el ID del Pedido TTS o busca el pedido por el ID del Pedido TTS.
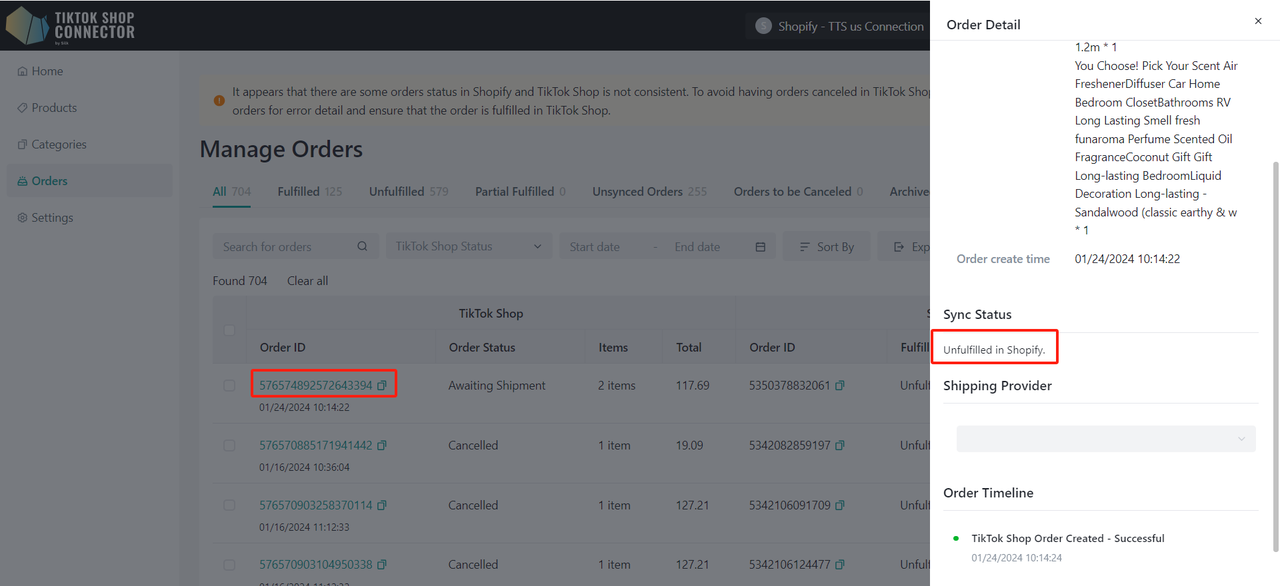
Estado de Pago y Cumplimiento
| Estado en Shopify | Conector por Silk | Estado en TikTok Shop | |
|---|---|---|---|
| Cuando NO hayas cumplido el pedido en Shopify | Estado de Pago: Pagado Estado de Cumplimiento: No Cumplido | Sincronización Automática <-> | Esperando Envío |
| Cuando hayas cumplido y enviado el pedido en Shopify | Estado de Pago: Pagado Estado de Cumplimiento: Cumplido | Sincronización Automática <-> | Esperando Recolección |
Para Cumplir un pedido en Shopify:
Haz clic en el pedido -> "Cumplir Artículo"
Rellena la Información de Seguimiento -> "Cumplir Artículo"
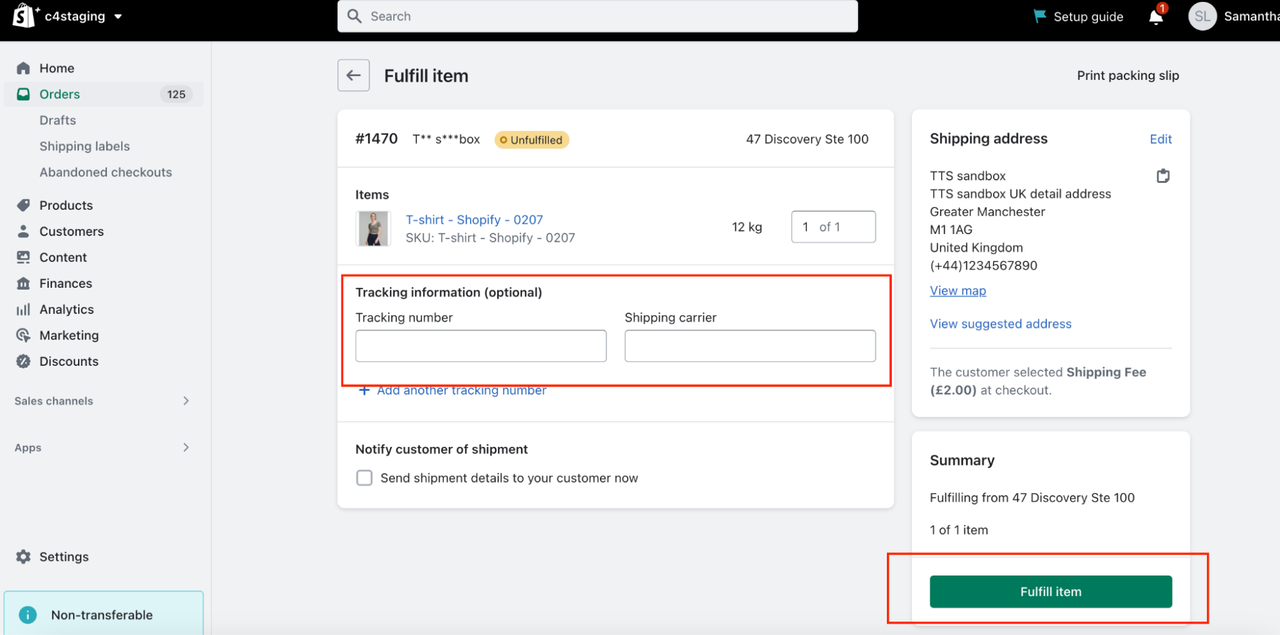
Estado de Envío y Entrega
| Estado de Envío | Entrega/Completado |
|---|---|
| TikTok Shop seguirá el estado de la entrega. El estado de tránsito se actualizará automáticamente a 'En Tránsito' cuando el pedido se envíe desde Shopify. | El estado del pedido en la tienda de TikTok Shop se actualizará a 'Entregado/Completado' por defecto cuando el pedido sea entregado. |
Cancelaciones de Pedidos
Las cancelaciones de pedidos se sincronizarán bidireccionalmente a través del Conector.
Los pedidos cancelados en Shopify serán cancelados en TikTok Shop. Los pedidos cancelados en TikTok Shop serán cancelados en Shopify.
| Cancelación en Shopify | Cancelación en TikTok Shop |
|---|---|
| Para cancelar un pedido realizado en TikTok Shop desde Shopify: 1. Cancela el pedido en Shopify. 2. La cancelación del pedido se sincronizará automáticamente a través del conector y cancelará el pedido correspondiente en TikTok Shop. | Para cancelar o denegar pedidos realizados en TikTok Shop desde el Centro de Vendedores de TikTok Shop. 1. Los compradores de TikTok Shop enviarán una solicitud de cancelación. 2. Puedes aceptar o rechazar la solicitud de cancelación en el Centro de Vendedores de TikTok Shop. 3. Aceptar la solicitud de cancelación -> el estado del pedido se actualizará en el portal del conector y el pedido correspondiente será cancelado en Shopify. |
Visión General de Productos Globales
Productos Globales
Esta página permite a los vendedores ver y gestionar los productos en la lista de Productos Globales, que sirve como una herramienta para etiquetar productos y publicarlos rápidamente en múltiples mercados.
Características y Acciones Clave en la Pestaña de Productos Globales:
Ver Estado de Sincronización Global: Verifica el estado actual de la sincronización de tu producto global y sincronízalo con facilidad en los mercados de destino (tiendas locales).
Extraer Productos de Shopify: Importa productos desde tu Shopify para agregarlos a la lista de productos globales de TikTok Shop. Estos productos actúan como etiquetas globales para una publicación rápida.
Sincronizar Todos los Productos a Global: Después de extraer los productos, haz clic en el botón "Sincronizar todos los Productos a Global" para marcar los productos como Productos Globales.
Asegurar la Sincronización de Productos Locales: Los productos locales aún pueden ser extraídos y gestionados como de costumbre, y la sincronización de productos locales no se verá afectada por la sincronización de Productos Globales.
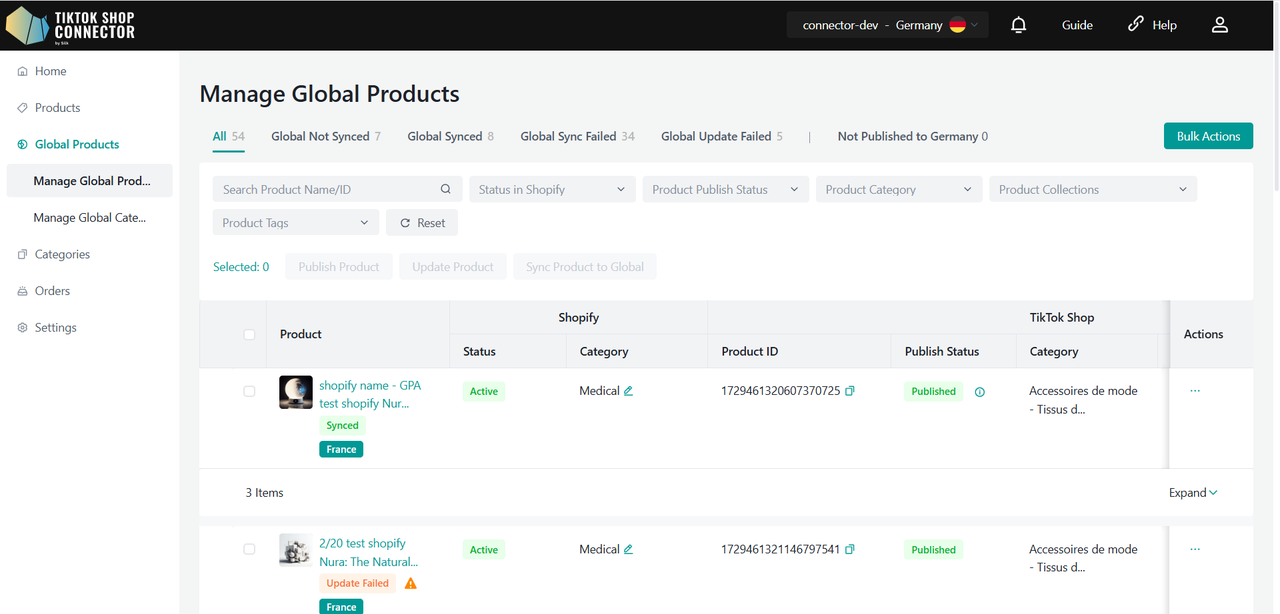
Categorías de Estado de Producto:
En la página de Productos Globales, los productos se clasificarán según el estado de sincronización para facilitar el seguimiento:
Todos: Todos los productos extraídos de Shopify
Global Sincronizado: Productos sincronizados como productos globales
Global No Sincronizado: Productos que aún no se han sincronizado como productos globales
Falló la Sincronización Global: Productos que no se sincronizaron como productos globales
Falló la Actualización Global: Productos globales con actualizaciones fallidas
No publicado en {Curren_Region} los productos globales no se han publicado en la tienda TikTok de la región actual
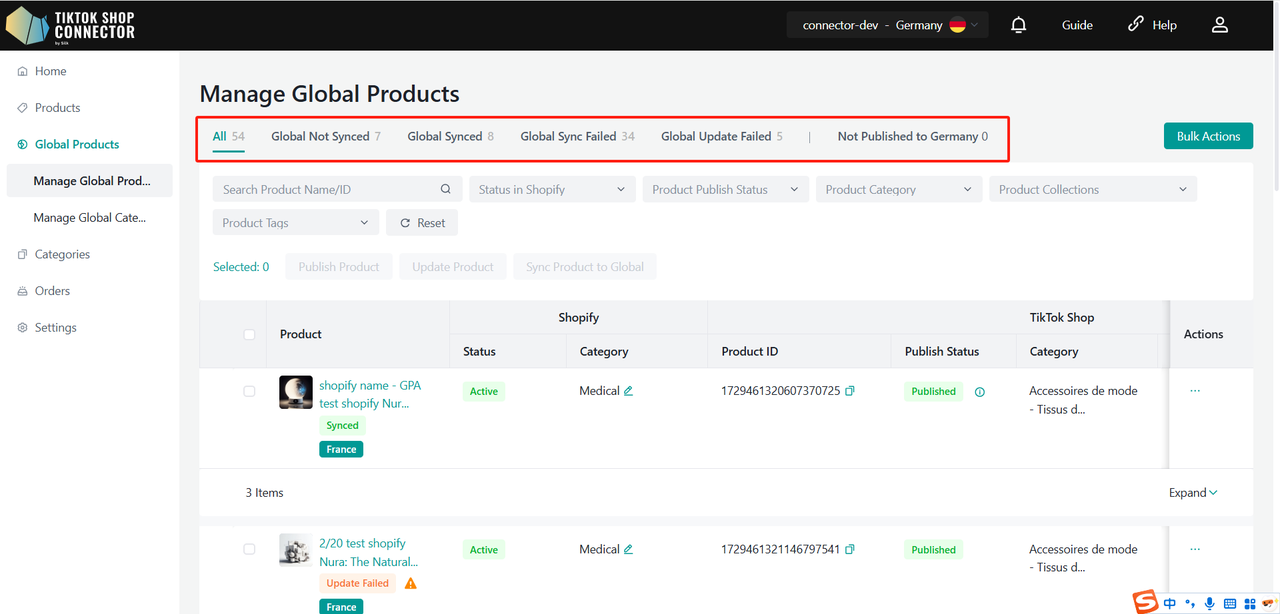
Acciones Disponibles en la Página de Productos Globales:
Sincronizar Producto: Sincronizar el producto como un producto global
Publicar Producto: Publicar el producto global en el mercado local
Actualizar Producto: Actualizar la información del producto global
Rellenar Atributo: Agregar o actualizar los atributos del producto para productos globales.
Mostrar Certificación: Subir certificaciones para productos para aumentar la credibilidad.
Elegir Marca: Seleccionar la marca apropiada para productos globales.
Tabla de Tallas: Adjuntar una tabla de tallas a los productos para una mejor comprensión del cliente.
Pre-validación: Pre-validación para sincronizar un producto como un producto global
Rellenar Cumplimiento: Asegurar que los productos cumplan con los estándares de cumplimiento requeridos (fabricante y responsable).
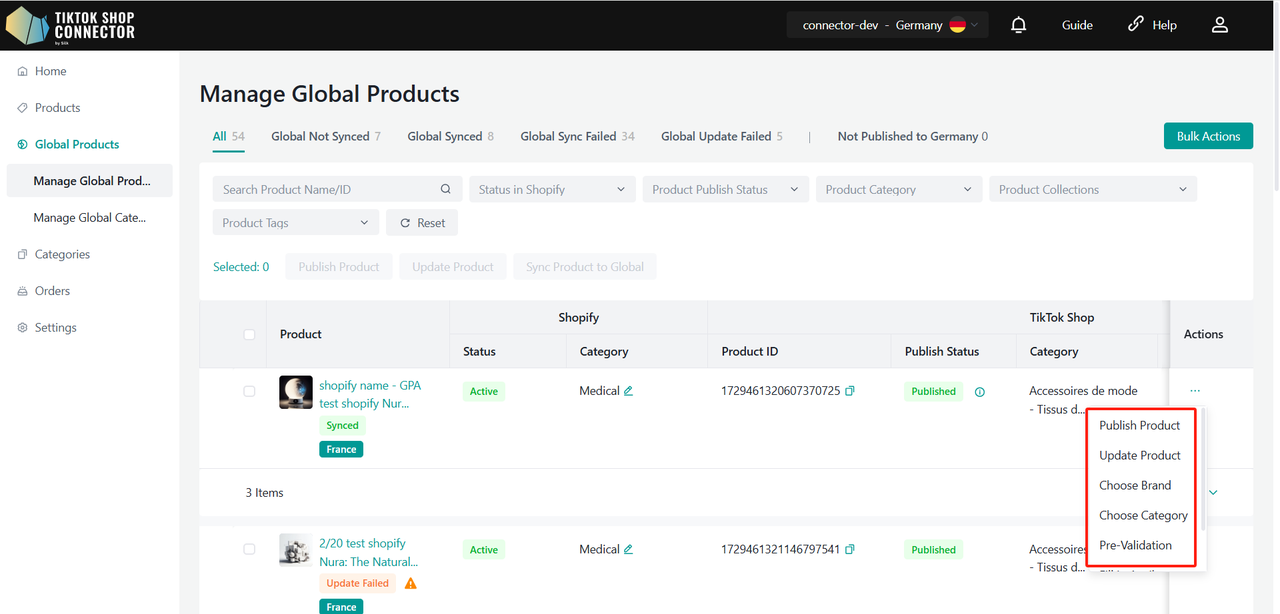
Detalles del Producto Global: En la página de detalles del producto para Productos Globales, solo estará disponible el módulo de Atributos Personalizados, los demás módulos serán eliminados.
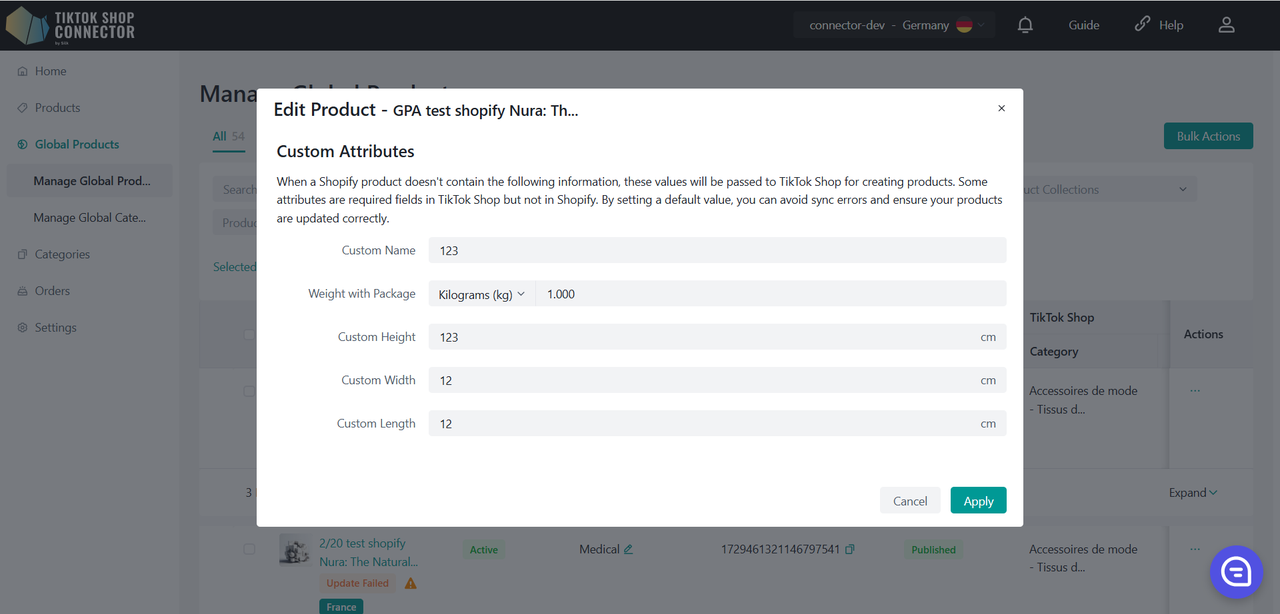
Confirmación de Traducción de Idioma para el Lanzamiento en la UE: Al publicar productos en TikTok Shop en la UE, se pedirá a los vendedores que confirmen si se han realizado las traducciones necesarias.
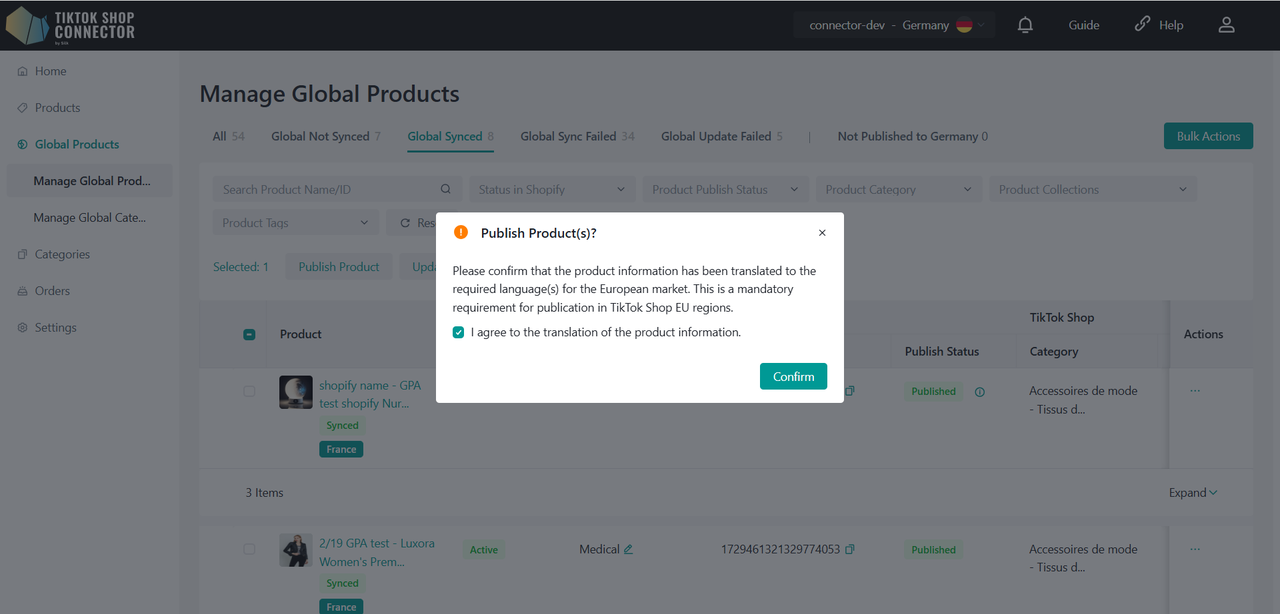
Categorías Globales
La página de Categorías Globales permite a los vendedores gestionar la información de categorías y atributos para Productos Globales. Esta página funciona de manera similar a la página de Categorías Locales, pero proporciona un control a nivel global sobre la categorización y los atributos de los productos, y cualquier cambio realizado aquí afectará a todos los productos locales.
Características y Acciones Clave en la Página de Categorías Globales:
API de Recomendación de Categorías TTS: Una vez que los productos sean extraídos a la lista de Productos Globales, la API de Recomendación de Categorías TTS se utilizará para emparejar automáticamente las categorías para tus productos.
Acciones Disponibles en la Página de Categorías Globales:
- Modificar Categoría: Actualizar las categorías de productos para productos globales.
- Elegir Marca: Seleccionar la marca apropiada para productos globales.
- Rellenar Atributo: Agregar o actualizar los atributos del producto para productos globales.
- Rellenar Cumplimiento: Asegurar que los productos cumplan con los estándares de cumplimiento requeridos (fabricante y responsable).
- Tabla de Tallas: Adjuntar una tabla de tallas a los productos para una mejor comprensión del cliente.
- Mostrar Certificación: Subir certificaciones para productos para aumentar la credibilidad.
Notificación Importante:
Los Cambios en esta Página Afectan a los Productos Locales: Ten en cuenta que los cambios realizados en esta página sobrescribirán la información de todos los productos locales. Asegúrate de que todas las actualizaciones sean correctas antes de proceder.
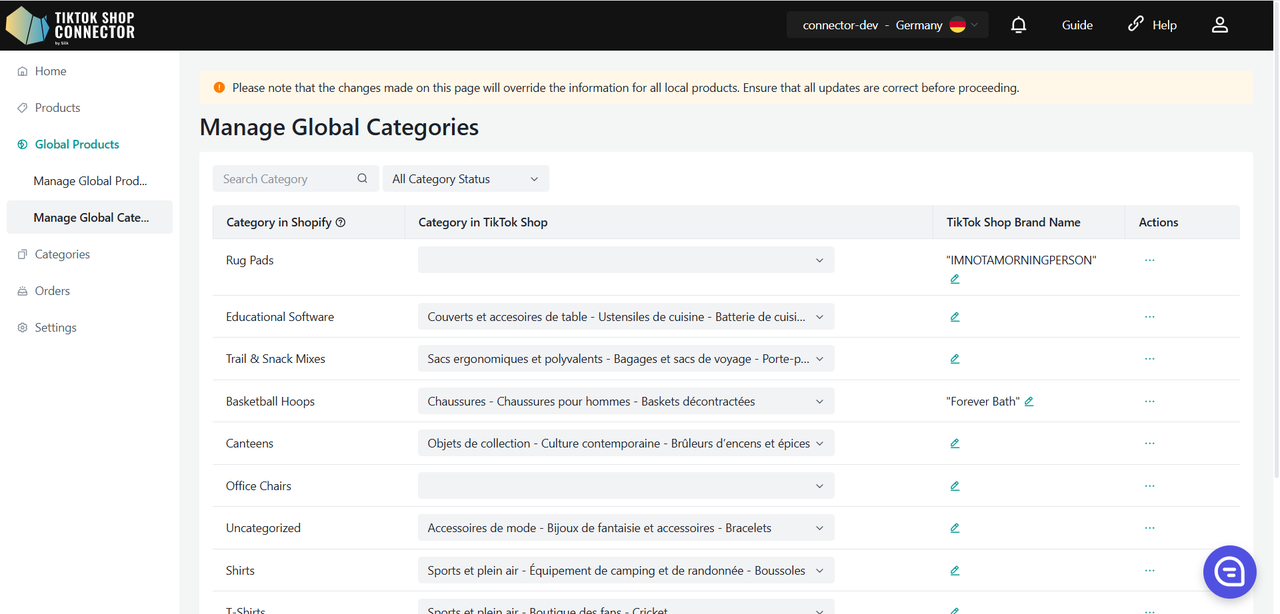
Configuraciones Globales
Configuraciones Globales vs. Locales
Ten en cuenta que la Dimensión Predeterminada del Paquete de Producto afecta a todas las regiones dentro de la conexión. Sin embargo, otras configuraciones solo se aplican a la configuración de la región actual.
Para más detalles sobre las configuraciones específicas, consulta la siguiente página de configuraciones: Configuraciones
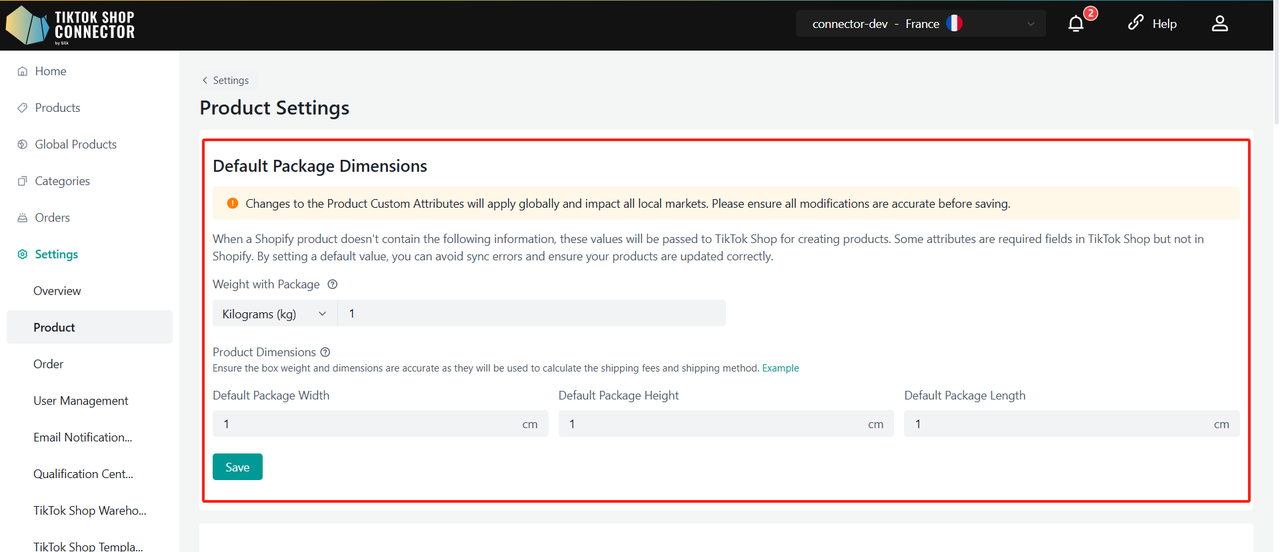
Soporte
Si encuentras algún problema o tienes preguntas, por favor contacta al soporte de Silk para asistencia, envía un correo a: tiktokshop@silkdigital.com
O visita https://silkconnector.com/ para iniciar un chat en vivo.