ユーザーガイド
アカウント作成
Adobe CommerceからTikTok Shopへの商品同期を開始する最初のステップは、Silkでアカウントを作成することです!
ログインに問題がありますか?アカウントのリセットは、tiktokshop@silkdigital.comまでメールでご連絡ください。
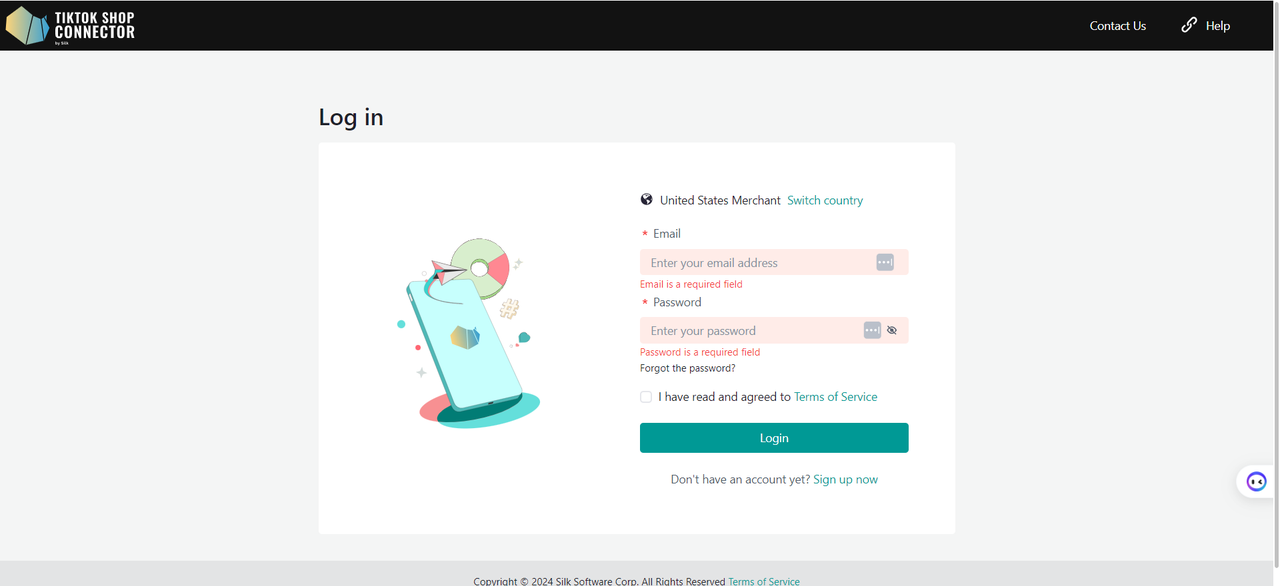
ステップバイステップガイド
推奨:Adobe CommerceとTikTok Shopストア間の接続作成方法のチュートリアルをご覧ください!
接続の作成方法
- Silkのコネクターにログインします
- "+" 接続を作成をクリックします
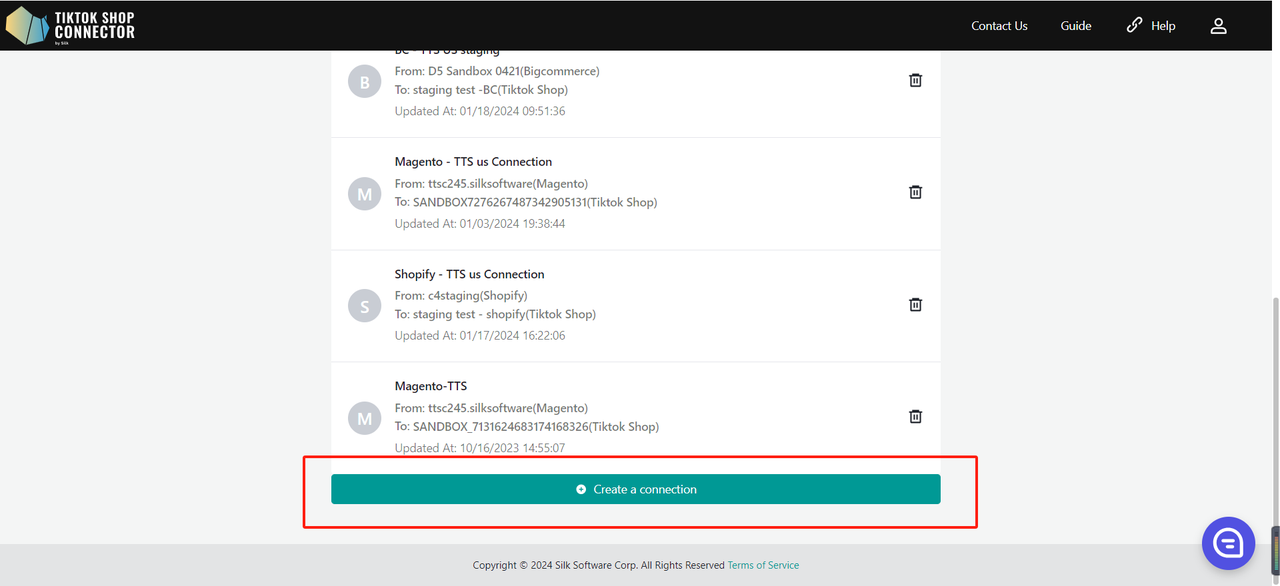
接続情報
接続名を入力します(任意の名前を設定できます)
Fromを"Magento"(これはAdobe Commerceです)に変更します
To: TikTok Shop
"次へ"をクリックします

Adobeストア設定
これらの2つのURLをAdobe Commerce(Magento)のバックエンドにコピー&ペーストします
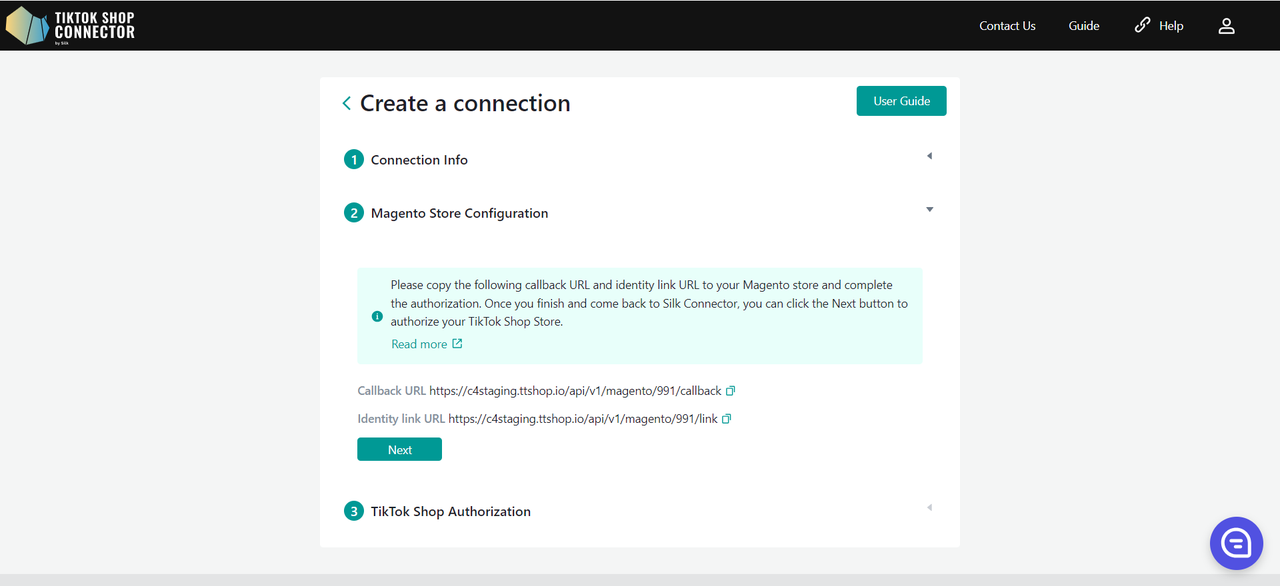
Adobe Commerce(Magento)管理ポータルで
システム -> 統合に移動します
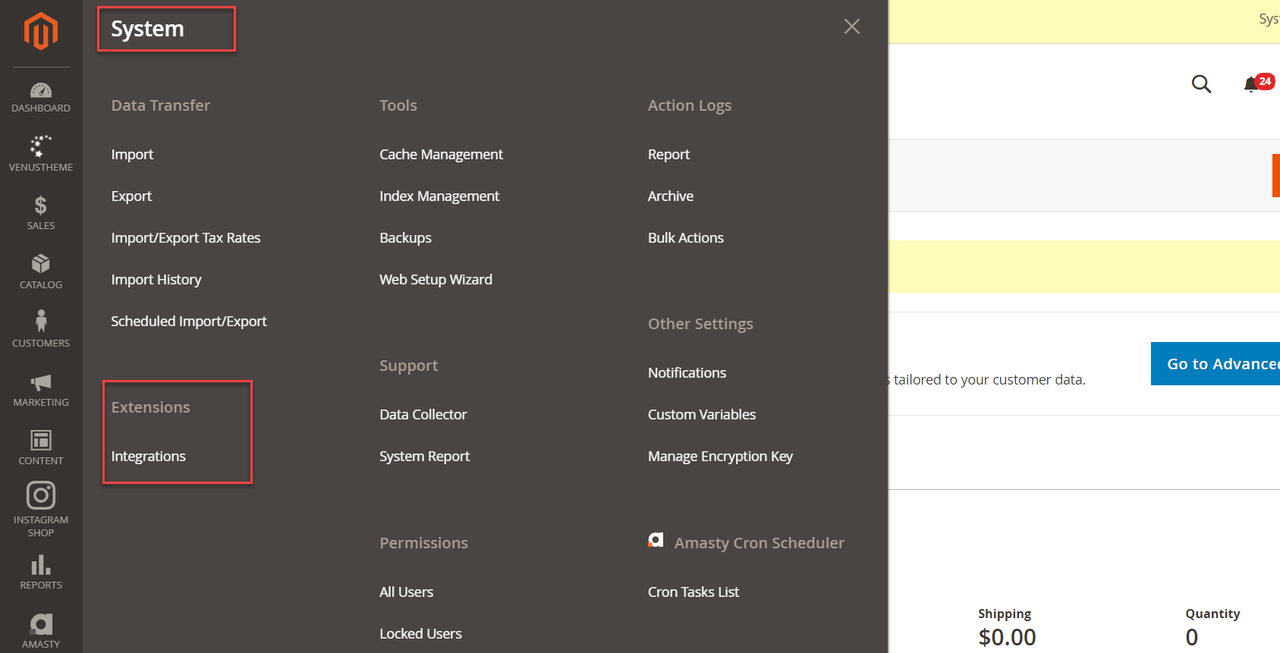
"新規統合を追加"をクリックします

コネクターから"コールバックURL"と"IDリンクURL"をこれらのフィールドに挿入します。
メールとパスワードを入力します
"API"タブをクリックします
"リソースアクセス"を"すべて"に切り替えます
"保存"をクリックします
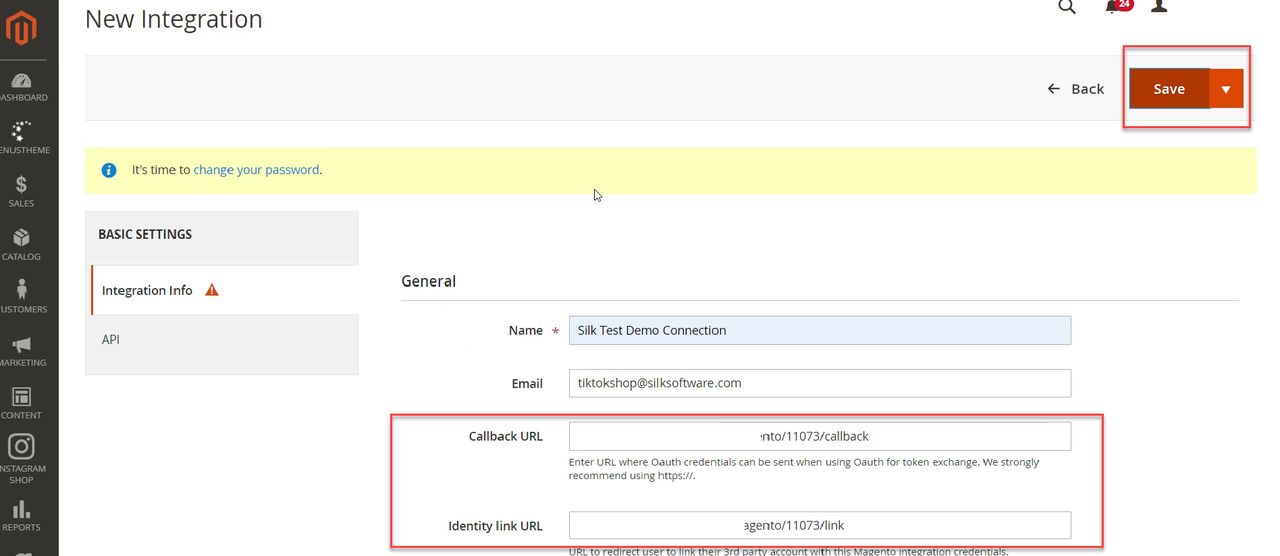
作成した新しい接続の横の"アクティブ化"をクリックします
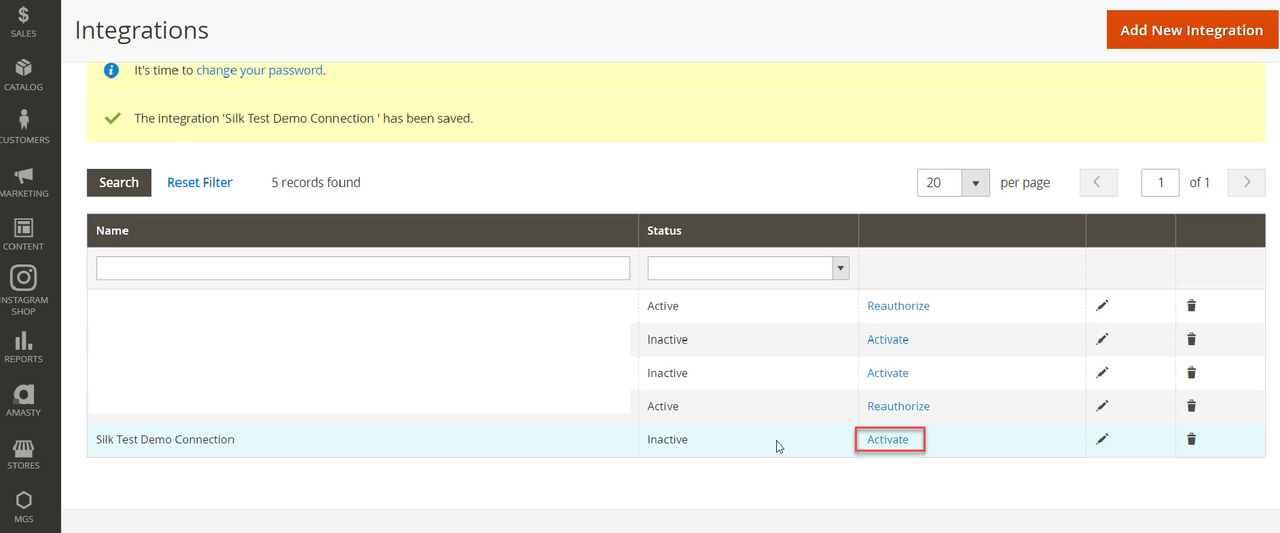
"許可"をクリックします
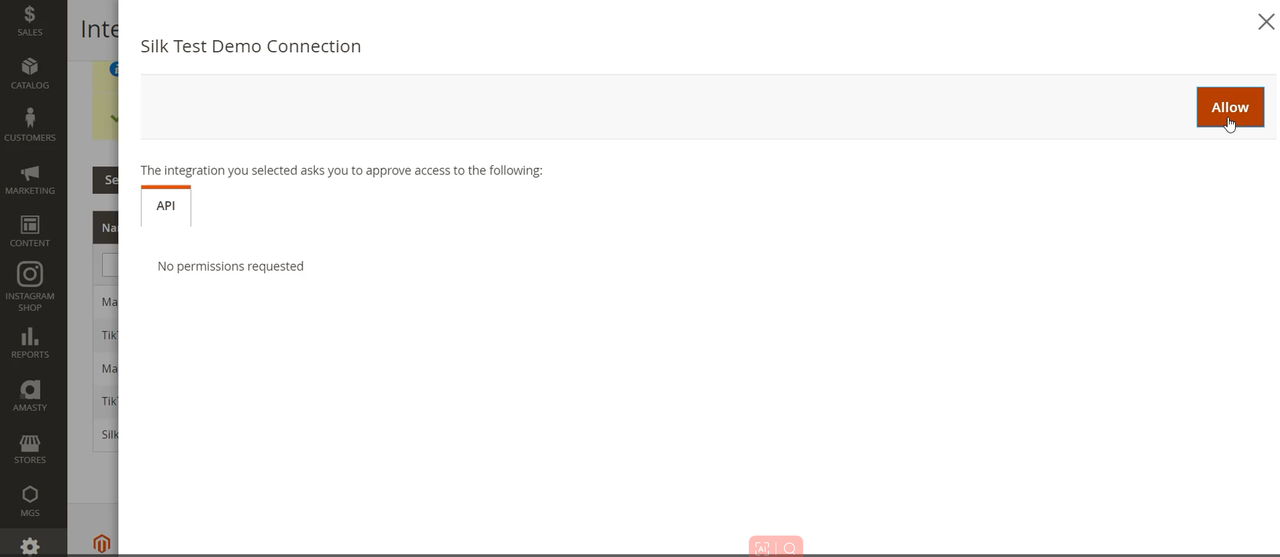
"TikTok Shopへの認証を確認"をクリックします
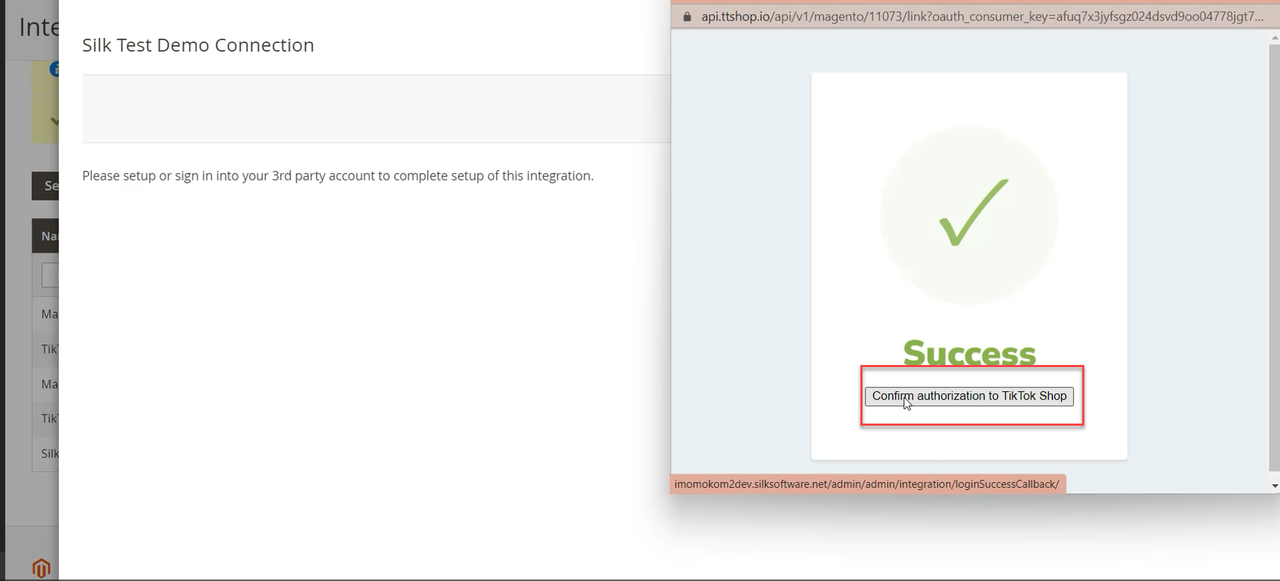
接続の横の"編集"アイコンをクリックします

設定を保存し、コンシューマーキーとコンシューマーシークレットを安全な場所にコピーします。
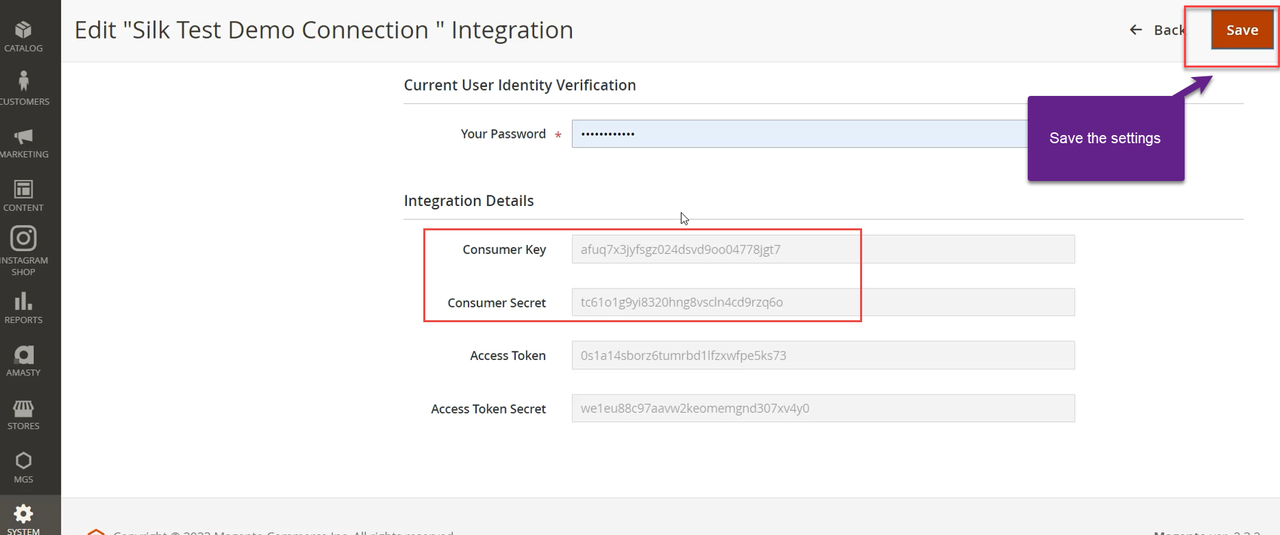
新しい統合はAdobe Commerce(Magento)で"アクティブ"ステータスになっているはずです
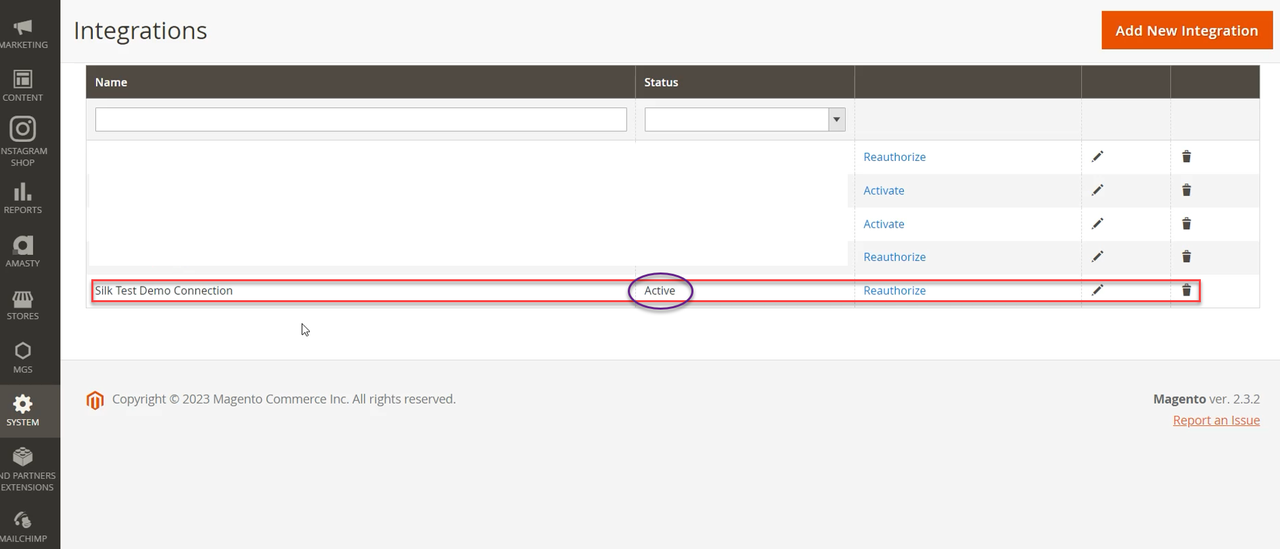
提供されたソースから必要な拡張機能をダウンロードします。
ダウンロードした拡張機能をMagentoインストールの次のディレクトリにアップロードします:
{Magento Root Folder}/app/code/
その後、この場所でファイルを展開します。
Magentoルートディレクトリで次のコマンドを実行してインストールを完了します:
bin/magento module:enable Silksoftwarecorp_SassHook
bin/magento setup:upgrade
bin/magento setup:di:compile
bin/magento setup:static-content:deploy
bin/magento cache:flush
完了すると、拡張機能が正常にインストールされ、使用できるようになります。
ストア -> 設定 -> TikTok Shop Connector -> Saas設定に移動します
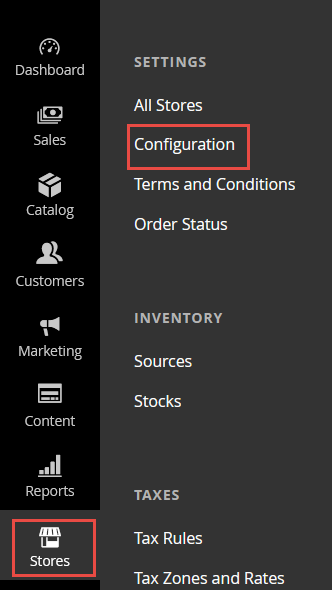
"有効"を"はい"に設定します
Web Hook URLを https://api.ttshop.io/ に設定します
コンシューマーキーをアプリキーにコピーします
コンシューマーシークレットをアプリシークレットにコピーします
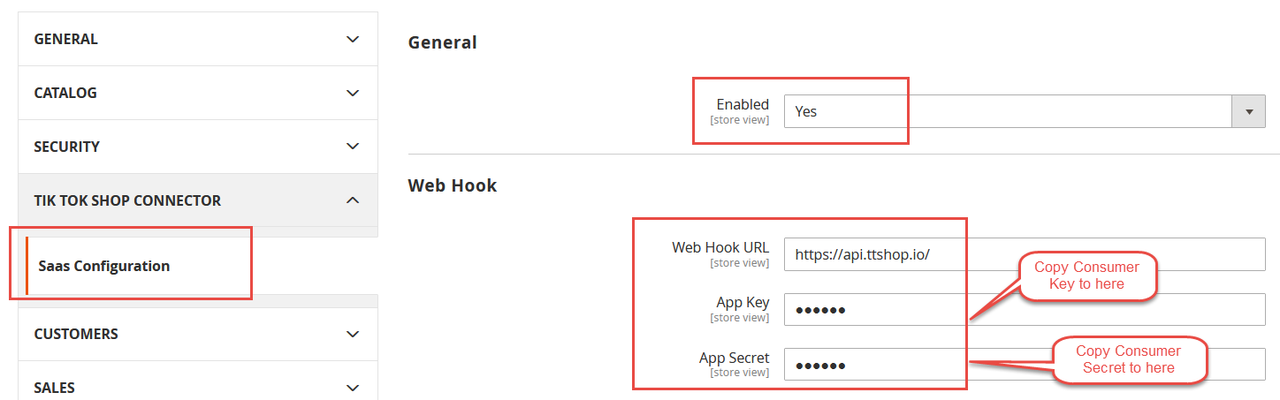
コネクターユーザーポータルに戻ります:
"次へ"ボタンをクリックすると、TikTok Shopアカウント認証セクションに進みます
TikTok Shop認証
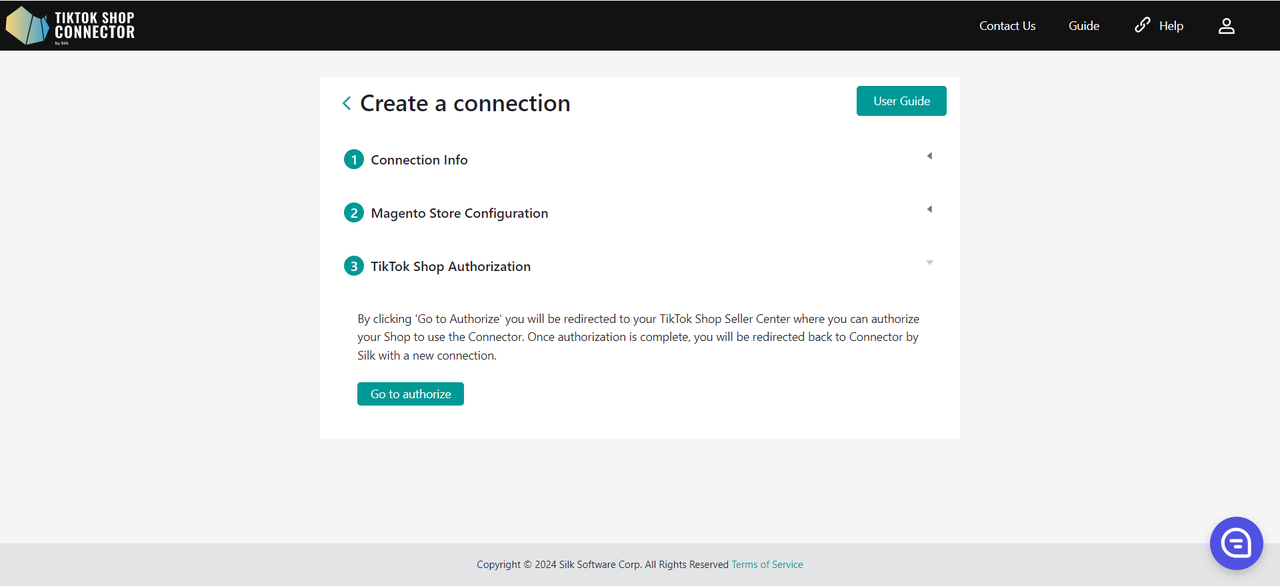
"認証に移動"ボタンをクリックすると、TikTok Shopにリダイレクトされます
"北米セラー"-> 次へをクリックします
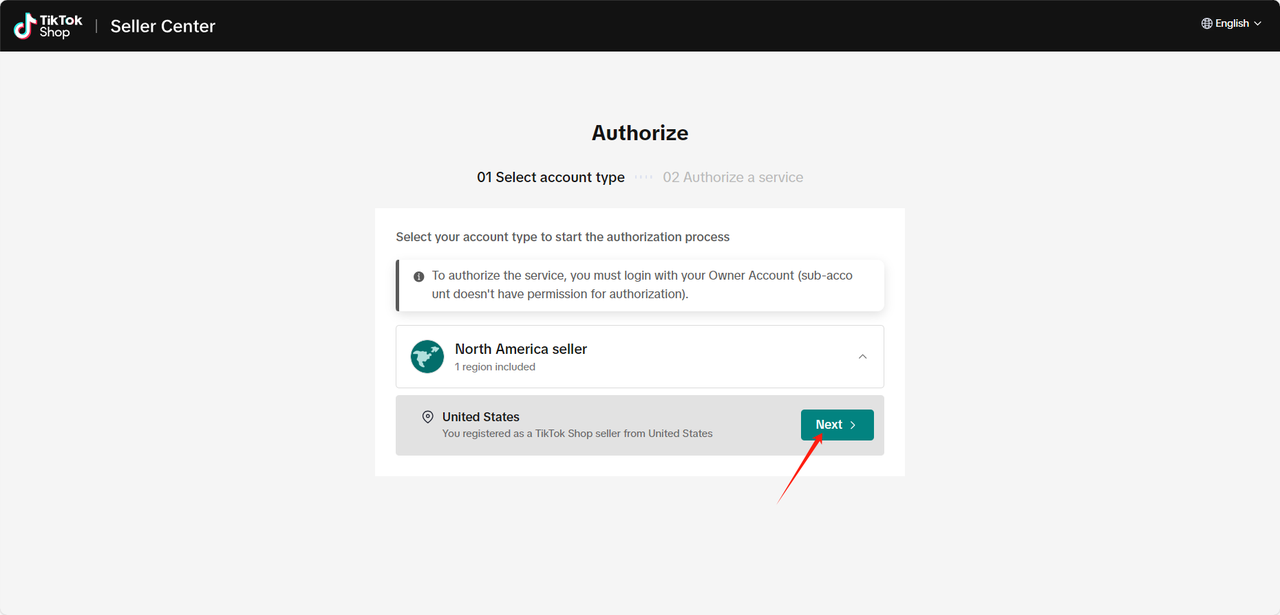
チェックボックスを選択して利用規約に同意します
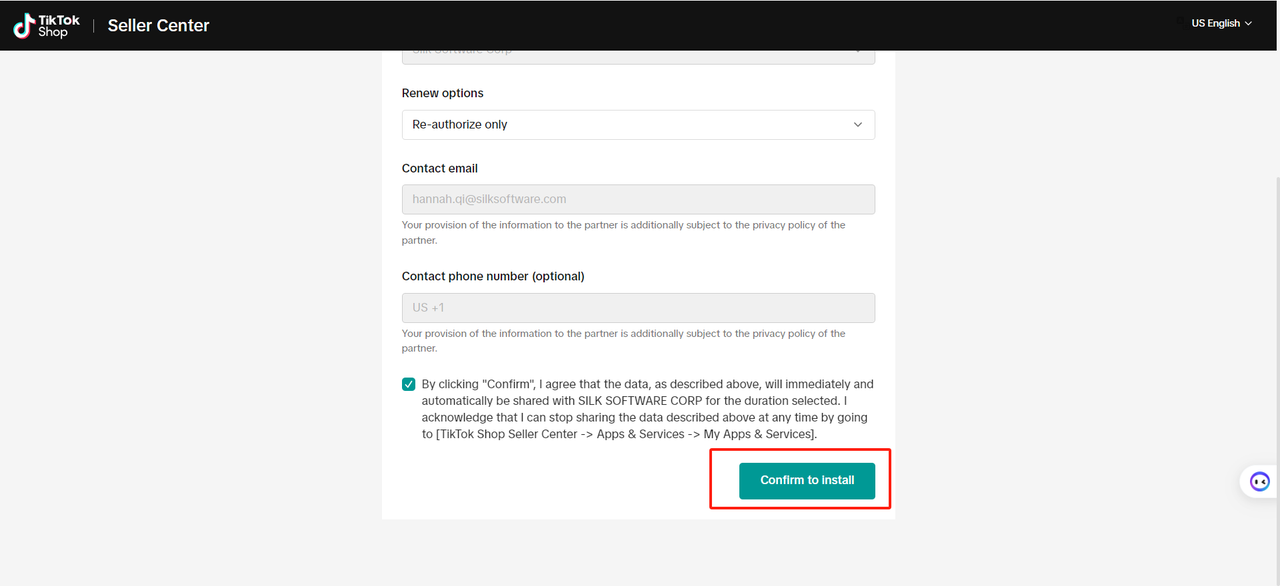
"認証"をクリックします
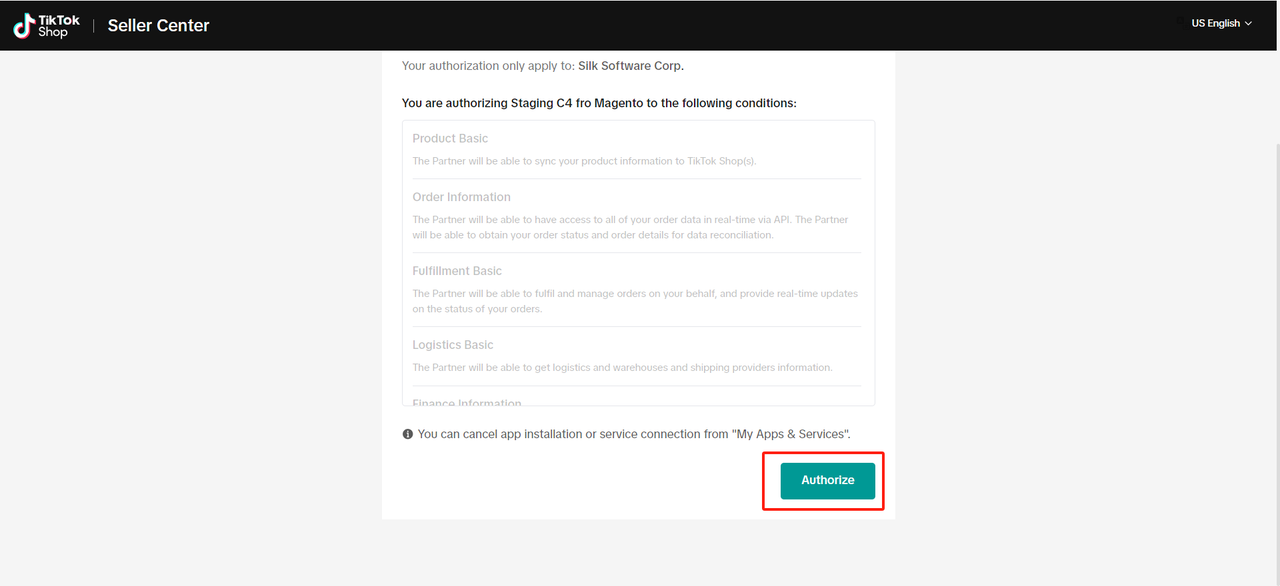
新しい接続とともに自動的にコネクターにリダイレクトされます!
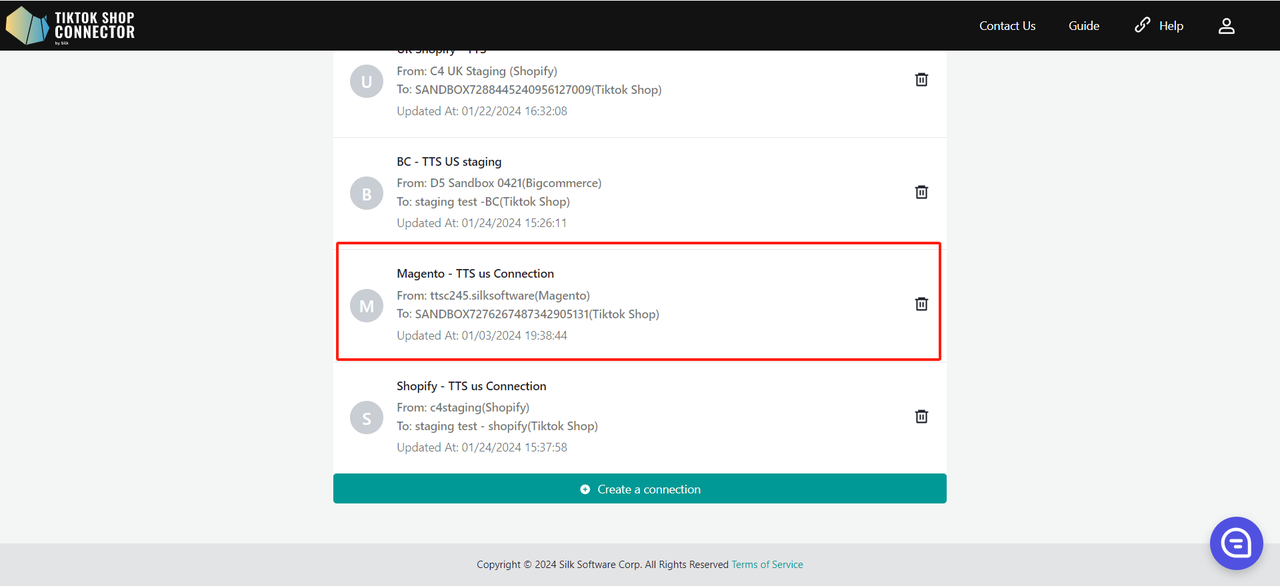
商品の同期方法
商品の取得
必須:カテゴリマッピング
Magentoの商品カテゴリはTikTok Shopの3階層カテゴリとマッピングされます
Adobe Commerceからコネクターに商品を"取得"するには:
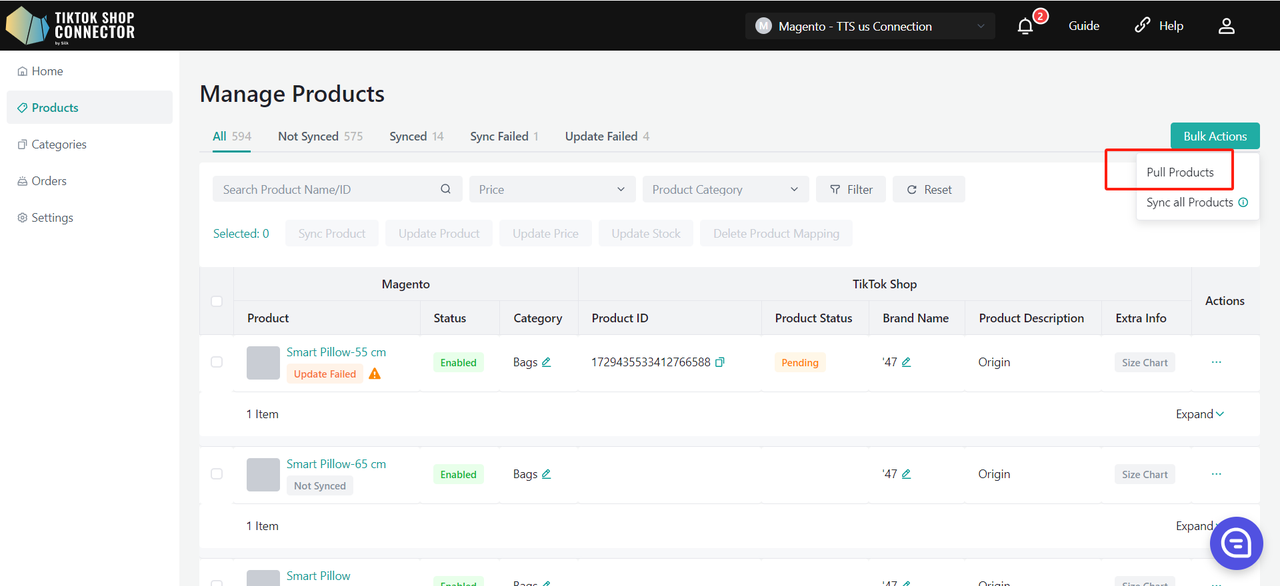
Adobeから商品を取得する日付範囲を選択します。
推奨:開始日を2-3年前またはAdobe Commerceストアを開始した時点から選択し、終了日を今日の日付に設定します。
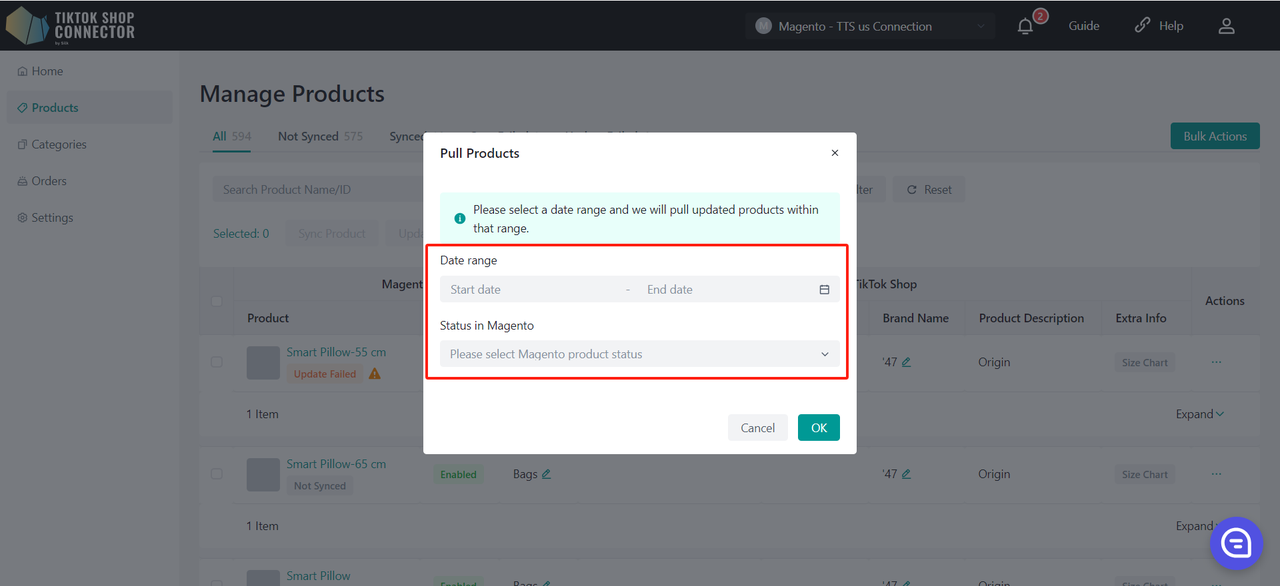
初めて商品を取得する場合は、数年前またはストアを開始した時点から日付範囲を選択してください(これはすべての商品がコネクターに取得されることを保証するためです)。その後、Adobe Commerceで行う商品の更新は、最後に商品を更新した時点からのみ取得する必要があります。
開始日と終了日を選択した後、"確認"をクリックします。
商品の同期
商品を"同期"すると、コネクターからTikTok Shopに商品が同期されます。
1つの商品を同期:
商品画像の横のチェックボックスを選択 -> "アクション"の下の(...) -> "商品を同期"
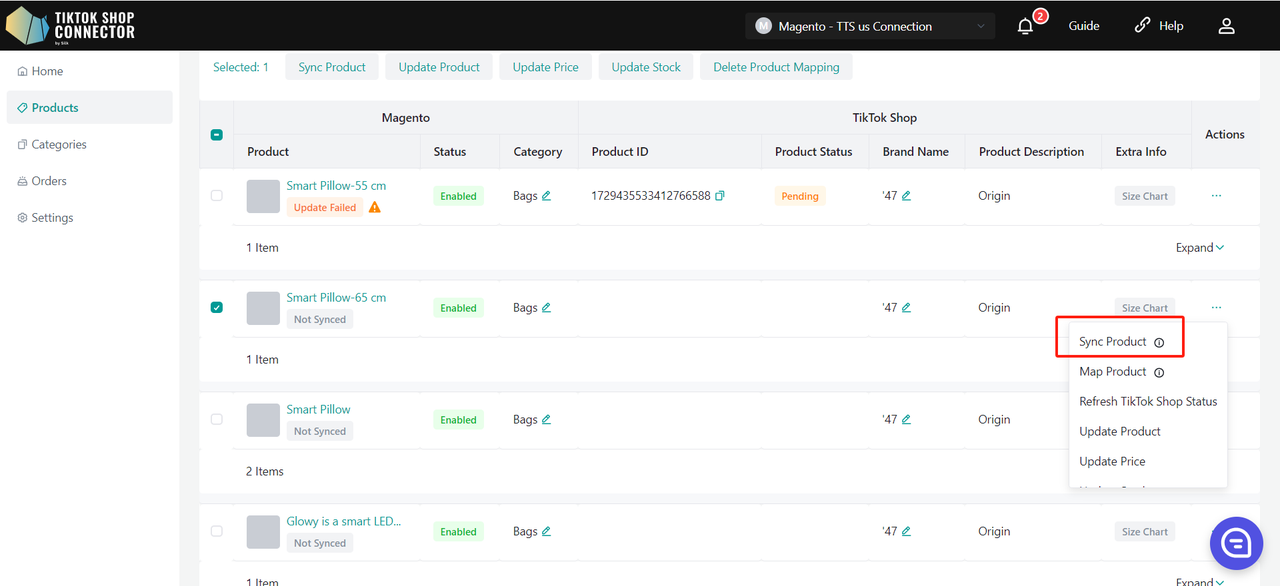
送信した"タスク"を確認するには: ダッシュボード -> "ステータス"を確認
注:"完了"ステータスは、商品がTikTok Shopに正常に"同期"されたことを意味するわけではありません。これは、アクションを送信し、"タスク"が完了したことを確認するだけです。
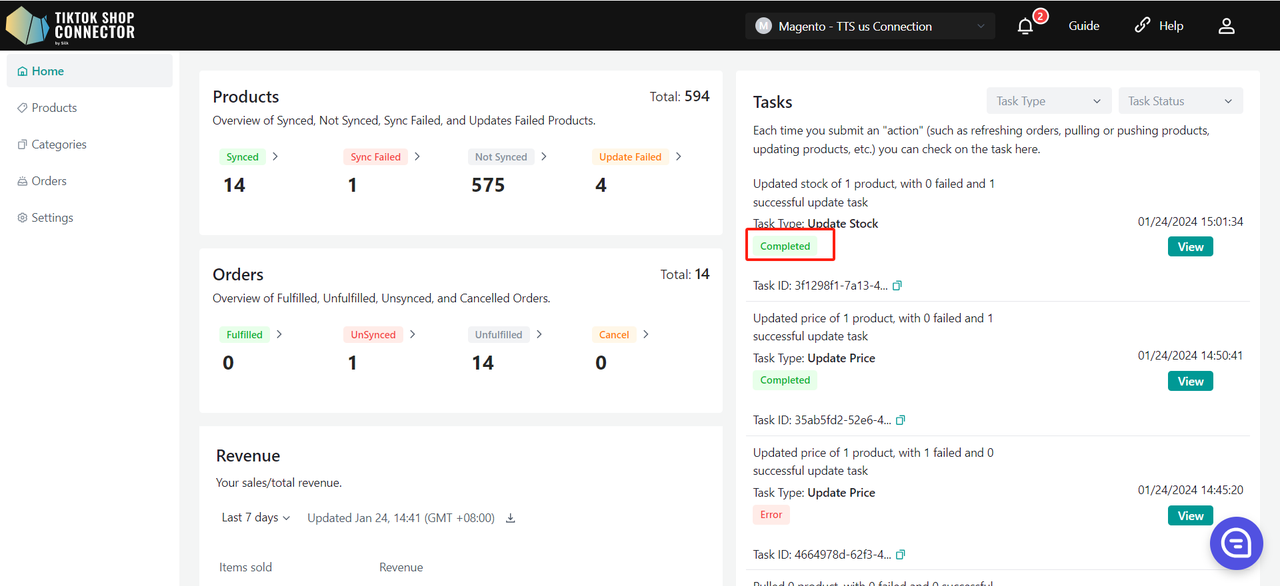
商品タブに戻る -> プッシュした商品を確認
商品が"同期済み"と表示され、"TTS商品ID"と"TTS商品ステータス"がある場合、商品はTikTok Shopに正常にプッシュされています。
TikTok Shopセラーセンターで商品を確認できます。

商品が"未同期"と表示される場合は、商品画像の横の青い矢印をクリック -> "同期ステータス"を確認して、プッシュが失敗した理由の説明を確認します。
その後、Adobe Commerceから問題を解決し、更新を行い、コネクターで商品を再取得して再プッシュすることができます。
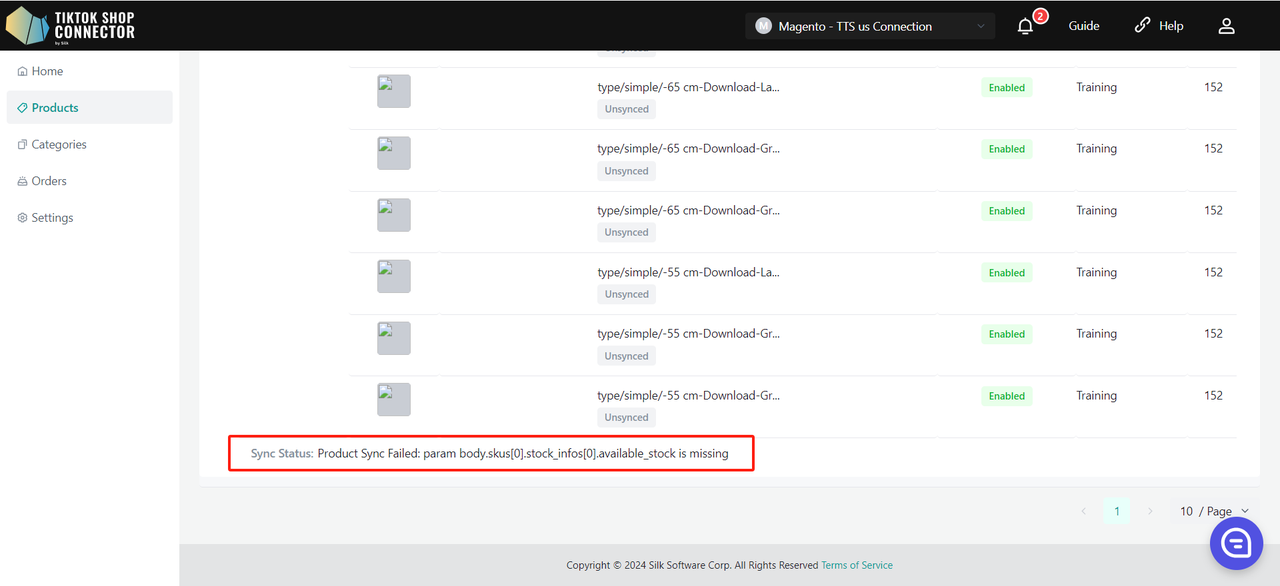
複数の商品を同期
1ページのすべての商品を選択するか、各商品を個別に選択します。
"アクション"-> 商品をプッシュをクリックします
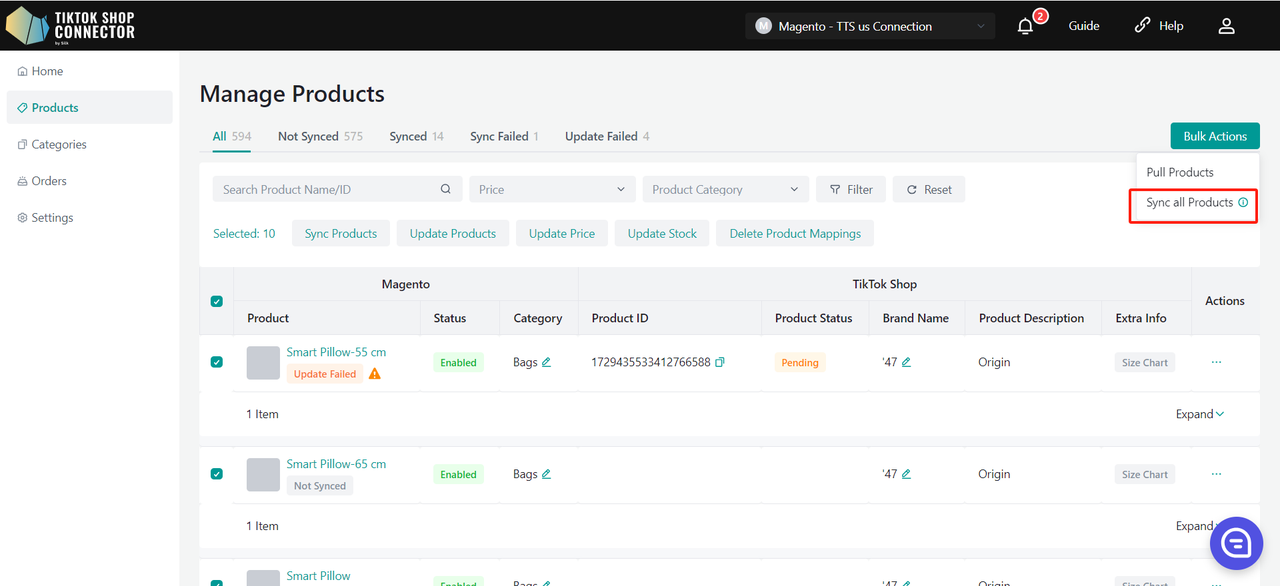
送信した"タスク"を確認するには:
ダッシュボード -> "ステータス"を確認
注:"完了"ステータスは、商品がTikTok Shopに正常に"同期"されたことを意味するわけではありません。これは、アクションを送信し、"タスク"が完了したことを確認するだけです。
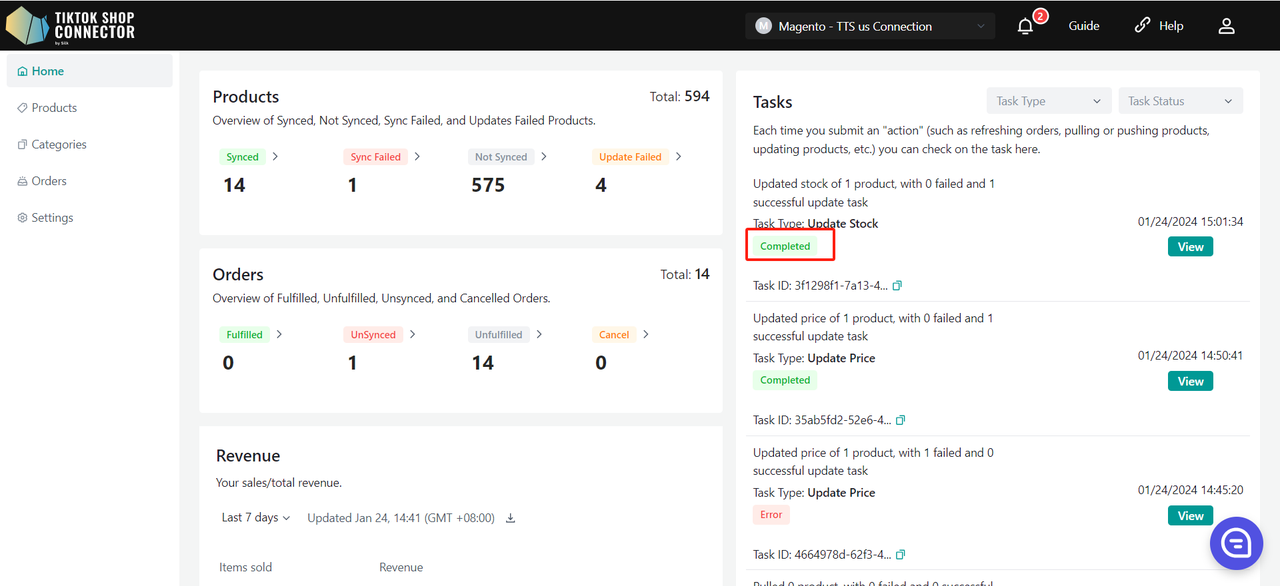
商品タブに戻る -> プッシュした商品を確認
商品が"同期済み"と表示され、"TTS商品ID"と"TTS商品ステータス"がある場合、商品はTikTok Shopに正常にプッシュされています。
TikTok Shopセラーセンターで商品を確認できます。
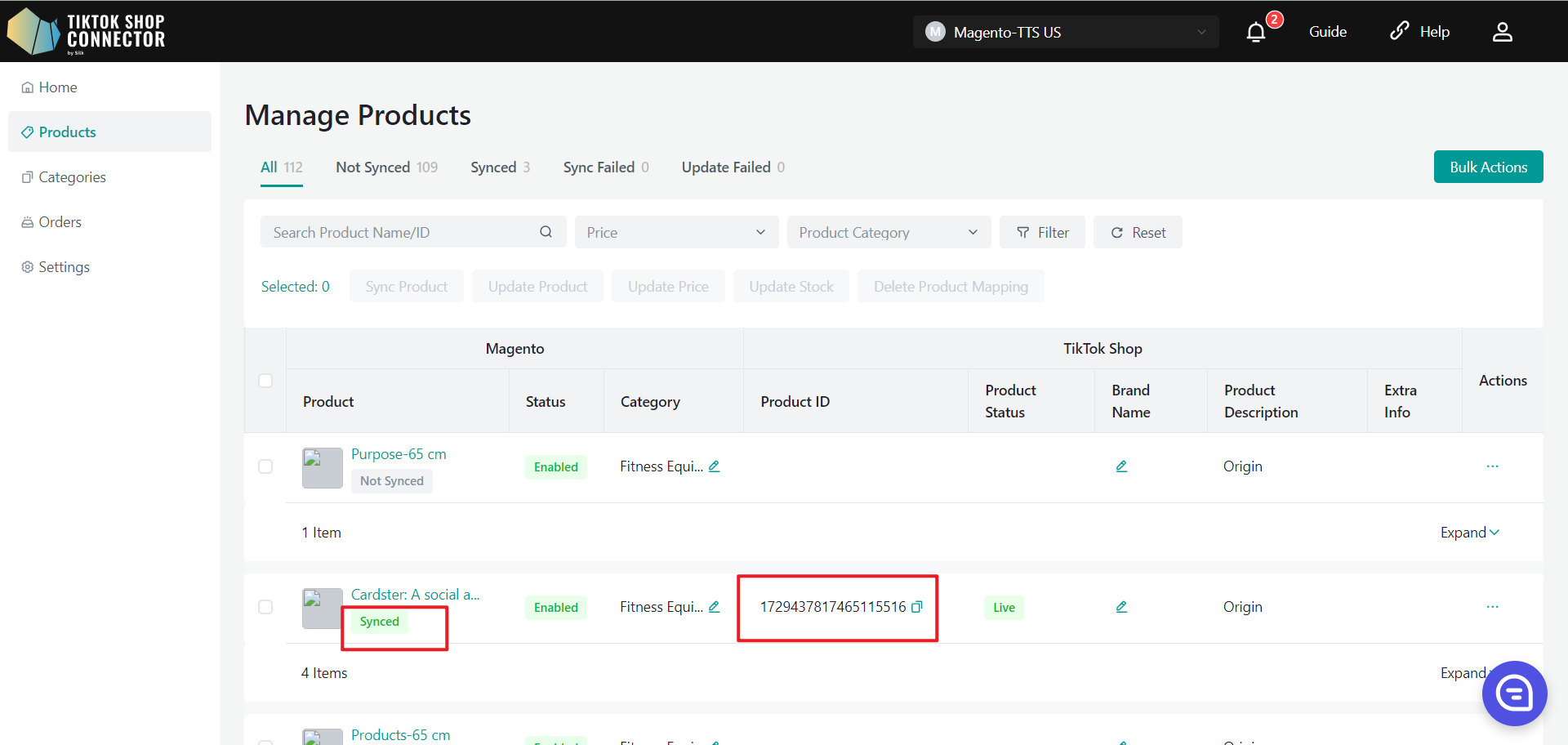
商品が"未同期"と表示される場合は、商品画像の横の青い矢印をクリック -> "同期ステータス"を確認して、プッシュが失敗した理由の説明を確認します。
その後、Adobe Commerceから問題を解決し、更新を行い、コネクターで商品を再取得して再プッシュすることができます。

証明書/必須属性
商品がTikTok Shopにアップロードするために特定の証明書や属性を必要とする場合、"同期ステータス"に商品に証明書ファイルや属性が不足していることが表示されます。
証明書:
商品の証明書をアップロードするには: 商品の"アクション"の下の(...) -> "証明書を表示"をクリックします

必要な証明書をここにアップロードします:
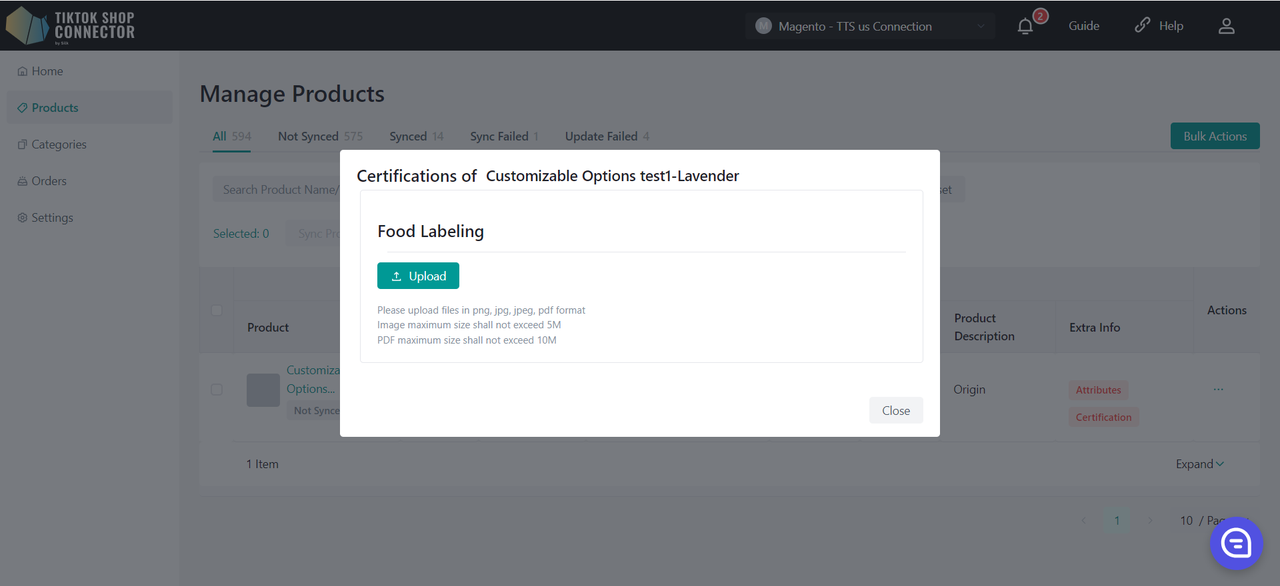
ブランドを選択:
商品の"アクション"の下の(...) -> ブランドを選択をクリックします
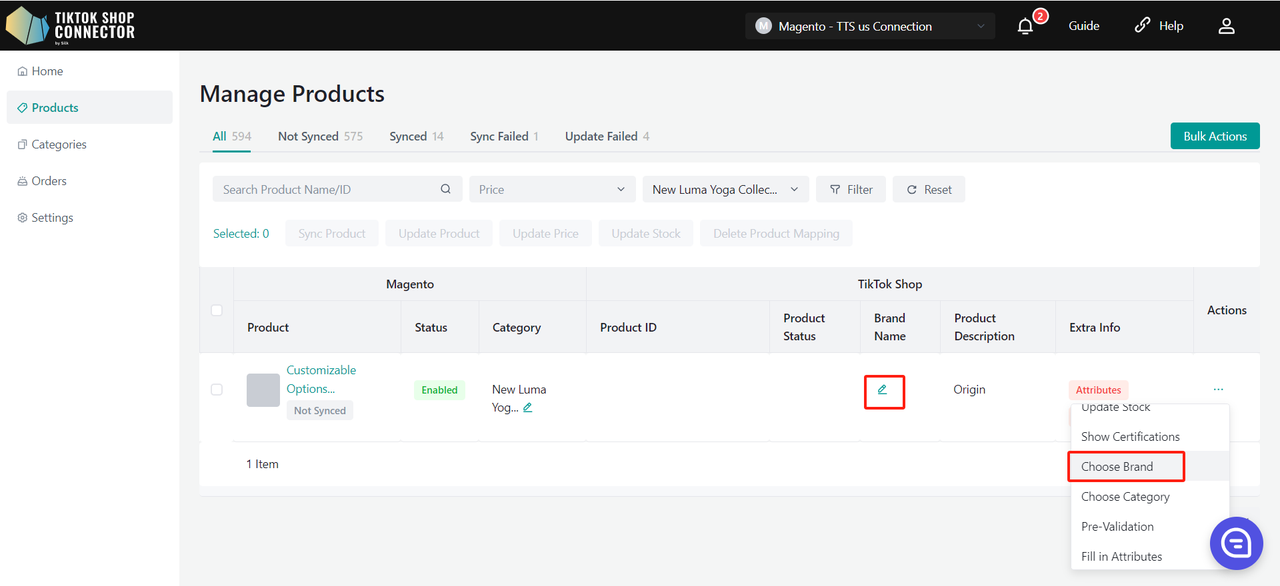
"ブランド名で検索"にタイプ -> 確認 -> 商品を再プッシュします
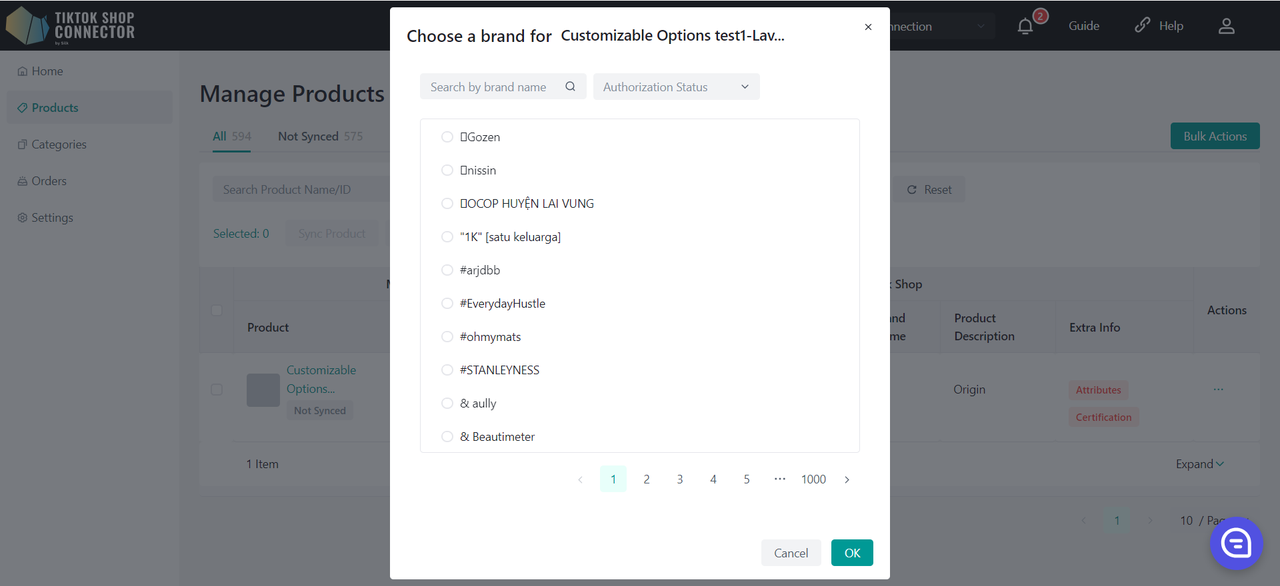
属性を入力:
商品の"アクション"の下の(...) -> "属性を入力"をクリックします
赤いアスタリスク*のあるすべてのフィールドに入力 -> 商品を再プッシュします

コンプライアンス情報の入力:
商品の「アクション」の下の(...) -> 「属性を入力」をクリックします
以下のフィールドに入力します:
- バッテリーまたはセルを含みますか?
- その他の危険物または有害物質
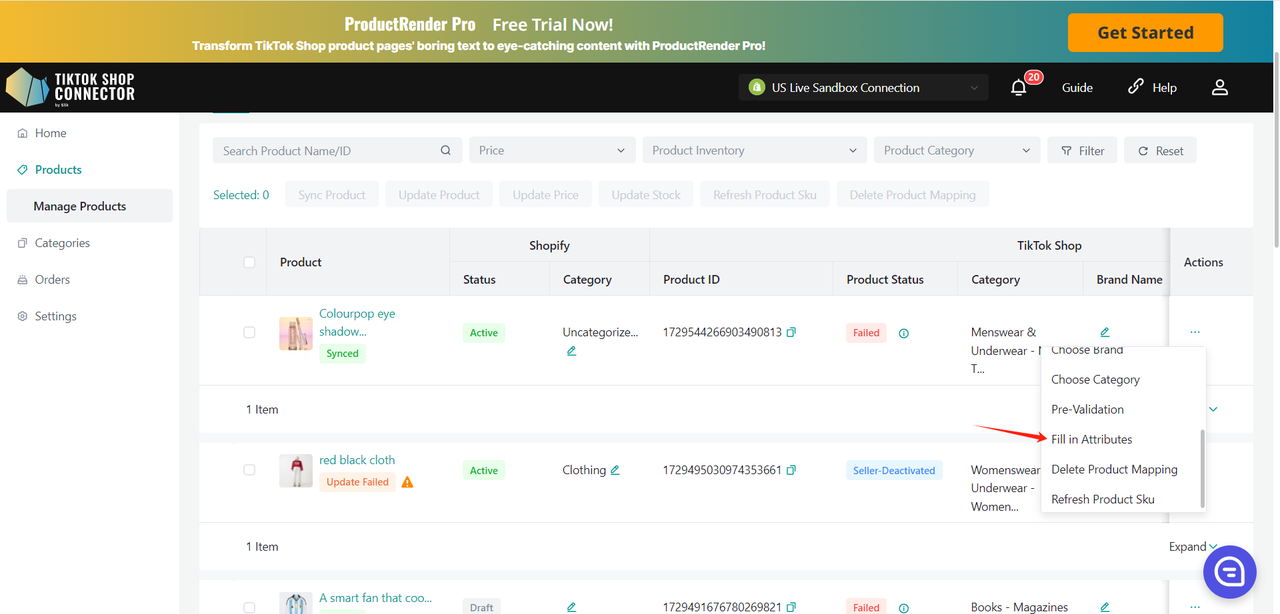
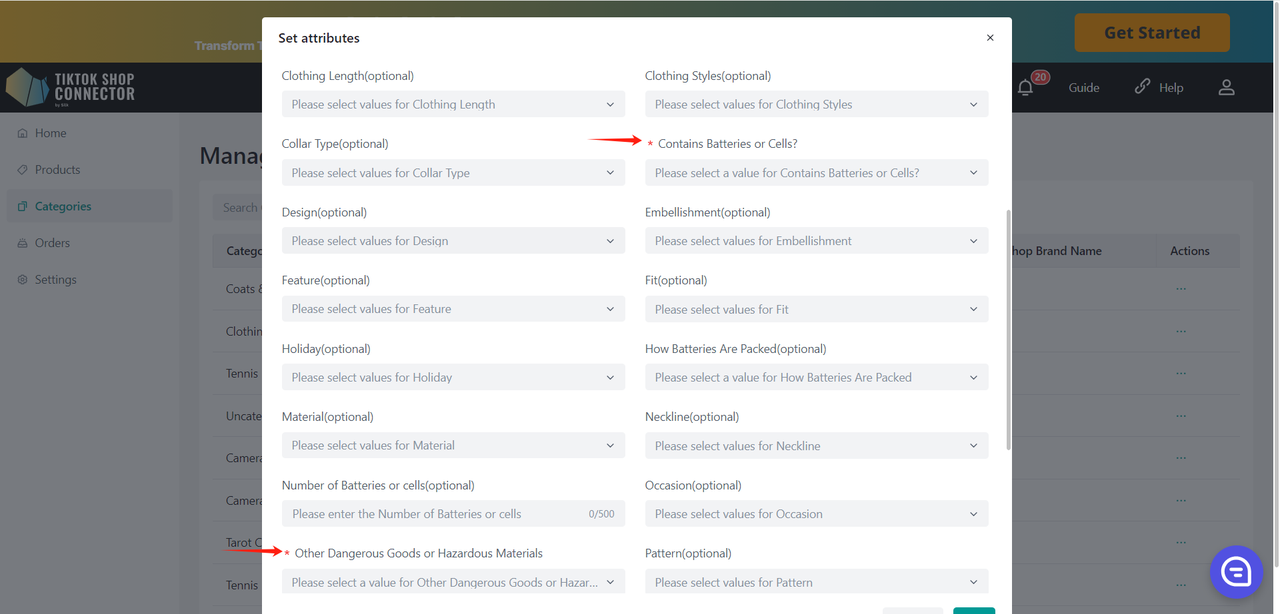
商品の「アクション」の下の(...) -> 「コンプライアンスを入力」をクリックします 単一商品の責任者/製造者の追加、変更、または削除:
責任者/製造者の追加/変更:
- 追加:ドロップダウンメニューから現在追加されている責任者/製造者を選択します。
- 変更:ドロップダウンから責任者/製造者を選択し(すでに追加されている場合)、必要に応じてフィールドを編集します。
- 削除:責任者/製造者を選択し、「×」ボタンをクリックします。
「資格センター」をクリックして、「設定->資格センター」ページの対応するタブに移動します。
設定の優先順位は属性と同じルールに従い、商品レベルがカテゴリーレベルより優先され、カテゴリーレベルがストアレベルより優先されます。
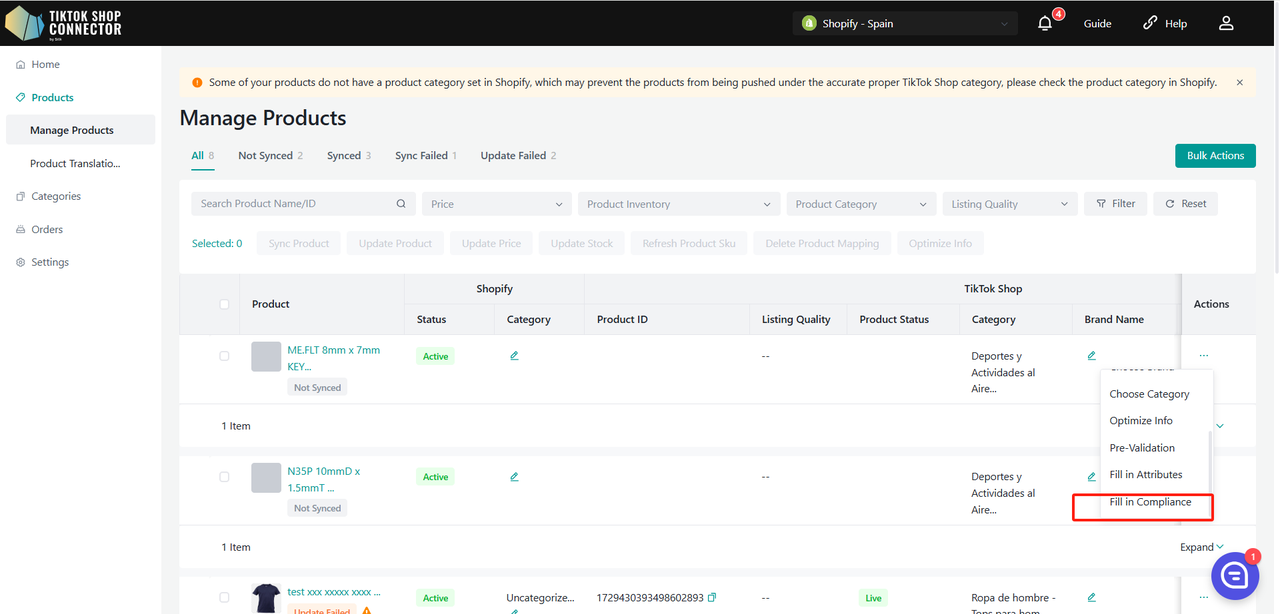
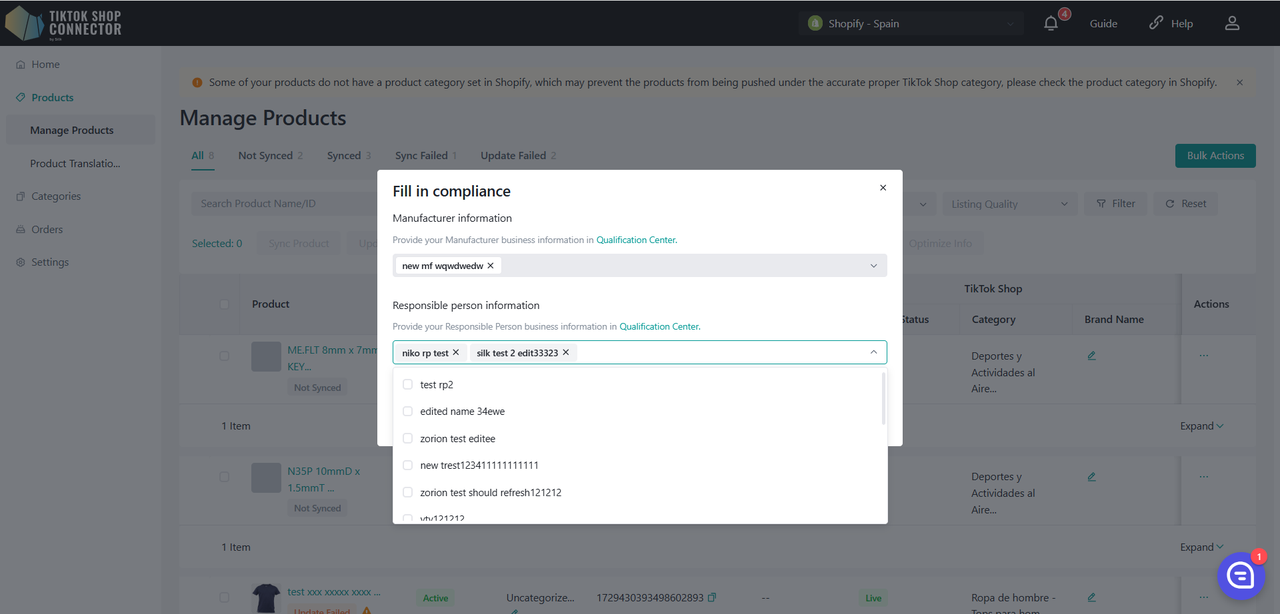
商品のマッピング:
TikTok Shopで商品を手動で追加した場合は、コネクターを使用して既存のTikTok Shop商品とAdobe Commerce商品をマッピングします。これにより、Adobe CommerceとTikTok Shopの商品が一致し、注文が同期できるようになります。
TikTok Shopにある商品の「アクション」の下の(...) -> 「商品をマッピング」をクリックします
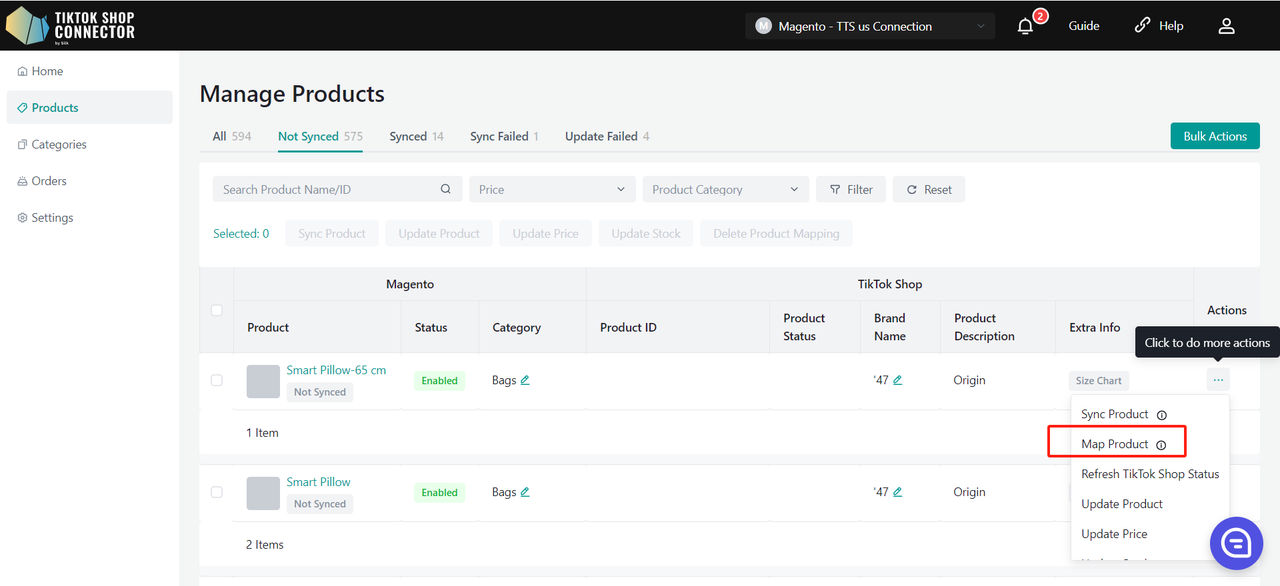
TikTok Shop商品ID番号を検索バーにコピー&ペーストして商品を検索できます。
TikTok ShopのSKUをAdobe CommerceのSKUにマッピング -> 「保存」をクリックします
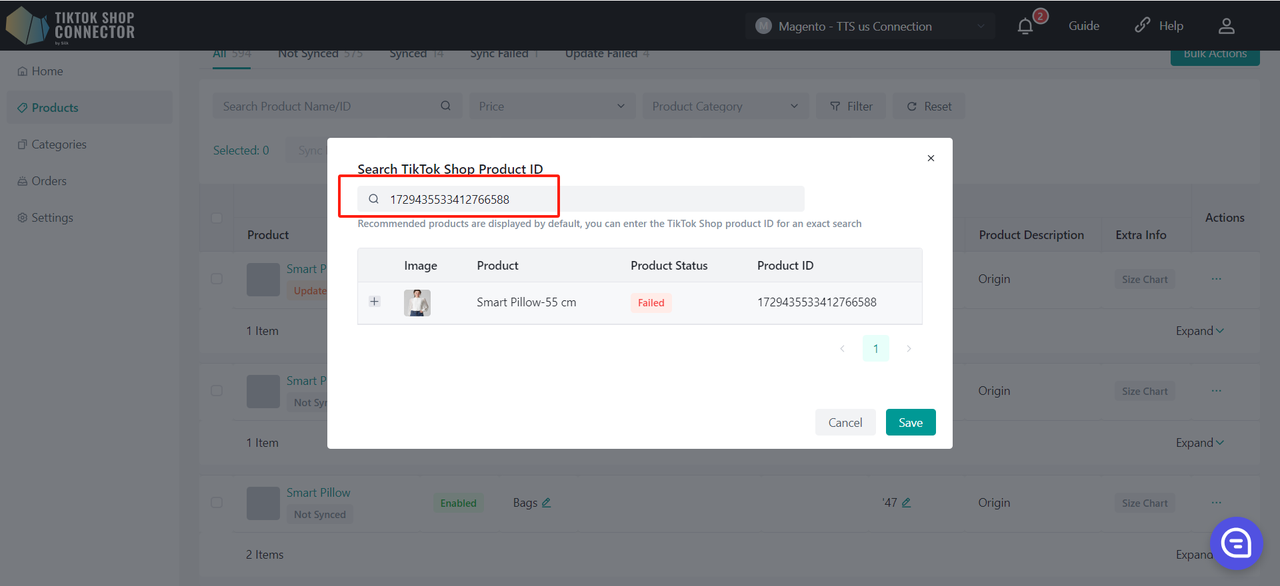
商品の更新
Adobe Commerceで価格や在庫に変更があった場合、TikTok Shopに反映されない場合は、コネクターで「価格を更新」または「在庫を更新」を実行してください。
更新したい商品にチェックを入れる -> 「アクション」 -> 「在庫を更新」または「価格を更新」 -> TikTok Shopに更新が反映されます
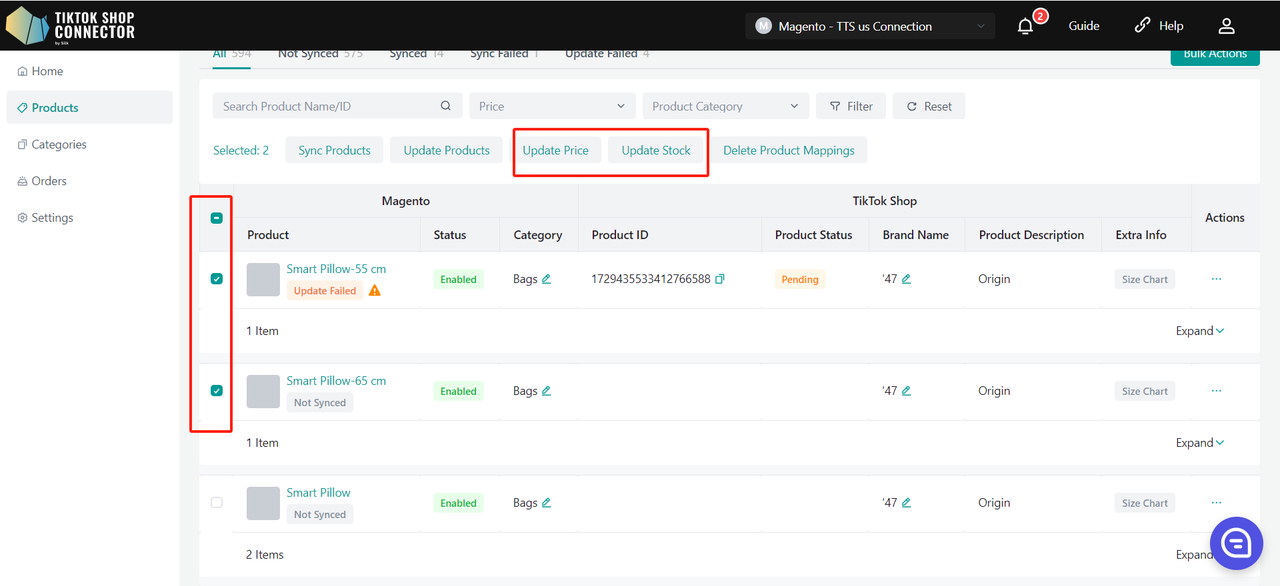
Adobe Commerceで商品に行ったその他の更新は、再取得して再プッシュする必要があります。
情報の最適化
情報を最適化する前に、TikTok Shopアプリを再認証してください。
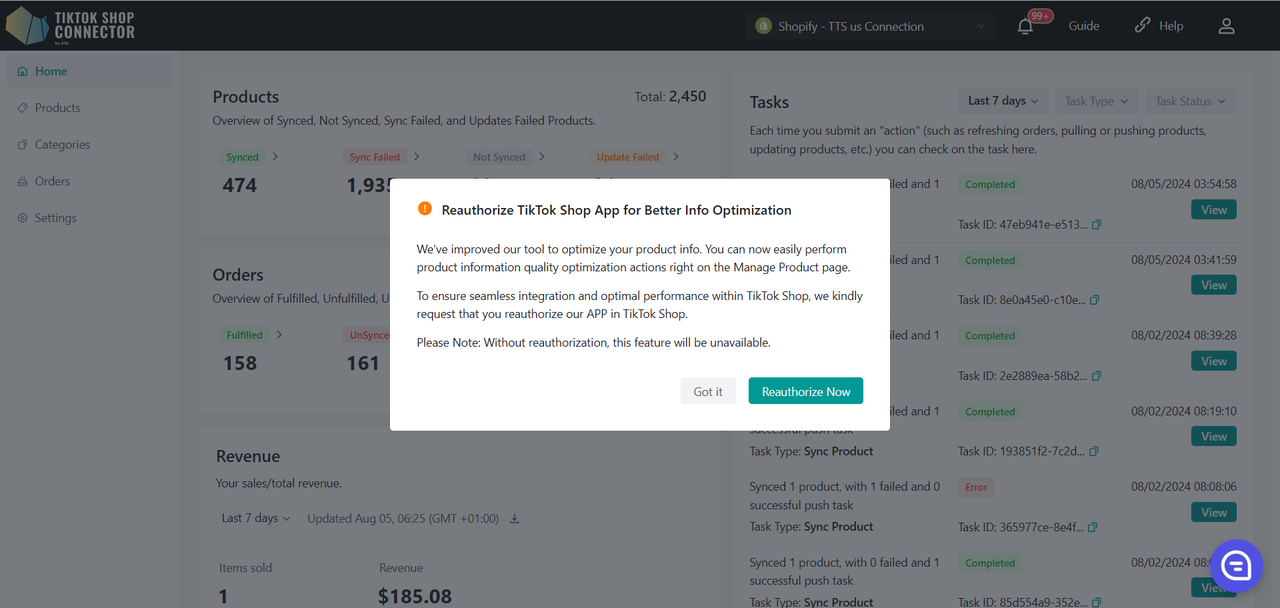
Silkコネクターのバックグラウンドで、販売者が情報品質の改善を実行できるインターフェースを提供しています
- 商品一覧ページで、「情報を最適化」のプロンプトが表示されている商品を探します。商品の横の「情報を最適化」ボタンをクリックします。
- ポップアップウィンドウで、タイトル、説明、画像を含む商品情報を確認および修正します。情報が正確で完全で魅力的であることを確認してください。
米国/英国のみ対応
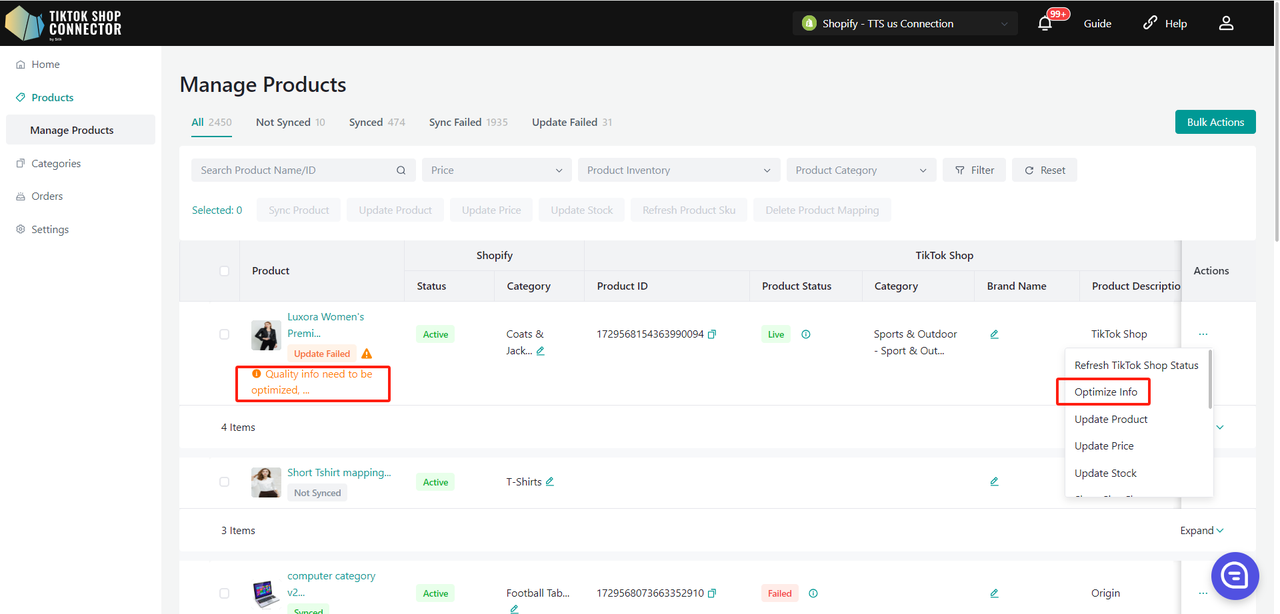
最適化は3つの部分で構成されています:タイトル、説明、画像
- AI生成のタイトル/説明を適用
- クリックして生成されたキーワードをタイトルに追加
- 「AI最適化」をクリックしてメイン画像を最適化し、「AI最適化を元に戻す」をクリックして最適化を元に戻します
- 注:現在、Silkコネクターは商品のメイン画像の最適化のみをサポートしています。その他の商品画像の提案については、Adobe Commerceストアで商品情報を更新し、その後SilkコネクターからTikTok Shopに商品を更新してください。'商品メディア'フィールドの同期ルールが'TikTok Shop'に設定されている場合は、TikTok Shopストアで直接商品情報を更新してください。
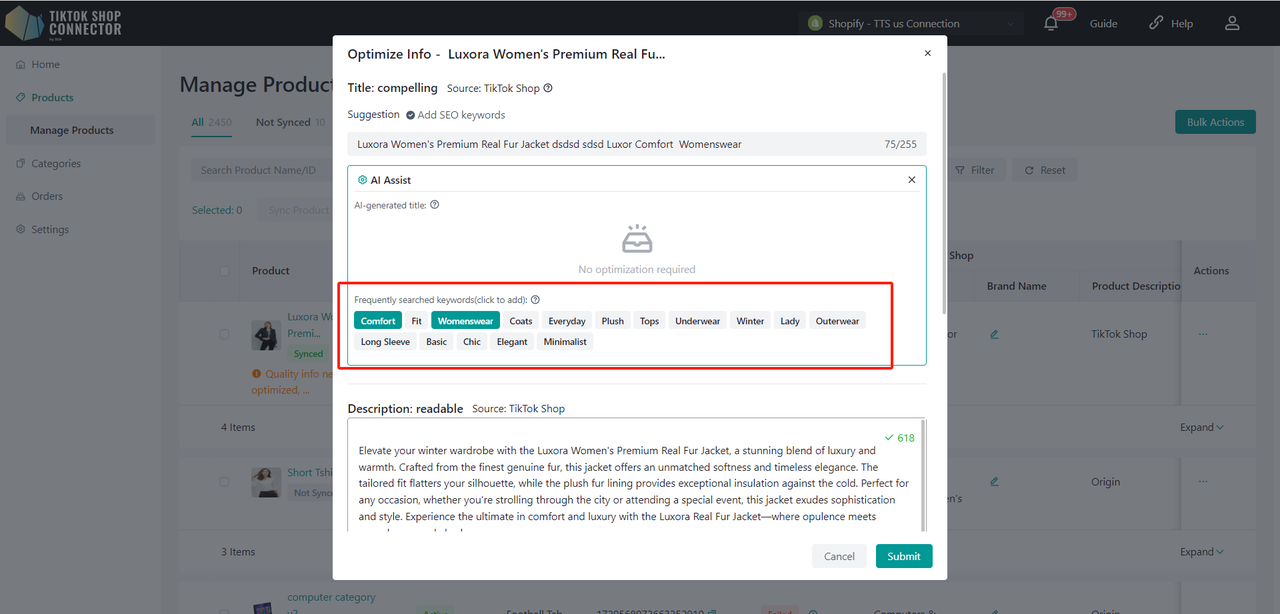
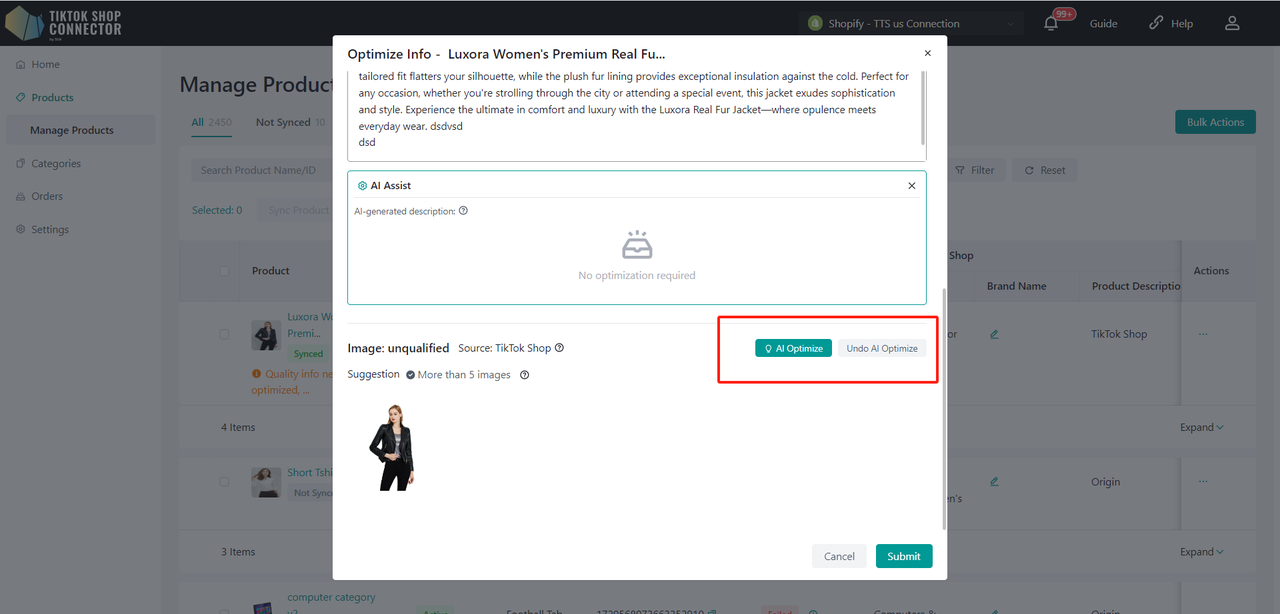
注文の同期方法
注:TikTok ShopからAdobeへの注文同期を成功させるには、商品がコネクターを介してAdobe CommerceからTikTok Shopにリンクされている必要があります。同期されていない商品を含む注文はAdobeに同期されません。
TikTok Shopで手動でアップロードした商品:
a. TikTok Shop商品を手動でアップロードした場合(コネクターを介していない場合)、Adobeに注文を同期するために、コネクターでTikTok Shopから商品をマッピングする必要があります。(ユーザーガイドの「商品のマッピング」を参照)。
または
コネクターを介して同期した商品
a. 商品がAdobe Commerceから「取得」され、TikTok Shopに「プッシュ」された場合、注文は自動的に同期されます。
注文の作成
自動作成:コネクターは注文を中継し、TikTok Shopで注文が行われて支払いが完了すると、Adobe Commerceを自動的に更新します
- 注文ステータス = '出荷待ち'
- 注文ステータスが「未払い」の場合 -> Adobeに同期されません
- コネクターの注文IDは空白になります

注文の確認
TTS注文IDをクリックするか、TTS注文IDで注文を検索します。
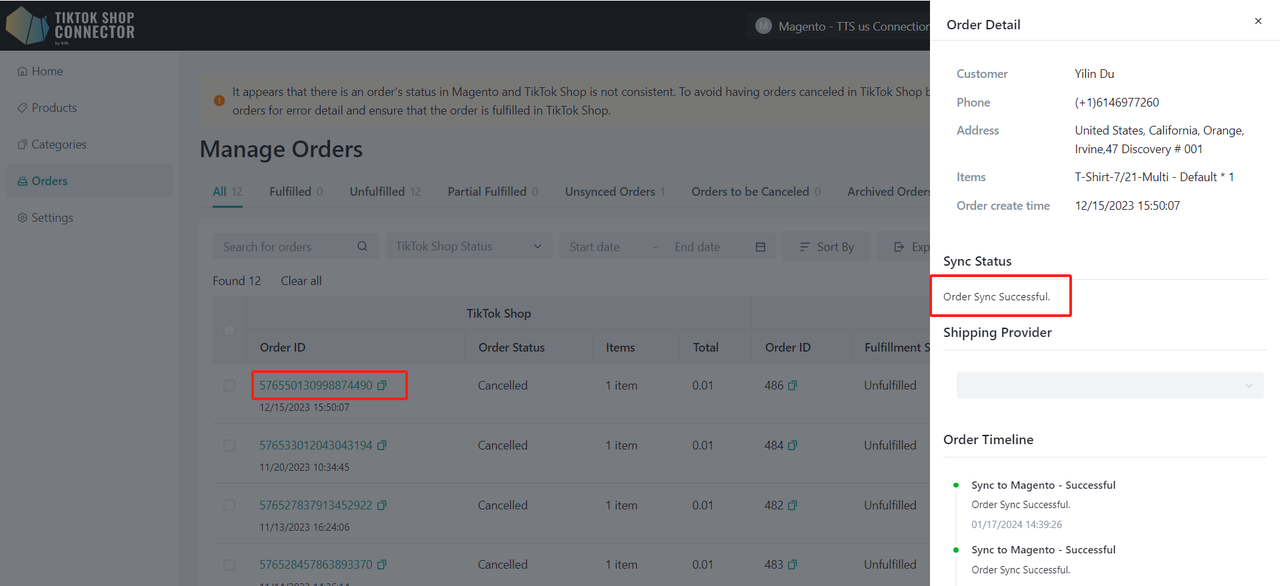
支払いと履行ステータス
| Adobe Commerceのステータス | Silkコネクター | TikTok Shopのステータス | |
|---|---|---|---|
| Adobe Commerceで注文を履行していない場合 | 支払いステータス:支払い済み 履行ステータス:未履行 | 自動同期 <-> | 出荷待ち |
| Adobe Commerceで注文を履行して出荷した場合 | 支払いステータス:支払い済み 履行ステータス:履行済み | 自動同期 <-> | 回収待ち |
Adobeで注文を履行するには:
注文 -> 表示 -> アクション -> 商品を出荷 -> 追跡情報を入力 -> 「出荷を作成」
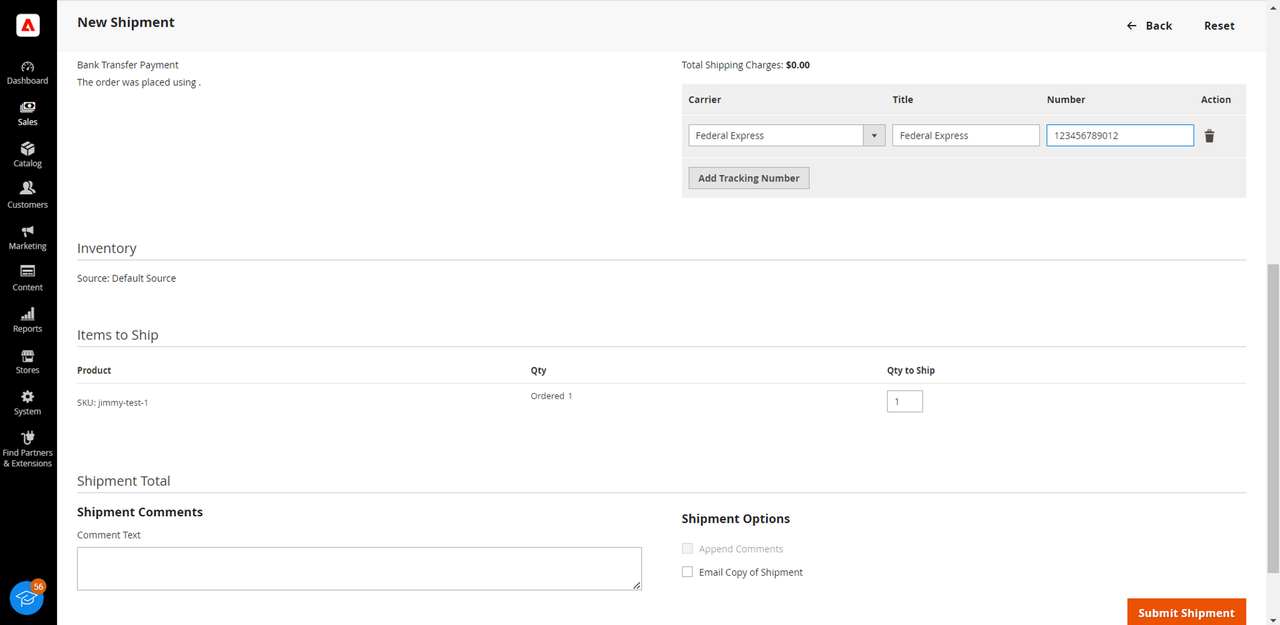
TTSの注文ステータスは「回収待ち」に更新されます
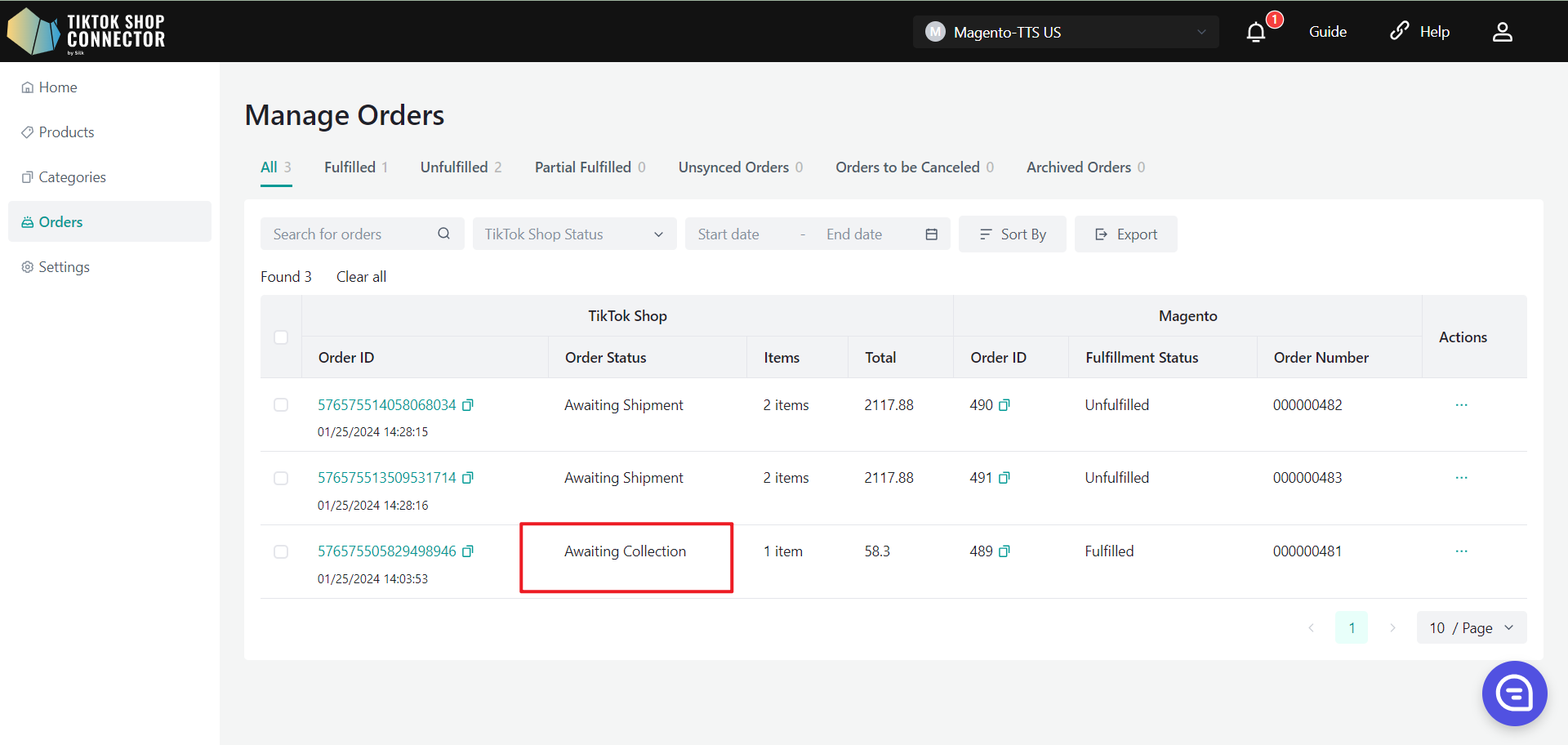
Adobe CommerceとTikTok Shopの注文ステータスマッピング
| Adobe Commerce | TikTok Shop |
|---|---|
| 未履行 | 未払い |
| 未履行 | 出荷待ち |
| 履行済み | 回収待ち |
| 出荷済み | 配送中 |
| 履行済み | 配送済み |
| 履行済み | 完了 |
| キャンセル | キャンセル |
配送ステータスと配達
| 配送ステータス | 配達/完了 |
|---|---|
| TikTok Shopは配送ステータスを追跡します。Adobeから注文が出荷されると、配送ステータスは自動的に「配送中」に更新されます。 | 注文が配達されると、TikTok Shopストアの注文ステータスはデフォルトで「配達済み/完了」に更新されます。 |
注文のキャンセル
注文のキャンセルはコネクターを介して双方向に同期されます。
Adobe Commerceでキャンセルされた注文は、TikTok Shopでもキャンセルされます。 TikTok Shopでキャンセルされた注文は、Adobe Commerceでもキャンセルされます。
| Adobe Commerceでのキャンセル | TikTok Shopでのキャンセル |
|---|---|
| Adobe CommerceからTikTok Shopで行われた注文をキャンセルするには: 1.Adobe Commerceで注文をキャンセルします。 2.注文のキャンセルはコネクターを介して自動的に同期され、TikTok Shopの対応する注文がキャンセルされます。 | TikTok ShopセラーセンターからTikTok Shopで行われた注文をキャンセルまたは拒否するには: 1.TikTok Shopの購入者がキャンセルリクエストを提出します。 2.TikTok Shopセラーセンターでキャンセルリクエストを承認または拒否できます。 3.キャンセルリクエストを承認 -> コネクターポータルの注文ステータスが更新され、Adobe Commerceの対応する注文がキャンセルされます。 |

コネクター概要
ダッシュボード
- 送信した「タスク」の一覧
- コネクターで送信したアクション
- 同期済み/未同期の商品と注文
- 総売上
- タスクIDはTikTok Shopで同期された商品を表示しません(アクションが開始されたことのみを表示します)
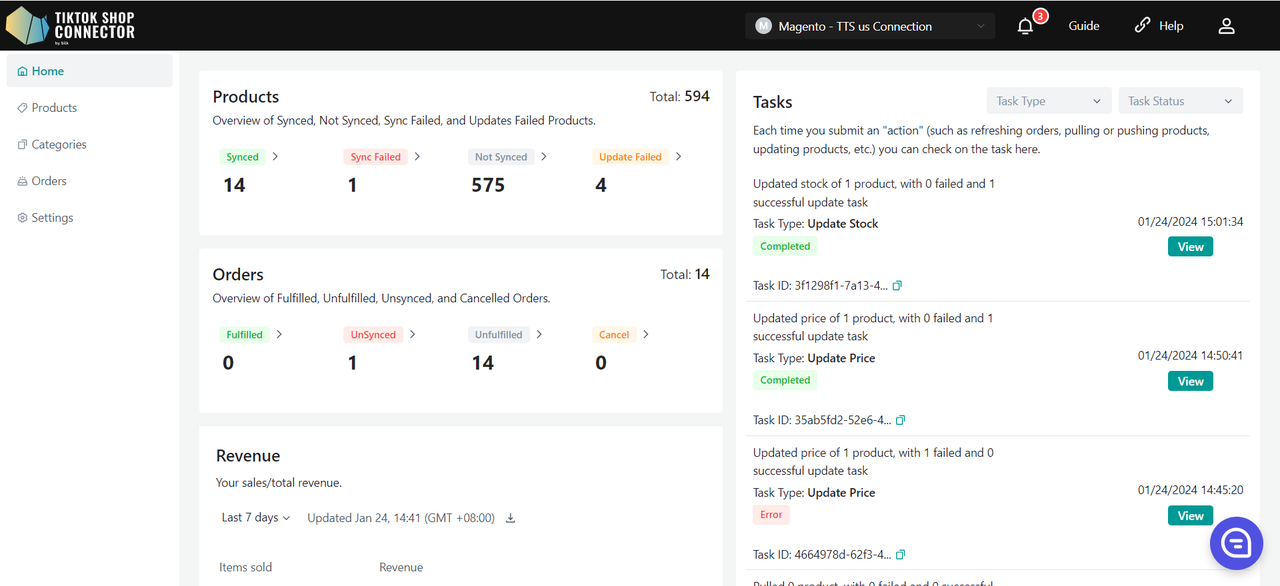
商品
- Adobeから「取得」したすべての商品を表示
- 商品がTikTok Shopに正常に同期されたかどうかを表示
- 商品タブで実行できるアクション:
- 商品の取得
- 商品のプッシュ
- サイズ表画像の追加
- 証明書/属性の追加
- 同期ステータスの確認
- TTSブランドの追加
- TTSカテゴリーの追加
- TTSステータス/商品の更新

在庫閾値
商品の在庫が閾値に達した場合、TikTok Shopで商品を非アクティブ化するか「在庫切れ」に設定することができ、顧客が商品を見つけたり購入したりできなくなります。(閾値は5より大きい値を設定することをお勧めします)
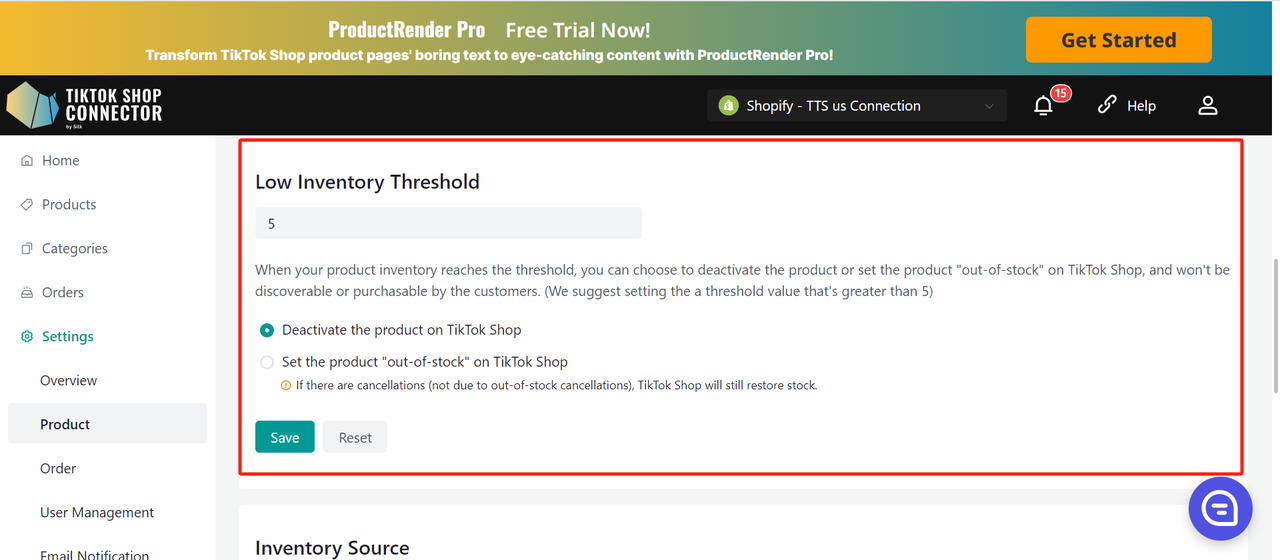
TikTok Shopで商品を非アクティブ化します。
- SKUの在庫が事前に設定された安全閾値を下回ると、システムは直接商品を棚卸しします。
- 商品に複数のSKUがある場合、1つのSKUが閾値に達すると、システムはTTSで商品全体を棚卸しします。
- ユーザーがDTCでSKU在庫を安全閾値を超えて増やし、商品のすべてのSKUが閾値を超えると、システムはTTSで商品をアクティブ化できます。
TikTok Shopで商品を「在庫切れ」に設定します。
- SKUの在庫が事前に設定された安全閾値を下回ると、システムはTTSの在庫を0に設定します。
- 商品に複数のSKUがある場合、特定のSKUが閾値に達すると、システムはそのSKUの在庫を0に設定します。
- 注:在庫が0に変更され、注文のキャンセル(在庫切れではない)がある場合、TTSで在庫が追加される可能性があります(キャンセルされた商品の数が数量を超える場合)
Automatically Pull Products from Magento
新しい商品が作成されたときにAdobeから自動的に商品を取得したい場合は「オン」にします。この機能がオフの場合、商品は自動的にAdobeからTikTok Shopコネクターに取得されません。
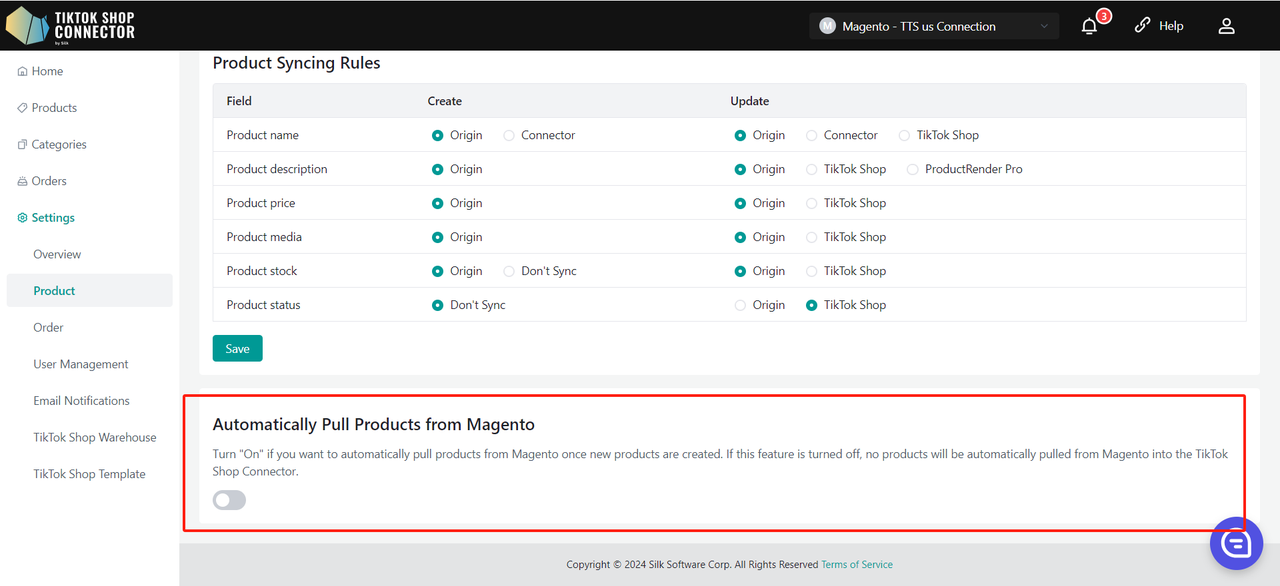
注文設定
「注文の再試行」
注文同期でエラーが発生した場合、10分ごとに1回、合計3回再試行する場合は「オン」にします。
FBT注文の同期
MagentoにFBT注文を同期する場合は「オン」にします。Silkコネクターに取得した後、MagentoにFBT注文を同期したくない場合は「オフ」にします。
キャンセルされた注文のアーカイブ
キャンセルされたときに注文を自動的にアーカイブする場合は「オン」にします。
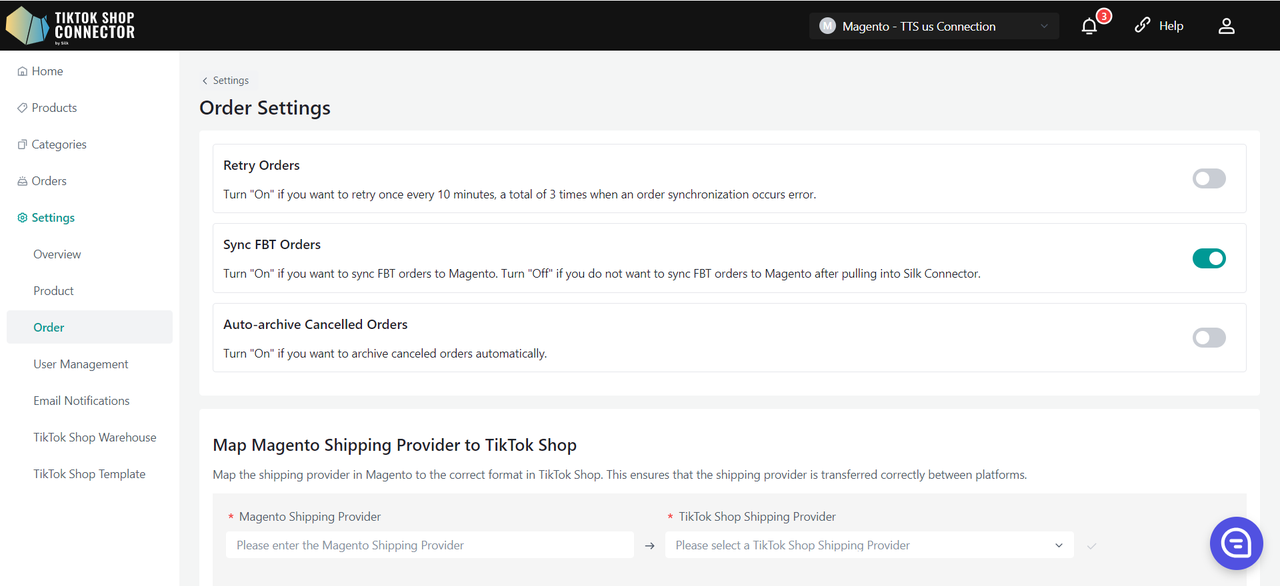
「Magento配送プロバイダーをTikTok Shopにマッピング」
TikTok Shopには、Adobeとは異なる配送プロバイダーのリストがあります。各ショッププラットフォームで配送プロバイダーが異なる場合は、ここで配送プロバイダーをマッピングして同期エラーを回避できます。
Adobe配送プロバイダーセクションは、Adobeで表示されるものと正確に同じである必要があります。
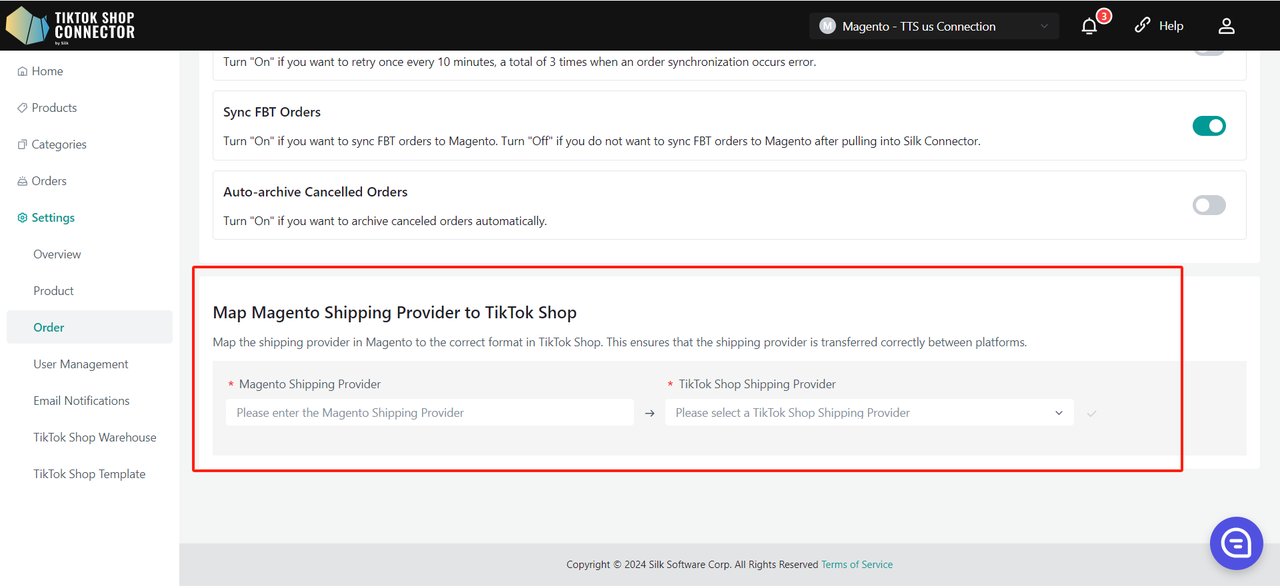
見逃した注文の同期
時間で同期されていない注文をフィルタリングできます。「見逃した注文をすべて同期」をクリックすると、検索クエリで見つかった見逃した注文がAdobeに同期されます。
注:ステータスが「出荷待ち」の注文のみをクエリして同期できます。注文がすでにTikTok Shopのステータスが回収待ち、完了、キャンセルなどの場合は、クエリされません。
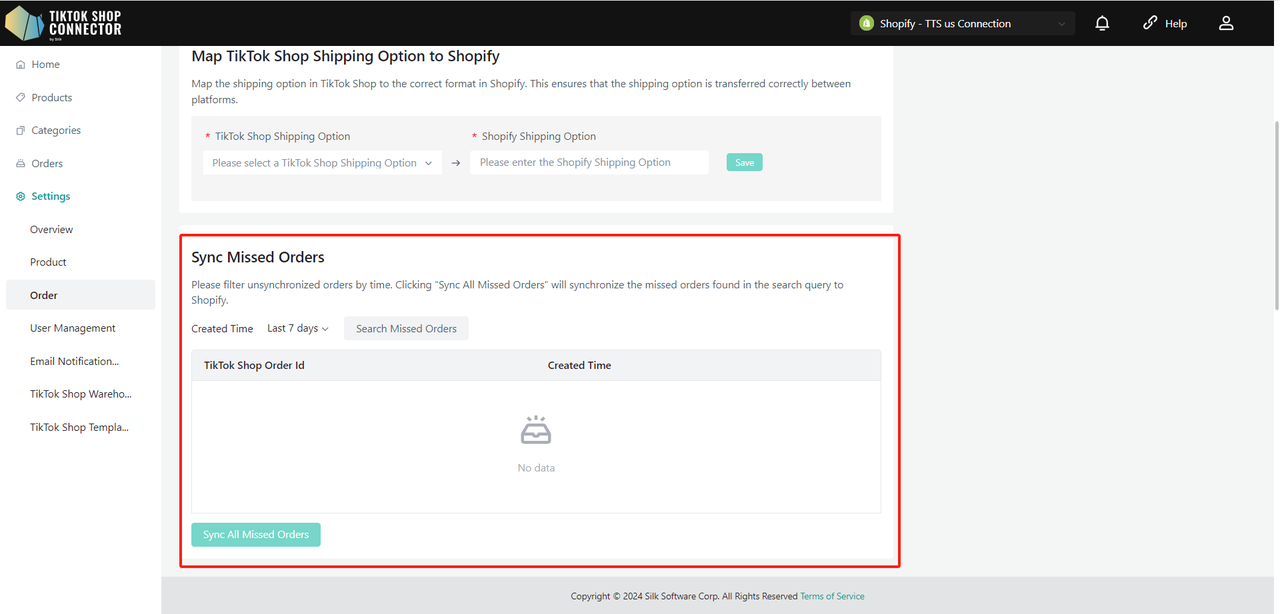
メール通知
メール通知を購読する場合は「オン」にします。Silkコネクターからのメール通知を受信したくない場合は「オフ」にします。この設定はすべての接続に適用されます。

メール送信先
「メール送信先」機能により、ストアオーナーはシステム通知と更新が送信されるメールアドレスをカスタマイズできます。
メール通知設定ページに入ると、「メール送信先」フィールドにストアオーナーのメールアドレスが事前に入力されていることに気づくでしょう。
メールアドレスの追加:
- 新しいメールアドレスを追加するには、「別のメールを追加」ボタンをクリックします。これにより、目的のメールアドレスを入力できる新しい入力フィールドが作成されます。
- この手順を繰り返して、最大5つのメールアドレスを追加できます。
- 「削除」をクリックしてメールを削除します。
すべての希望するメールアドレスを追加したら、「保存」ボタンをクリックして変更を適用します。
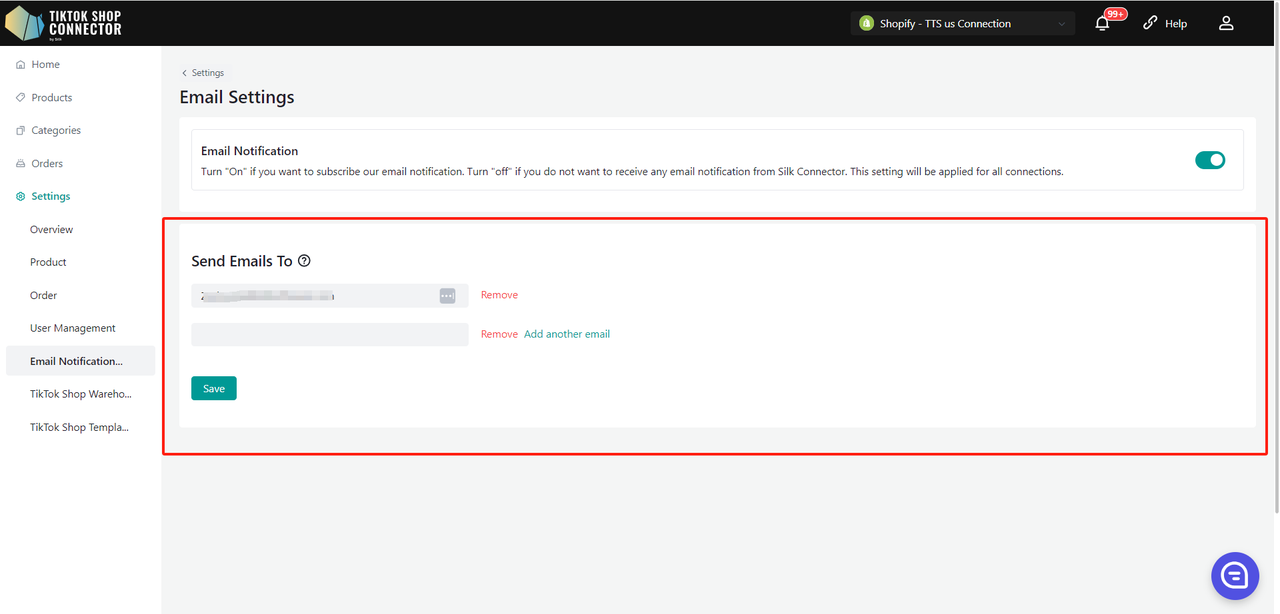
資格センター
資格センターモジュールでは、製造者と責任者(RP)の情報を含む重要な商品情報を管理および設定できます。このガイドでは、ストアレベルでRP/製造者情報を追加、編集、商品にリンクするプロセスについて説明します。
商品レベルまたはカテゴリーレベルで製造者と責任者(RP)を追加することもできます。
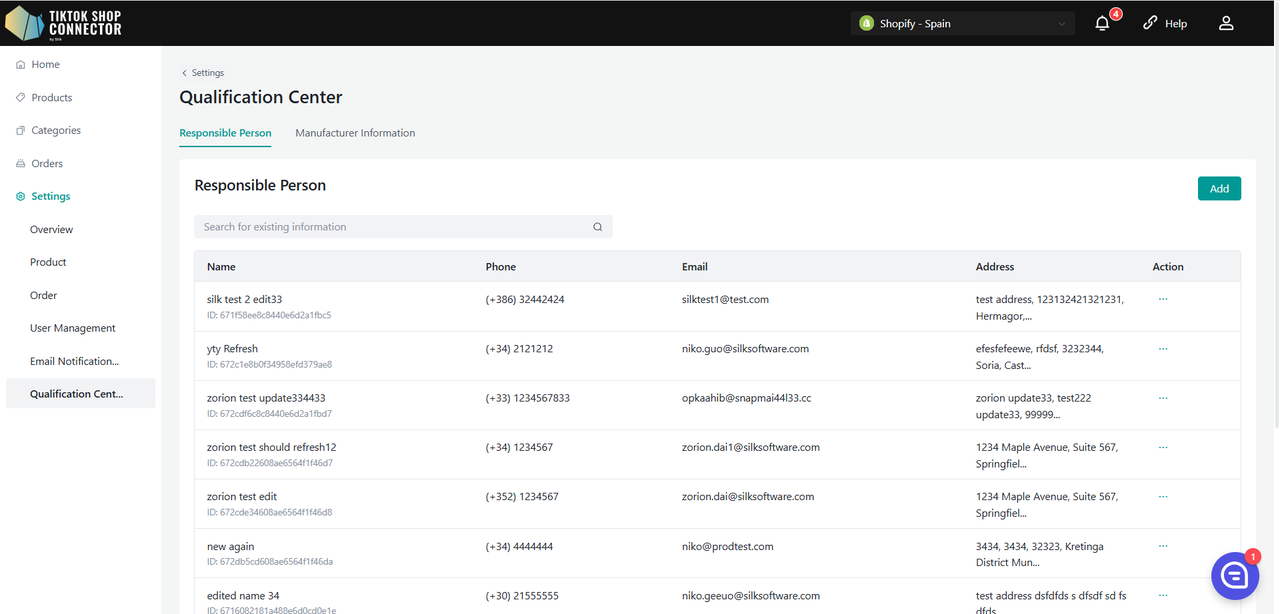
RP/製造者の追加
リストの表示:
- 新しく追加されたRP/製造者がリストに表示されます。
- リストはページネーションされており、簡単にナビゲートできます。
RP/製造者の追加:
「追加」ボタンをクリックしてポップアップウィンドウを開きます。
RPの場合:
- 名前、電話番号、メールアドレス、住所のフィールドに入力します。
製造者の場合:
- 名前、登録商号、電話番号、メールアドレス、住所のフィールドに入力します。
「保存」をクリックして新しいRP/製造者を追加します。
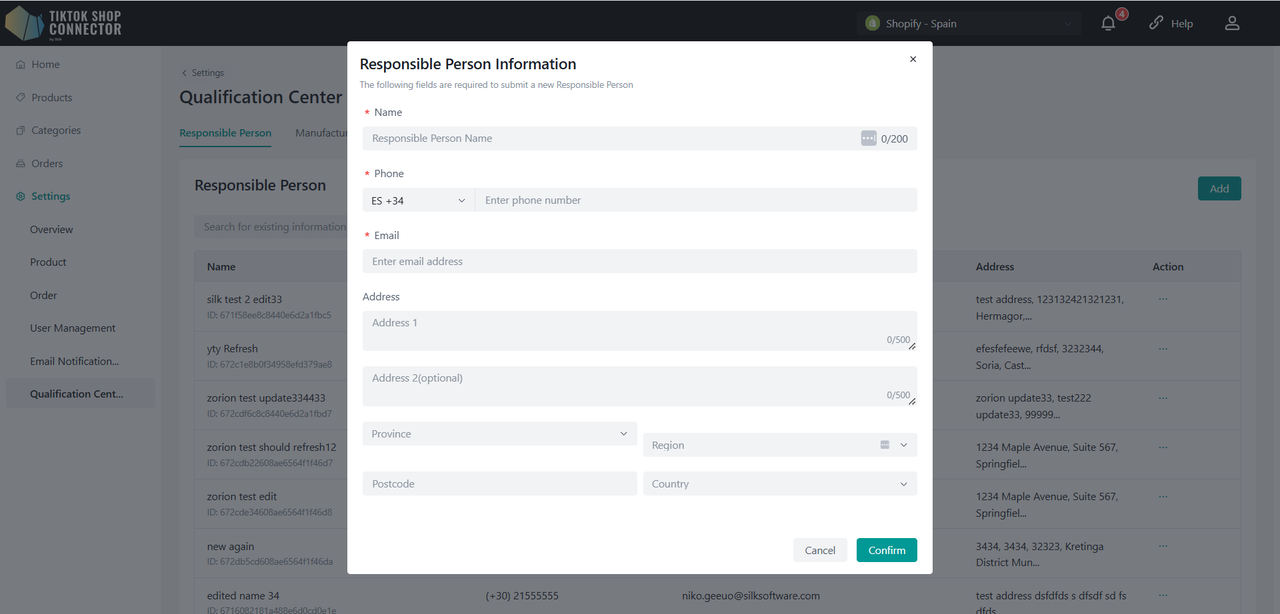
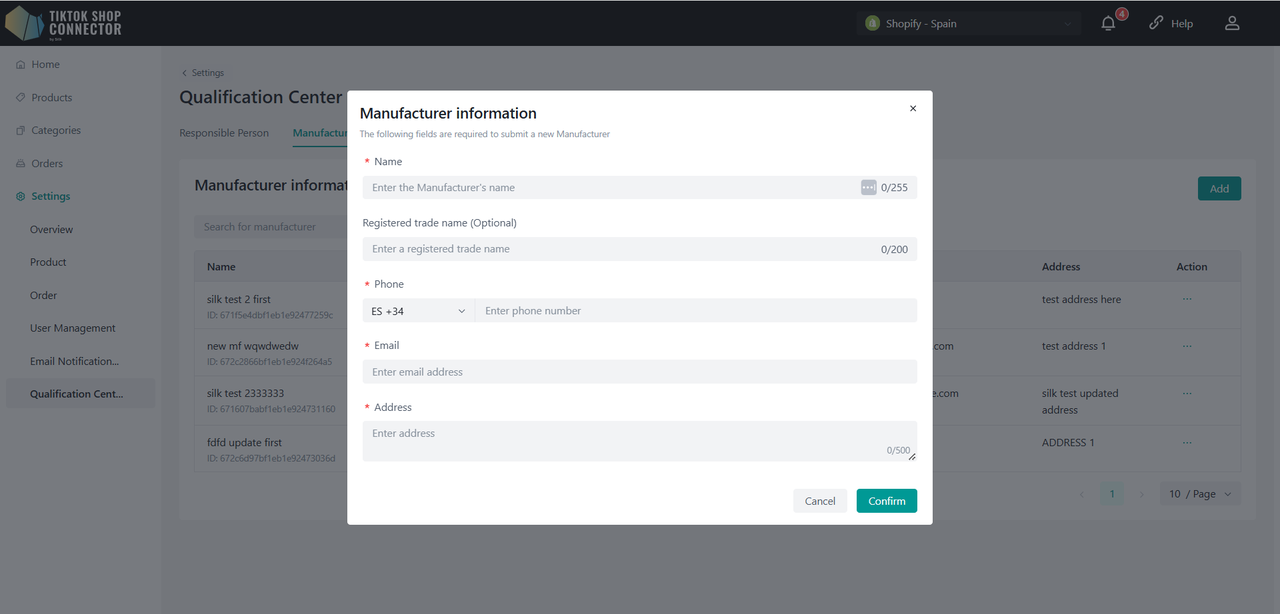
RP/製造者の編集
RP/製造者の特定:
- リストで編集したいRP/製造者を見つけます。
詳細の編集:
RP/製造者名の横にある「編集」ボタンをクリックします。
必要なフィールドを修正し、「保存」をクリックして情報を更新します。
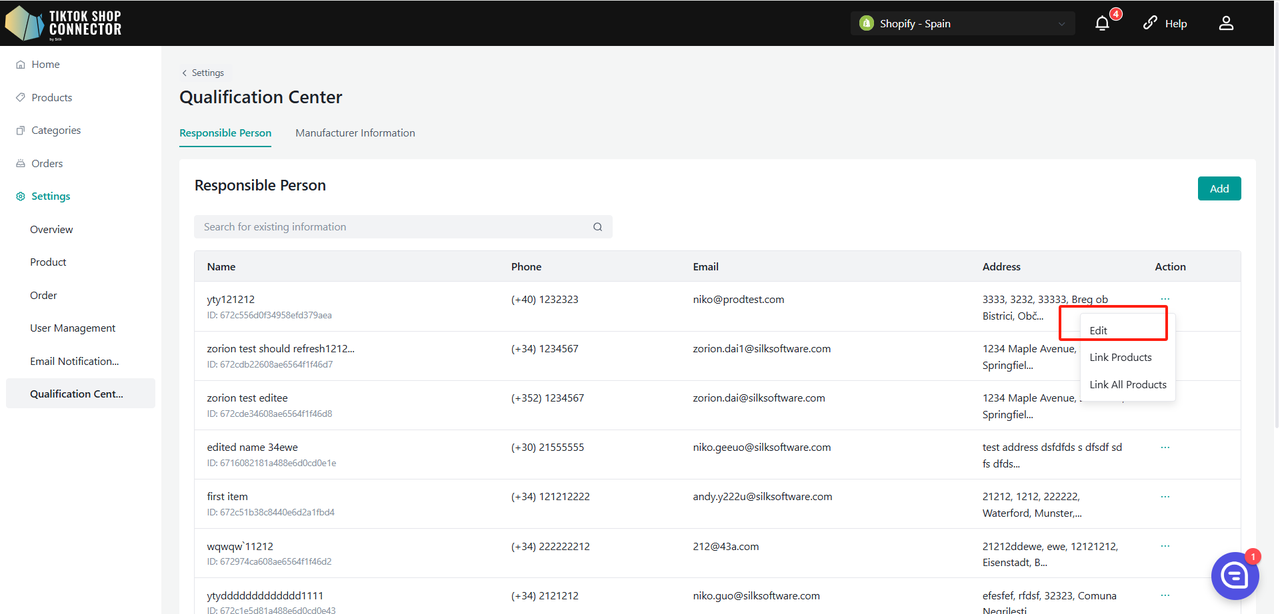
RP/製造者と商品のリンク
すべての商品をリンク:
システム内のすべての商品を特定のRP/製造者にリンクするには、「すべての商品をリンク」ボタンをクリックします。
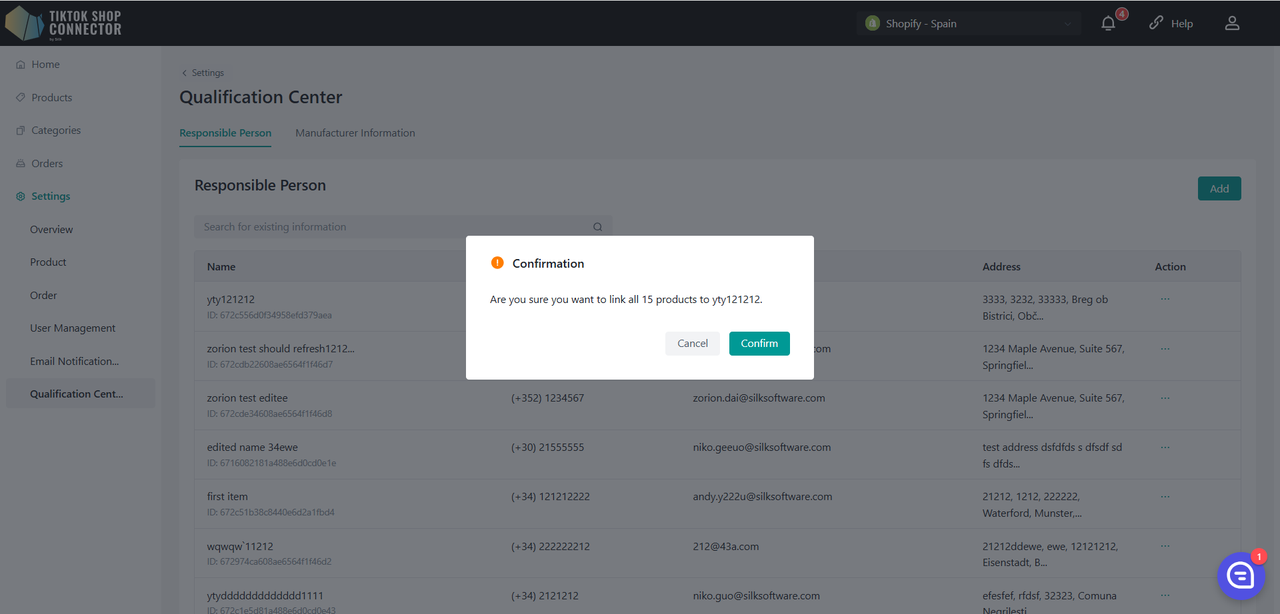
リンクされた商品の管理:
「商品をリンク」をクリックして詳細管理ページに入ります。
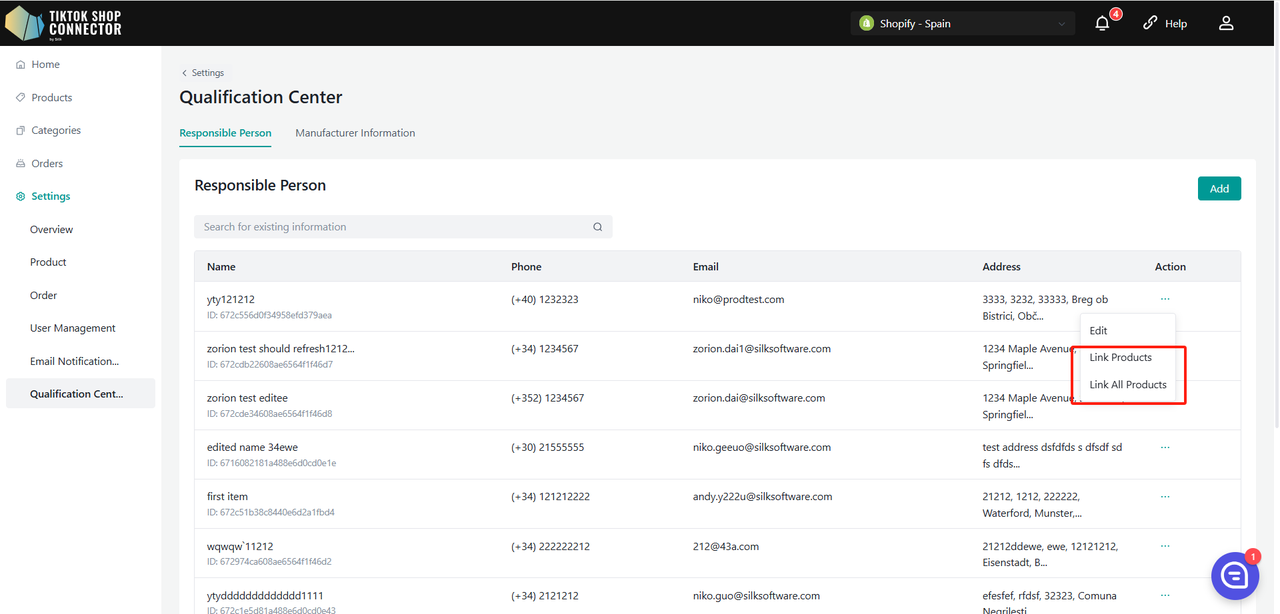
情報モジュール
RP/製造者の詳細表示:
現在のRP/製造者の詳細情報を表示します。
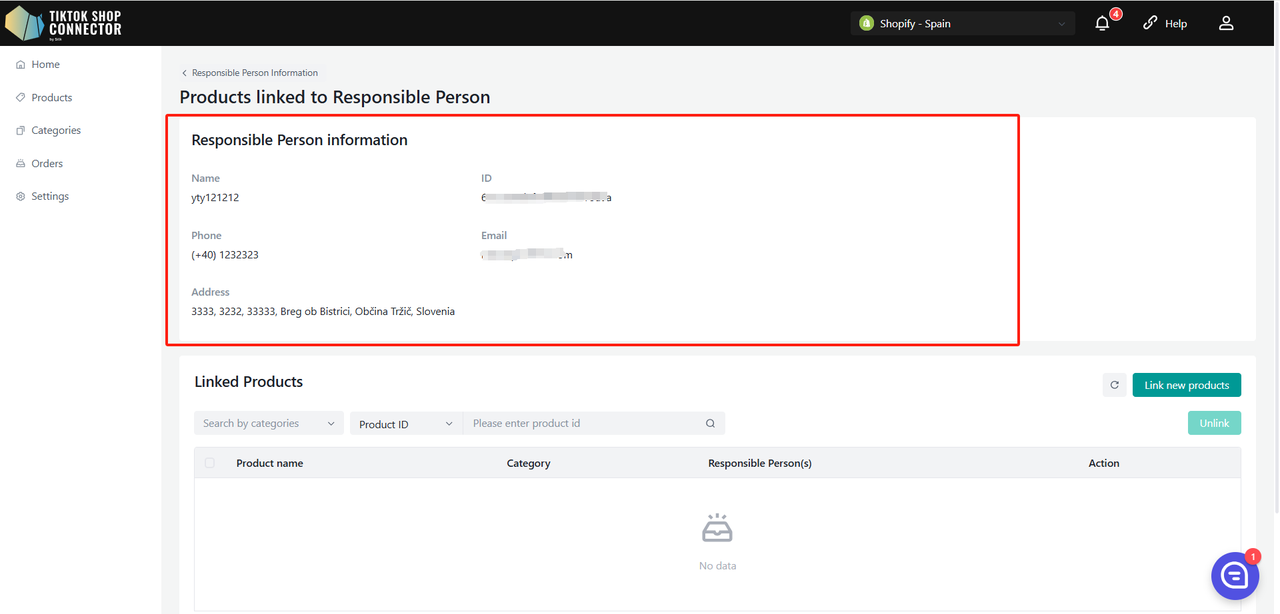
商品詳細モジュール
商品の検索:
- カテゴリー、商品ID、または商品名でフィルタリングしてリスト内の商品を検索します。
リスト情報:
- リストには以下が表示されます:商品名、カテゴリー、RP/製造者、アクション。
- 商品が複数のRP/製造者に関連付けられている場合、1つがランダムに表示され、ドロップダウンですべてのオプションが利用可能です。
商品のリンク解除:
商品が複数のRP/製造者を持っている場合、現在のものを選択して「リンク解除」をクリックすることでリンクを解除できます。
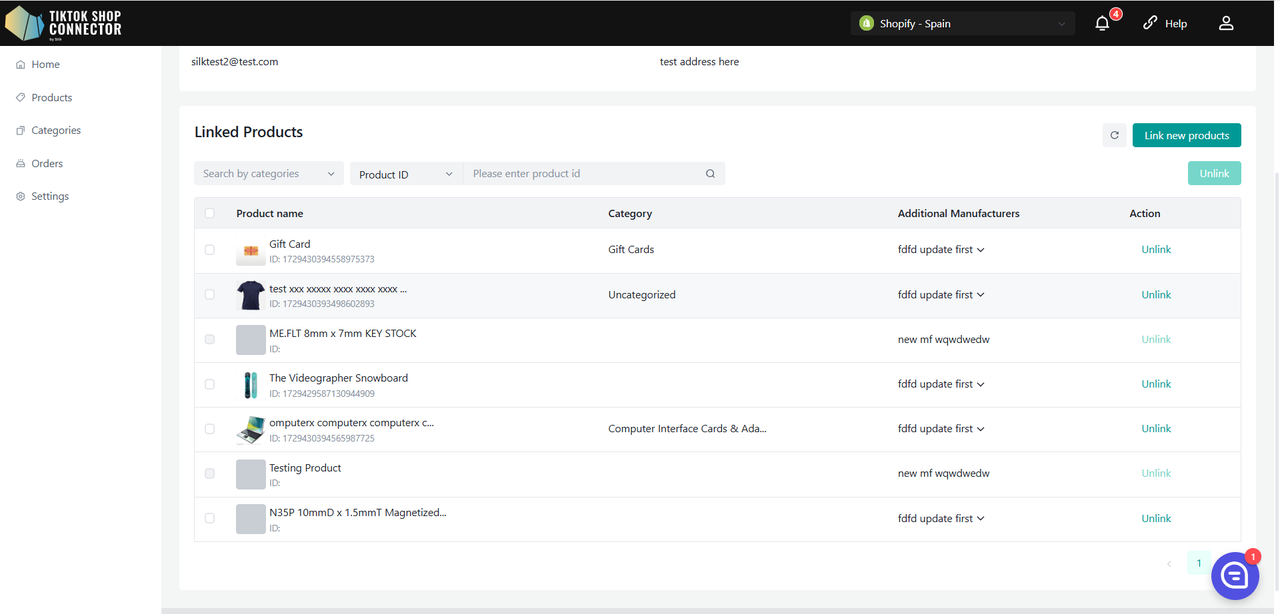
新しい商品のリンク:
「新しい商品をリンク」をクリックしてサイドバーを開きます。
現在選択されたRP/製造者にリンクされていないすべての商品を表示します。
カテゴリー、商品ID、または商品名でフィルタリングして商品を検索します。
目的の商品を選択し、「確認」をクリックし、その後2次ポップアップウィンドウで再度確認します。
商品は複数のRP/製造者にリンクできます。
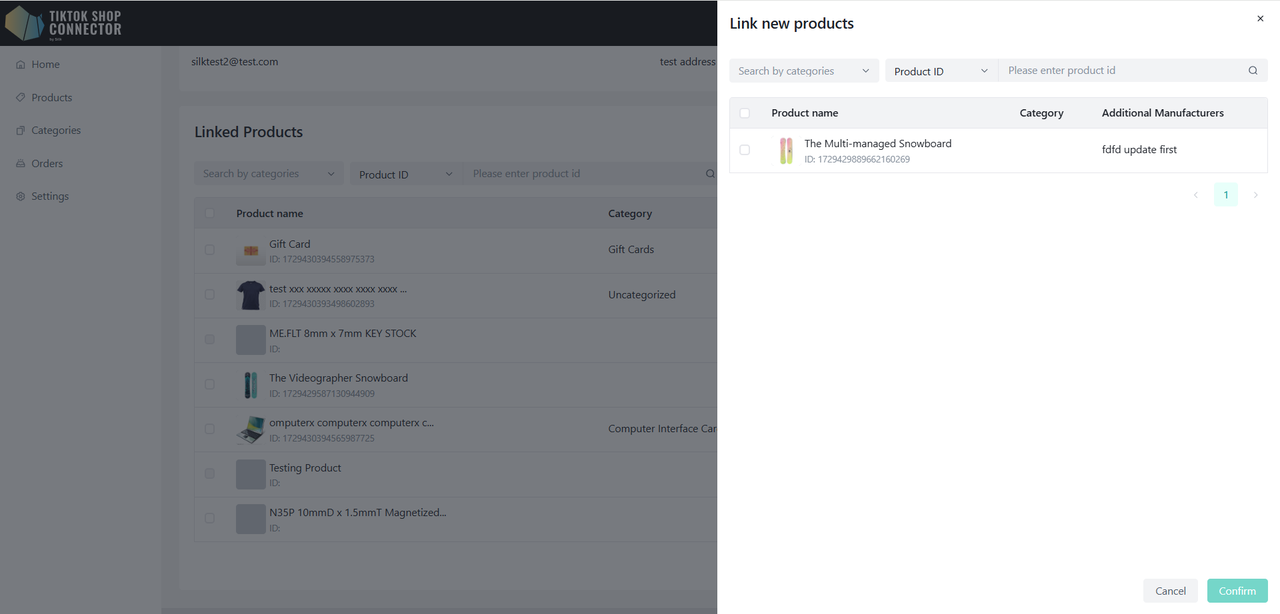
ユーザー管理
- Silkコネクターで作成されたすべてのユーザーを表示します
- ユーザーロールには2つのタイプがあります:
- オーナー:最高レベルの権限を持ち、ユーザーの追加/編集/変更ができます。
- 管理者:制限された権限を持ち、ユーザーとその詳細を表示することはできますが、追加/編集/変更はできません。
ユーザーの作成
(オーナーのみがユーザーを作成できます)
新しいユーザーを追加するには、「新規追加」をクリックし、ユーザーの名前とメールアドレスを入力します。
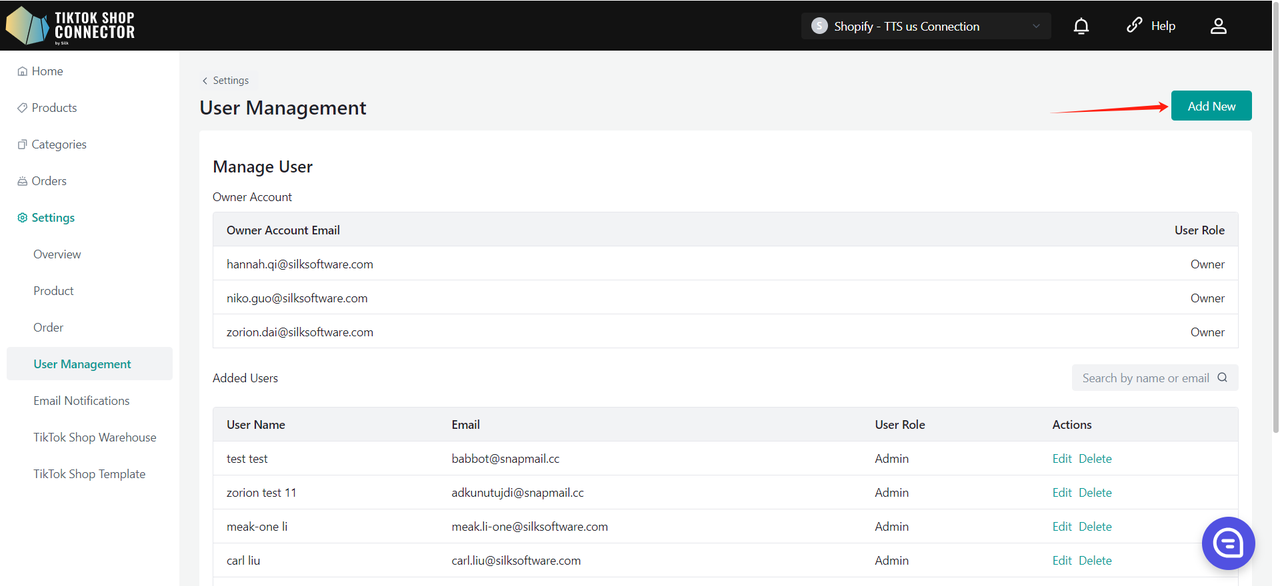
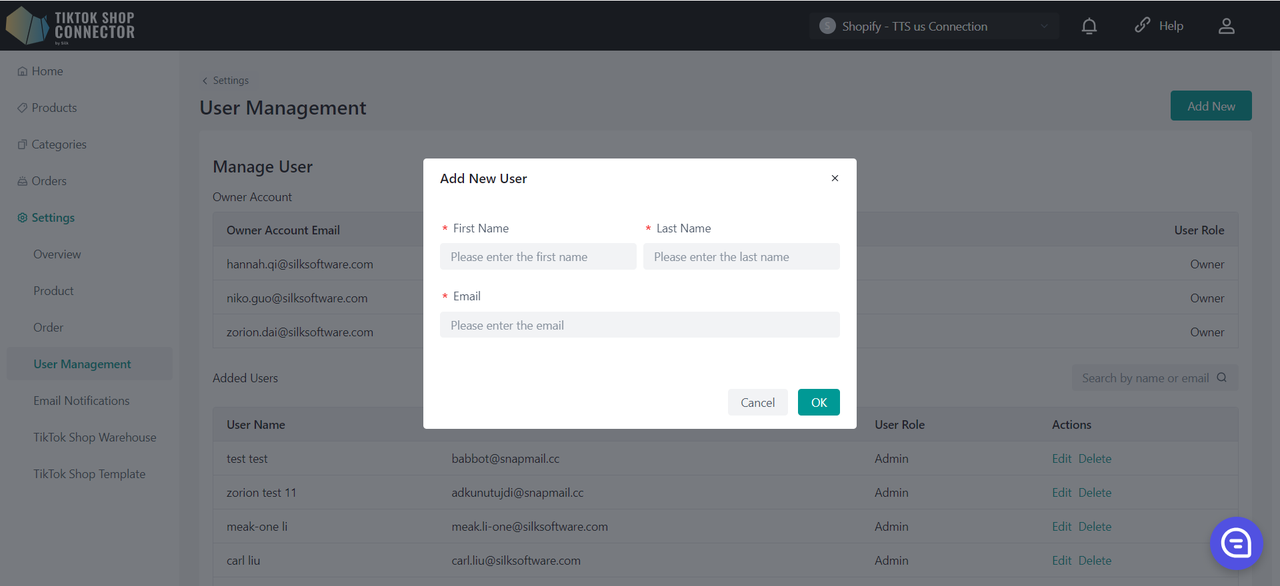
新しいユーザーが正常に作成されました。Silkコネクターにアクセスするには、新しいユーザーアカウントに関連付けられたメールボックスを確認し、デフォルトパスワードを含む対応する詳細を確認してください。このパスワードにより、新しいユーザーはシームレスにログインできます。
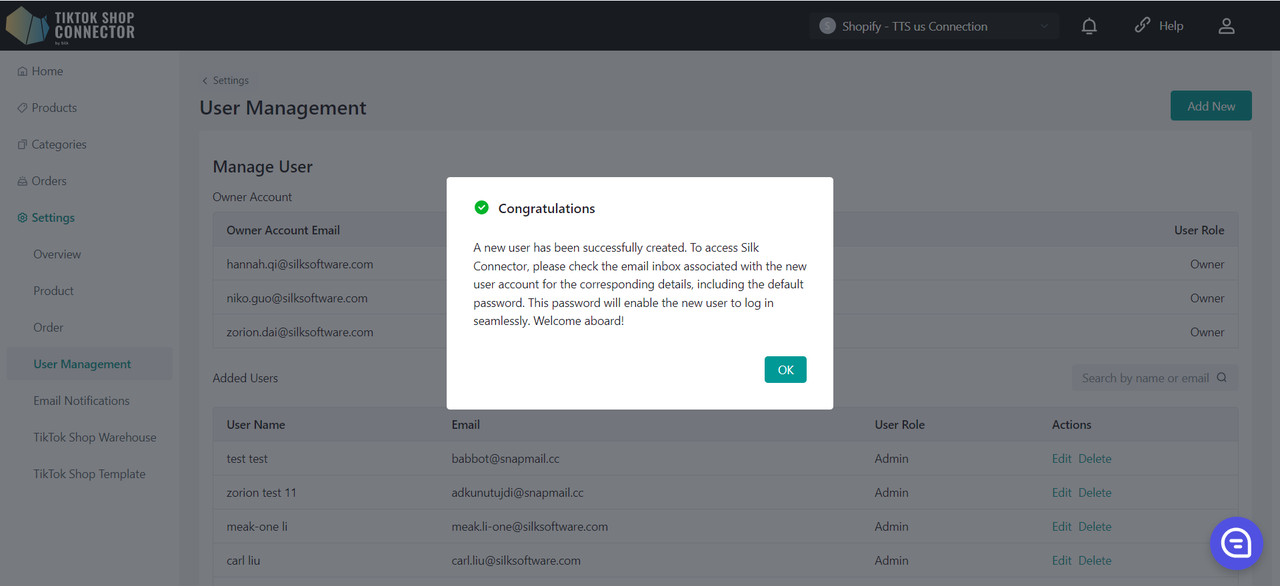
ユーザーの編集
ユーザーの名前のみを編集でき、メールアドレスは編集できません。
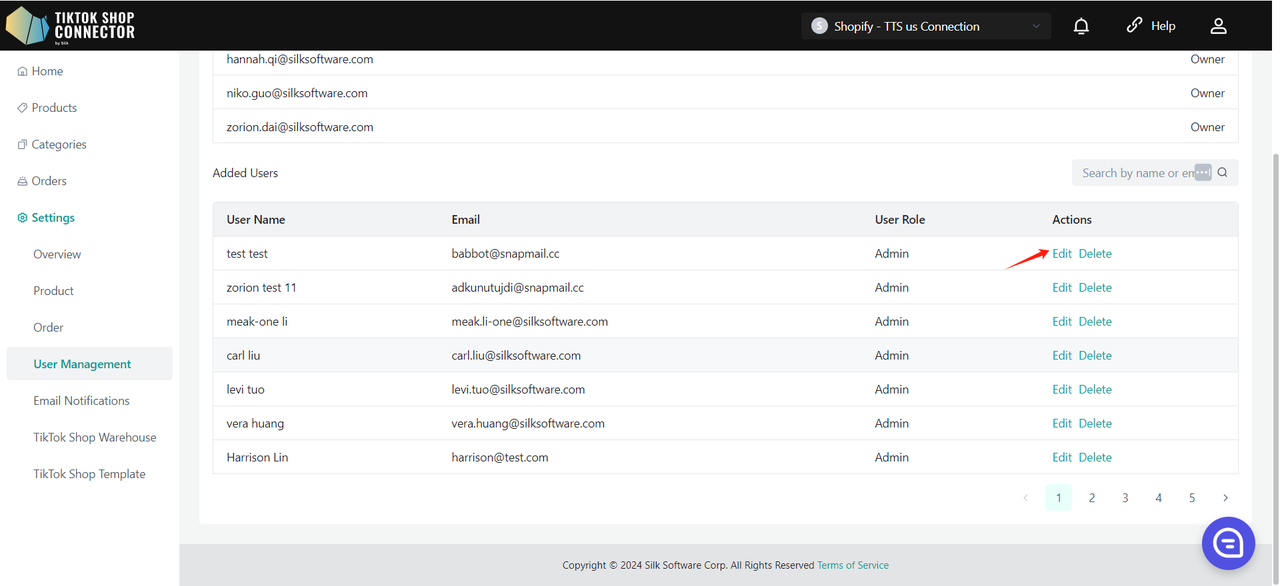
ユーザーの削除
このアクションは元に戻すことができ、「新規追加」ボタンをクリックすることでユーザーを再度追加できます。
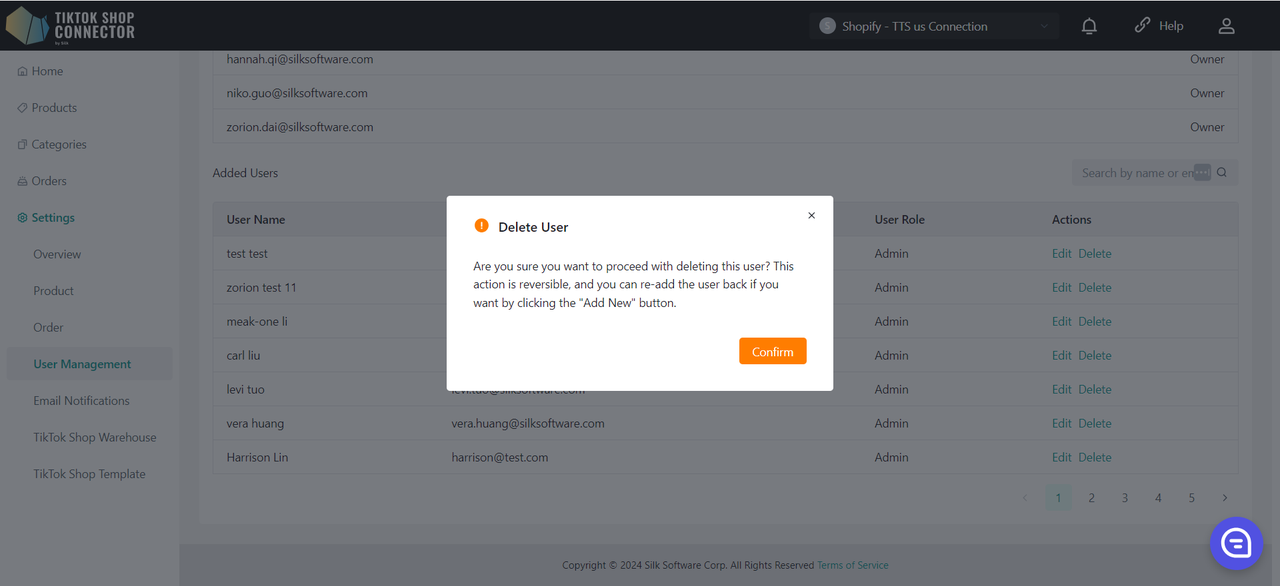
TikTok Shop倉庫設定
ここに表示されるページは、現在セラーセンターにログインしているTikTok Shopアカウントにリンクされています。ページがこの接続と一致しない場合は、ログアウトしてセラーセンターで正しいTikTok Shopアカウントに再度ログインし、現在の設定ページを更新してください。

TikTok Shopテンプレート設定
ここに表示されるページは、現在セラーセンターにログインしているTikTok Shopアカウントにリンクされています。ページがこの接続と一致しない場合は、ログアウトしてセラーセンターで正しいTikTok Shopアカウントに再度ログインし、現在の設定ページを更新してください。
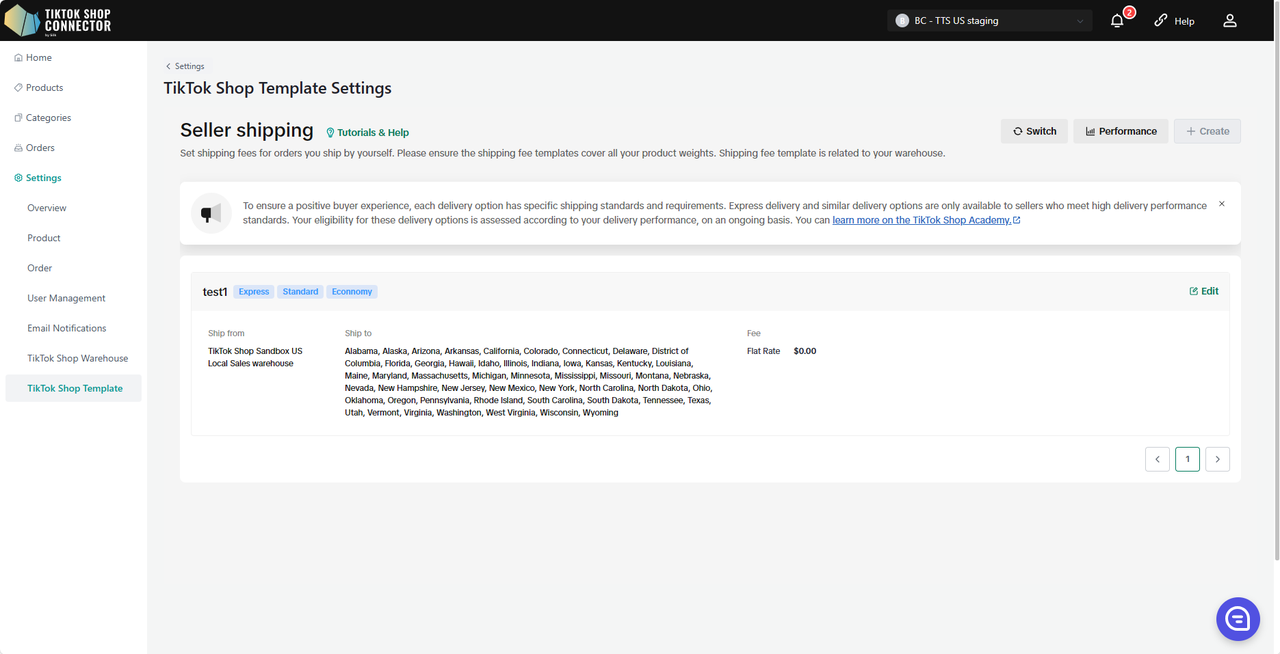
FAQ's
この統合の費用はいくらですか?
2023年9月30日までにご登録いただいた場合、1年間無料です。
2023年9月30日以降にご登録いただいた場合、2024年1月1日まで無料です。
商品を「プッシュ」した後、TikTok Shopに商品が表示されないのはなぜですか?
商品が「未同期」と表示されている場合は、「展開」をクリック -> 「同期ステータス」を確認して、プッシュが失敗した理由の説明を確認してください。
その後、Adobe Commerceから問題を解決し、更新を行い、コネクターで商品を再取得して再プッシュすることができます。
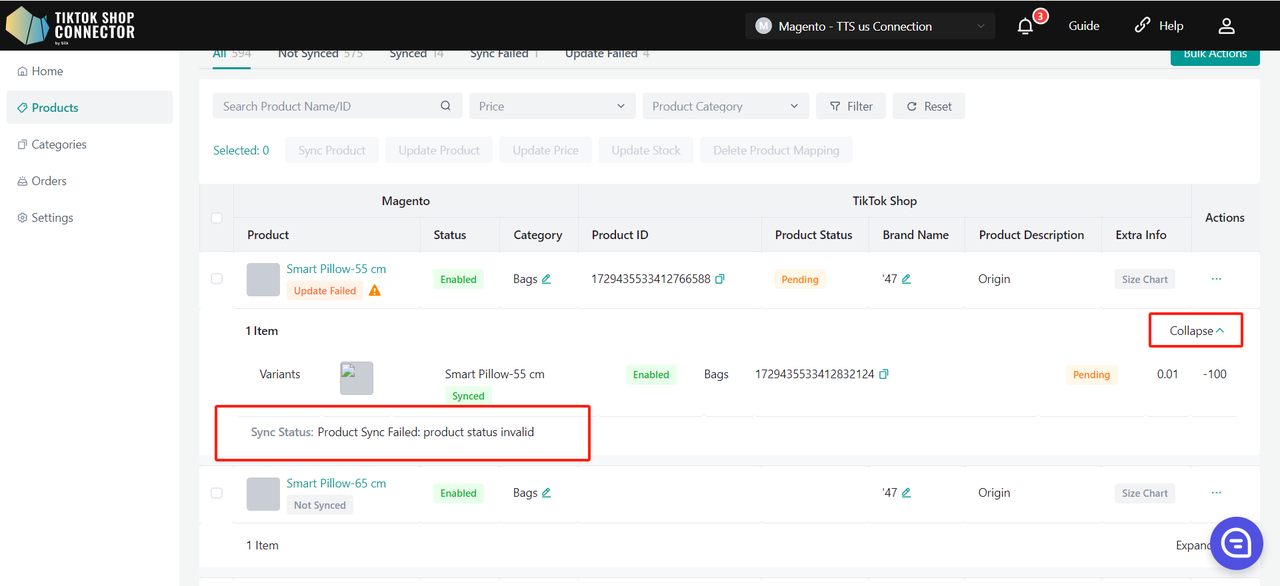
APP key、APP secret、Access Tokenとは何ですか?
これらは、Adobe Commerceストアでカスタムアプリを生成する際に作成されます。
ユーザーガイドの「接続の作成方法」タブをご覧ください。
商品に「証明書」や「属性」が必要ですか?
「商品の同期方法」->「商品のプッシュ」の下の「証明書/必須属性」タブをご覧ください。
TikTok Shopアプリのアンインストール方法
TikTok Shopセラーセンターにログインします
成長 -> アプリストア -> ... -> マイアプリとインシデントをクリックします
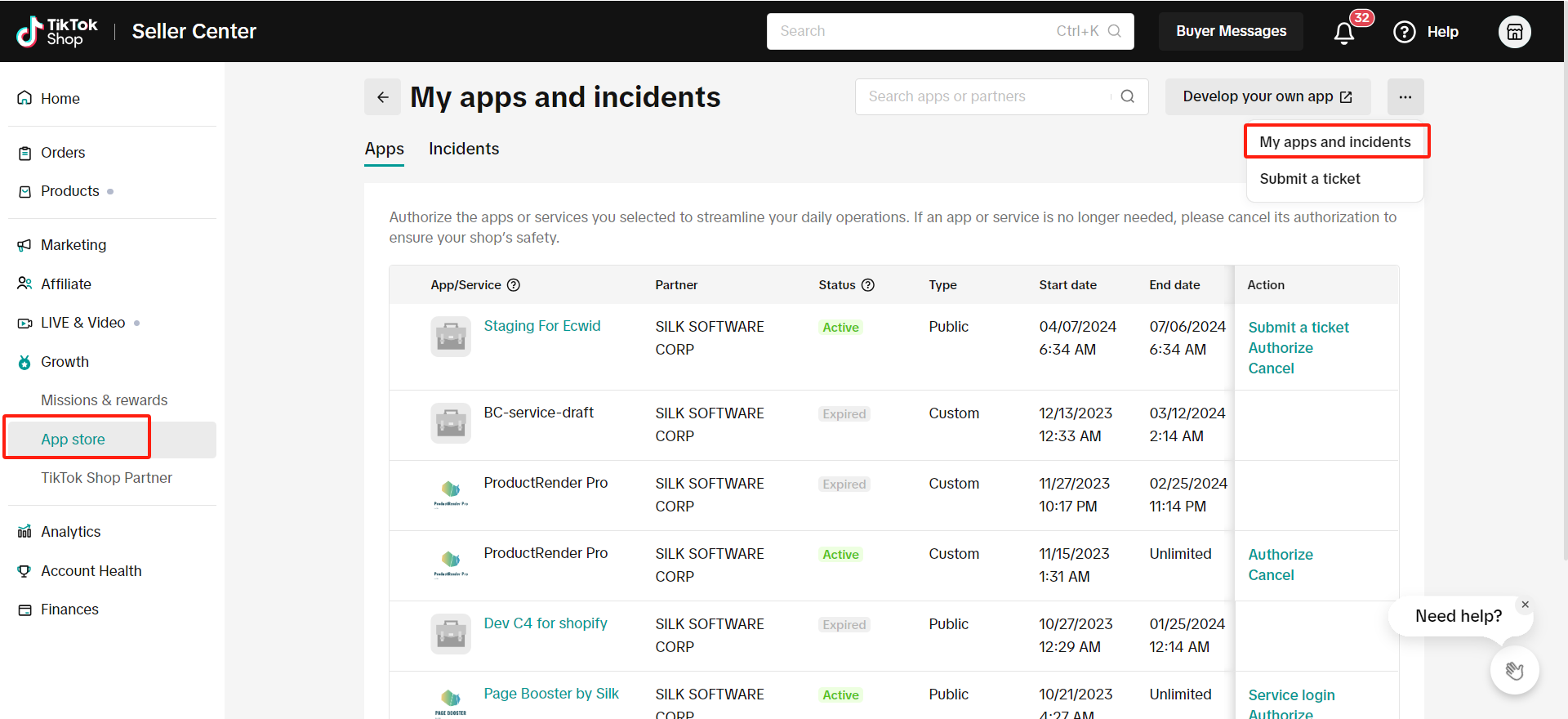
アンインストールしたいTikTok Shopアプリ/サービスを「キャンセル」をクリックしてアンインストールします
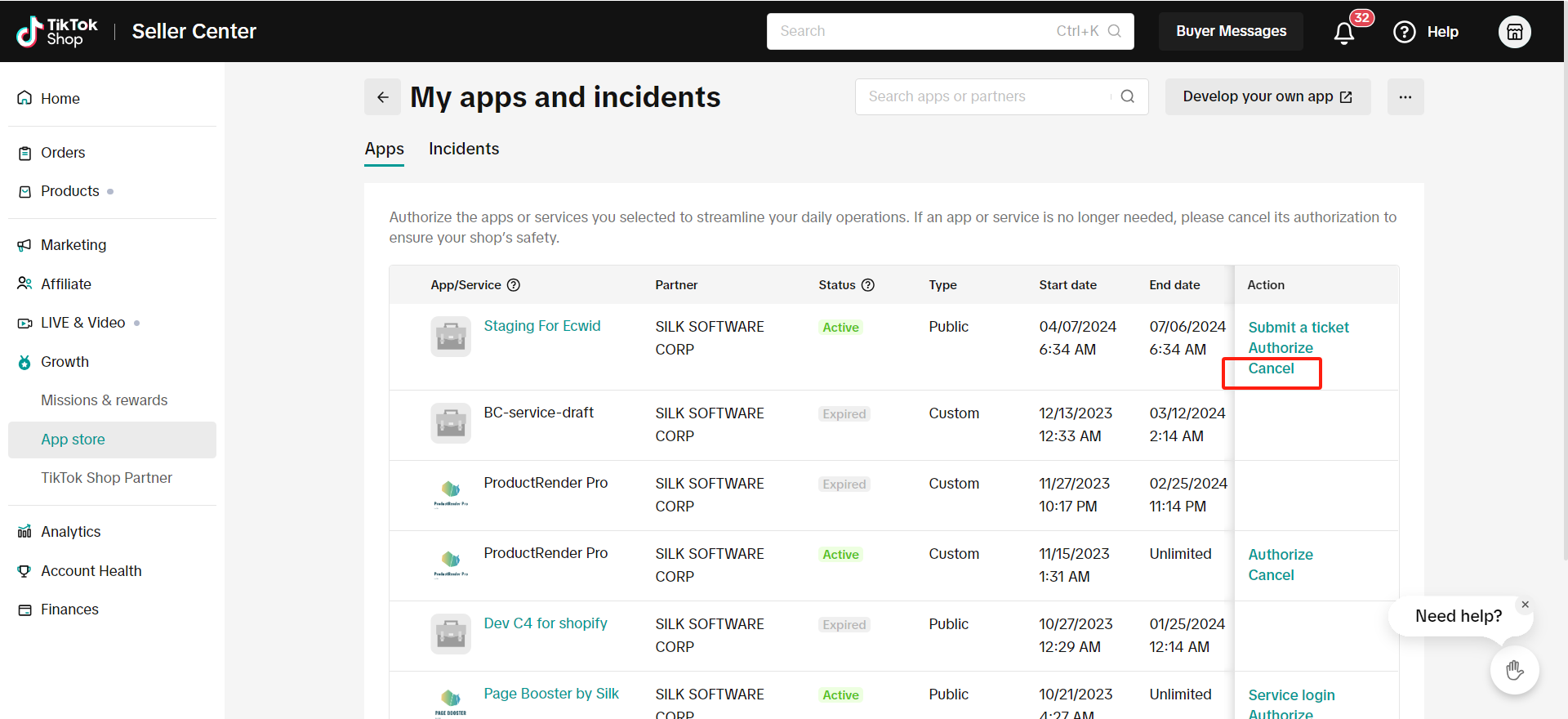
一般的な同期ステータスエラー
TikTok Shopに商品を「プッシュ」した後、TikTokに表示されない場合は、同期ステータスでエラーメッセージを確認してください。
「展開」をクリック -> 「同期ステータス」を表示します
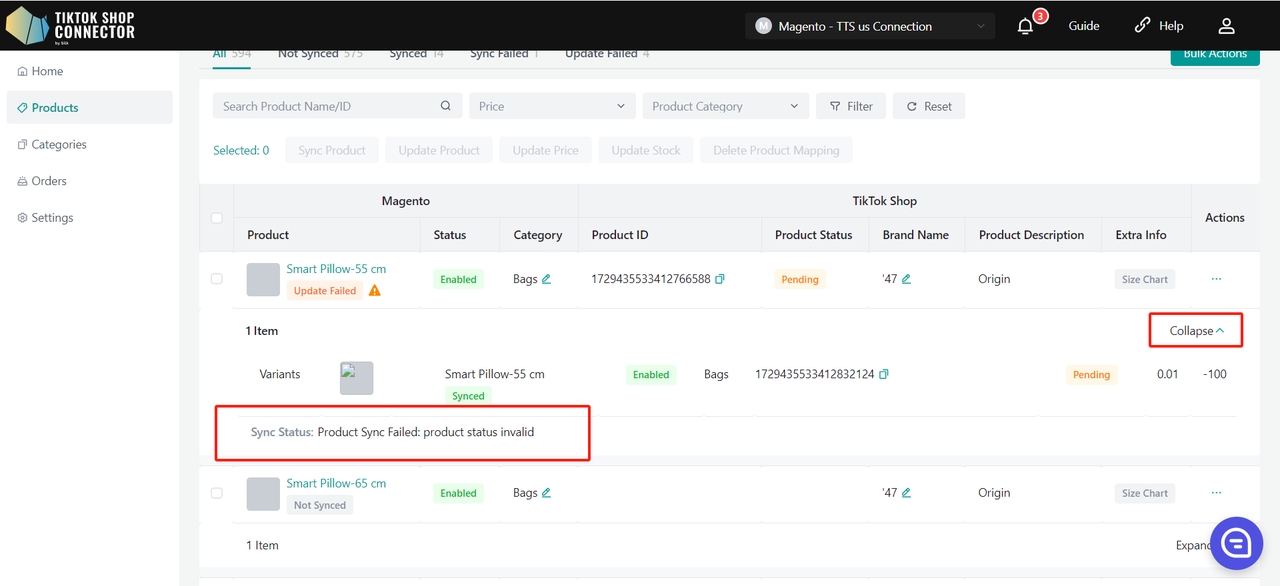
その後、Adobe Commerceから問題を解決し、更新を行い、コネクターで商品を再取得して再プッシュすることができます。
一般的な同期ステータス:
SKU関連の商品が見つかりません。新しい商品を作成するために手動でプッシュしてください
Adobe Commerceでこの商品のSKUを確認してください。すでにSKUまたはバーコードがある場合は、商品を個別に再度手動でプッシュしてください。
商品の横のチェックボックスを選択 -> 「アクション」の下の(...) -> 商品をプッシュ
商品に必要な証明書ファイルが不足しています
商品の「アクション」の下の(...) -> 「証明書」をクリック -> TikTok Shopが必要とする文書/画像をアップロード -> 再プッシュ