Guía del Usuario
Crear Mi Cuenta
¡El primer paso para empezar a sincronizar tus productos de Adobe Commerce con TikTok Shop es crear tu cuenta con Silk!
¿Tienes problemas para iniciar sesión? Envía un correo a tiktokshop@silkdigital.com para restablecer tu cuenta.
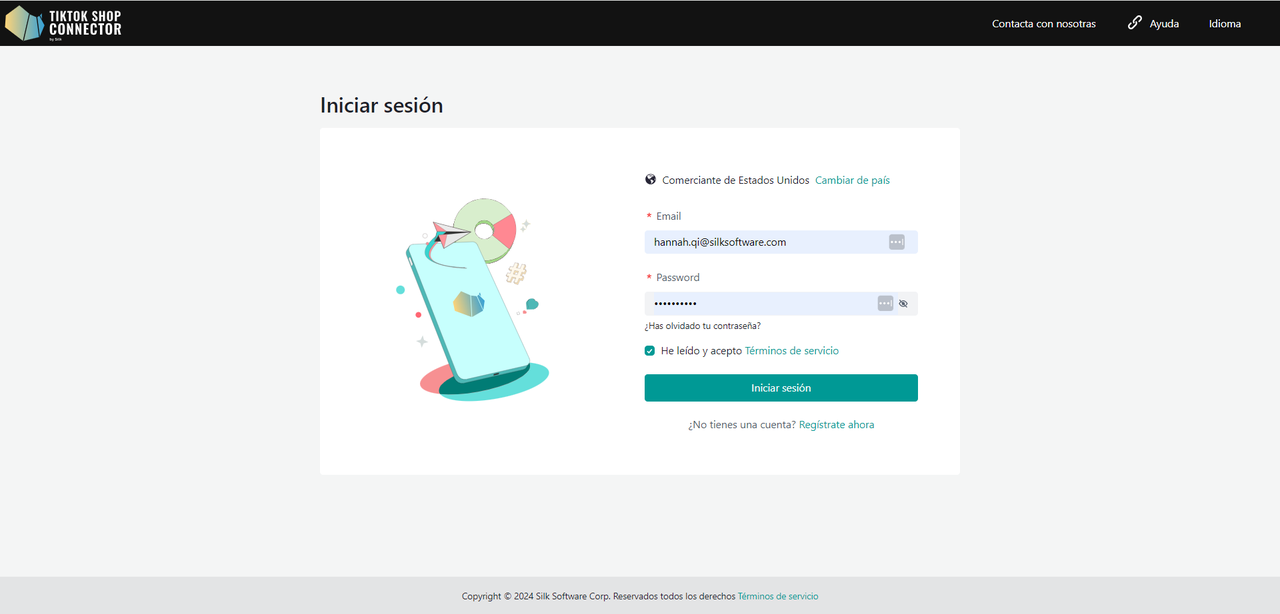
Guías Paso a Paso
*Recomendado: Mira un tutorial sobre Cómo crear una conexión entre tus tiendas de Adobe Commerce y TikTok Shop!
Cómo Crear una Conexión
- Inicia sesión en Connector by Silk
- Haz clic en "+ Crear Conexión"
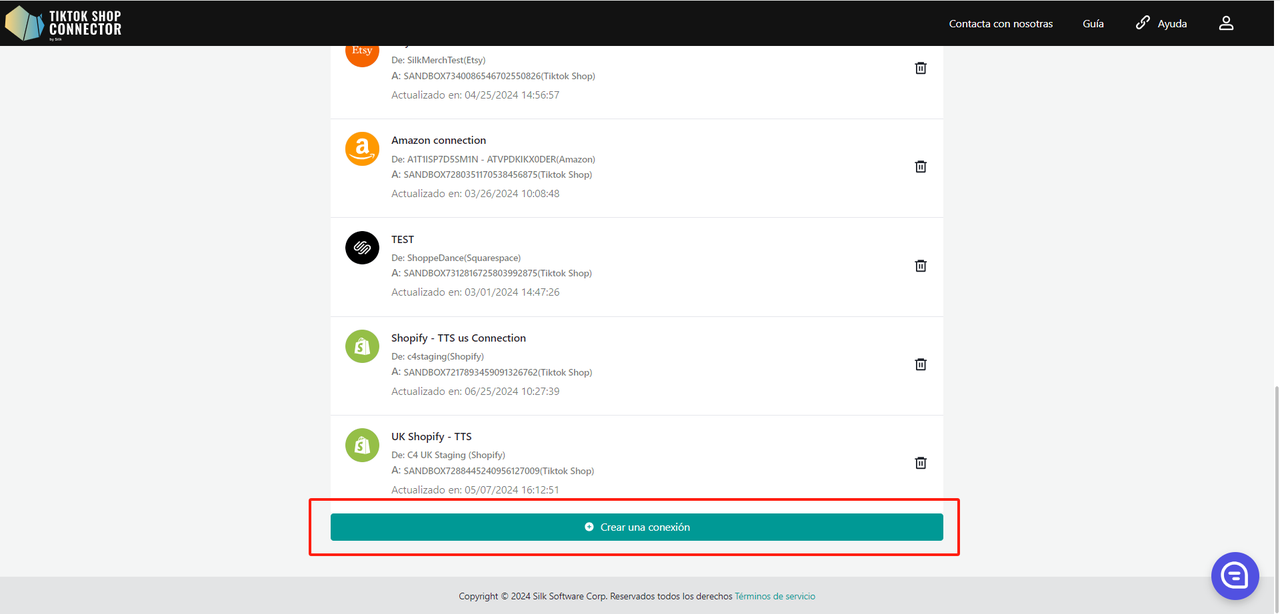
Información de la Conexión
Rellena el Nombre de la Conexión (Este puede ser cualquier nombre que desees)
Cambia el "From" a "Magento" (esto es Adobe Commerce)
"To": TikTok Shop
Haz clic en "Próxima"
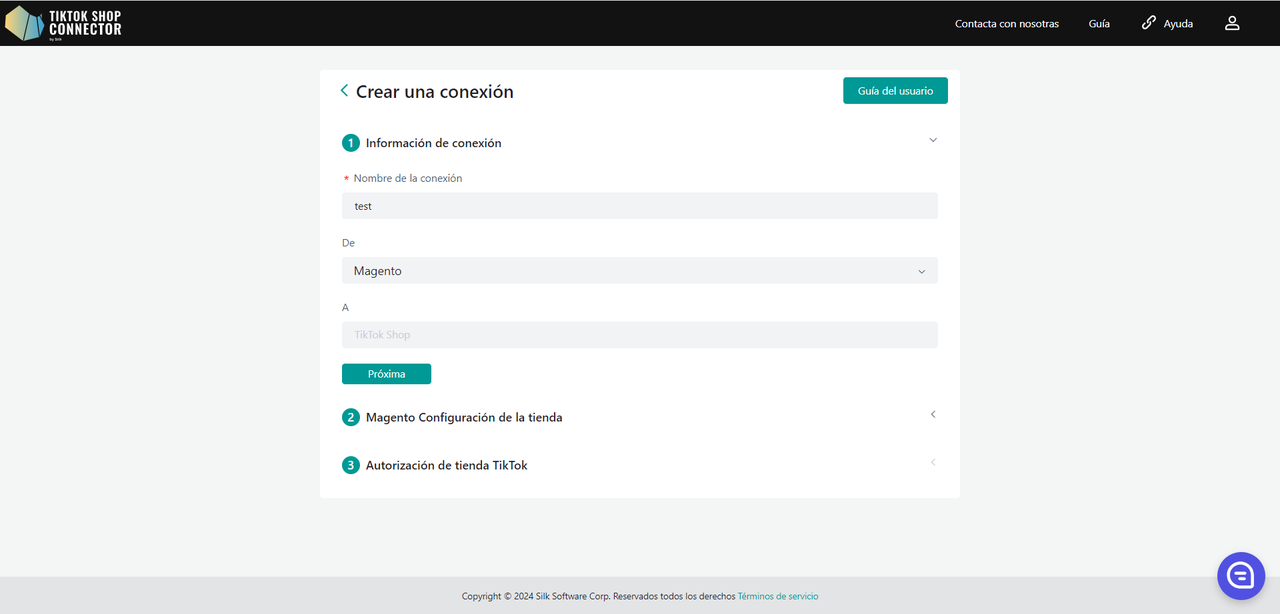
Configuración de la Tienda Adobe
Copia y pega estas dos URL en tu backend de Adobe Commerce (Magento)
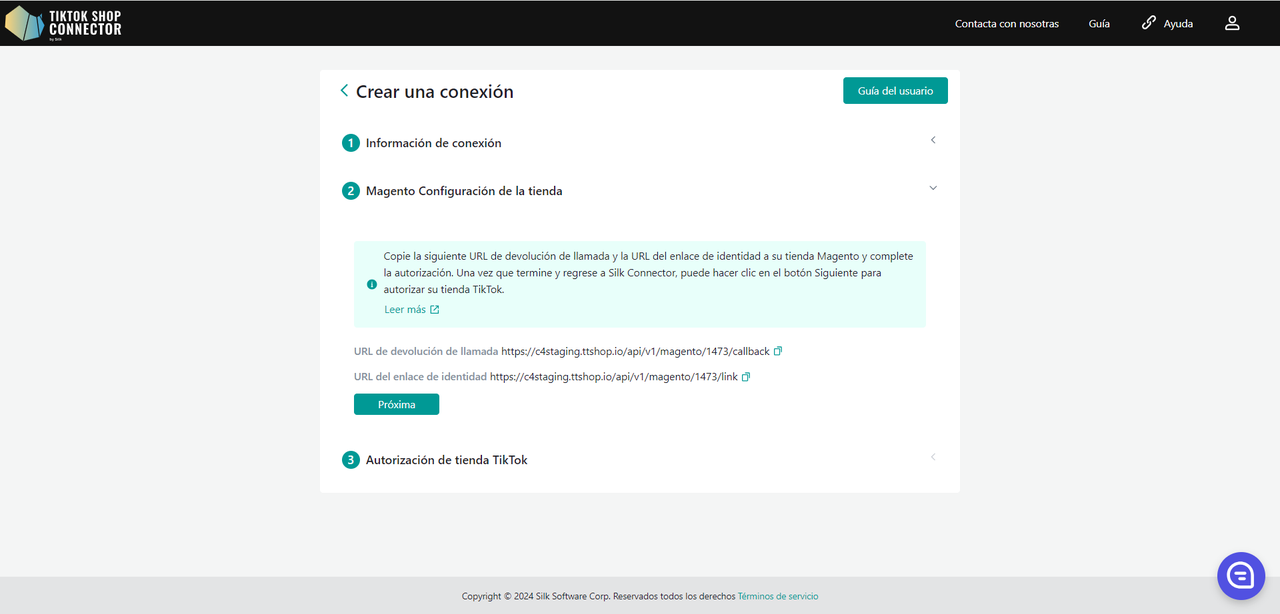
En tu Portal de Administración de Adobe Commerce (Magento)
Ve a Sistema -> Integración
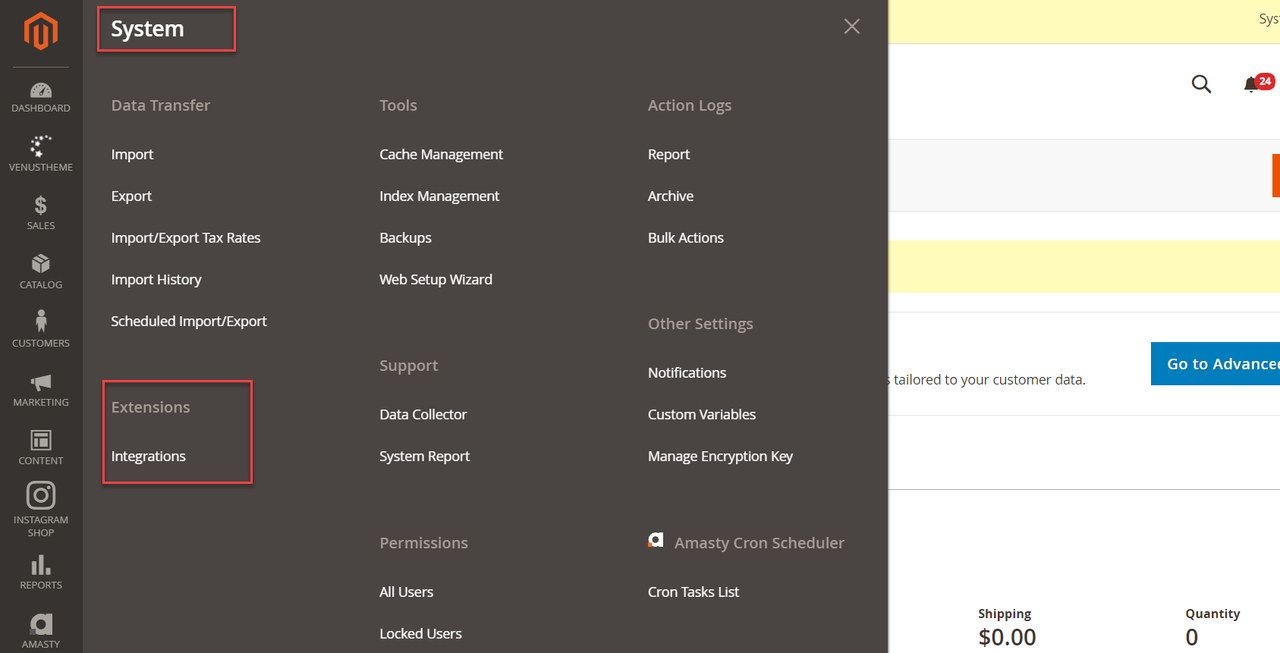
Haz clic en "Agregar Nueva Integración"
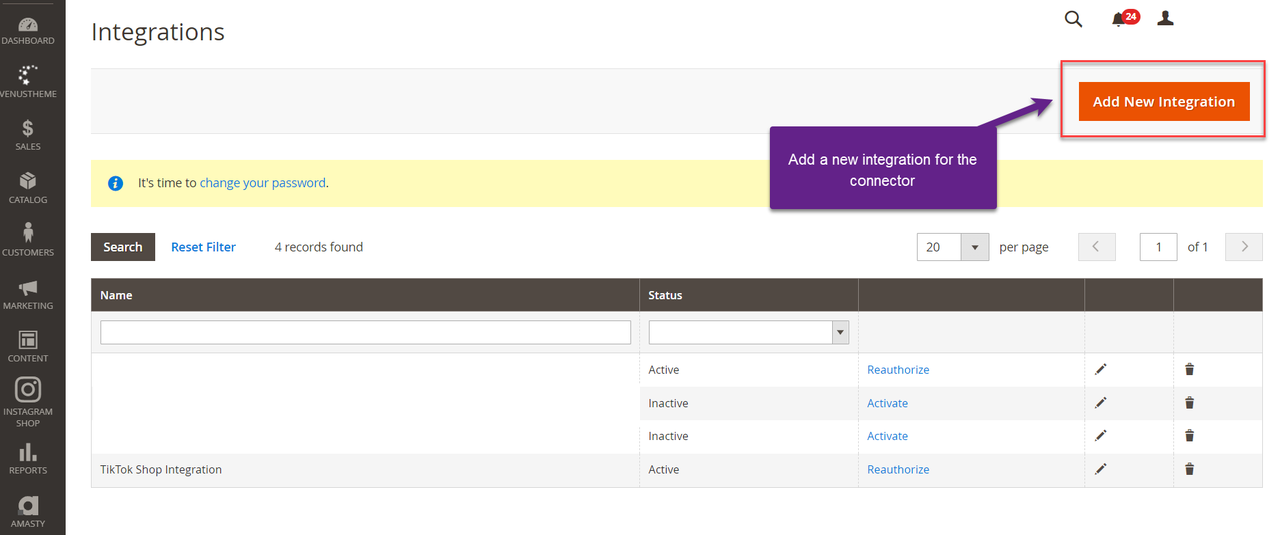
Inserta "Callback URL" y "Identity Link URL" del Conector en estos campos.
Rellena tu correo electrónico y contraseña
Haz clic en la pestaña "API"
Cambia el "Acceso a Recursos" a "Todos"
Haz clic en "Guardar"
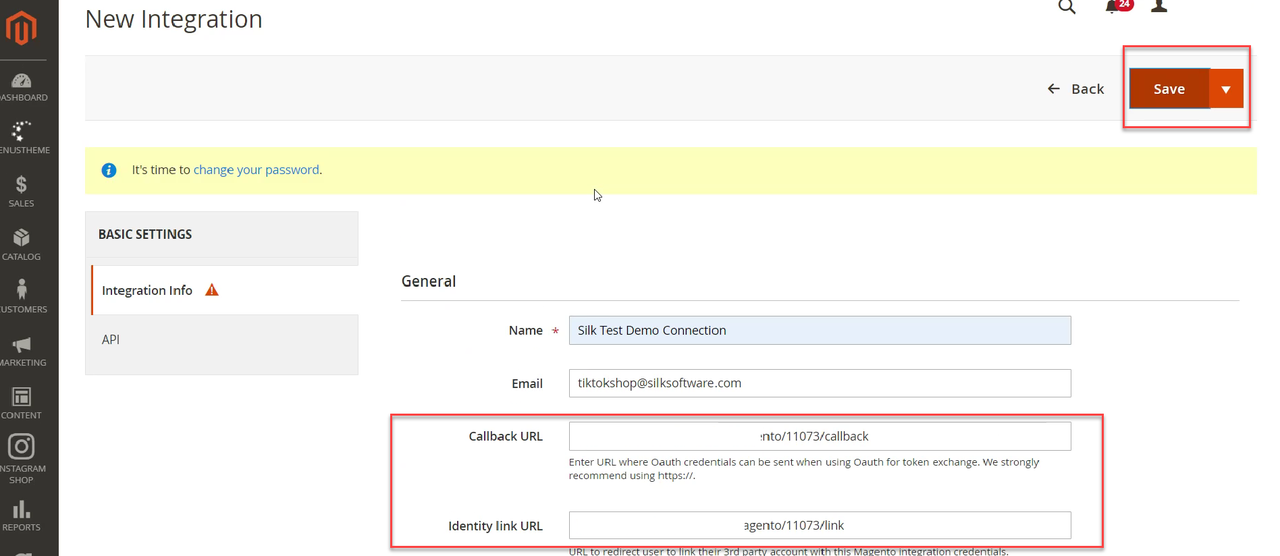
Haz clic en "Activar" junto a la nueva conexión que has hecho
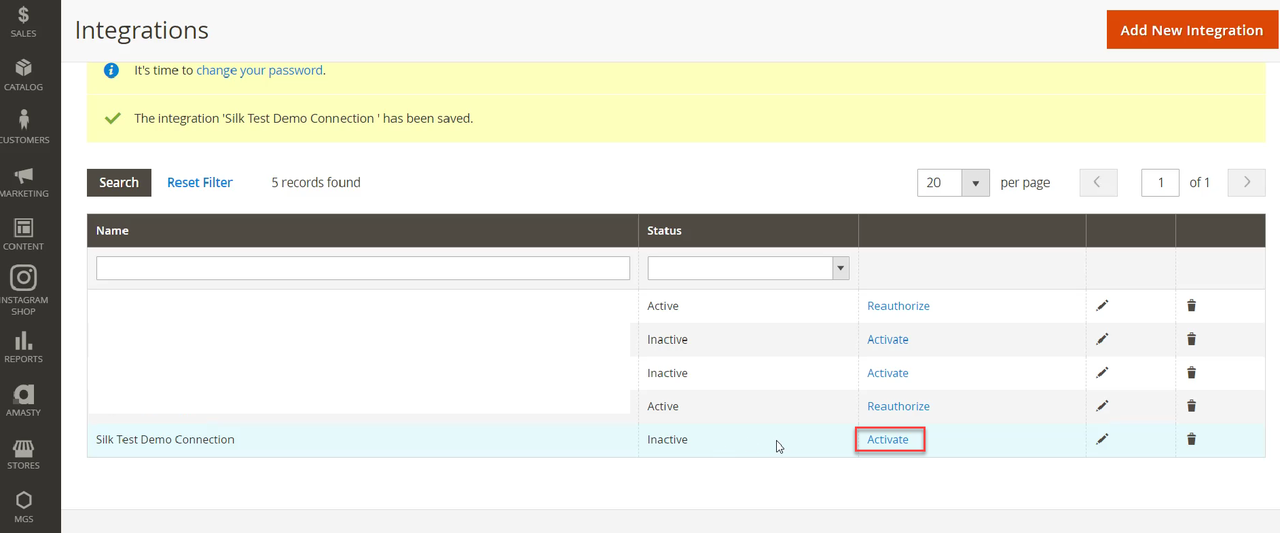
Haz clic en "Permitir"
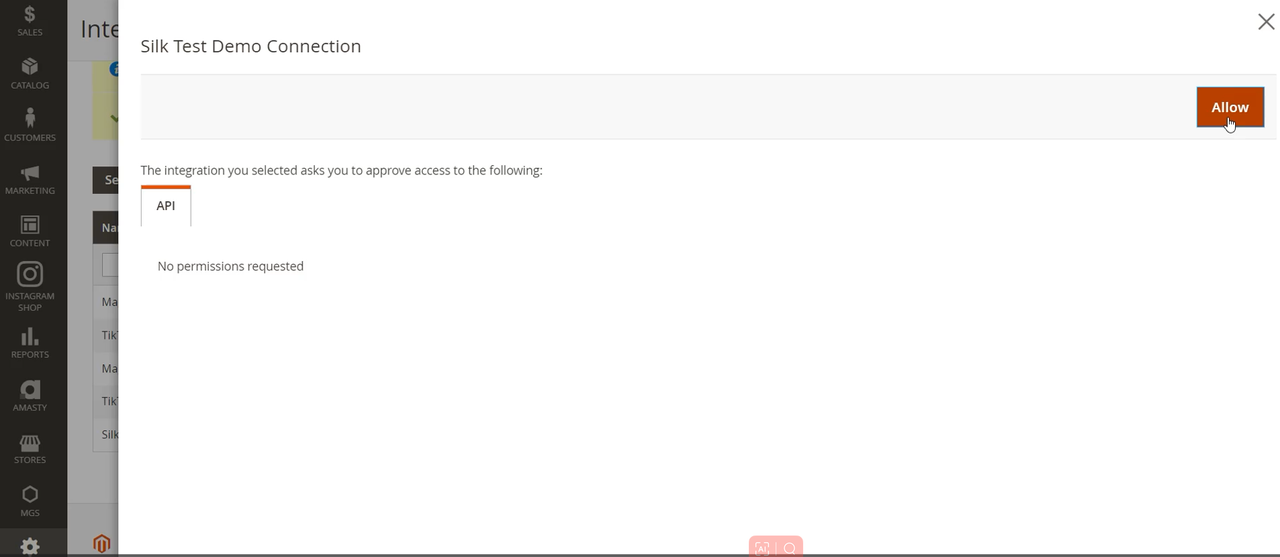
Haz clic en "Confirmar autorización a TikTok Shop"
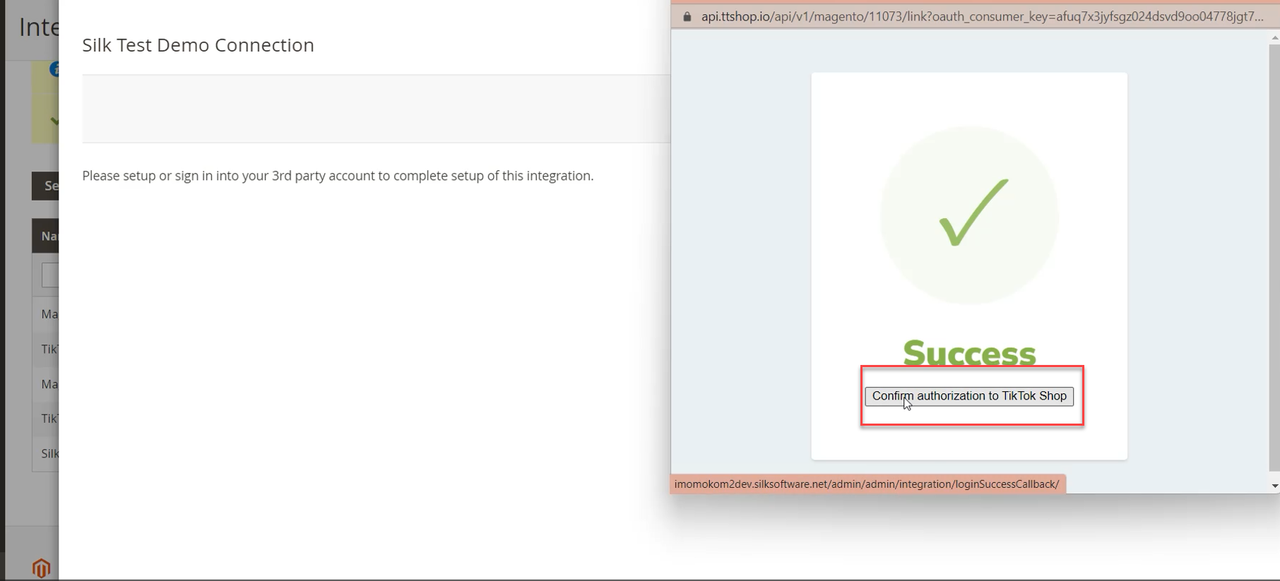
Haz clic en el icono de "editar" junto a la conexión
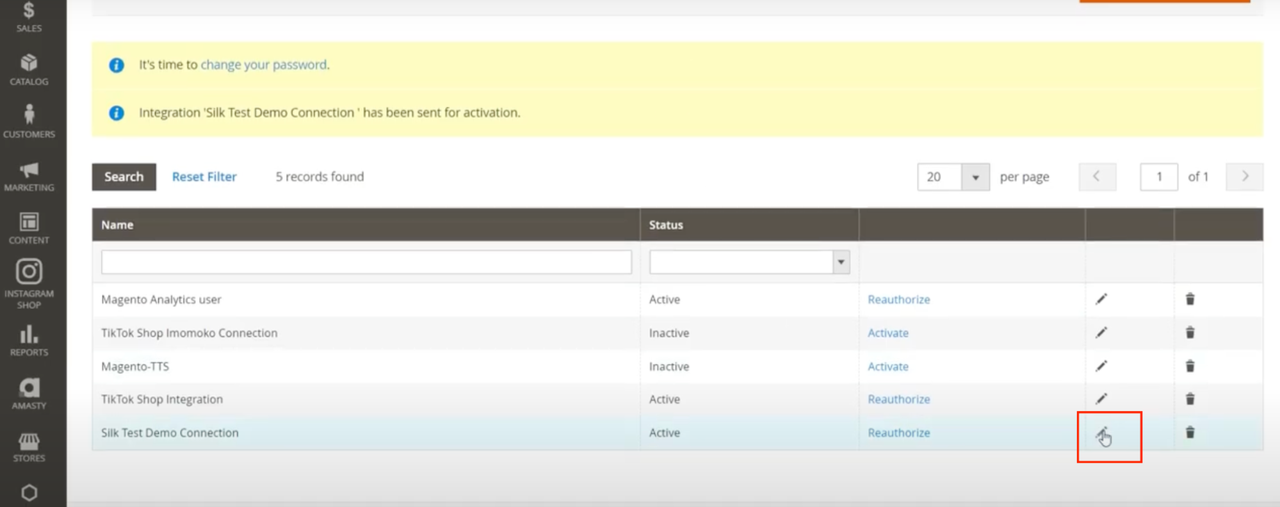
Guarda los ajustes y copia la Clave de Consumidor y el Secreto de Consumidor en un lugar seguro.
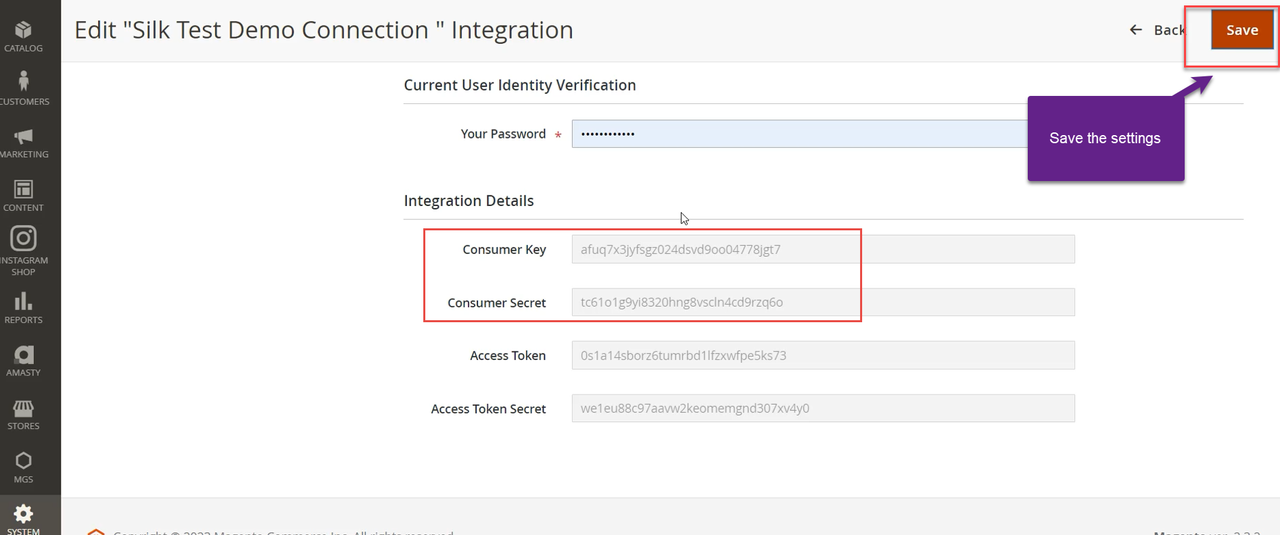
La nueva integración debería tener el estado 'activo' en Adobe Commerce (Magento)
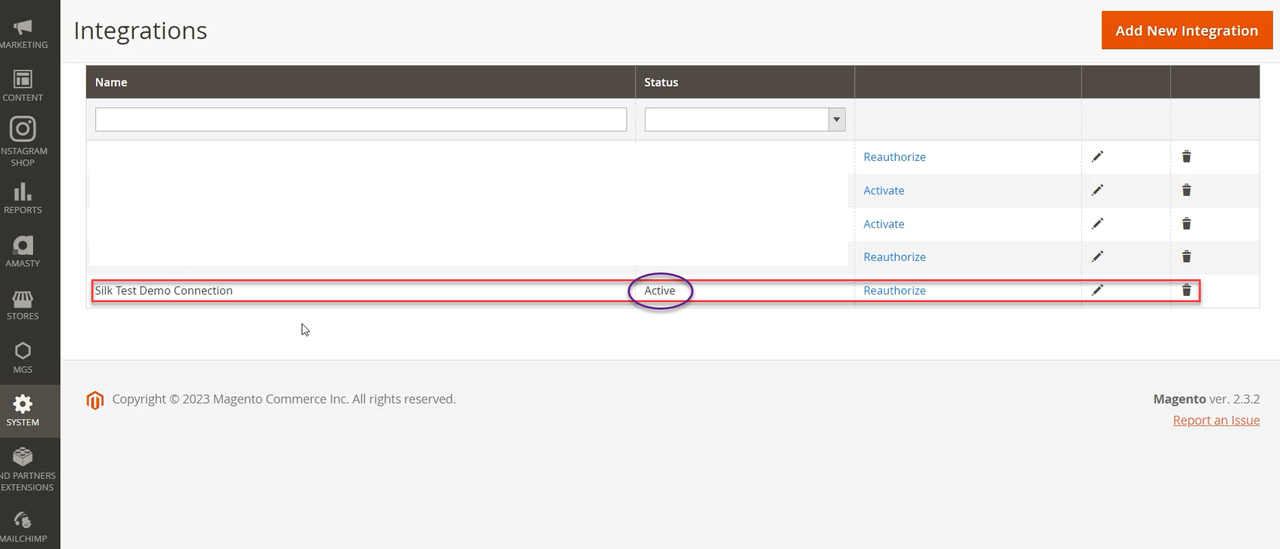
Descargue la extensión requerida desde la fuente proporcionada.
Suba la extensión descargada al siguiente directorio en su instalación de Magento:
{Carpeta raíz de Magento}/app/code/
Luego, extraiga los archivos en esta ubicación.
Ejecute los siguientes comandos en el directorio raíz de Magento para completar la instalación:
bin/magento module:enable Silksoftwarecorp_SassHook
bin/magento setup:upgrade
bin/magento setup:di:compile
bin/magento setup:static-content:deploy
bin/magento cache:flush
Una vez completado, la extensión estará instalada correctamente y lista para su uso.
Ve a Tiendas > Configuración > Conector de TikTok Shop > Configuración Saas
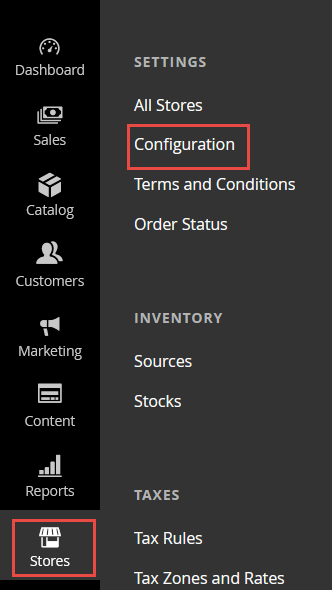
Configura "Habilitado" en "Sí"
Configura la URL del Web Hook como: https://api.ttshop.io/
Copia la Clave de Consumidor en la Clave de la Aplicación
Copia el Secreto de Consumidor en el Secreto de la Aplicación
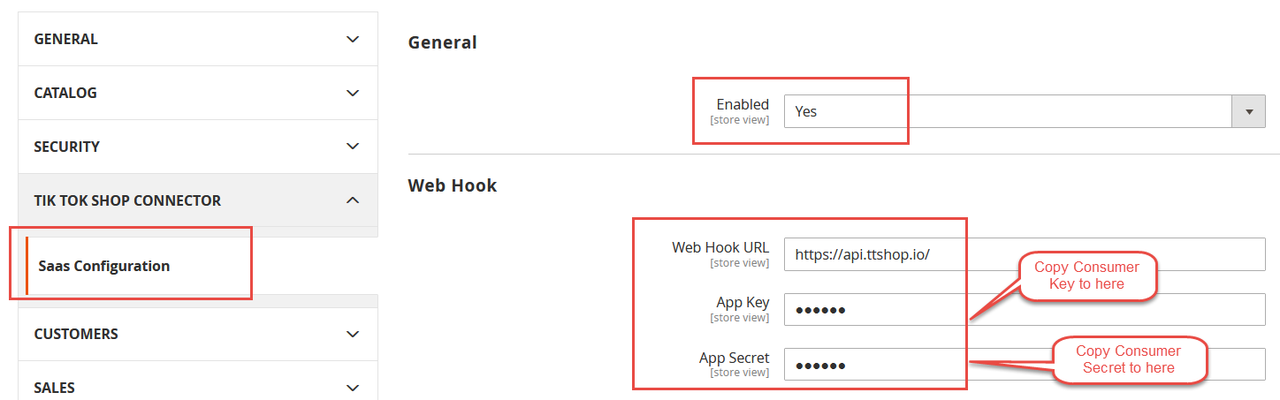
Vuelve al portal de usuario del Conector:
Haz clic en el botón 'Próxima', avanzarás a la sección de autorización de la cuenta de TikTok Shop
Autorización de TikTok Shop
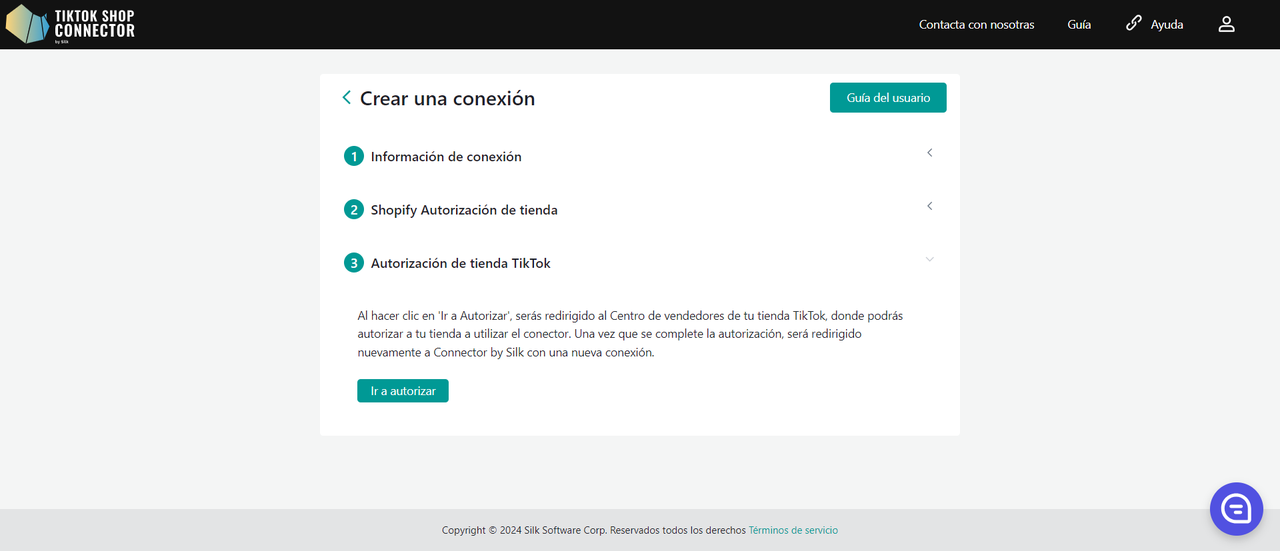
Haz clic en el botón 'Ir a autorizar', serás redirigido a TikTok Shop
Haz clic en "Vendedor de Norteamérica" -> Siguiente
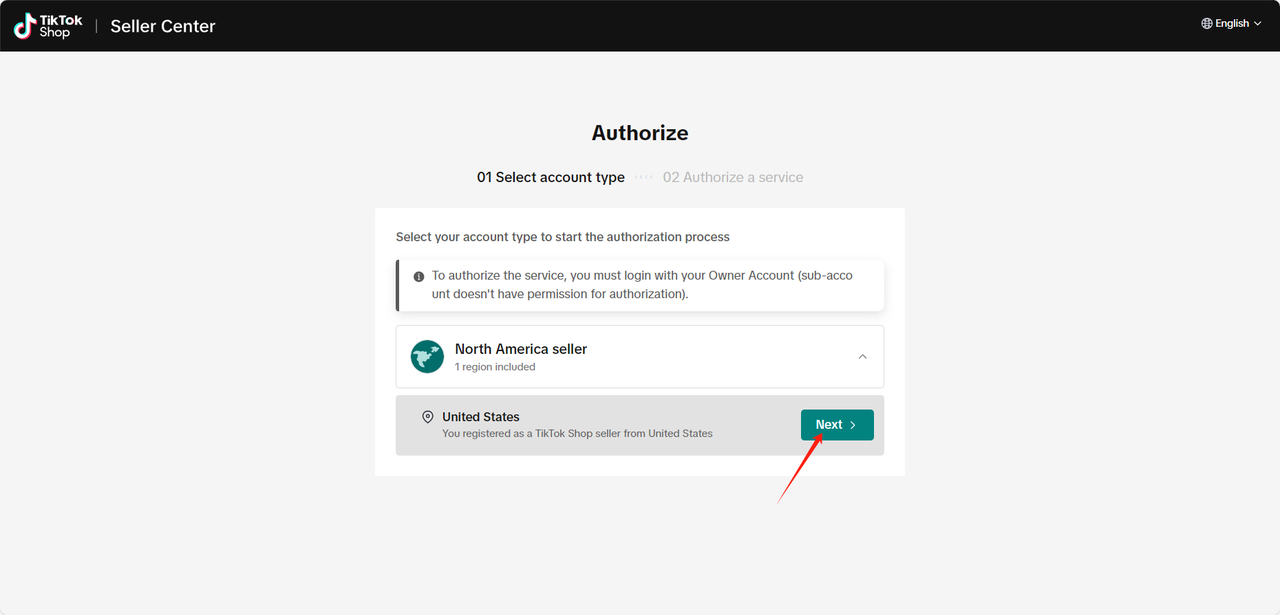
Marca la casilla para aceptar los términos y condiciones
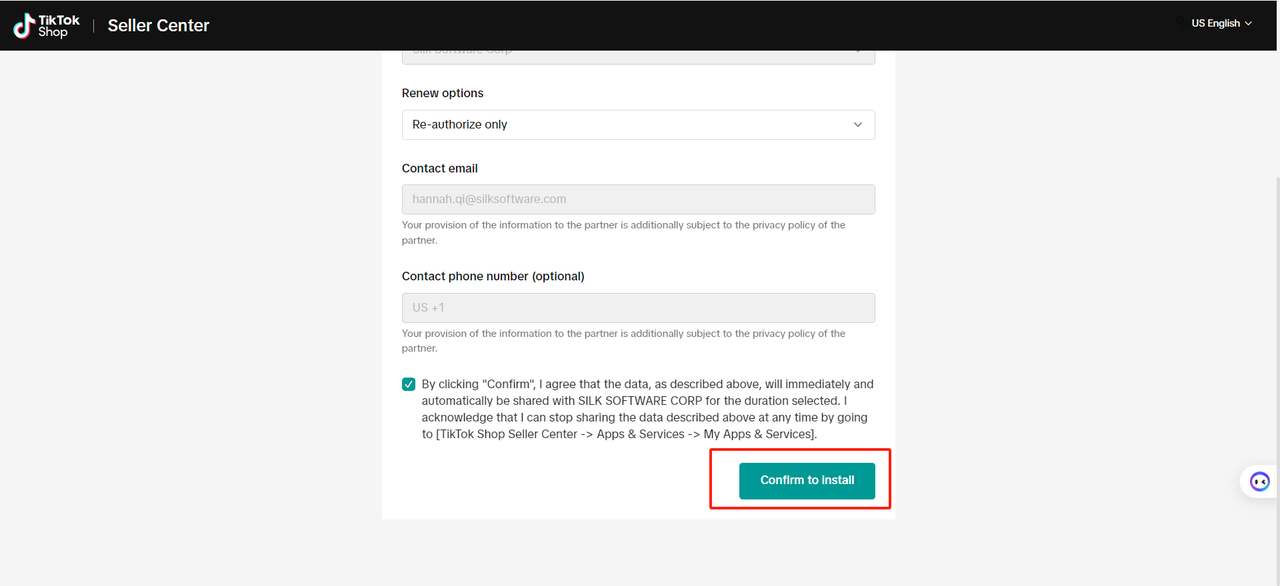
Haz clic en "Autorizar"
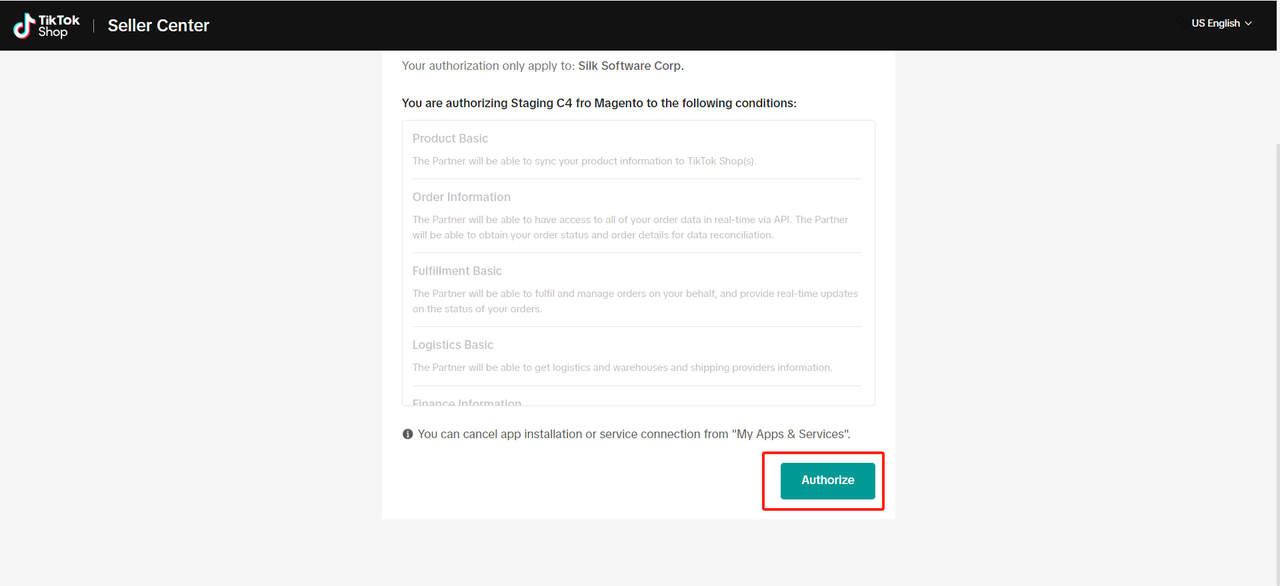
Serás redirigido automáticamente de vuelta al Conector con tu nueva conexión!
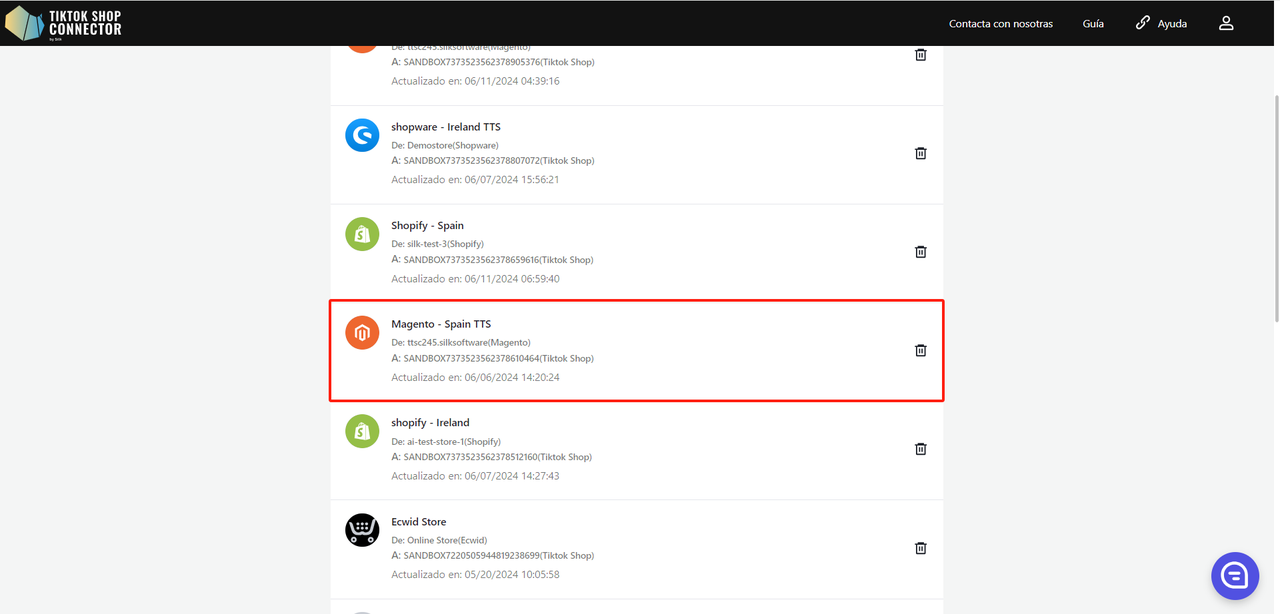
Cómo sincronizar productos
Importar productos
Requisito: Mapeo de categorías
La categoría de productos en Magento se mapeará con las categorías de nivel 3 de TikTok Shop
Para "importar" productos de Adobe Commerce al Conector:
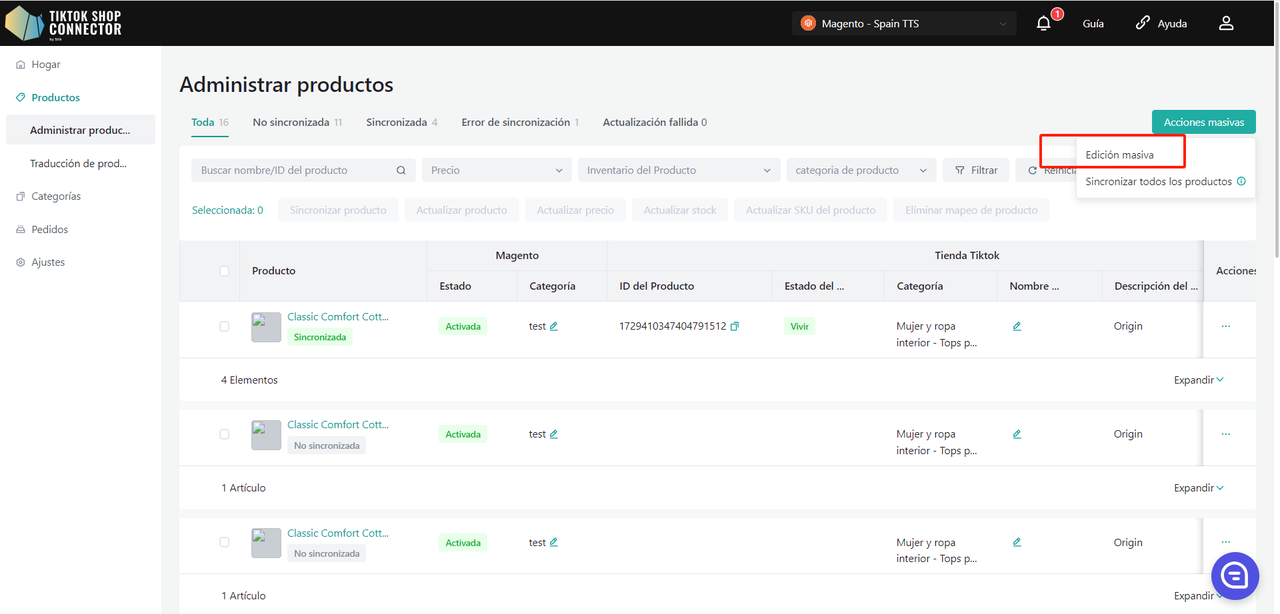
Elige el rango de fechas para importar productos desde Adobe.
Recomendado: Elige una fecha de inicio de hace 2-3 años O cuando comenzaste tu tienda de Adobe Commerce. Elige la fecha de fin como la fecha de hoy.
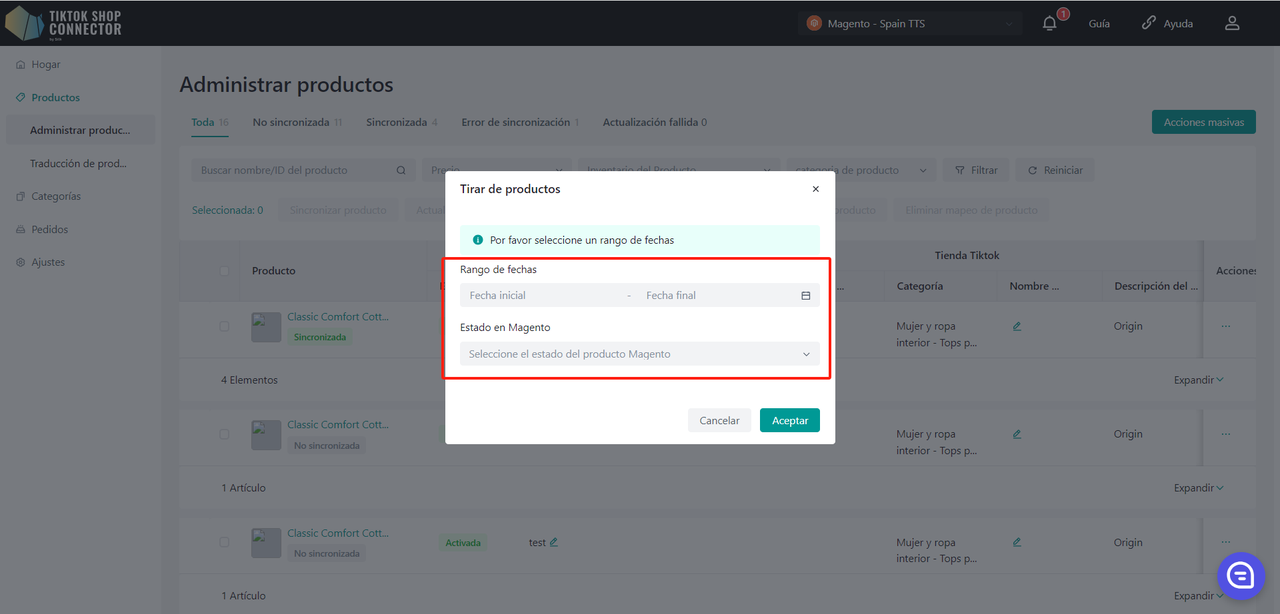
Si estás importando productos por primera vez, selecciona el rango de fechas desde años atrás o cuando comenzaste tu tienda (Esto es para asegurar que todos los productos se importen al Conector). Después de eso, cualquier actualización de producto que realices en Adobe Commerce solo tendrá que ser importada desde la última actualización del producto.
Haz clic en "Aceptar" después de elegir la fecha de inicio y la fecha de fin.
Sincronizar productos
"Sincronizar" un producto sincronizará tu producto del Conector a TikTok Shop.
Sincronizar un producto:
Marca la casilla junto a la imagen del producto -> (...) bajo 'Acciones' -> "Sincronizar producto"
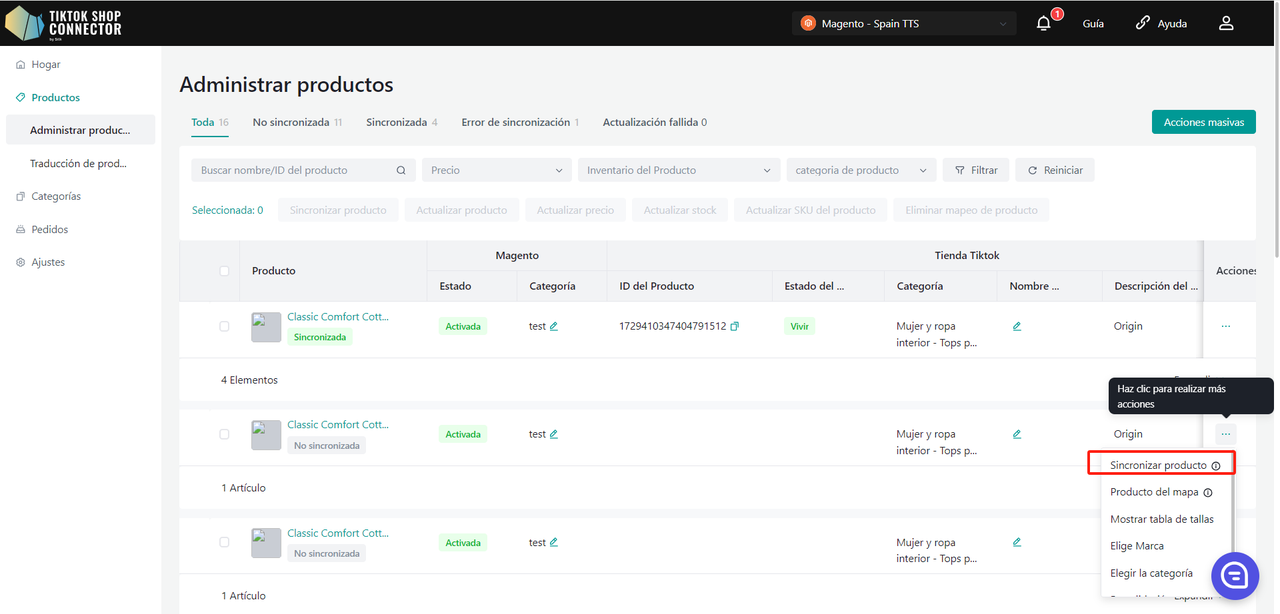
Para verificar la "tarea" que acabas de enviar: Dashboard -> Verifica el "estado"
Nota: Un estado "Terminada" NO significa que el producto se sincronizó con éxito en TikTok Shop. Esto solo confirma que enviaste una acción y la "tarea" se completó.
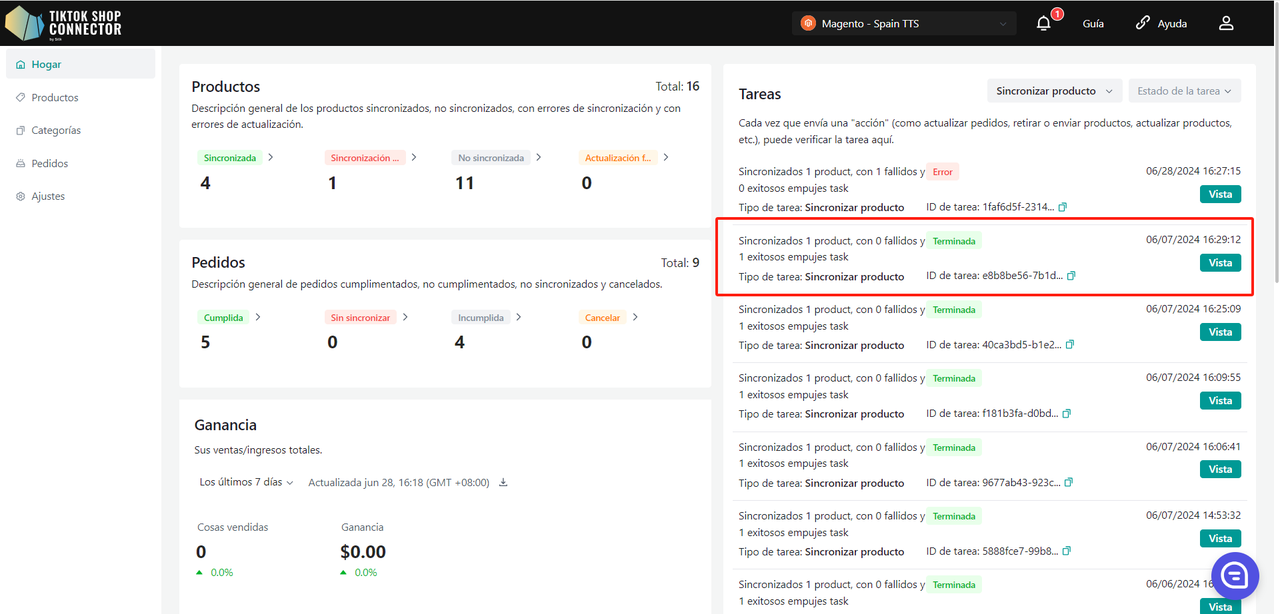
Vuelve a la pestaña de Productos -> verifica el producto que enviaste
Si el producto dice "sincronizado" y tiene un "ID de producto TTS" y un "Estado de producto TTS", has enviado con éxito el producto a TikTok Shop.
Puedes verificar el producto en tu Centro de Vendedores de TikTok Shop.
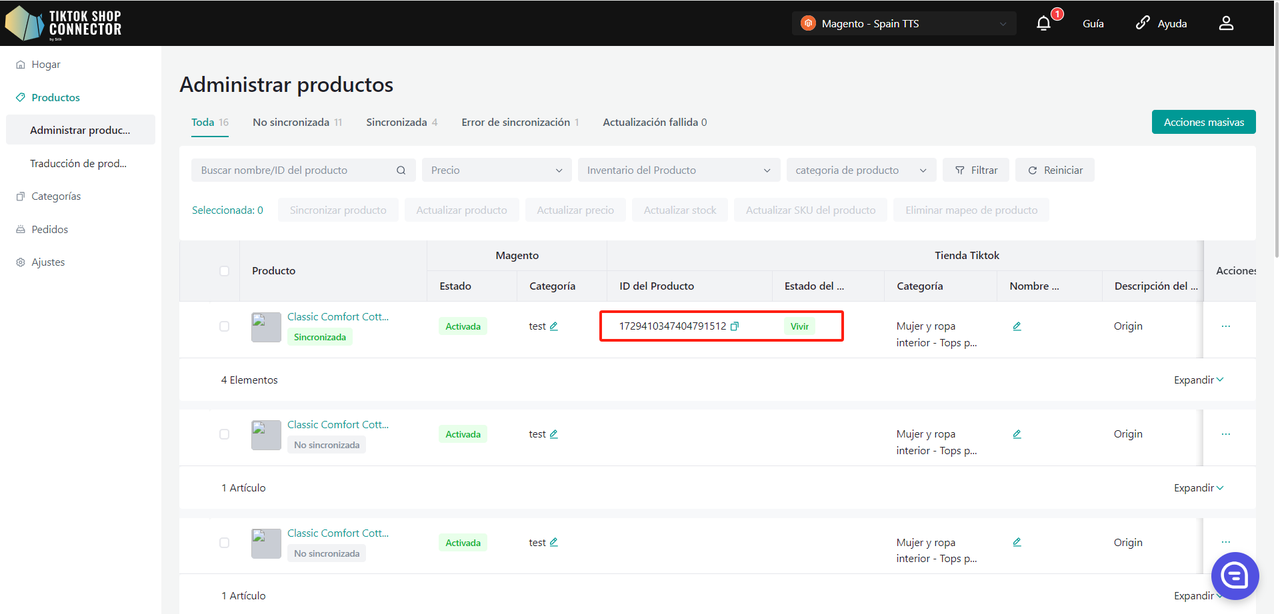
Si el producto dice "no sincronizado", haz clic en la flecha azul junto a la imagen del producto -> verifica el "estado de sincronización" para una descripción de por qué el envío no fue exitoso.
Luego puedes solucionar problemas y actualizar cualquier cosa en Adobe Commerce -> volver a importar y volver a enviar el producto en el Conector.
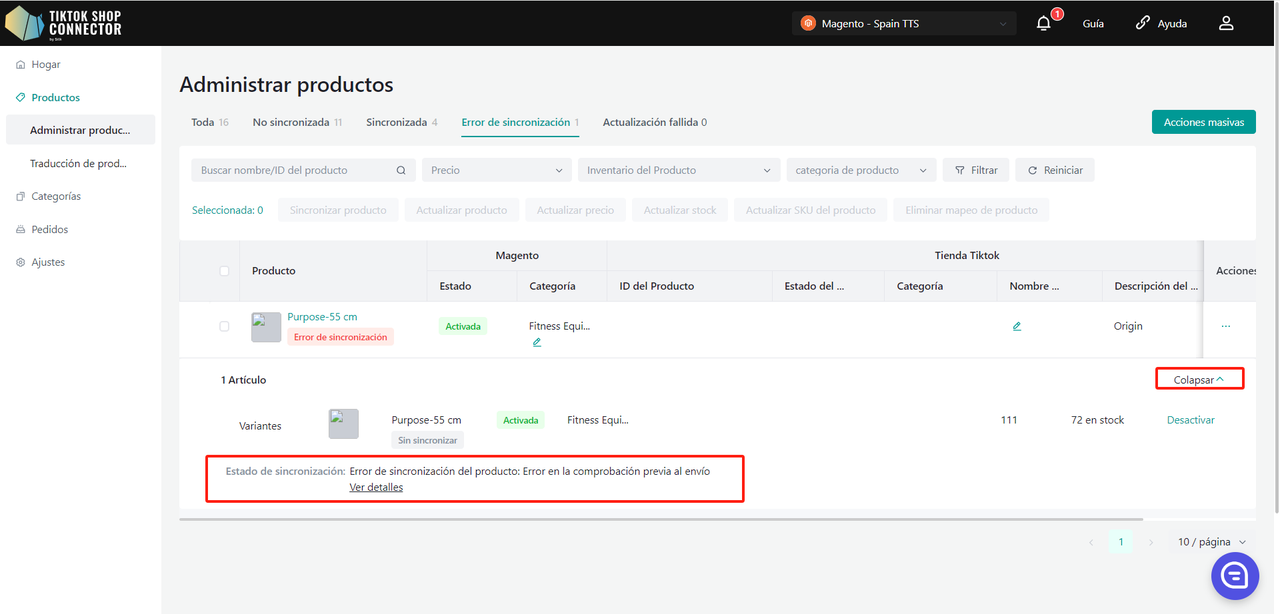
Sincronizar múltiples productos
Selecciona todos los productos en una página o selecciona cada producto individualmente.
Haz clic en "Acciones" -> Sincronizar producto
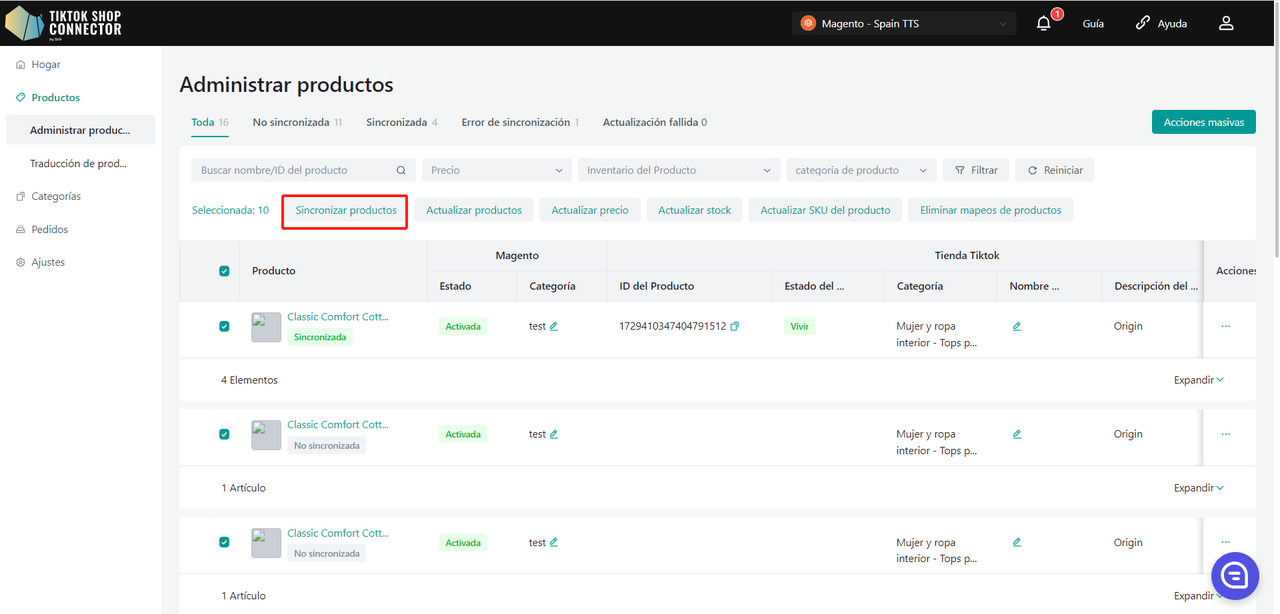
Para verificar la "tarea" que acabas de enviar:
Dashboard -> Verifica el "estado"
Nota: Un estado "Terminada" NO significa que el producto se sincronizó con éxito en TikTok Shop. Esto solo confirma que enviaste una acción y la "tarea" se completó.
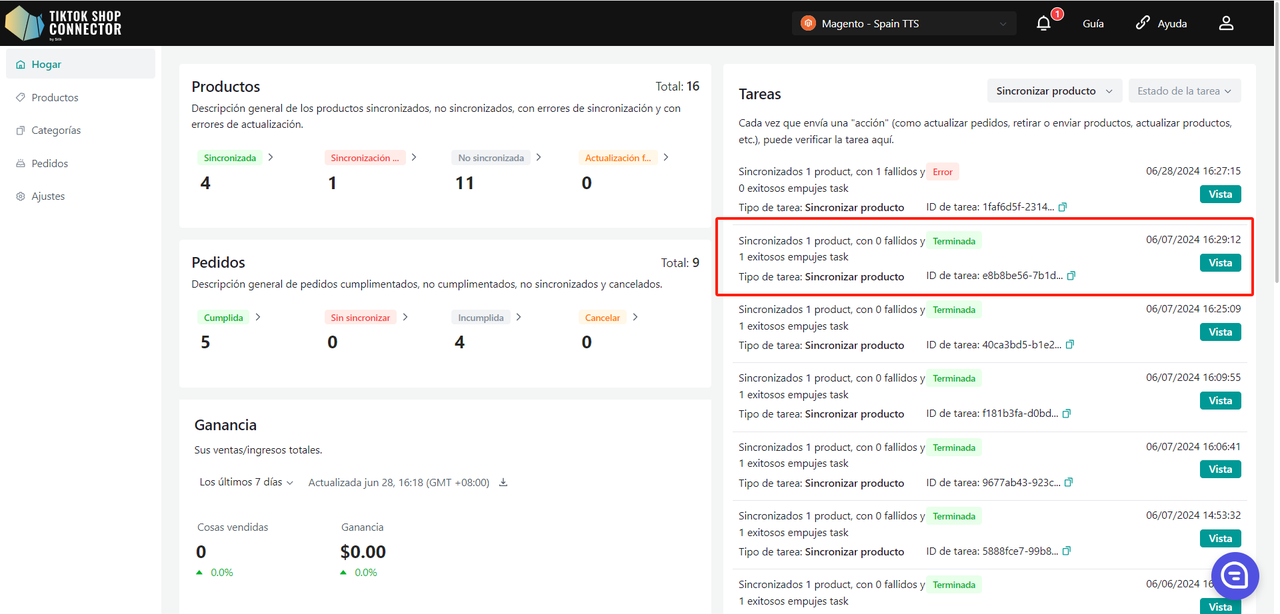
Vuelve a la pestaña de Productos -> verifica los productos que enviaste.
Si los productos dicen "sincronizado" y tienen un "ID de producto TTS" y un "Estado de producto TTS", has enviado con éxito los productos a TikTok Shop.
Puedes verificar los productos en tu Centro de Vendedores de TikTok Shop.
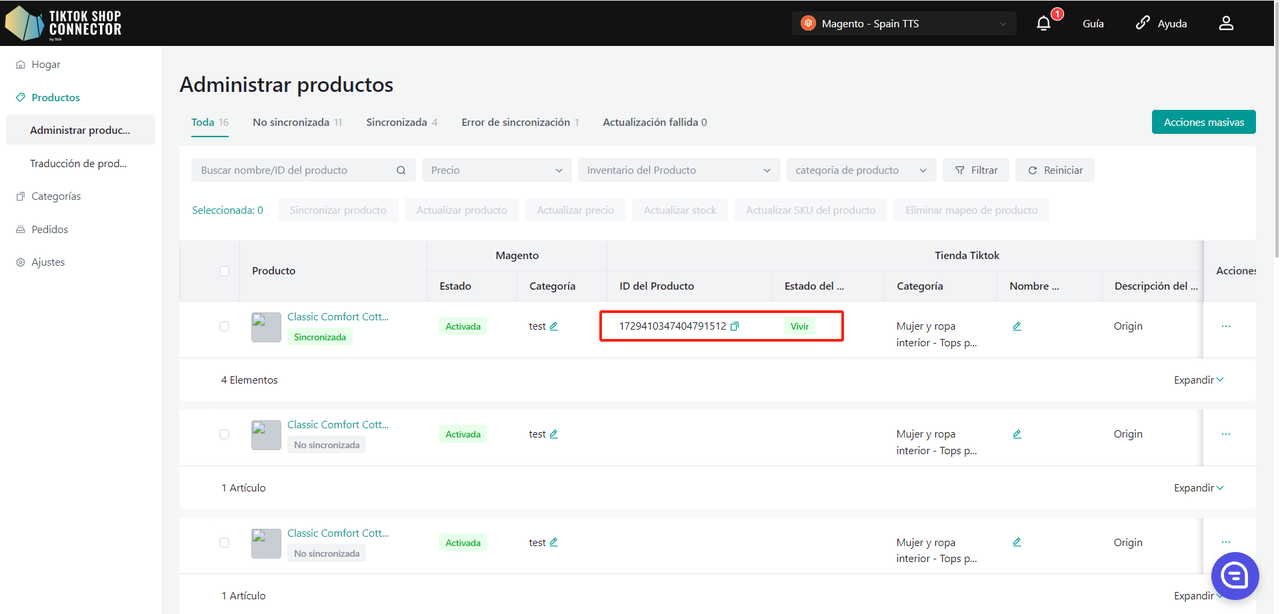
Si los productos dicen "no sincronizado", haz clic en la flecha azul junto a la imagen de los productos -> verifica el "estado de sincronización" para una descripción de por qué el envío no fue exitoso.
Luego puedes solucionar problemas y actualizar cualquier cosa en Adobe Commerce -> volver a importar y volver a enviar los productos en el Conector.
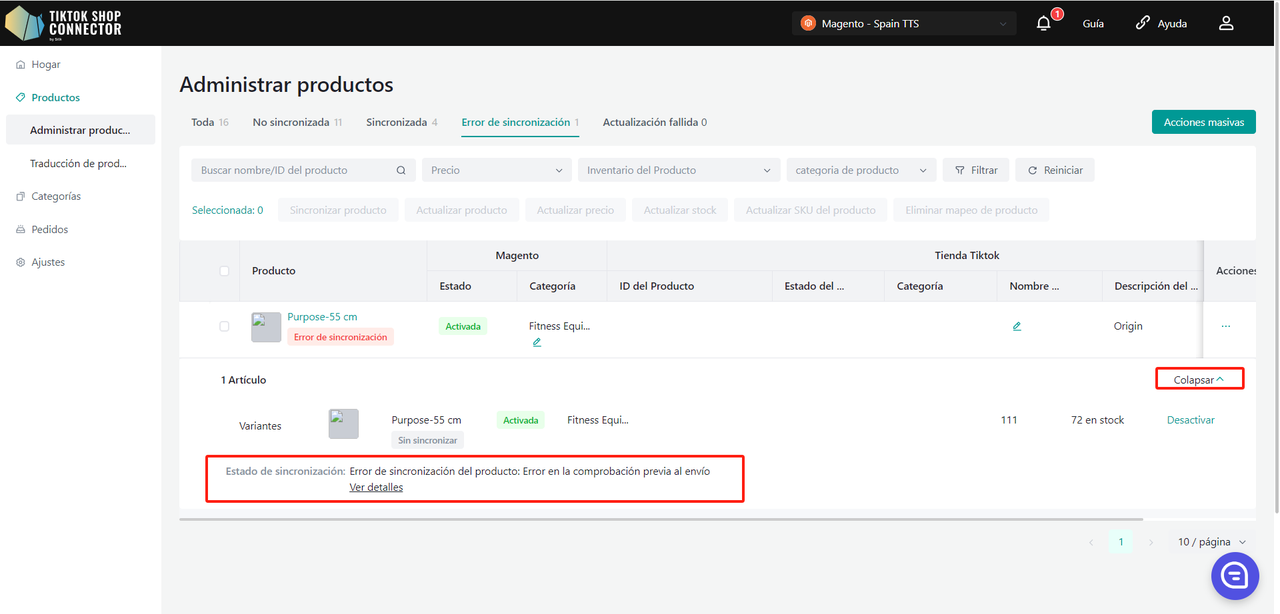
Certificados/Atributos requeridos
Si tu producto requiere certificaciones o atributos específicos para ser subido a TikTok Shop, verás un "estado de sincronización" que indica que al producto le faltan archivos de certificación o atributos.
Certificados:
Para subir tu certificado para el producto: Haz clic en (...) bajo "acciones" para el producto -> "mostrar certificaciones"
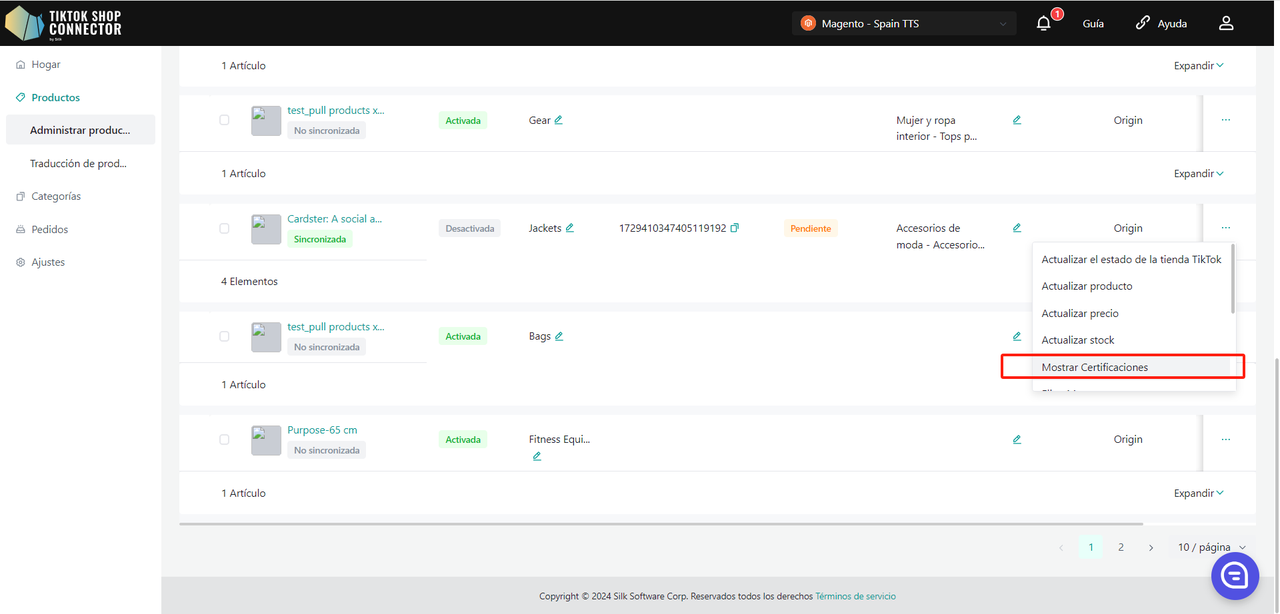
Sube la certificación requerida aquí:
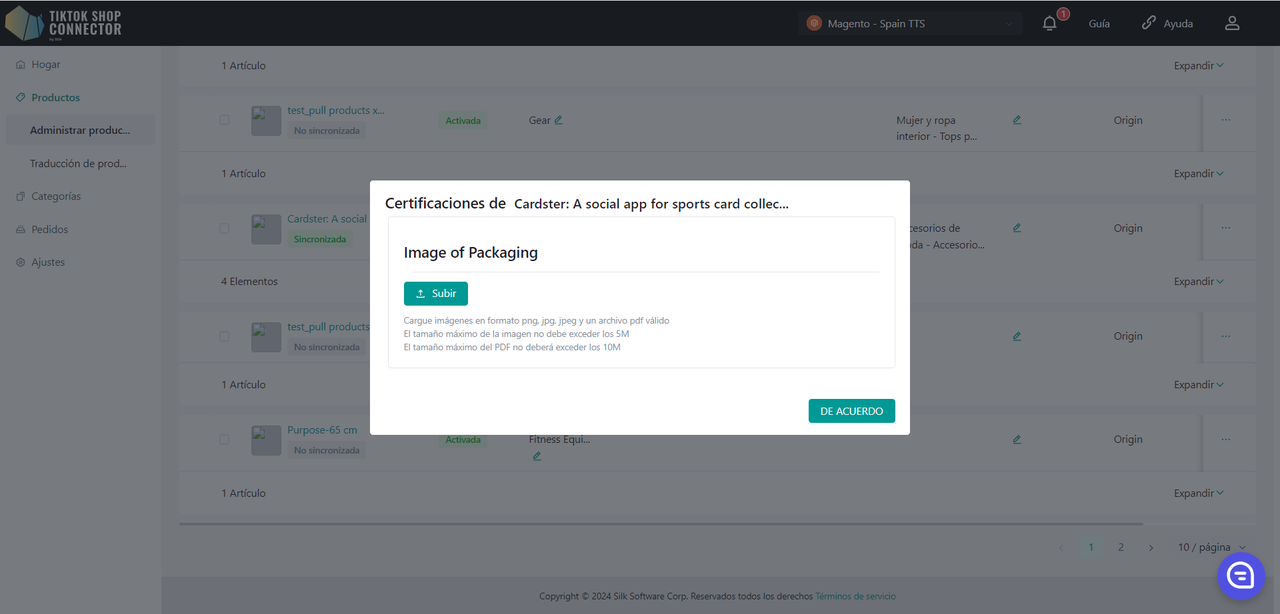
Elegir marca:
Haz clic en (...) bajo "acciones" para el producto -> Elegir marca
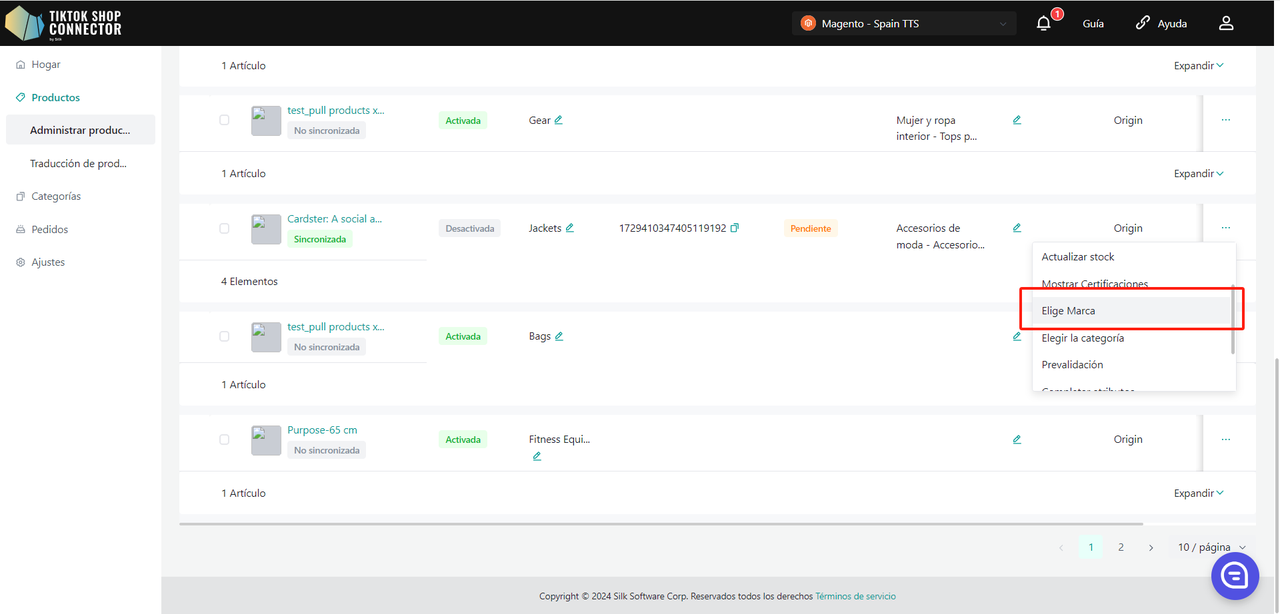
Escribe para "Buscar por nombre de marca" -> Aceptar -> volver a enviar el producto
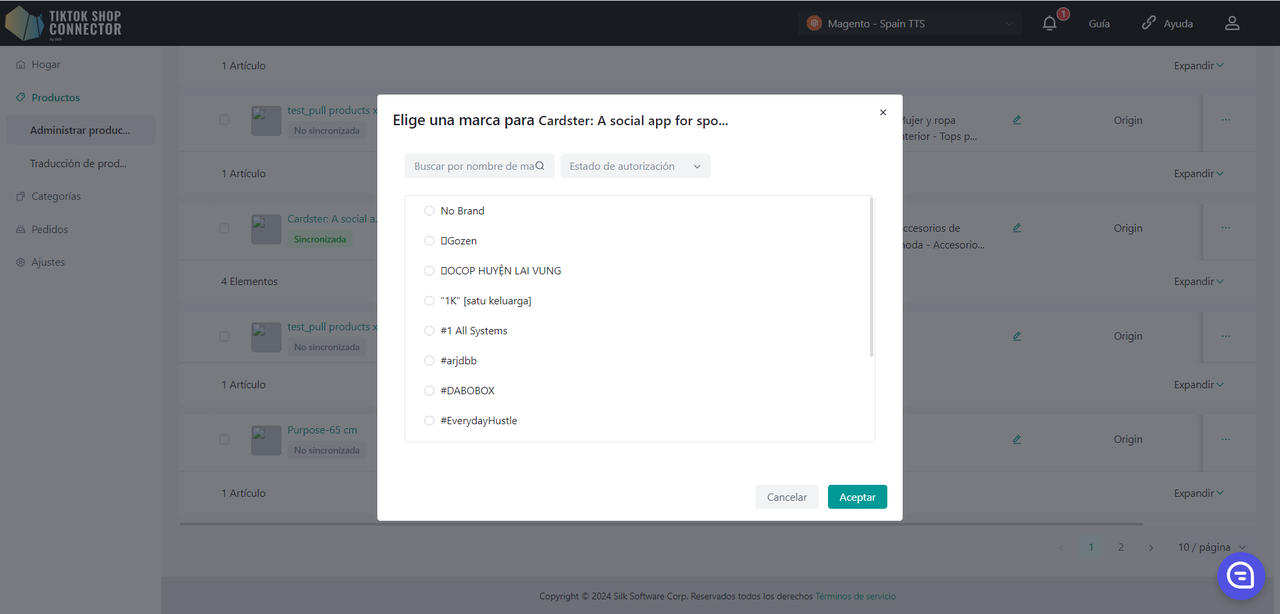
Rellenar Atributos:
Haz clic en (...) bajo "acciones" para el producto -> "Completar atributos"
Rellena todos los campos con el asterisco rojo* -> vuelve a enviar el producto
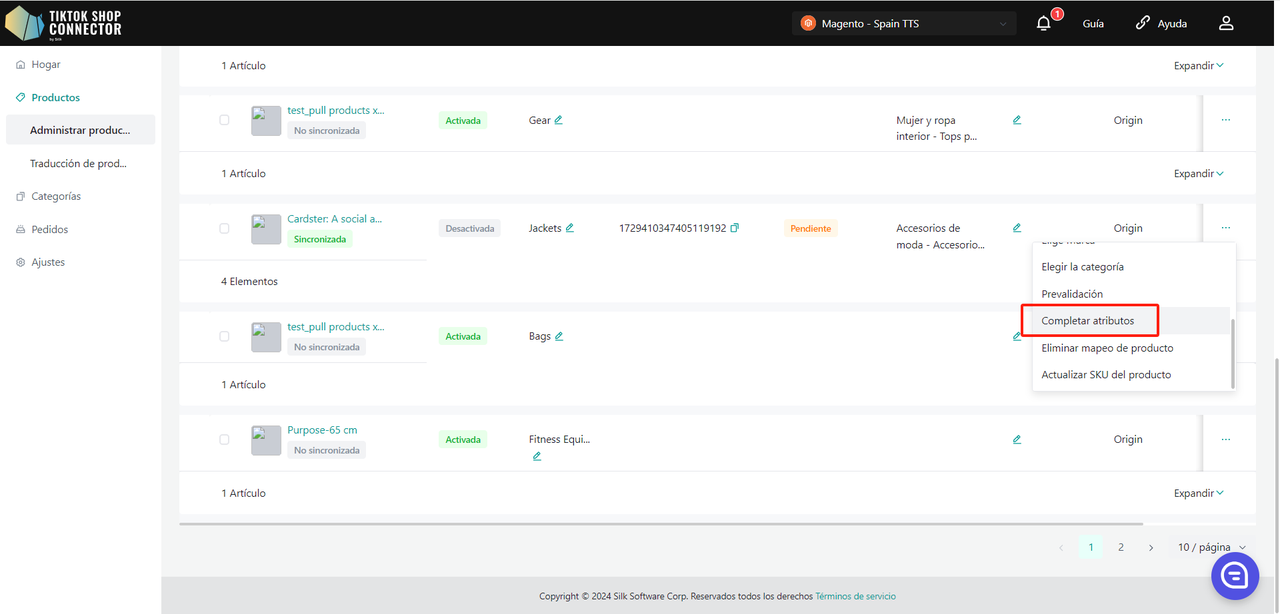
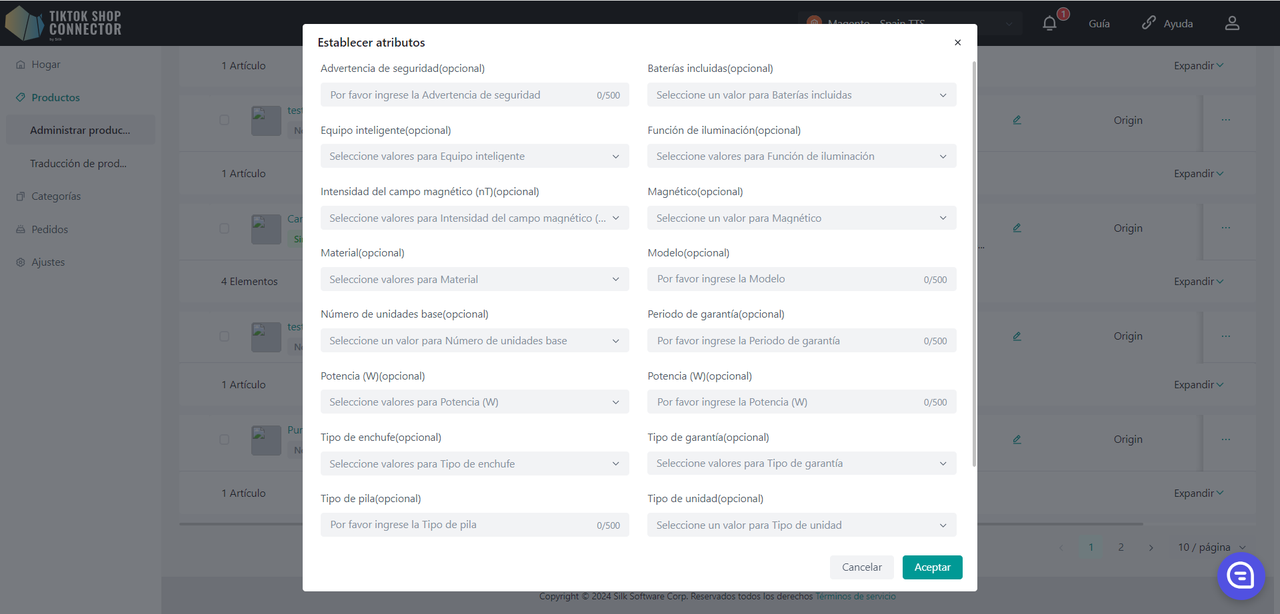
Completar Cumplimientos:
Haga clic en (...) en "acciones" correspondientes al producto -> "Completar atributos"
Completar los siguientes campos:
- Contains Batteries or Cells?
- Other Dangerous Goods or Hazardous Materials
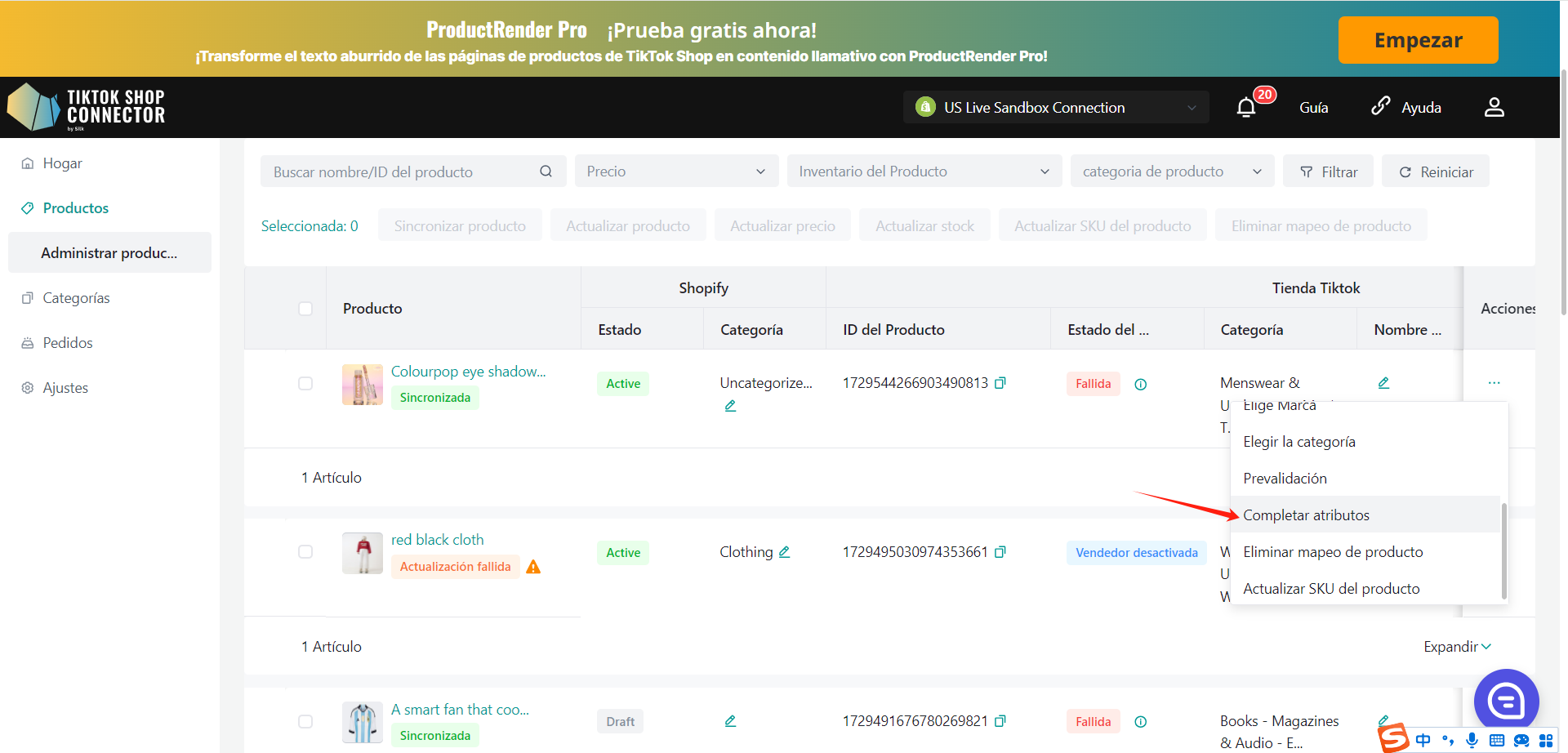
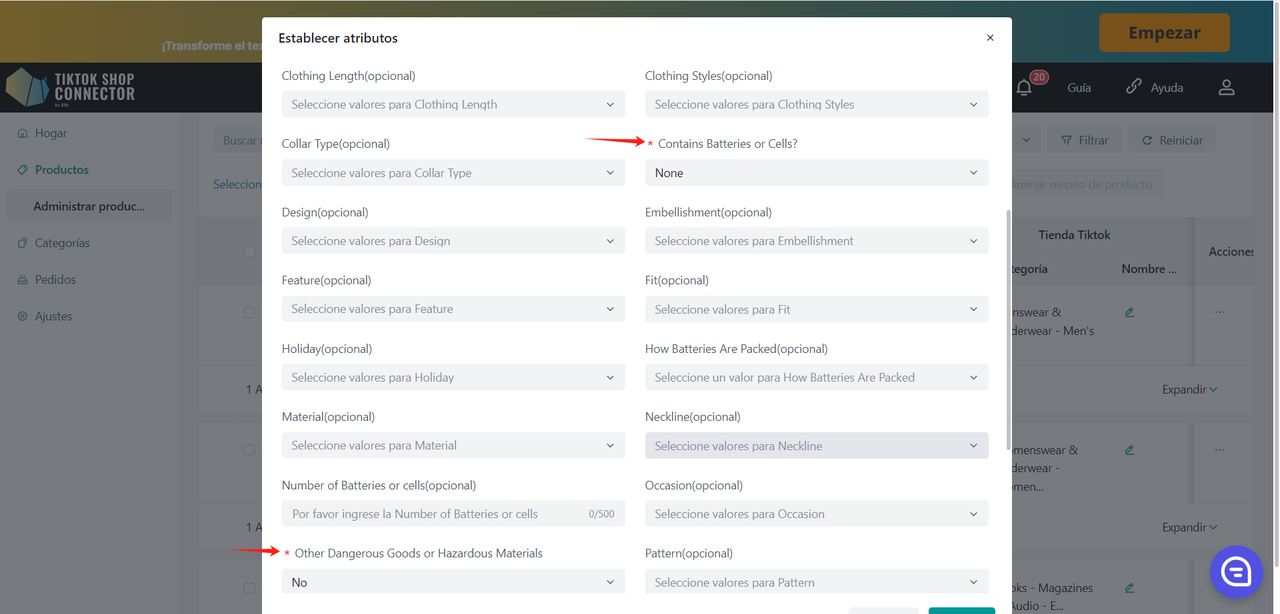
Haga clic en (...) debajo de "acciones" para el producto -> "Rellenar cumplimiento" Agregando, Modificando o Eliminando Persona Responsable/Fabricante para un solo producto:
Agregar/Modificar Persona Responsable/Fabricante:
Agregar: Seleccione la Persona Responsable/Fabricante actualmente agregada del menú desplegable.
Modificar: Seleccione la Persona Responsable/Fabricante del menú desplegable (si ya está agregada) y edite los campos según sea necesario.
Eliminar: Seleccione la Persona Responsable/Fabricante y haga clic en el botón "×".
Haga clic en "Centro de Calificación" para navegar a la pestaña correspondiente en la página "configuración->Centro de Calificación".
La prioridad de configuración sigue la misma regla que los atributos, donde el nivel de producto tiene prioridad sobre el nivel de categoría, y el nivel de categoría tiene prioridad sobre el nivel de tienda.
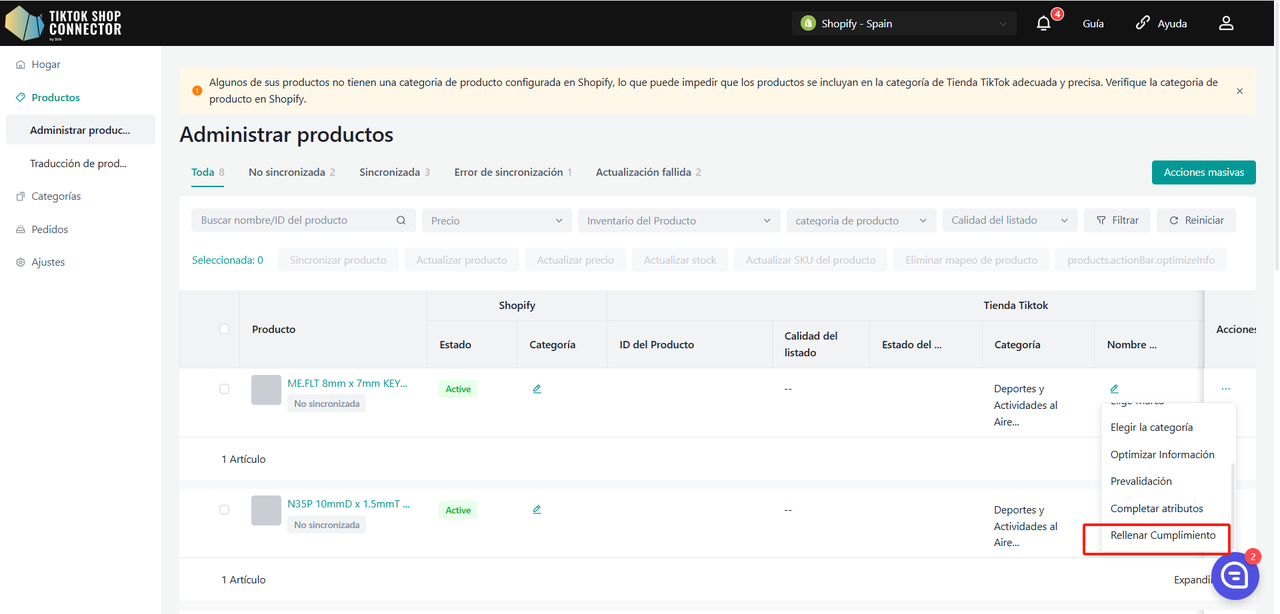
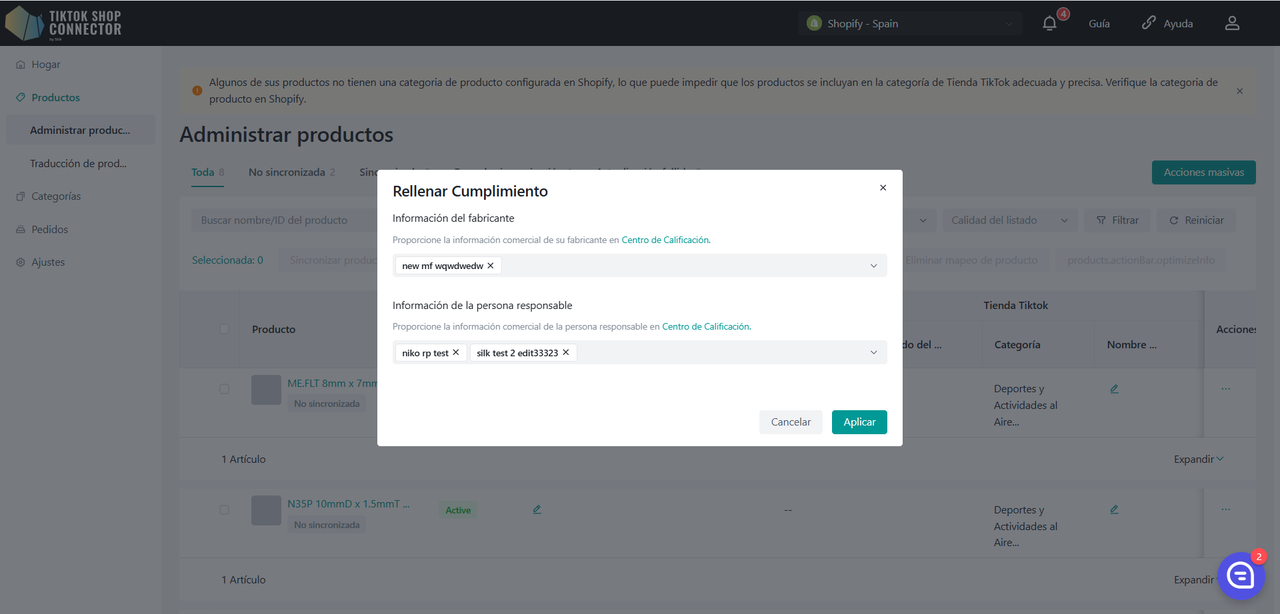
Mapear Productos:
Si agregaste un producto manualmente en TikTok Shop, mapea tu producto existente de TikTok Shop con tu producto de Adobe Commerce a través del Conector. Esto asegura que los productos en tus tiendas de Adobe Commerce y TikTok Shop coincidan para que los pedidos se sincronicen correctamente.
Haz clic en (...) bajo "acciones" junto al producto que está en TikTok Shop -> "Producto del mapa"
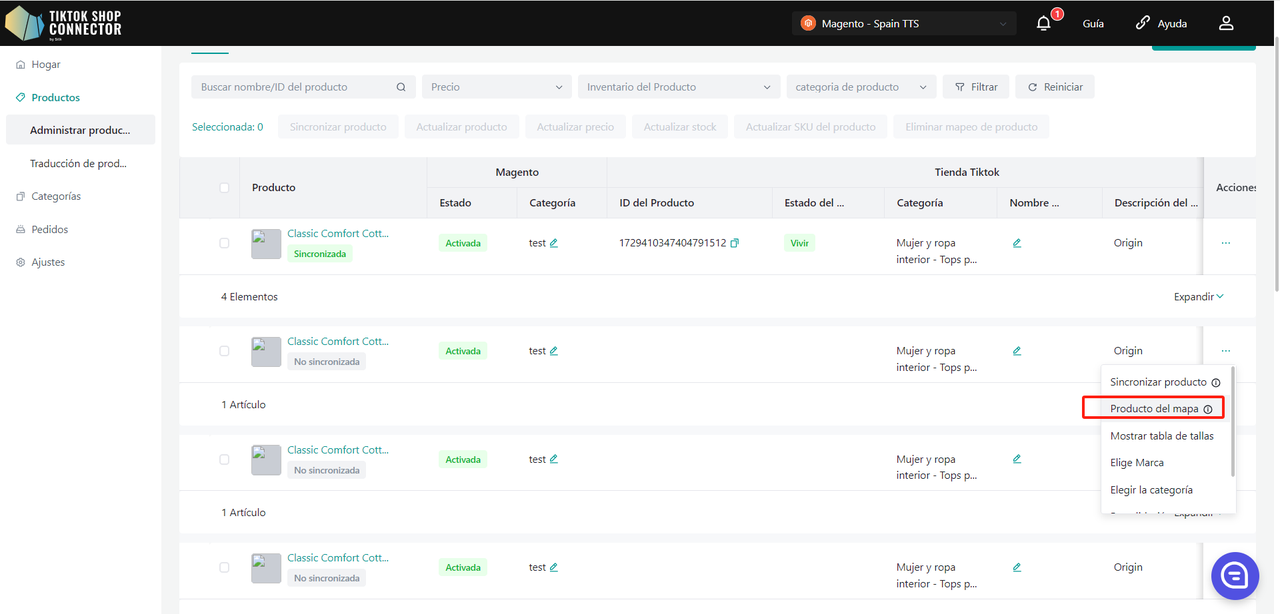
Luego puedes copiar y pegar el número de ID del producto de TikTok Shop en la barra de búsqueda para encontrar el producto.
Mapea el SKU en TikTok Shop a un SKU en Adobe Commerce -> haz clic en "Ahorrar"
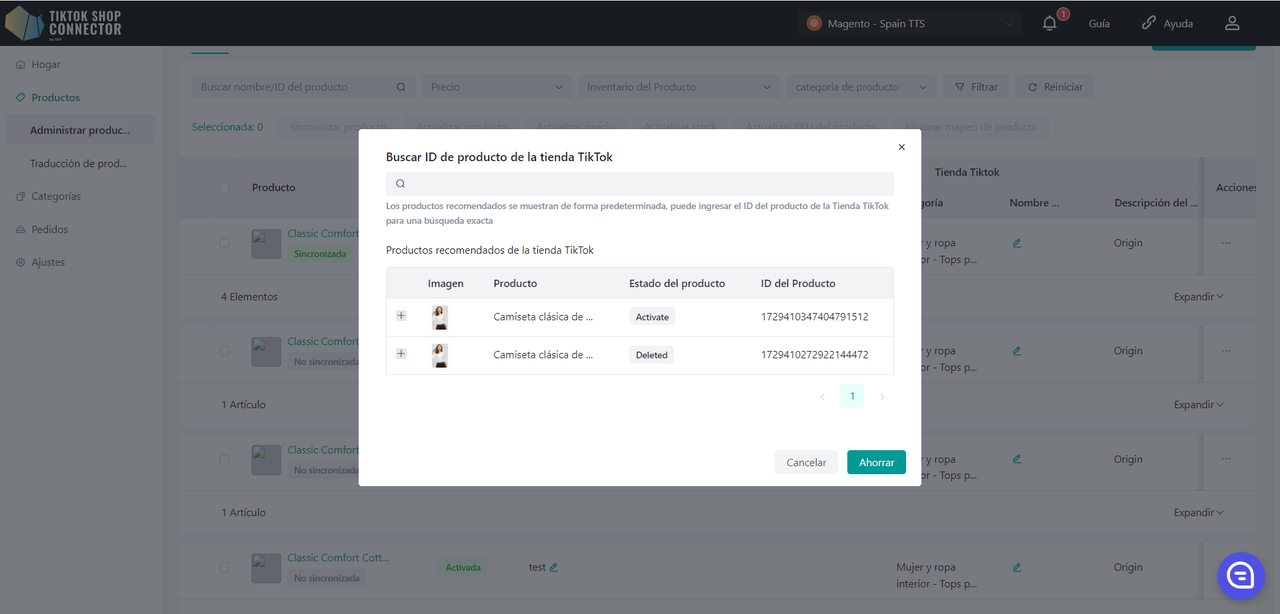
Actualización de Productos
"Actualizar Precio" y "Actualizar Inventario" en el Conector si los cambios en el precio o inventario en Adobe Commerce no se reflejan en TikTok Shop.
Marca los productos para los que deseas actualizar el precio o el inventario -> "acciones" -> "actualizar inventario" o "actualizar precio" -> las actualizaciones se realizarán en TikTok Shop
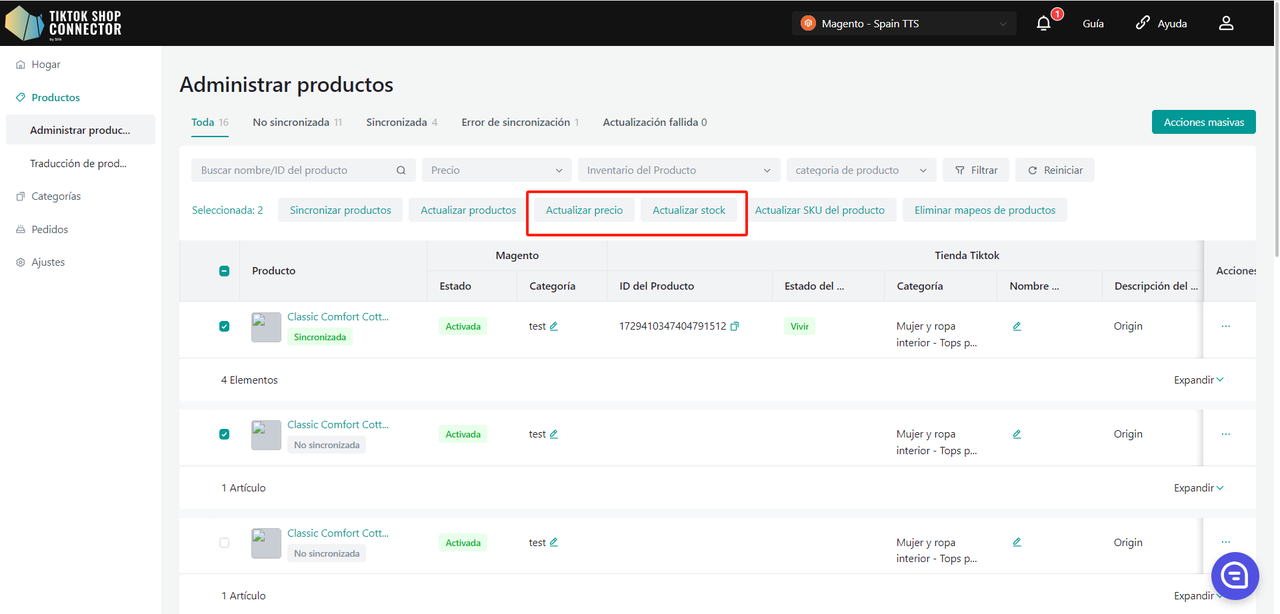
Todas las demás actualizaciones realizadas a los productos en Adobe Commerce deben ser re-importadas y re-enviadas.
Cómo Sincronizar Pedidos
Nota: Para sincronizar pedidos exitosamente desde TikTok Shop a Adobe, tus productos deben estar vinculados desde Adobe Commerce a TikTok Shop a través de nuestro Conector. Cualquier pedido que contenga productos no sincronizados NO se sincronizará de vuelta a Adobe.
Productos subidos manualmente en TikTok Shop:
a. Si subiste un producto a TikTok Shop manualmente (NO a través del Conector), entonces tendrás que mapear el producto de TikTok Shop en nuestro Conector para sincronizar los pedidos con Adobe. (Ver "Mapear Productos" en la Guía del Usuario).
O
Productos sincronizados a través de nuestro Conector
a. Si los productos son "extraídos" desde Adobe Commerce y "empujados" a TikTok Shop, los pedidos se sincronizarán automáticamente.
Creación de Pedidos
Creación automática: El Conector retransmitirá los pedidos y actualizará automáticamente Adobe Commerce cuando se realice y pague un pedido en TikTok Shop
- estado del pedido = 'esperando envío'
- Si el estado del pedido es "no pagado" -> el pedido NO se sincronizará con Adobe
- El ID del pedido estará en blanco en el Conector
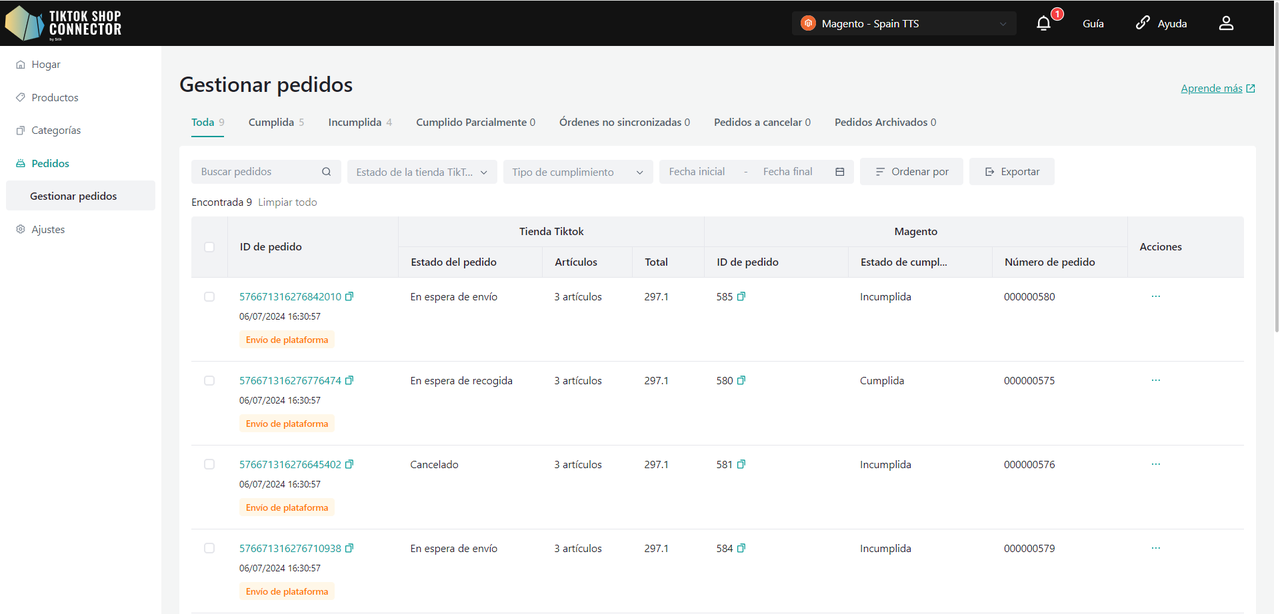
Para Verificar Pedidos
Haz clic en el ID del Pedido de TTS o busca el pedido por el ID del Pedido de TTS.
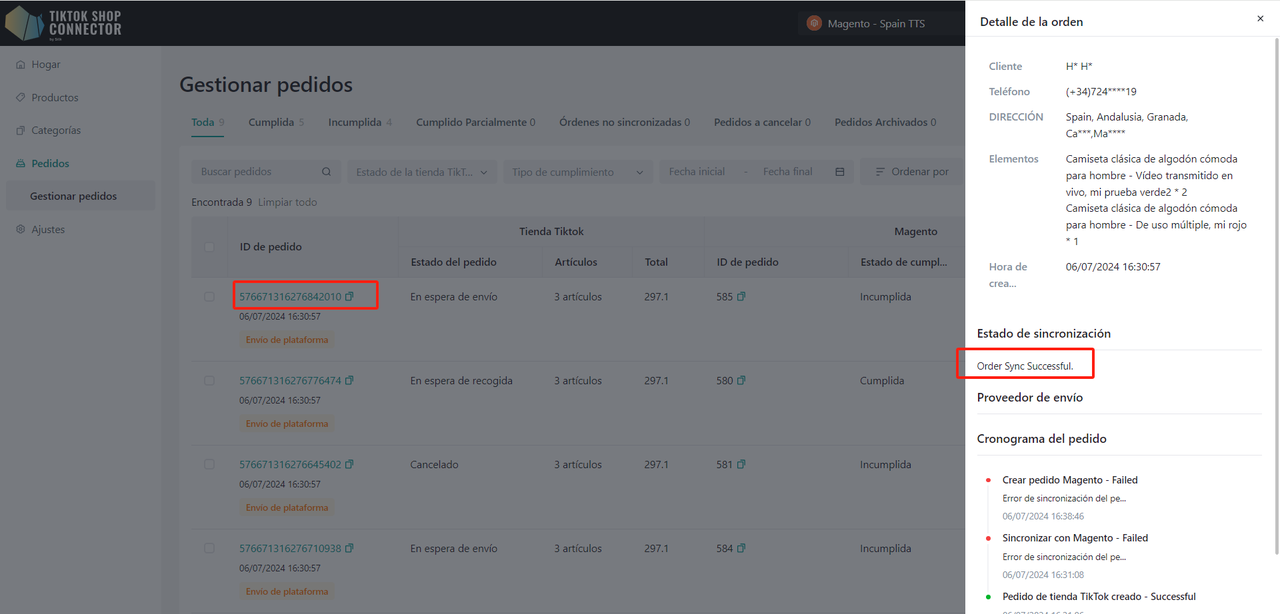
Estado de Pago y Cumplimiento
| Estado en Adobe Commerce | Conector por Silk | Estado en TikTok Shop | |
|---|---|---|---|
| Cuando NO has cumplido el pedido en Adobe Commerce | Estado de Pago: Pagado Estado de Cumplimiento: No cumplido | Sincronización Automática <-> | Esperando Envío |
| Cuando has cumplido y enviado el pedido en Adobe Commerce | Estado de Pago: Pagado Estado de Cumplimiento: Cumplido | Sincronización Automática <-> | Esperando Recolección |
Para cumplir un pedido en Adobe:
Haz clic en Pedidos -> Ver -> Acción -> Enviar Artículos -> Rellena la Información de Seguimiento -> "Crear Envío"
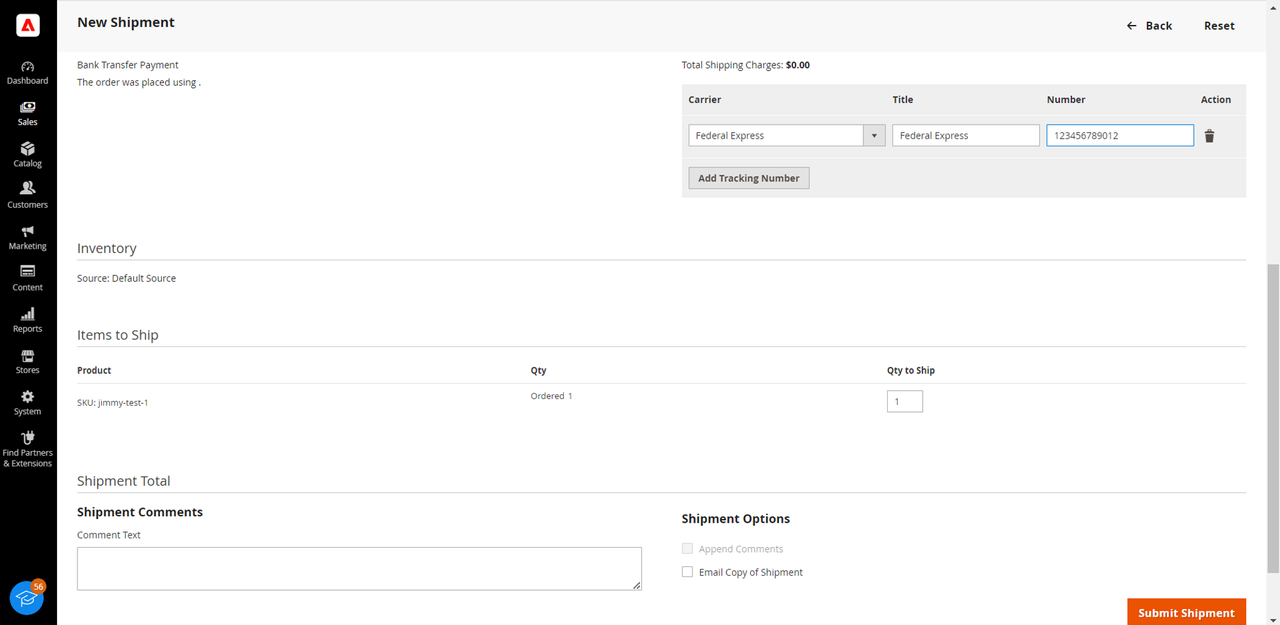
El estado del pedido en TTS se actualizará a 'esperando recolección'
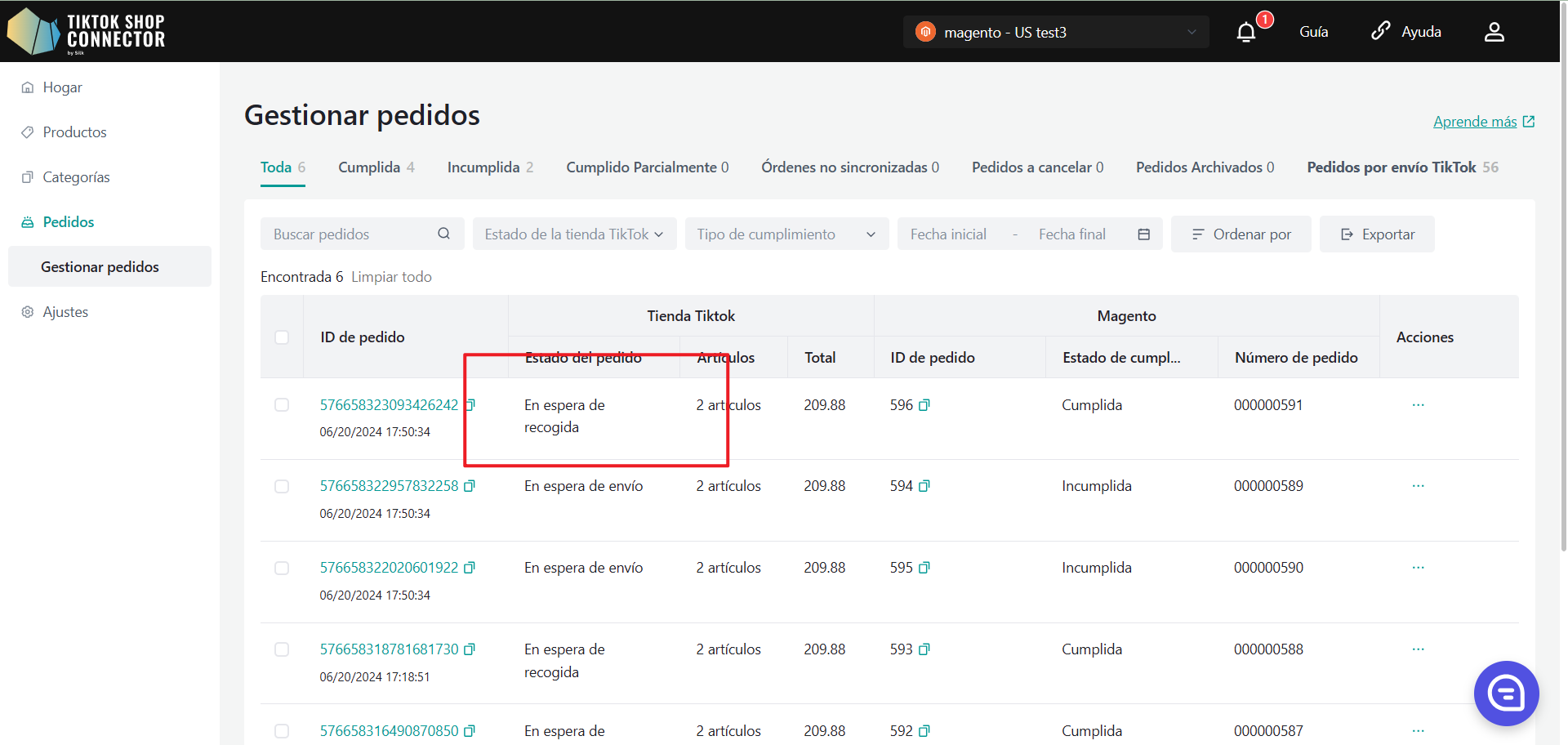
Mapeo de Estado de Pedidos Entre Adobe Commerce y TikTok Shop
| Adobe Commerce | TikTok Shop |
|---|---|
| No cumplido | No pagado |
| No cumplido | Esperando Envío |
| Cumplido | Esperando Recolección |
| Enviado | En Tránsito |
| Cumplido | Entregado |
| Cumplido | Completado |
| Cancelado | Cancelado |
Estado de Envío y Entrega
| Estado de Envío | Entrega/Completar |
|---|---|
| TikTok Shop rastreará el estado de la entrega. El estado de tránsito se actualizará a 'En Tránsito' automáticamente cuando el pedido se envíe desde Adobe. | El estado del pedido en la tienda TikTok Shop se actualizará a 'Entregado/Completado' por defecto cuando el pedido se entregue. |
Cancelaciones de Pedidos
Las cancelaciones de pedidos se sincronizarán bidireccionalmente a través del Conector.
Los pedidos cancelados en Adobe Commerce serán cancelados en TikTok Shop. Los pedidos cancelados en TikTok Shop serán cancelados en Adobe Commerce.
| Cancelación en Adobe Commerce | Cancelación en TikTok Shop |
|---|---|
| Para cancelar un pedido realizado en TikTok Shop desde Adobe Commerce: 1. Cancela el pedido en Adobe Commerce. 2. La cancelación del pedido se sincronizará automáticamente a través del conector y cancelará el pedido correspondiente en TikTok Shop. | Para cancelar o denegar pedidos realizados en TikTok Shop desde el Centro de Vendedores de TikTok Shop. 1. Los compradores de TikTok Shop enviarán una solicitud de cancelación. 2. Puedes aceptar o rechazar la solicitud de cancelación en el Centro de Vendedores de TikTok Shop. 3. Aceptar la solicitud de cancelación -> el estado del pedido se actualizará en el portal del conector y el pedido correspondiente será cancelado en Adobe Commerce. |
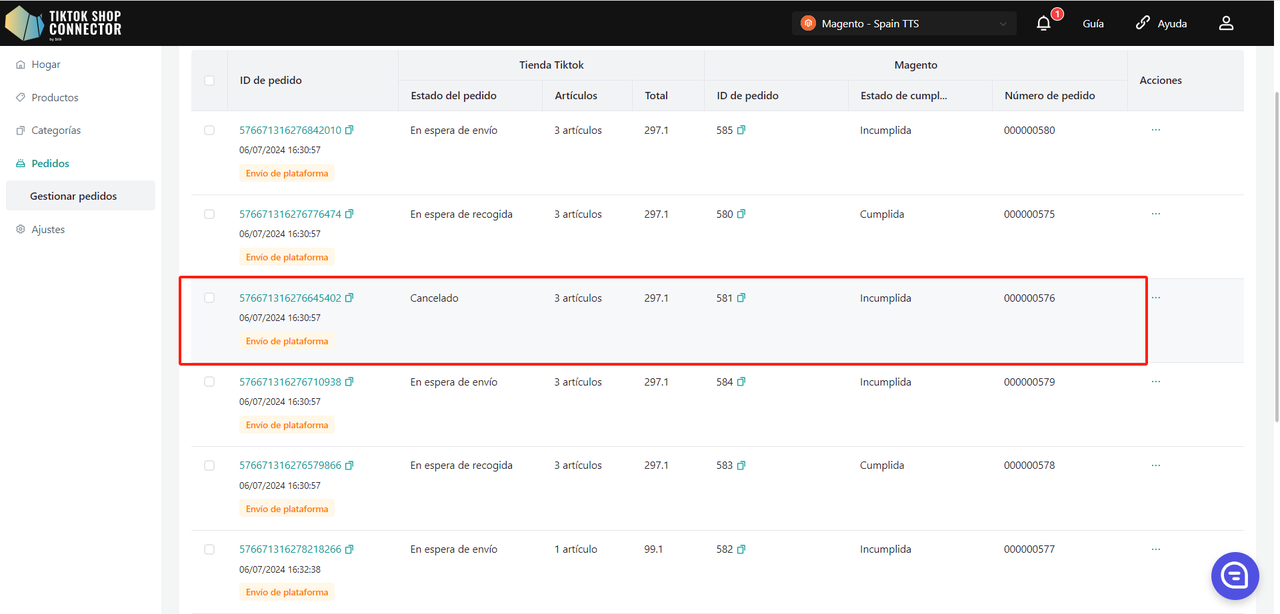
Visión General del Conector
Panel de Control
- Lista las "Tareas" que has enviado
- Muestra cualquier acción que hayas realizado en el Conector
- Productos y pedidos sincronizados/no sincronizados
- Ingresos totales
- Los ID de tarea NO muestran productos sincronizados en TikTok Shop (solo indica que la acción se ha iniciado)
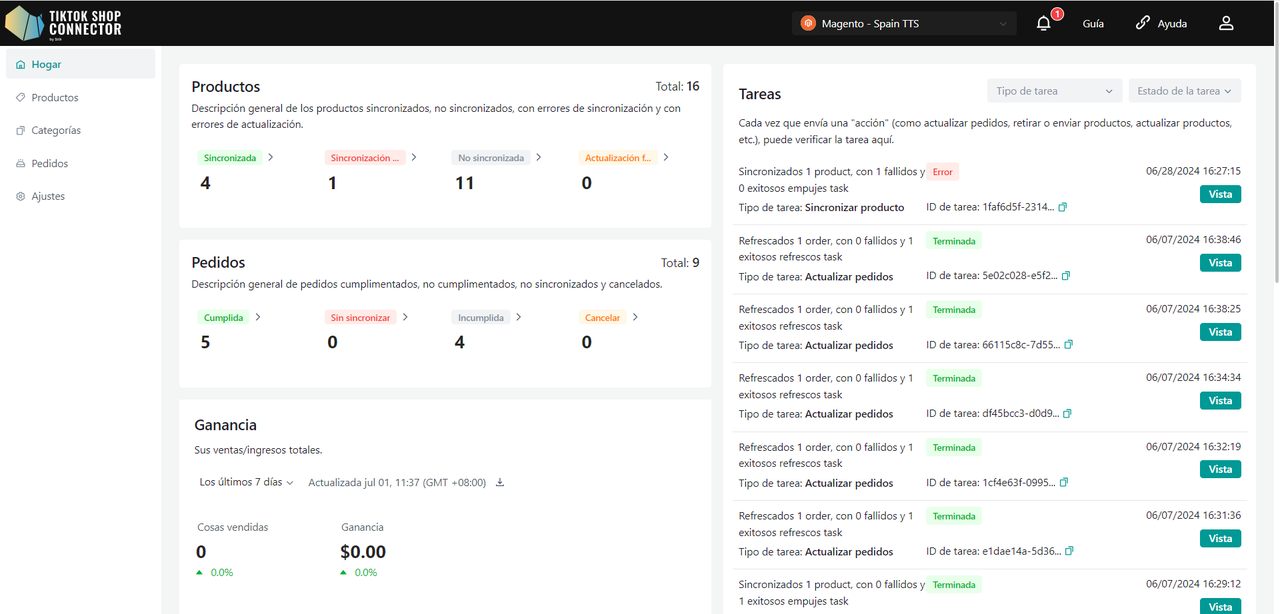
Productos
- Muestra todos los productos importados desde Adobe Commerce
- Indica si tu producto ha sido sincronizado correctamente en TikTok Shop
- Acciones que se pueden realizar en la pestaña de productos:
- Importar productos
- Publicar productos
- Agregar imágenes de tabla de tallas
- Agregar certificaciones/atributos
- Verificar estados de sincronización
- Agregar marca TTS
- Agregar categoría TTS
- Actualizar estado/producto TTS
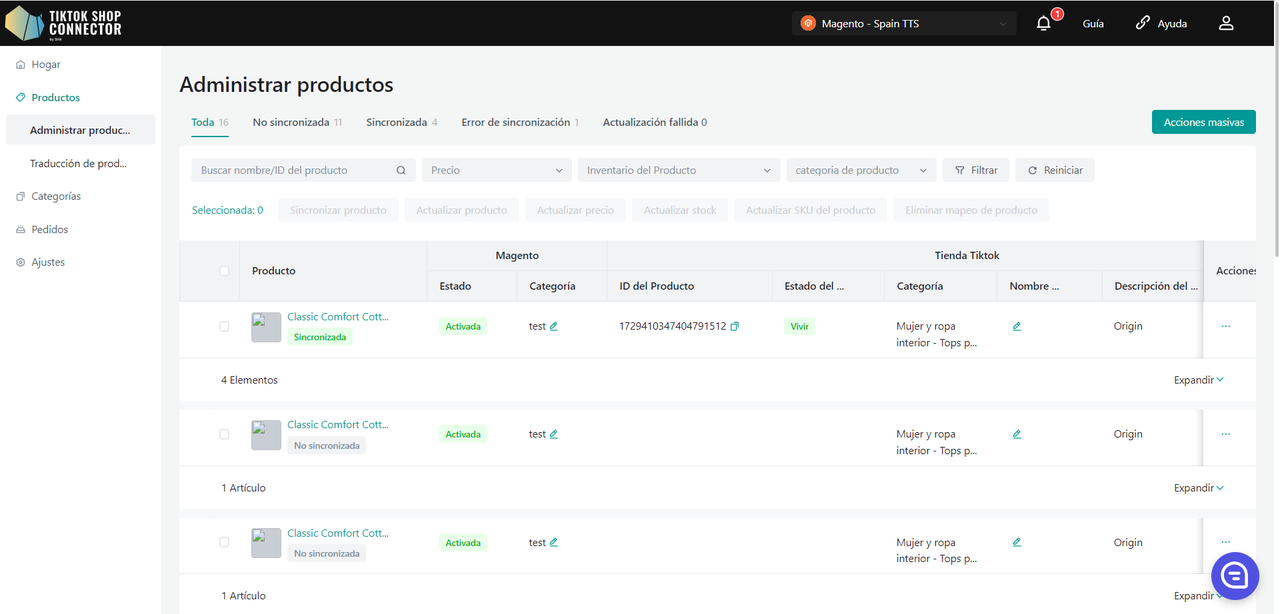
Umbral de Inventario Bajo
Al igual que la lógica de reglas de sincronización, la configuración a nivel de producto tiene prioridad sobre la configuración a nivel de conector.
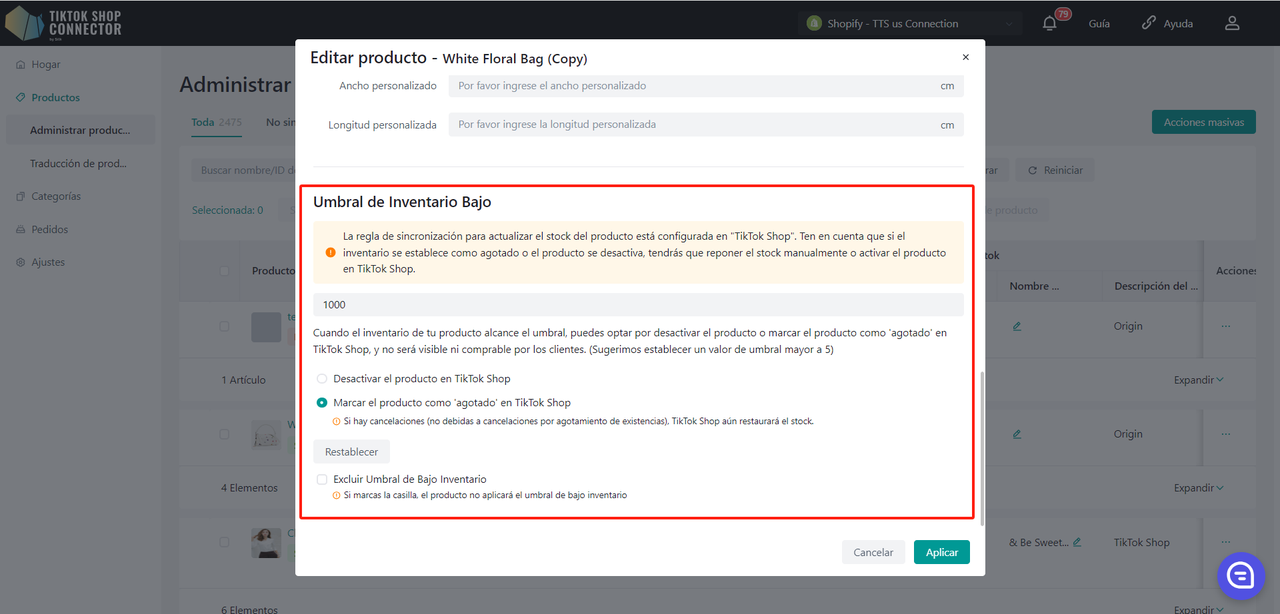
Desactivar el producto en TikTok Shop.
- Cuando el inventario de un SKU está por debajo del umbral de seguridad preestablecido, el sistema retirará directamente el producto de los estantes.
- Si el producto tiene múltiples SKUs, cuando uno de ellos alcanza el umbral, el sistema retirará el producto completo en TTS.
- Si el usuario aumenta el inventario del SKU por encima del umbral de seguridad en DTC y todos los SKUs del producto están por encima del umbral, el sistema puede activar el producto en TTS.
Establecer el producto "fuera de stock" en TikTok Shop.
- Cuando el inventario de un SKU está por debajo del umbral de seguridad preestablecido, el sistema establece el inventario en TTS a 0.
- Si el producto tiene múltiples SKUs, cuando un SKU alcanza el umbral, el sistema establece el inventario de ese SKU en 0.
- Nota: Si el inventario se cambia a 0 y hay una cancelación del pedido (no fuera de stock), aún es posible que el inventario se agregue nuevamente en TTS (la cantidad de productos cancelados supera la cantidad).
Excluir Umbral de Inventario Bajo.
- Si marcas esta opción, el producto no aplicará un umbral de inventario bajo.
Visión general del Conector
Panel de control
- Lista las "Tareas" que has enviado.
- Cualquier acción realizada en el Conector.
- Productos sincronizados/no sincronizados y órdenes.
- Ingresos totales.
- Los ID de las tareas NO muestran productos sincronizados en TikTok Shop (solo confirma que se inició la acción).
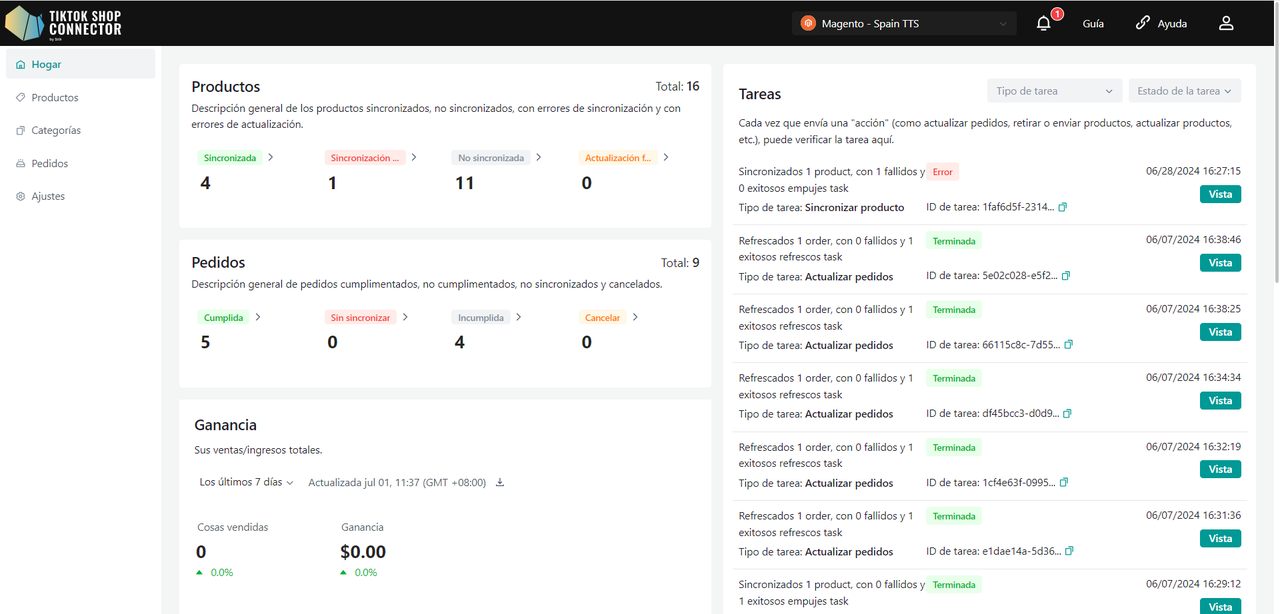
Productos
- Muestra todos los productos importados desde Adobe.
- Indica si el producto se sincronizó correctamente con TikTok Shop.
- Acciones que se pueden realizar:
- Importar productos
- Publicar productos
- Agregar imágenes de tabla de tallas
- Agregar certificaciones/atributos
- Ver estados de sincronización
- Añadir marca TTS
- Añadir categoría TTS
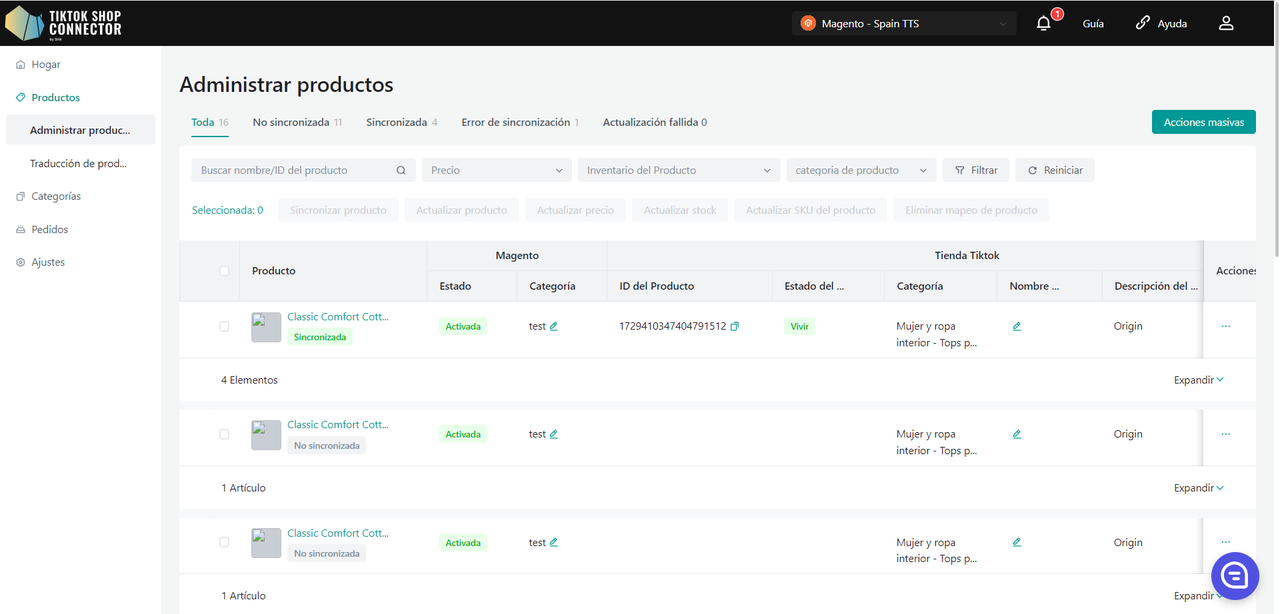
Solución de problemas "Push de productos":
Haz clic en la "flecha azul" junto al producto -> Ver "Estado de sincronización"
Esto muestra la razón por la cual tu producto no se empujó correctamente a TikTok Shop. Actualiza el producto en Adobe Commerce -> Vuelve a importar y publicar el producto en el Conector.
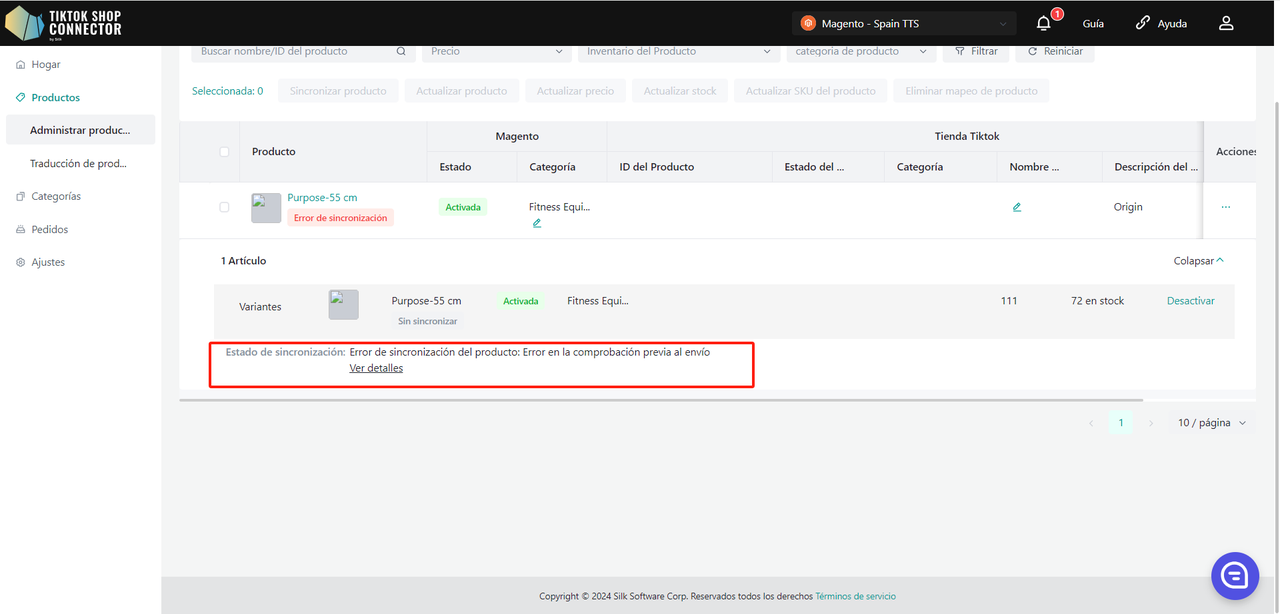
Categorías
- Mapea el "Tipo de producto" en Adobe Commerce como la "Categoría en TikTok Shop".
- Sugiere automáticamente una categoría en TTS.
- Puede cambiarse o mapearse a las categorías de TikTok Shop manualmente.
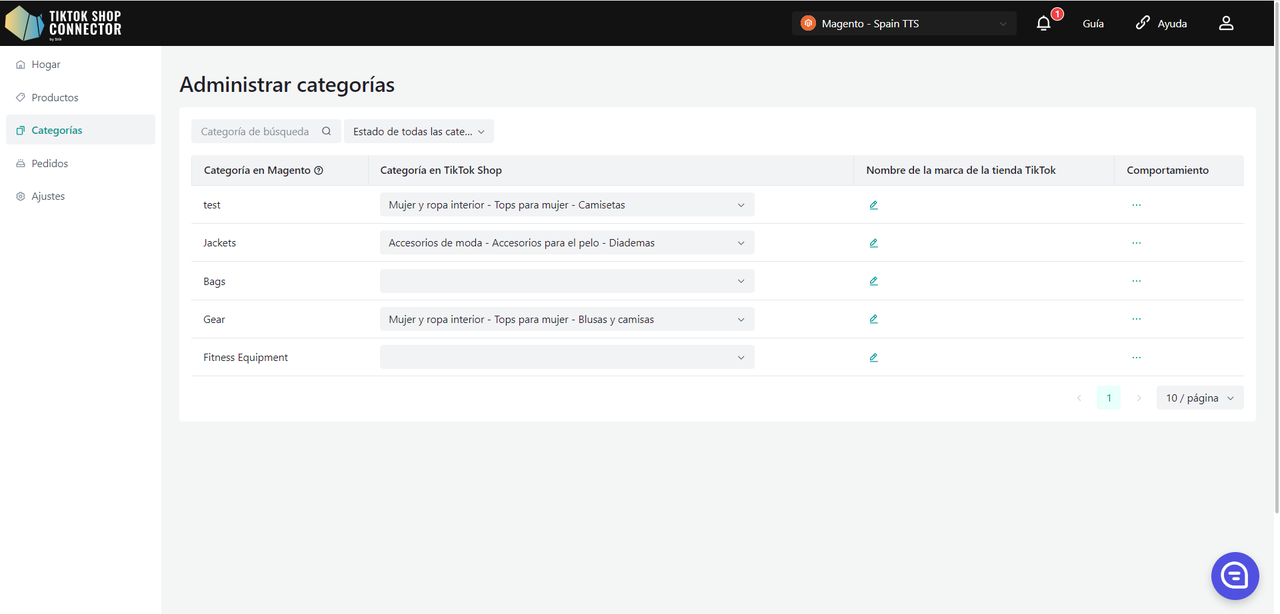
Elección masiva de marca a nivel de categoría
Todos los productos bajo la categoría tendrán la misma marca.
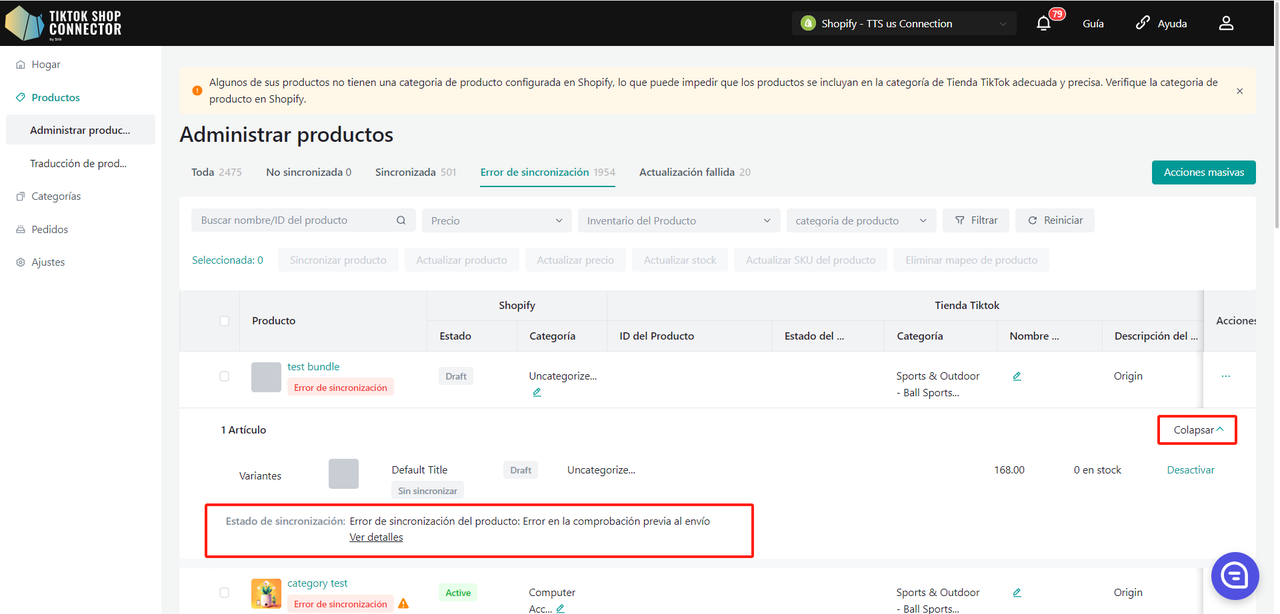
Haga clic en (...) debajo de "acciones" para el producto -> "Rellenar cumplimiento" Agregando, Modificando o Eliminando Persona Responsable/Fabricante para los productos de esta categoría:
Agregar/Modificar Persona Responsable/Fabricante:
- Agregar: Seleccione la Persona Responsable/Fabricante actualmente agregada del menú desplegable.
- Modificar: Seleccione la Persona Responsable/Fabricante del menú desplegable (si ya está agregada) y edite los campos según sea necesario.
- Eliminar: Seleccione la Persona Responsable/Fabricante y haga clic en el botón "×".
Haga clic en "Centro de Calificación" para navegar a la pestaña correspondiente en la página "configuración->Centro de Calificación".
La prioridad de configuración sigue la misma regla que los atributos, donde el nivel de producto tiene mayor prioridad que el nivel de categoría, y el nivel de categoría tiene mayor prioridad que el nivel de tienda.
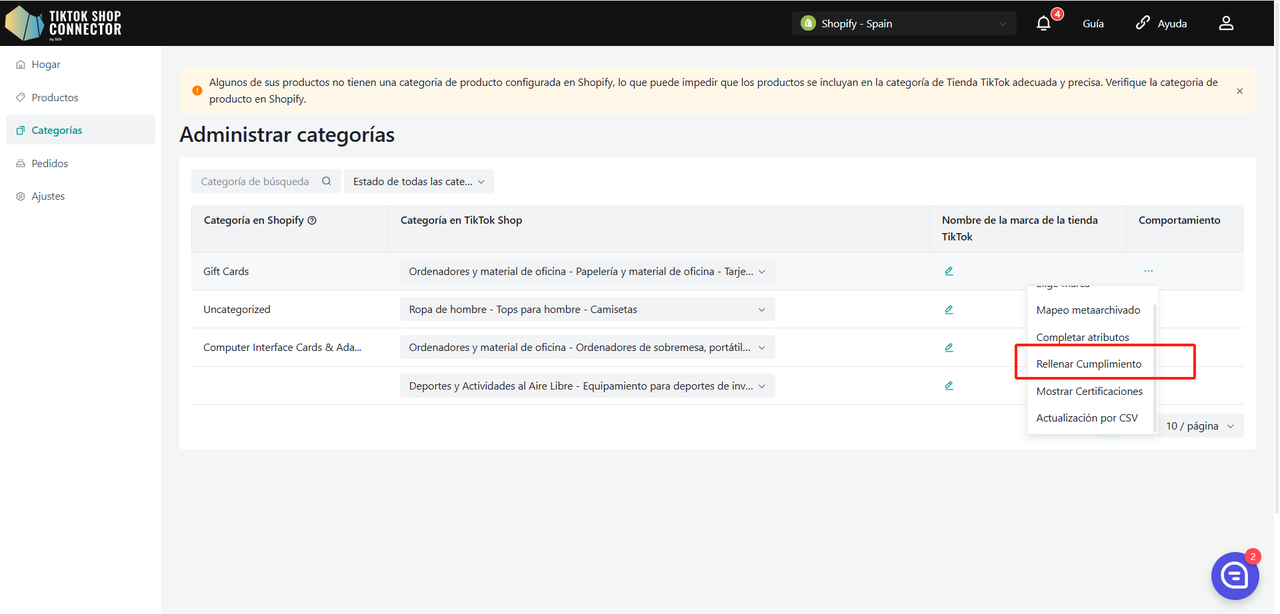
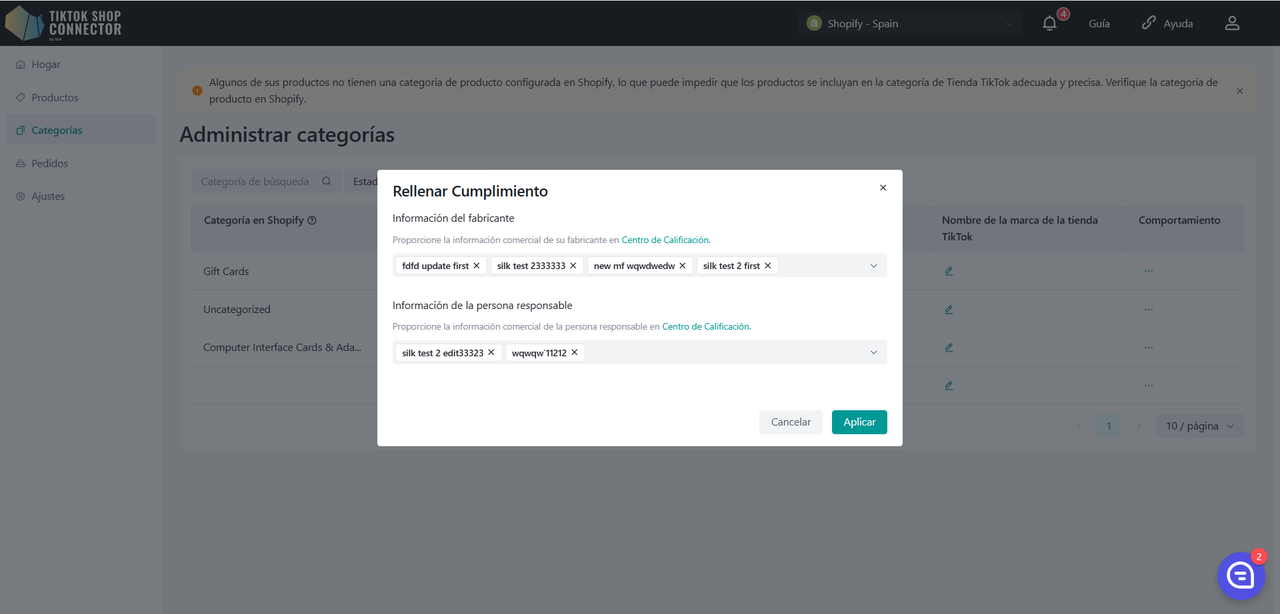
Órdenes
- Muestra todas las órdenes realizadas en TikTok Shop.
- Las órdenes que provienen de TikTok se sincronizan automáticamente en el Conector y luego en Adobe.
- Cumple con las órdenes en Adobe
(Ver Cómo sincronizar órdenes en el Manual de Integración)
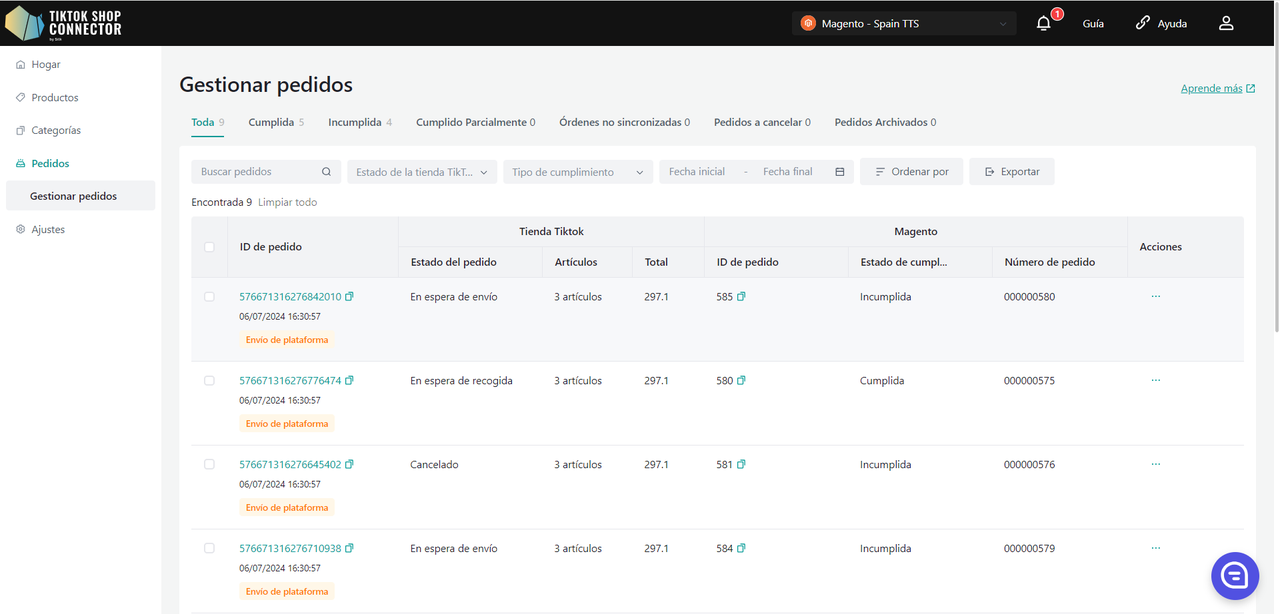
Aviso de cancelación de órdenes
Cuando el sistema descubre que una o más órdenes han sido canceladas por TTS, Silk Connector realizará las siguientes acciones:
Advertencia en la parte superior de la página: Una o más órdenes han sido canceladas debido a la falta de disponibilidad del producto. Haz clic para ver detalles.
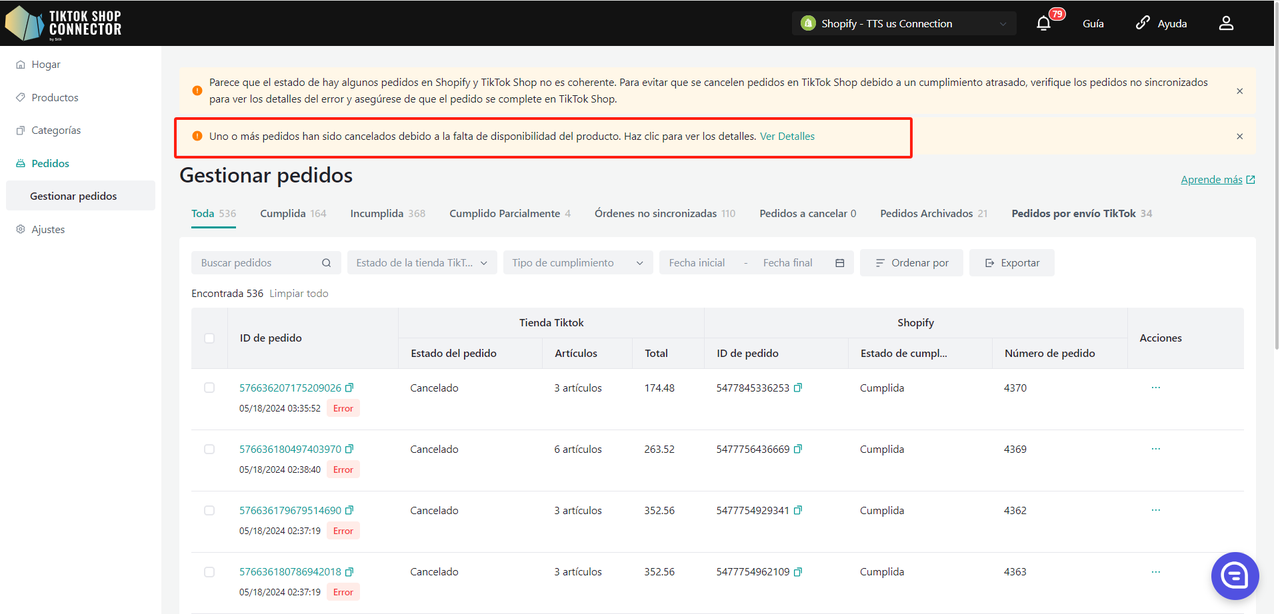
Después de hacer clic en "ver detalles", aparecerá un pop-up con la información de la orden cancelada y la información del producto en una pestaña separada. Confirma si el producto está agotado. Si está agotado, el producto debe ser retirado de TTS.
Haz clic en el botón "Procesar hacia TikTok Shop": Abre una nueva página para ingresar a la página de gestión de productos de TTS.
Muestra toda la información de la orden cancelada en el pop-up, y agrega la orden a la lista cada vez que se encuentre una orden sobrevendida. Si se verifica el producto y ya no está sobrevendido, redúcelo. Las órdenes que no se hayan cancelado no mostrarán banners.
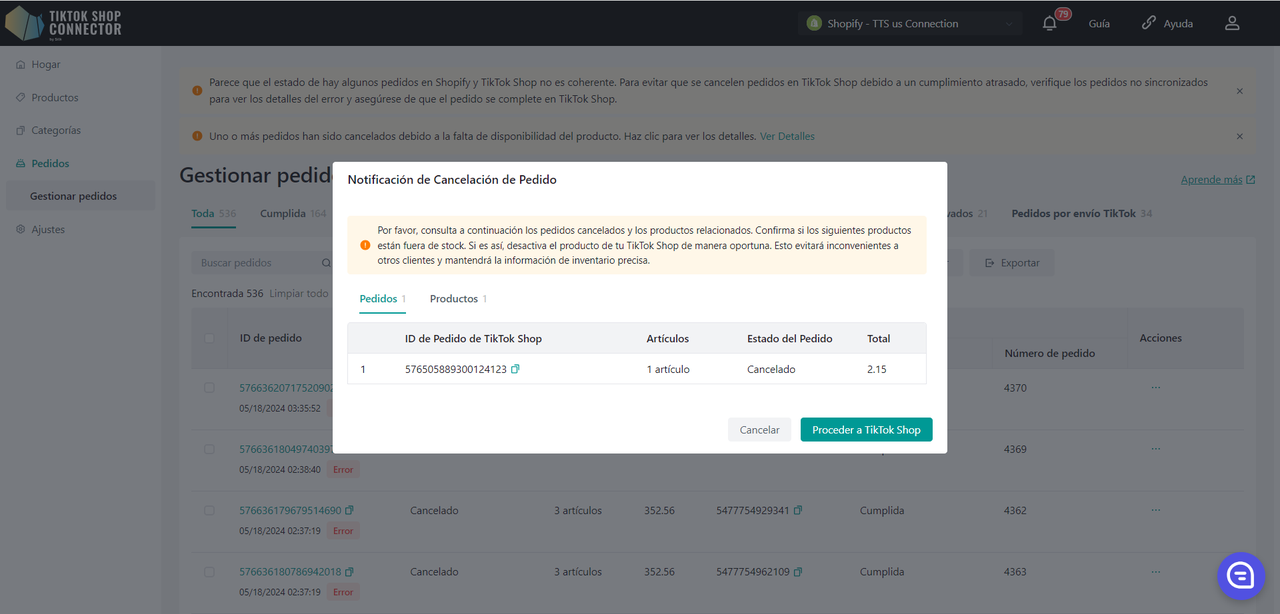
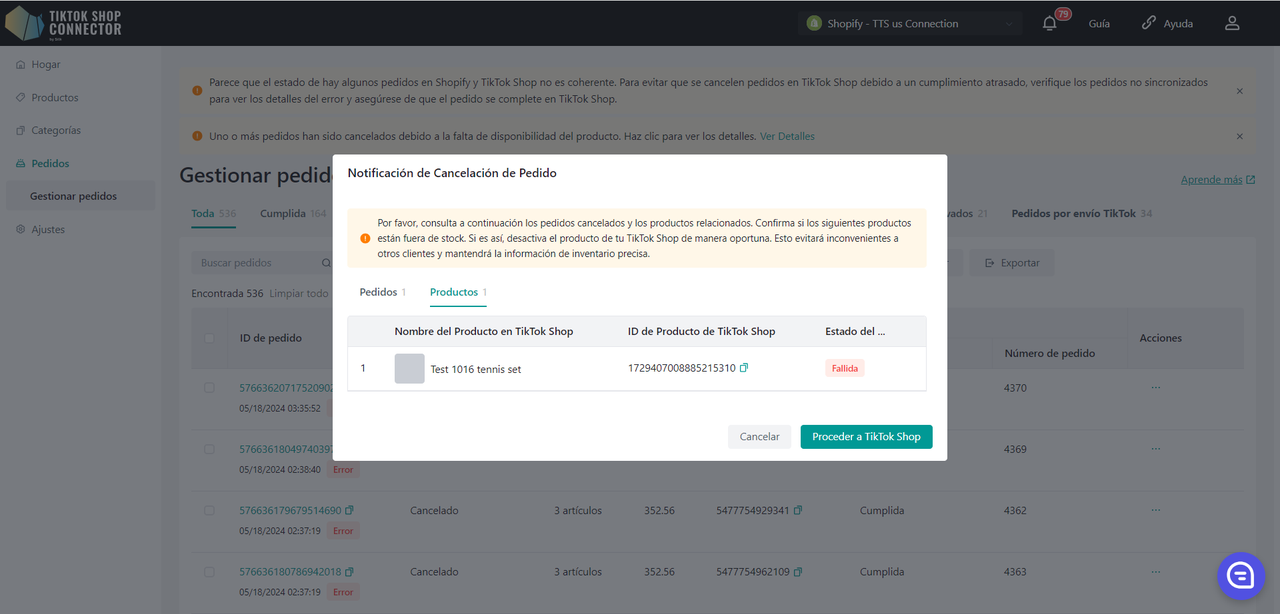
Configuración
- Muestra "Configuración de productos", "Configuración de órdenes", "Gestión de usuarios", "Notificaciones por correo electrónico".
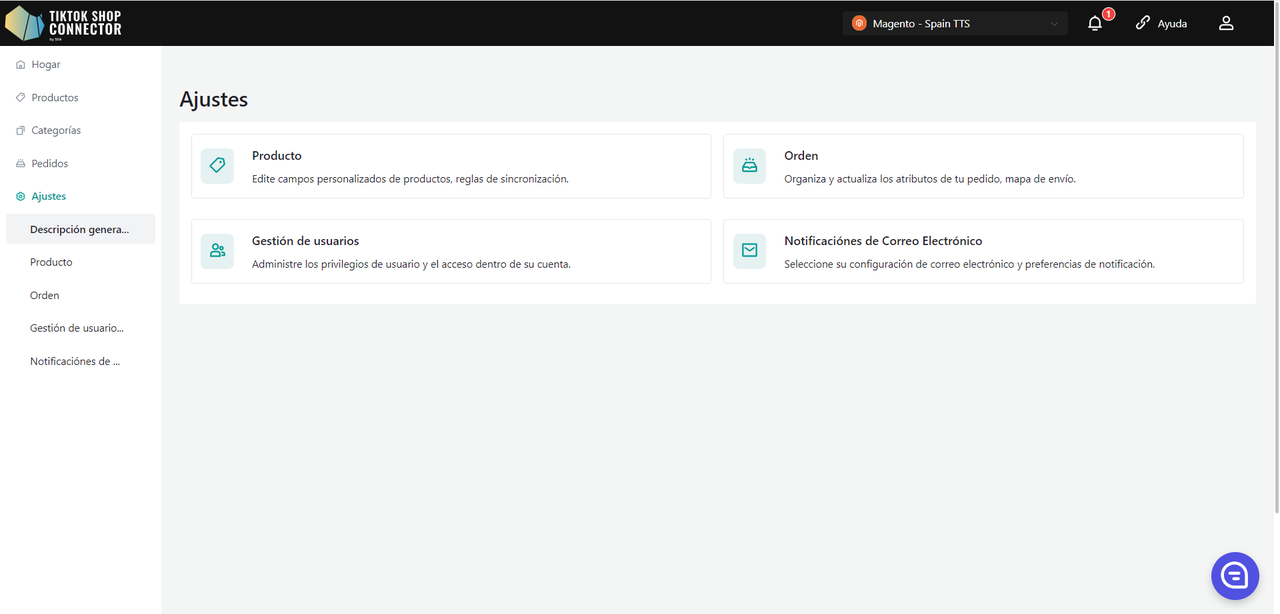
Configuración de Productos
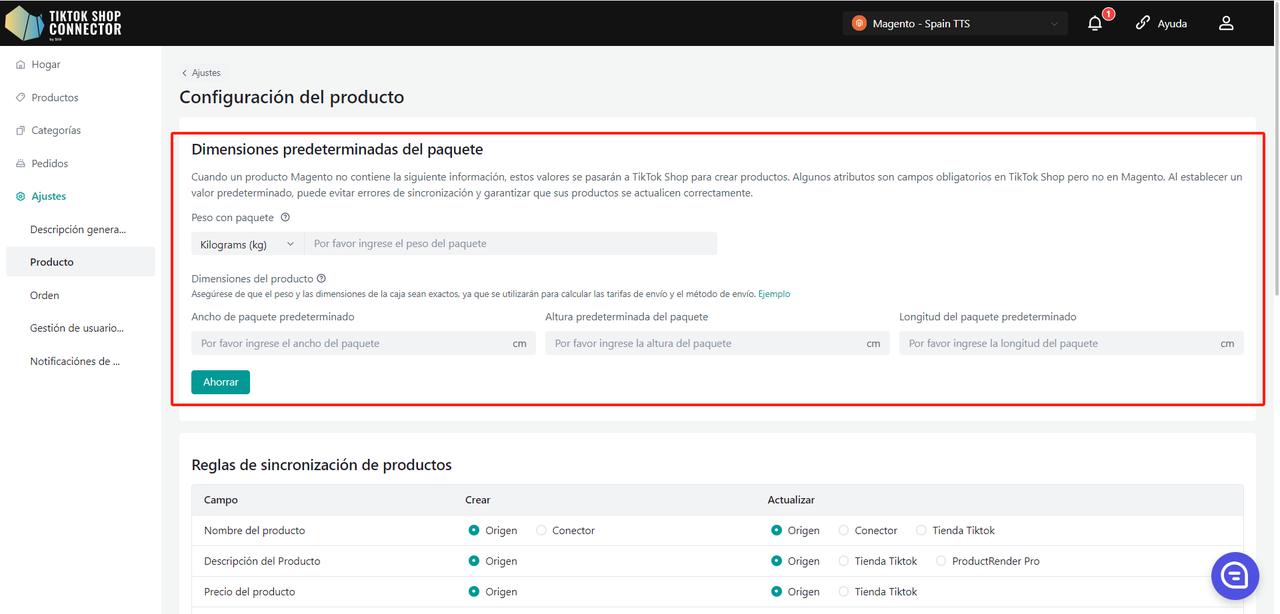
Atributos Personalizados
Completa todos los campos obligatorios
TikTok Shop requiere la configuración predeterminada del paquete/producto que no se encuentra en Adobe (incluso si tienes múltiples tamaños de paquete - TikTok Shop solo requiere uno). Puedes actualizar aquí la longitud, altura, anchura y peso predeterminados de tu paquete.
La longitud, altura, anchura y peso deben ser números enteros.
Reglas de Sincronización
Estas te permiten tener nombres, descripciones y precios diferentes para tus productos en TikTok Shop versus tu tienda Adobe.
Campo Crear: Se utiliza antes de enviar productos Actualizar: Se utiliza después de que el producto existe en TTS Nombre del Producto Original: Establece el nombre del producto en TikTok Shop desde la tienda Adobe Commerce. Crear: El nombre se puede cambiar en Silk, el nombre de Silk será el nombre del producto en TikTok. Origen: Establece el nombre del producto en TikTok Shop como el nombre del producto en Adobe Commerce. Conector: El nombre se puede cambiar en Silk, el nombre de Silk será el nombre del producto en TikTok. TTS: El nombre del producto en TikTok permanecerá igual independientemente del nombre en Adobe Commerce o Silk. Descripción del Producto Origen: Establece la descripción del producto como la de Adobe Commerce. X Origen: La descripción del producto en TikTok Shop es la descripción del producto en Adobe Commerce. X TTS: La descripción del producto en TikTok Shop es la que se establece en TikTok. Precio del Producto Origen: Establece el precio del producto como el de Adobe Commerce. X El precio del producto en TikTok Shop es el precio del producto en Adobe Commerce. X El precio del producto en TikTok Shop es el que se establece en TikTok. Media del Producto Origen: Establece los medios del producto como los de Adobe Commerce. X Origen: Establece la media del producto en TikTok Shop como la media del producto en Adobe Commerce. X La media del producto en TikTok Shop es la que se establece en TikTok. Código de barras del Producto Origen: Establece el código de barras del producto como el de Adobe Commerce. No sincronizar: No sincronizar el código de barras del producto desde Adobe Commerce. Origen: Establece el código de barras del producto en TikTok Shop como el código de barras del producto en Adobe Commerce. X El código de barras del producto en TikTok Shop es el que se establece en TikTok. Stock del Producto Origen: Establece el stock del producto como el de Adobe Commerce. No sincronizar: No sincronizar el stock del producto desde Adobe Commerce. Origen: Establece el stock del producto en TikTok Shop como el stock del producto en Adobe Commerce. X El stock del producto en TikTok Shop es el que se establece en TikTok. Estado del producto X No sincronizar: No sincronizar el estado del producto desde Adobe Commerce. Origen: Establece el estado del producto en TikTok Shop como el stock del producto de Adobe Commerce. X El estado del producto en TikTok Shop es el que se establece en TikTok. Video del producto Origen: Establece el video del producto como el de Adobe Commerce. No sincronizar: No sincronizar el video del producto desde Adobe Commerce. Origen: Establece el video del producto en TikTok Shop como el código de barras del producto de Adobe Commerce. X El video del producto en TikTok Shop es el que se establece en TikTok. Marca del producto X Conector: La marca puede ser cambiada en Silk, la marca de Silk será la marca del producto en TikTok. X Conector: La marca puede ser cambiada en Silk, la marca de Silk será la marca del producto en TikTok. TTS: La marca del producto en TikTok permanecerá igualindependientemente de la marca Adobe Commerce o Silk. 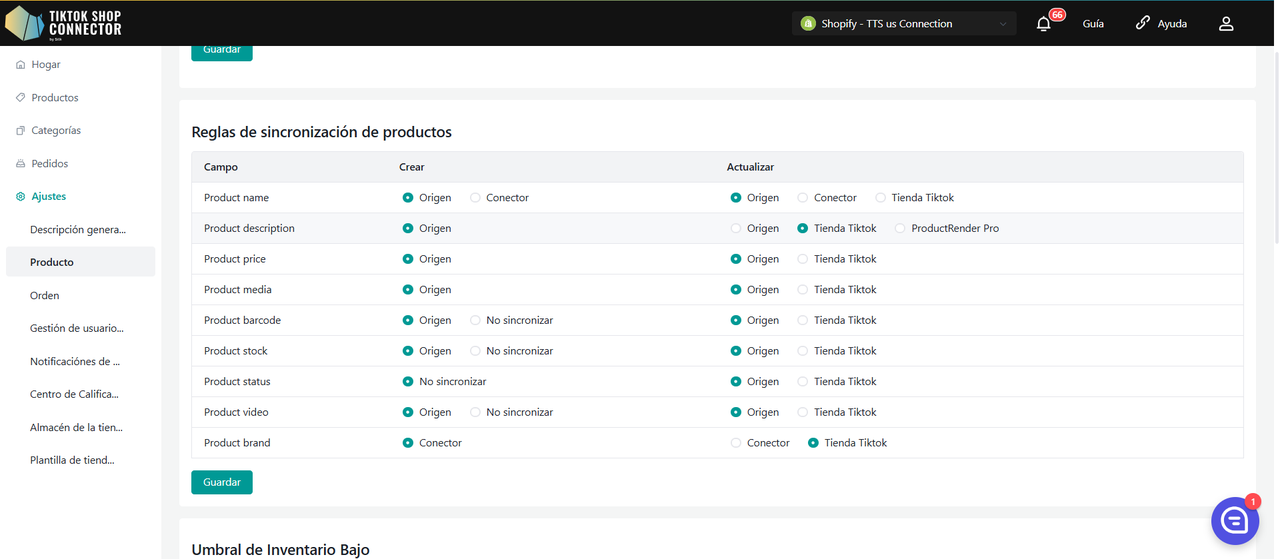
Umbral de Inventario Bajo
Cuando el inventario de tu producto alcanza el umbral, puedes elegir desactivar el producto o establecerlo como "sin stock" en TikTok Shop, lo que no será visible ni comprable para los clientes. (Sugerimos configurar un valor de umbral mayor a 5)
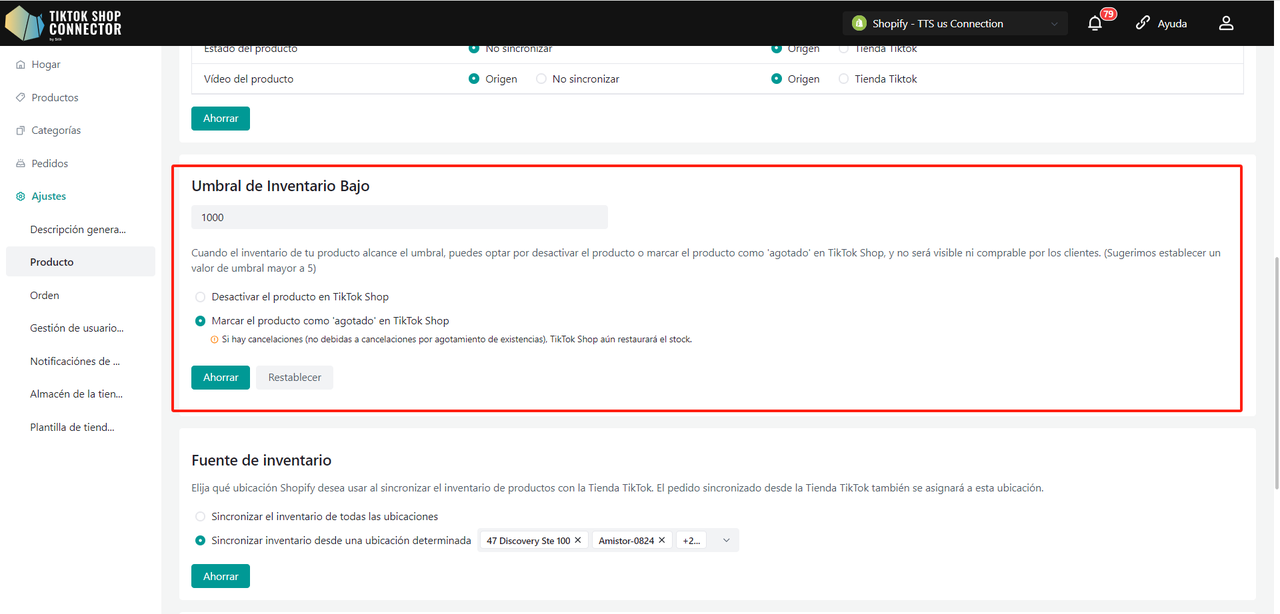
Desactivar el producto en TikTok Shop
- Cuando el inventario de un SKU esté por debajo del umbral de seguridad preestablecido, el sistema retirará directamente el producto de los estantes.
- Si el producto tiene múltiples SKUs, cuando un SKU alcance el umbral, el sistema retirará todo el producto en TTS.
- Si el usuario aumenta el inventario del SKU en DTC por encima del umbral de seguridad y todos los SKUs del producto están por encima del umbral, el sistema puede activar el producto en TTS.
Establecer el producto como "sin stock" en TikTok Shop.
- Cuando el inventario de un SKU esté por debajo del umbral de seguridad preestablecido, el sistema establece el inventario de TTS en 0.
- Si el producto tiene múltiples SKUs, cuando un cierto SKU alcance el umbral, el sistema establece el inventario de ese SKU en 0.
- Nota: Si el inventario se cambia a 0 y hay una cancelación del pedido (no OOS), todavía es posible que el inventario se agregue nuevamente en TTS (la cantidad de productos cancelados supera la cantidad)
Configuración
Automáticamente Extraer Productos de Magento
Activa esta opción si deseas extraer automáticamente productos de Adobe una vez que se creen nuevos productos. Si esta función está desactivada, no se extraerán automáticamente productos de Adobe al Conector de TikTok Shop.
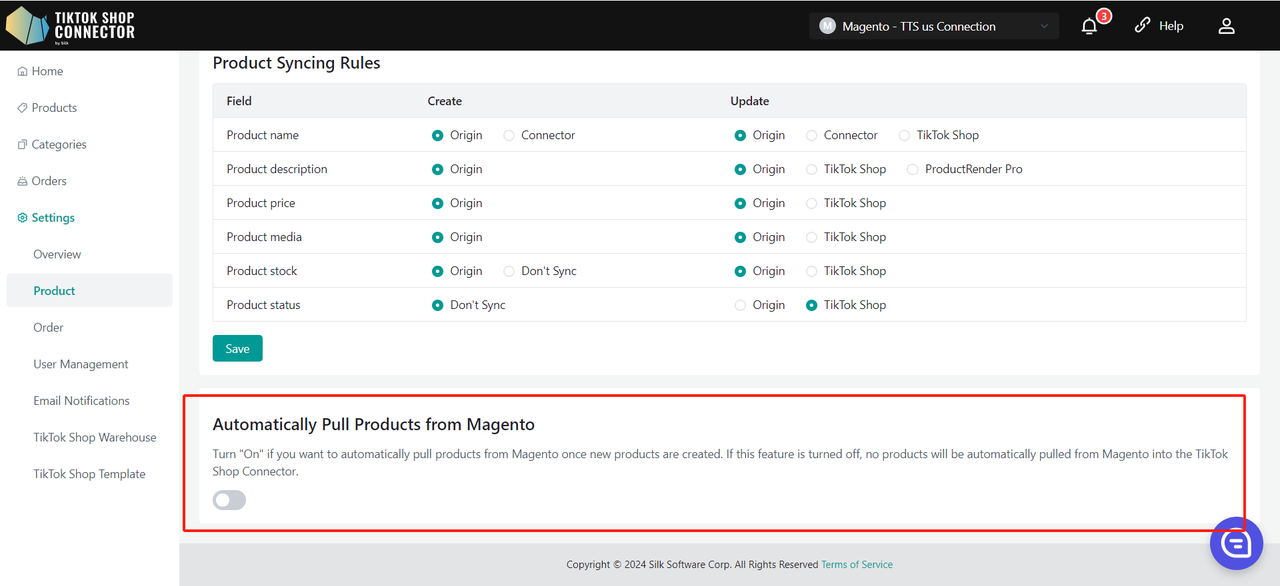
Configuración de Órdenes
"Reintentar Órdenes"
Activa "On" si deseas reintentar una vez cada 10 minutos, un total de 3 veces cuando ocurra un error de sincronización de órdenes.
Sincronizar Órdenes FBT
Activa "On" si deseas sincronizar órdenes FBT a Magento. Desactiva "Off" si no deseas sincronizar órdenes FBT a Magento después de extraerlas al Conector Silk.
Archivar Órdenes Canceladas
Activa "On" si deseas que las órdenes se archiven automáticamente cuando se cancelen.
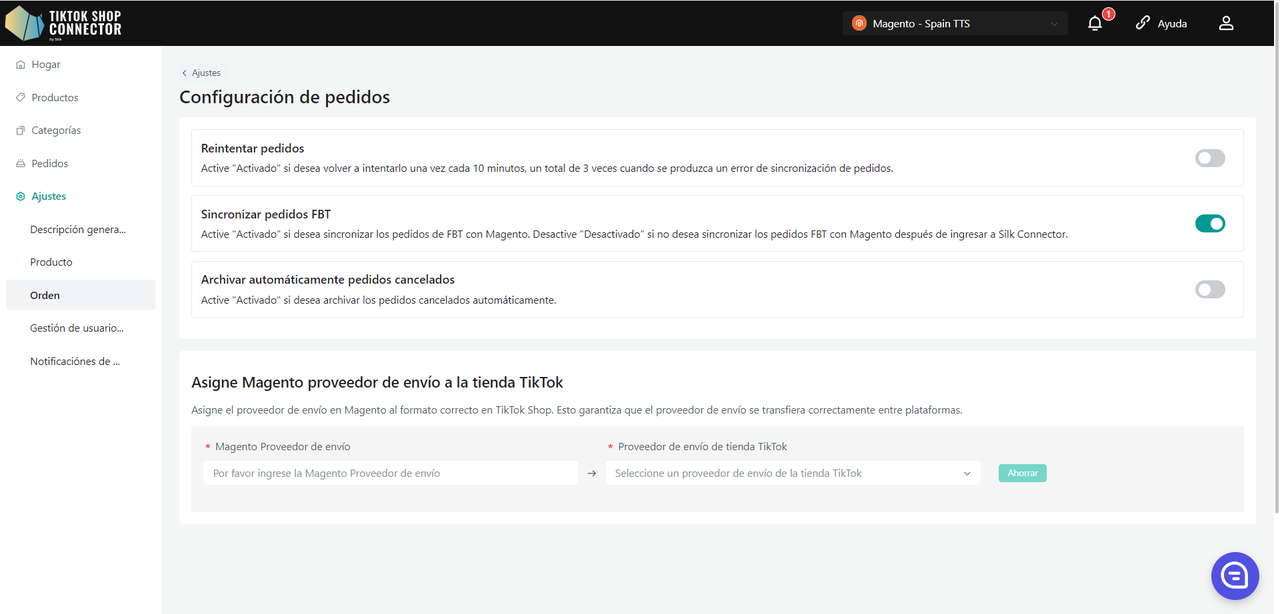
"Mapear Proveedor de Envío de Magento a TikTok Shop"
TikTok Shop tiene una lista de Proveedores de Envío que pueden ser diferentes de los de Adobe. Si los proveedores de envío son diferentes para cada una de tus plataformas de tienda, puedes mapear los proveedores de envío aquí para evitar errores de sincronización.
Ten en cuenta que la sección Proveedor de Envío de Adobe debe aparecer exactamente como está en tu Adobe.
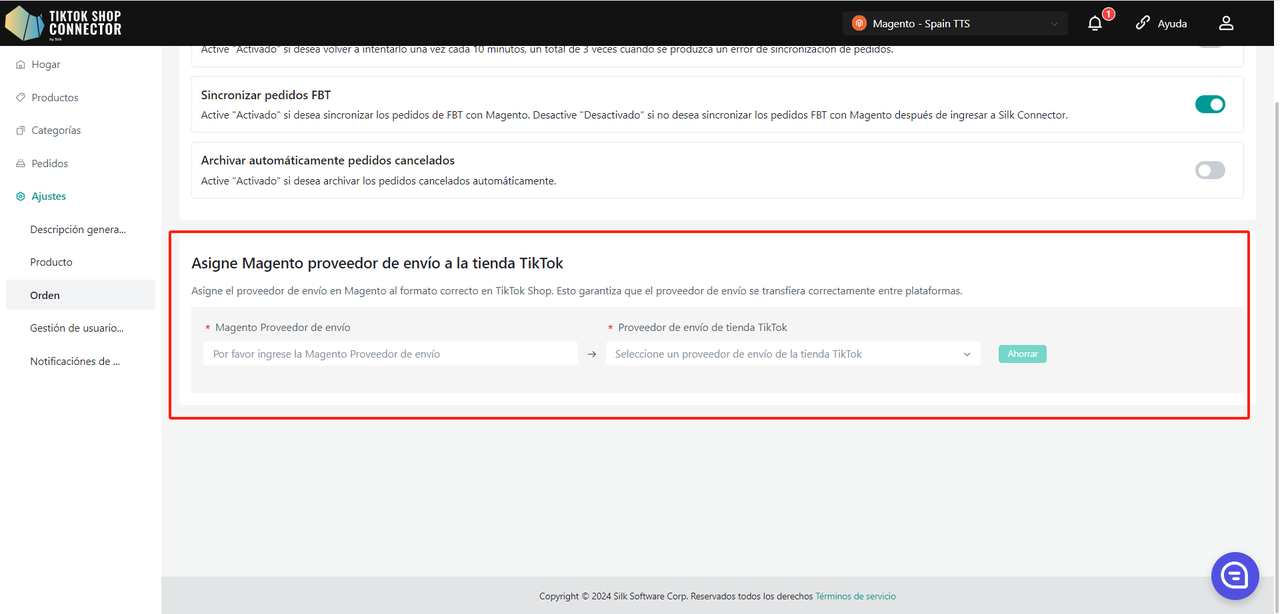
Sincronizar pedidos perdidos
Puede filtrar pedidos no sincronizados por tiempo. Al hacer clic en "Sincronizar todos los pedidos perdidos", se sincronizarán los pedidos perdidos que se encuentran en la consulta de búsqueda con Adobe.
Tenga en cuenta: solo podemos consultar y sincronizar pedidos con el estado "esperando envío". El pedido no se consultará si ya se encuentra en el estado TikTok Shop de espera de recogida, completado, cancelado, etc.
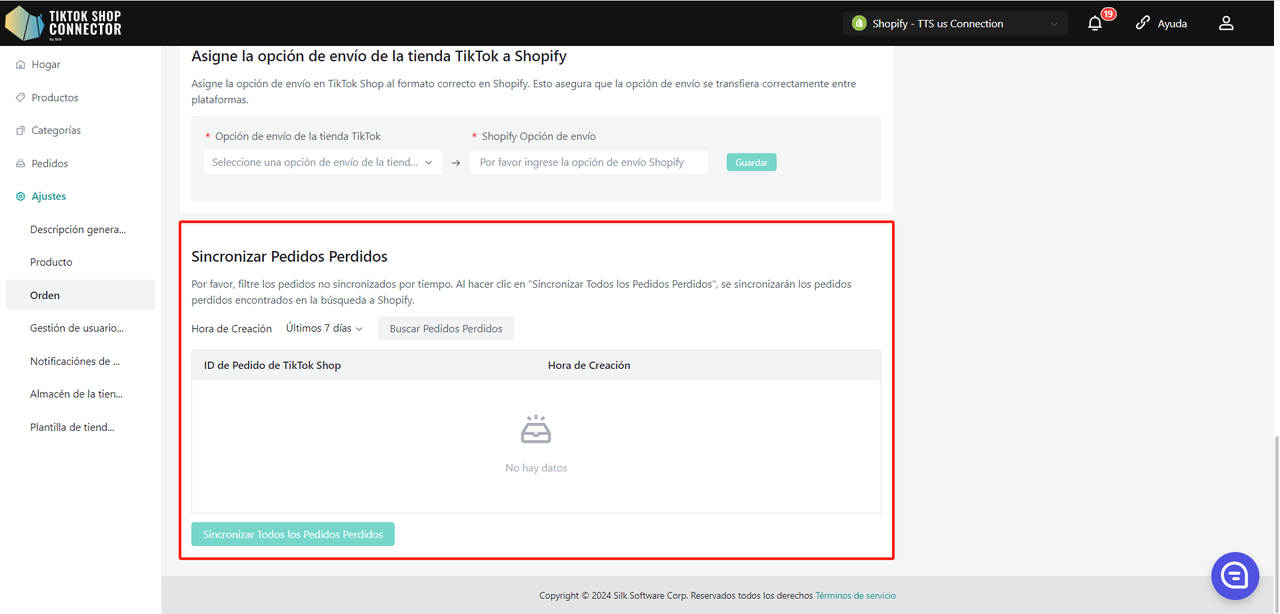
Notificación por Correo Electrónico
Activa 'On' si deseas suscribirte a nuestras notificaciones por correo electrónico. Desactiva 'Off' si no deseas recibir ninguna notificación por correo electrónico del Conector Silk. Esta configuración se aplicará a todas las conexiones.
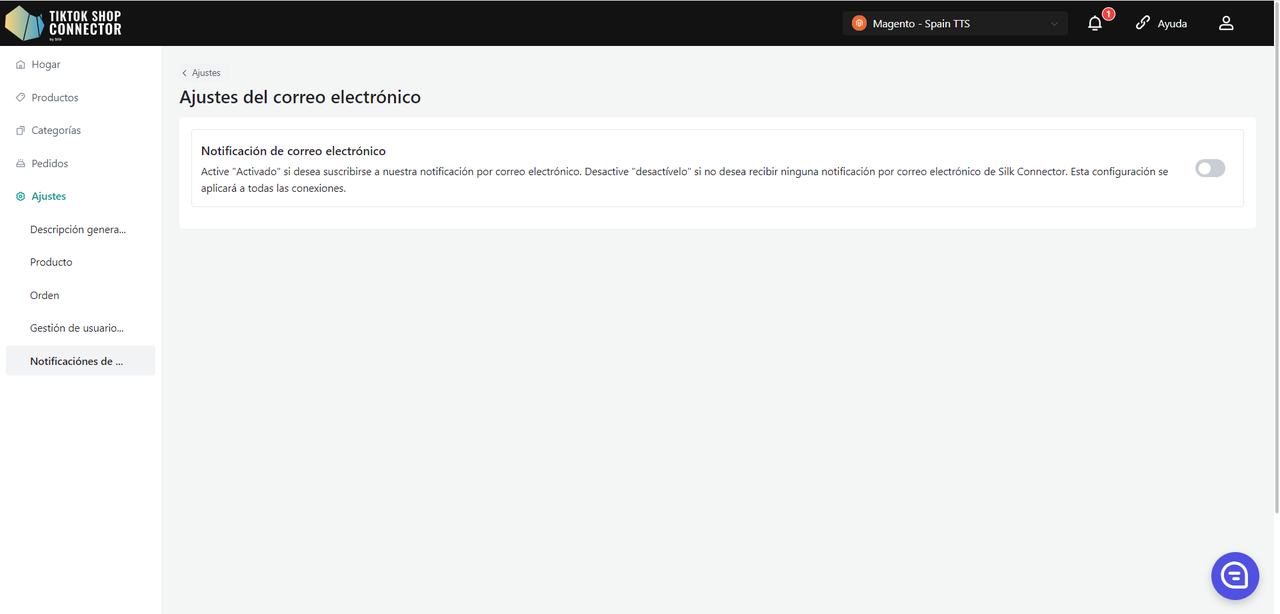
Enviar correo electrónico a
La función "enviar correo electrónico a" permite a los comerciantes personalizar las direcciones de correo electrónico para enviar notificaciones del sistema y actualizaciones.
Al ingresar a la página de configuración de notificación de correo electrónico, notará que el campo "enviar correo electrónico" ha rellenado previamente la dirección de correo electrónico del propietario del comerciante.
Añadir dirección de correo electrónico:
- Para agregar una nueva dirección de correo electrónico, haga clic en el botón "agregar otro correo electrónico". Esto creará un nuevo campo de entrada en el que podrá introducir la dirección de correo electrónico deseada.
- Repita este paso para agregar hasta 5 direcciones de correo electrónico.
- Haga clic en "eliminar" para eliminar el correo electrónico.
Después de agregar todas las direcciones de correo electrónico necesarias, haga clic en el botón "guardar" para aplicar sus cambios.
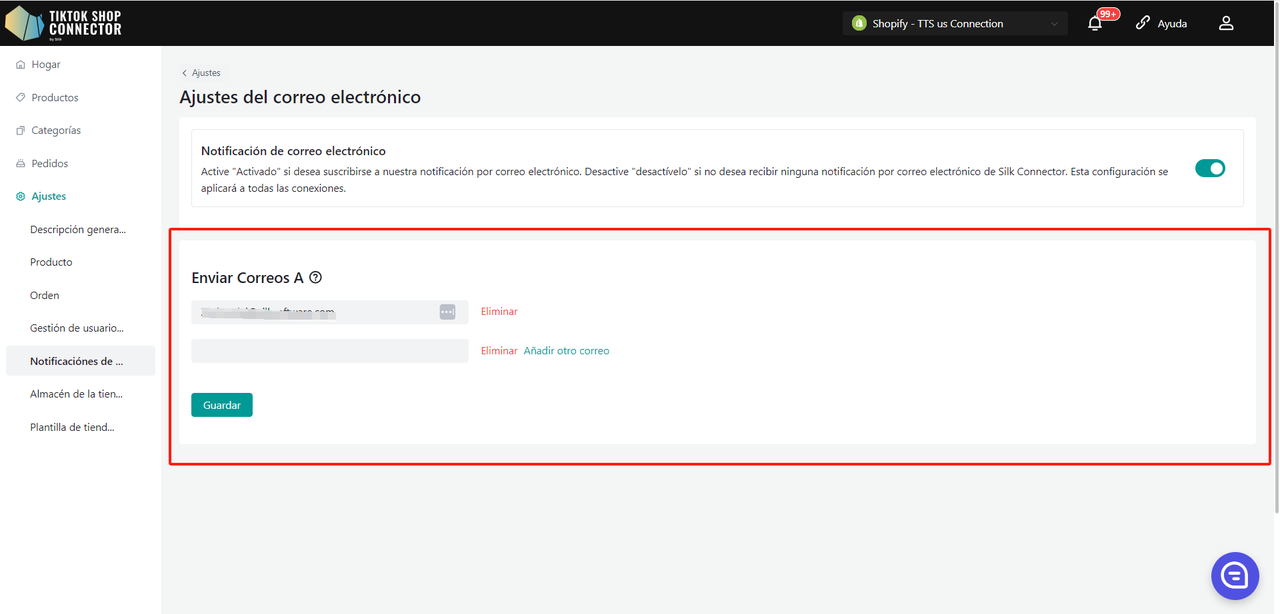
Centro de Calificación
El módulo del Centro de Calificación le permite gestionar y configurar información esencial del producto, incluidos los detalles del Fabricante y la Persona Responsable (RP). Esta guía le guiará a través del proceso de añadir, editar y vincular información de RP/Fabricante a los productos a nivel de tienda. También puede añadir Fabricante y Persona Responsable (RP) a nivel de producto o de categoría en la acción de Rellenar Cumplimientos.
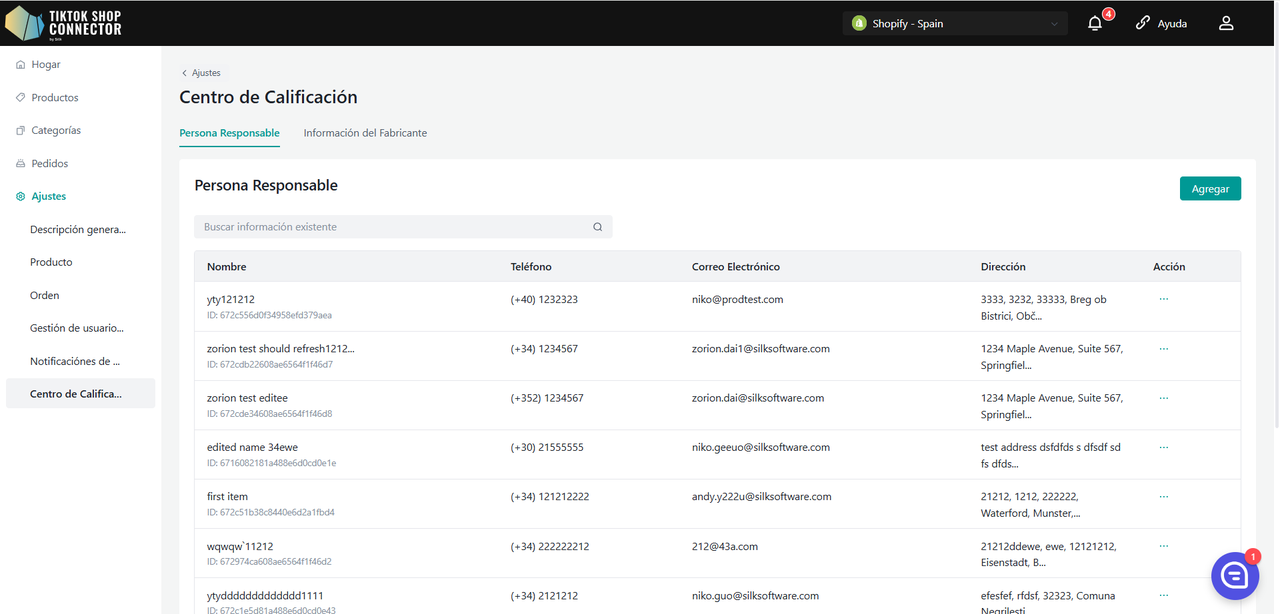
Agregando RP/Fabricante
Ver Lista:
- El RP/Fabricante recién agregado aparecerá en la lista.
- La lista está paginada para una fácil navegación.
Agregar RP/Fabricante:
Haga clic en el botón "Agregar" para abrir una ventana emergente.
Para RP:
- Rellene los campos: Nombre, Teléfono, Correo Electrónico, Dirección.
Para Fabricante:
- Rellene los campos: Nombre,Nombre Comercial Registrado, Teléfono, Correo Electrónico, Dirección.
Haga clic en "Guardar" para agregar el nuevo RP/Fabricante.
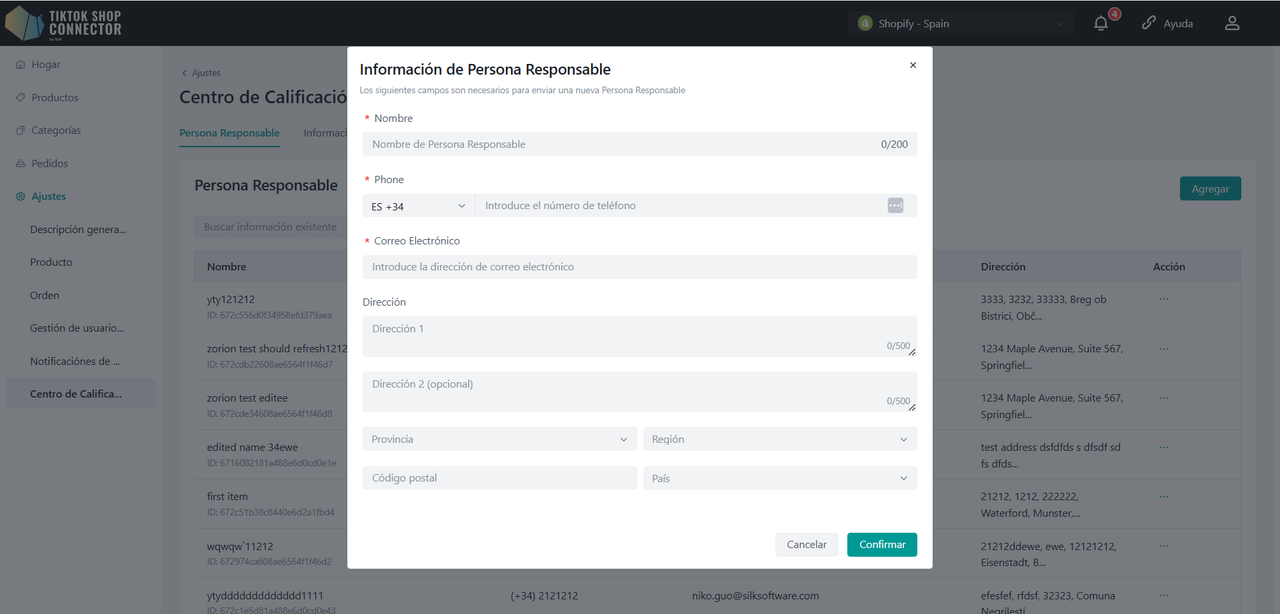
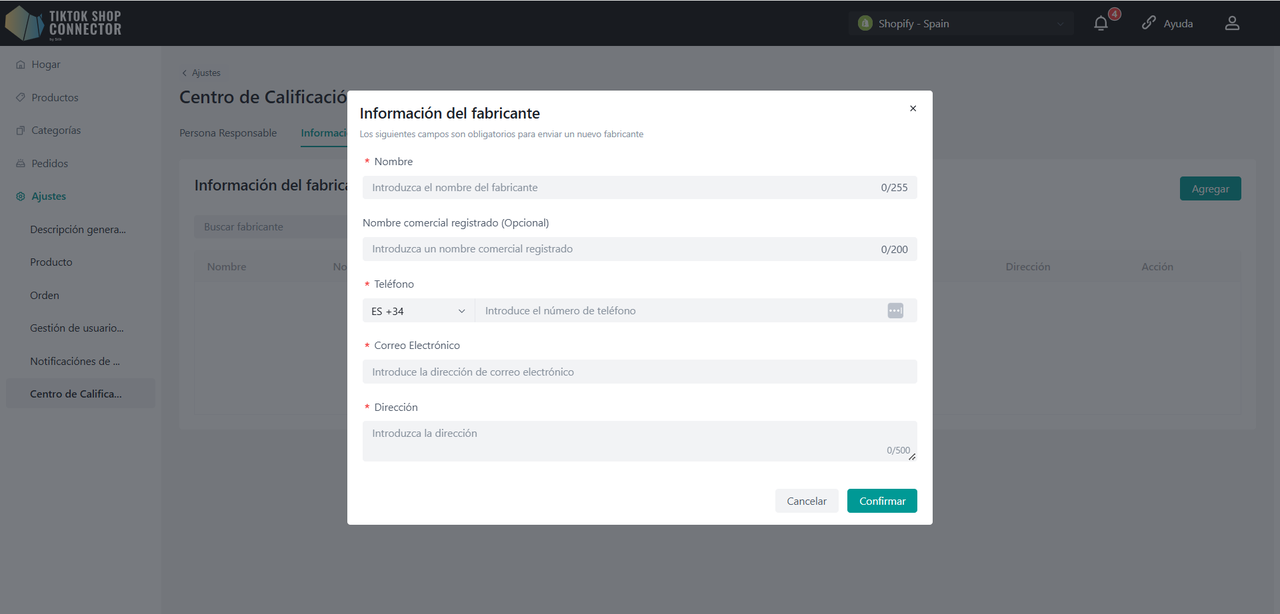
Editando RP/Fabricante
Localizar el RP/Fabricante:
- Encuentra el RP/Fabricante que quieres editar en la lista.
Editar Detalles:
- Haz clic en el botón "Editar" junto al nombre del RP/Fabricante.
- Modifica los campos requeridos y haz clic en "Guardar" para actualizar la información.
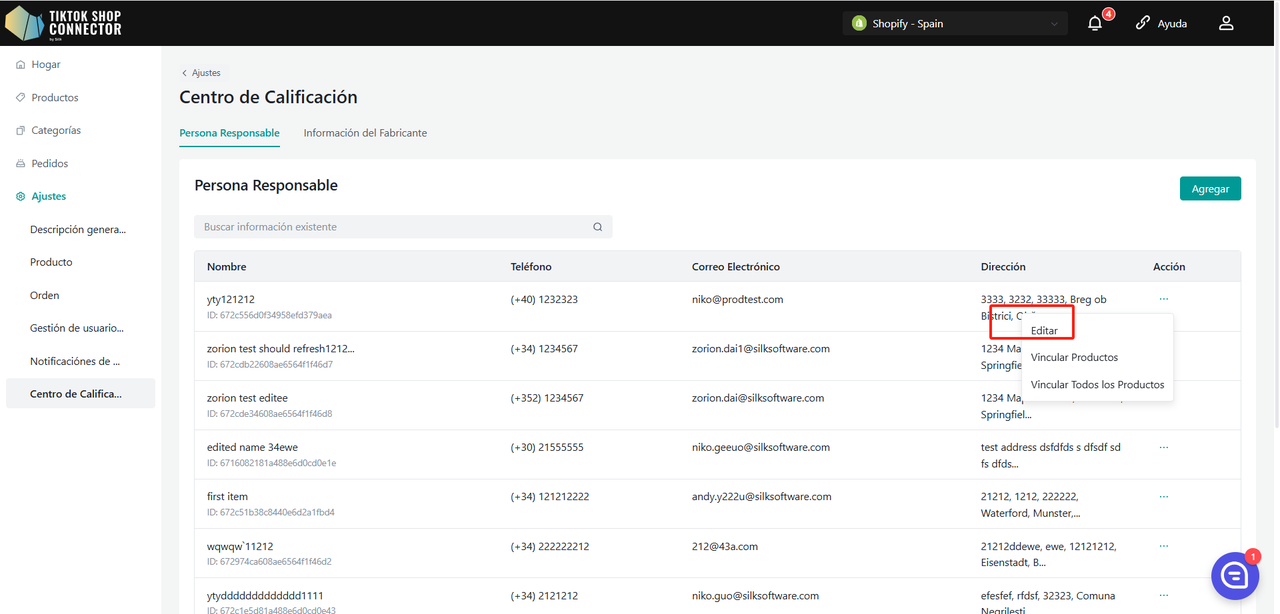
Enlazando RP/Fabricante a Productos
Enlazar Todos los Productos:
- Para enlazar todos los productos del sistema a un RP/Fabricante específico, haga clic en el botón "Enlazar todos los productos".
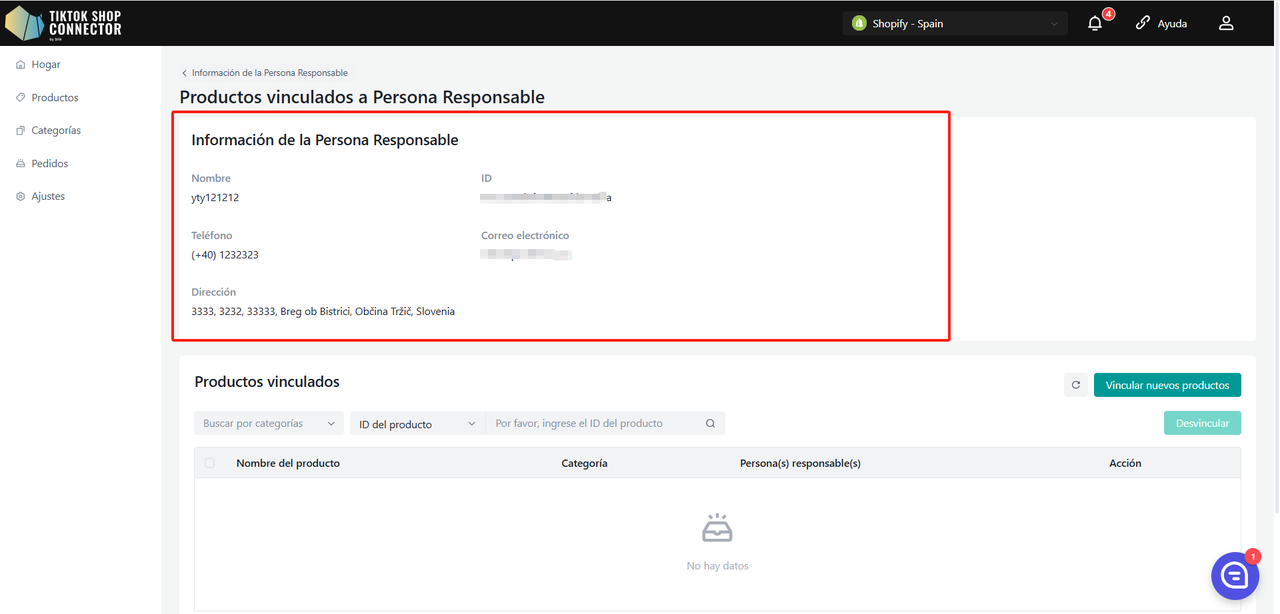
Gestionar Productos Enlazados:
- Haga clic en "Vincular productos" para ingresar a la página de gestión detallada.
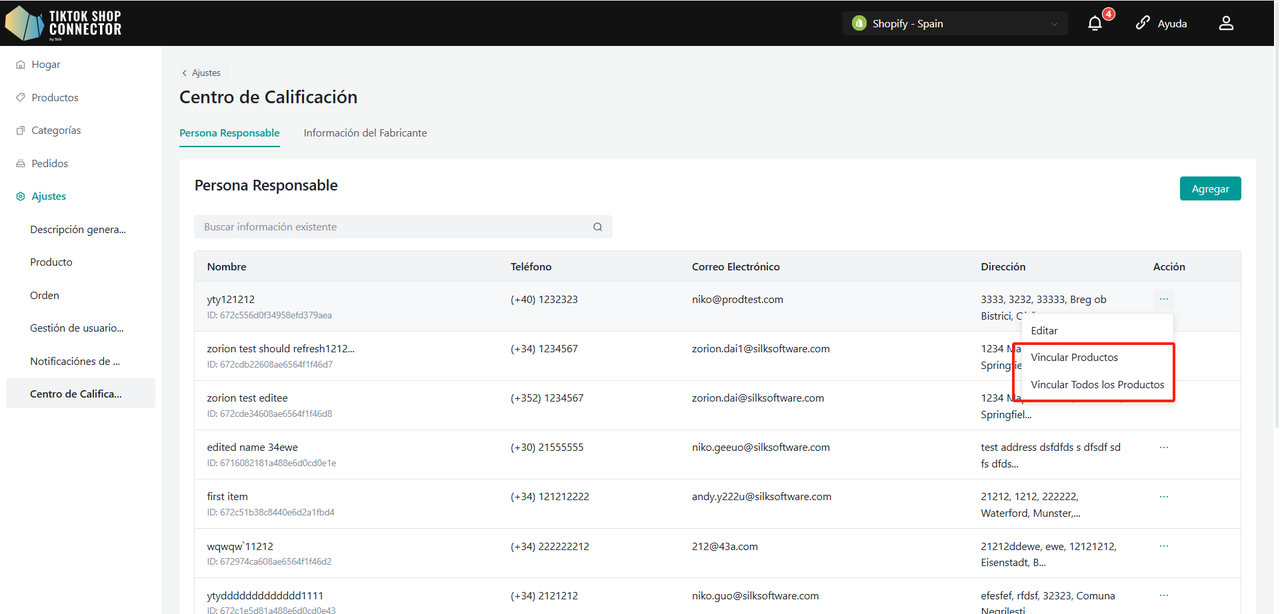
Módulo de Información
Mostrar Detalles de RP/Fabricante:
- Ver la información detallada actual del RP/Fabricante.
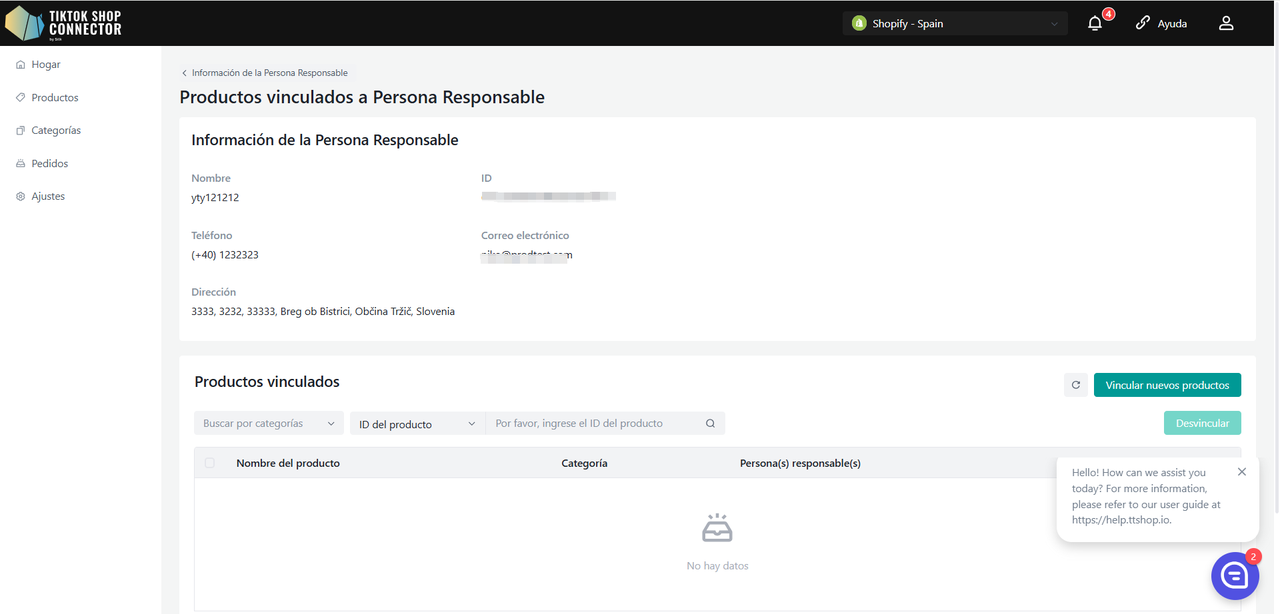
Módulo de Detalle del Producto
Buscar Productos:
- Utilice los filtros por Categoría, ID de Producto o Nombre de Producto para buscar productos en la lista.
Información de la Lista
- La lista muestra: Nombre del Producto, Categoría, RP/Fabricante y Acción.
- Si un producto está asociado a múltiples RP/Fabricantes, se mostrará uno aleatoriamente, con todas las opciones disponibles en un menú desplegable.
Desenlazar Producto:
- Cuando un producto tiene múltiples RP/Fabricantes, puede desenlazar el actual seleccionándolo y haciendo clic en "Desenlazar".
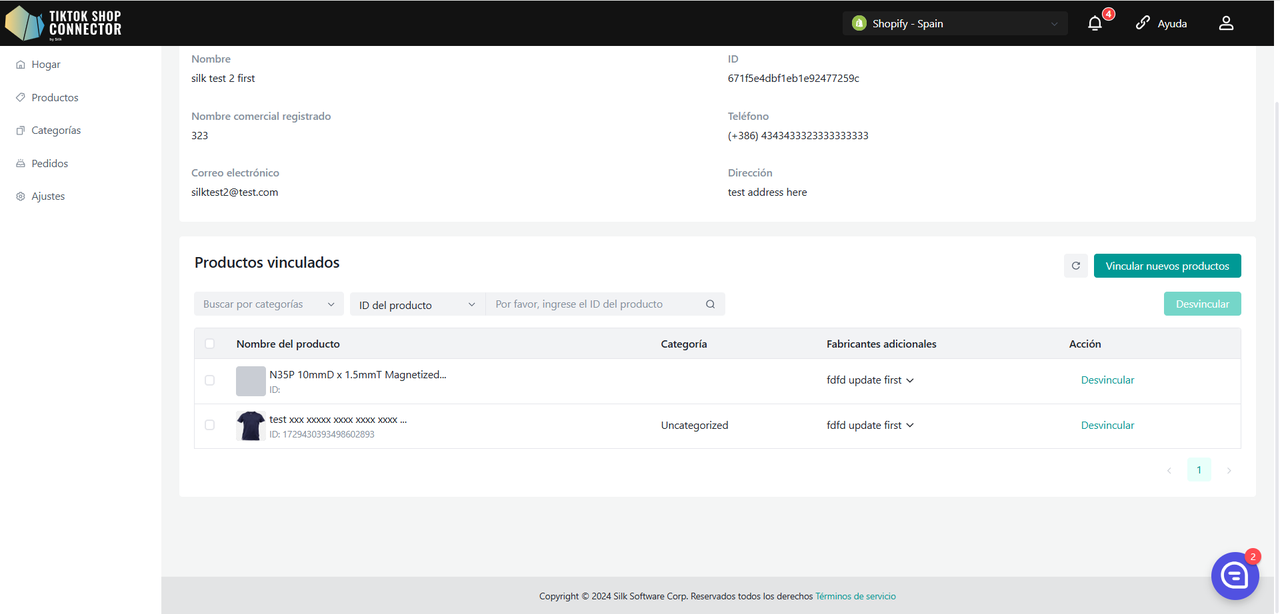
Enlazar Nuevos Productos
- Haga clic en "Enlazar nuevos productos" para abrir una barra lateral.
- Ver todos los productos que actualmente no están enlazados al RP/Fabricante seleccionado.
- Utilice los filtros por Categoría, ID de Producto o Nombre de Producto para buscar productos.
- Seleccione los productos deseados, haga clic en "Confirmar" y luego confirme nuevamente en una segunda ventana emergente.
- Un producto puede estar enlazado a múltiples RP/Fabricantes.
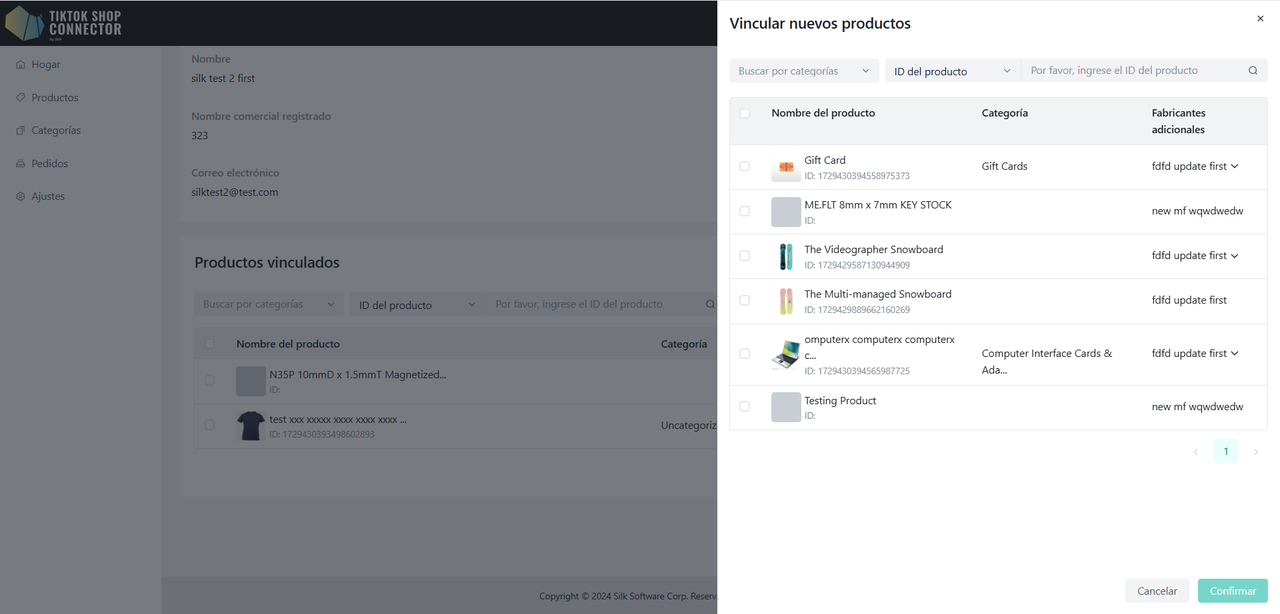
Gestión de Usuarios
- Muestra todos los usuarios creados en el Conector Silk.
- Hay dos tipos de roles de usuario:
- Propietario: Tiene el nivel más alto de permisos y puede añadir/editar/modificar usuarios.
- Administrador: Tiene permisos limitados, solo puede ver usuarios y sus detalles pero no puede añadir/editar/modificarlos.
Crear Usuarios
(Solo el propietario puede crear un usuario)
Para añadir un nuevo usuario, haz clic en "Agregar Nuevo" y proporciona el nombre y el correo electrónico del usuario.
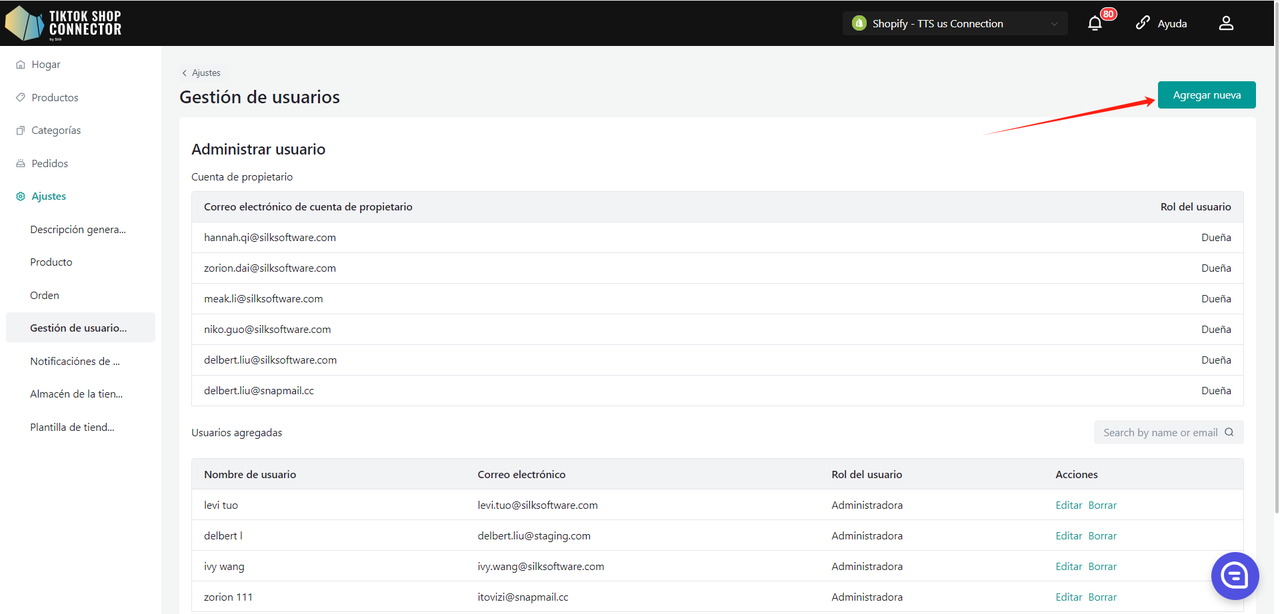
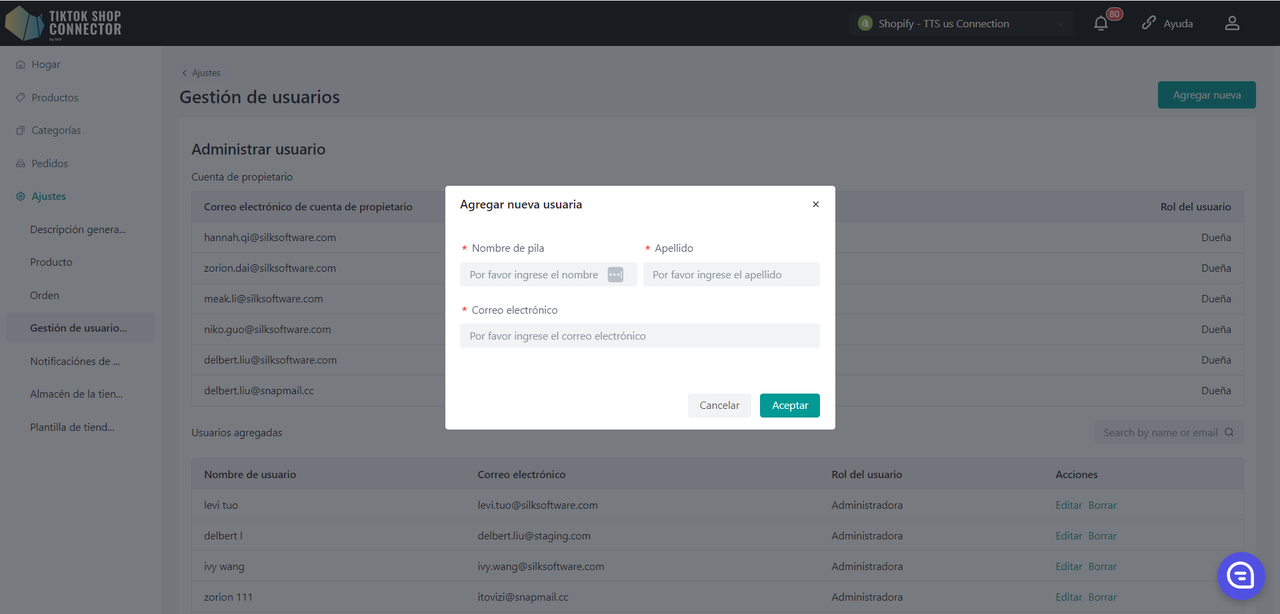
Se ha creado exitosamente un nuevo usuario. Para acceder al Conector Silk, por favor verifica la bandeja de entrada del correo asociado a la cuenta del nuevo usuario para obtener los detalles correspondientes, incluyendo la contraseña predeterminada. Esta contraseña permitirá al nuevo usuario iniciar sesión sin problemas.
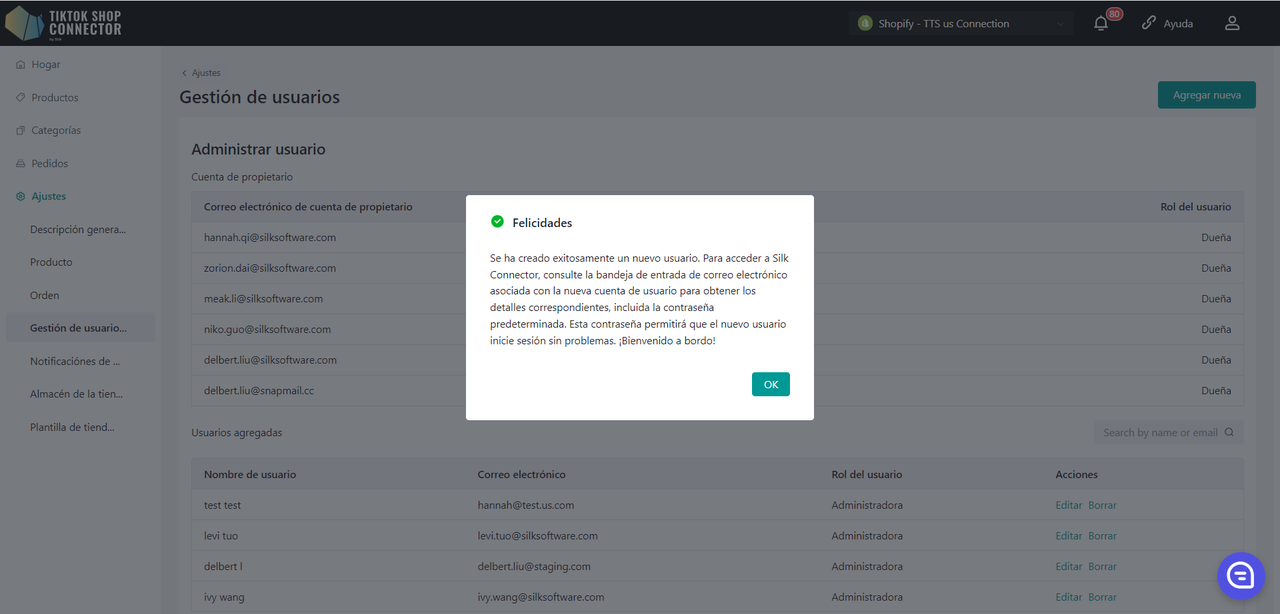
Editar Usuarios
Solo puedes editar el nombre del usuario pero no su correo electrónico.
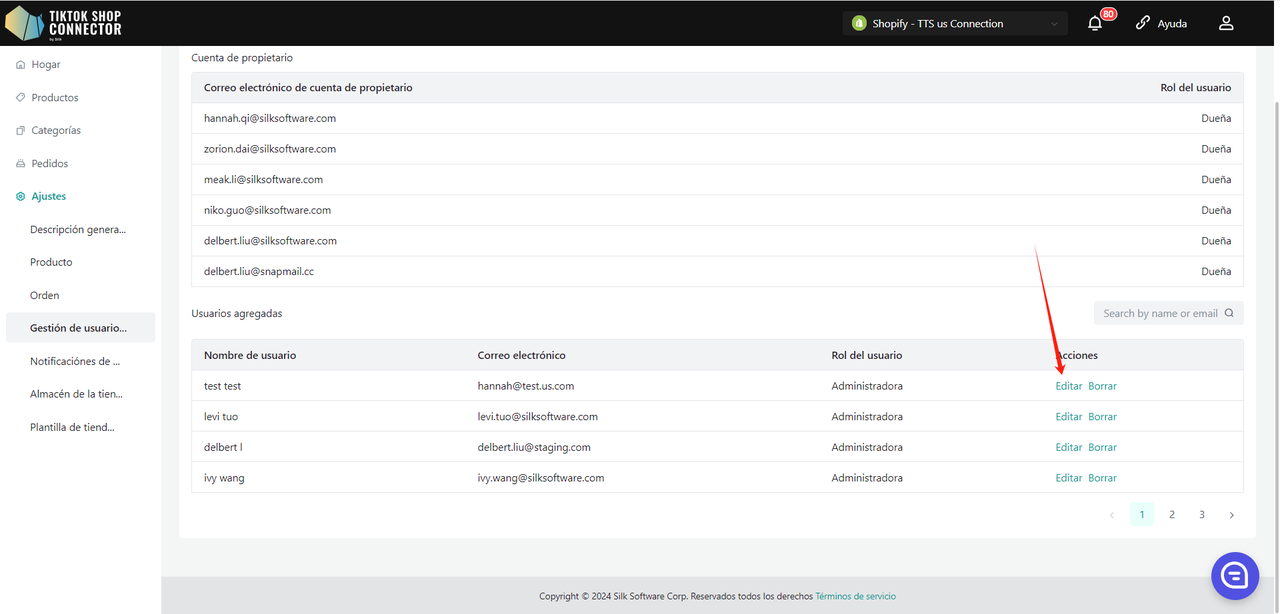
Eliminar Usuarios
Esta acción es reversible, y puedes volver a añadir al usuario haciendo clic en el botón "Agregar Nuevo".
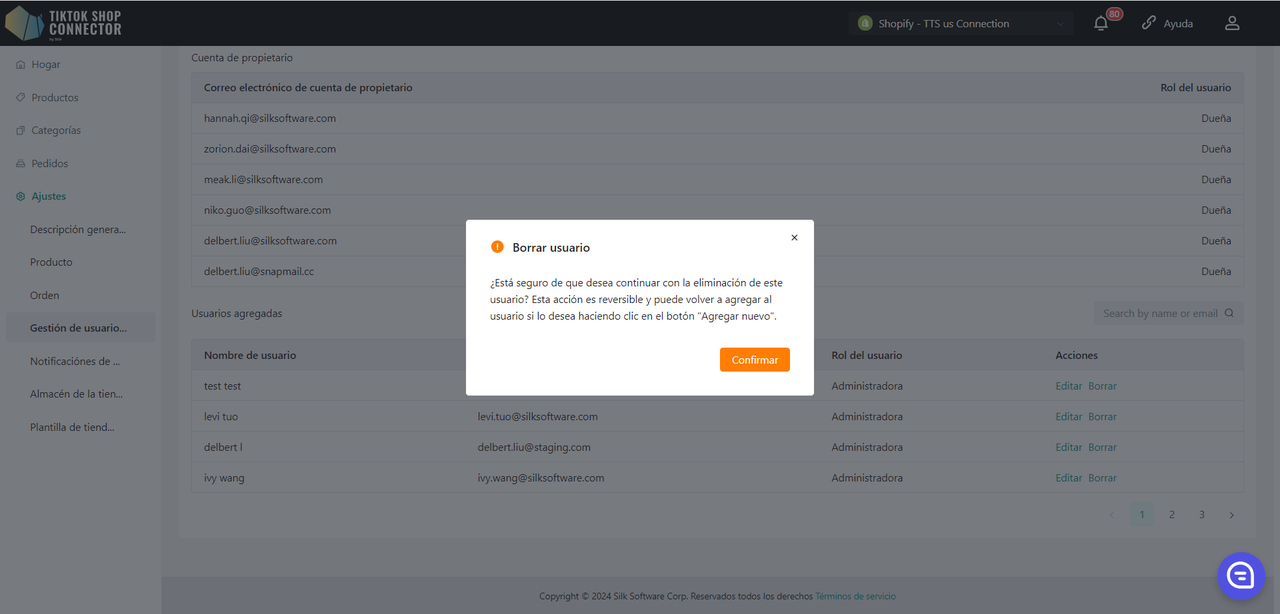
Preguntas Frecuentes (FAQ)
¿Cuánto cuesta esta integración?
Es GRATIS por 1 año si te unes con nosotros antes del 30/09/2023.
Si te unes con nosotros DESPUÉS del 30/09/2023, será GRATIS hasta el 1/1/2024.
¿Por qué mis productos no aparecen en TikTok Shop después de "empujar" mis productos?
Si el producto dice "no sincronizado", haz clic en "Expandir" -> verifica el "estado de sincronización" para ver la descripción de por qué el empuje fue fallido.
Puedes solucionarlo y actualizar cualquier cosa desde Adobe Commerce -> volver a extraer y volver a empujar el producto en el Conector.
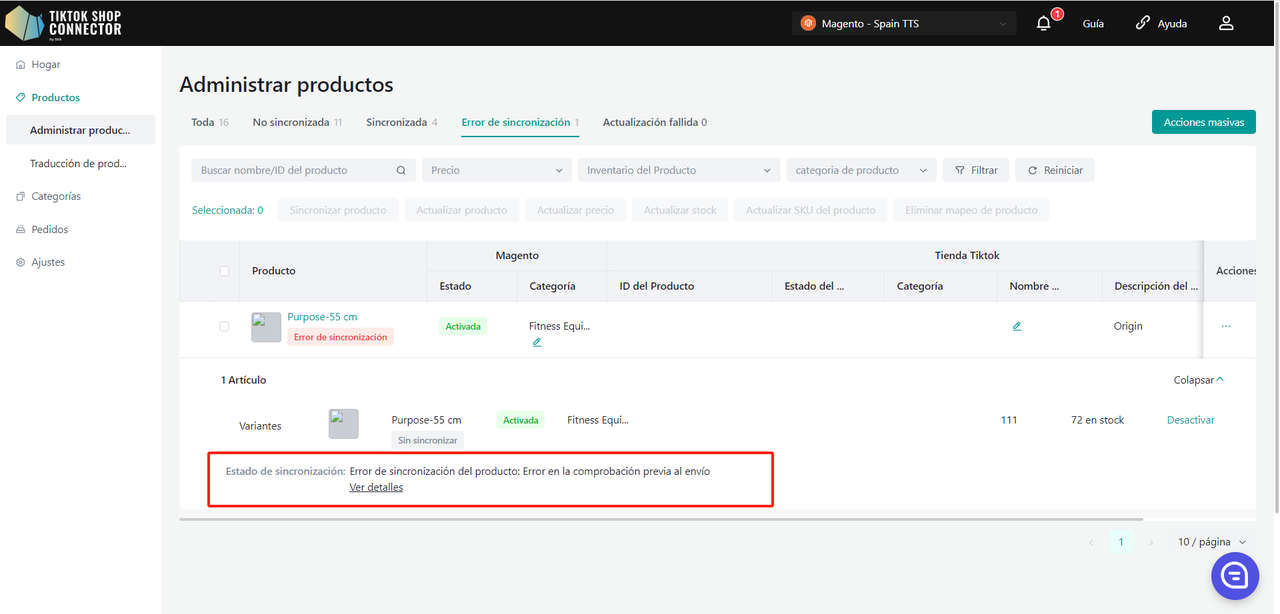
¿Qué son la clave de APP, secreto de APP y Token de Acceso?
Estos se crean en tu tienda de Adobe Commerce cuando generas la aplicación personalizada.
Por favor visita la pestaña "Cómo crear una conexión" en la guía de usuario.
¿Qué hacer si un producto necesita "certificado" o "atributos"?
Por favor consulta la pestaña "Certificados/Atributos requeridos" en el manual de integración bajo "Cómo sincronizar productos" -> "Empujar Producto".
¿Cómo desinstalar la aplicación de TikTok Shop?
Inicia sesión en tu Centro de Vendedores de TikTok Shop
Haz clic en Crecimiento -> Tienda de aplicaciones -> ... -> Mis aplicaciones e incidentes
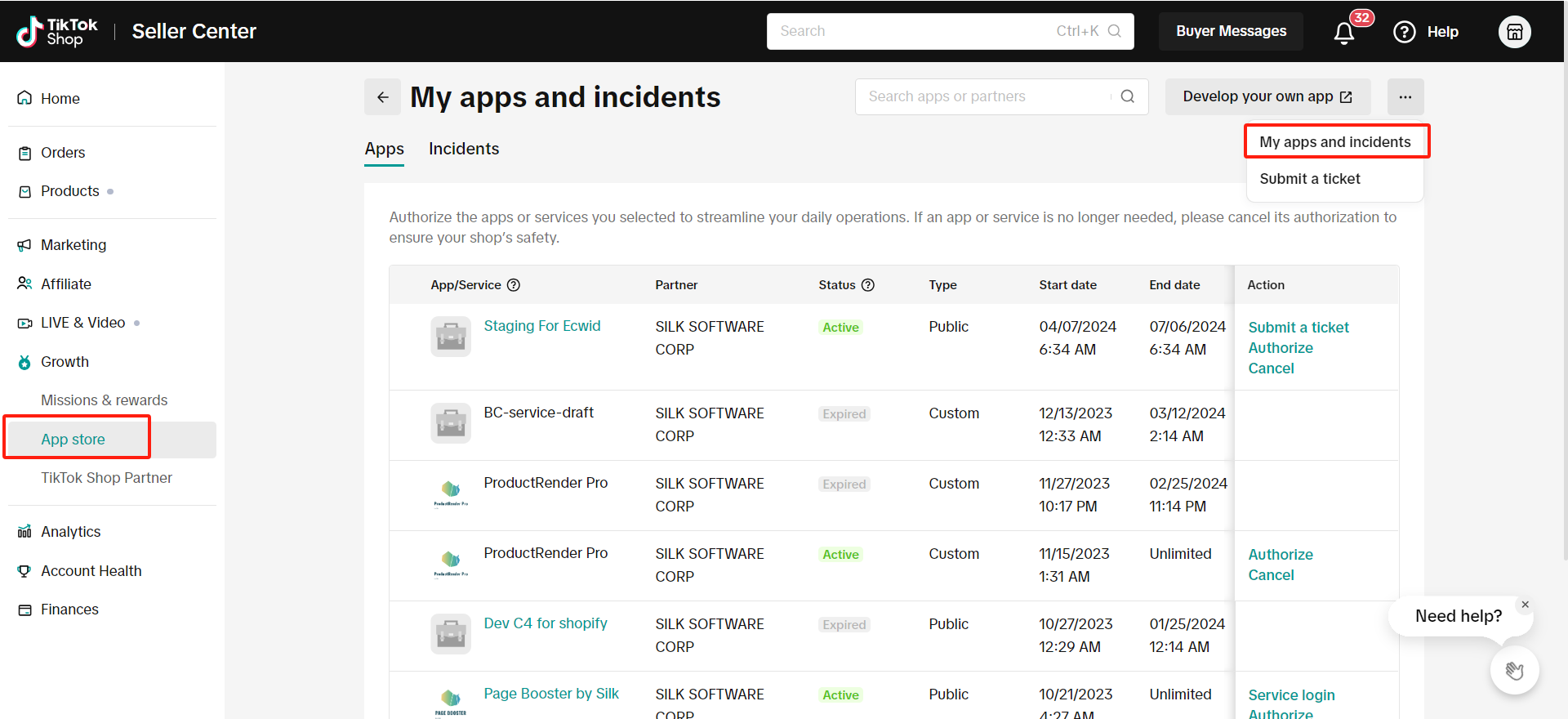
Haz clic en "Cancelar" para desinstalar la aplicación/servicio de TikTok Shop que deseas cancelar
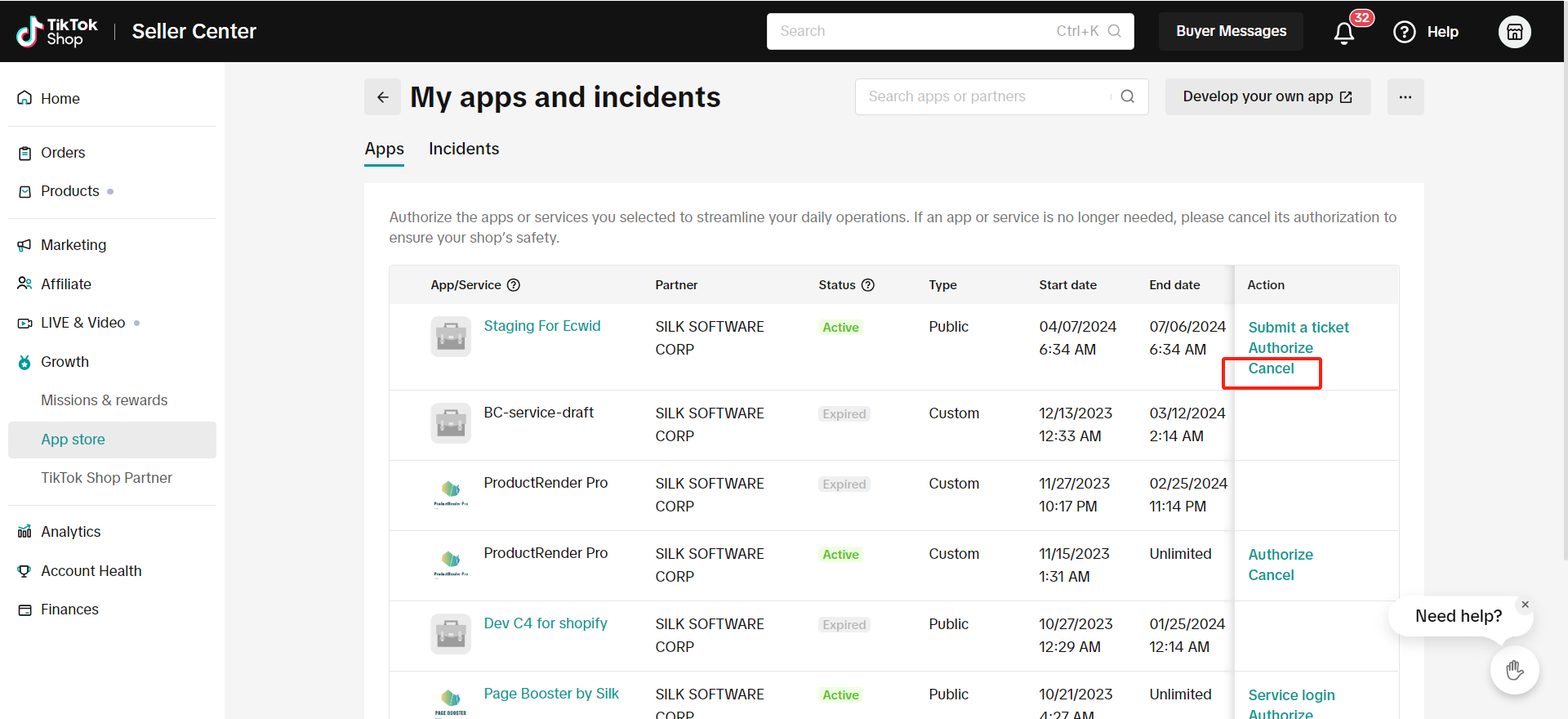
Errores Comunes de Estado de Sincronización
Si "empujaste" un producto a TikTok Shop y no aparece en TikTok, verifica el estado de sincronización para ver un mensaje de error.
Haz clic en "Expandir" -> Ver el "estado de sincronización"
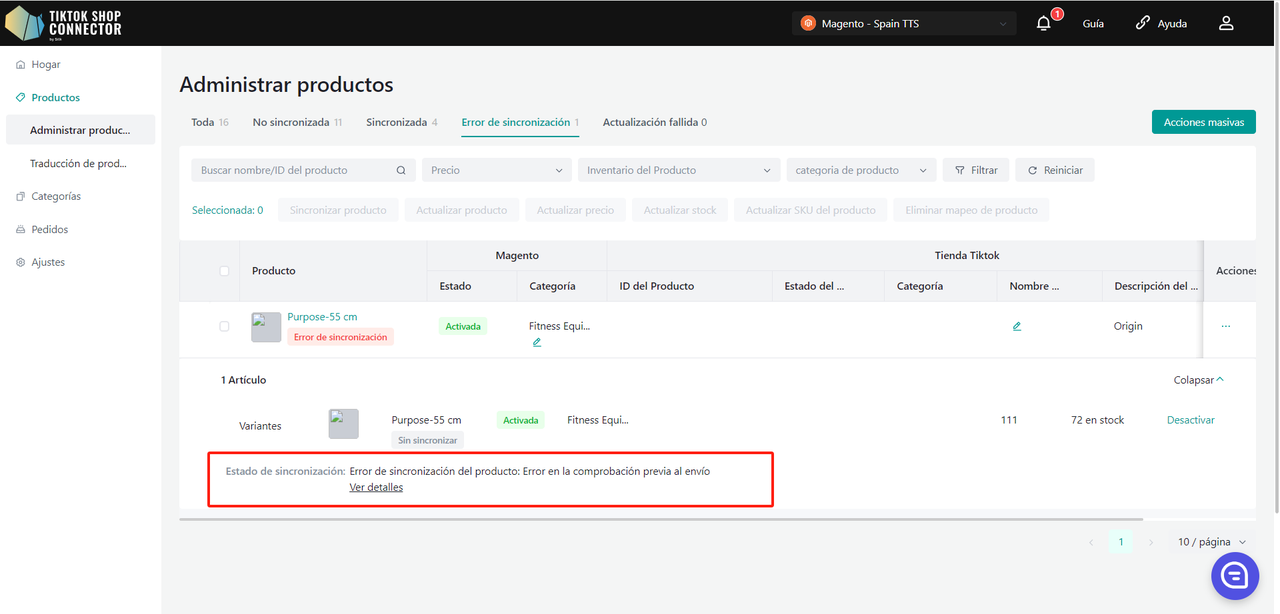
Luego puedes solucionar problemas y actualizar cualquier cosa desde Adobe Commerce -> volver a extraer y volver a empujar el producto en el Conector.
Estados Comunes de Sincronización:
Los productos relacionados con SKU no se encuentran, por favor, empuje manualmente para crear un nuevo producto
Verifica el SKU en Adobe Commerce para este producto. Si ya tienes un SKU o un código de barras, empuja manualmente el producto nuevamente de forma individual.
Marca la casilla junto al producto -> (...) bajo "Acciones" -> Empujar Producto
El producto falta el archivo de certificado requerido
Haz clic en (...) para el producto bajo "Acciones" -> "Certificaciones" -> sube el documento/imagen requerido por TikTok Shop -> re-empuja