ユーザーガイド
アカウント作成
Shopware Connector by Silkのクイックスタートガイドを使用して始めましょう。このトピックでは以下の手順を案内します:
TikTok ShopにShopwareから商品を同期する最初のステップは、Silkでアカウントを作成することです!
ログインに問題がある場合は、tiktokshop@silkcommerce.comにメールを送信してアカウントをリセットしてください。
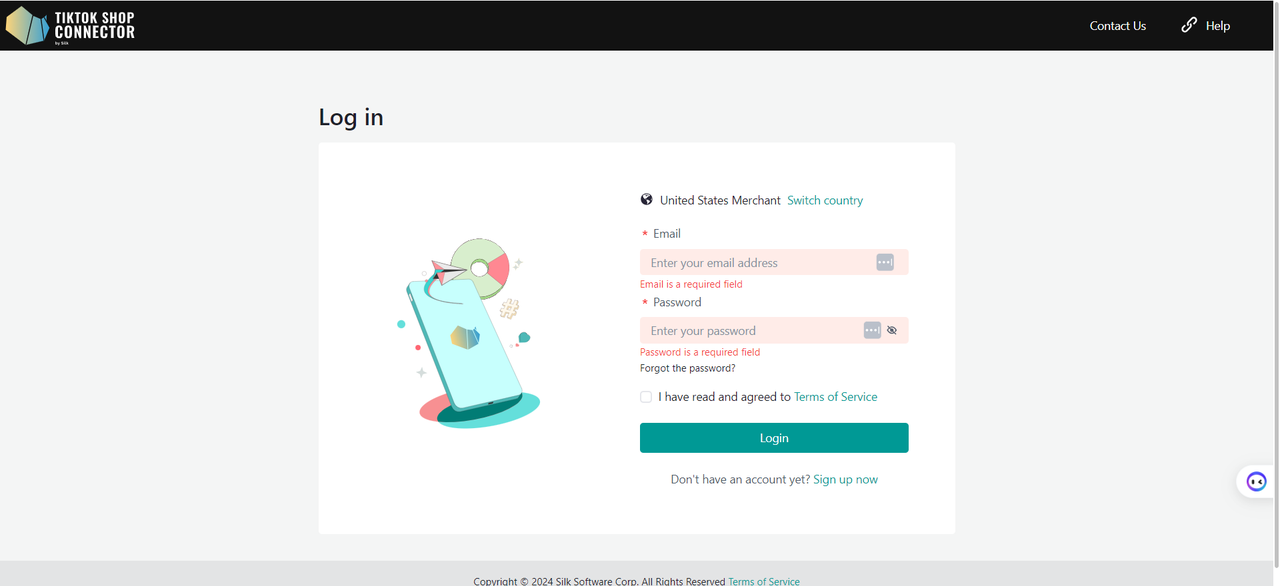
推奨:接続の作成方法のチュートリアルビデオをご覧ください。
Shopware、Silkのコネクター、TikTok Shopセラーセンターのアカウントを3つの異なるタブで開いておいてください。
ステップバイステップガイド
接続の作成方法
- Silkのコネクターにログイン
- "+ 接続作成"をクリック
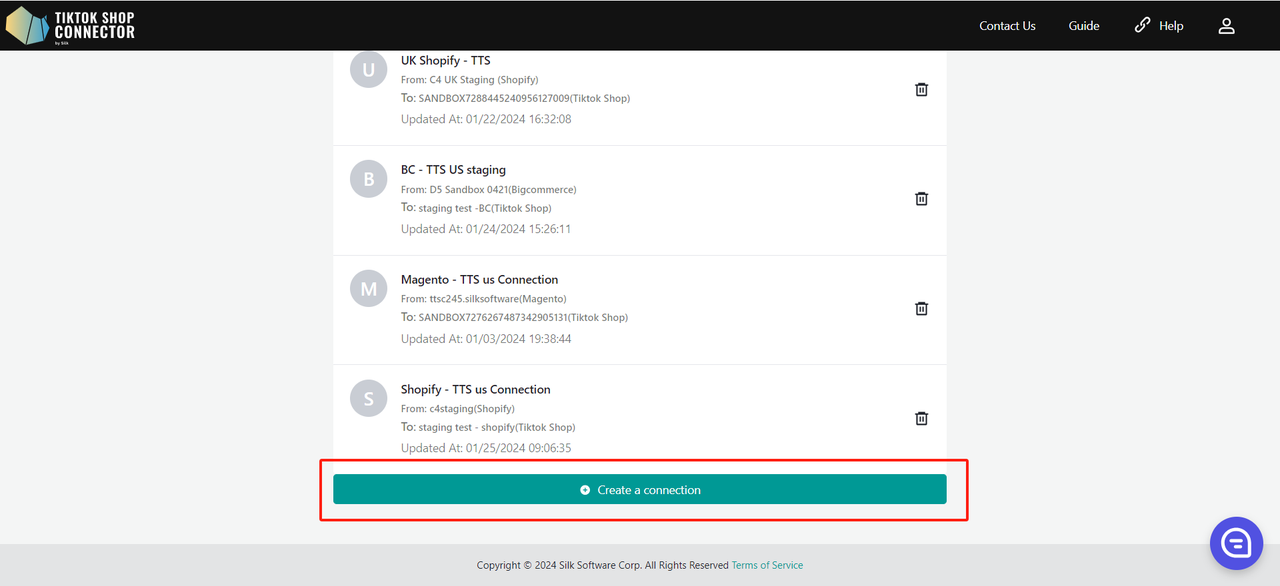
接続情報
接続名を入力(任意の名前を設定可能)
送信元:Shopware
送信先:TikTok Shop
"次へ"をクリック
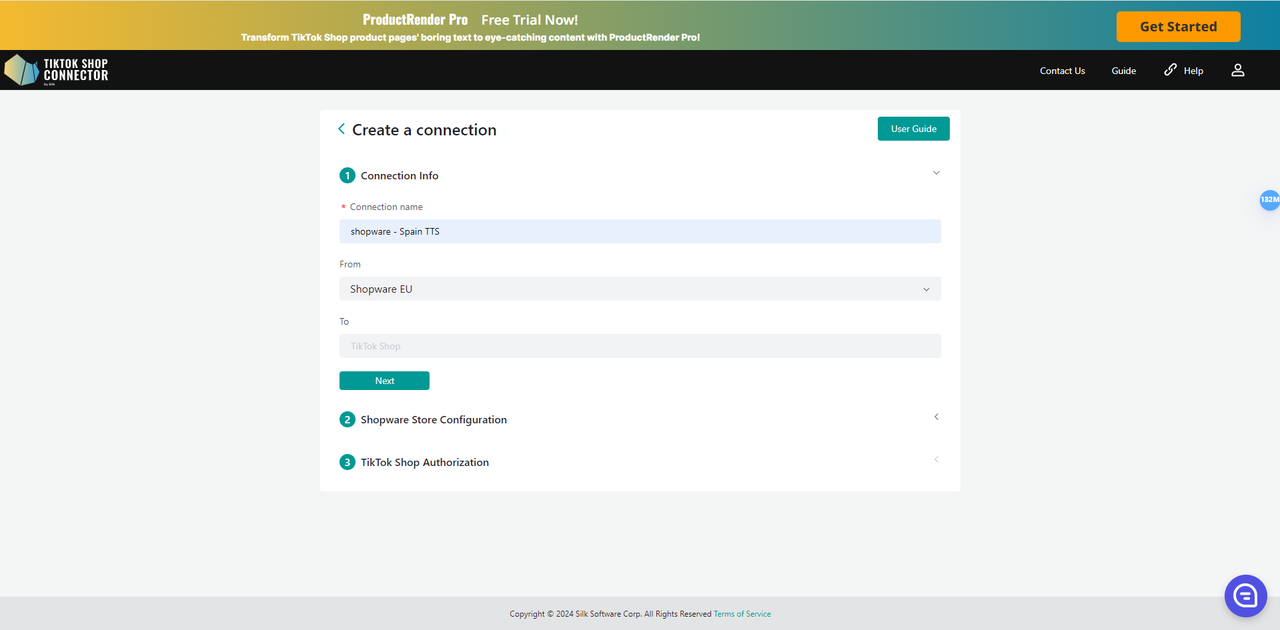
Shopwareストア設定
以下のリンクからshopware拡張機能をダウンロード
ダウンロードした拡張機能をshopwareの拡張機能 -> マイ拡張機能にアップロード
"拡張機能をアップロード"をクリック
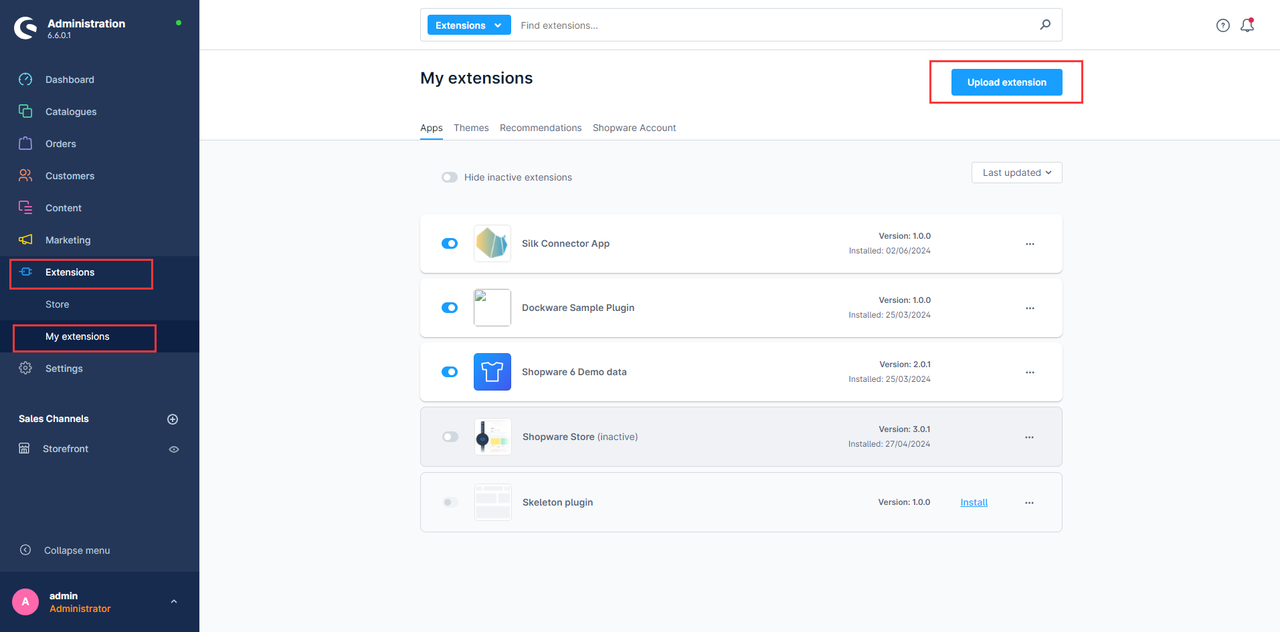
- 設定 > システム > 統合に移動
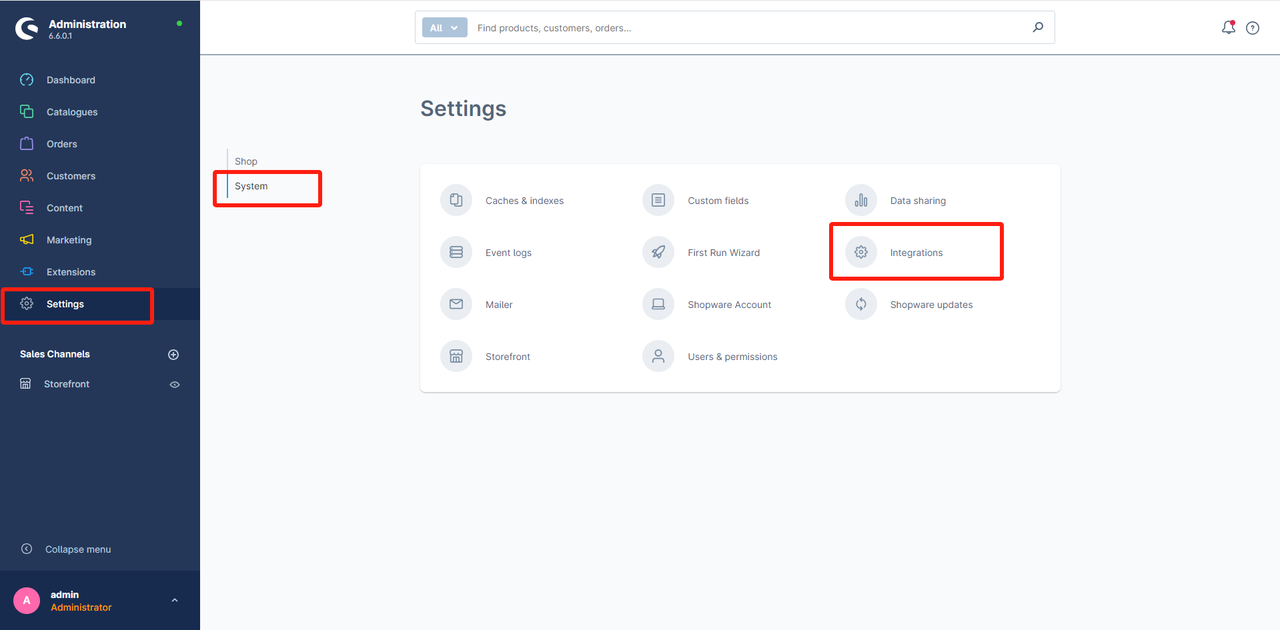
"統合を追加"をクリック
名前を入力(任意の名前を設定可能)
ロール:SilkConnectorApp
アクセスキーとシークレットアクセスキーをSilkコネクターにコピー(セキュリティ上の理由から、統合を保存後はキーが表示されなくなるため、アクセスキーをメモしておいてください)
"次へ"をクリックして進む
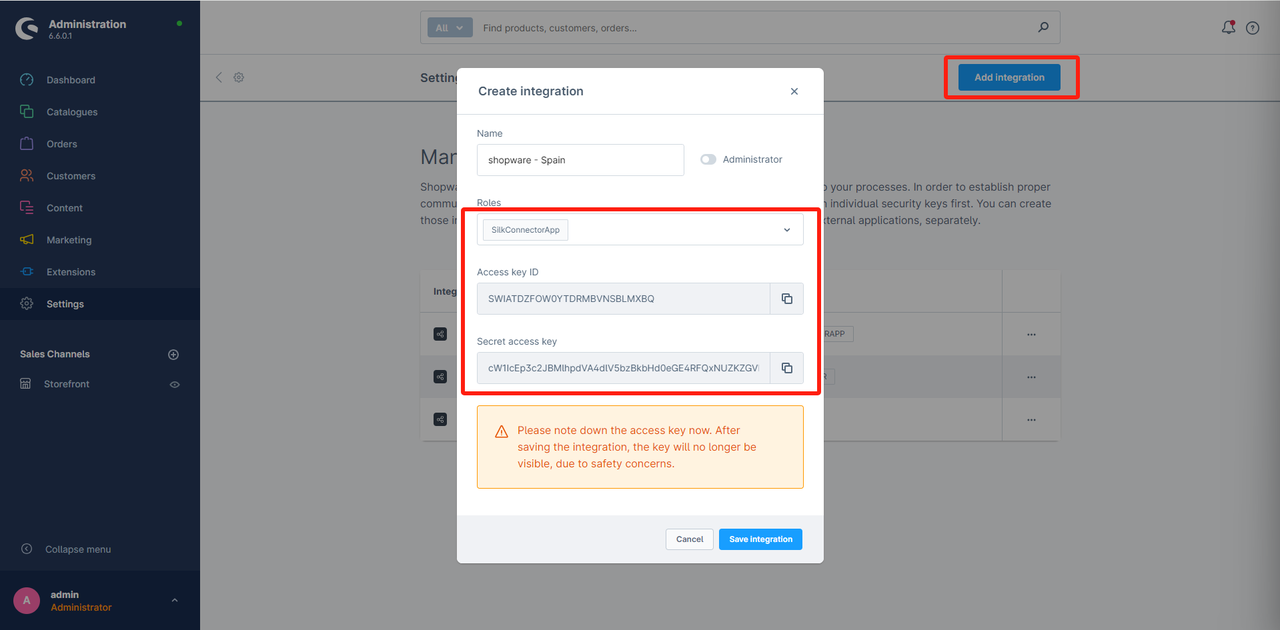
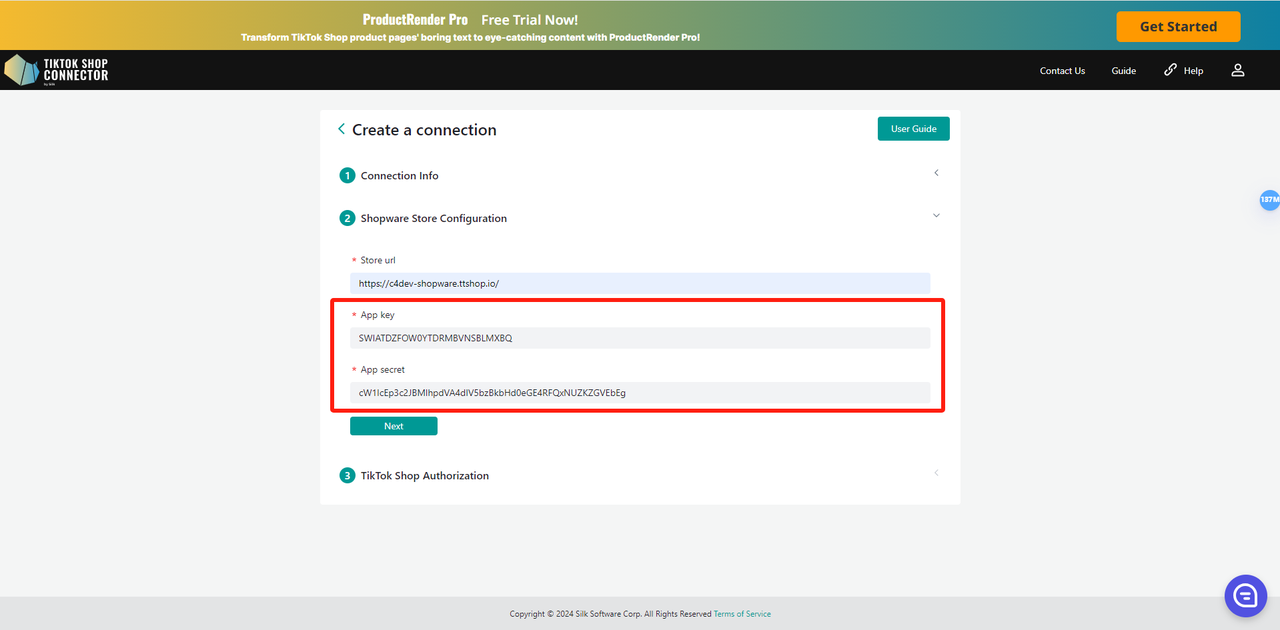
TikTok Shop認証
- コネクターで"認証へ移動"をクリック
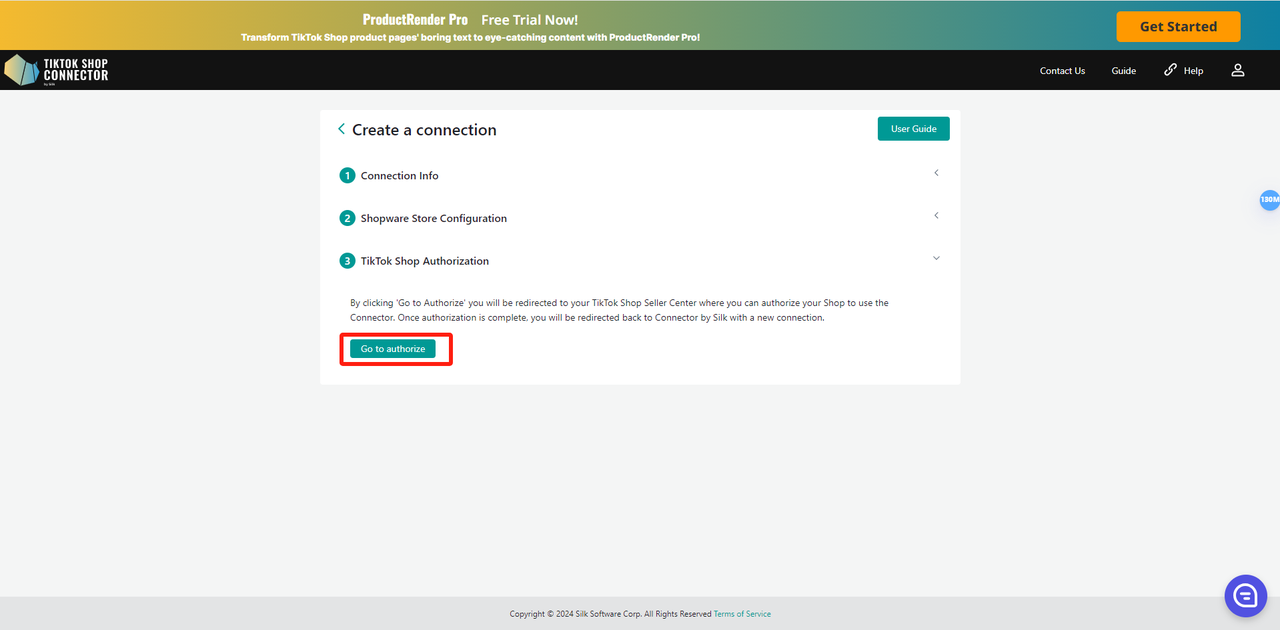
TikTok Shopセラーセンターにリダイレクトされます
マーケットを選択し、"次へ"をクリック
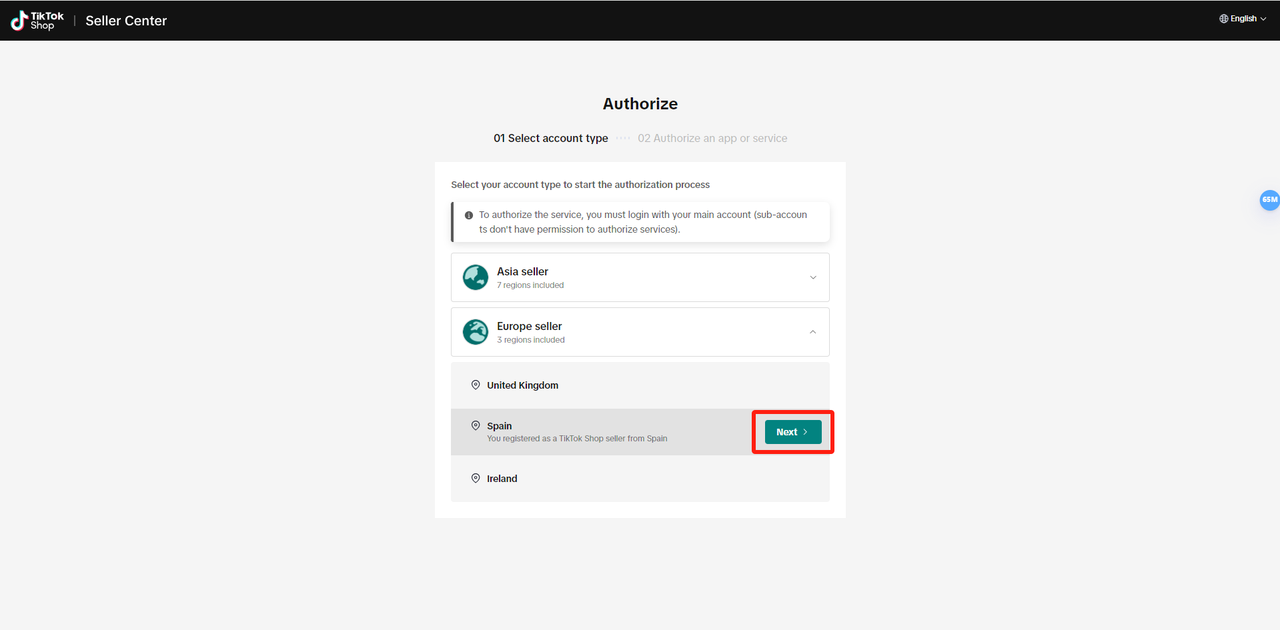
- 利用規約に同意するチェックボックスをオンにする
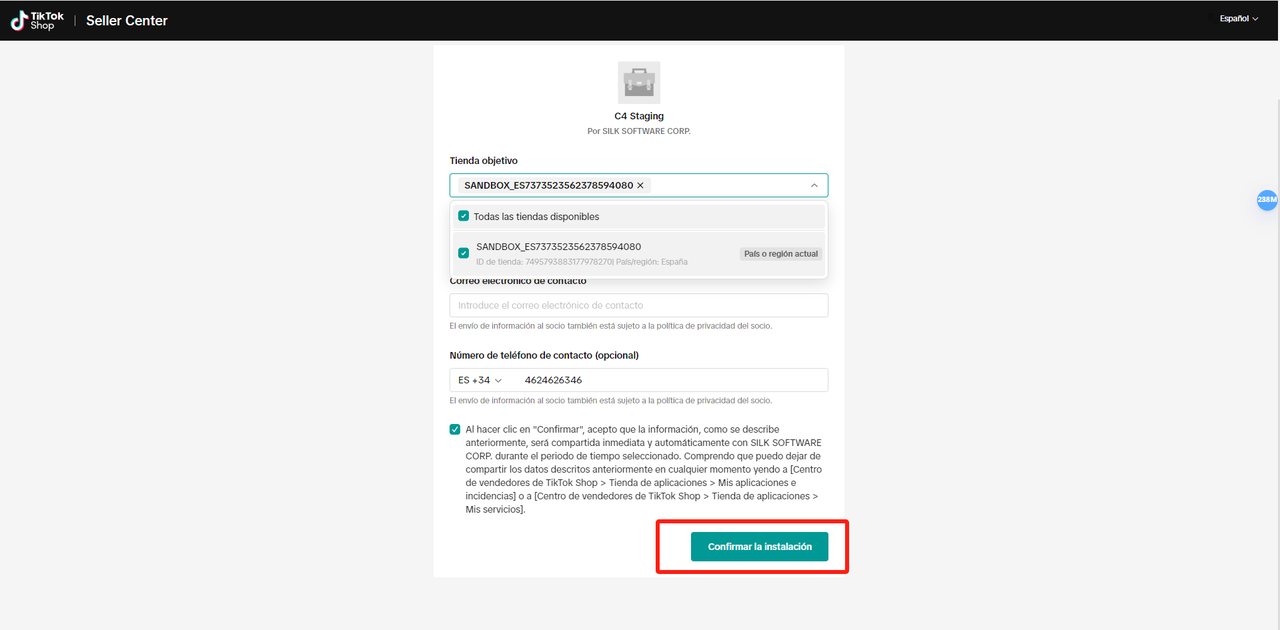
- "認証"をクリック
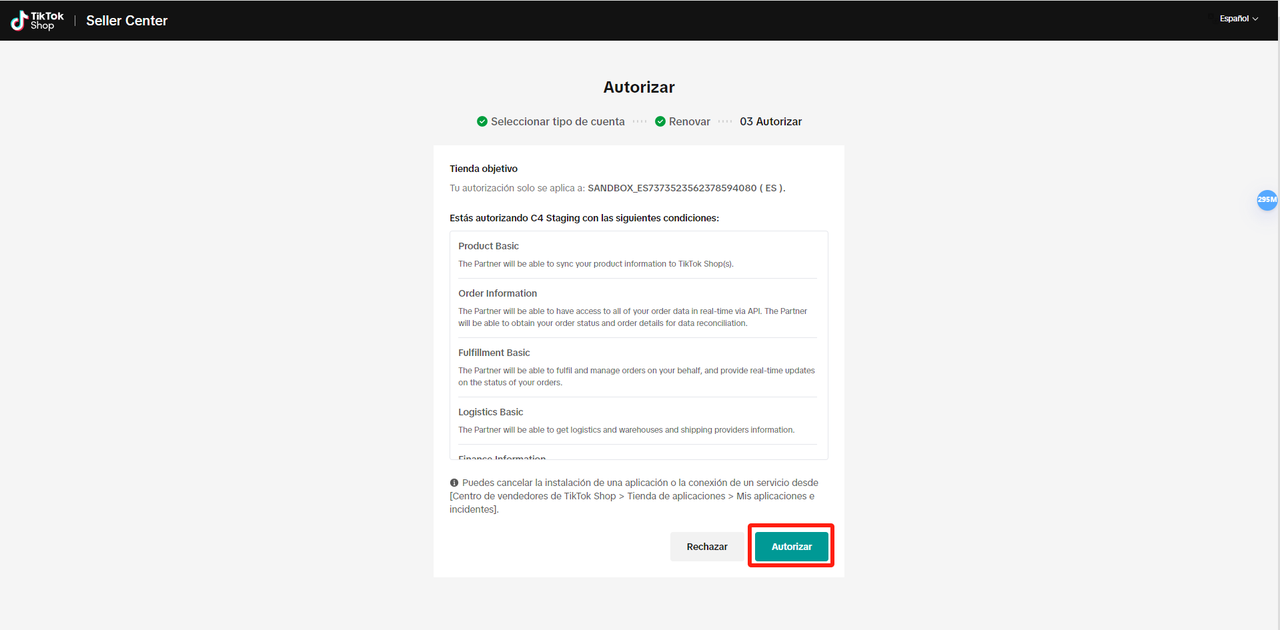
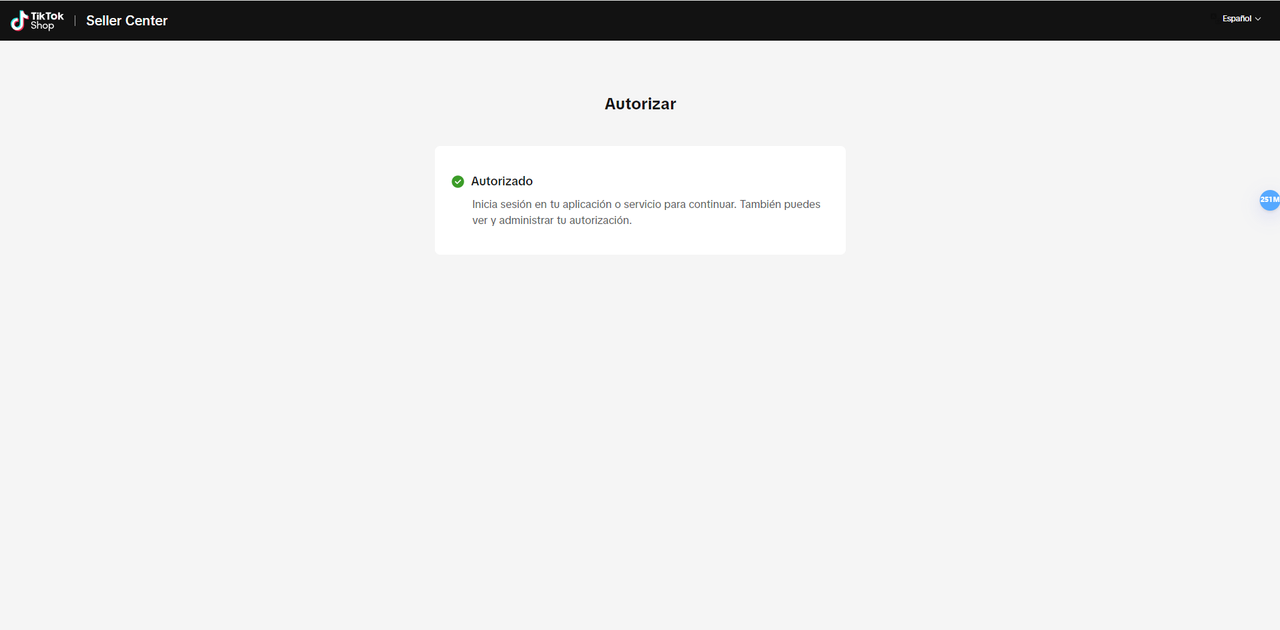
新しい接続とともに自動的にコネクターにリダイレクトされます!
商品の同期を開始するには、接続をクリックしてください。
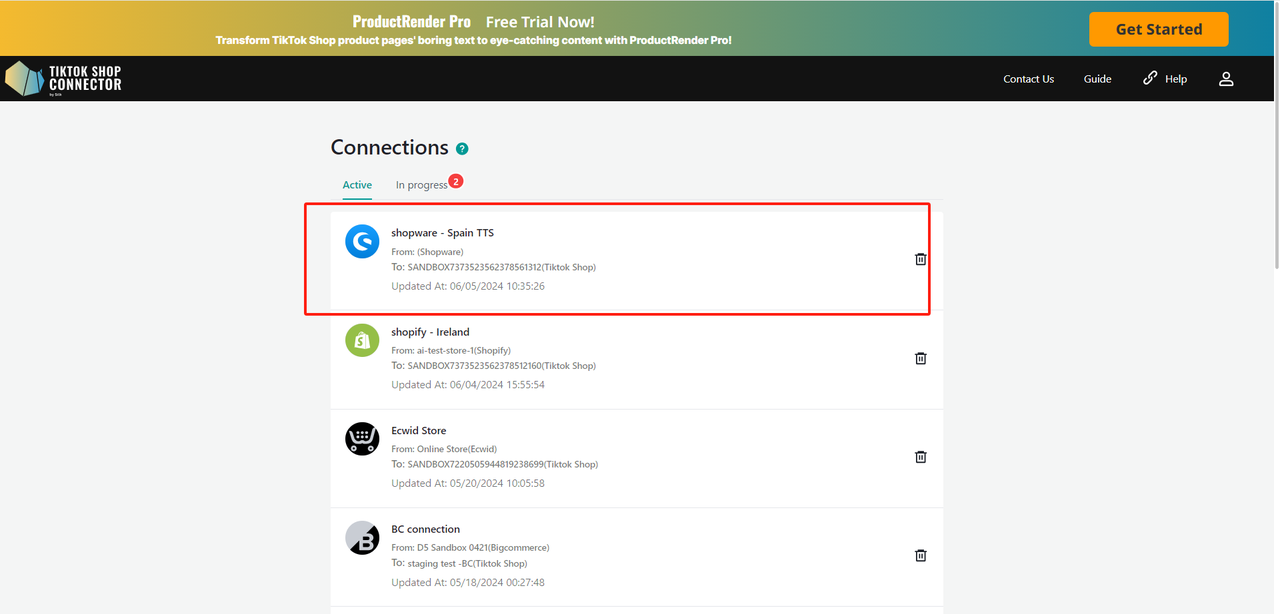
商品の同期方法
商品の取得:
新しい接続に初めてアクセスすると、商品とダッシュボードのタブは空白になります。最初にShopwareからコネクターに商品を"取得"し、その後TikTok Shopに"プッシュ"する必要があります。
Shopwareから商品を取得する前に、Shopwareに商品がインバウンドされていることを確認してください。
Shopwareからコネクターに商品を"取得"するには:
商品タブ -> 一括操作 -> 商品の取得
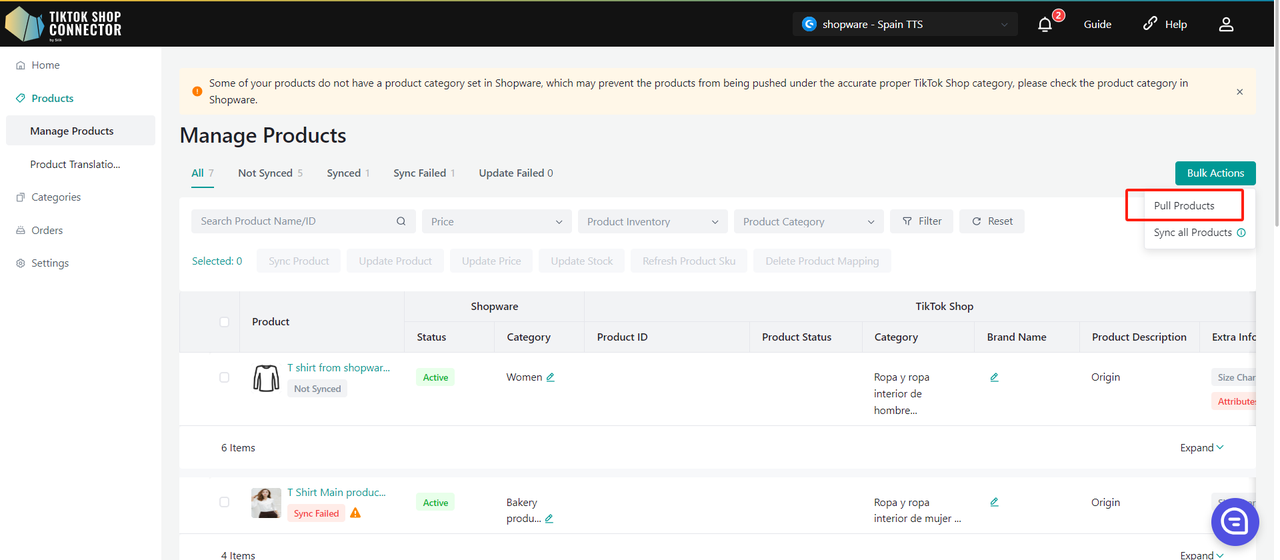
Shopwareから商品を取得する日付範囲を選択します。
推奨:開始日を2-3年前またはShopwareストアを開始した時点から選択し、終了日を今日の日付に設定してください。
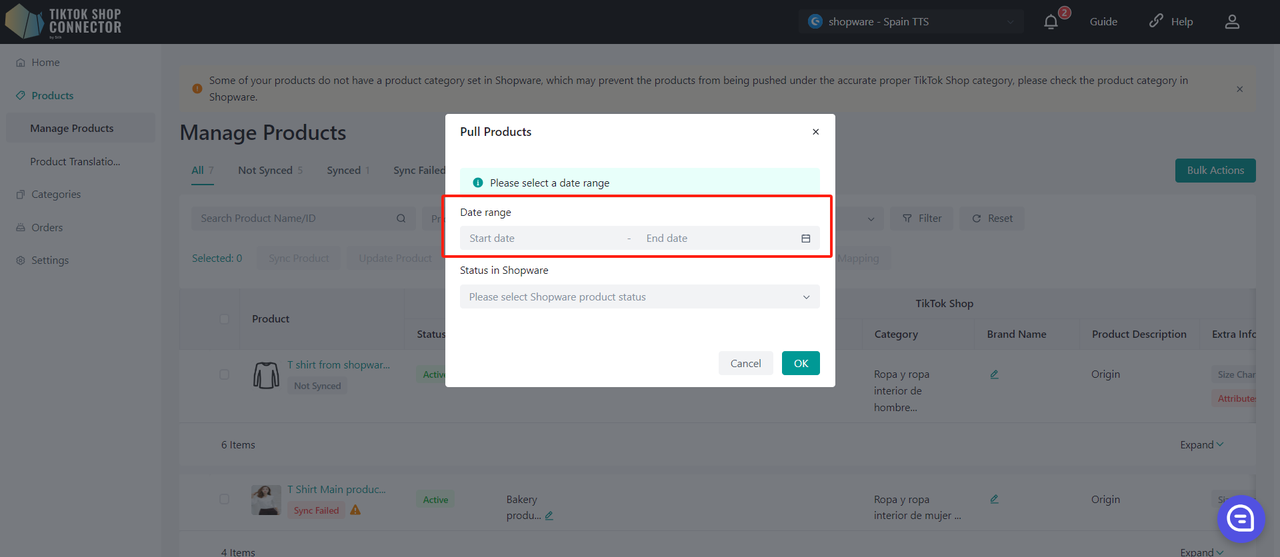
初めて商品を取得する場合は、数年前またはストアを開始した時点から日付範囲を選択してください(これにより、すべての商品がコネクターに取得されることを確認します)。その後、Shopwareで行った商品の更新は、最後に商品を更新した時点からのみ取得する必要があります。
開始日と終了日を選択した後、"OK"をクリックしてください。
必須:カテゴリマッピング
すべての商品には、Shopwareで"商品タイプ"が入力されている必要があります。コネクターはこのフィールドを"Shopwareのカテゴリ"として使用し、"TikTok Shopのカテゴリ"にマッピングします。
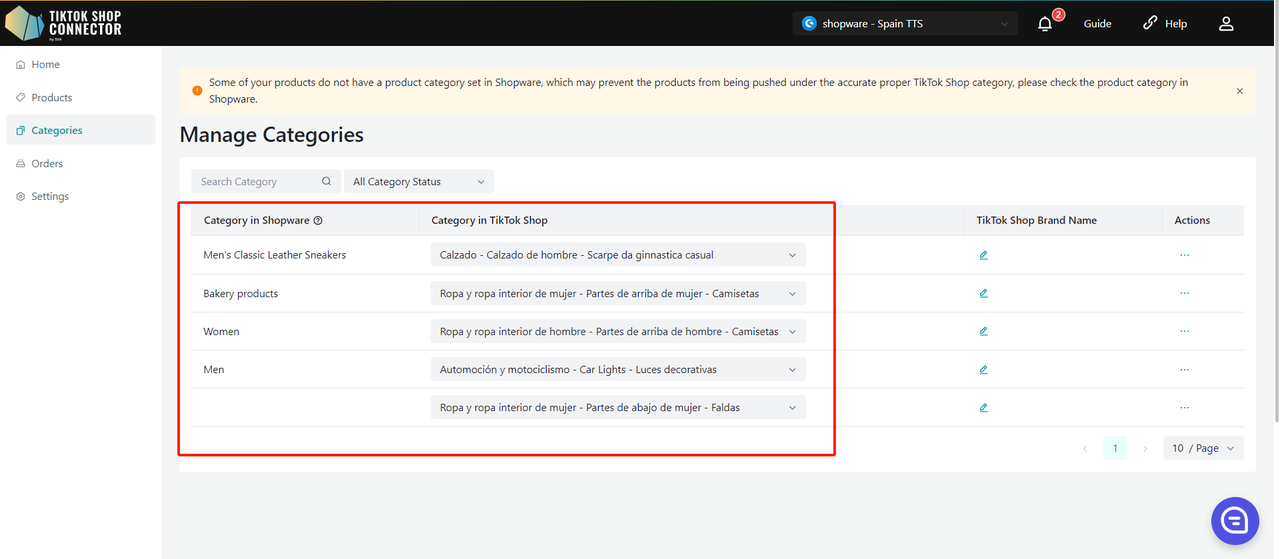
商品の同期:
商品を"プッシュ"すると、コネクターからTikTok Shopに商品が同期されます。
単一商品の同期:
商品画像の横のチェックボックスをオンにする -> 'アクション'の下の(...) -> "商品を同期"
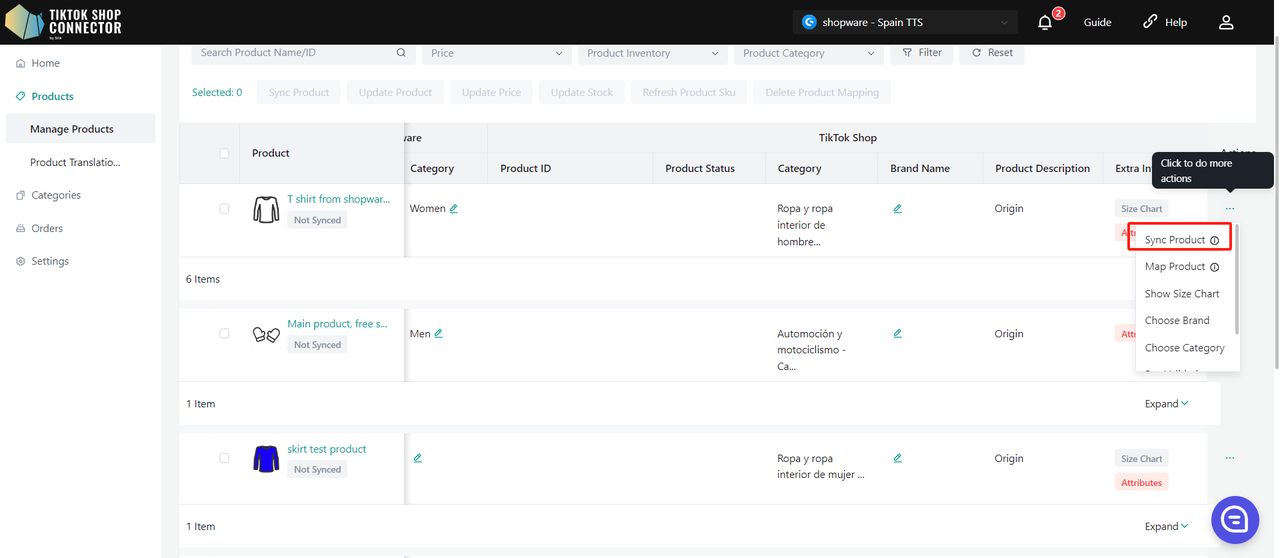
送信した"タスク"を確認するには: ダッシュボード -> "ステータス"を確認
注:ステータスが"完了"でも、商品がTikTok Shopに正常に"同期"されたことを意味するわけではありません。これは単にアクションを送信し、"タスク"が完了したことを確認するだけです。
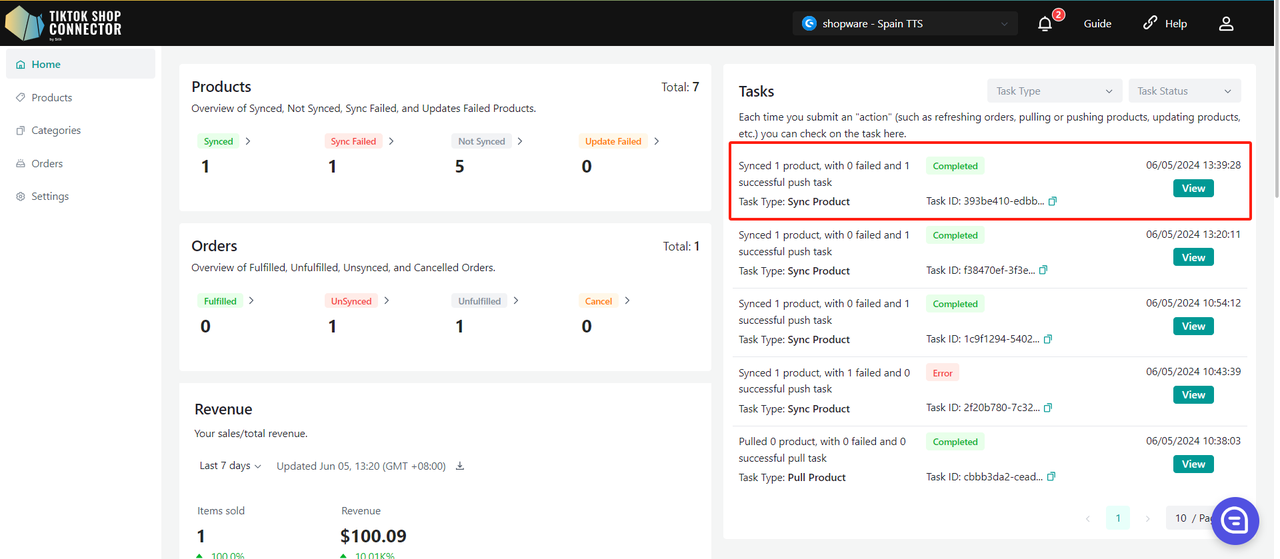
商品タブに戻る -> プッシュした商品を確認
商品が"同期済み"と表示され、"TTS商品ID"と"TTS商品ステータス"がある場合、商品はTikTok Shopに正常にプッシュされています。
TikTok Shopセラーセンターで商品を確認できます。
このリンク(https://seller-us.tiktok.com/product/manage)をクリックして、TikTok Shopセラーセンターで同期された商品を確認してください。
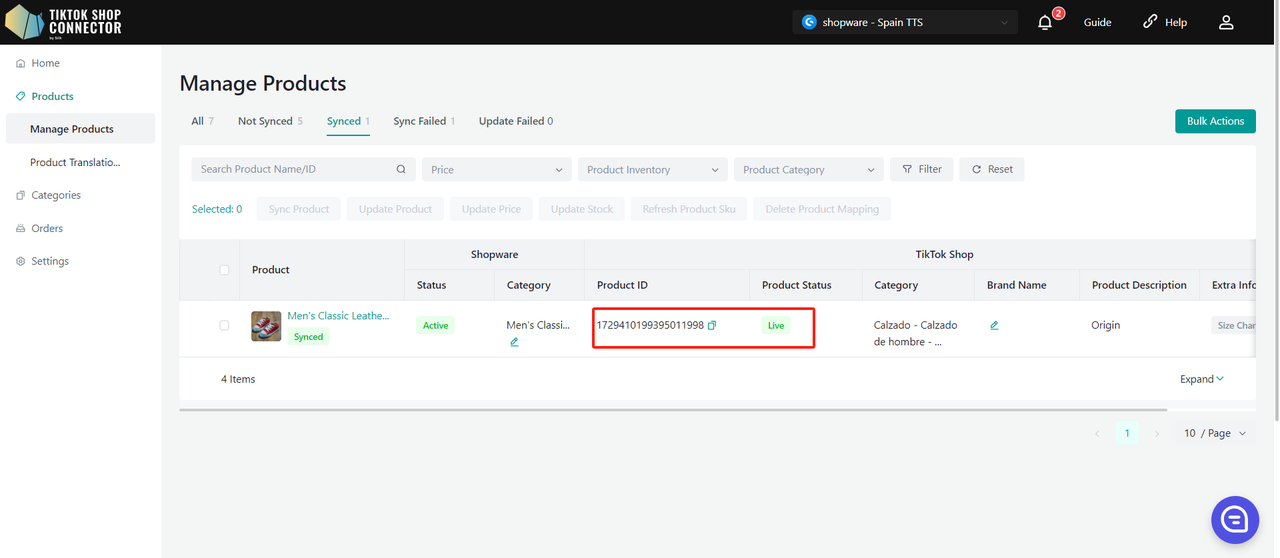
商品が"未同期"または"削除済み"と表示される場合は、"展開"をクリック -> "同期ステータス"を確認して、プッシュが失敗した理由の説明を確認してください。
その後、Shopwareで問題を解決し、更新を行い -> コネクターで商品を再取得して再プッシュすることができます。
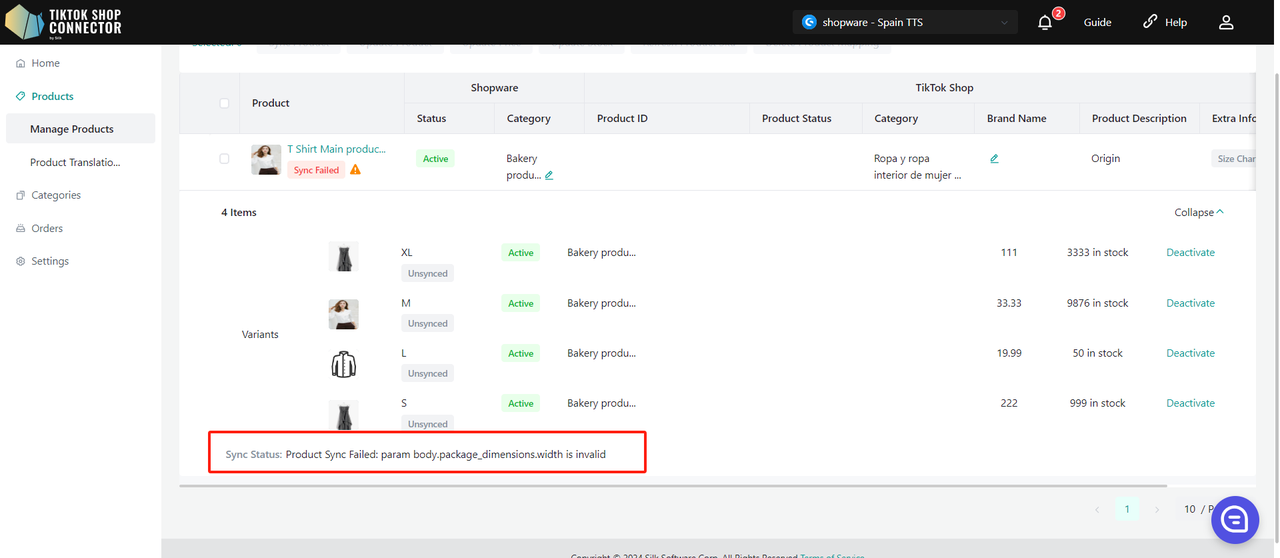
複数商品の同期 - 選択した商品:
個別に商品を選択するか、1ページのすべての商品を選択するか、すべてのページをプッシュします。
選択バナー -> 商品を同期
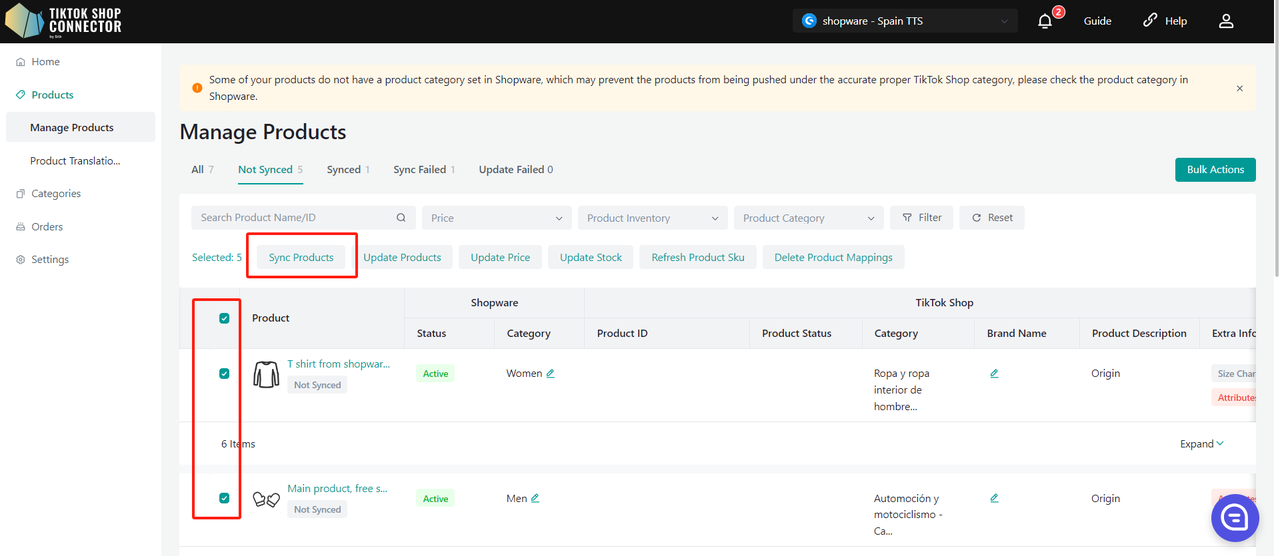
送信した"タスク"を確認するには: ダッシュボード -> "ステータス"を確認
注:ステータスが"完了"でも、商品がTikTok Shopに正常に"同期"されたことを意味するわけではありません。これは単にアクションを送信し、"タスク"が完了したことを確認するだけです。
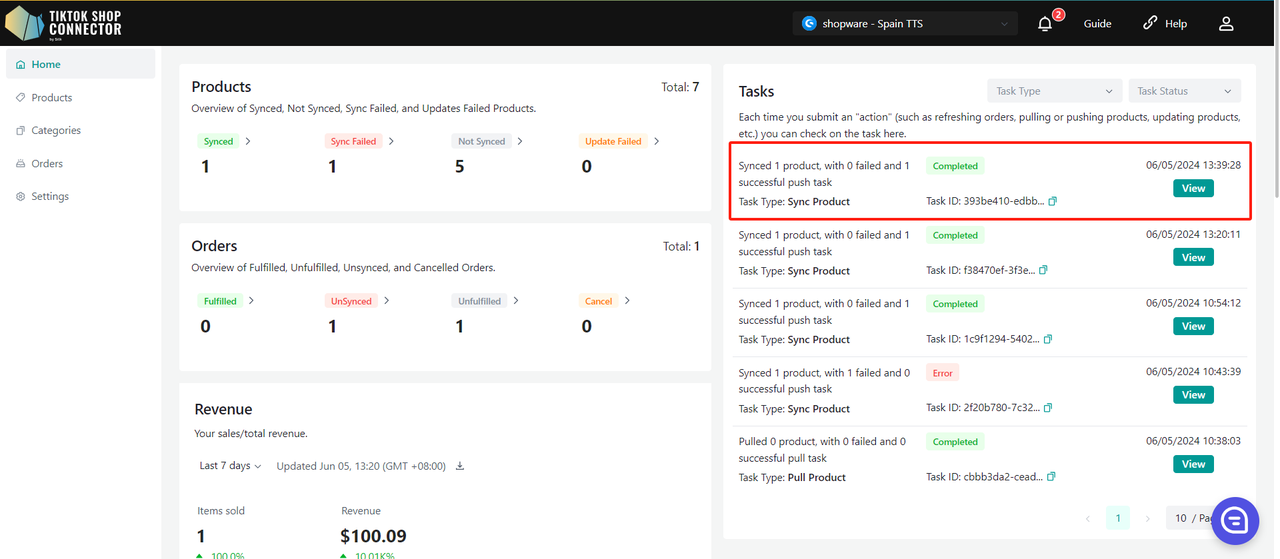
商品タブに戻る -> プッシュした商品を確認
商品が"同期済み"と表示され、"TTS商品ID"と"TTS商品ステータス"がある場合、商品はTikTok Shopに正常にプッシュされています。
TikTok Shopセラーセンターで商品を確認できます。
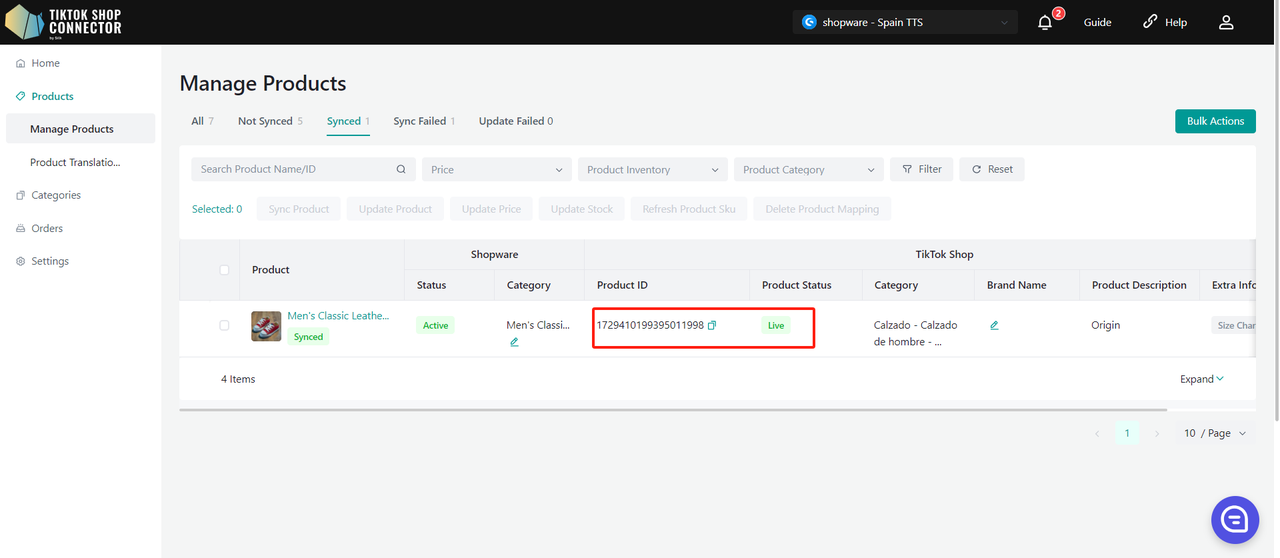
商品が"同期失敗"と表示される場合は、"展開"をクリック -> "同期ステータス"を確認して、プッシュが失敗した理由の説明を確認してください。
その後、Shopwareで問題を解決し、更新を行い -> コネクターで商品を再取得して再プッシュすることができます。
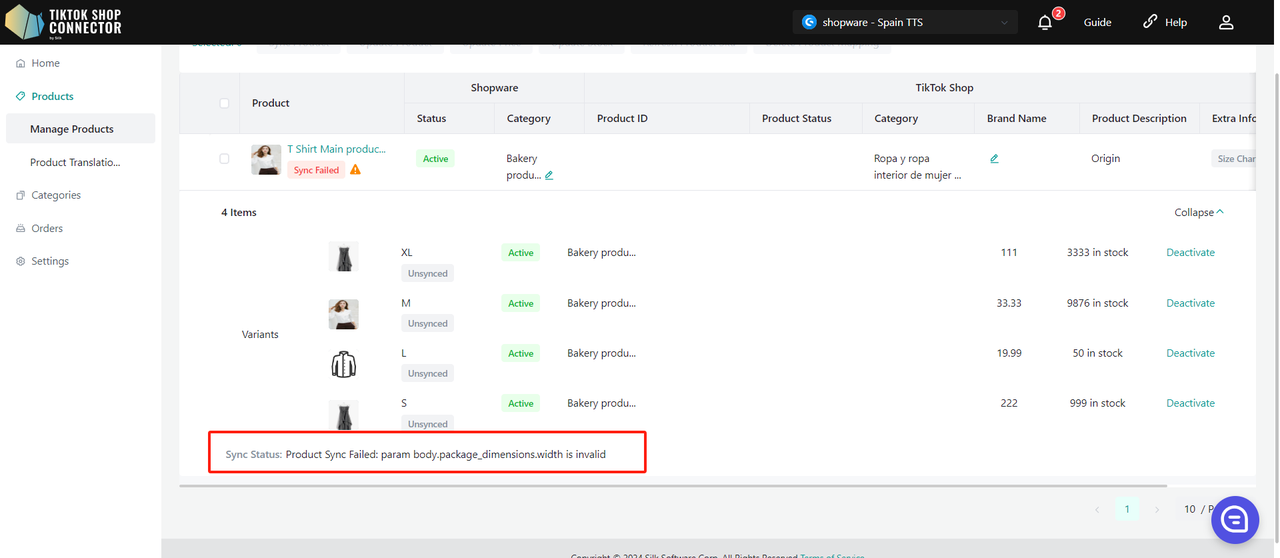
複数商品の同期 - すべてのページ:
"アクション" -> すべてのページを同期をクリック
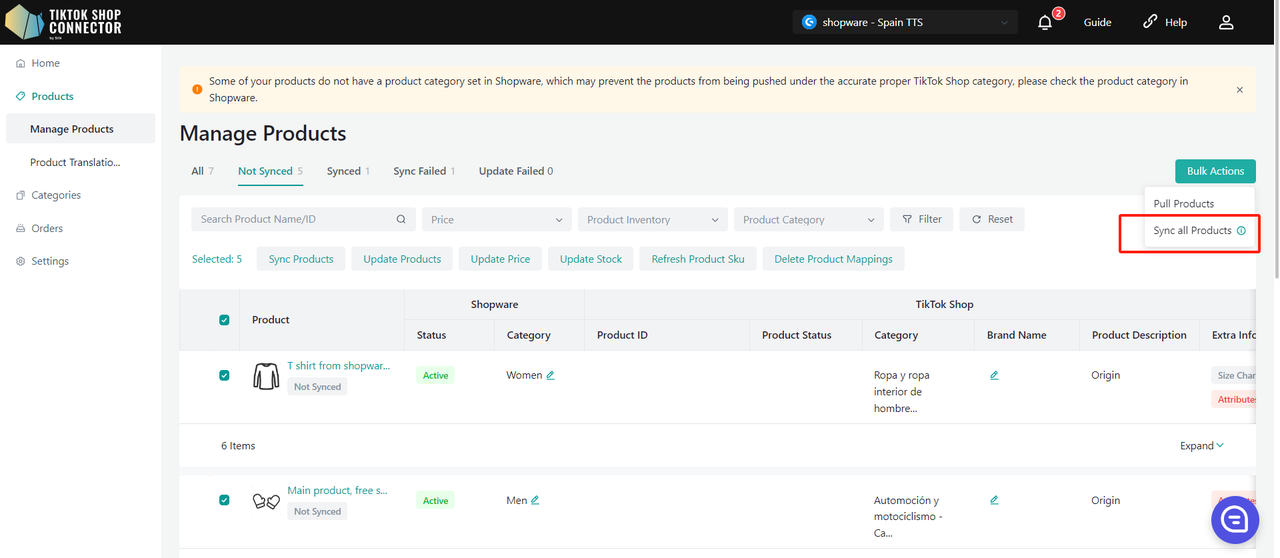
送信した"タスク"を確認するには: ダッシュボード -> "ステータス"を確認
注:ステータスが"完了"でも、商品がTikTok Shopに正常に"同期"されたことを意味するわけではありません。これは単にアクションを送信し、"タスク"が完了したことを確認するだけです。
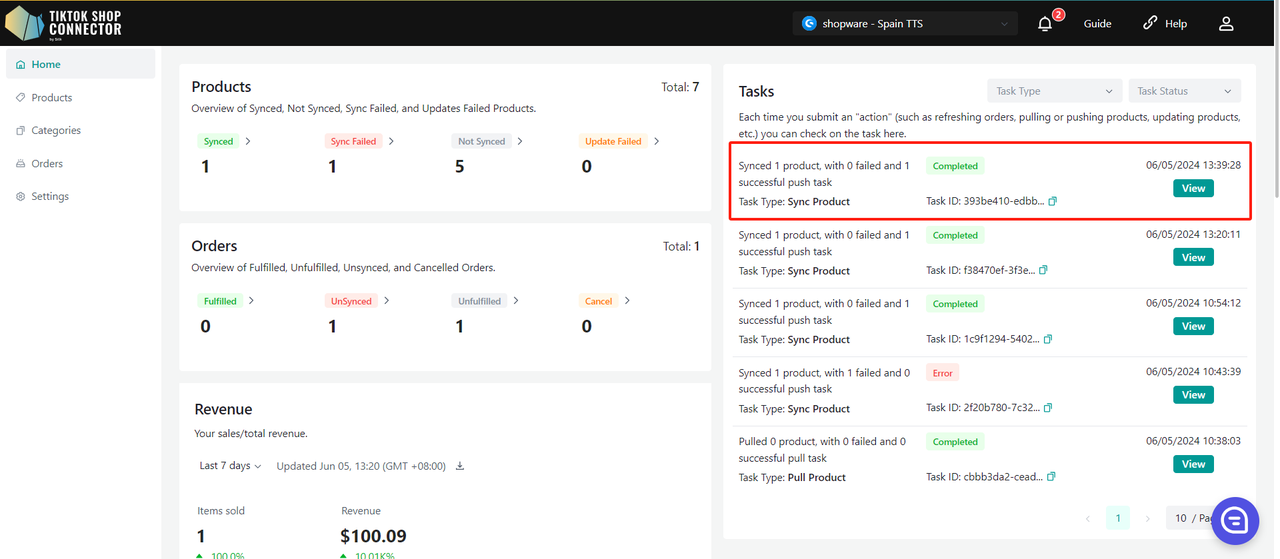
商品タブに戻る -> プッシュした商品を確認
商品が"同期済み"と表示され、"TTS商品ID"と"TTS商品ステータス"がある場合、商品はTikTok Shopに正常にプッシュされています。
TikTok Shopセラーセンターで商品を確認できます。
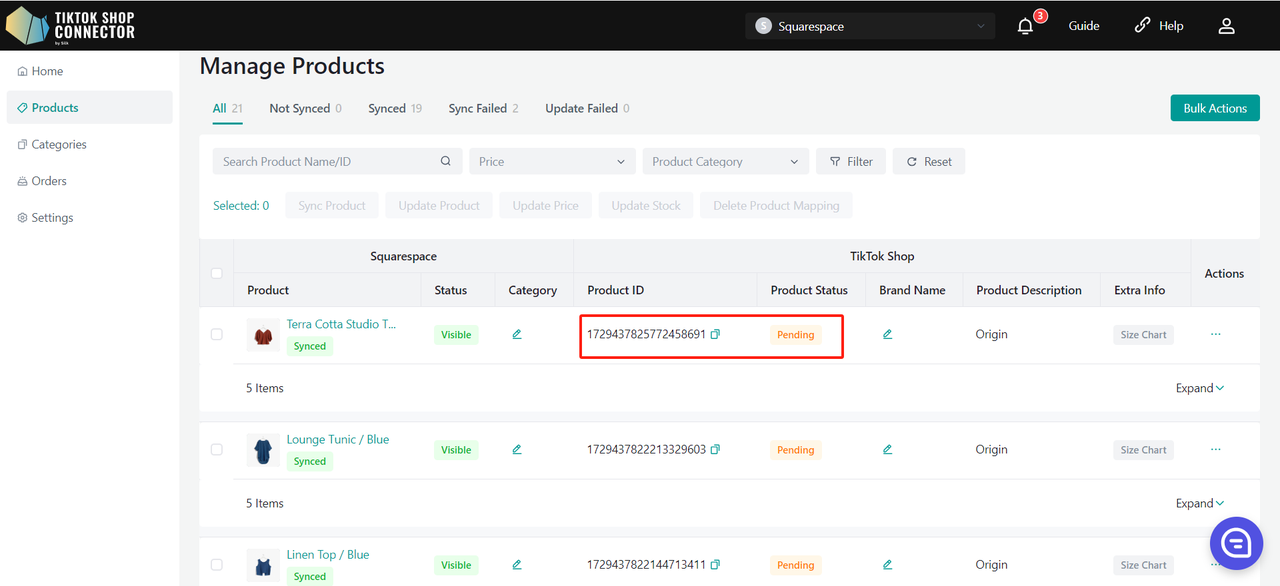
証明書/必須属性
TikTok Shopにアップロードするために特定の証明書や属性が必要な商品の場合、"同期ステータス"に証明書ファイルや属性が不足していることが表示されます。
証明書:
商品の証明書をアップロードするには: 商品の"アクション"の下の(...)をクリック -> "証明書を表示"
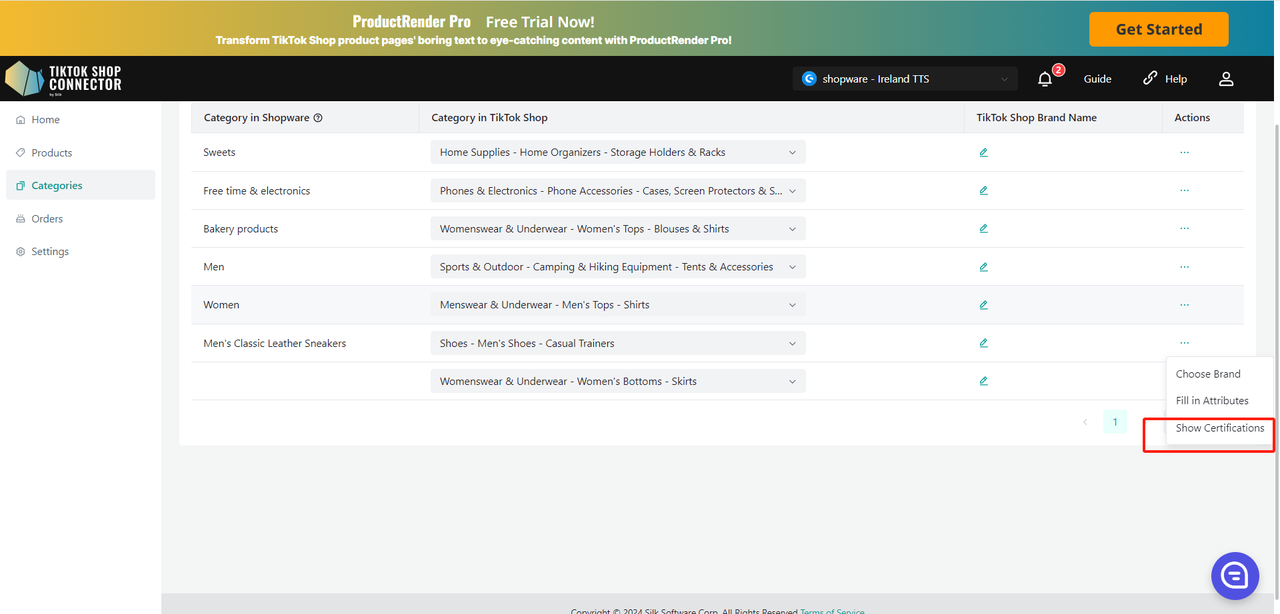
ブランドの選択:
商品の"アクション"の下の(...)をクリック -> ブランドを選択するか"編集"アイコンをクリック
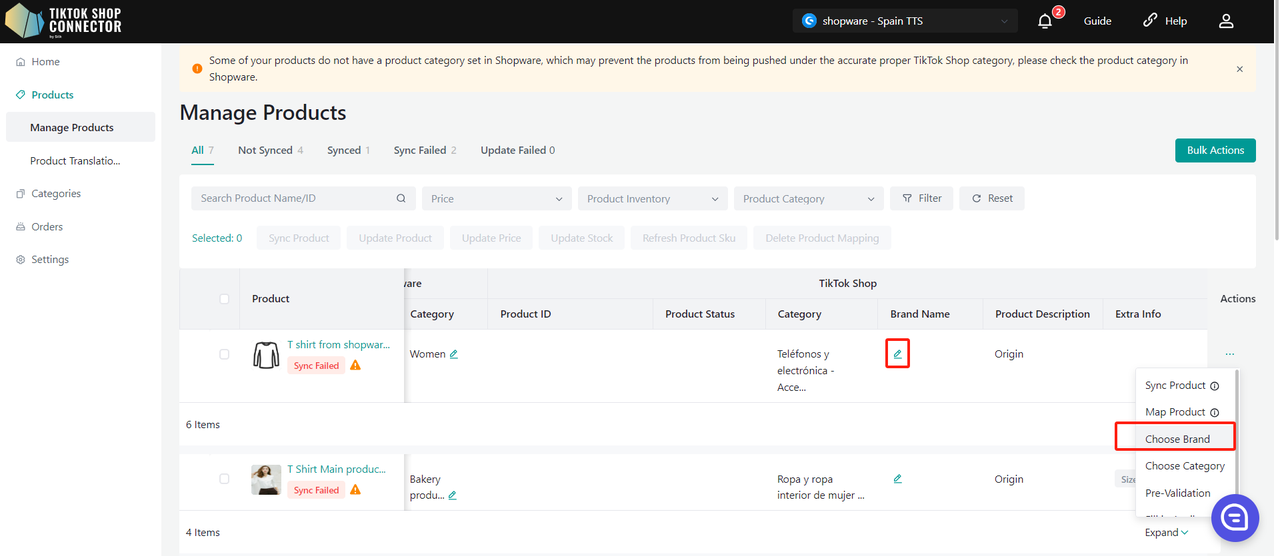
"ブランド名で検索"と入力 -> 確認 -> 商品を再プッシュ
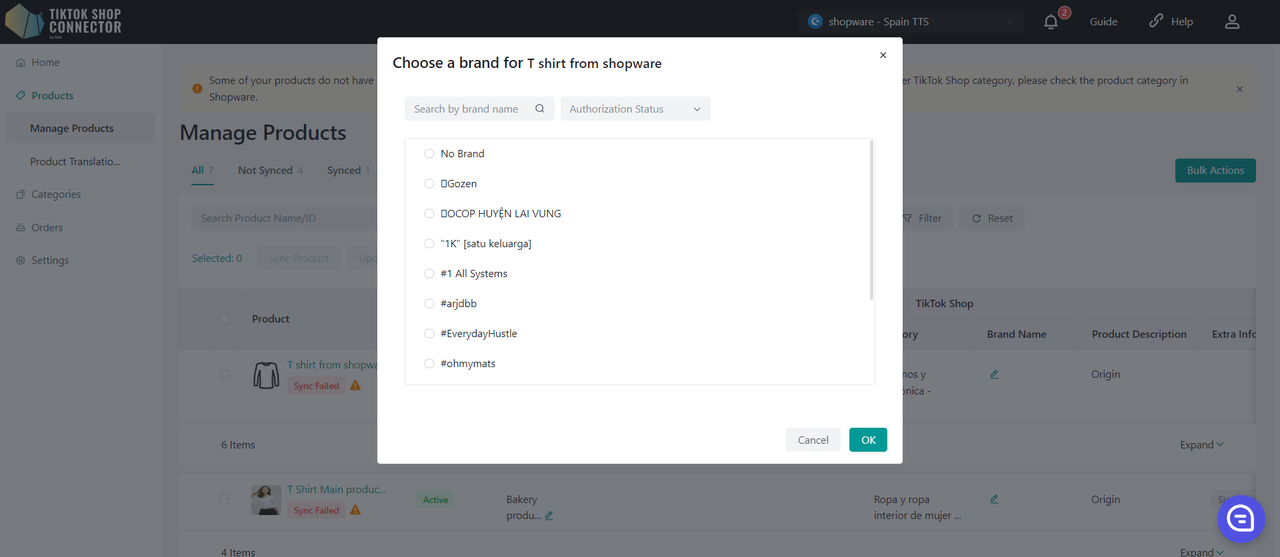
属性の入力:
商品の"アクション"の下の(...)をクリック -> "属性を入力"
赤いアスタリスク*のあるすべてのフィールドに入力 -> 商品を再プッシュ
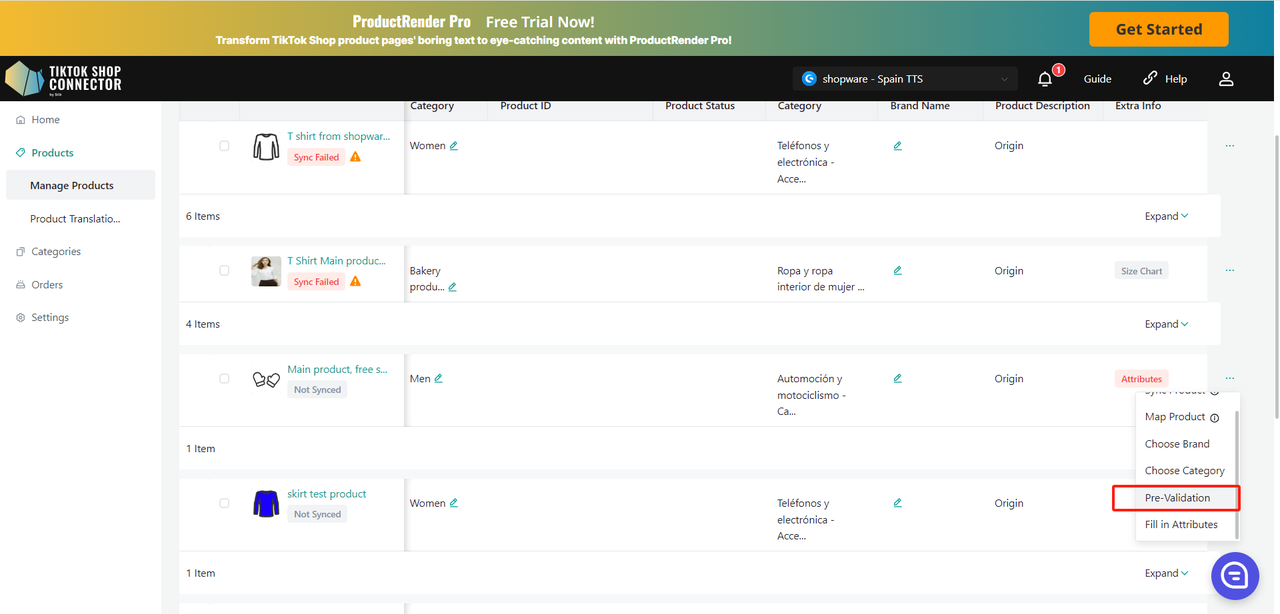
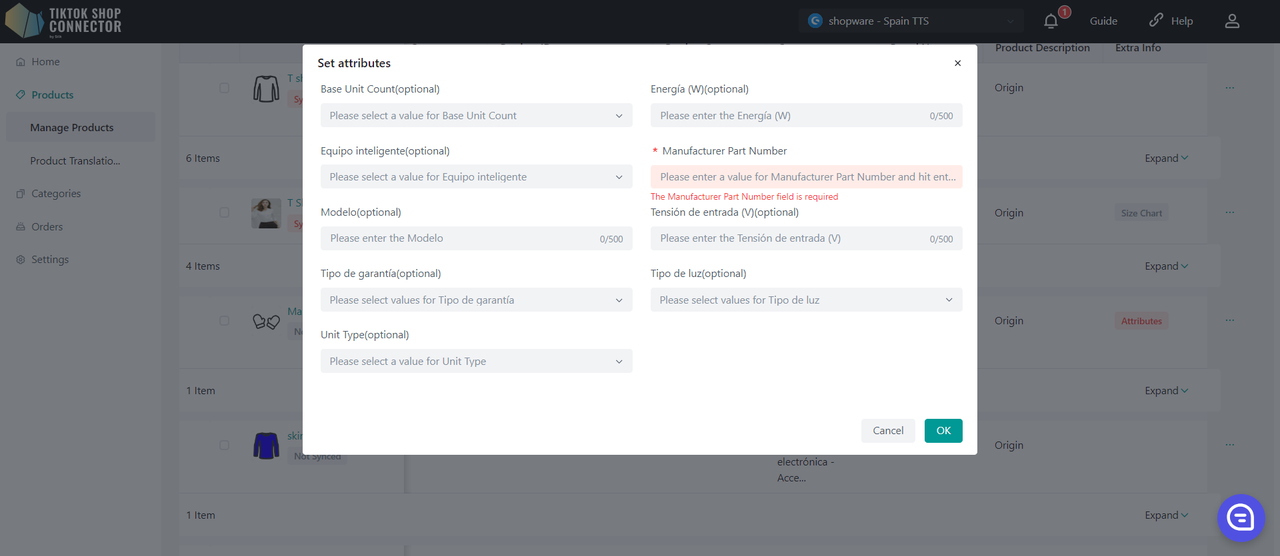
コンプライアンスの入力:
商品の"アクション"の下の(...)をクリック -> "属性を入力"
以下のフィールドに入力:
- バッテリーまたはセルを含みますか?
- その他の危険物または有害物質
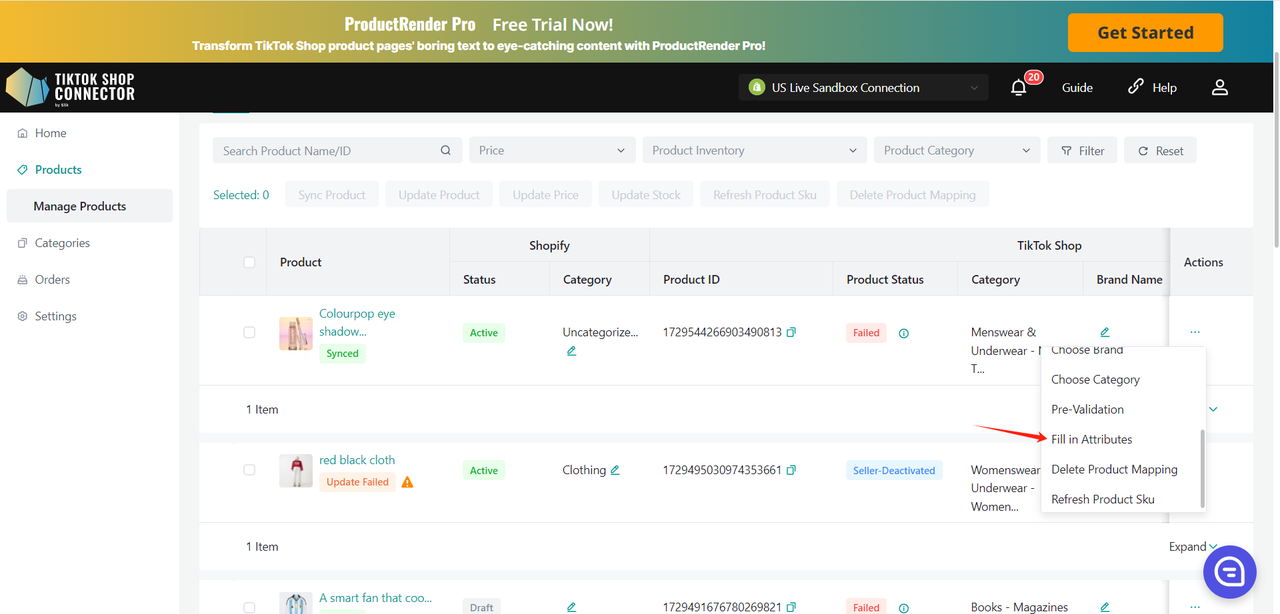
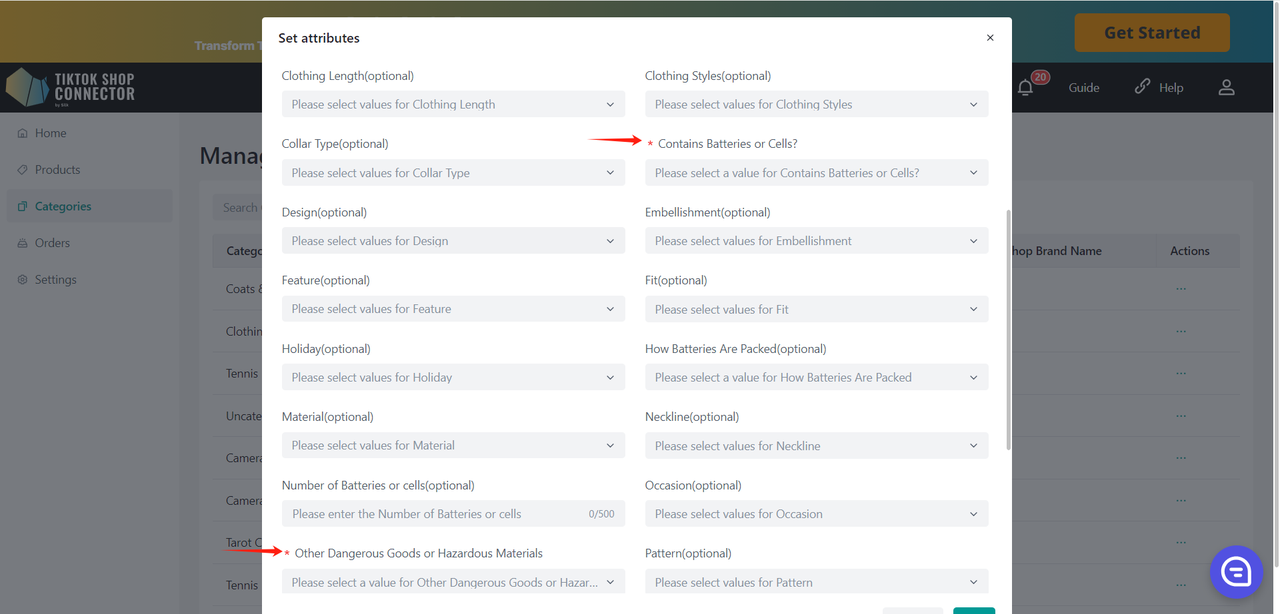
商品の"アクション"の下の(...)をクリック -> "コンプライアンスを入力" 単一商品の責任者/製造者の追加、変更、または削除:
責任者/製造者の追加/変更:
- 追加:ドロップダウンメニューから現在追加されている責任者/製造者を選択
- 変更:ドロップダウンから責任者/製造者を選択(すでに追加されている場合)し、必要に応じてフィールドを編集
- 削除:責任者/製造者を選択し、"×"ボタンをクリック
"資格センター"をクリックして、"設定->資格センター"ページの対応するタブに移動
設定の優先順位は属性と同じルールに従い、商品レベルがカテゴリレベルより優先され、カテゴリレベルがストアレベルより優先されます。
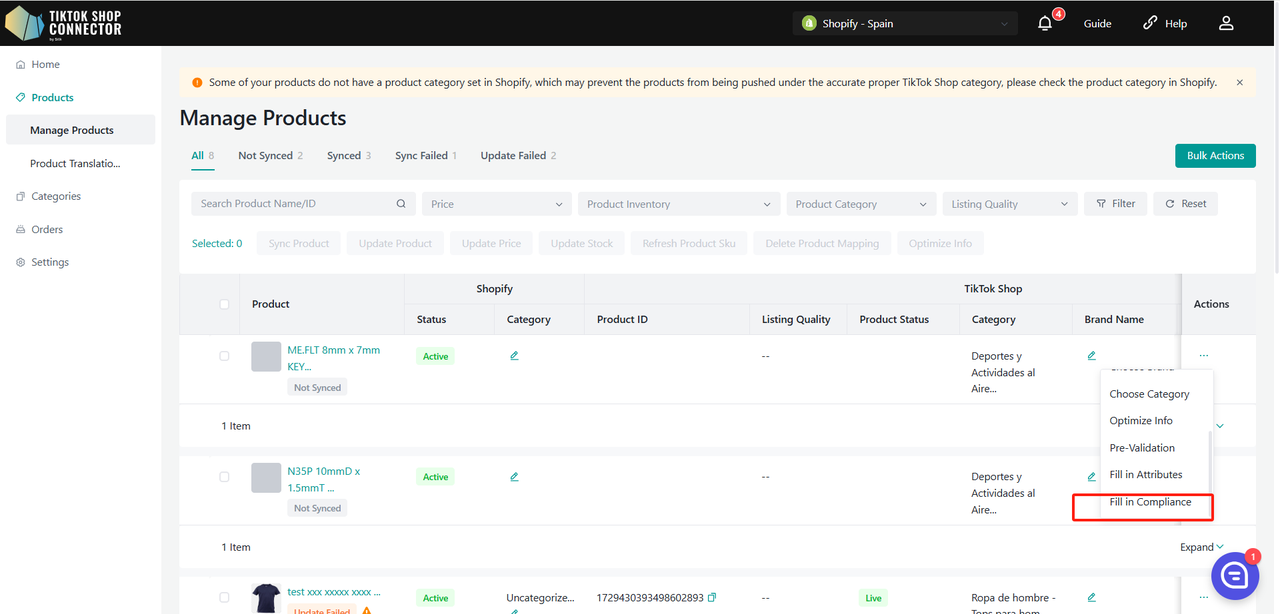
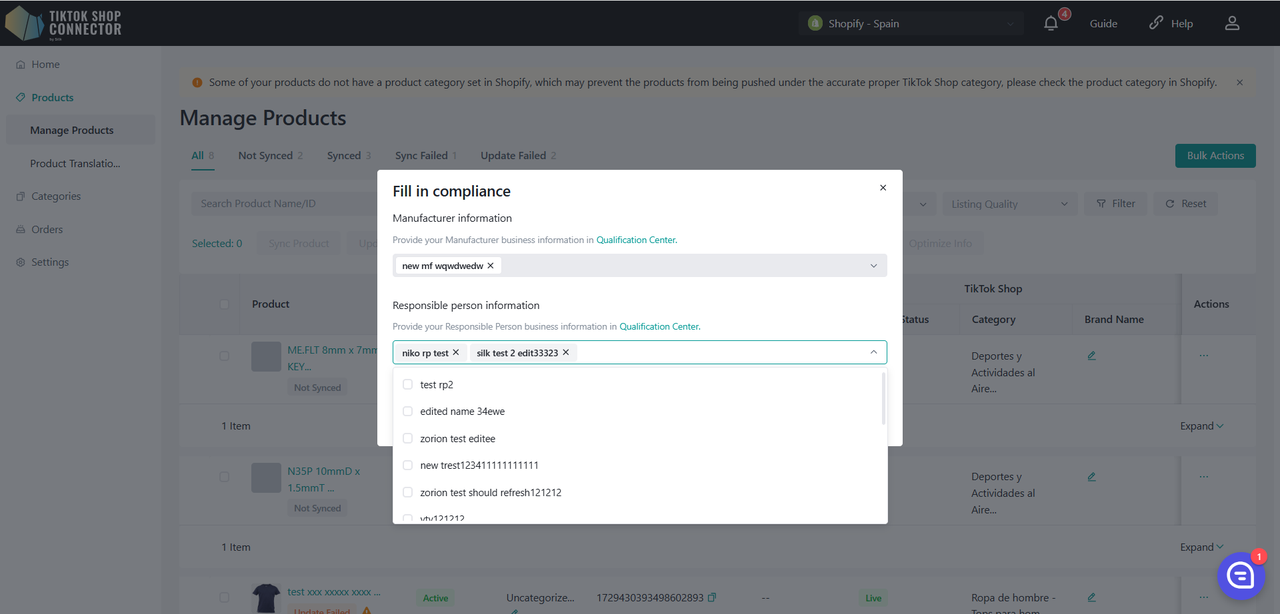
商品のマッピング:
TikTok Shopで手動で商品を追加した場合、コネクターを介して既存のTikTok Shop商品とShopware商品をマッピングします。これにより、ShopwareとTikTok Shopの商品が一致し、注文が同期できるようになります。
商品の"アクション"の下の(...)をクリック -> "商品をマッピング"
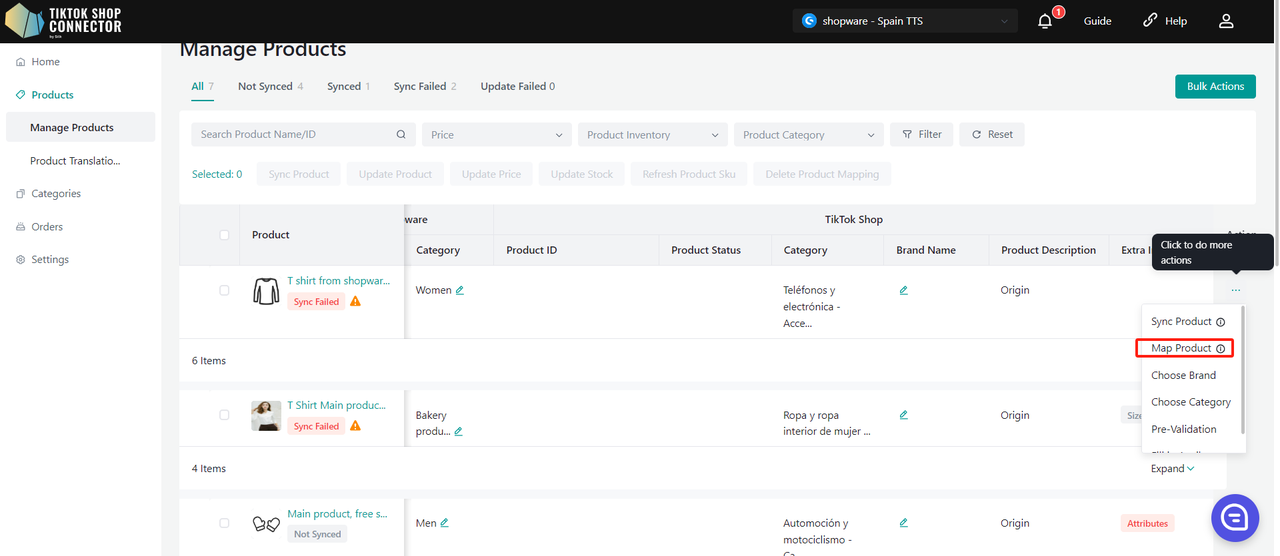
TikTok Shop商品ID番号を検索バーにコピー&ペーストして商品を検索できます。
TikTok ShopのSKUをShopwareのSKUにマッピング -> "保存"をクリック
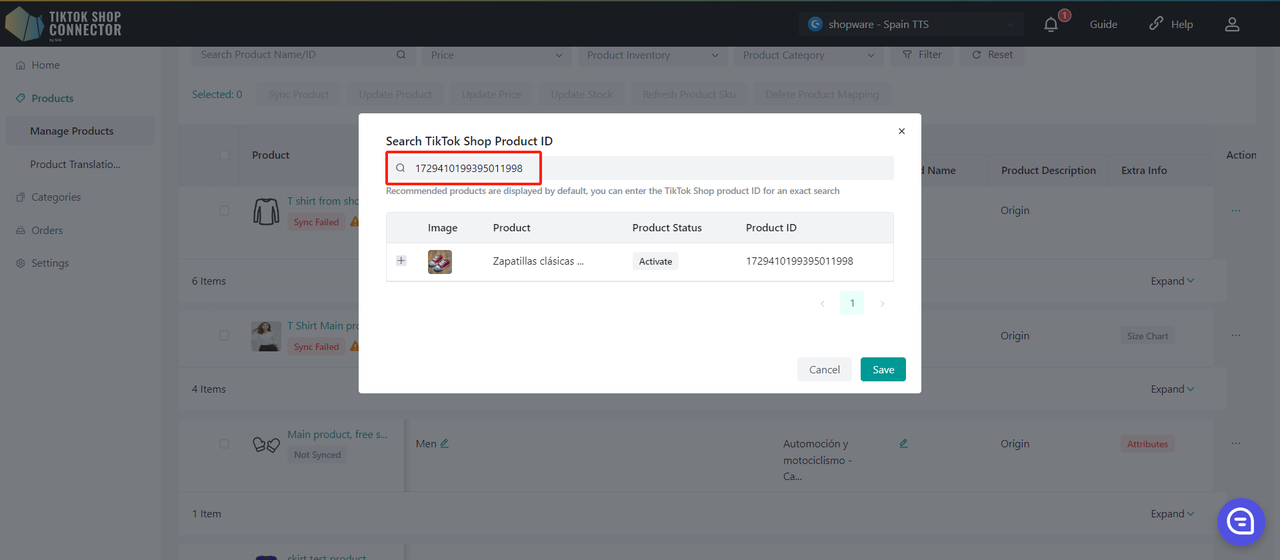
商品の更新:
注:在庫/価格の更新は自動的に行われます。Shopwareでの在庫/価格の更新は、TikTok Shopで自動的に更新されます。
Shopwareでの価格や在庫の変更がTikTok Shopに表示されない場合は、コネクターで"価格を更新"または"在庫を更新"を実行してください。
更新したい商品のチェックボックスをオンにする -> "アクション" -> "在庫を更新"または"価格を更新" -> TikTok Shopで更新が行われます
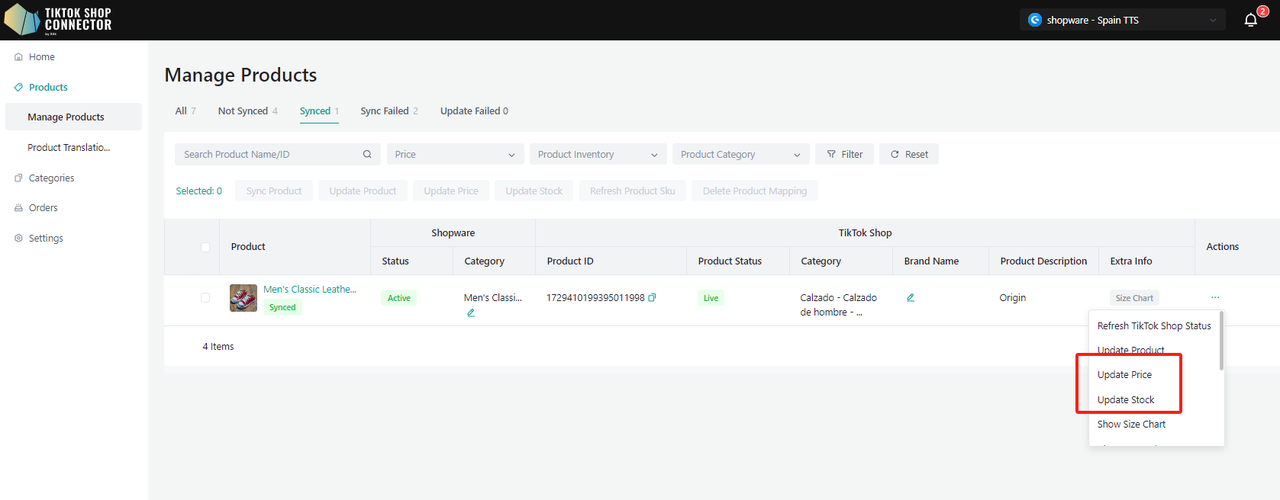
Shopwareで商品に行ったその他の更新は、再取得して再プッシュする必要があります。
Silkのコネクターで行った更新(証明書、ブランド、属性、サイズ表のアップロード)も、TikTok Shopに同期する必要があります。
更新したい商品のチェックボックスをオンにする -> "商品を更新"
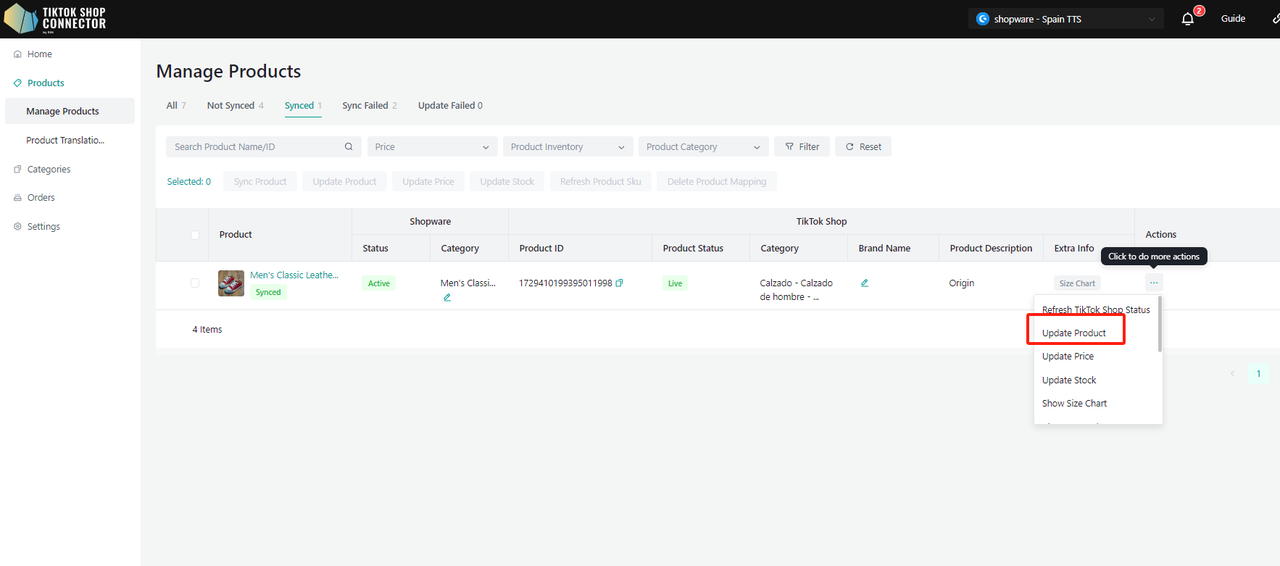
商品が"更新失敗"と表示される場合は、"展開"をクリック -> "同期ステータス"を確認して、更新が失敗した理由の説明を確認してください。
その後、Shopwareで問題を解決し、更新を行い -> コネクターで商品を更新することができます。
商品の詳細:
情報の最適化
情報を最適化する前に、TikTok Shopアプリを再認証してください。
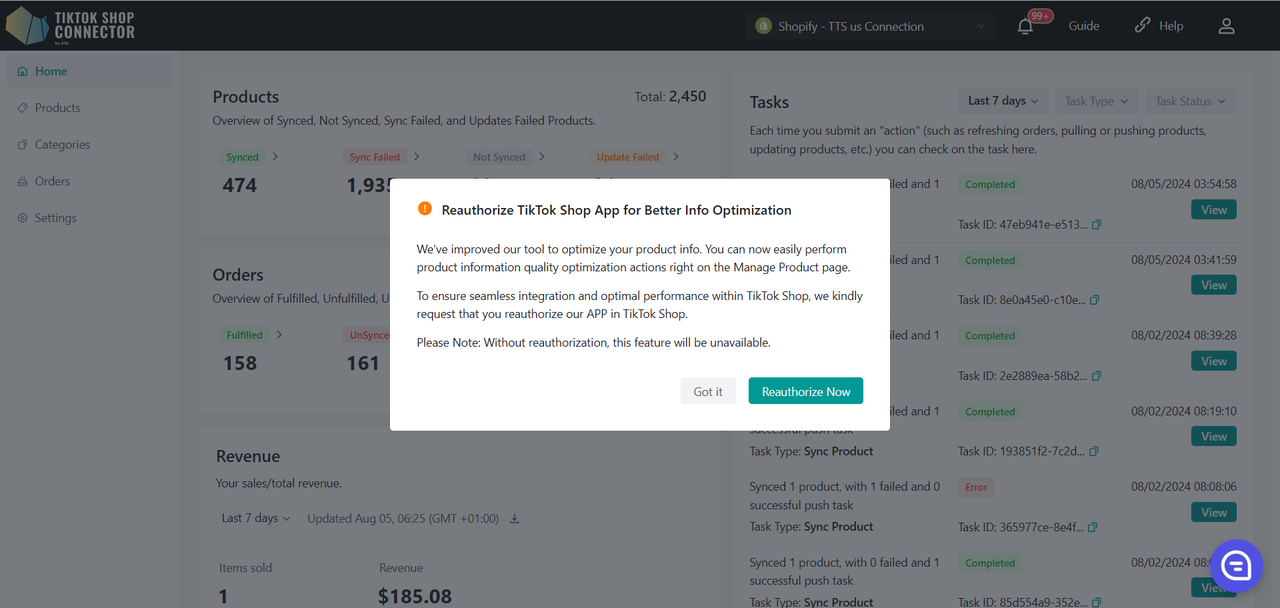
Silkコネクターのバックグラウンドで、販売者が情報品質の向上を実行できるインターフェースを提供しています
- 商品一覧ページで、"情報を最適化"のプロンプトが表示されている商品を見つけます。商品の横にある"情報を最適化"ボタンをクリックします。
- ポップアップウィンドウで、タイトル、説明、画像を含む商品情報を確認し、修正します。情報が正確で完全で魅力的であることを確認してください。
米国/英国のみ対象
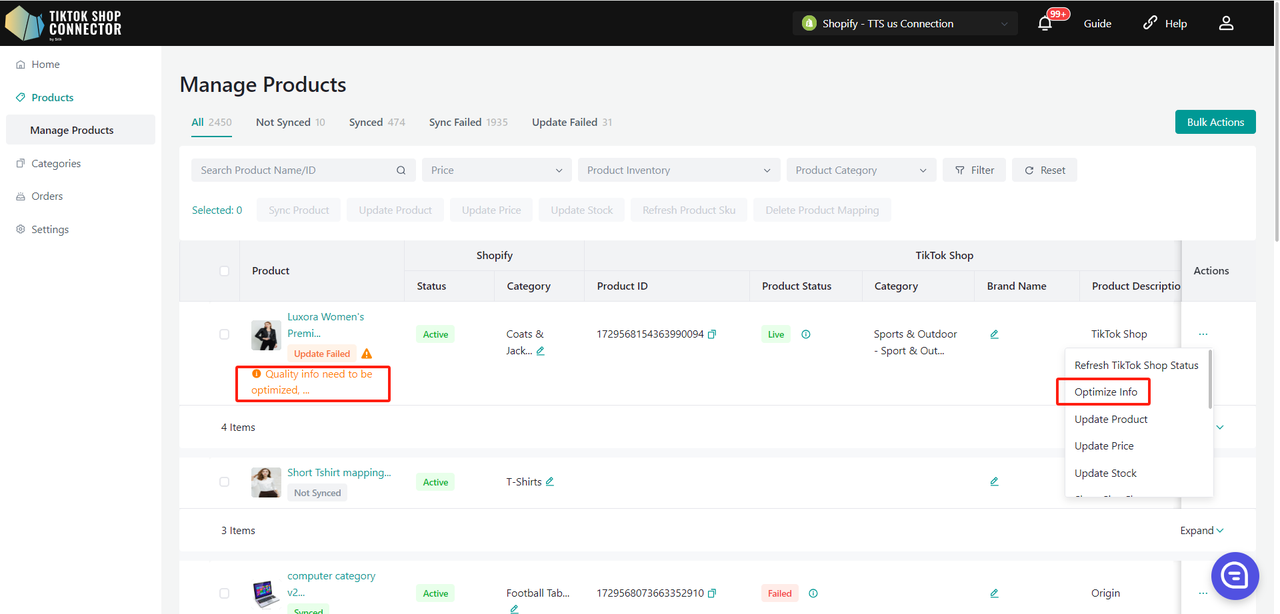
- 最適化は3つの部分で構成されています:タイトル、説明、画像
- AI生成のタイトル/説明を適用
- 生成されたキーワードをタイトルに追加するにはクリック
- メイン画像を最適化するには"AI最適化"をクリックし、最適化を元に戻すには"AI最適化を元に戻す"をクリック
- 注:現在、Silkコネクターは商品のメイン画像の最適化のみをサポートしています。他の商品画像の提案については、Shopwareストアで商品情報を更新し、その後SilkコネクターからTikTok Shopに商品を更新してください。'商品メディア'フィールドの同期ルールが'TikTok Shop'に設定されている場合は、TikTok Shopストアで直接商品情報を更新してください。
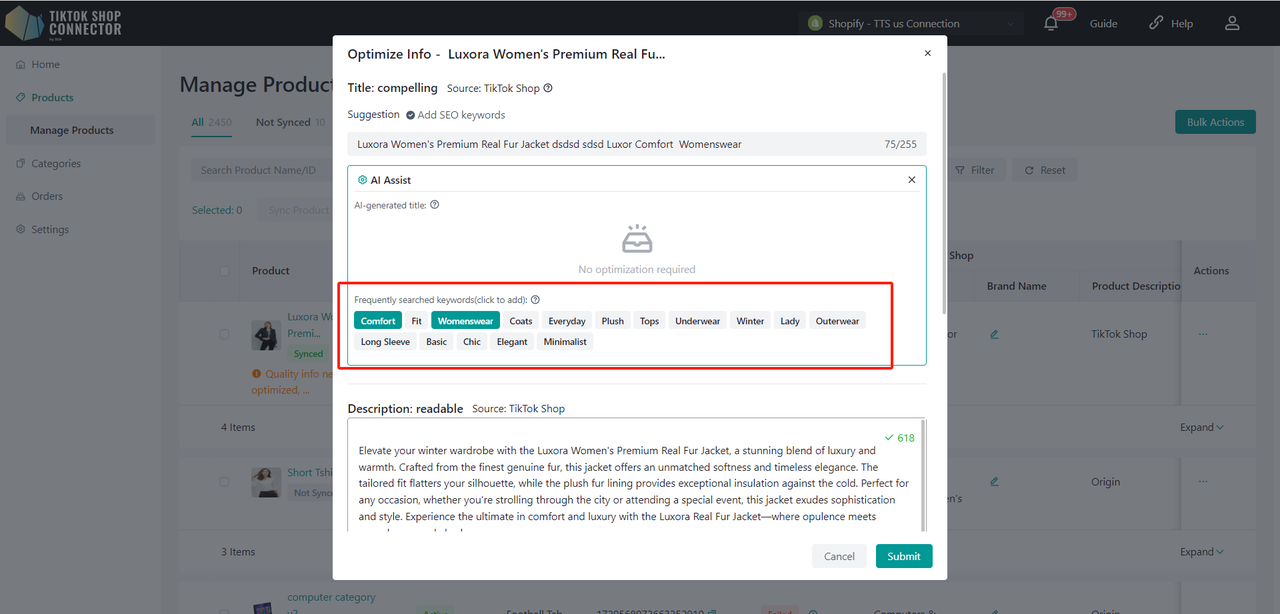
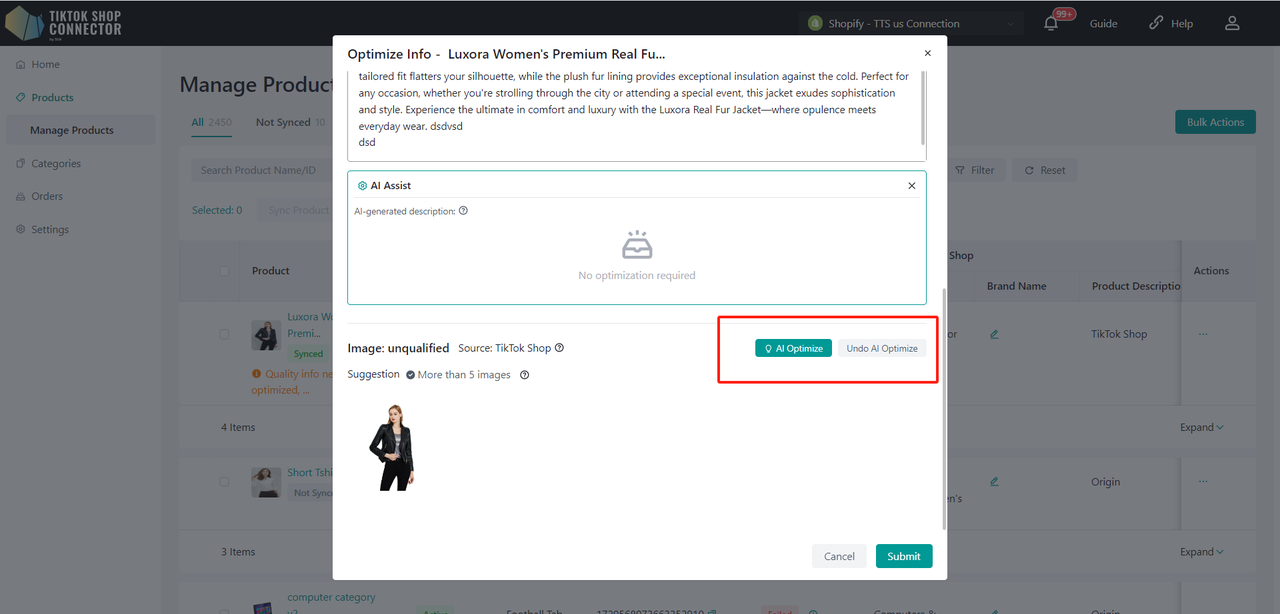
カスタム属性
値はメートル法とヤード・ポンド法の両方で入力できます。
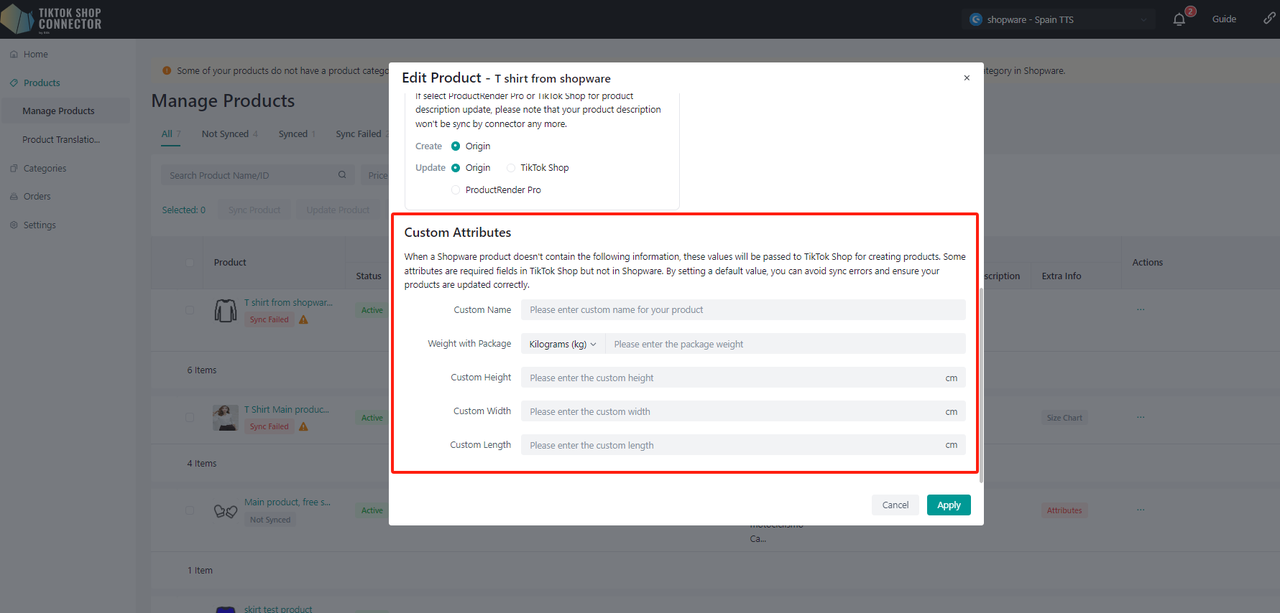
同期ルール
同期ルールを使用すると、TikTok、Shopware、コネクターで異なる商品名を設定できます。
| 送信元 | コネクター | TTS | |
|---|---|---|---|
| 作成 - これは初期プッシュ用で、 商品はまだTikTok Shopにありません | TikTokの商品はShopwareの名前を採用します | TikTokの商品はコネクターの名前を採用します | x |
| 更新 - 異なる名前で商品を 更新したい場合 | TikTokの商品はShopwareの名前を採用します | Silkで商品名を変更した後、Shopwareの名前とSilkの名前は 変更されませんが、TikTokの名前は変更されます | TikTokの商品名は、SilkやShopwareで 名前が変更されても同じままです |
同期ルールは設定タブで全商品に対して設定できます:
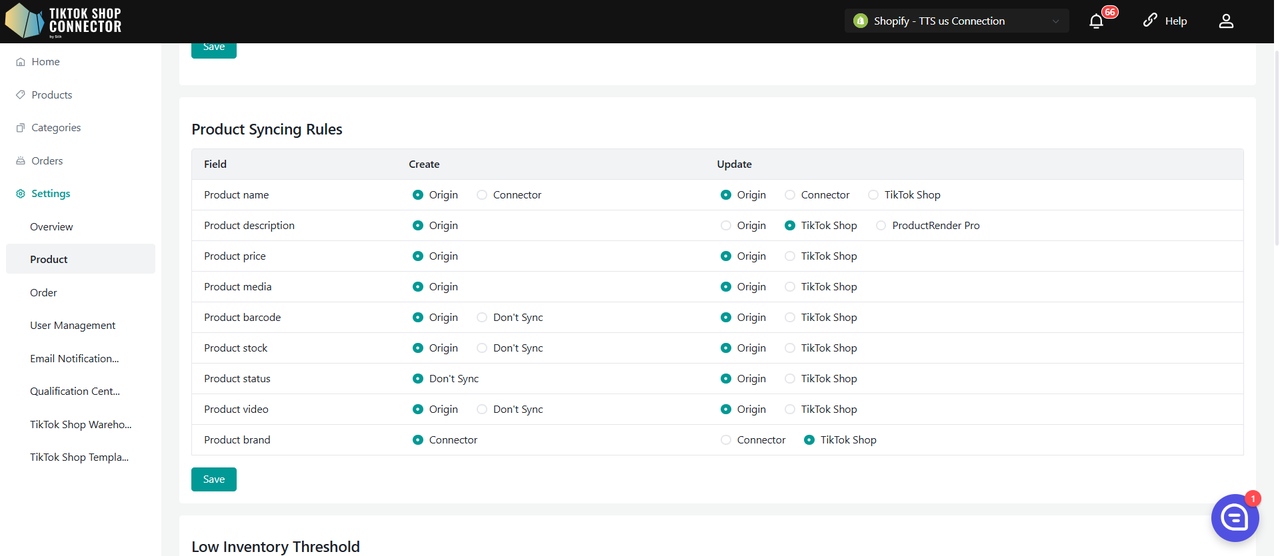
注文の同期方法
注:TikTok ShopからShopwareに注文を正常に同期するには、商品がコネクターを介してShopwareからTikTok Shopにリンクされている必要があります。同期されていない商品を含む注文はShopwareに同期されません。
TikTok Shopで手動でアップロードした商品:
a. TikTok Shopで手動で商品をアップロードした場合(コネクターを介していない)、Shopwareに注文を同期するには、コネクターでTikTok Shopの商品をマッピングする必要があります(ユーザーガイドの"商品のマッピング"を参照)。
または
コネクターを介して同期した商品
a. 商品がShopwareから"取得"され、TikTok Shopに"プッシュ"された場合、注文は自動的に同期されます。
注文の作成
自動作成:コネクターは注文を中継し、TikTok Shopで注文が行われて支払いが完了すると自動的にShopwareを更新します
- 注文ステータス = '出荷待ち'
- 注文ステータスが"未払い"の場合 -> 注文はShopwareに同期されません
- コネクターの注文IDは空白になります
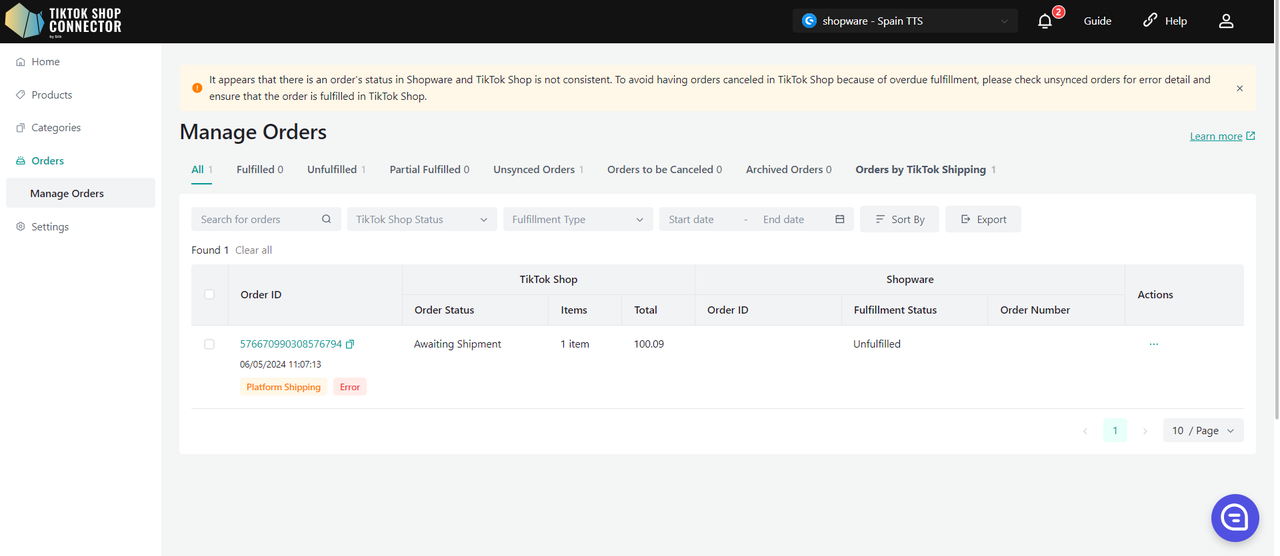
注文の確認:
TTS注文IDをクリックするか、TTS注文IDで注文を検索します。
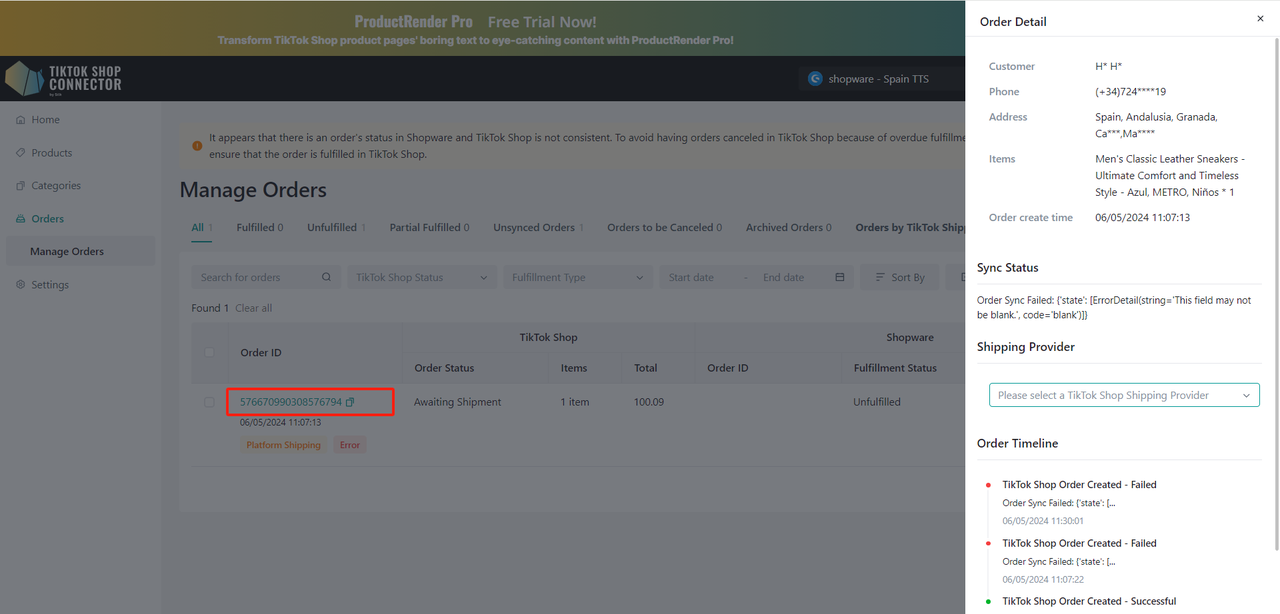
支払いと出荷ステータス
| Shopwareのステータス | Silkコネクター | TikTok Shopのステータス | |
|---|---|---|---|
| Shopwareで注文を出荷していない場合 | 支払いステータス:支払い済み 出荷ステータス:未処理 | 自動同期 <-> | 出荷待ち |
| Shopwareで注文を出荷して発送した場合 | 支払いステータス:支払い済み 出荷ステータス:発送済み | 自動同期 <-> | 回収待ち |
Shopwareで注文を出荷するには:
注文をクリックして -> "詳細"を選択
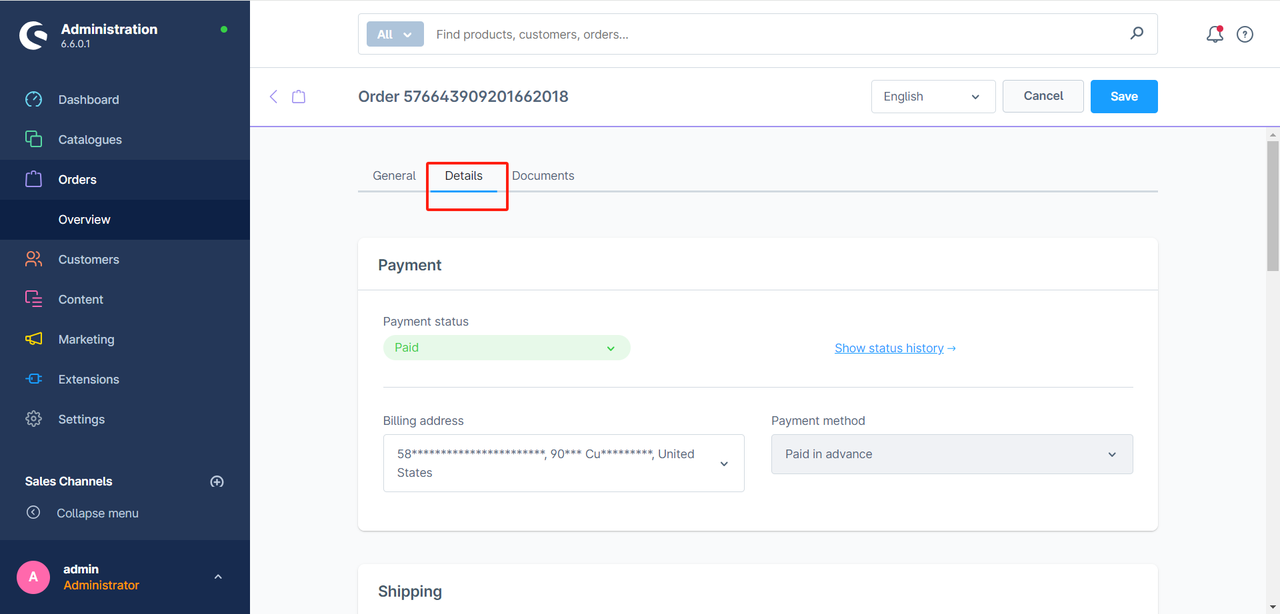
追跡番号を入力します。
配送ステータスを"発送済み"に変更します。
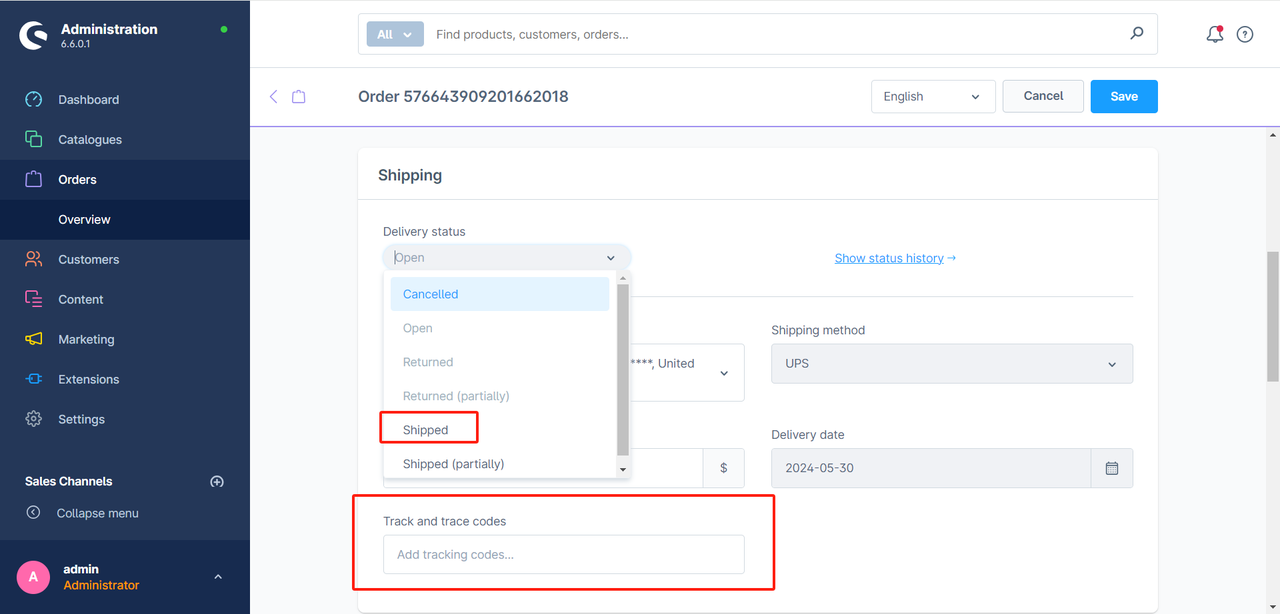
配送ステータスと配達
| 配送ステータス | 配達/完了 |
|---|---|
| TikTok Shopは配送ステータスを追跡します。Shopwareから注文が発送されると、輸送ステータスは自動的に'輸送中'に更新されます。 | 注文が配達されると、TikTok Shopストアの注文ステータスはデフォルトで'配達済み/完了'に更新されます。 |
注文のキャンセル
注文のキャンセルはコネクターを介して双方向に同期されます。
Shopwareでキャンセルされた注文はTikTok Shopでもキャンセルされます。 TikTok Shopでキャンセルされた注文はShopwareでもキャンセルされます。
| Shopwareでのキャンセル | TikTok Shopでのキャンセル |
|---|---|
| TikTok Shopで行われた注文をShopwareからキャンセルするには: 1. Shopwareで注文をキャンセルします。 2. 注文のキャンセルはコネクターを介して自動的に同期され、TikTok Shopの対応する注文がキャンセルされます。 | TikTok ShopセラーセンターからTikTok Shopで行われた注文をキャンセルまたは拒否するには: 1. TikTok Shopの購入者がキャンセルリクエストを提出します。 2. TikTok Shopセラーセンターでキャンセルリクエストを承認または拒否できます。 3. キャンセルリクエストを承認すると -> コネクターのポータルで注文ステータスが更新され、Shopwareの対応する注文がキャンセルされます。 |
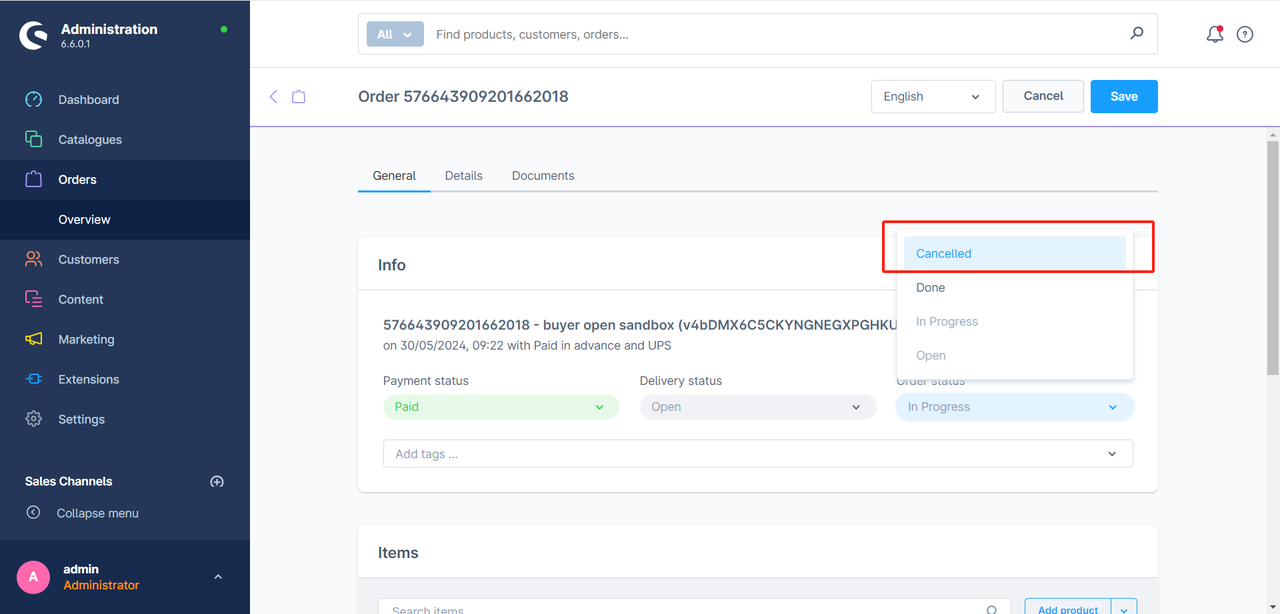
コネクタの概要
ホーム
接続の製品情報を表示するブロックがあります:
- 製品: 同期済み、未同期、同期失敗、更新失敗した製品の概要
- 注文: 完了済み、未完了、未同期、キャンセルされた注文の概要
- 収益: あなたの売上/総収益
- トップ製品: あなたのトップ10のベストセラー
- トップ顧客: あなたから購入したトップ顧客
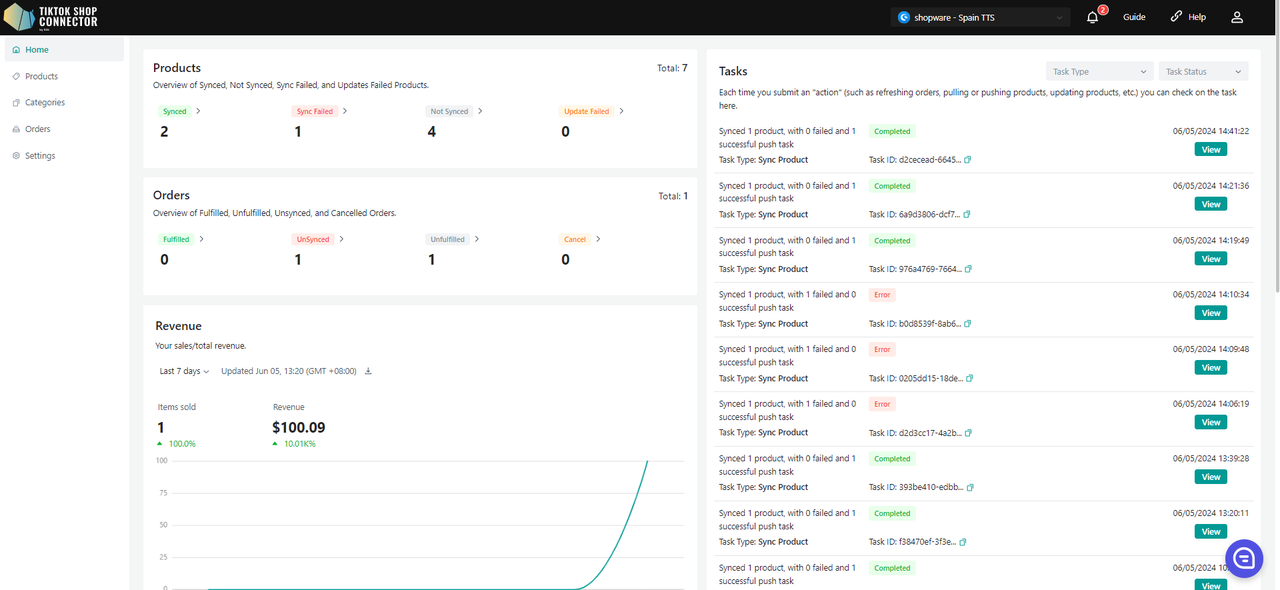
製品
- 同期済み、未同期、同期失敗、更新失敗した製品の概要
- 対応する製品ステータスタブに移動するための番号をクリックします
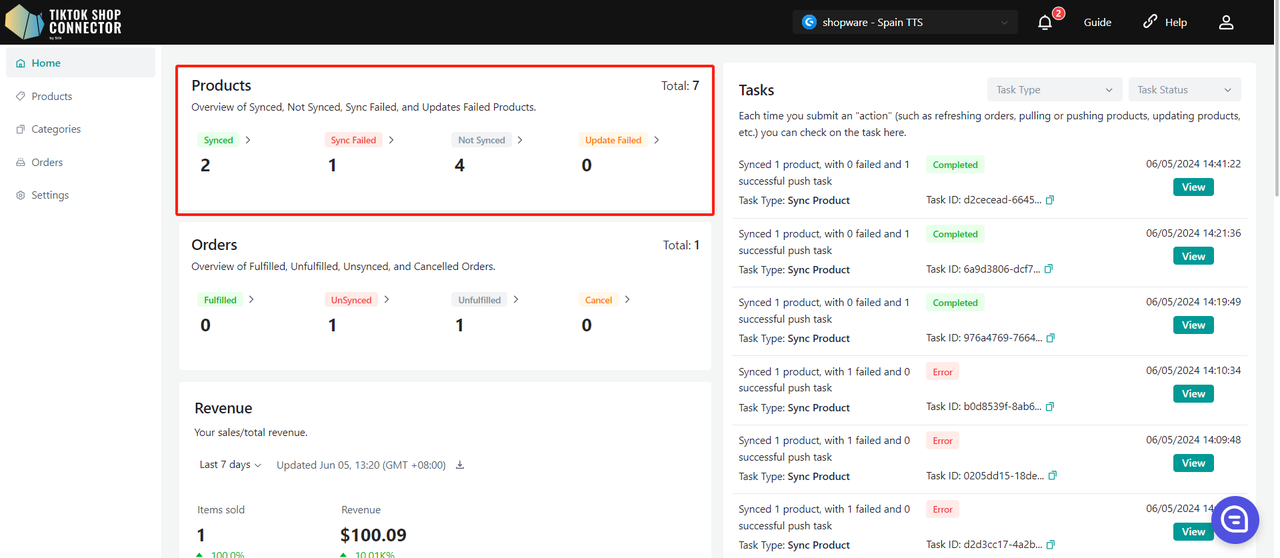
注文
- 完了済み、未完了、未同期、キャンセルされた注文の概要
- 対応する注文ステータスタブに移動するための番号をクリックします
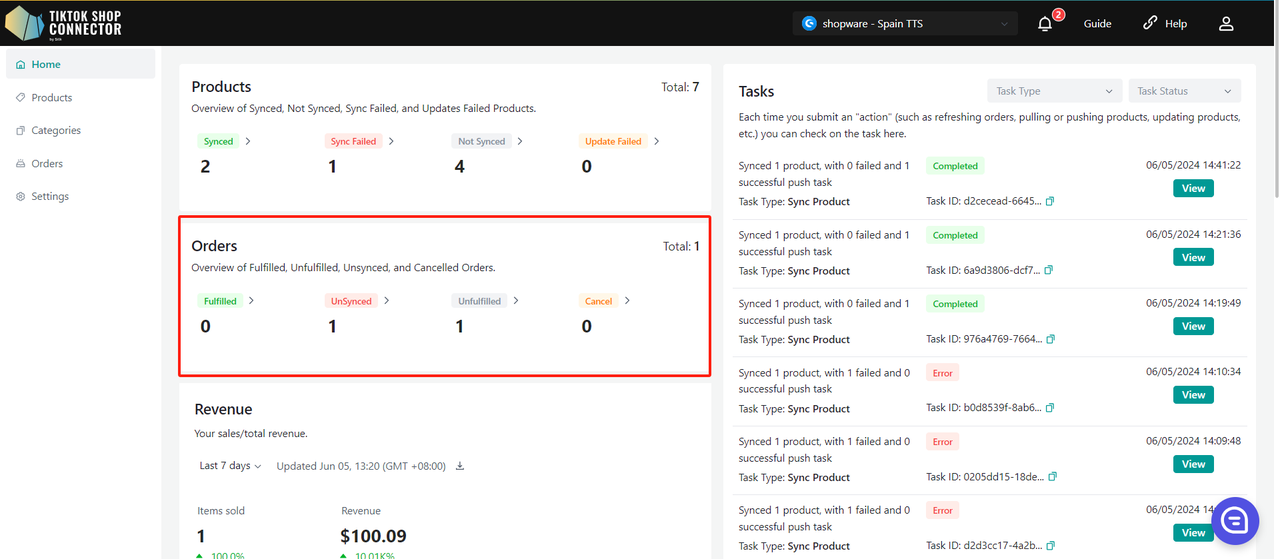
収益
- あなたの売上/総収益
- 現在の期間のデータをダウンロードするためにダウンロードボタンをクリックします
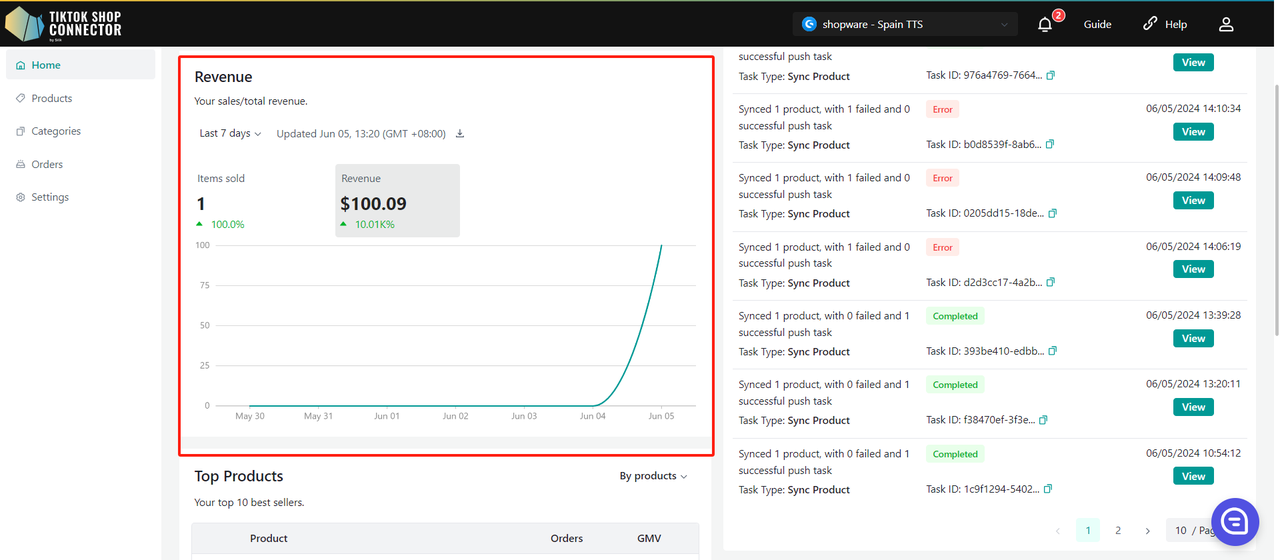
トップ製品
- あなたのトップ10のベストセラー
- 金額別
- 製品またはSKUで並べ替えることができます
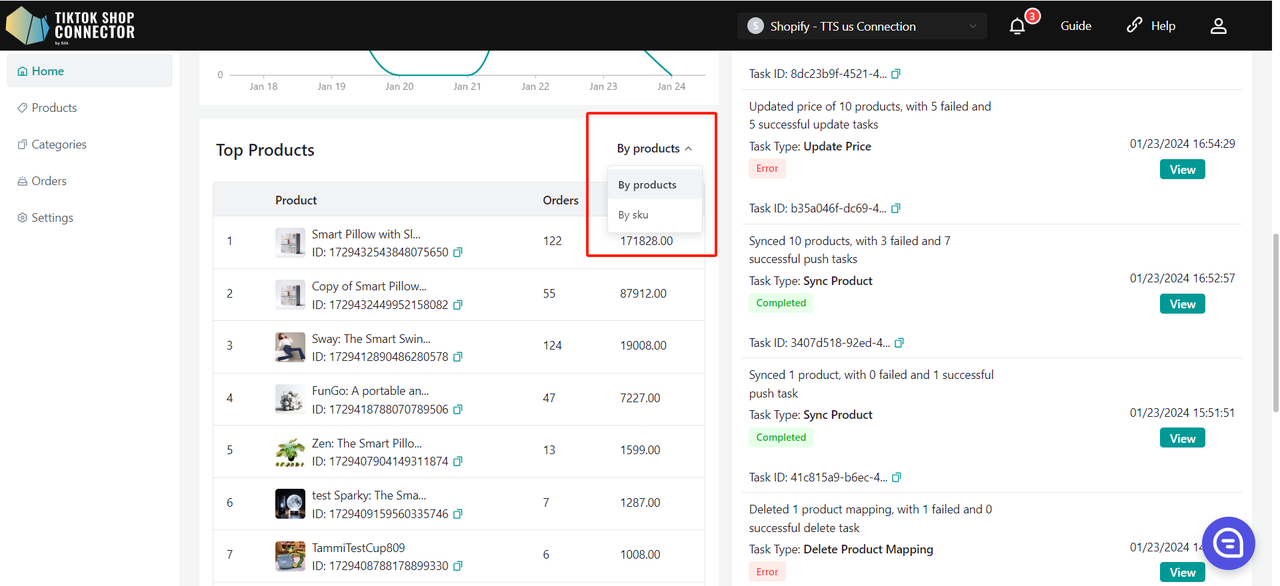
トップ顧客
- あなたから購入したトップ顧客
- 注文数または金額別
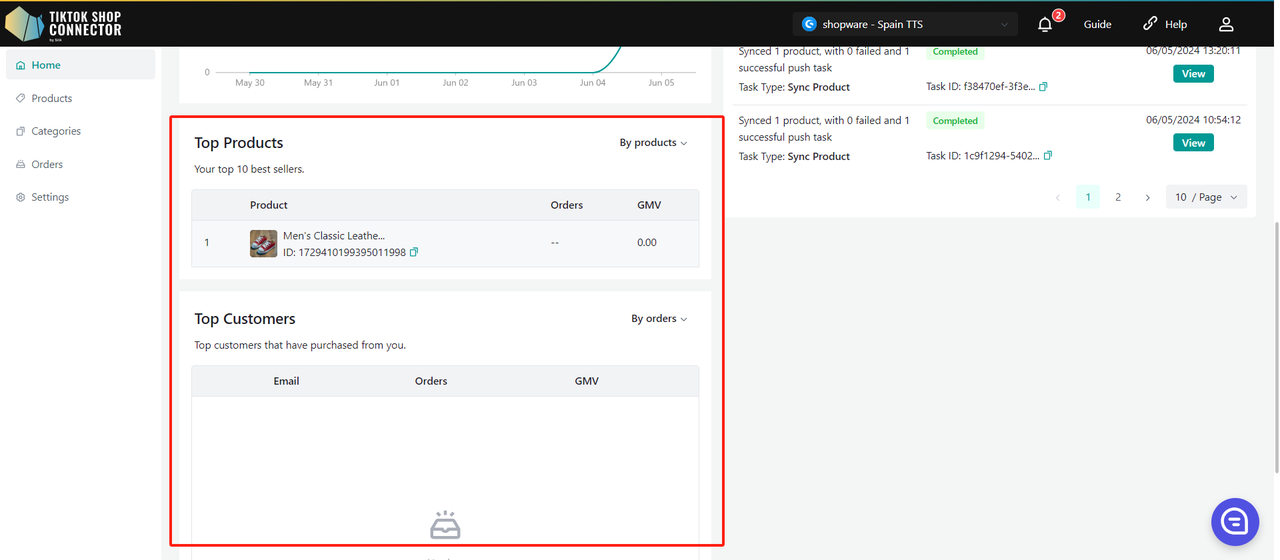
タスク
「アクション」(注文の更新、製品の引き出しまたはプッシュ、製品の更新など)を送信するたびに、ここでタスクを確認できます。
- タスクの種類を表示
- 「アクション」の概要
- タスクの状態(実行中、完了、エラー)
- 「詳細を表示」をクリックすると、タスクの詳細が表示されます
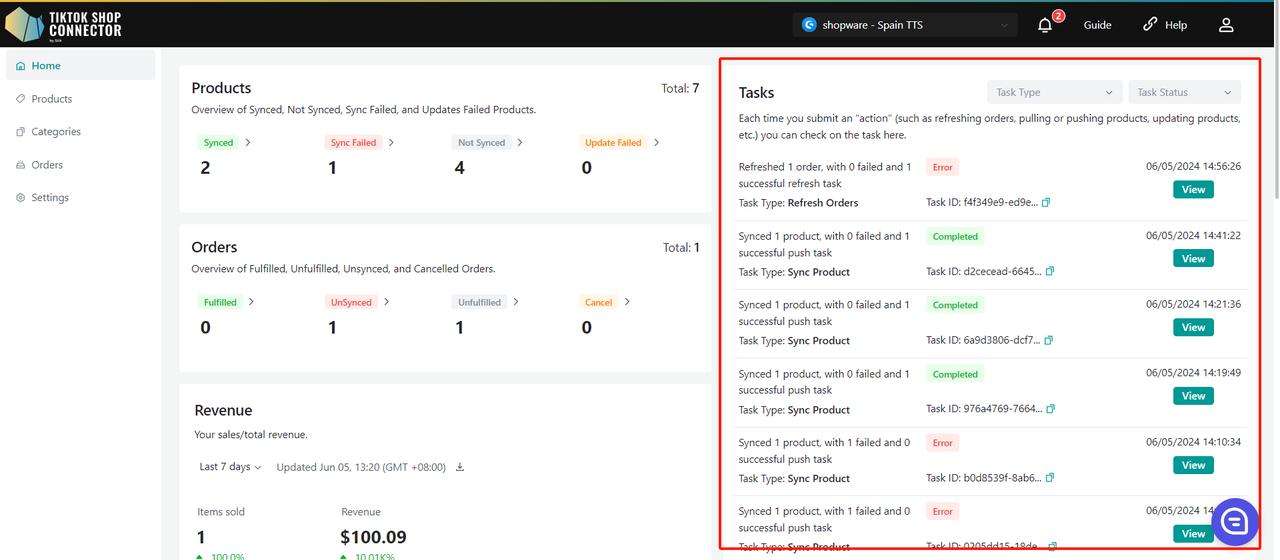
製品
- Shopwareから引き出されたすべての製品を表示
- あなたの製品がTikTokショップに正常に同期されたかどうかを表示
- 製品タブで実行できるアクション:
- 製品を引き出す
- 製品をプッシュする
- サイズチャート画像を追加する
- 認証/属性を追加する
- 同期状態を確認する
- TTSブランドを追加する
- TTSカテゴリを追加する
- TTSステータス/製品を更新する
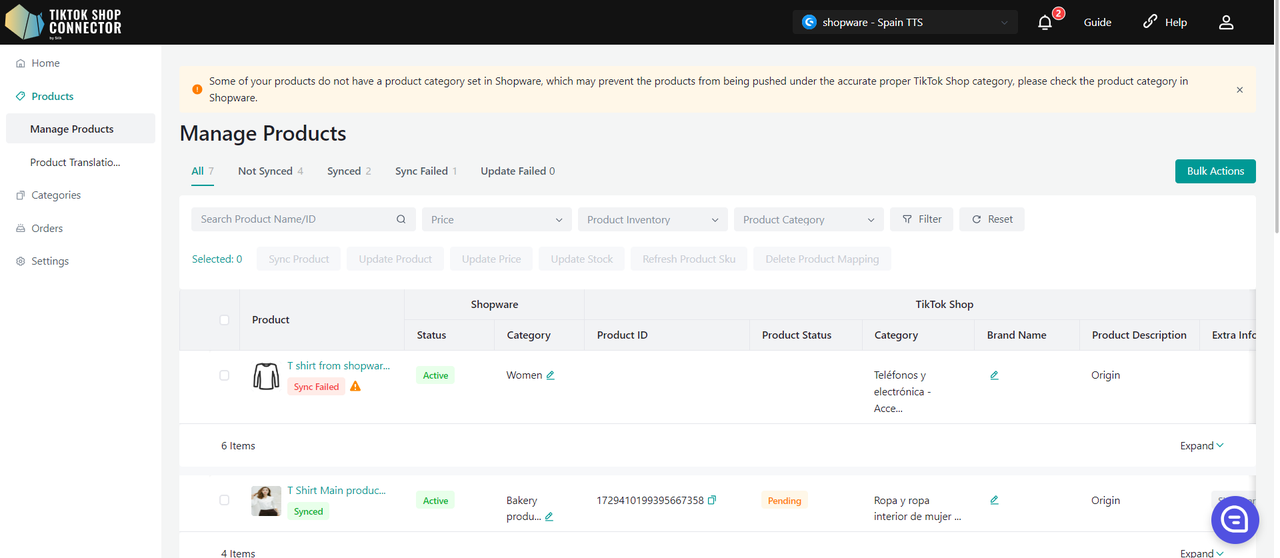
カスタム属性
値は、メートル法と帝国単位の両方で入力できます。
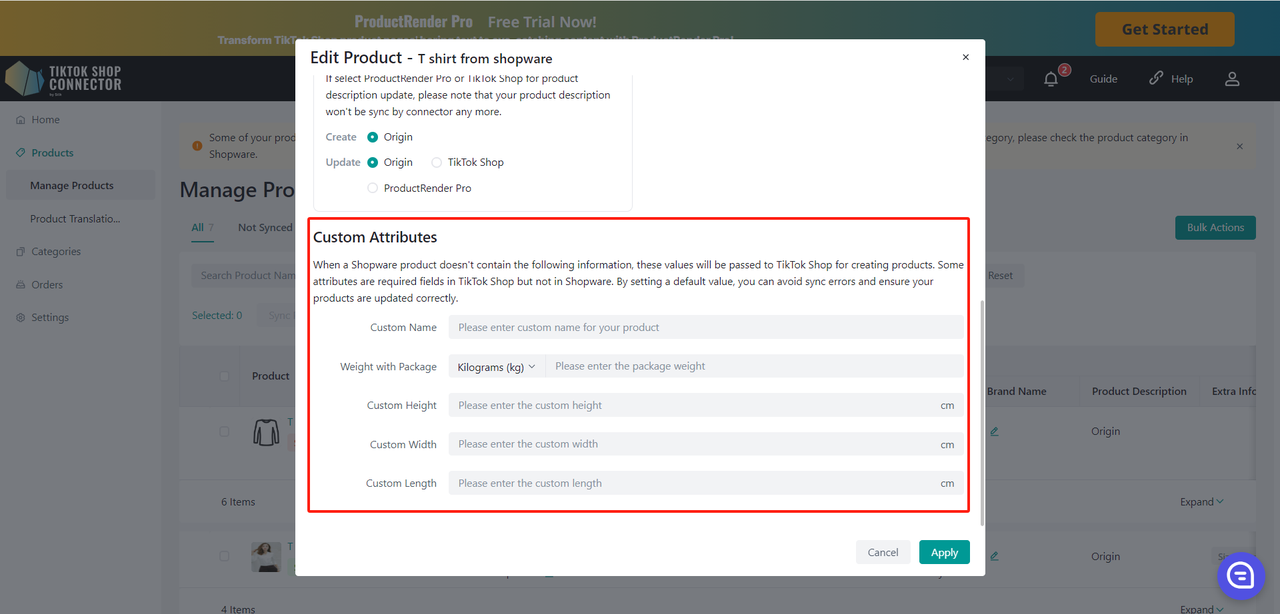
同期ルール
同期ルールにより、TikTok、Shopware、およびコネクタで異なる製品名を使用できます。
| オリジン | コネクタ | TTS | |
|---|---|---|---|
| 作成 - これは初回のプッシュです。 あなたの製品はまだTikTokショップにはありません | あなたのTikTok製品はShopware名を使用します | あなたのTikTok製品はコネクタ名を使用します | x |
| 更新 - 製品名を変更したいときです。 製品を更新する場合 | あなたのTikTok製品はShopware名を使用します | Silkで製品名を変更した場合、Shopware名とSilk名は変更されませんが、TikTok名は変更されます | TikTok製品名は、SilkまたはShopwareで名前が変更されてもそのままです |
同期ルールは設定タブで設定できます:
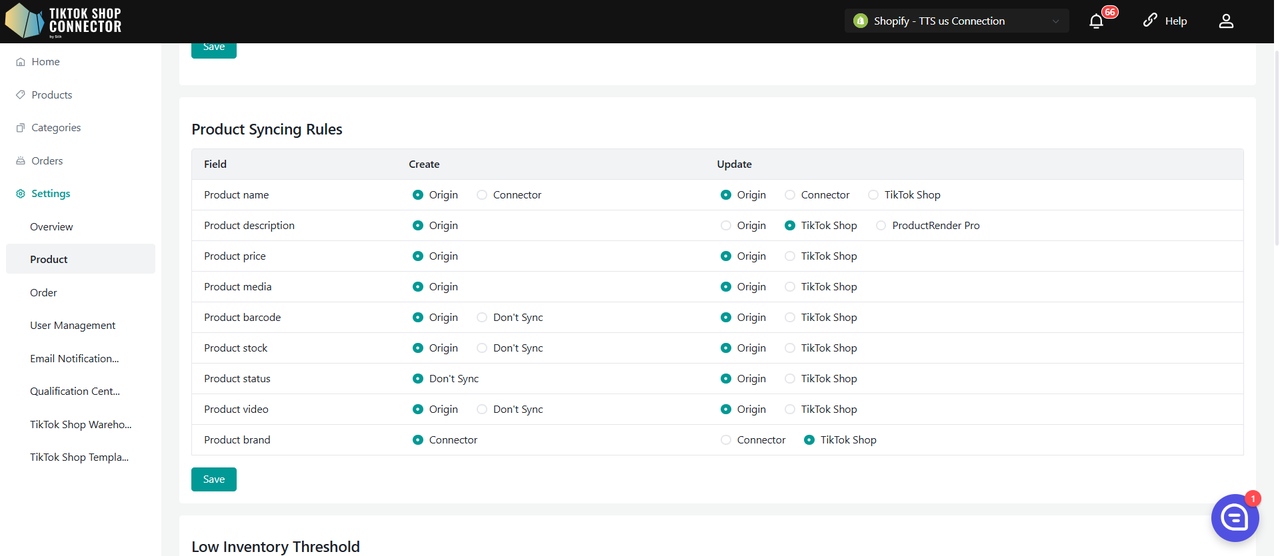
注文の同期方法
注: 注文をTikTokショップからShopwareに正常に同期するには、製品がコネクタを介してShopwareからTikTokショップにリンクされている必要があります。未同期の製品が含まれている注文は、Shopwareに同期されません。
TikTokショップに手動でアップロードした製品:
a. TikTokショップ製品を手動でアップロードした場合(コネクタを介してではなく)、注文をShopwareに同期するためには、TikTokショップから製品をマップする必要があります。(「製品のマッピング」を参照)
または
コネクタを介して同期された製品
a. 製品がShopwareから引き出され、TikTokショップにプッシュされると、注文は自動的に同期されます。
注文の作成
Automatic creation: The Connector will relay orders and automatically update Shopware when an order is placed and paid for in TikTok Shop
- order status = 'awaiting for shipment'
- If the order status is "unpaid" -> order will NOT sync to Shopware
- Order ID will be blank in the Connector
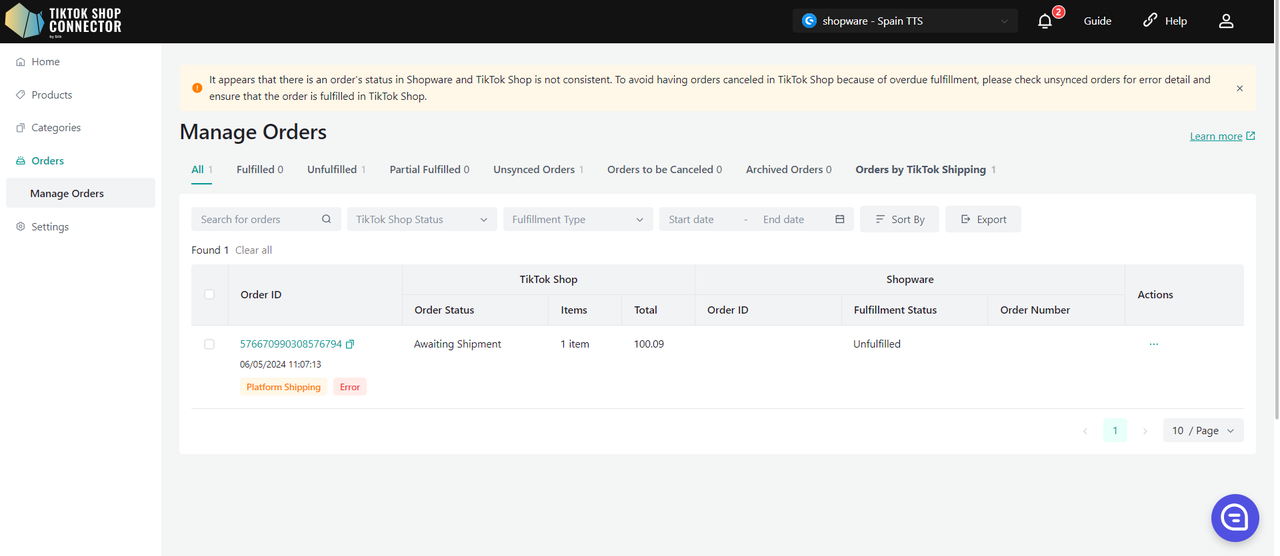
To Check on Orders:
Click on the TTS Order ID or search for the order by the TTS Order ID.
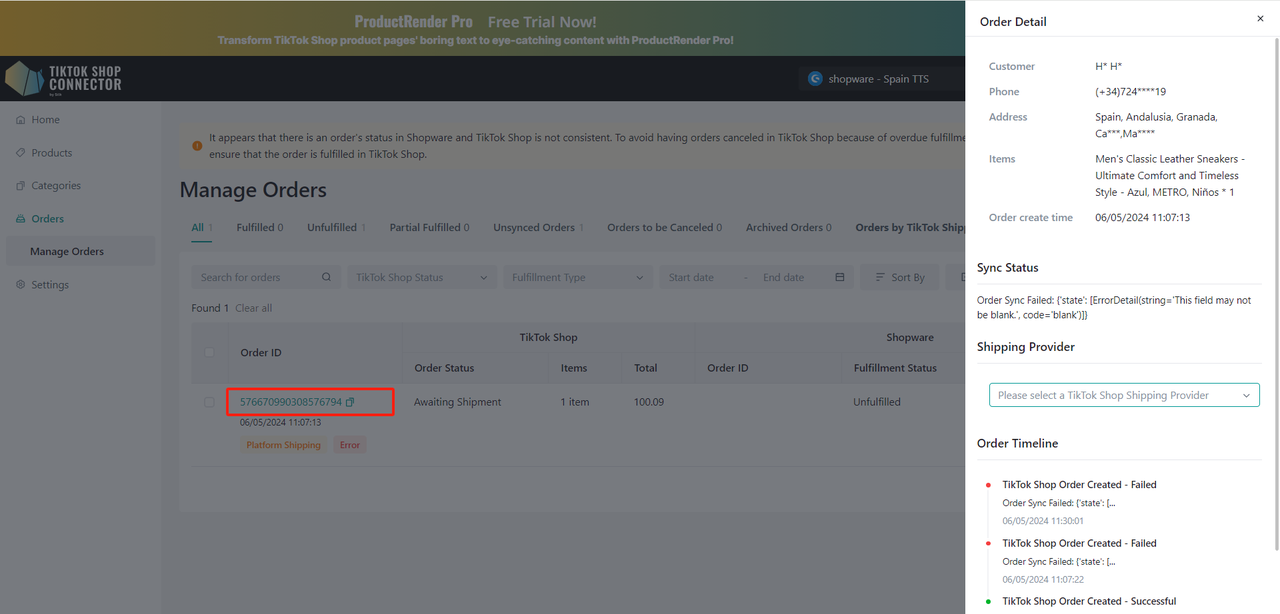
Payment & Fulfillment Status
| Status in Shopware | Connector by Silk | Status in TikTok Shop | |
|---|---|---|---|
| When you have NOT fulfilled the order in Shopware | Payment Status: Paid Fulfillment Status: Open | Automatic Sync <-> | 出荷待ち |
| Shopwareで注文を出荷して発送した場合 | 支払いステータス:支払い済み 出荷ステータス:発送済み | 自動同期 <-> | 回収待ち |
To Fulfill an order in Shopware:
Click on the order -> "Details"
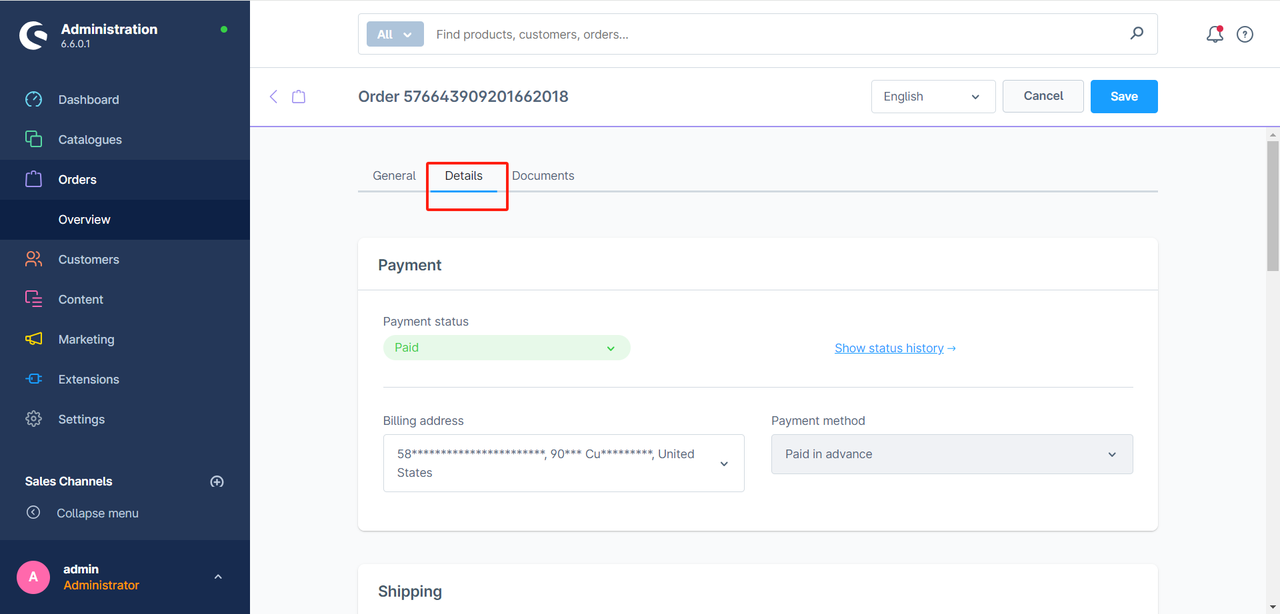
Fill in track and trace codes.
And then choose Delivery Status to "Shipped"
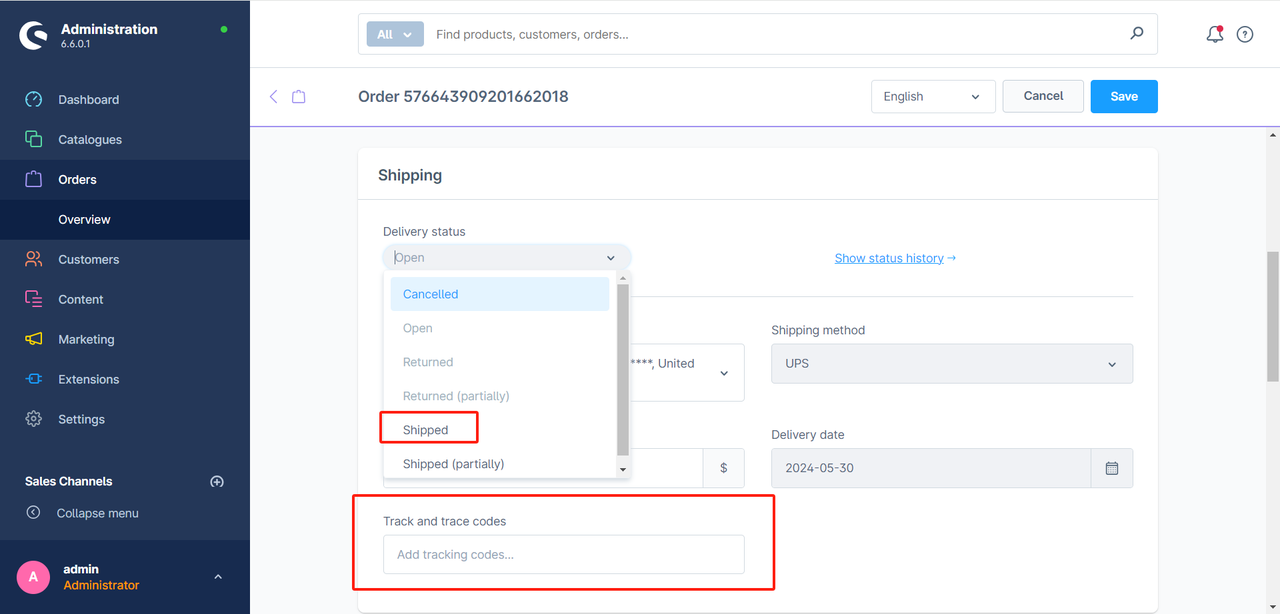
Shipping Status & Delivery
| Shipping Status | Delivery/Complete |
|---|---|
| TikTok Shop will track the delivery status. Transit status will be updated to 'In Transit' automatically when the order is shipped from Shopware. | The order status in the TikTok Shop store will be updated to 'Delivered/Completed' by default when the order is delivered. |
Order Cancellations
Order cancellations will sync bidirectionally via the Connector.
Orders canceled in Shopware will be canceled in TikTok Shop. Orders canceled in TikTok Shop will be canceled in Shopware.
| Cancellation in Shopware | Cancellation in TikTok Shop |
|---|---|
| To cancel an order placed in TikTok Shop from Shopware: 1. Cancel the order in the Shopware. 2. Order cancellation will automatically sync through the connector and cancel the corresponding order in TikTok Shop. | To cancel or deny orders placed in TikTok Shop from TikTok Shop Seller Center. 1. Buyers from TikTok Shop will submit a cancellation request. 2. You can accept or decline the cancellation request in TikTok Shop Seller Center. 3. Accept cancellation request -> order status will be updated in the connector's portal, and the corresponding order will be canceled in the Shopware. |
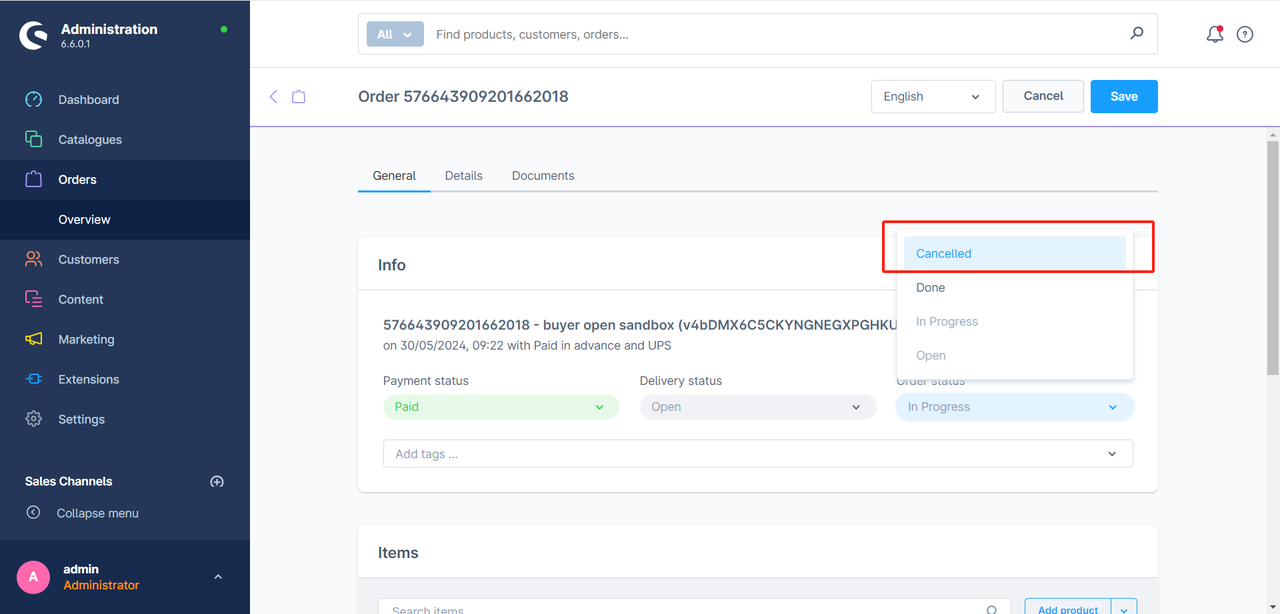
Connector Overview
Home
There is one block to show the product information about your connection:
- Products: Overview of Synced, Not Synced, Sync Failed, and Updates Failed Products
- Orders: Overview of Fulfilled, Unfulfilled, Unsynced, and Cancelled Orders
- Revenue: Your sales/total revenue
- Top Products: Your top 10 best sellers
- Top Customers: Top customers that have purchased from you
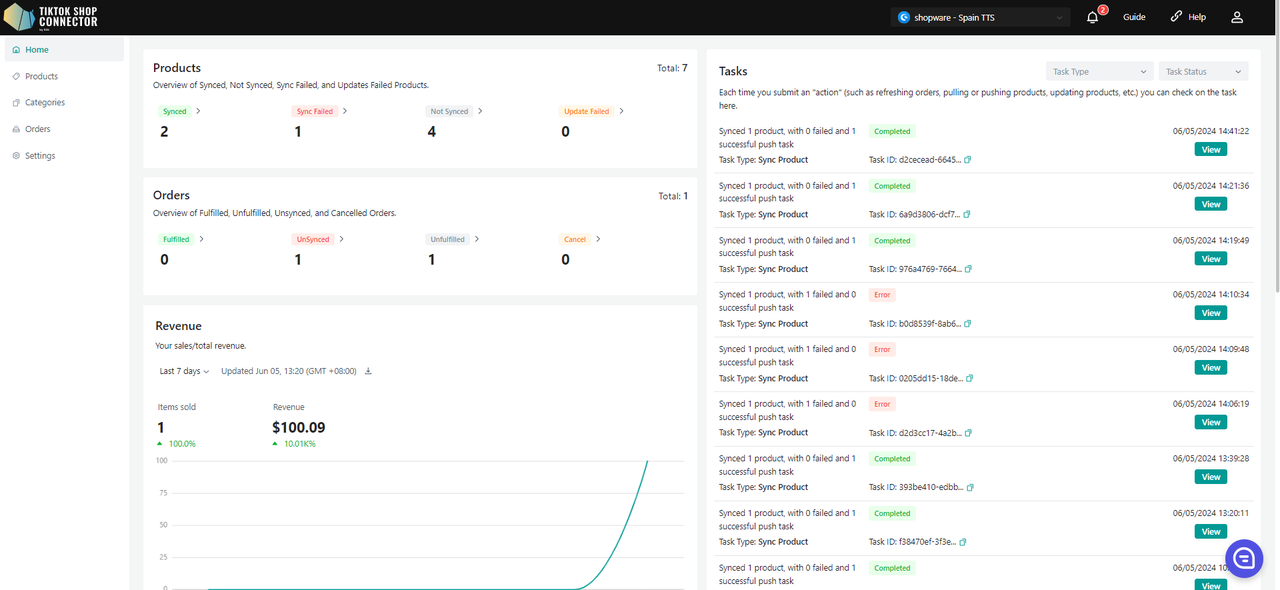
Products
- Overview of Synced, Not Synced, Sync Failed, and Updates Failed Products
- Click the number that will take you to the corresponding product status tab
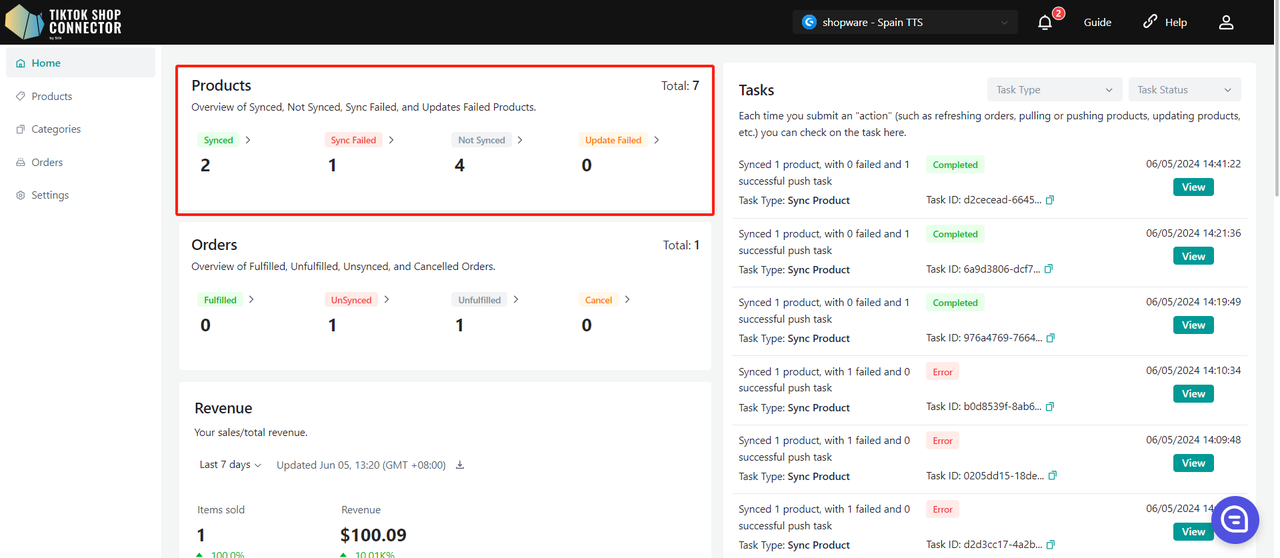
Orders
- Overview of Fulfilled, Unfulfilled, Unsynced, and Cancelled Orders
- Click the number that will take you to the corresponding order status tab
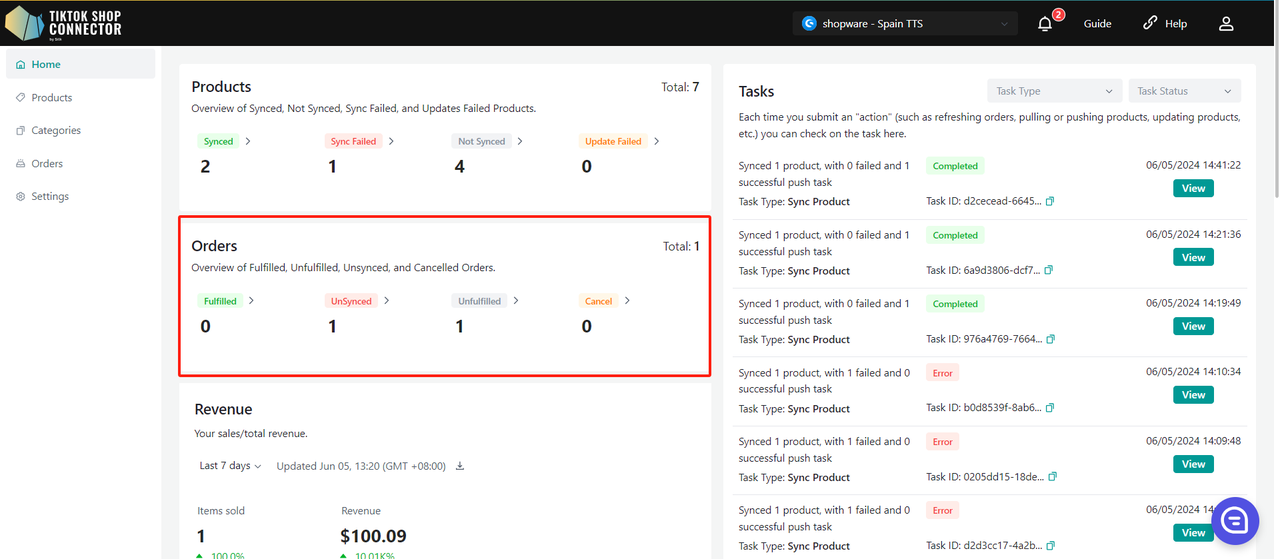
Revenue
- Your sales/total revenue
- Click the Download button to download the data for the current time period
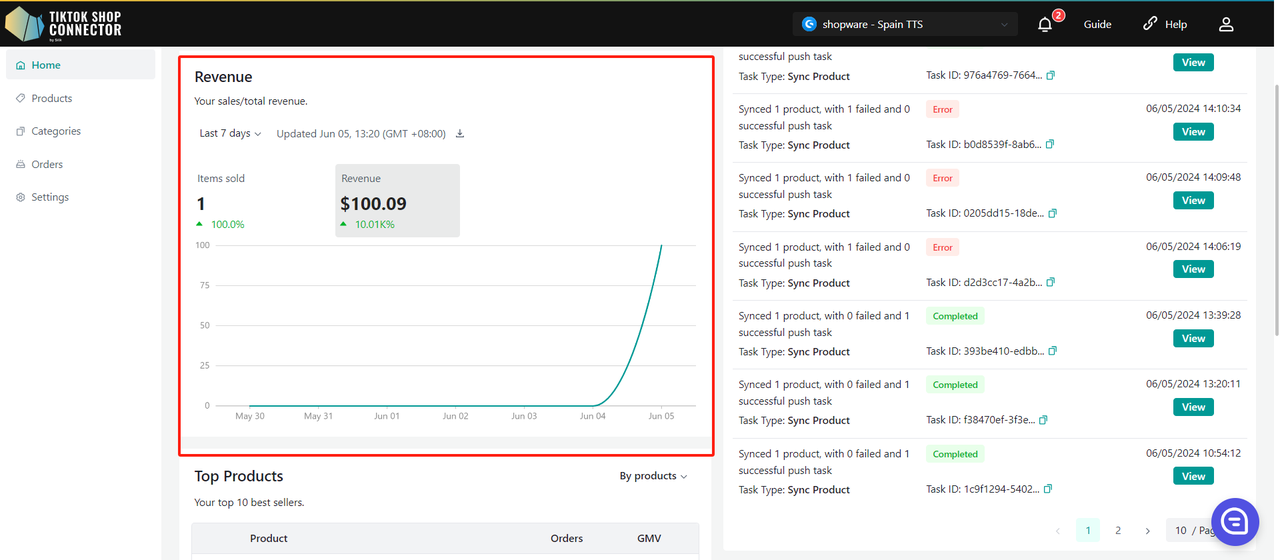
Top Products
- Your top 10 best sellers
- By number of dollar amount
- You can choose to sort by product or sku
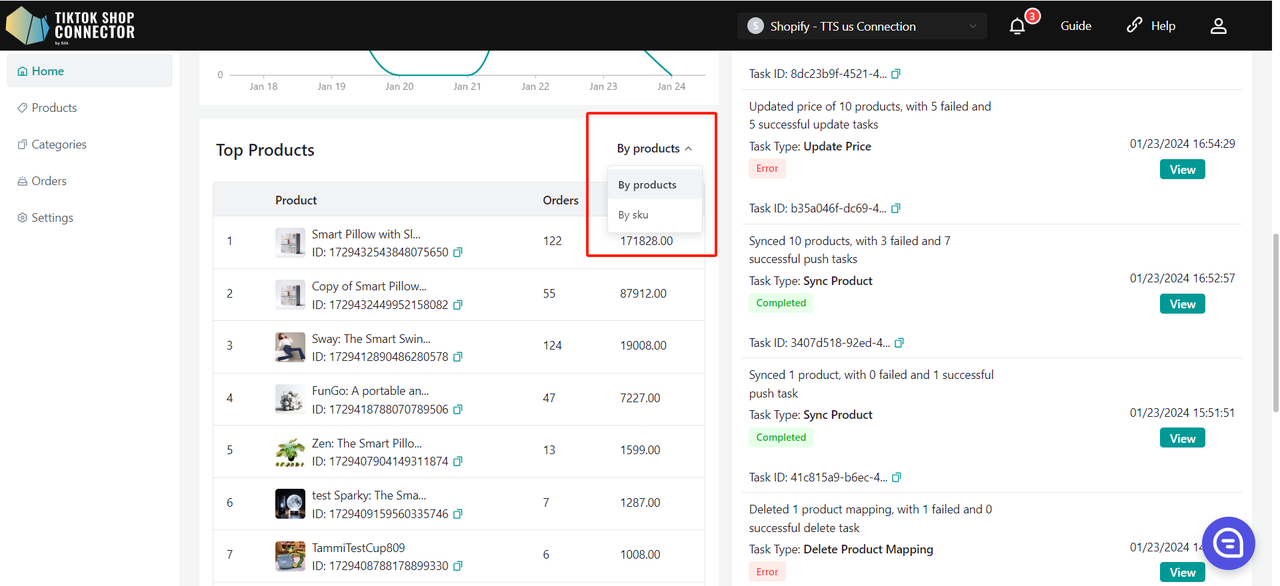
Top Customers
- Top customers that have purchased from you
- By number of orders or dollar amount
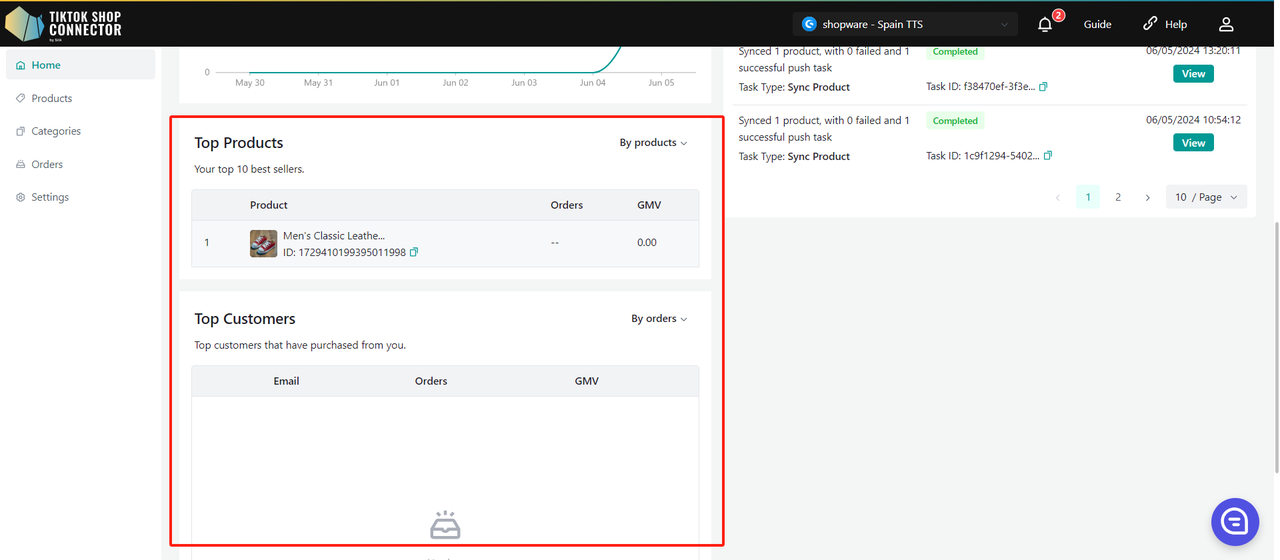
Tasks
Each time you submit an "action" (such as refreshing orders, pulling or pushing products, updating products, etc.) you can check on the task here.
- Displays the task type
- Summary of "actions"
- Task Status (Running, Completed, Error)
- "View Details" will display the task detail
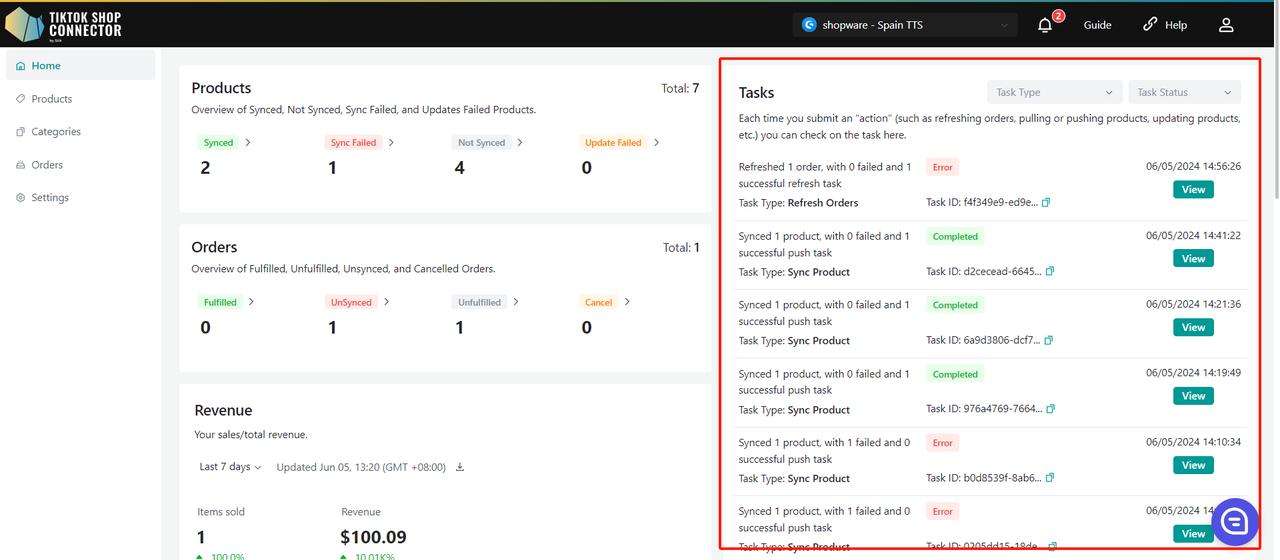
Products
- Displays all products "pulled" in from Shopware
- Shows whether your product has been successfully synced to TikTok Shop
- Actions that can be completed in the products tab:
- Pull Products
- Push Products
- Add Size Chart Images
- Add Certifications/Attributes
- Check Sync Statuses
- Add TTS Brand
- Add TTS Category
- Update TTS Status/Product
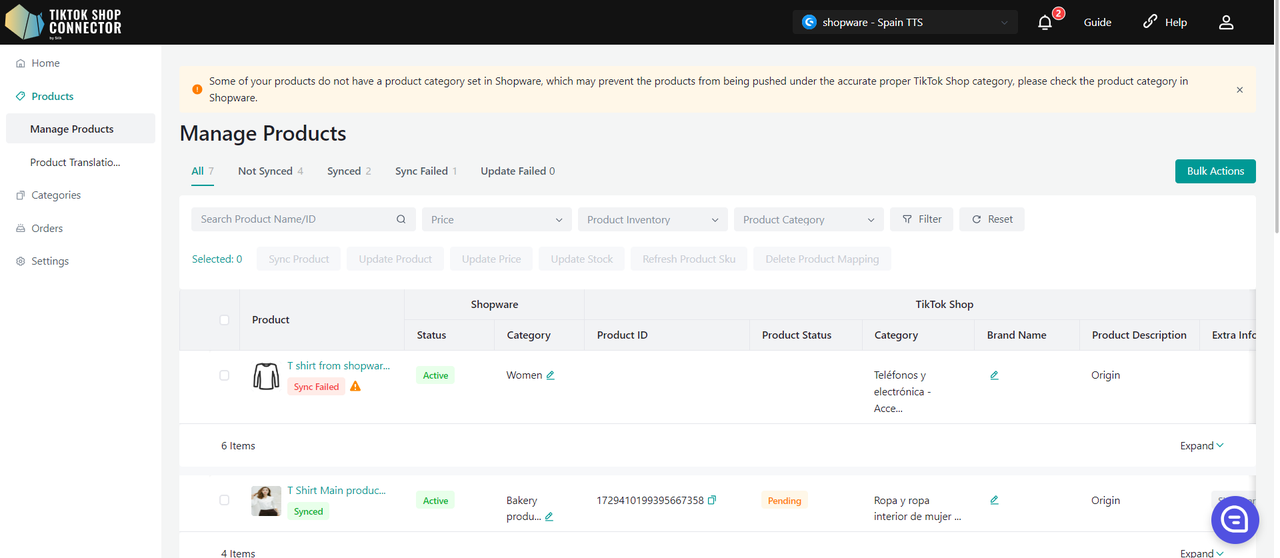
Custom Attributes
Values can be entered in both metric and imperial units.
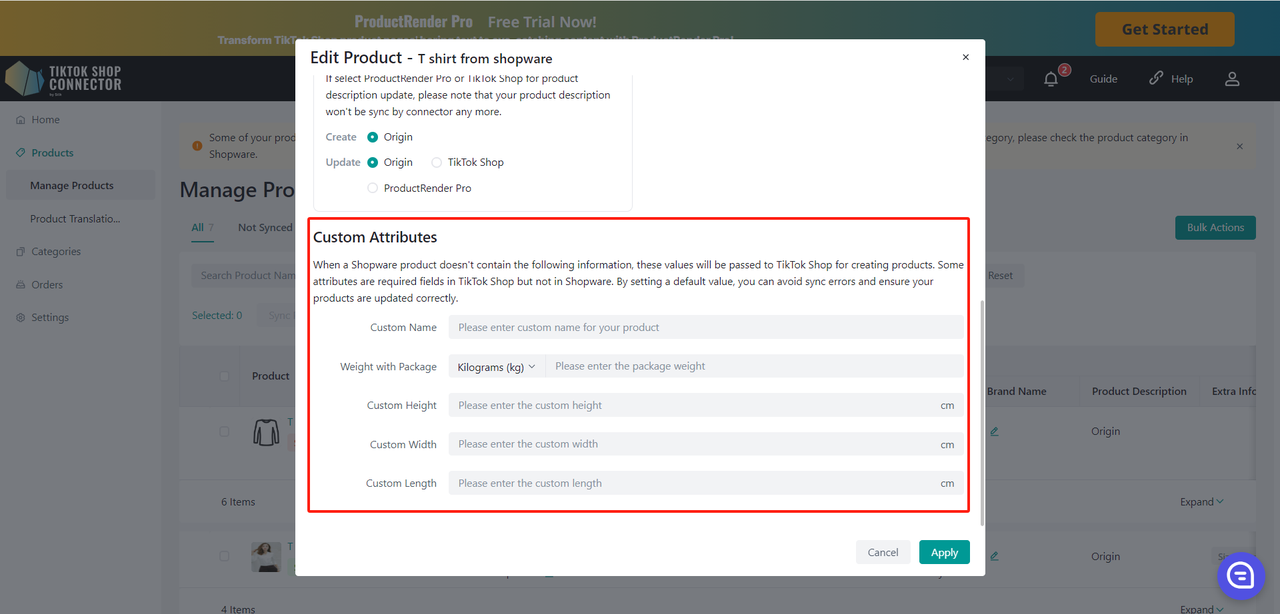
Sync Rules
Sync Rules allow you to have different product names in TikTok, Shopware, and our connector.
| Origin | Connector | TTS | |
|---|---|---|---|
| Create - This is for your initial push, your products are not in TikTok Shop yet | Your TikTok products will take the Shopware Name | Your TikTok products will take the Connector Name | x |
| Update - This is when you want to update your products with a different name | Your TikTok products will take the Shopware Name | After changing the product name in Silk, the Shopware Name and Silk name will not change, but the TikTok name will. | Your TikTok product name will stay the same regardless of what name changes happen in Silk or Shopware |
Sync Rules can be set for all products in the Settings tab:
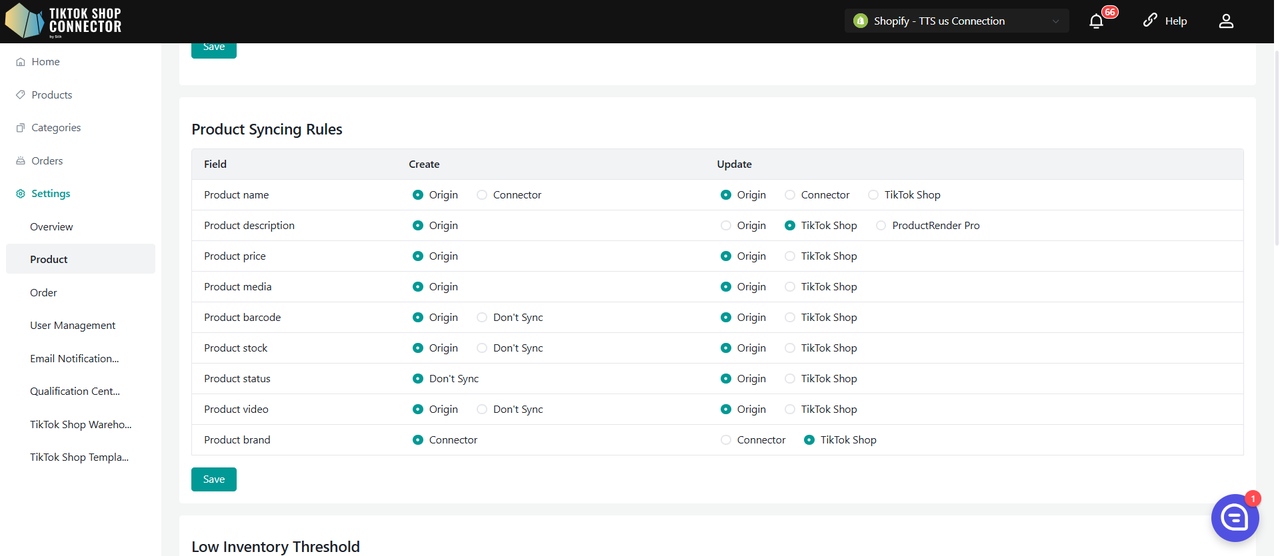
How to Sync Orders
*Note: To sync orders successfully from TikTok Shop to Shopware, your products must be linked from Shopware to TikTok Shop via our Connector. Any orders that contain unsynced products will NOT sync back to Shopware.
Manually uploaded products in TikTok Shop:
a. If you uploaded a TikTok Shop product manually (NOT through the Connector) then you will have to map the product from TikTok Shop in our Connector to sync orders to Shopware. (See "Map Products" in the User Guide).
OR
Synced products via our Connector
a. If the products are "pulled" from Shopware and "pushed" to TikTok Shop, orders will sync automatically.
Creating Orders
Automatic creation: The Connector will relay orders and automatically update Shopware when an order is placed and paid for in TikTok Shop
- order status = 'awaiting for shipment'
- If the order status is "unpaid" -> order will NOT sync to Shopware
- Order ID will be blank in the Connector
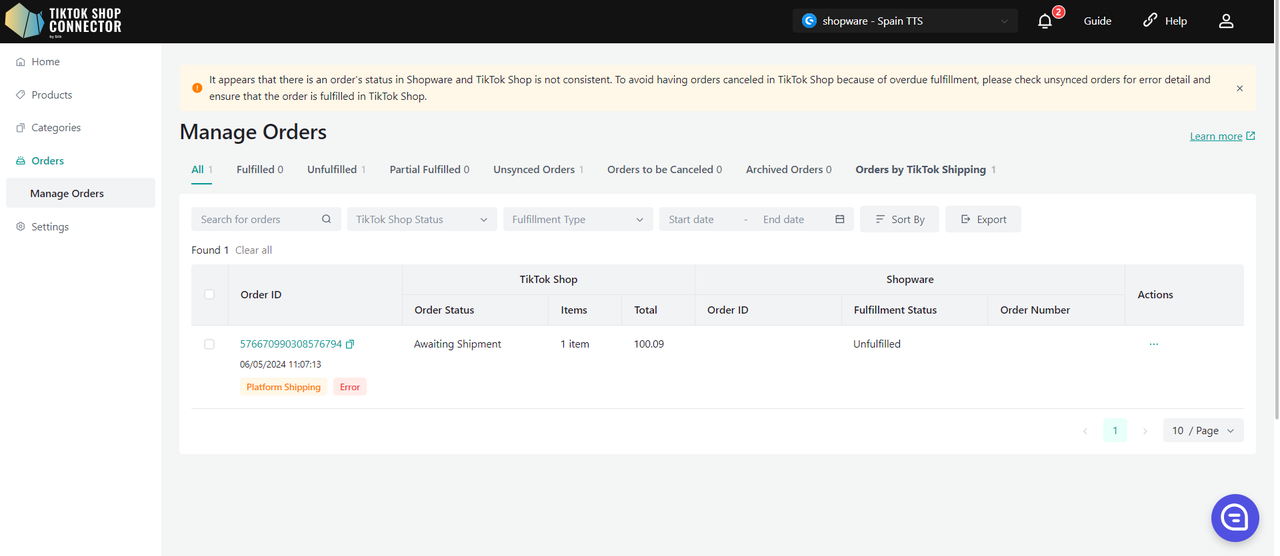
To Check on Orders:
Click on the TTS Order ID or search for the order by the TTS Order ID.
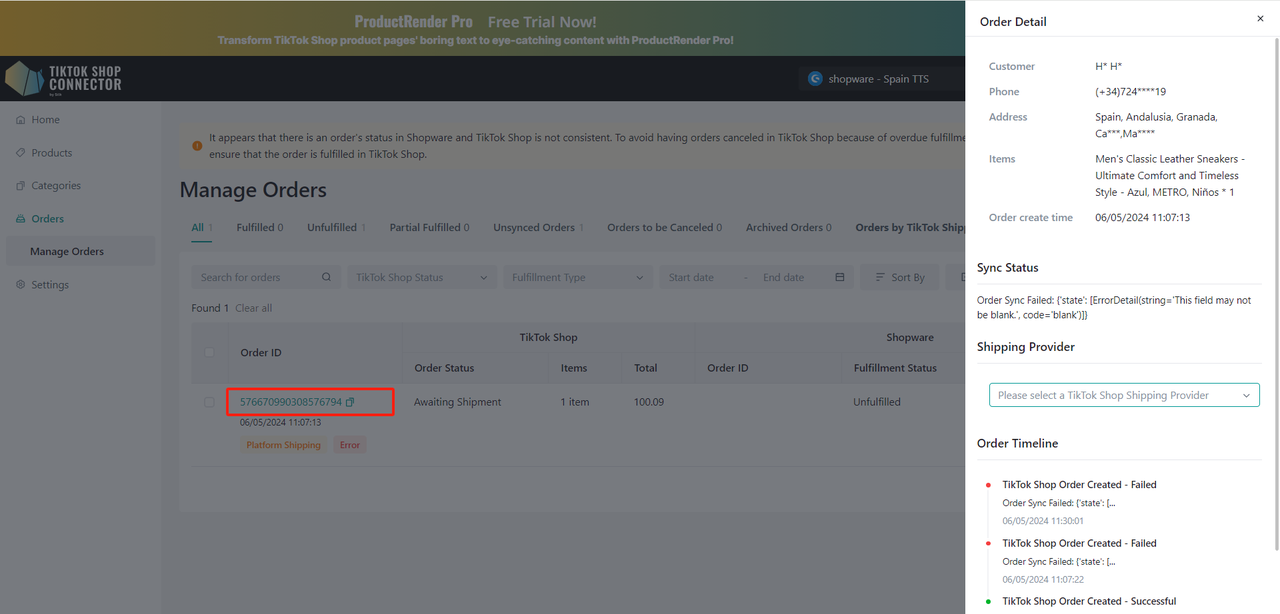
Payment & Fulfillment Status
| Status in Shopware | Connector by Silk | Status in TikTok Shop | |
|---|---|---|---|
| When you have NOT fulfilled the order in Shopware | Payment Status: Paid Fulfillment Status: Open | Automatic Sync <-> | 出荷待ち |
| Shopwareで注文を出荷して発送した場合 | 支払いステータス:支払い済み 出荷ステータス:発送済み | 自動同期 <-> | 回収待ち |
To Fulfill an order in Shopware:
Click on the order -> "Details"
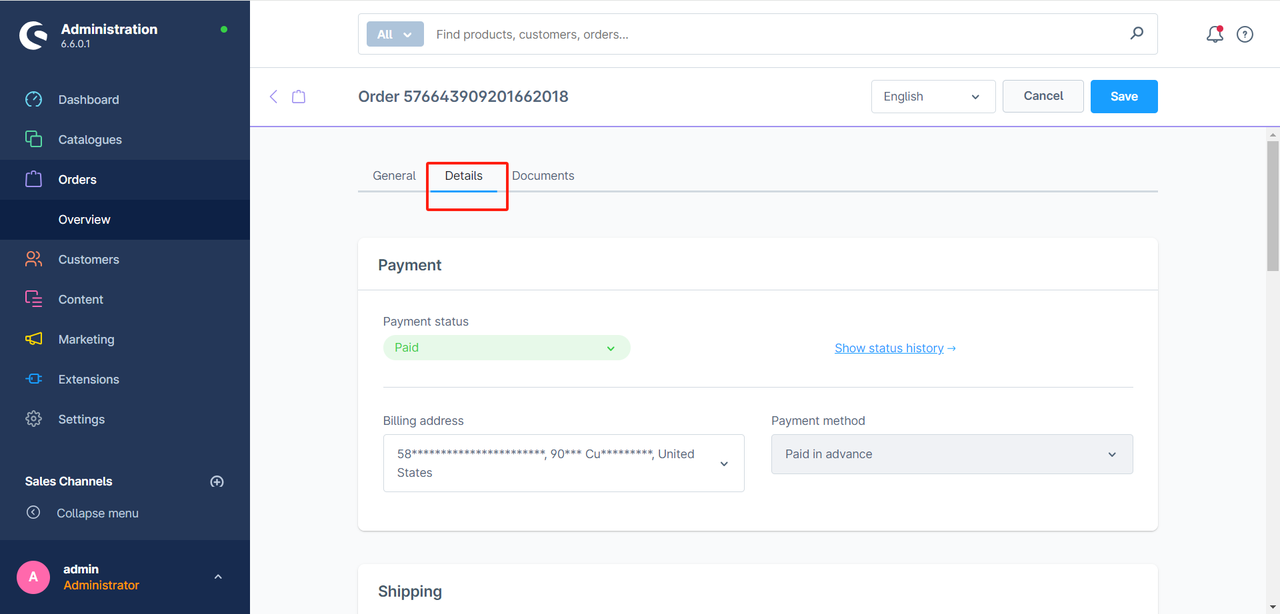
Fill in track and trace codes.
And then choose Delivery Status to "Shipped"
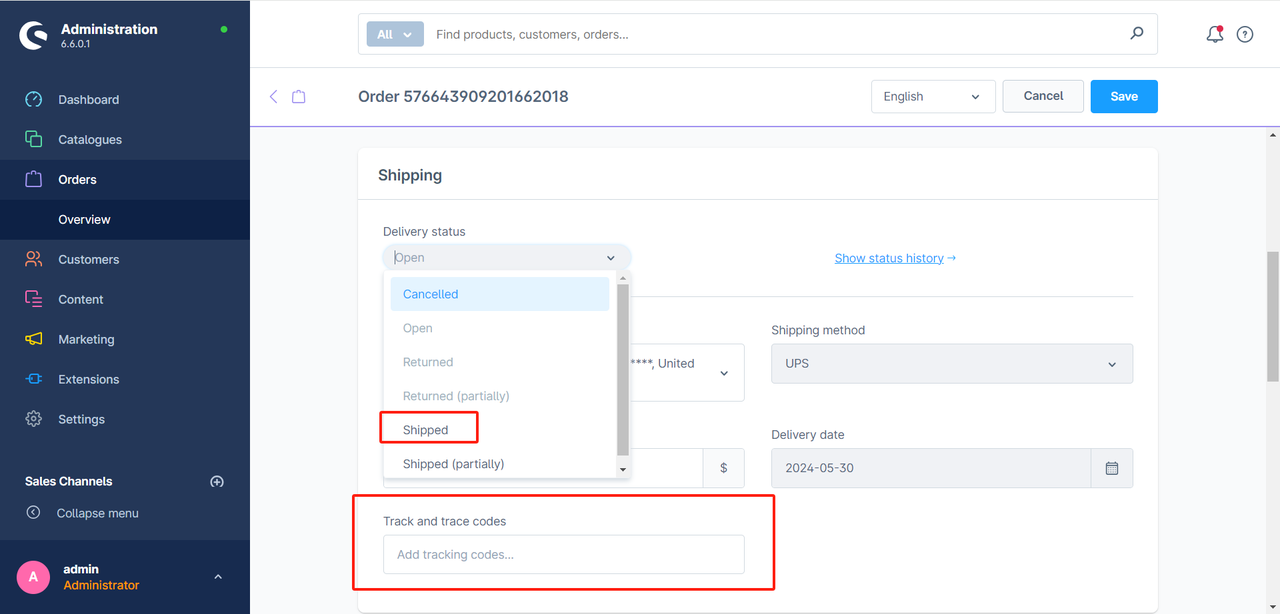
Shipping Status & Delivery
| Shipping Status | Delivery/Complete |
|---|---|
| TikTok Shop will track the delivery status. Transit status will be updated to 'In Transit' automatically when the order is shipped from Shopware. | The order status in the TikTok Shop store will be updated to 'Delivered/Completed' by default when the order is delivered. |
Order Cancellations
Order cancellations will sync bidirectionally via the Connector.
Orders canceled in Shopware will be canceled in TikTok Shop. Orders canceled in TikTok Shop will be canceled in Shopware.
| Cancellation in Shopware | Cancellation in TikTok Shop |
|---|---|
| To cancel an order placed in TikTok Shop from Shopware: 1. Cancel the order in the Shopware. 2. Order cancellation will automatically sync through the connector and cancel the corresponding order in TikTok Shop. | To cancel or deny orders placed in TikTok Shop from TikTok Shop Seller Center. 1. Buyers from TikTok Shop will submit a cancellation request. 2. You can accept or decline the cancellation request in TikTok Shop Seller Center. 3. Accept cancellation request -> order status will be updated in the connector's portal, and the corresponding order will be canceled in the Shopware. |
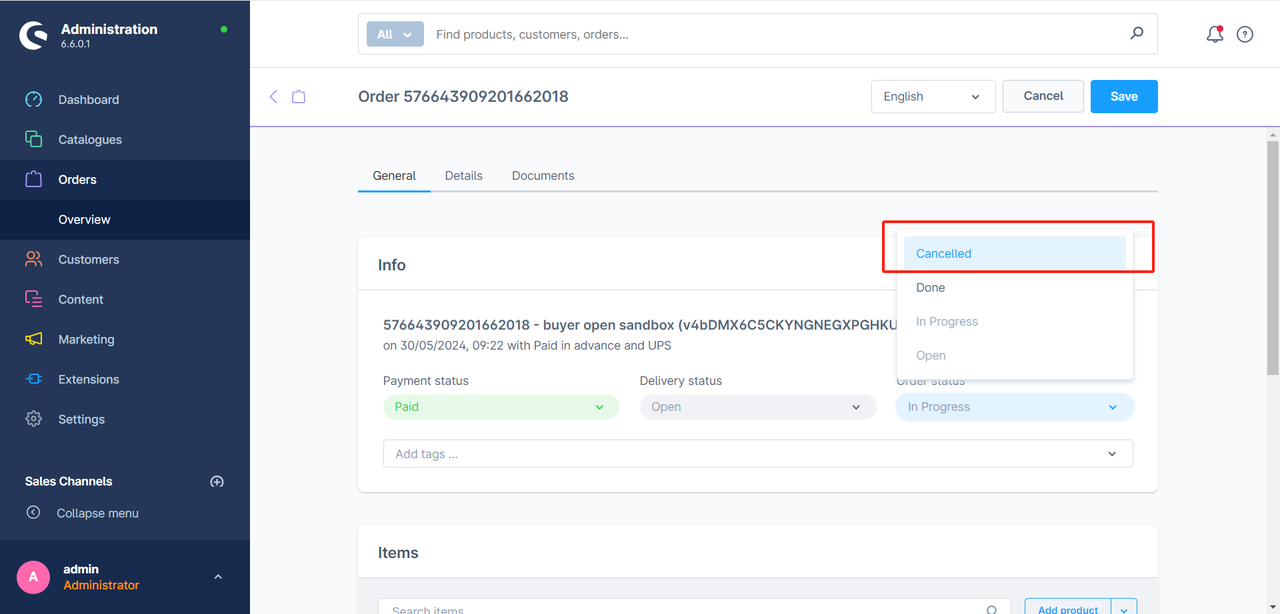
Connector Overview
Home
There is one block to show the product information about your connection:
- Products: Overview of Synced, Not Synced, Sync Failed, and Updates Failed Products
- Orders: Overview of Fulfilled, Unfulfilled, Unsynced, and Cancelled Orders
- Revenue: Your sales/total revenue
- Top Products: Your top 10 best sellers
- Top Customers: Top customers that have purchased from you
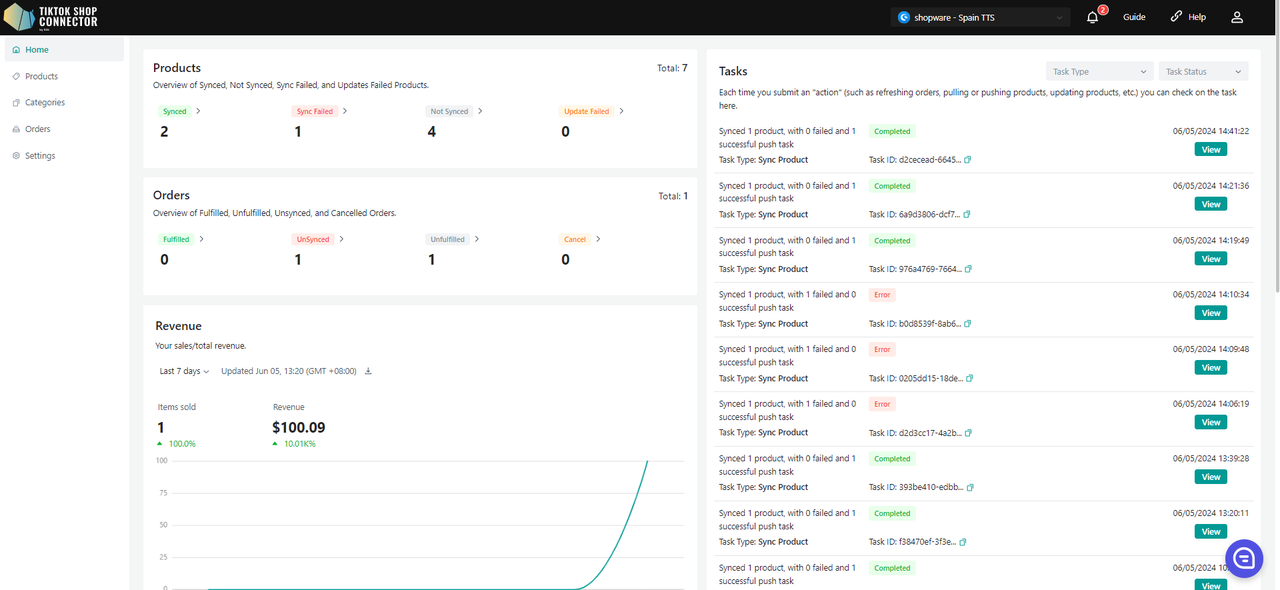
Products
- Overview of Synced, Not Synced, Sync Failed, and Updates Failed Products
- Click the number that will take you to the corresponding product status tab
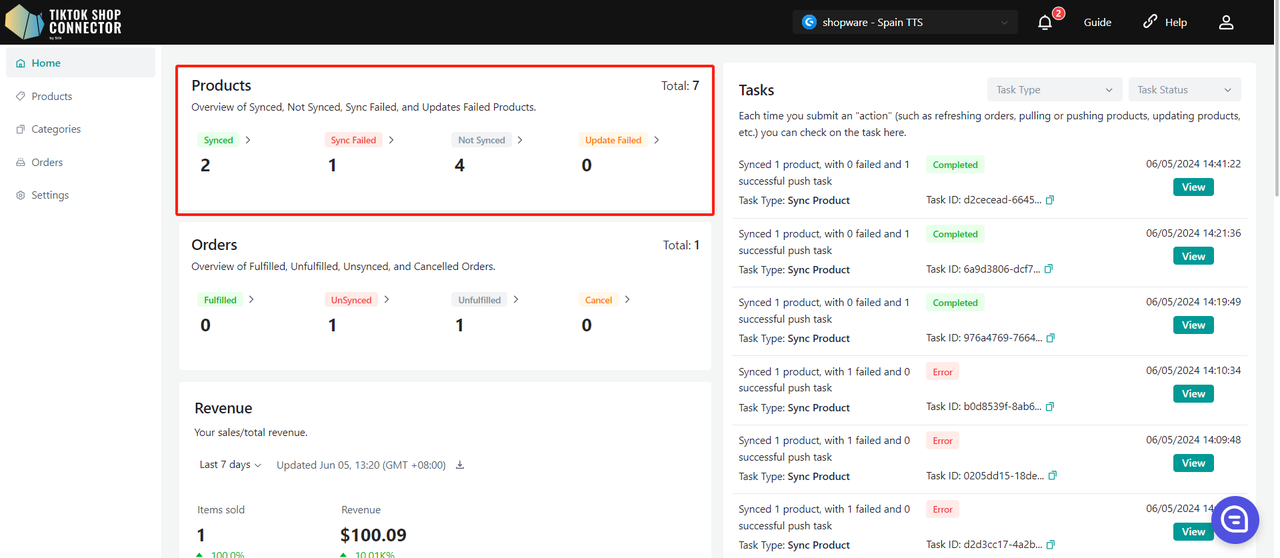
Orders
- Overview of Fulfilled, Unfulfilled, Unsynced, and Cancelled Orders
- Click the number that will take you to the corresponding order status tab
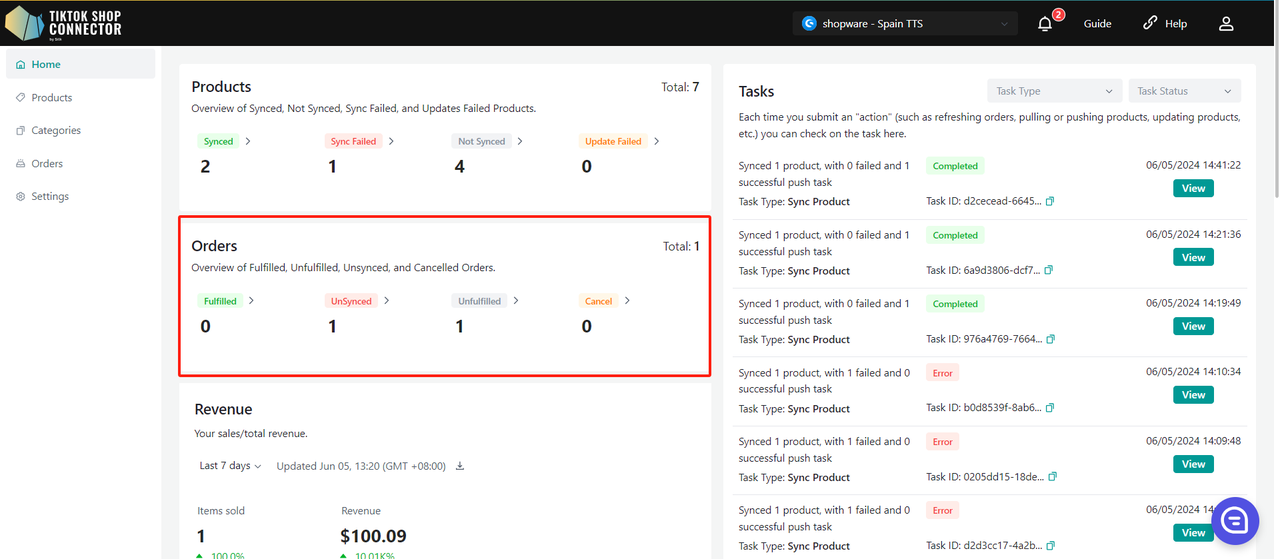
Revenue
- Your sales/total revenue
- Click the Download button to download the data for the current time period
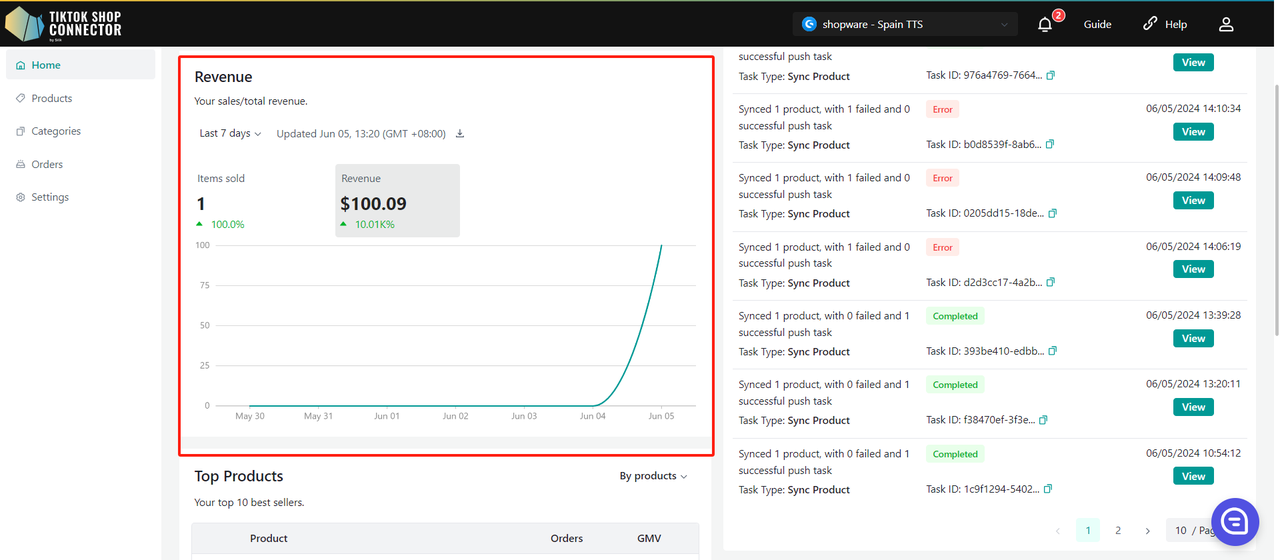
Top Products
- Your top 10 best sellers
- By number of dollar amount
- You can choose to sort by product or sku
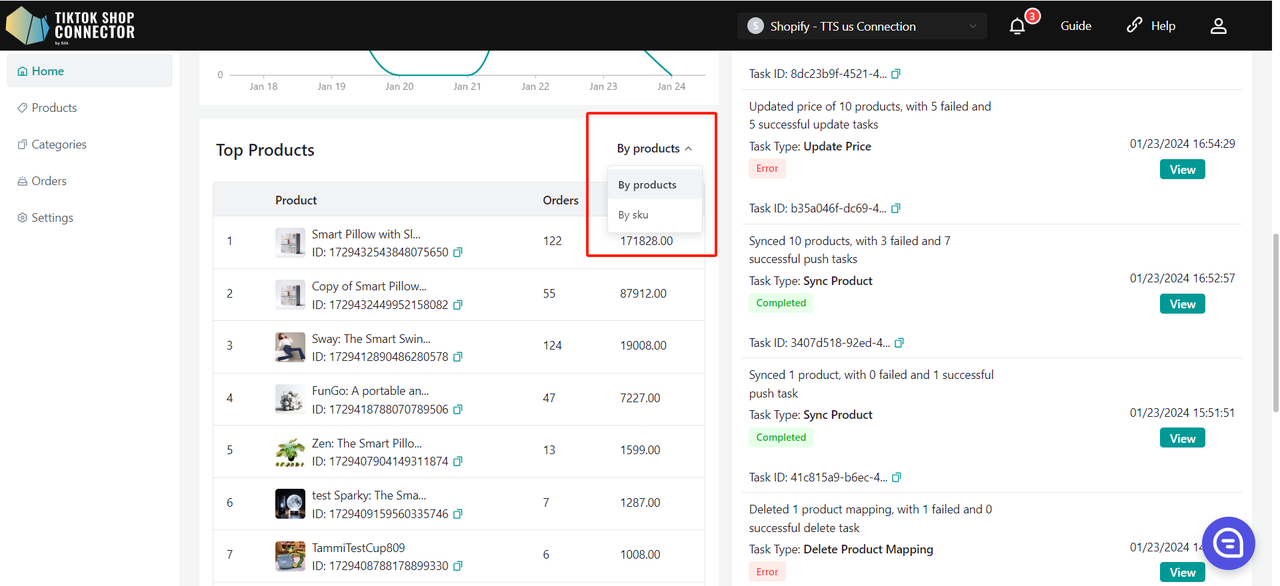
Top Customers
- Top customers that have purchased from you
- By number of orders or dollar amount
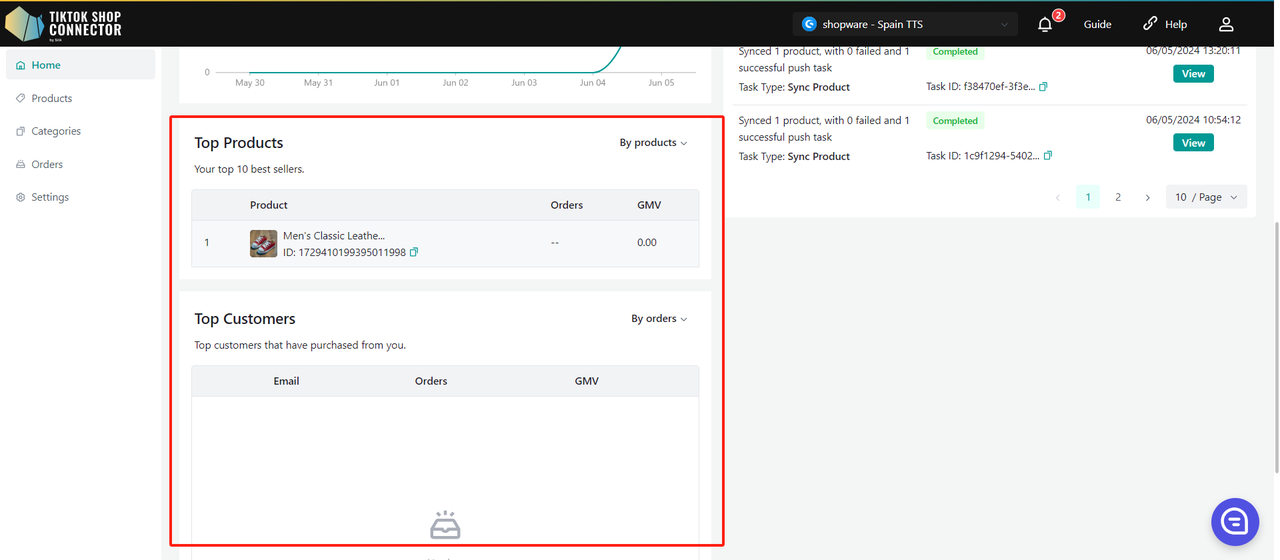
Tasks
Each time you submit an "action" (such as refreshing orders, pulling or pushing products, updating products, etc.) you can check on the task here.
- Displays the task type
- Summary of "actions"
- Task Status (Running, Completed, Error)
- "View Details" will display the task detail
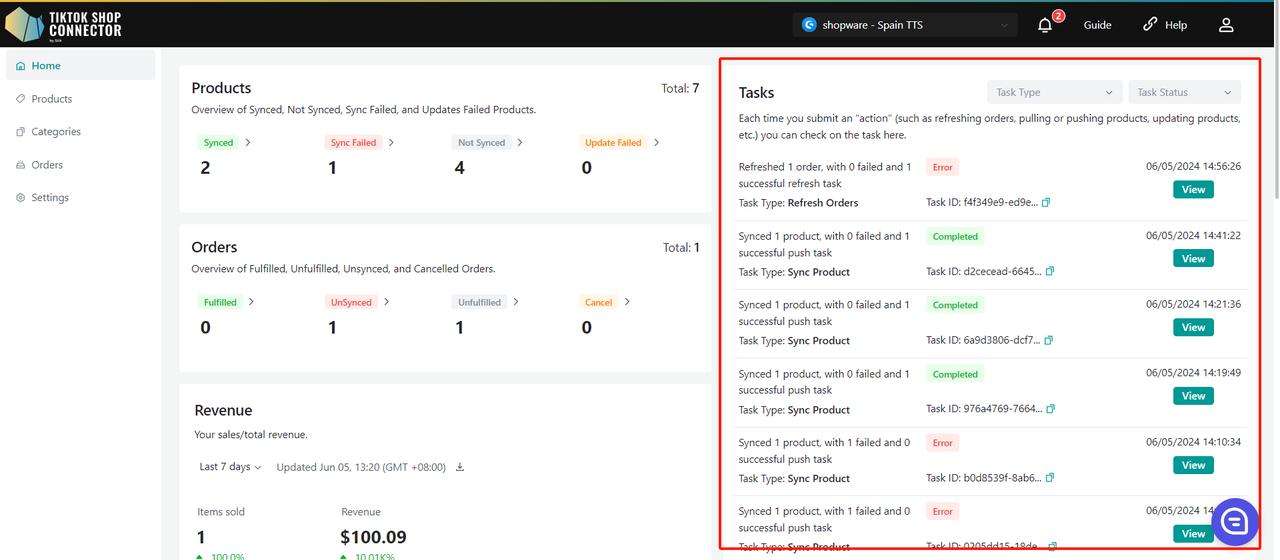
Products
- Displays all products "pulled" in from Shopware
- Shows whether your product has been successfully synced to TikTok Shop
- Actions that can be completed in the products tab:
- Pull Products
- Push Products
- Add Size Chart Images
- Add Certifications/Attributes
- Check Sync Statuses
- Add TTS Brand
- Add TTS Category
- Update TTS Status/Product
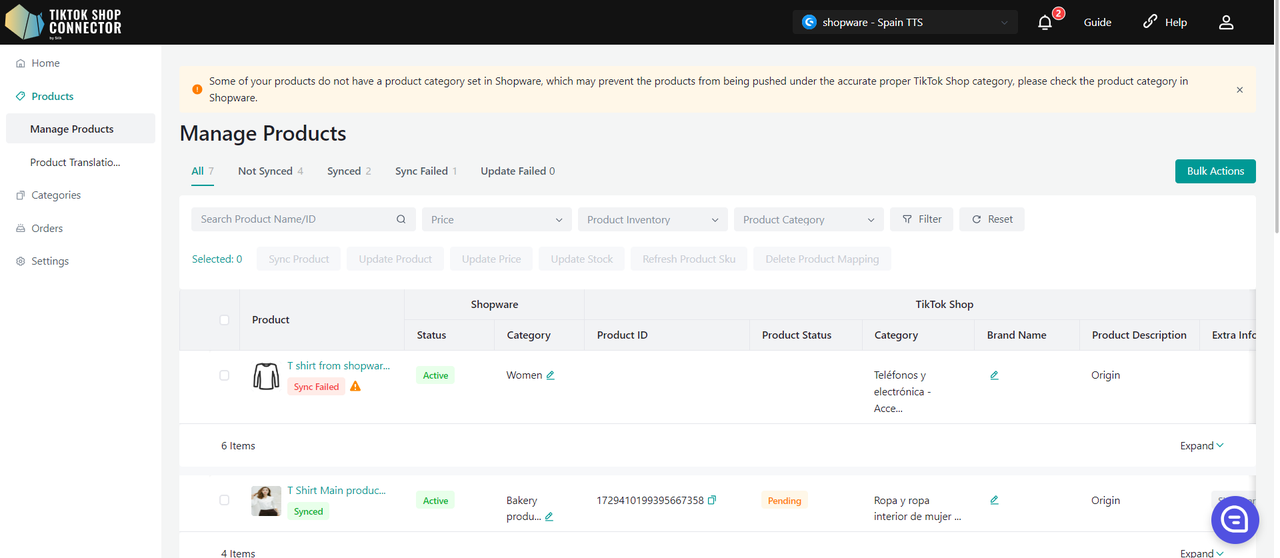
Custom Attributes
Values can be entered in both metric and imperial units.
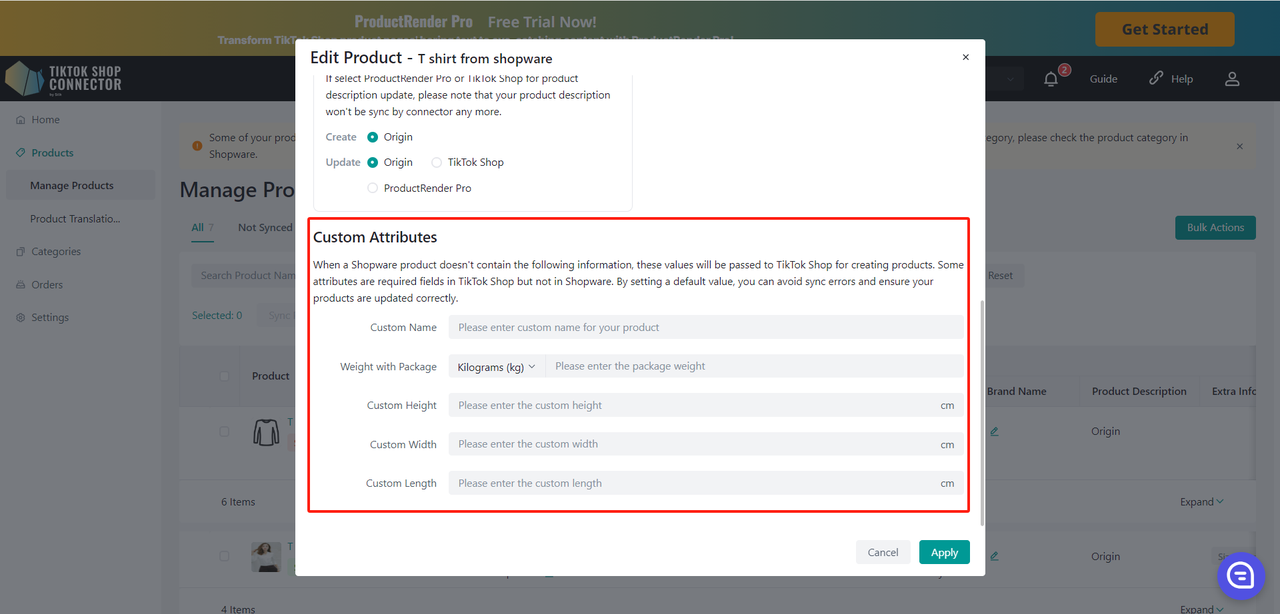
Sync Rules
Sync Rules allow you to have different product names in TikTok, Shopware, and our connector.
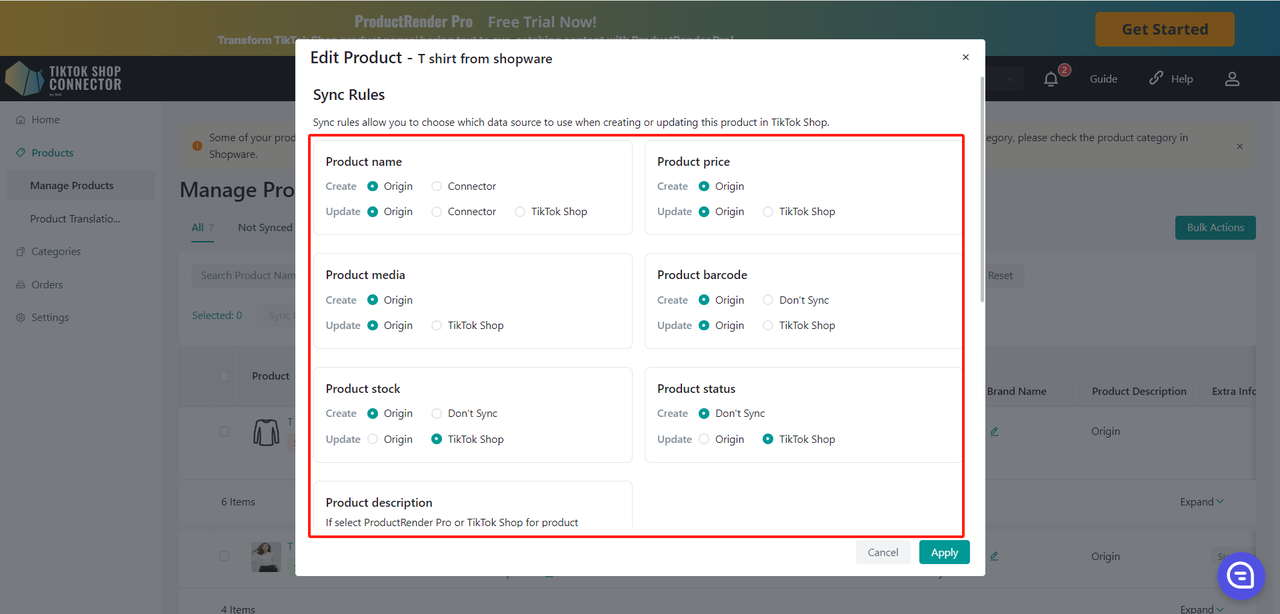
| Origin | Connector | TTS | |
|---|---|---|---|
| Create - This is for your initial push, your products are not in TikTok Shop yet | Your TikTok products will take the Shopware Name. | Your TikTok products will take the Connector Name | x |
| Update - This is when you want to update your products with a different name | Your TikTok products will take the Shopware Name. | After changing the product name in Silk, the Shopware Name and Silk name will not change, but the TikTok name will. | Your TikTok product name will stay the same regardless of what name changes happen in Silk or Shopware |
Low Inventory Threshold
Like the sync rule logic, product level configuration takes priority over connector level configuration.

Deactivate the product on TikTok Shop.
- When the inventory of a SKU below the preset safety threshold, the system will directly remove the product from the shelves.
- If the product has multiple SKUs, when one SKU reaches the threshold, the system will take down the entire product in TTS.
- If the user increases the sku inventory in DTC to above the safety threshold and all SKUs of the product are above the threshold, the system can activate the product in TTS.
Set the product "out-of-stock" on TikTok Shop.
- When the inventory of a SKU below the preset safety threshold, the system sets the inventory of TTS to 0.
- If the product has multiple SKUs, when a certain SKU reaches the threshold, the system sets the inventory of that SKU to 0.
- Note:If the inventory is changed to 0 and there is a cancellation of the order (not OOS), it is still possible for the inventory to be added back in TTS (the number of cancelled products exceeds the quantity)
Exclude Low Inventory Threshold.
- If you check the box, the product will not apply a low inventory threshold.
Troubleshooting "Product Push":
Click on the "Expand" -> View "Sync Status"
This displays the reason as to why your product was not successfully pushed to TikTok Shop. Update the product in Shopware -> Re-pull & Re-push product in the Connector
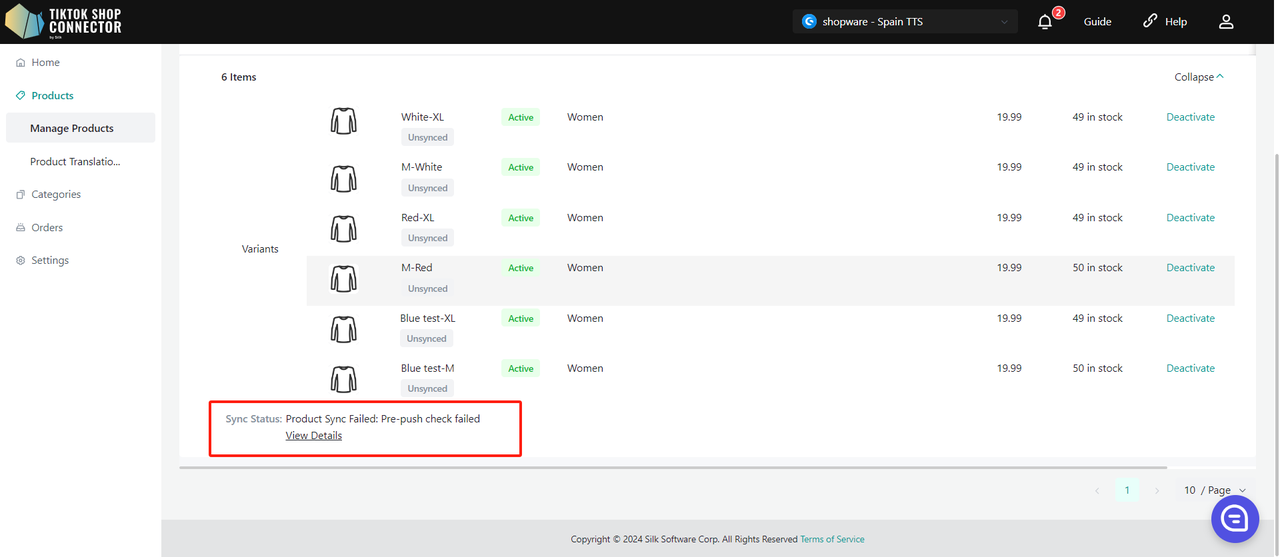
Categories
- Maps the "Product Type" in Shopware as the "Category in TikTok Shop" to the "Category in TikTok Shop"
- Automatically suggests a category in TTS
- Can be changed or mapped to TikTok Shop categories manually
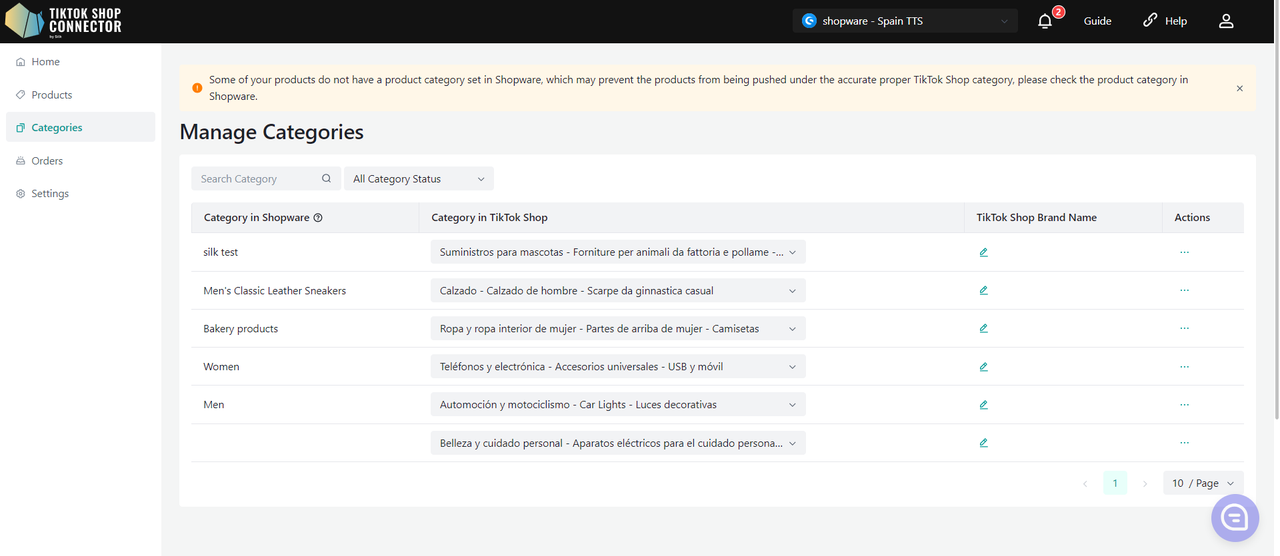
Required: Category Mapping
All products must have the "product type" filled out in Shopware. The Connector uses this field as the "Category in Shopware" to map it to the "Category in TikTok Shop"
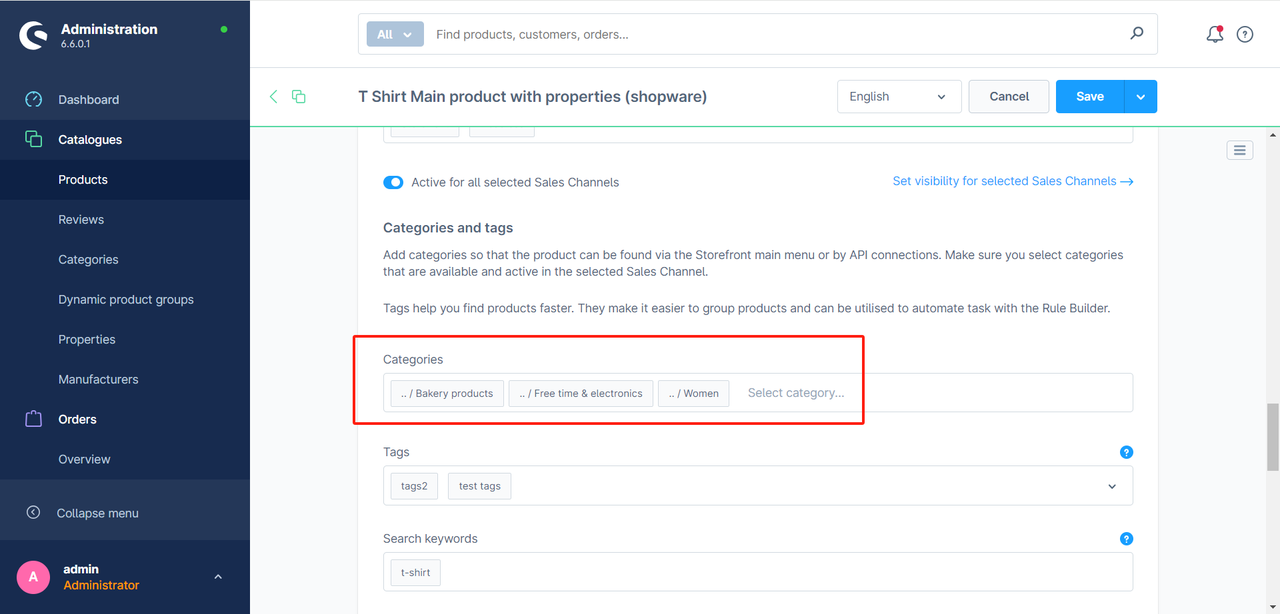
Bulk Upload Certifications/Attributes/Compliances at the Category Level
All products under the category will have the same attributes/certifications/Compliances.
If the products in this category require a certificate and attribute, the extra info column in the PLP will display red tags for the certificate and attribute.
You can click on the red tag to update the required fields on the product page.
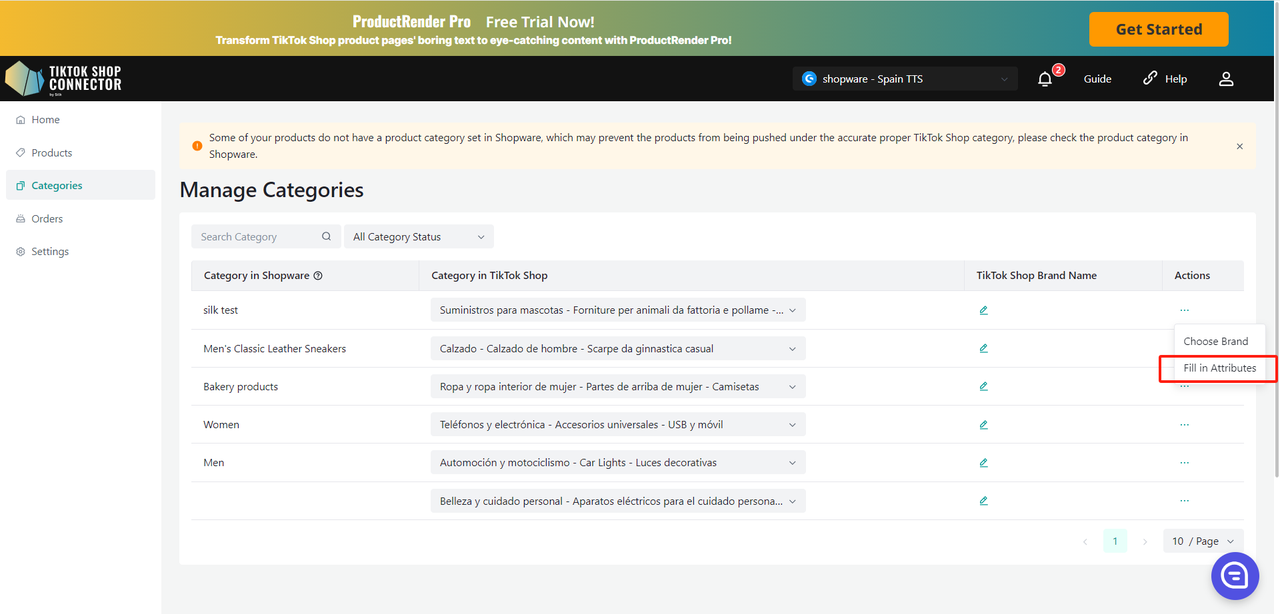
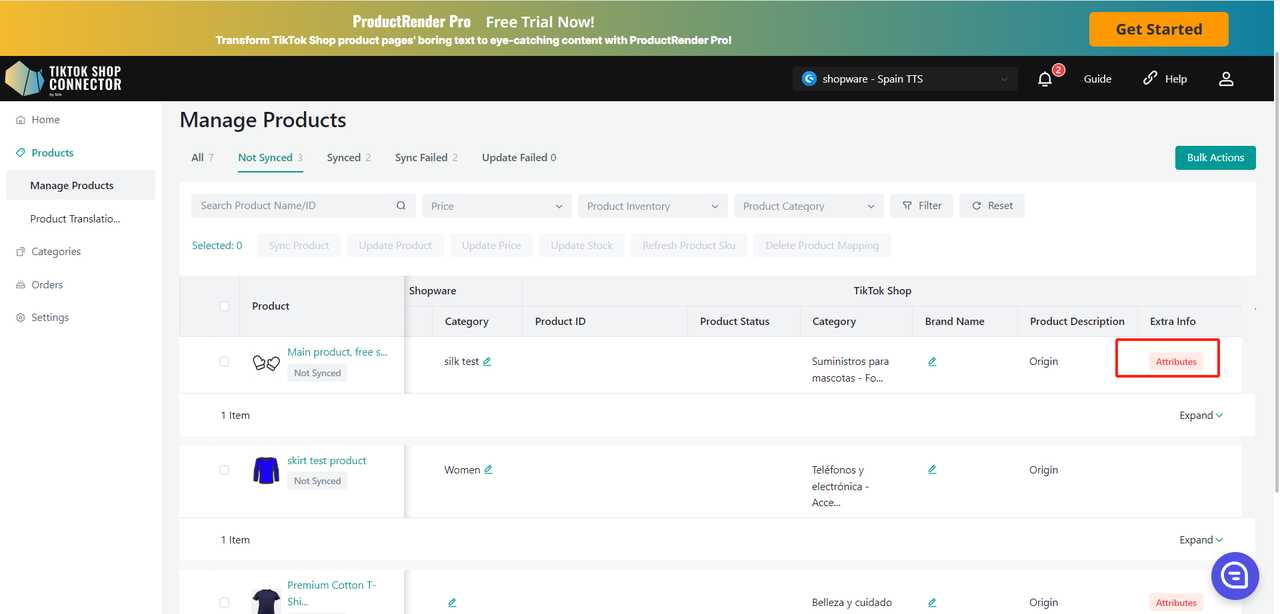
Bulk Choose Brand at the Category Level
All products under the category will have the same brand.
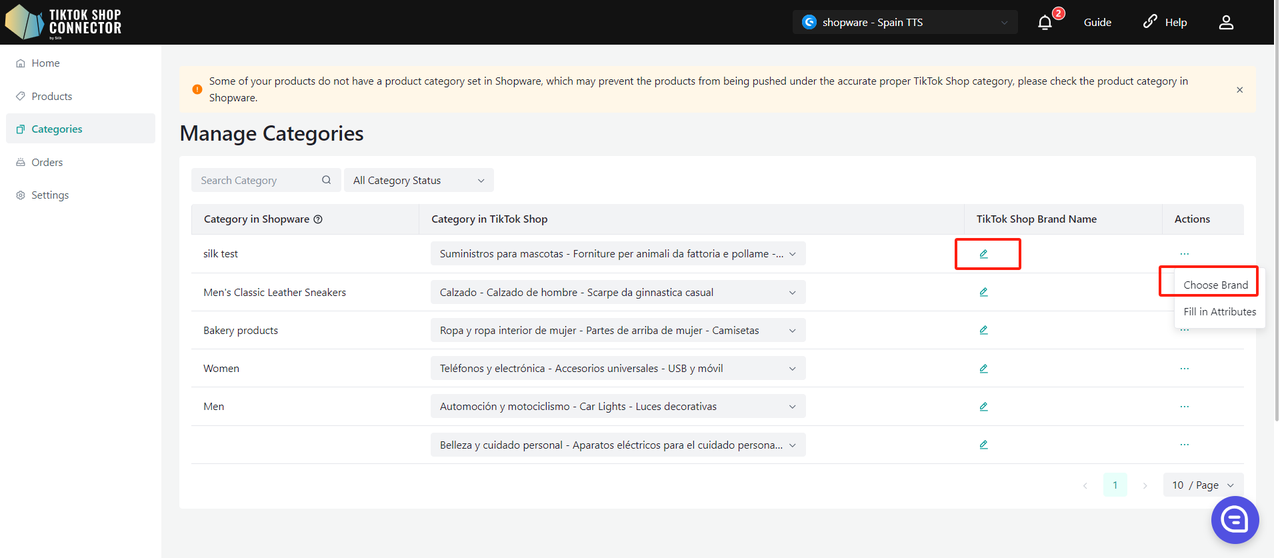
Click (...) under "actions" for the product -> "Fill in compliance" Adding, Modifying, or Deleting Responsible Person/Manufacturer for the products under this category:
Add/Modify Responsible Person/Manufacturer:
- Add: Select the currently added Responsible Person/Manufacturer from the dropdown menu.
- Modify: Select the Responsible Person/Manufacturer from the dropdown (if already added) and edit the fields as needed.
- Delete: Select the Responsible Person/Manufacturer and click the "×" button.
Click on "Qualification Center" to navigate to the corresponding tab on the "setting->Qualification Center" page.
The configuration priority follows the same rule as attributes, where the product level has higher priority than the category level, and the category level has higher priority than the store level.
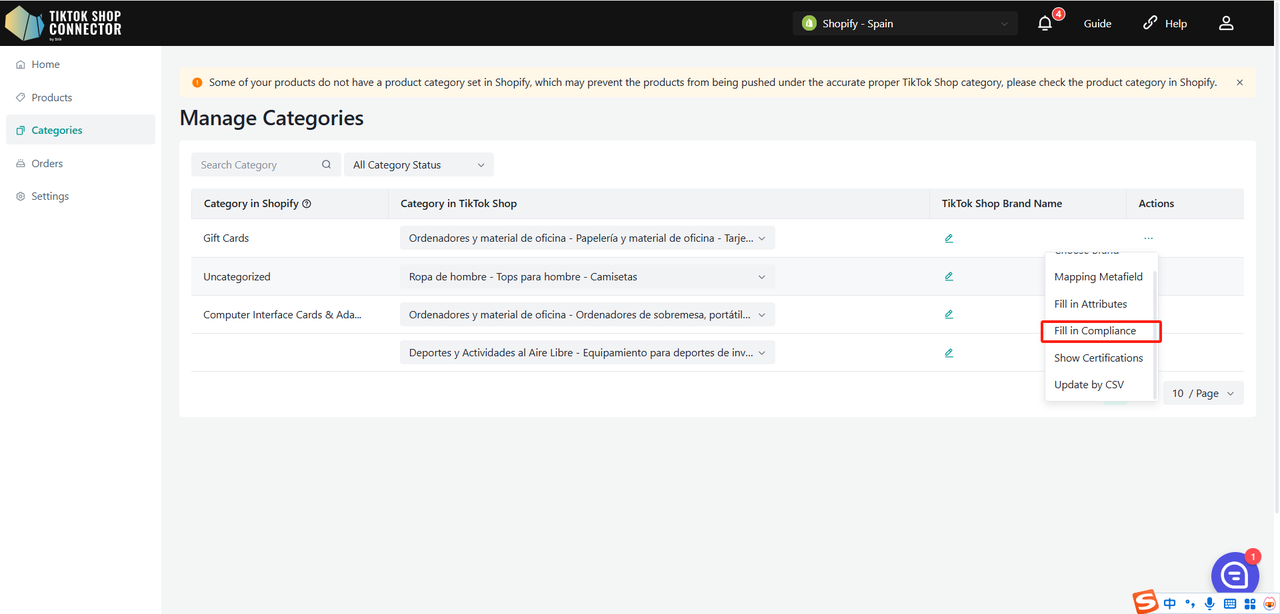
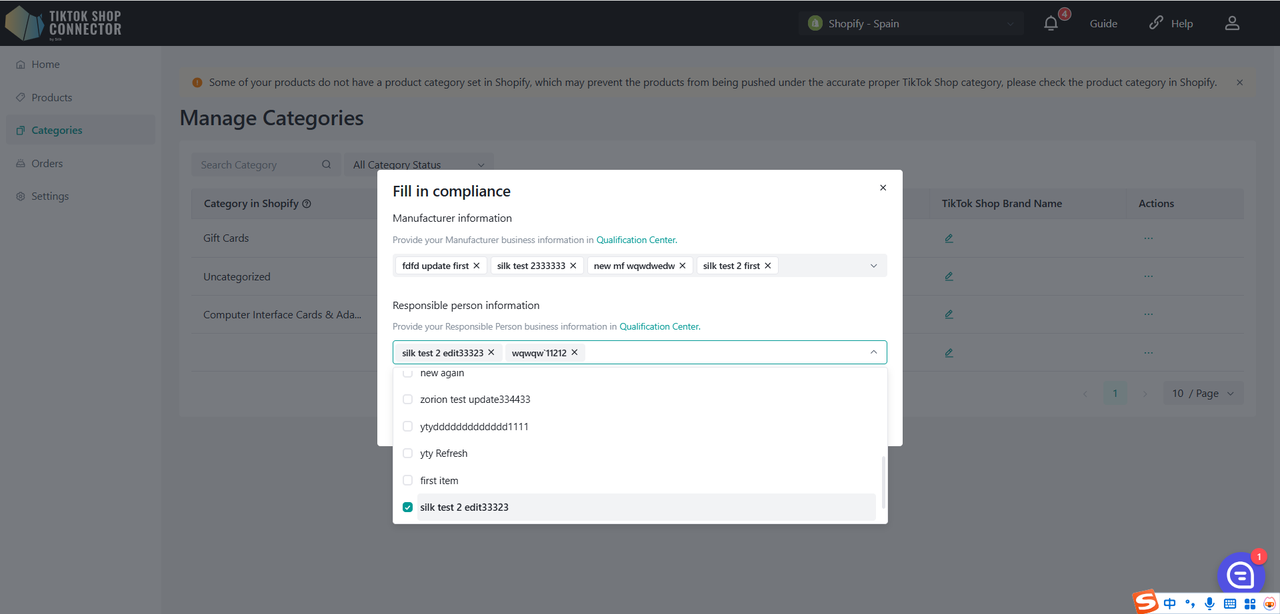
Orders
- Displays all orders placed in TikTok Shop
- Any orders that come from TikTok will be automatically synced into the Connector and then into Shopware
- Fulfill orders in Shopware
(See How to Sync Orders in the Integration Manual)
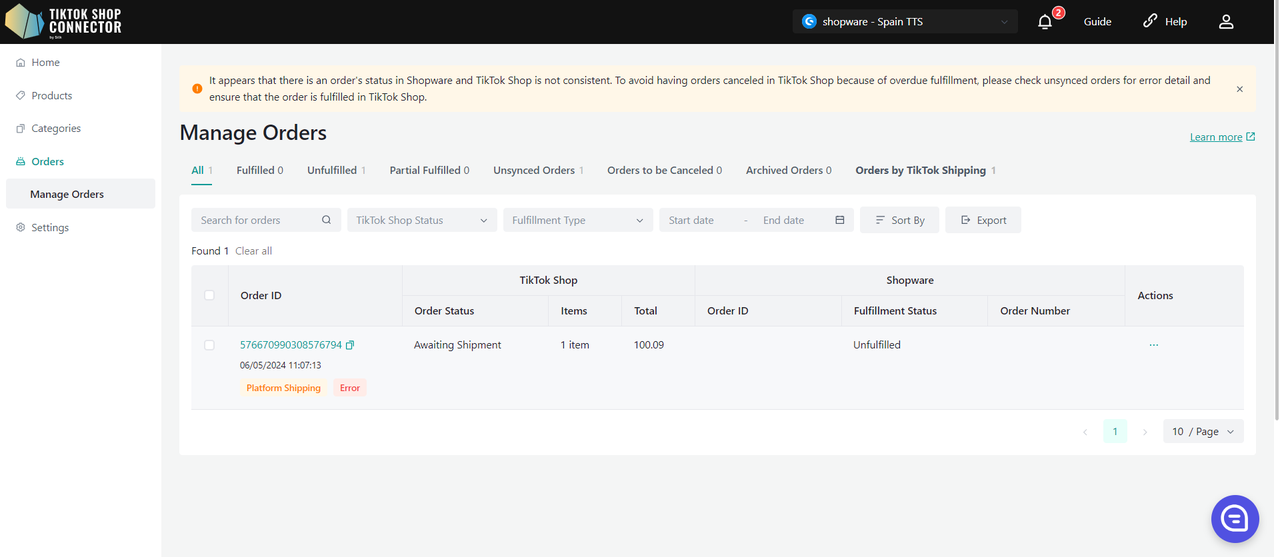
Order cancelled prompt
When the system discovers that one or more orders have been cancelled by TTS, Silk Connector will perform the following actions:
Warning in the top banner of the page: One or more orders have been canceled due to product unavailability. Click to view details.
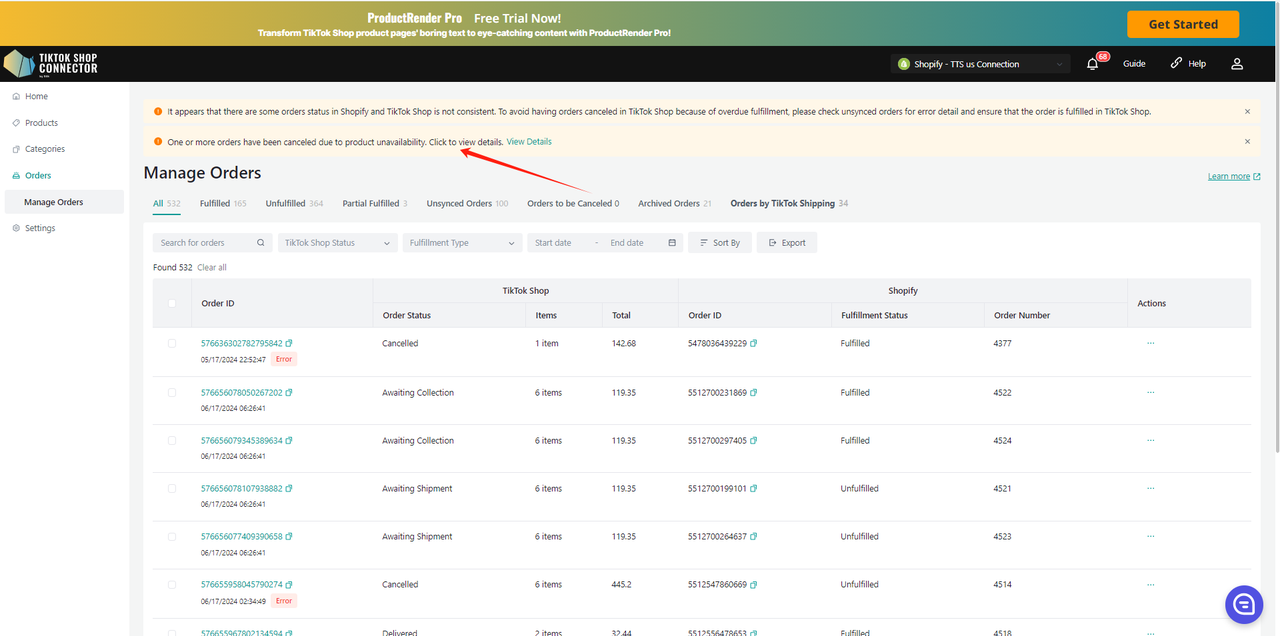
After clicking on the view detail, a pop-up will display the cancelled order information and product information in a separate tab. Please confirm whether the product is out of stock. If out of stock, the product needs to be taken down from TTS.
Click on the Process to TikTok Shop button: Open a new page to enter the TTS product management page.
Display all cancelled order information in the pop-up, and add the order to the list every time an oversold order is found. If the product is checked and no longer oversold, reduce it. Orders that have not been cancelled will not display banners.
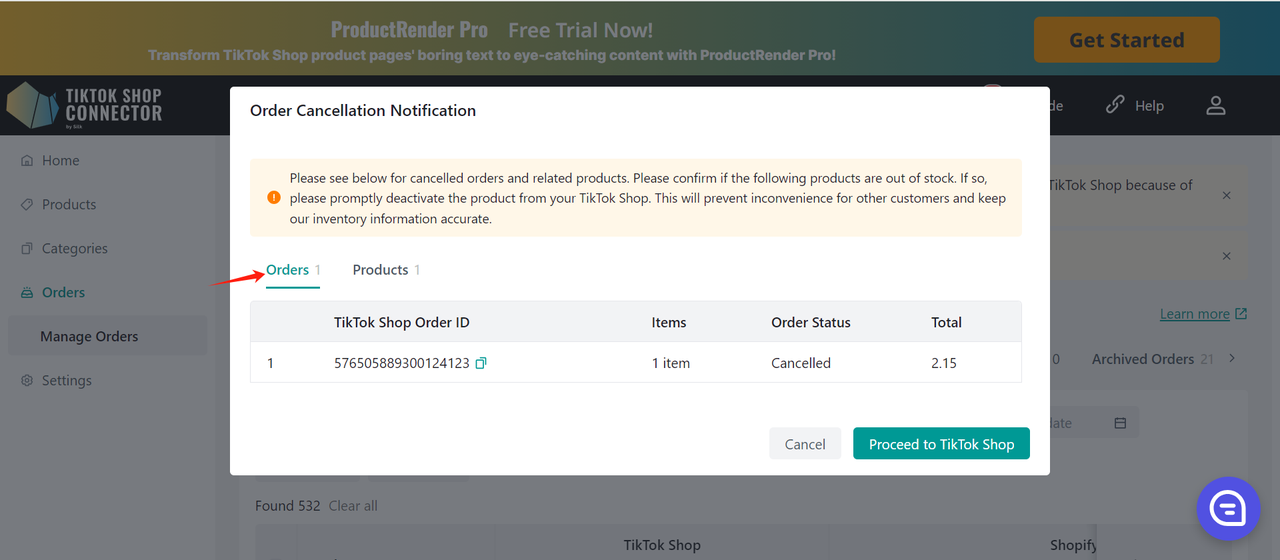
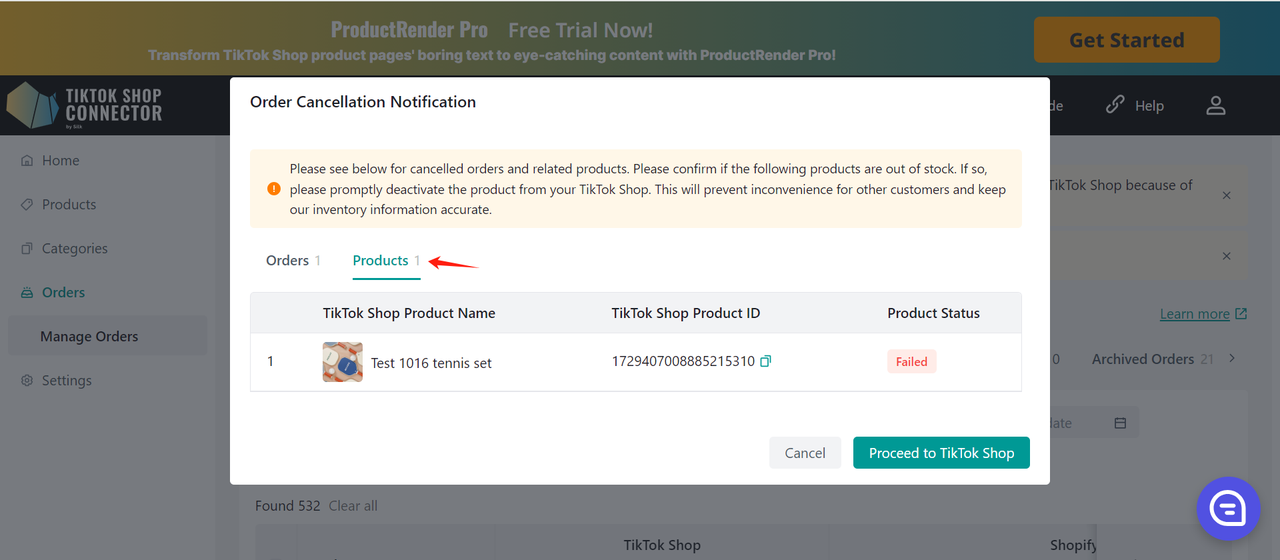
Settings
- Displays "Product Settings", "Order Settings", "User Management", "Email Notifications", "TikTok Shop Warehouse Setting" and "TikTok Shop Template Settings".
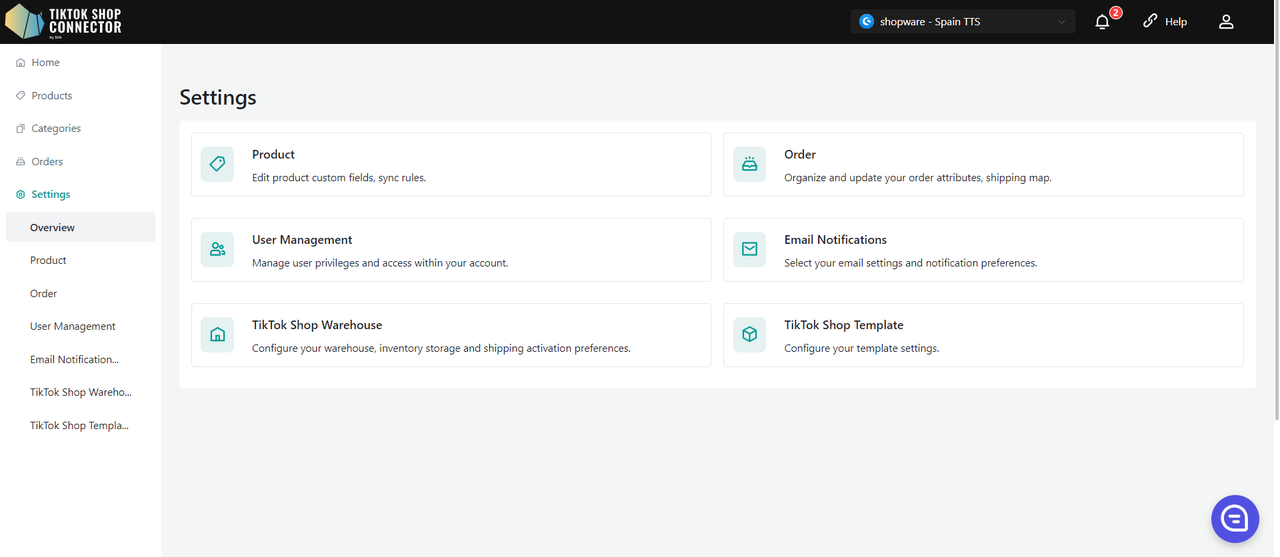
Product Settings
Custom Attributes
Fill in all required fields
TikTok Shop requires default package/product settings that are not in Shopware (even if you have multiple package sizes - TikTok Shop only requires one). You will be able to update your default package length, height, width, and weight here.
Length, height, width, and weight must be whole integers.
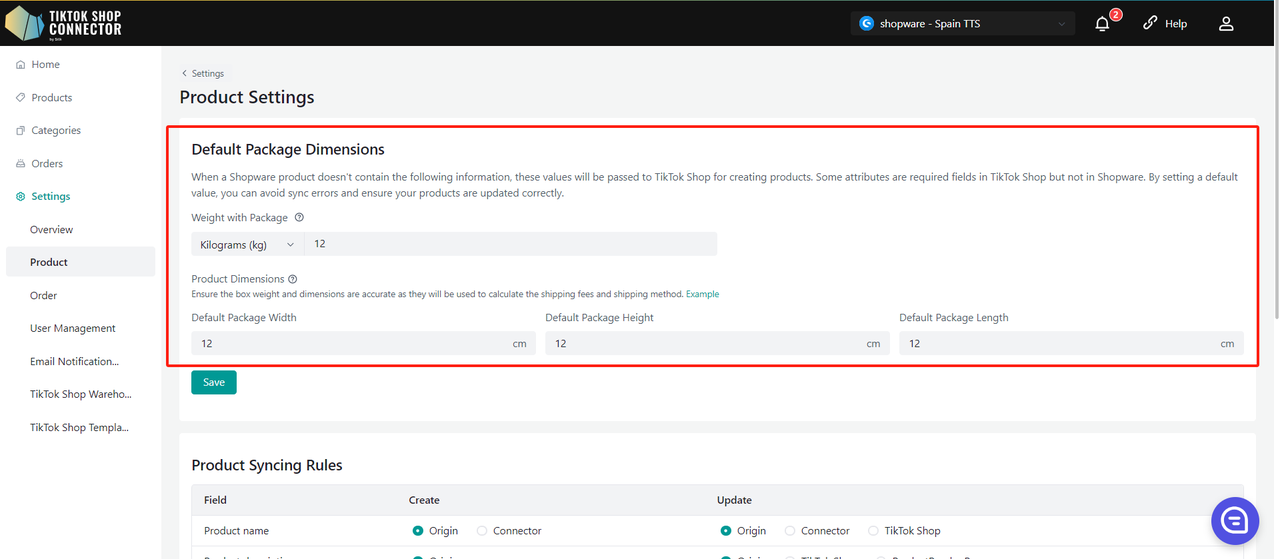
Sync Rules
These allow you to have different product names, descriptions, and prices in your TikTok Shop versus your Shopware Shop
Field Create: Used before pushing products Update: Used after product exists in TTS Product Name Original: Sets the TikTok Shop Product name
from the Shopware store.Create: Name can be changed in Silk,
the Silk name will be the product name in TikTok.Origin: Sets the TikTok Shop product
name as the Shopware product name.Connector: Name can be changed in Silk,
the Silk name will be the product name in TikTok.TTS: TikTok Product name will stay the same
regardless of Shopware or Silk name.Product Description Origin: Sets the product description
as the one from Shopware.X Origin: The TikTok Shop product
description is the Shopware product description.X TTS: The TikTok Shop product description is
what is set in TikTok.Product Price Origin: Sets the product price as the one
from Shopware.X The TikTok Shop product price is
the Shopware product price.X The TikTok Shop product price is what is set in TikTok. Product media Origin: Sets the product media as the one from Shopware. X Origin: Sets the TikTok Shop product media as the Shopware product media. X The TikTok Shop product media is what is set in TikTok. Product barcode Origin: Sets the product barcode as the one from Shopware. Don't sync: Do not sync product barcode from Shopware. Origin: Sets the TikTok Shop product barcode as the Shopware product barcode. X The TikTok Shop product barcode is what is set in TikTok. Product stock Origin: Sets the product stock as the one from Shopware. Don't sync: Do not sync product stock from Shopware. Origin: Sets the TikTok Shop product stock as the Shopware product stock. X The TikTok Shop product stock is what is set in TikTok. Product status X Don't sync: Do not sync product status from Shopware. Origin: Sets the TikTok Shop product status as the Shopware product stock. X The TikTok Shop product status is what is set in TikTok. Product video Origin: Sets the product video as the one from Shopware. Don't sync: Do not sync product video from Shopware. Origin: Sets the TikTok Shop product video as the Shopware product barcode. X The TikTok Shop product video is what is set in TikTok. Product brand X Connector: Brand can be changed in Silk, the Silk brand will be the product brand in TikTok. X Connector: Brand can be changed in Silk, the Silk brand will be the product brand in TikTok. TTS: TikTok Product brand will stay the same regardless of Shopware or Silk brand.
Low Inventory Threshold
When your product inventory reaches the threshold, you can choose to deactivate the product or set the product "out-of-stock" on TikTok Shop, and won't be discoverable or purchasable by the customers. (We suggest setting the a threshold value that's greater than 5)
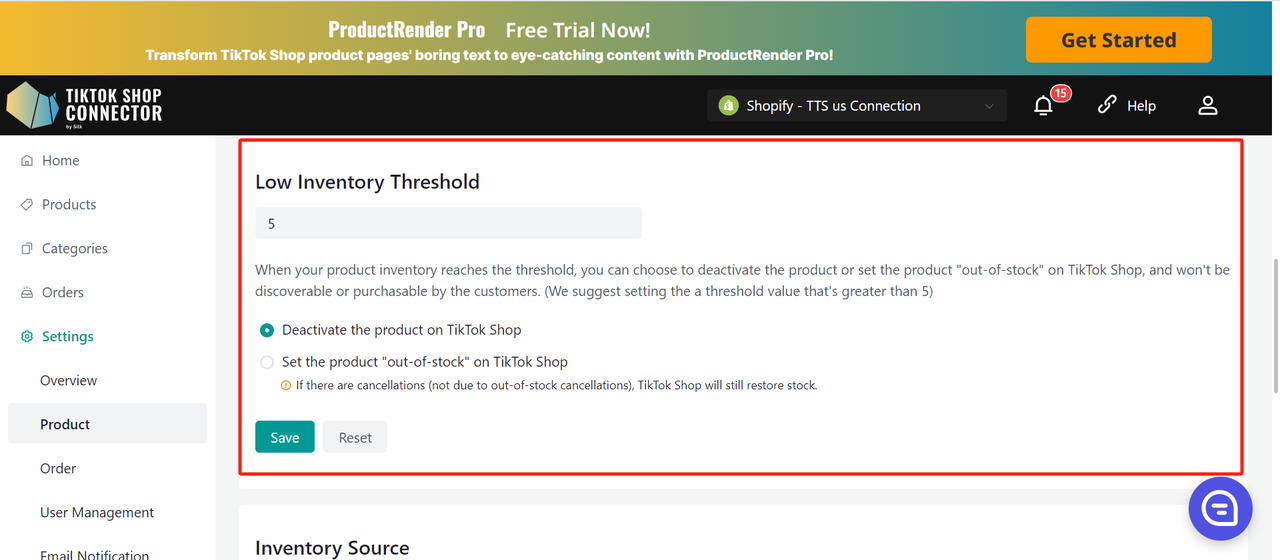
Deactivate the product on TikTok Shop
- When the inventory of a SKU below the preset safety threshold, the system will directly remove the product from the shelves.
- If the product has multiple SKUs, when one SKU reaches the threshold, the system will take down the entire product in TTS.
- If the user increases the sku inventory in DTC to above the safety threshold and all SKUs of the product are above the threshold, the system can activate the product in TTS.
Set the product "out-of-stock" on TikTok Shop.
- When the inventory of a SKU below the preset safety threshold, the system sets the inventory of TTS to 0.
- If the product has multiple SKUs, when a certain SKU reaches the threshold, the system sets the inventory of that SKU to 0.
- Note:If the inventory is changed to 0 and there is a cancellation of the order (not OOS), it is still possible for the inventory to be added back in TTS (the number of cancelled products exceeds the quantity)
Automatically Pull Products from Shopware
Turn "On" if you want to automatically pull products from Shopware once new products are created. If this feature is turned off, no products will be automatically pulled from Shopware into the TikTok Shop Connector.
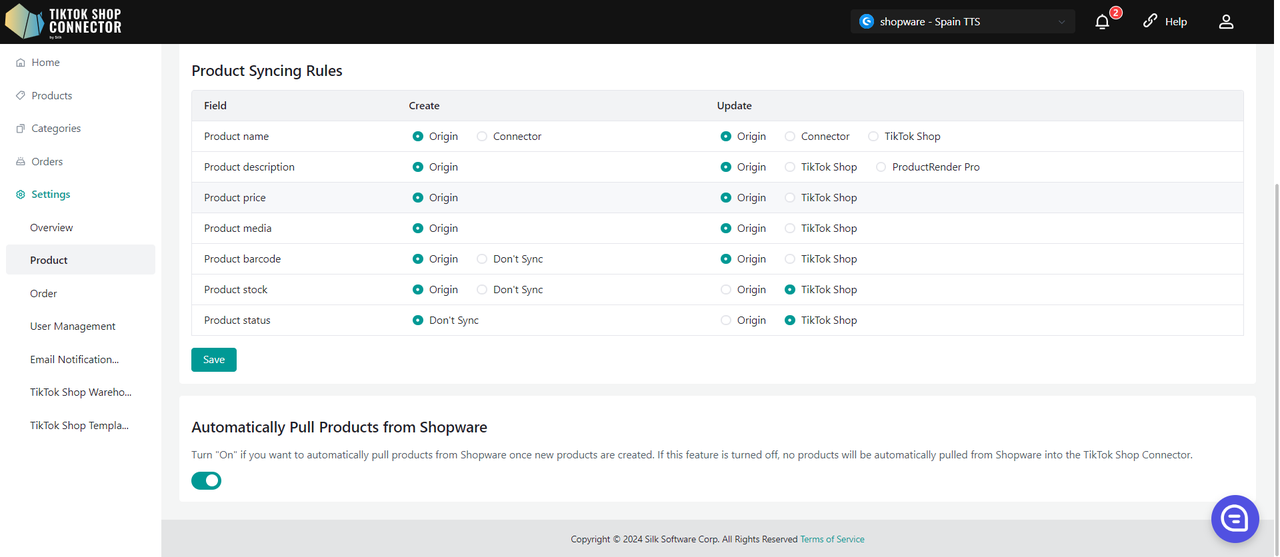
Order Settings
"Retry Orders"
Turn "On" if you want to retry once every 10 minutes, a total of 3 times when an order synchronization occurs error.
"Sync FBT Orders"
Turn "On" if you want to sync FBT orders to Shopware. Turn "Off" if you do not want to sync FBT orders to Shopware after pulling into Silk Connector.
"Auto-archive Cancelled Orders"
Turn "On" if you want to archive canceled orders automatically.
"Map Shopware Shipping Provider to TikTok Shop"
TikTok Shop has a list of Shipping Providers that may be different from that of Shopware. If the shipping providers are different for each of your shop platforms, you can map the shipping providers here to avoid syncing errors.
Please note, the Shopware Shipping Provider section must appear exactly as is in your Shopware.
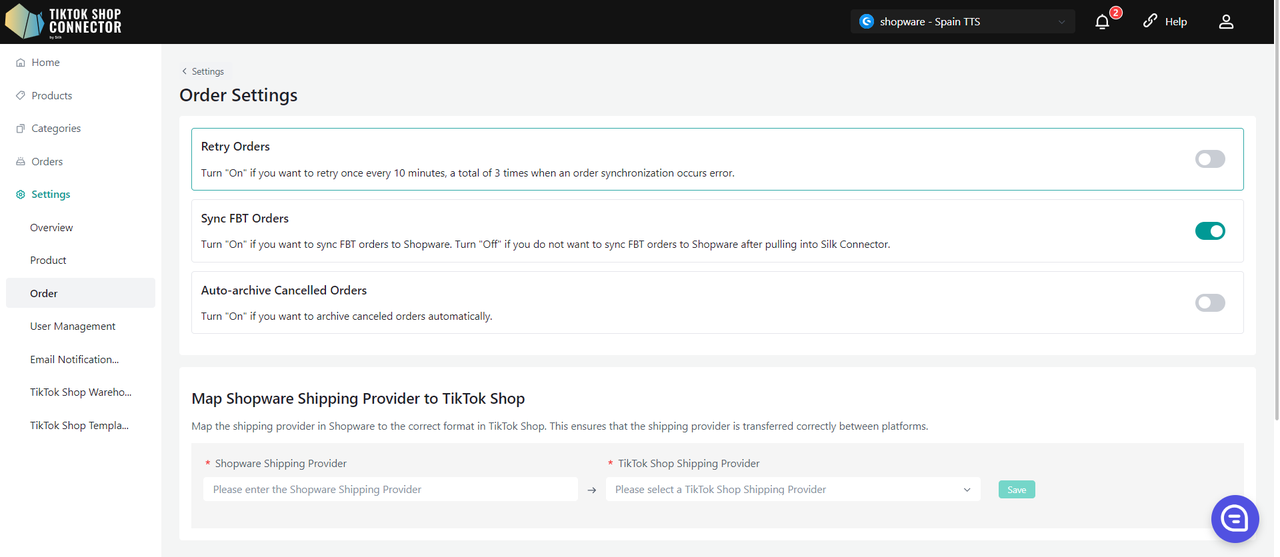
Sync Missed Orders
You can filter unsynchronized orders by time. Clicking "Sync All Missed Orders" will synchronize the missed orders found in the search query to Shopware.
Please note: We can only query and sync orders with "awaiting shipment" status. The order will not be queried if it is already in the TikTok Shop status of awaiting collection, completed, cancelled, etc.
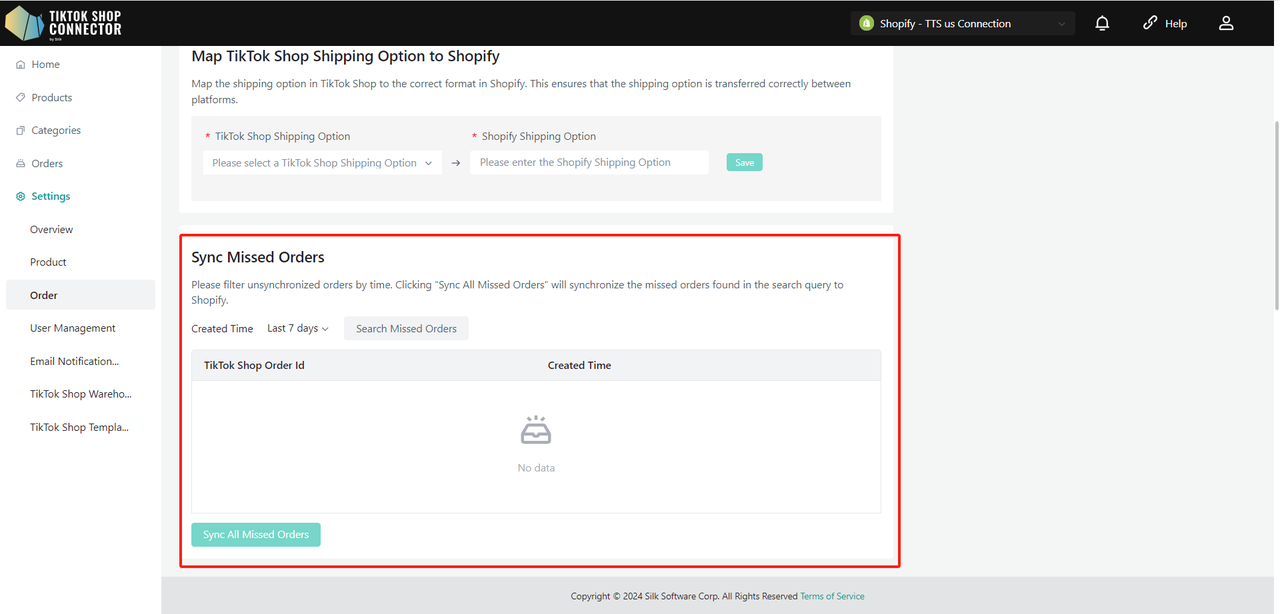
Qualification Center
The Qualification Center module allows you to manage and configure essential product information, including Manufacturer and Responsible Person (RP) details. This guide will walk you through the process of adding, editing, and linking RP/Manufacturer information to products at a store level.
You can also add Manufacturer and Responsible Person (RP) at product-level, or category-level in the Fill in Compliance action.
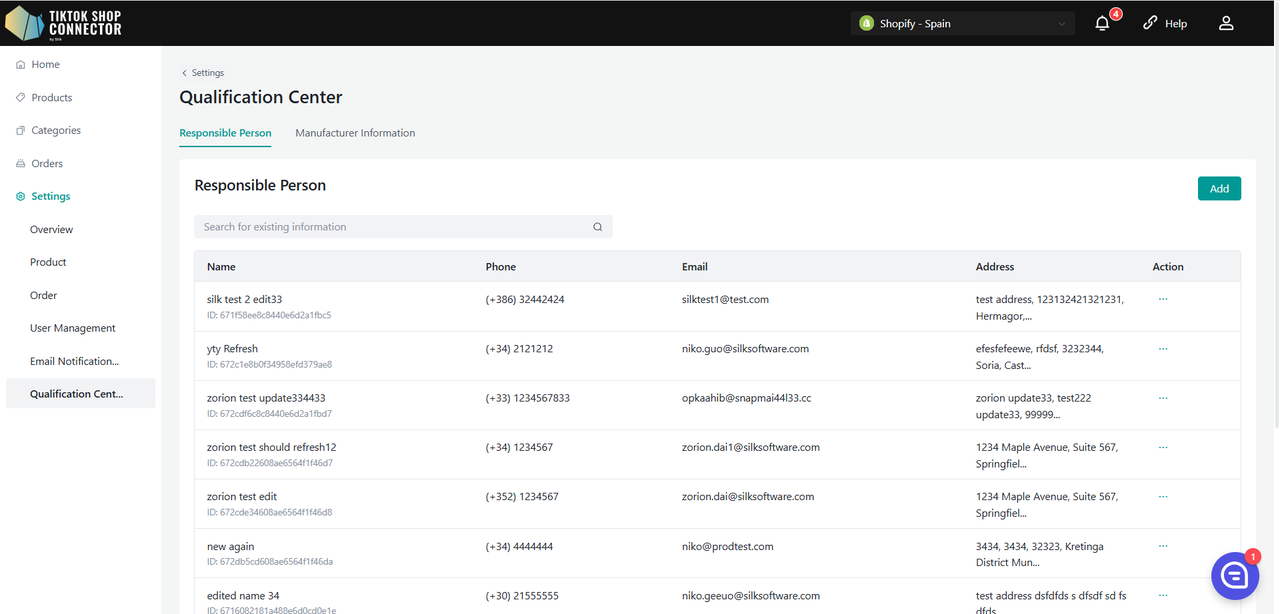
Adding RP/Manufacturer
View List:
- The newly added RP/Manufacturer will appear in the list.
- The list is paginated for easy navigation.
Add RP/Manufacturer:
Click on the "Add" button to open a pop-up window.
For RP:
- Fill in the fields: Name, Phone, Email, Address.
For Manufacturer:
- Fill in the fields: Name, Registered Trade Name, Phone, Email, Address.
Click "Save" to add the new RP/Manufacturer.
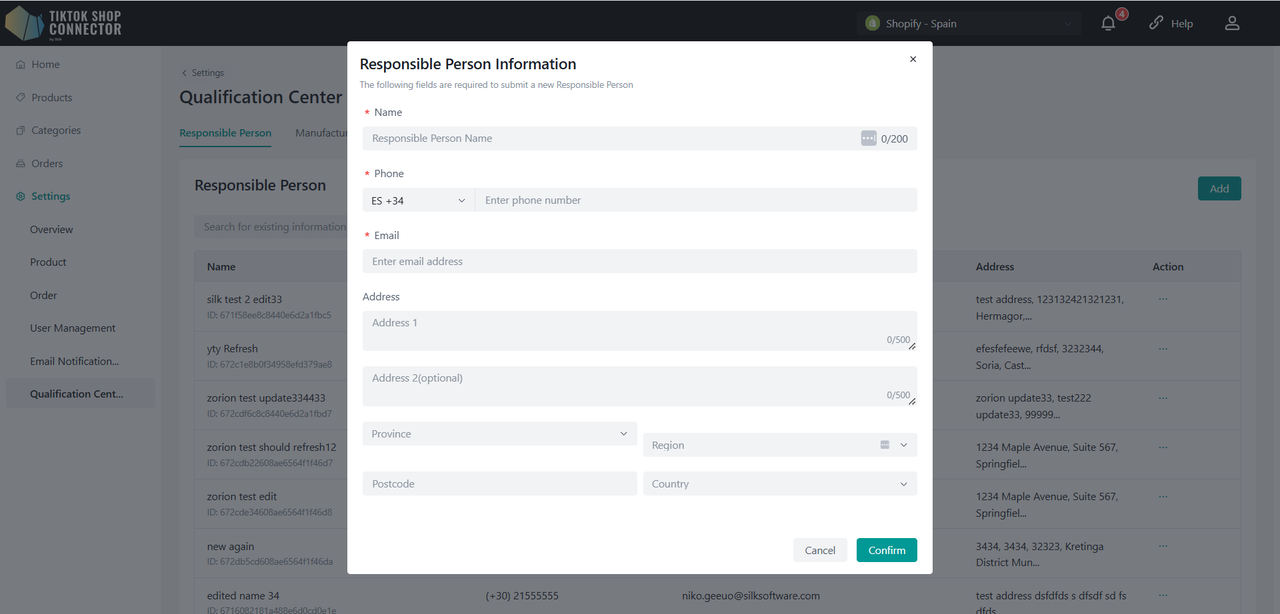
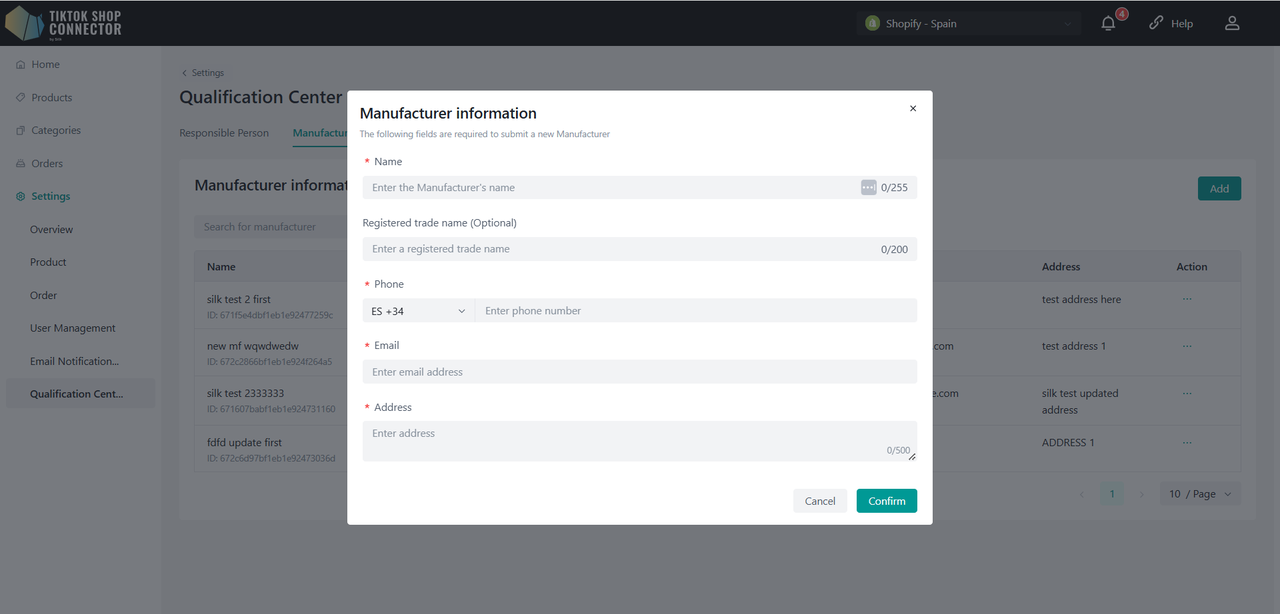
Editing RP/Manufacturer
Locate the RP/Manufacturer:
- Find the RP/Manufacturer you wish to edit in the list.
Edit Details:
Click the "Edit" button next to the RP/Manufacturer's name.
Modify the required fields and click "Save" to update the information.
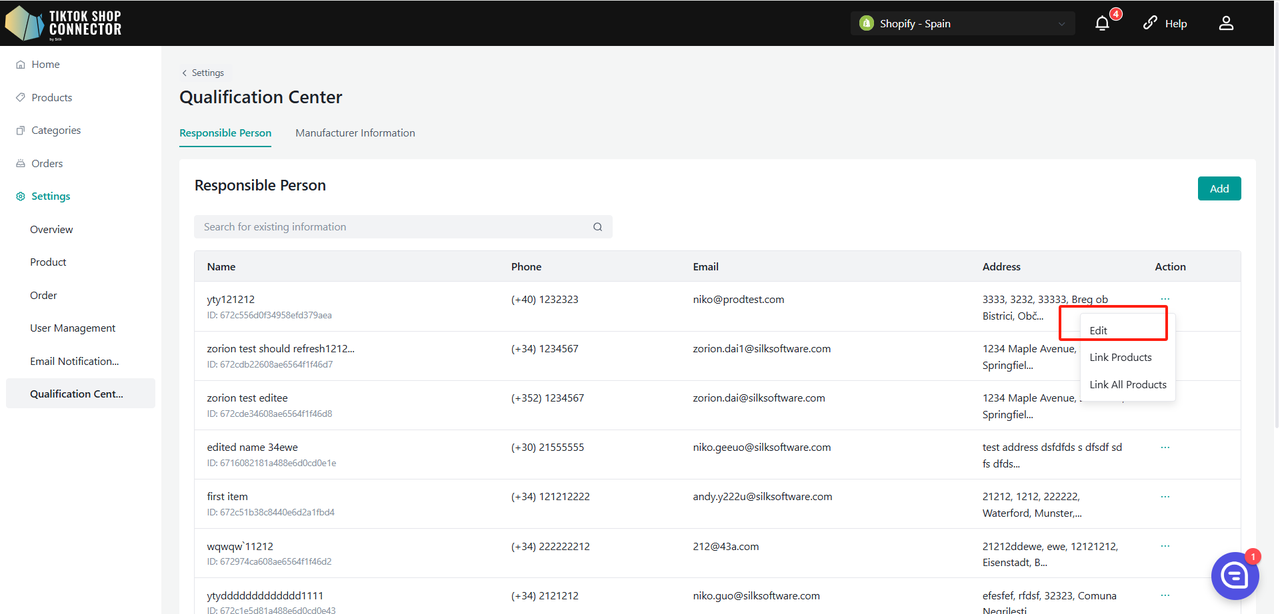
Linking RP/Manufacturer to Products
Link All Products:
To link all products in the system to a specific RP/Manufacturer, click the "Link all Products" button.
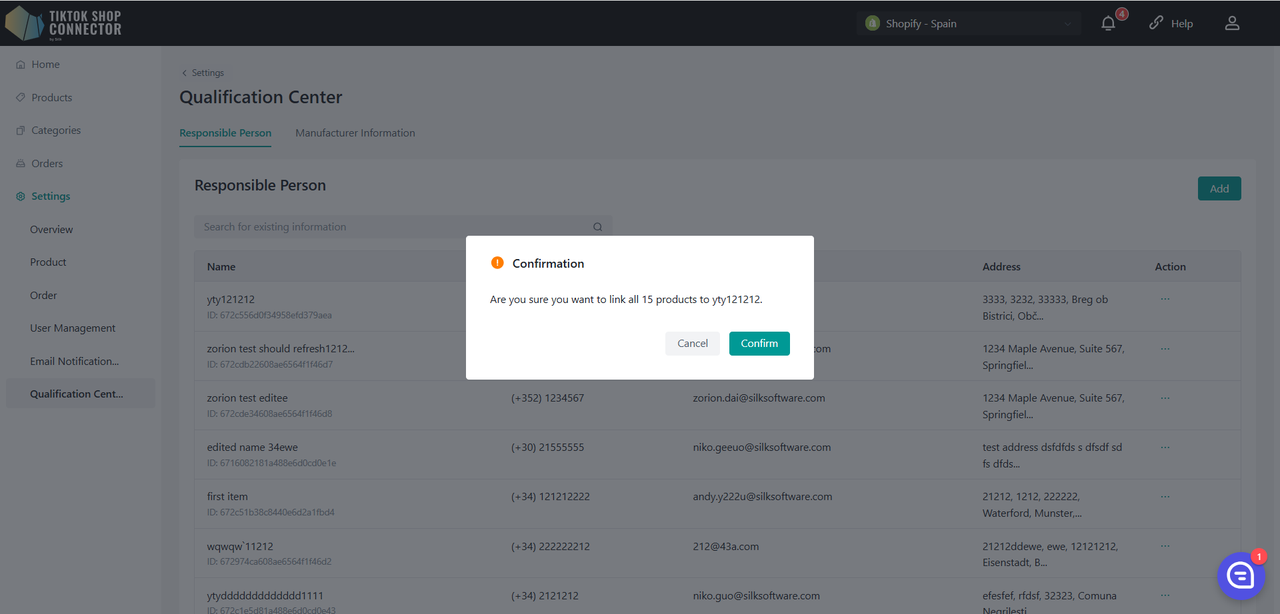
Manage Linked Products:
Click "Link products" to enter the detailed management page.
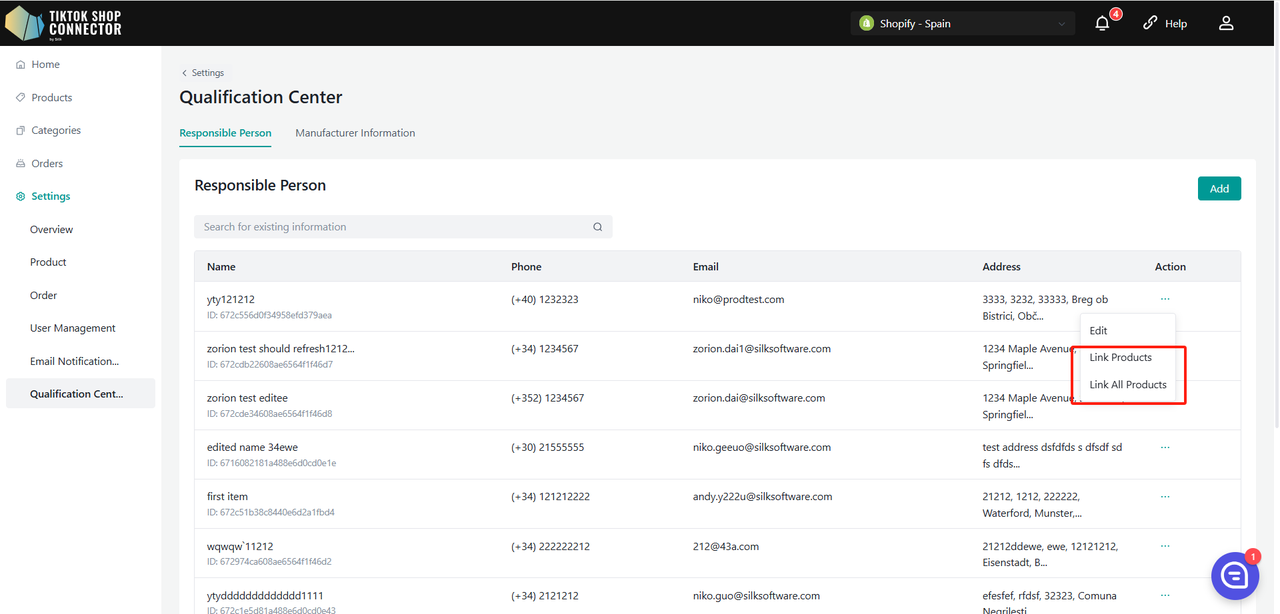
Information Module
Display RP/Manufacturer Details:
View the current RP/Manufacturer's detailed information.
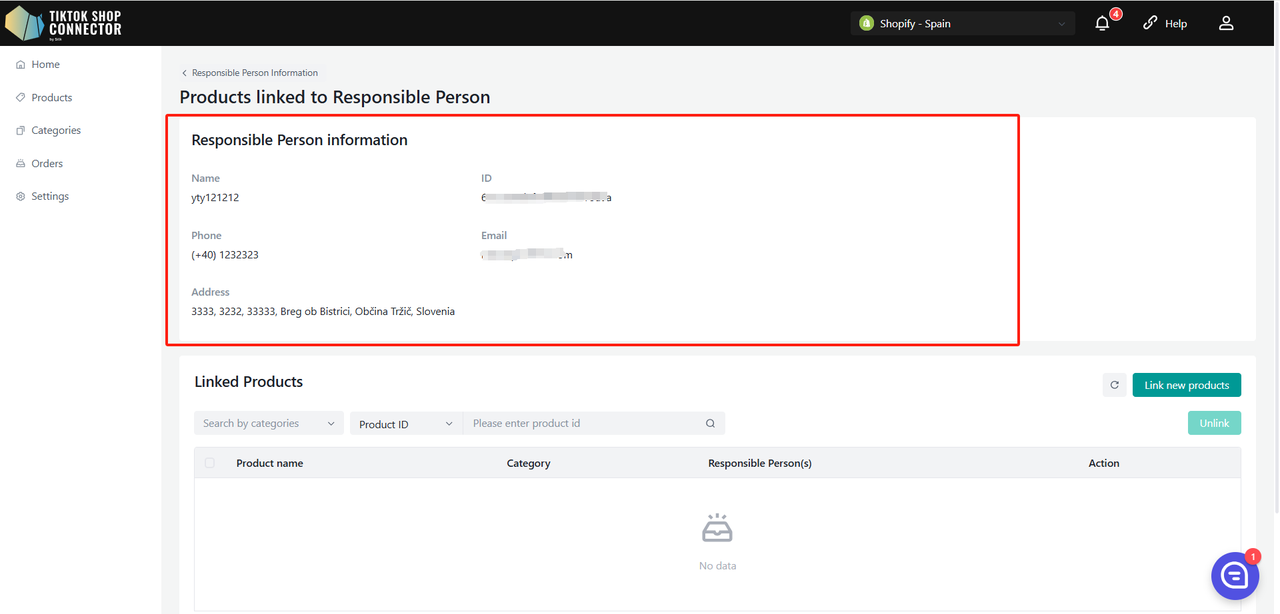
Product Detail Module
Search Products:
- Use filters by Category, Product ID, or Product Name to search for products in the list.
List Information:
- The list displays: Product Name, Category, RP/Manufacturer, and Action.
- If a product is associated with multiple RP/Manufacturers, one will be randomly displayed, with all options available in a dropdown.
Unlink Product:
When a product has multiple RP/Manufacturers, you can unlink the current one by selecting it and clicking "Unlink".
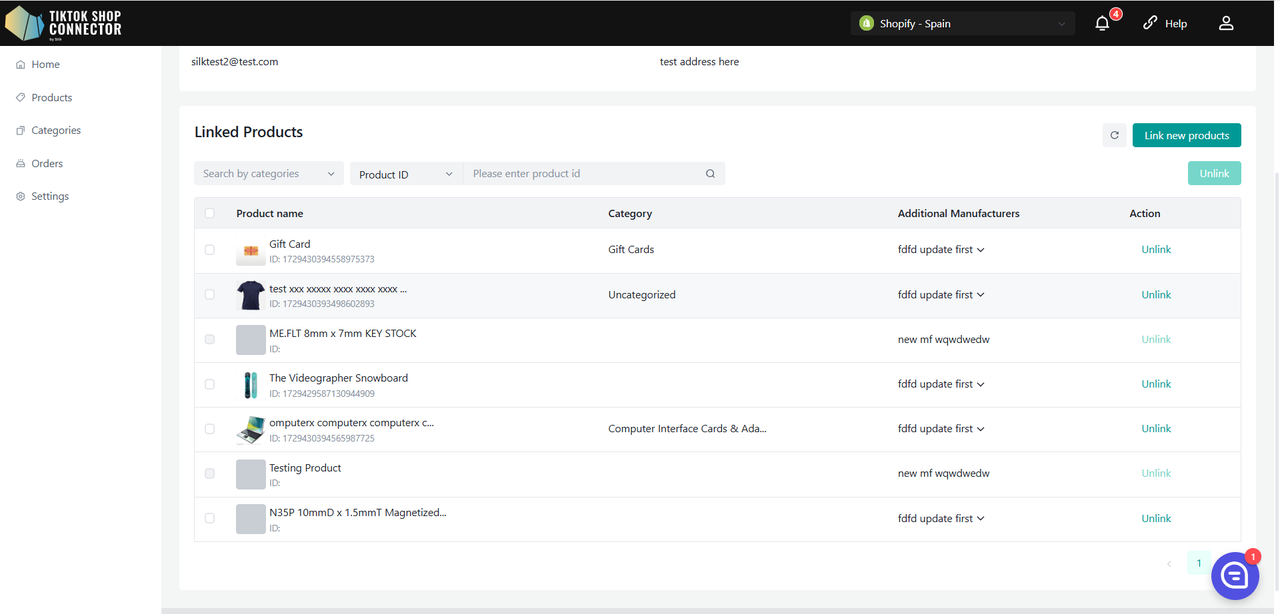
Link New Products:
Click "Link new products" to open a sidebar.
View all products not currently linked to the selected RP/Manufacturer.
Use filters by Category, Product ID, or Product Name to search for products.
Select the desired products, click "Confirm", and then confirm again in a secondary pop-up window.
A product can be linked to multiple RP/Manufacturers.
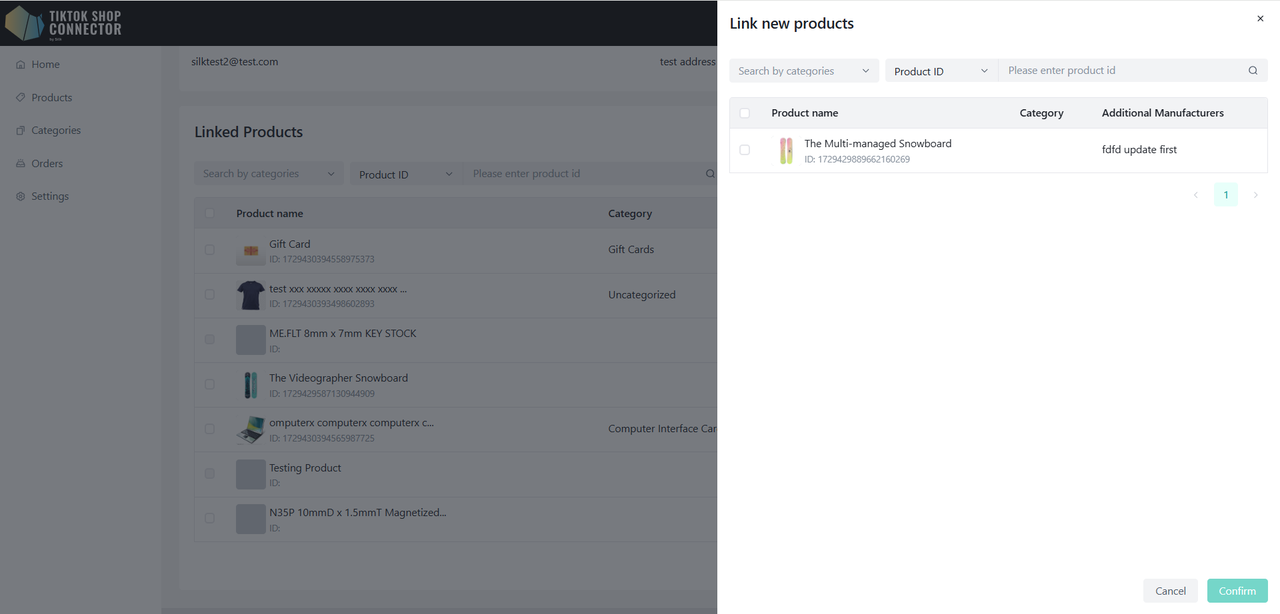
User Management
- Displays all users that are created in Silk Connector
- There are two types of user roles:
- Owner: Has the highest level of permission, and can add/edit/modify users.
- Admin: Has limited permissions, can only view users and their details but cannot add/edit/modify them.
Create Users
(Only the owner can create a user)
To add a new user, click on "Add New" and provide the user's name and email.
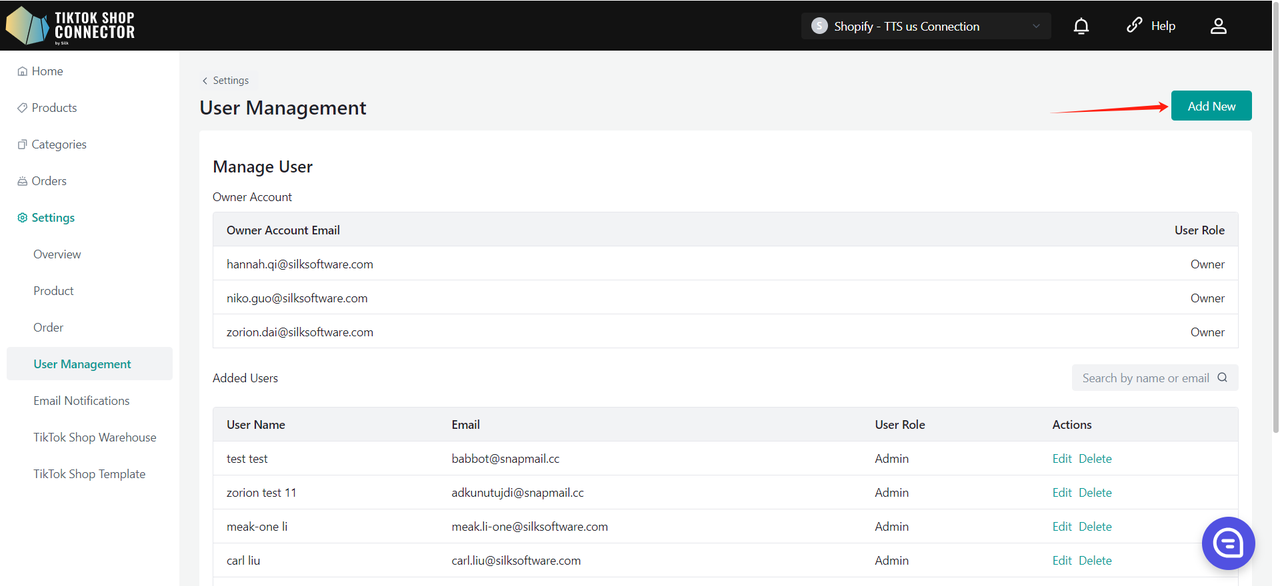
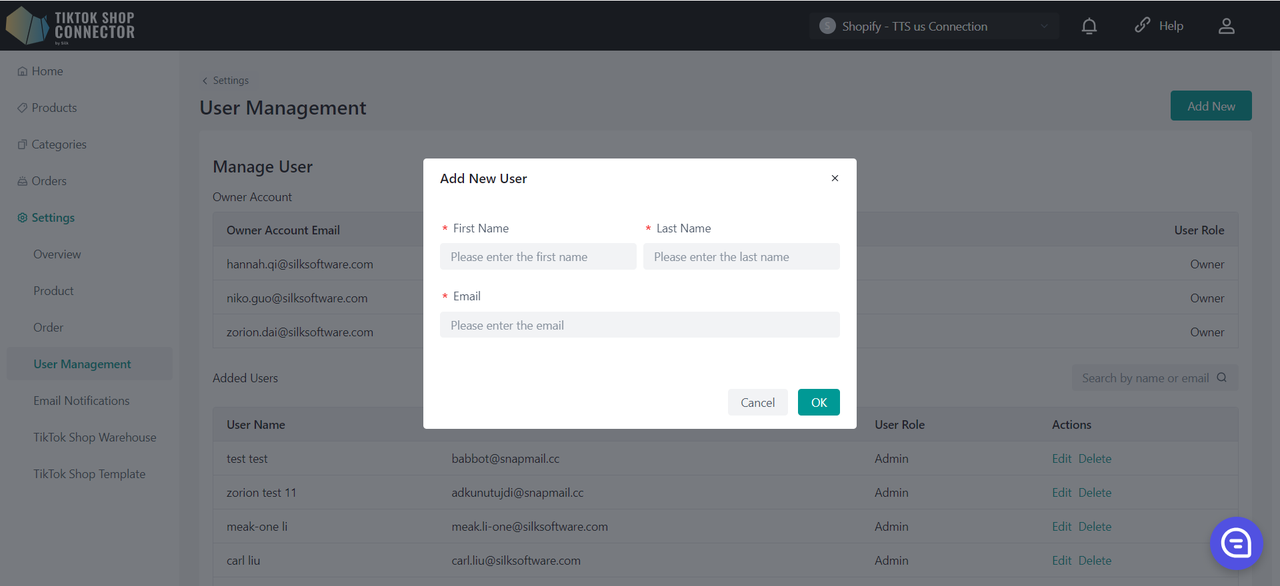
A new user has been successfully created. To access Silk Connector, please check the email inbox associated with the new user account for the corresponding details, including the default password. This password will enable the new user to log in seamlessly.
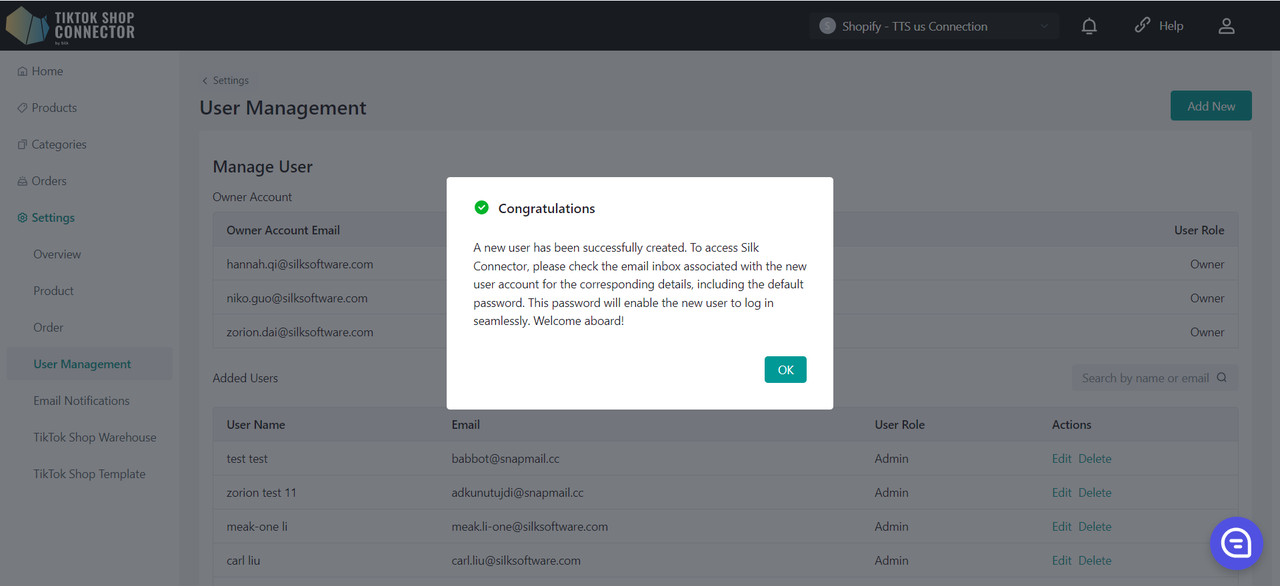
Edit Users
You can only edit the user's name but not the email.
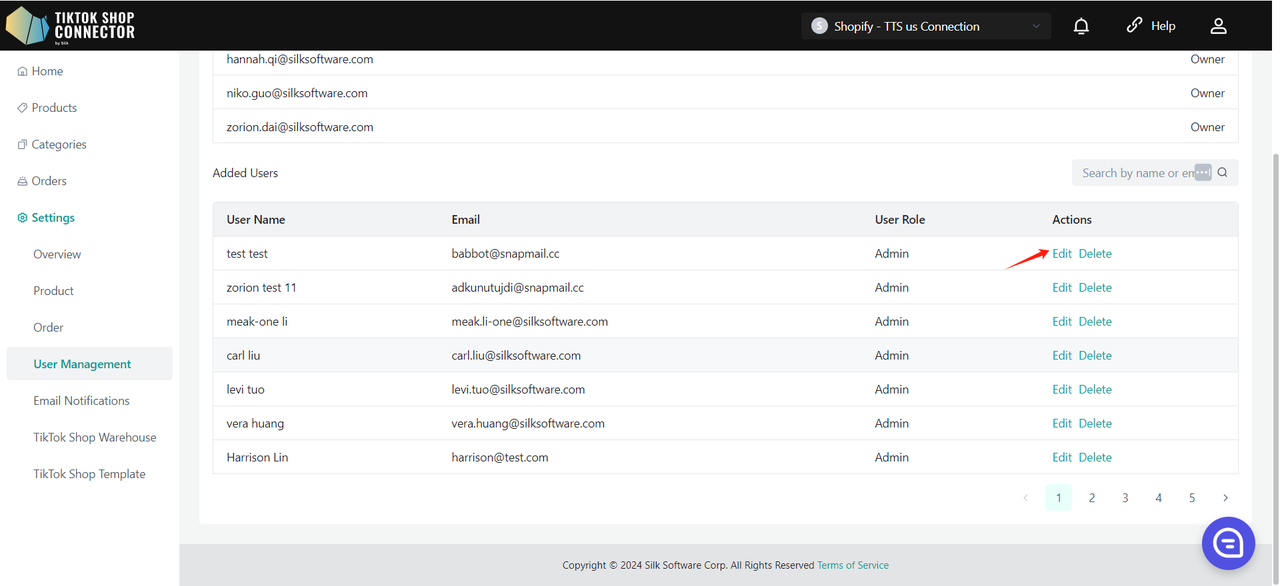
Delete Users
This action is reversible, and you can re-add the user back if you want by clicking the "Add New" button.
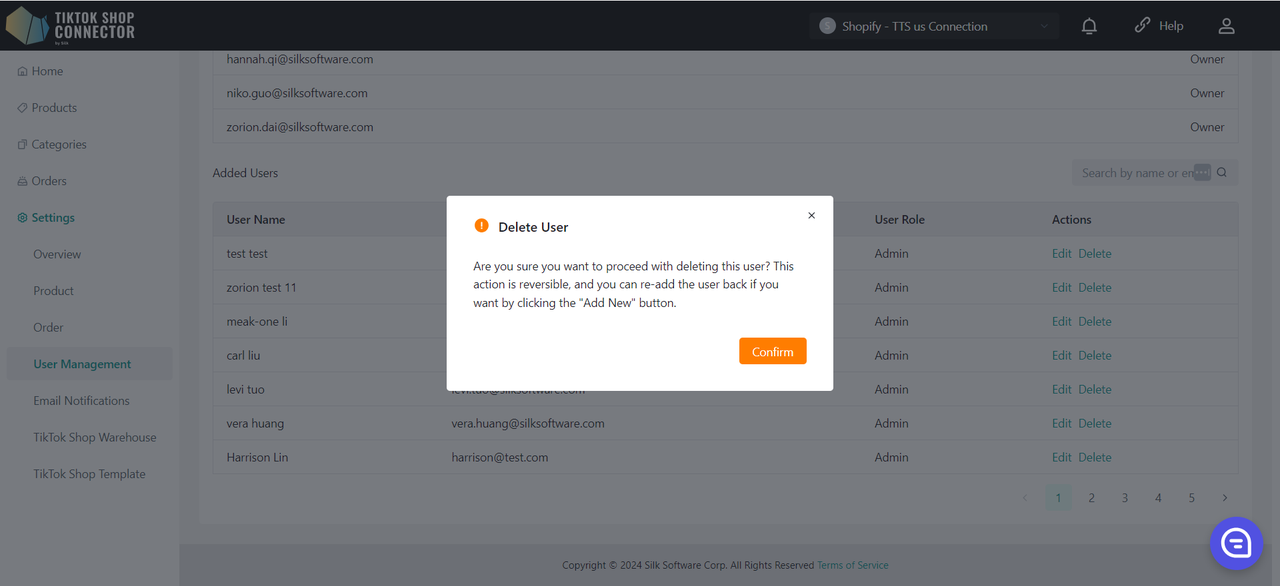
Email Notification
Turn 'On' if you want to subscribe our email notification. Turn 'off' if you do not want to receive any email notification from Silk Connector. This setting will be applied for all connections.
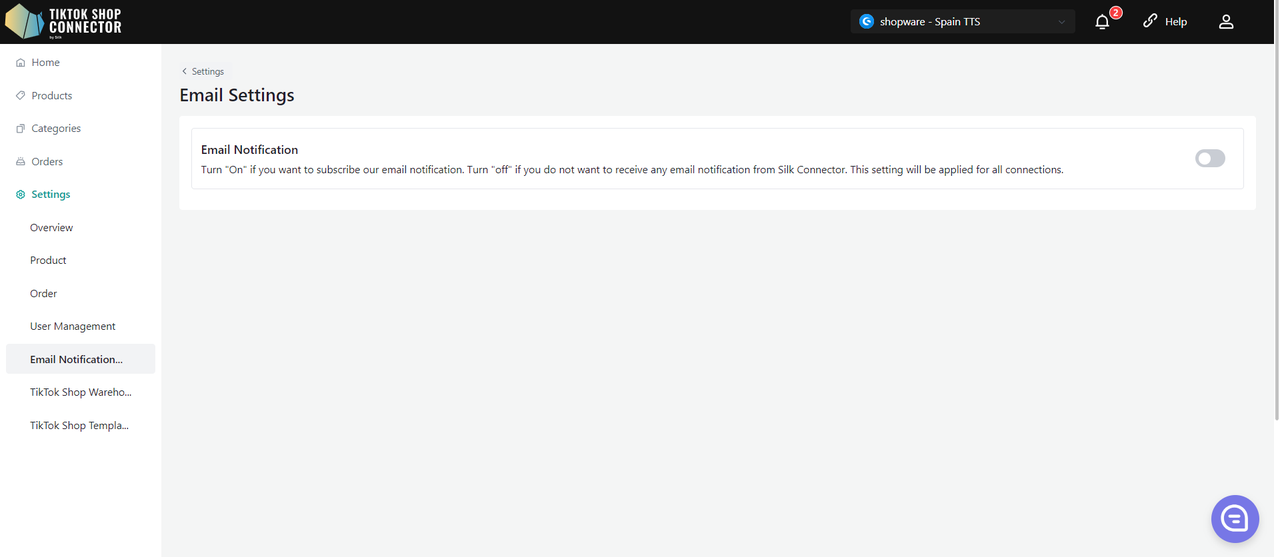
Send Emails To
The "Send Emails To" feature allows merchant store owners to customize the email addresses where system notifications and updates will be sent.
Upon entering the Email Notification Settings page, you will notice that the "Send Emails To" field is pre-populated with the merchant owner's email address.
Adding Email Addresses:
- To add a new email address, click on the "Add another email" button. This will create a new input field where you can enter the desired email address.
- Repeat this step to add up to 5 email addresses.
- Click on "Remove" to remove the email.
Once you've added all desired email addresses, click the "Save" button to apply your changes.
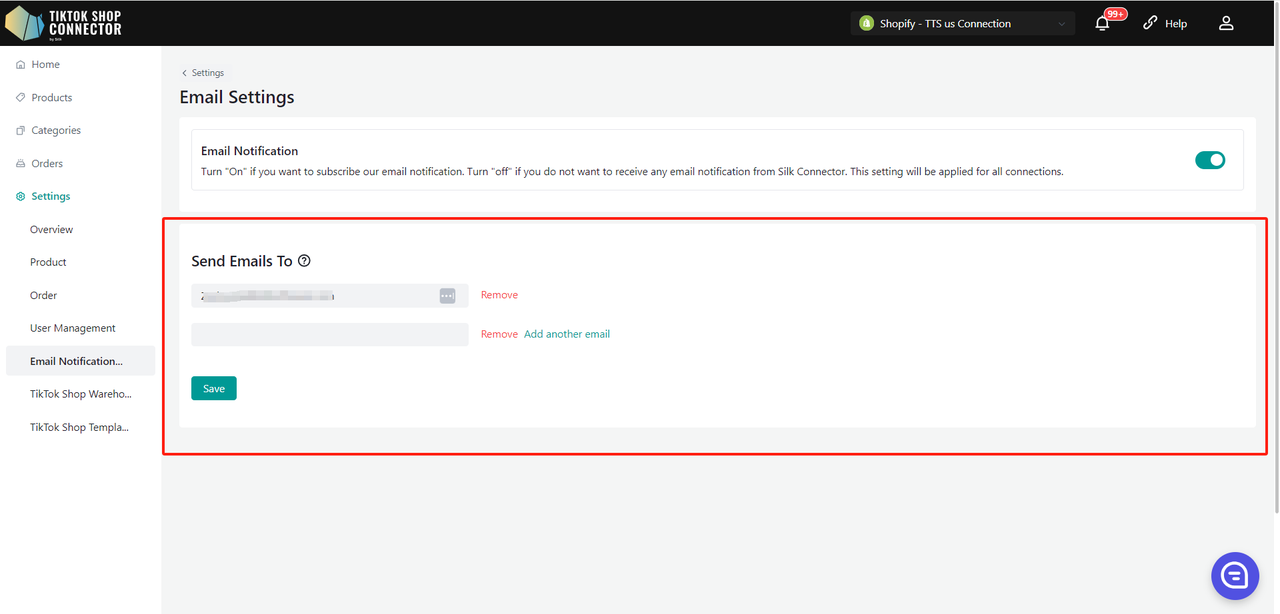
TikTok Shop Warehouse Setting
Pages displayed here are linked to your TikTok Shop account that is currently logged into the seller center. If the page doesn't match this connection, please logout and re-login to the correct TikTok Shop account in seller center, then refresh the current setting page.
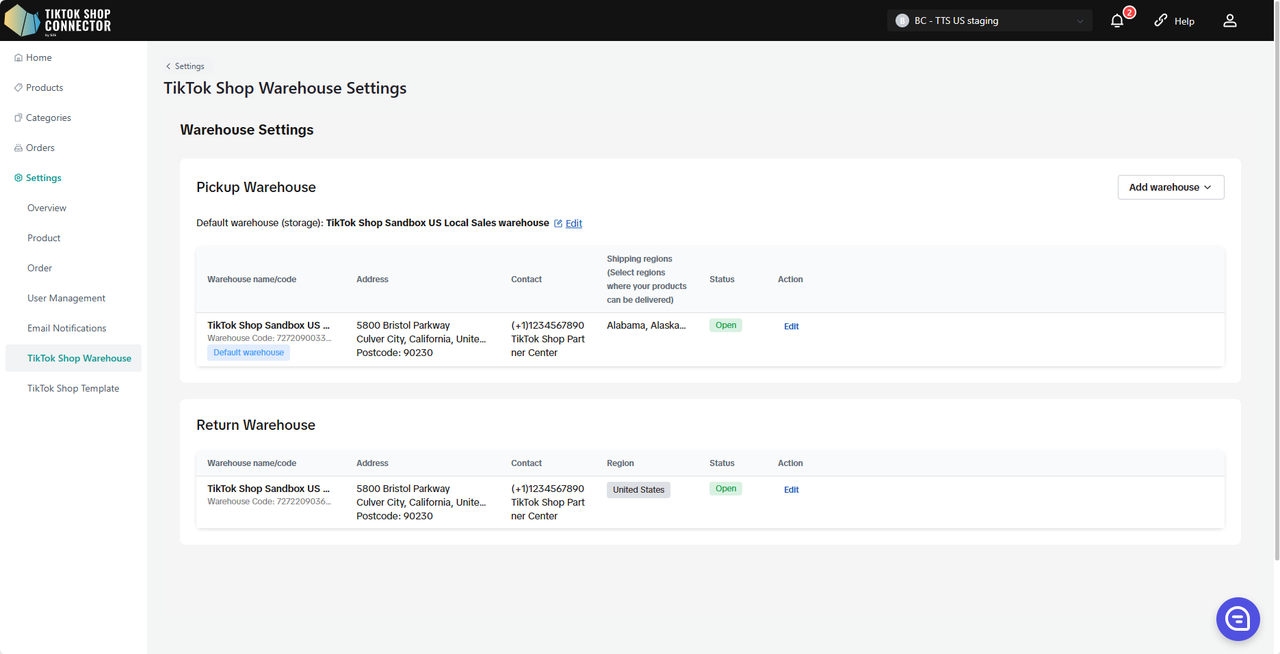
TikTok Shop Template Settings
Pages displayed here are linked to your TikTok Shop account that is currently logged into the seller center. If the page doesn't match this connection, please logout and re-login to the correct TikTok Shop account in seller center, then refresh the current setting page.
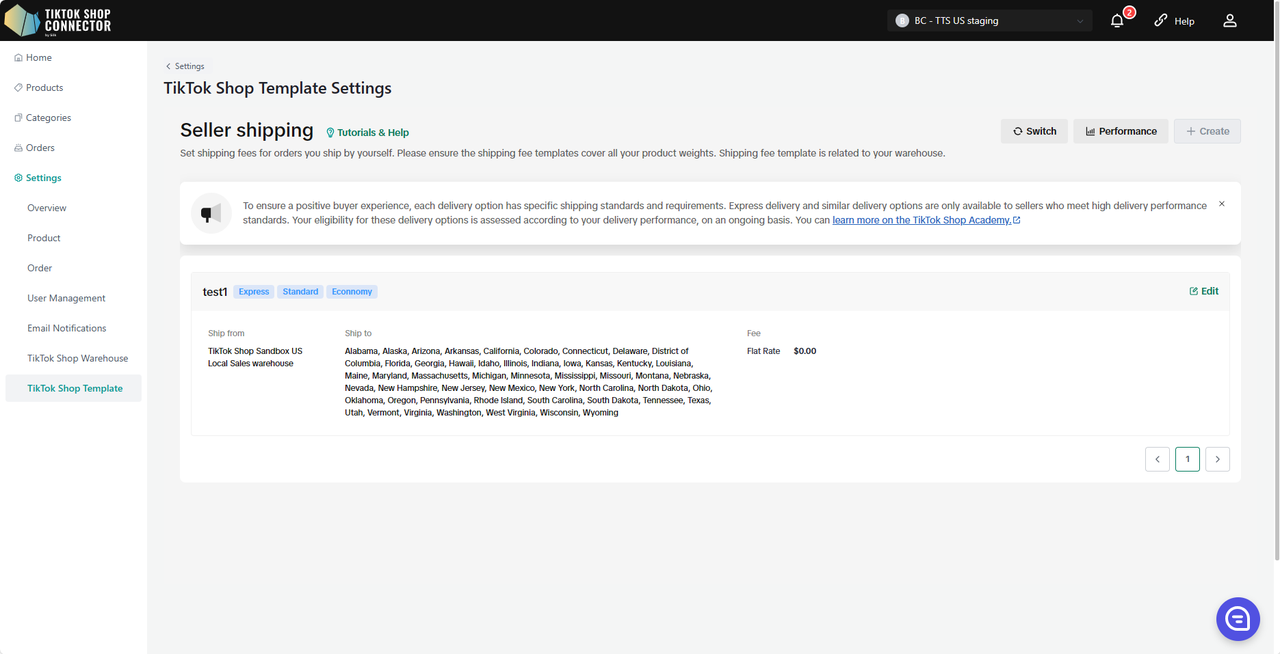
FAQ's
How much does this integration cost?
The first three months are free
Why don't products show up in TikTok Shop after "pushing" my products?
If the product says "Synced Failed" click on the "Expand" -> check the "sync status" for a description of why the push was unsuccessful.
You can then troubleshoot and update anything from Shopware -> re-pull and re-push the product in the Connector.
Product needs "certificate" or "attributes"?
Please view the "Certificates/Required Attributes" tab in the integration manual under "How to Sync Products" -> "Sync Product"
Common Sync Status Errors
If you "synced" a product to TikTok Shop, and it is not showing up in TikTok - view the sync status for an error message.
Click on the "Expand" under the product -> View the "sync status"
You can then troubleshoot and update anything from Shopware -> re-pull and re-push the product in the Connector.
Common Sync Statuses:
SKU-related products are not found, please manually push to create a new product
Check the SKU in Shopware for this product. If you already have a SKU or a barcode, manually push the product individually again.
Check the box next to the product -> (...) under "Actions" -> Sync Product
The product is missing the required certificate file
Click on the (...) for the product under "Actions" -> "Certifications" -> upload the required document/image needed by TikTok Shop -> re-push
Local to local business, at least one of the package dimension is required
Settings -> Fill in all required fields with whole integers -> re-push*