User Guide
Create My Account
Get started with Shopware Connector by Silk by using this quickstart guide. This topic guides you through the following procedures:
The first step to start syncing your products from Shopware to TikTok Shop would be to create your account with Silk!
Having trouble logging in? Email tiktokshop@silkcommerce.com to reset your account.
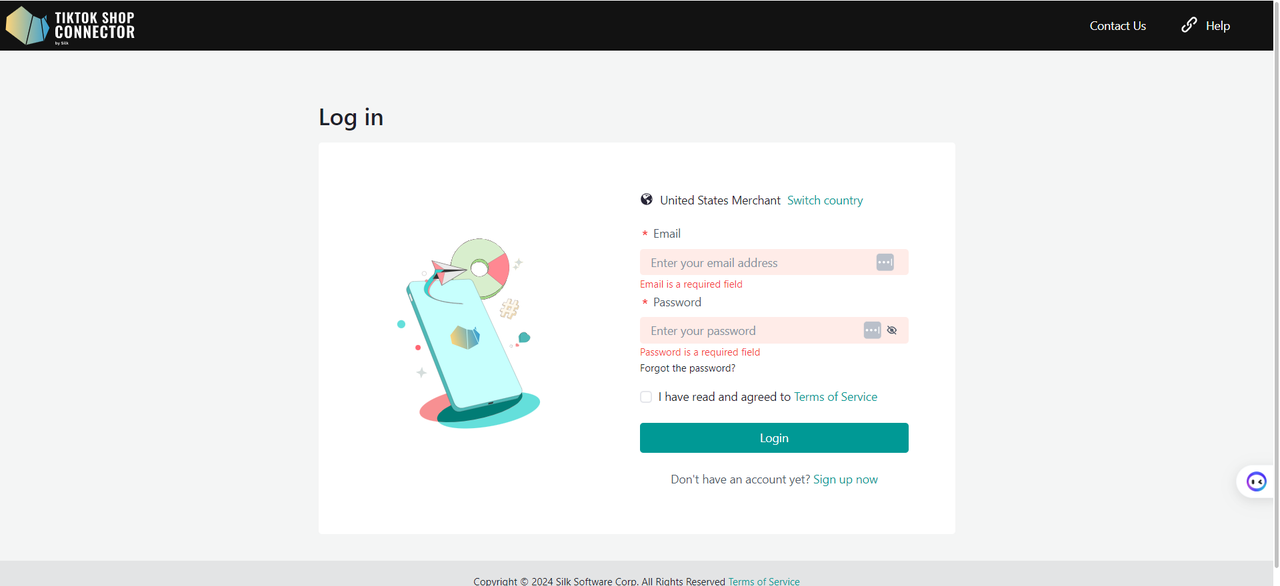
*Recommended: Watch a Tutorial Video on How to Create a Connection.
Have your Shopware, Connector by Silk, and TikTok Shop Seller Center accounts open on 3 different tabs.
Step-by-Step Guides
How to Create a Connection
- Login to the Connector by Silk
- Click "+ Create Connection"
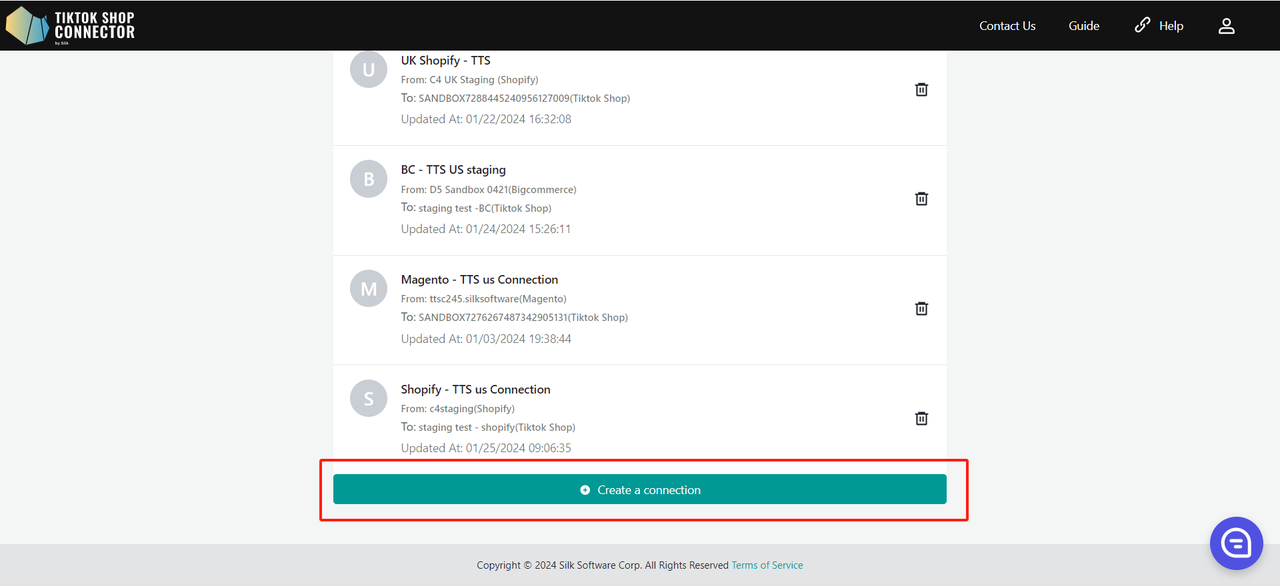
Connection Information
Fill in Connection Name (This can be any name you want)
From: Shopware
To: TikTok Shop
Click "Next"
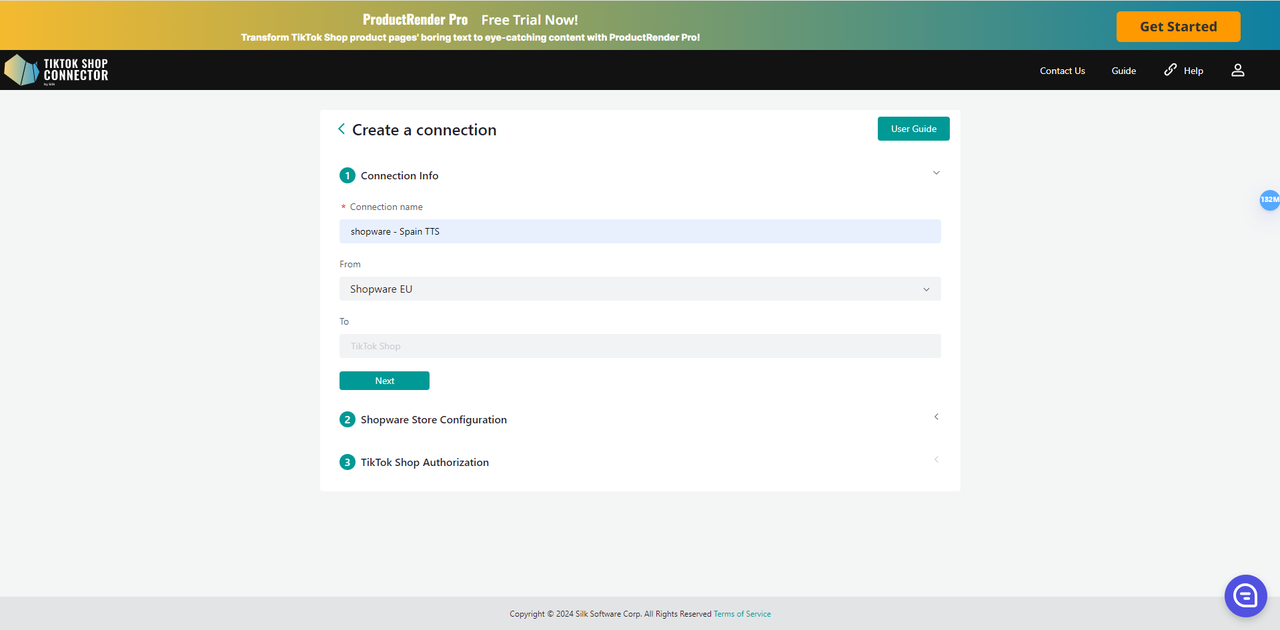
Shopware Store Configuration
Download shopware extension via the link below
Upload the downloaded extension to shopware Extensions -> My extensions
Click on "Upload extension"
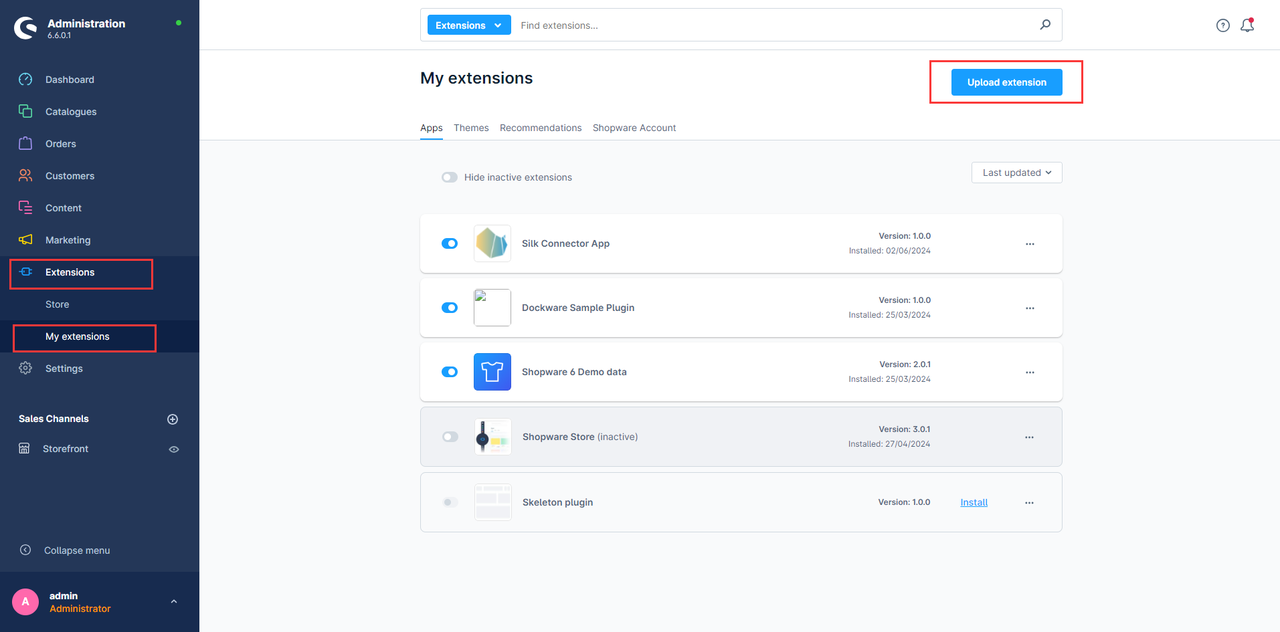
- Go to Settings > System > Integrations
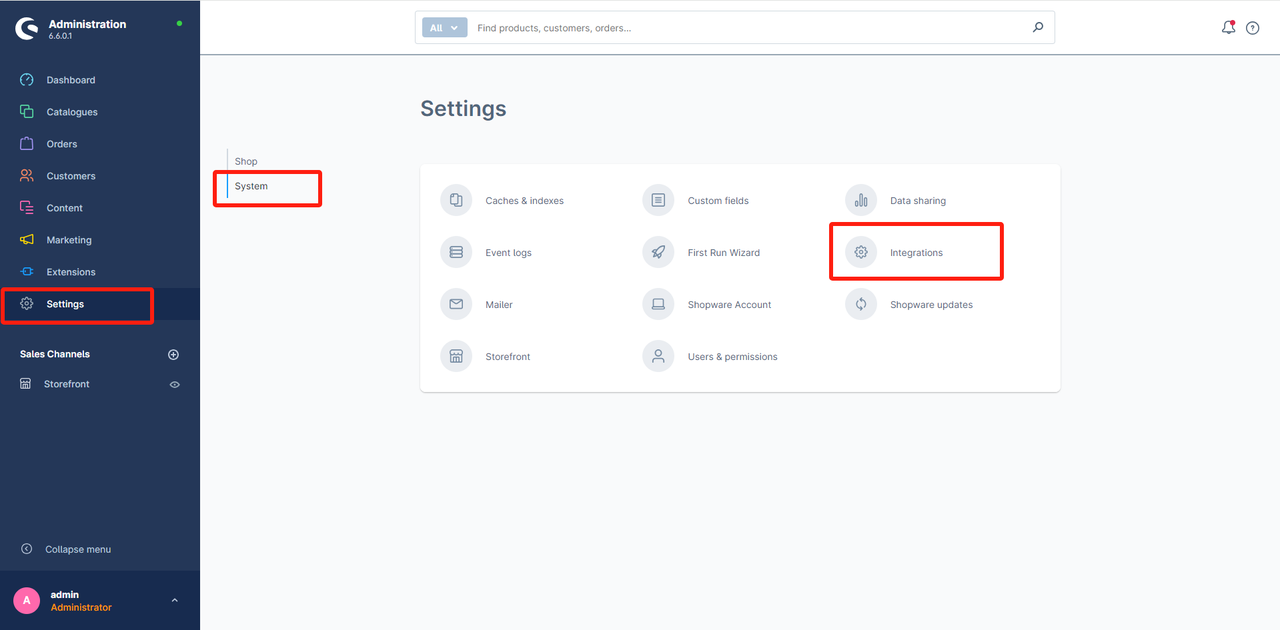
Click on "Add integration"
Fill in Name (This can be any name you want)
Roles: SilkConnectorApp
Copy the Access key and secret access key to Silk Connector. (Please note down the access key now. After saving the integration, the key will no longer be visible, due to safety concerns.)
Click "Next" to Proceed
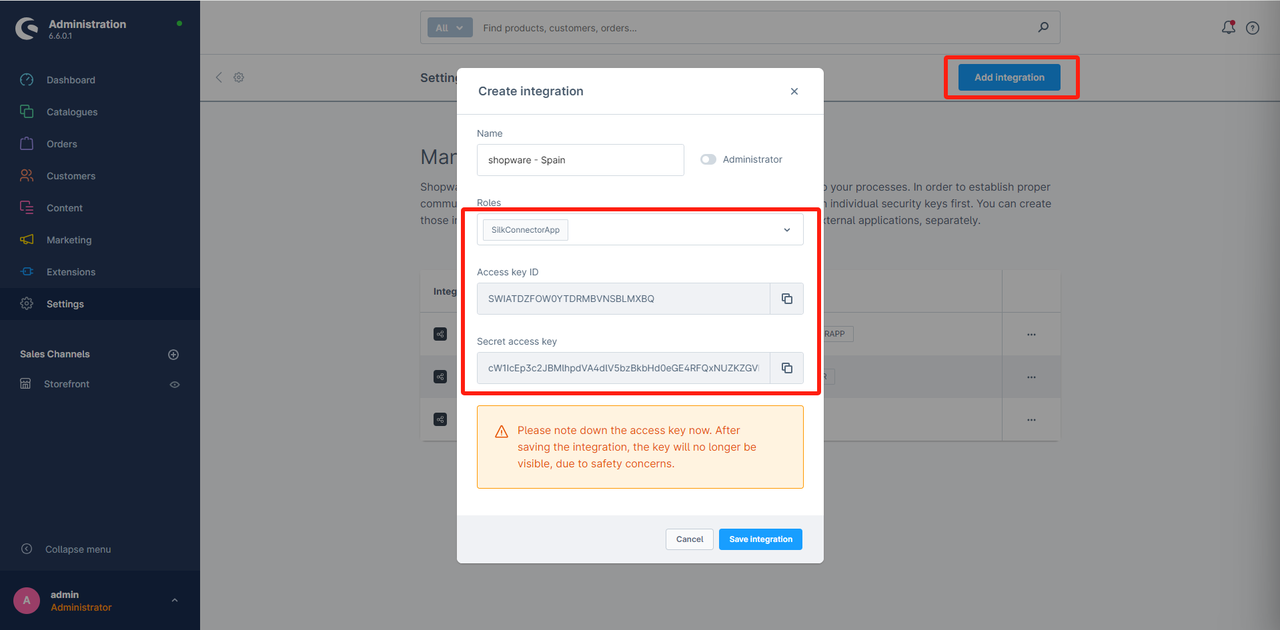
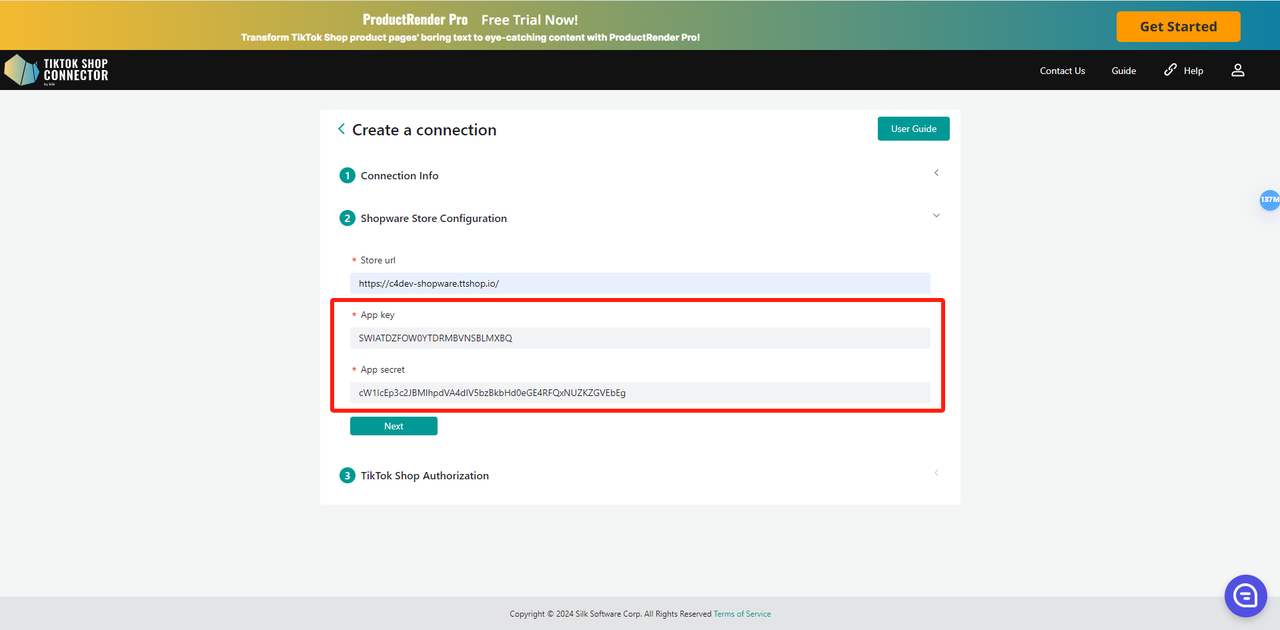
TikTok Shop Authorization
- Click "Go to Authorize" in the Connector.
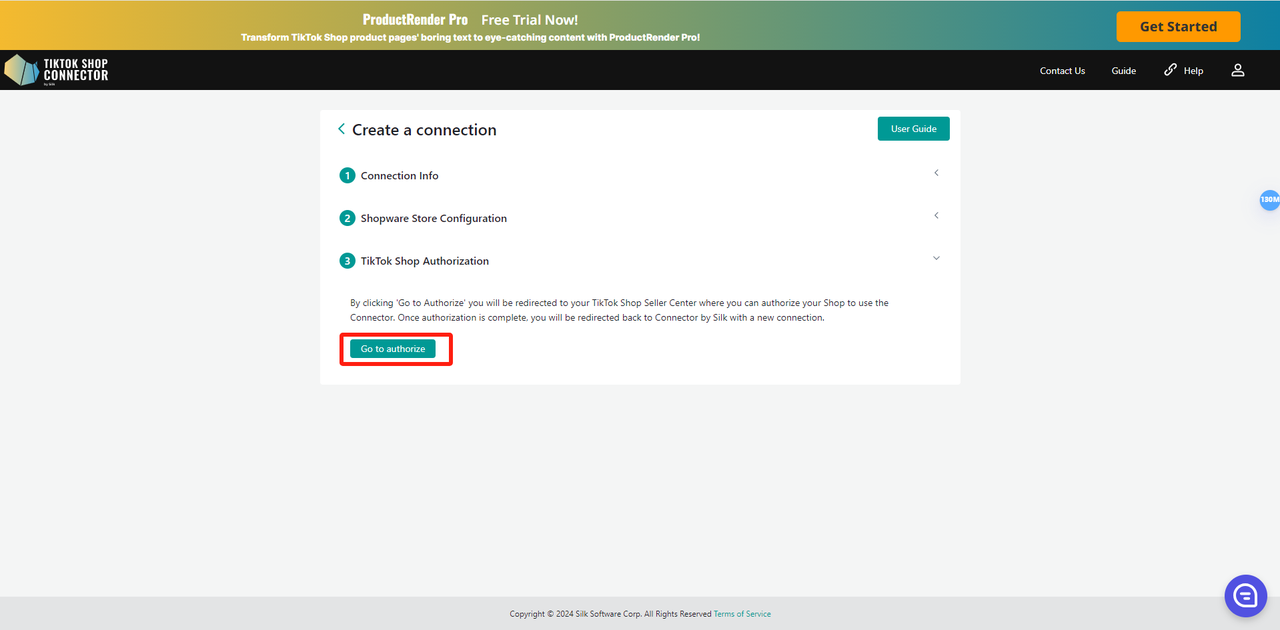
You will be redirected to TikTok Shop Seller Center.
Choose your Market and click on "Next"
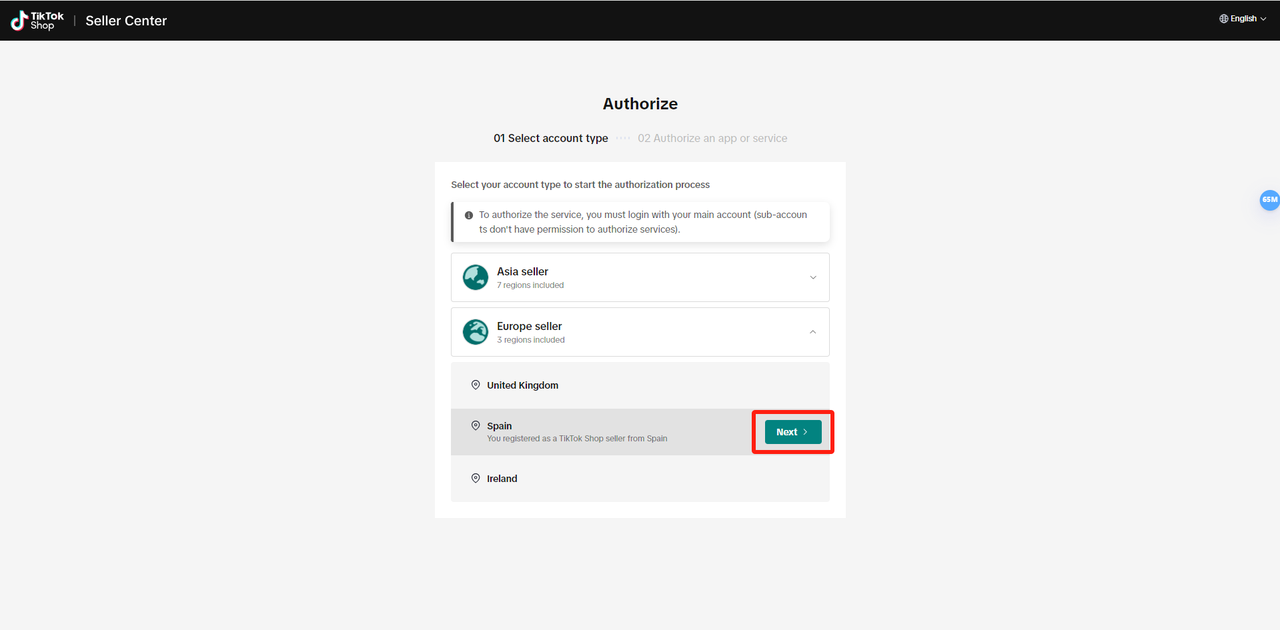
- Check off the box to agree to terms and conditions
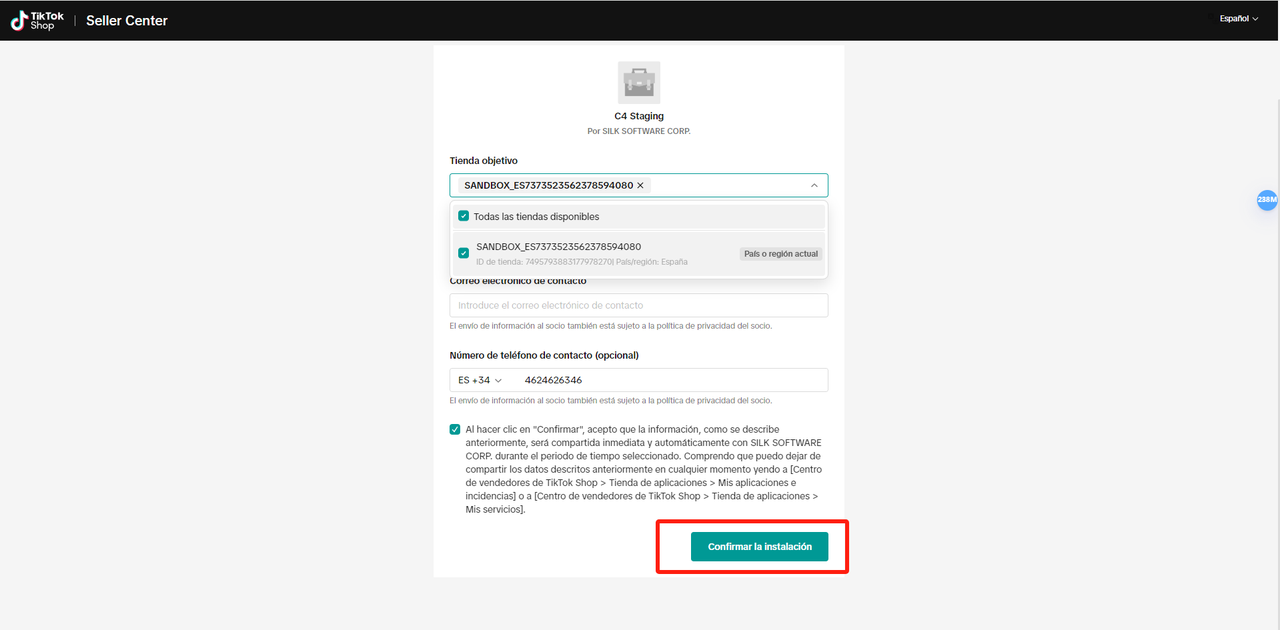
- Click "Authorize"
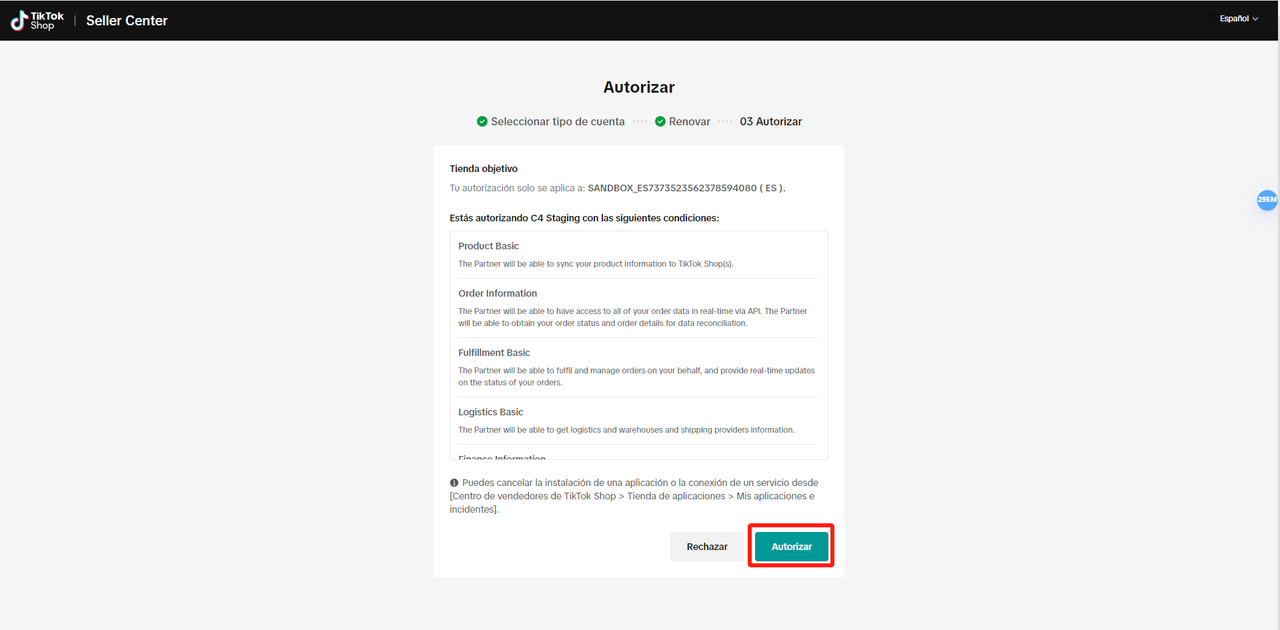
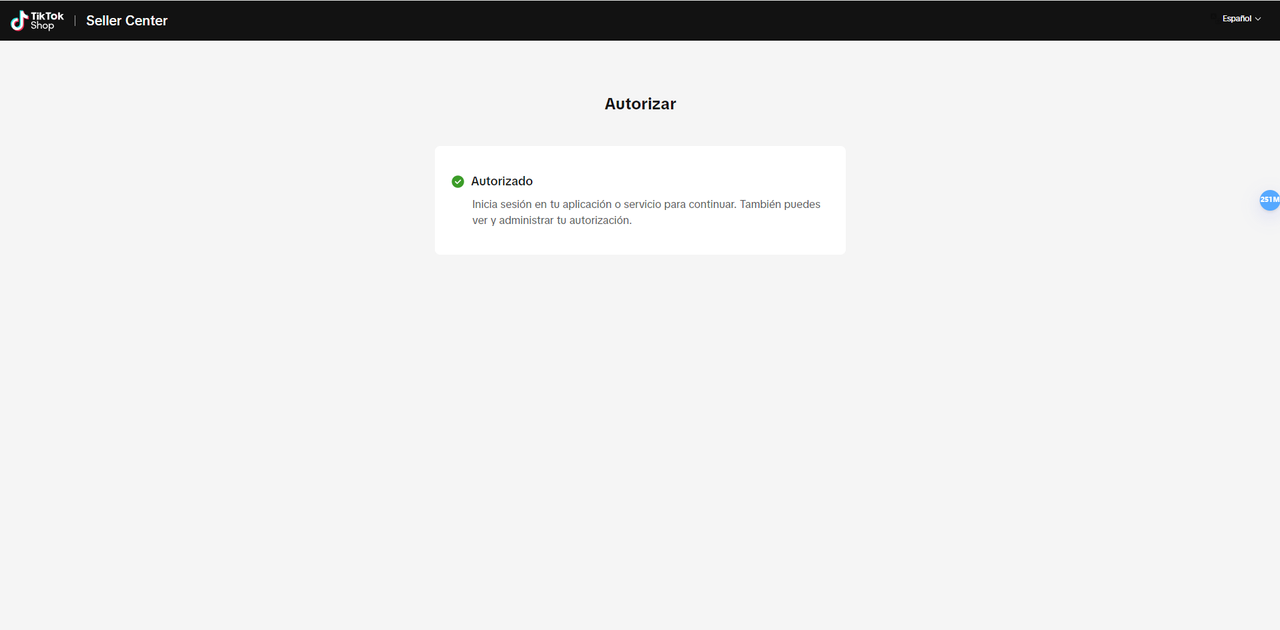
You will automatically be redirected back to the Connector with your new connection!
Click on your Connection to start syncing products.
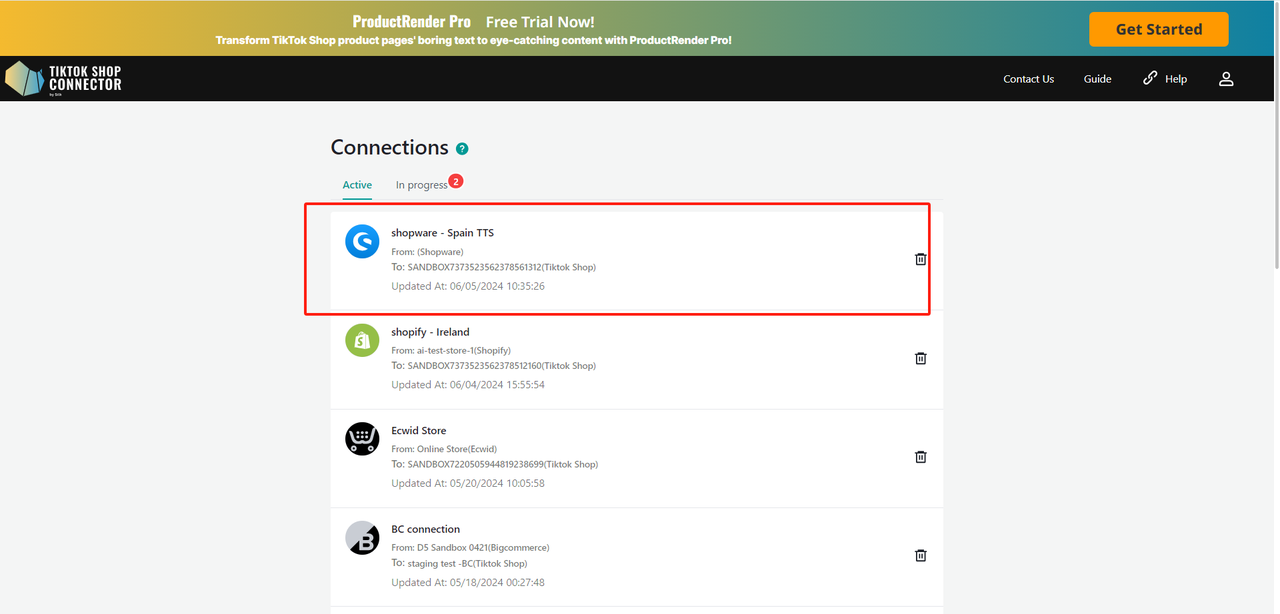
How to Sync Products
Pull Products:
When you first access your new connection, your products and dashboard tabs will be blank. You will need to "pull" products from Shopware into the Connector for the first time and then "push" them to TikTok Shop.
Before you pull the product from Shopware, make sure you have inbound the product into Shopware.
To "pull" products from Shopware into the Connector:
Products tab -> Bulk Actions -> Pull Products
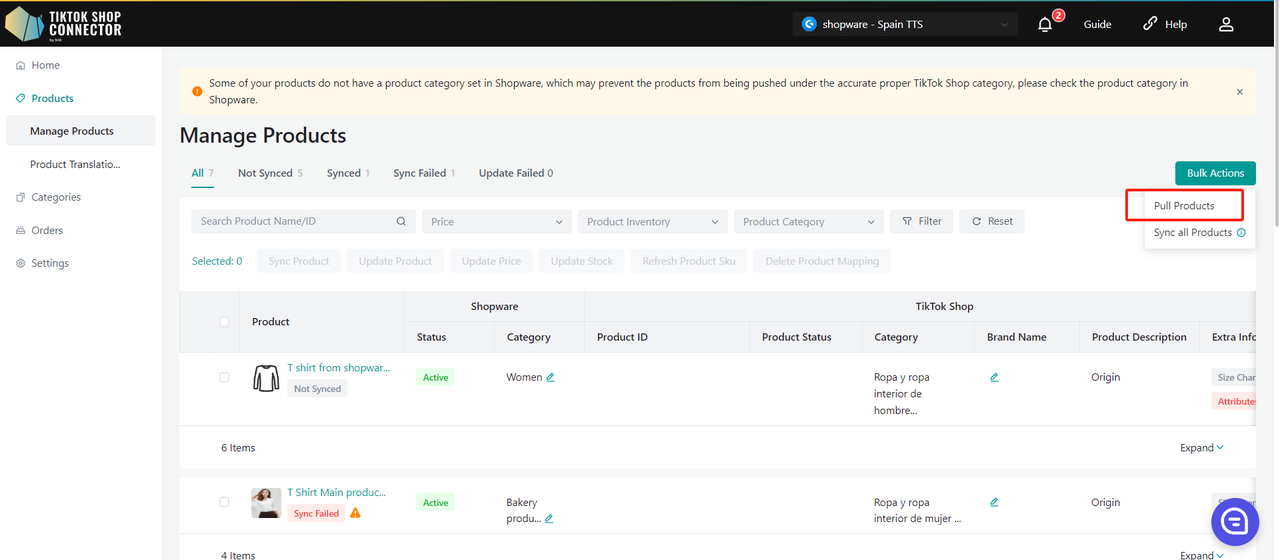
Choose the date range to pull products from Shopware.
Recommended: Choose a start date from 2-3 years back OR when you first started your Shopware store. Choose the end date as today’s date.
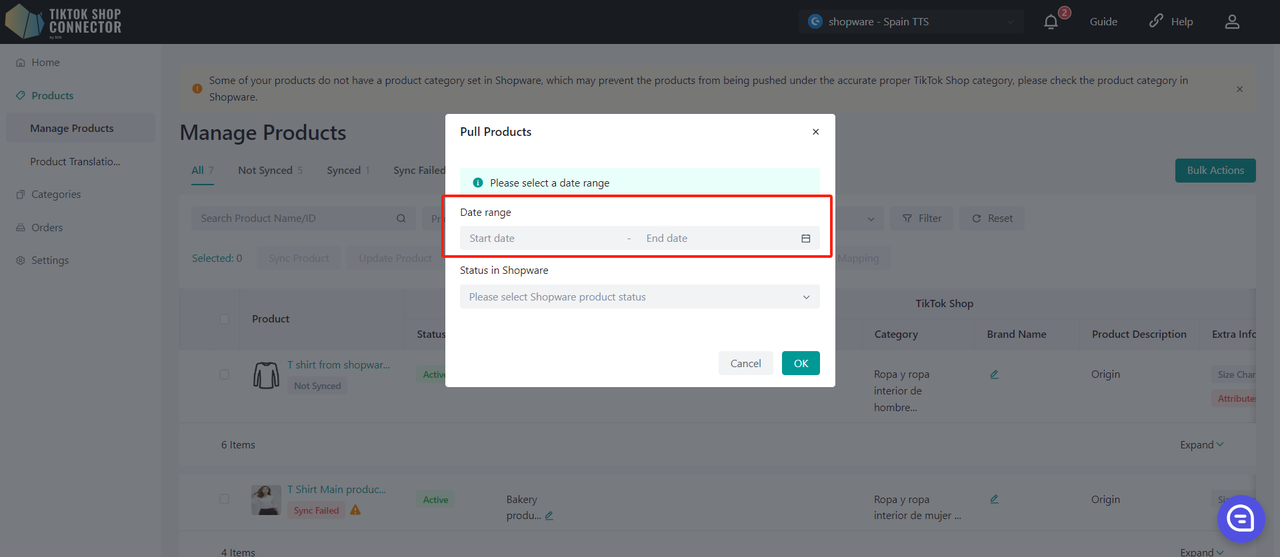
If you are pulling in products for the first time, select the date range starting from years back or when you first started your store (This is to ensure that all products are pulled into the Connector). After that, any product updates you make in Shopware will only have to be pulled from when you last updated the product.
Click "OK" after choosing the start date and end date.
Required: Category Mapping
All products must have the "product type" filled out in Shopware. The Connector uses this field as the "Category in Shopware" to map it to the "Category in TikTok Shop"
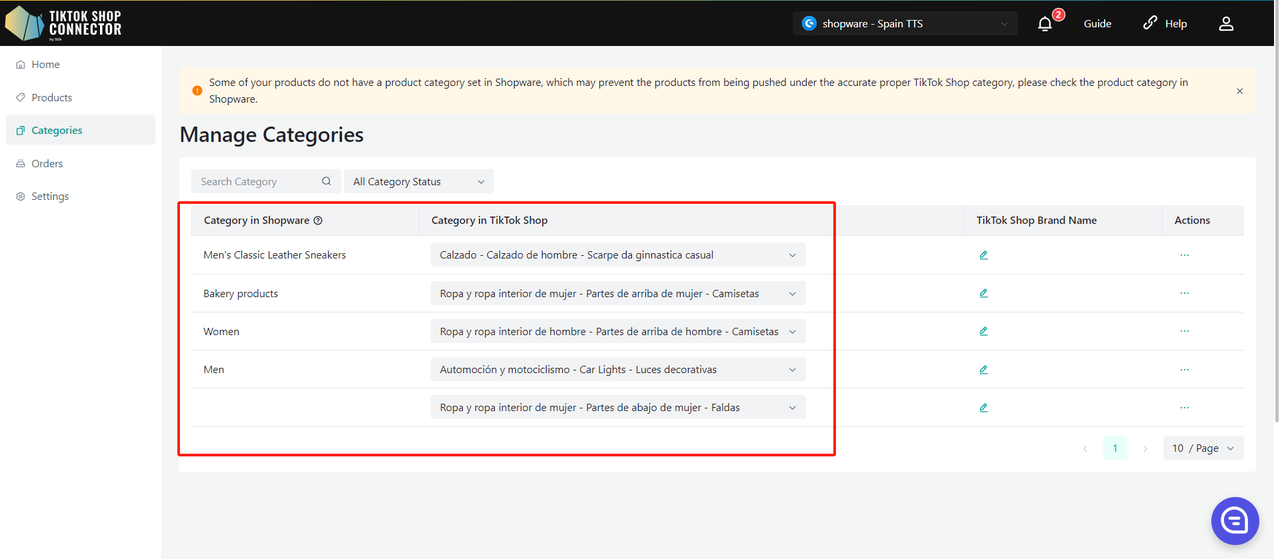
Sync Products:
"Pushing" a product will sync your product from the Connector to TikTok Shop.
Sync One Product:
Check off the box next to the product image -> (...) under 'Actions' -> "Sync Product"
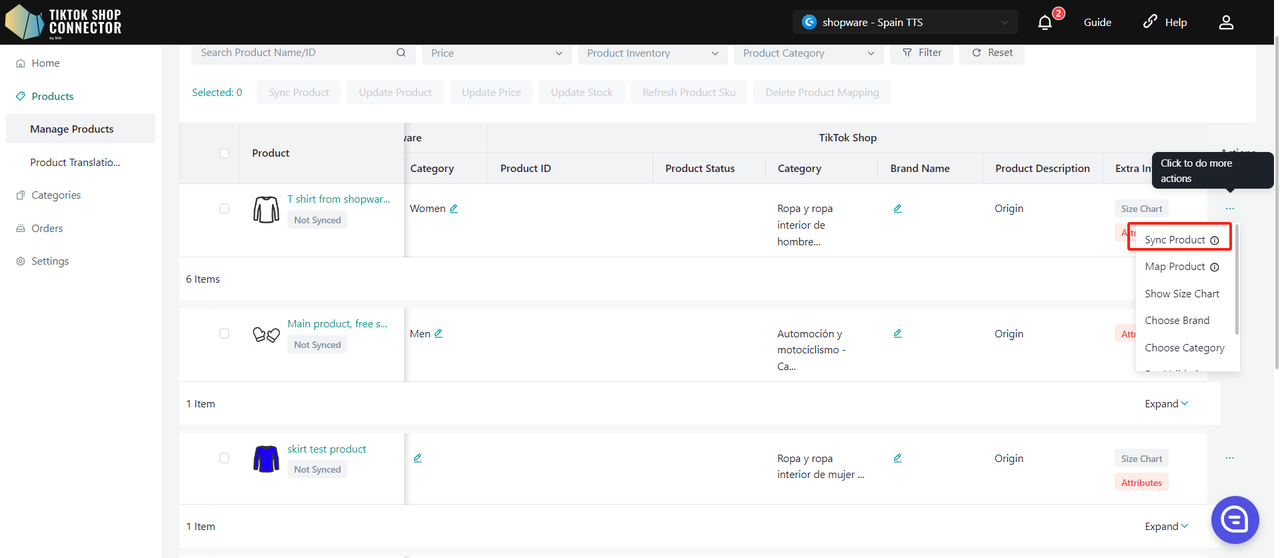
To check on the "task" you have just submitted: Dashboard -> Check on the "status"
Note: A "completed" status does NOT mean that the product was successfully "synced" to TikTok Shop. This just confirms that you submitted an action and the "task" was completed.
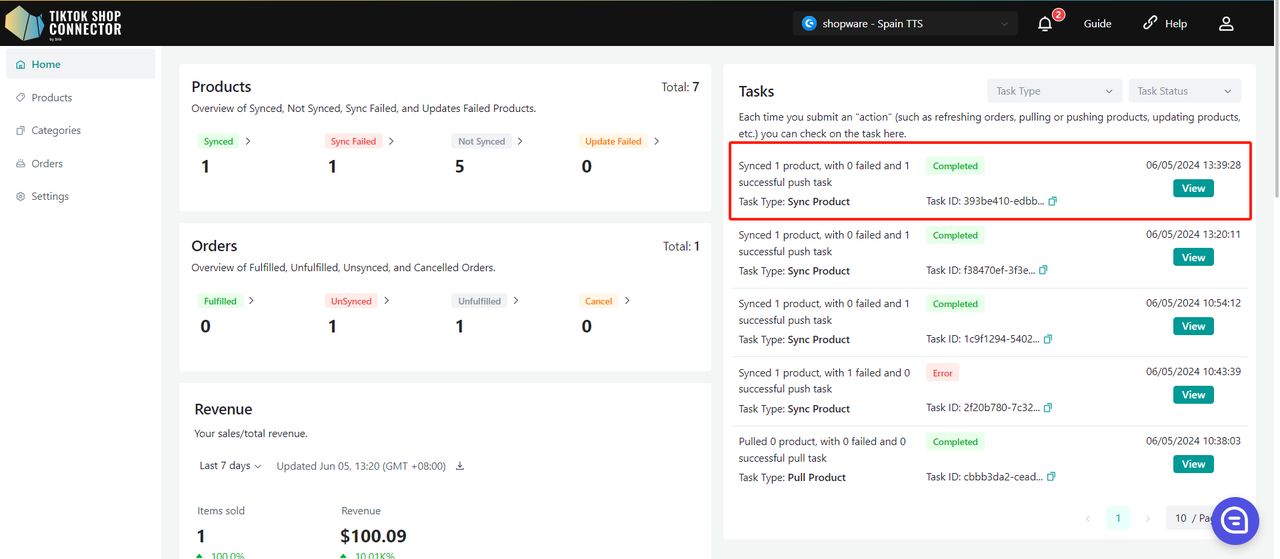
Go back to the Products tab -> check on the product you pushed
If the product says "synced" and has a "TTS Product ID" and a "TTS Product Status" you have successfully pushed the product to TikTok Shop.
You can check for the product in your TikTok Shop Seller Center.
Please click on this link (https://seller-us.tiktok.com/product/manage) to view the synced product in your TikTok Shop Seller Center.
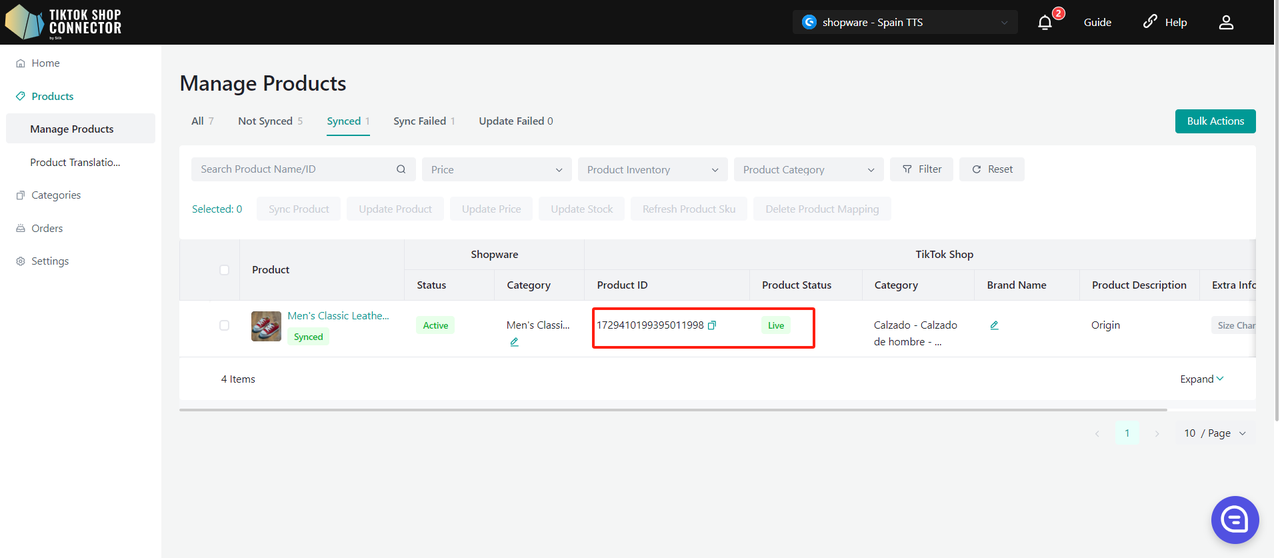
If the product says "Not synced"or "Deleted" click on the "Expand" -> check the "sync status" for a description of why the push was unsuccessful.
You can then troubleshoot and update anything from Shopware -> re-pull and re-push the product in the Connector.
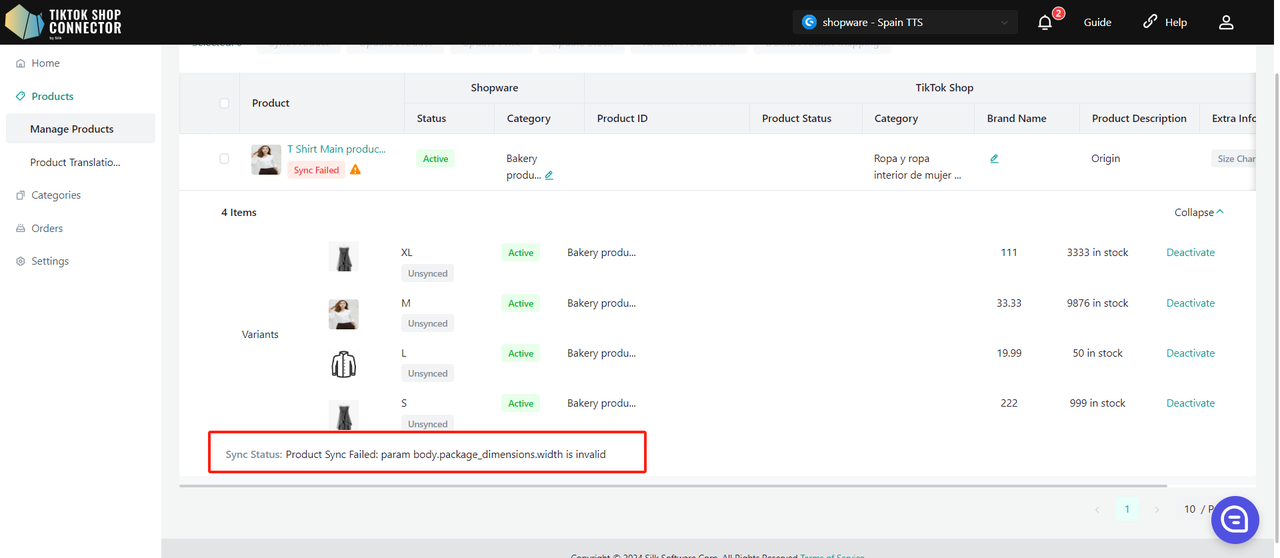
Push Multiple Products - Selected Products:
Select each product individually, select all products on one page, or push all pages.
Selected Banner -> Sync Products
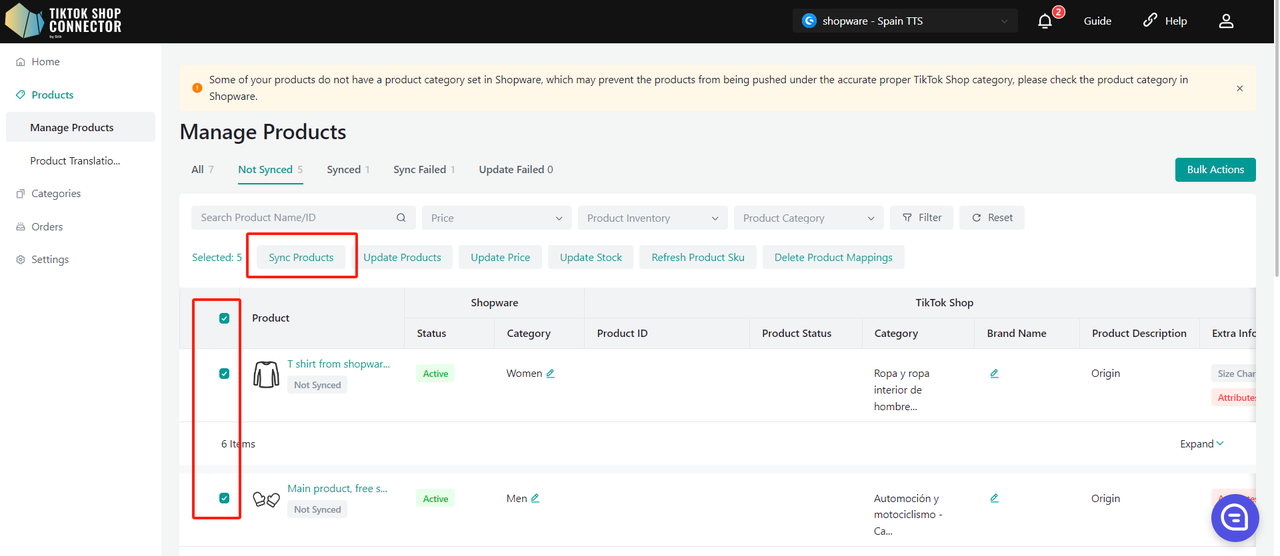
To check on the "task" you have just submitted: Dashboard -> Check on the "status"
Note: A "completed" status does NOT mean that the product was successfully "synced" to TikTok Shop. This just confirms that you submitted an action and the "task" was completed.
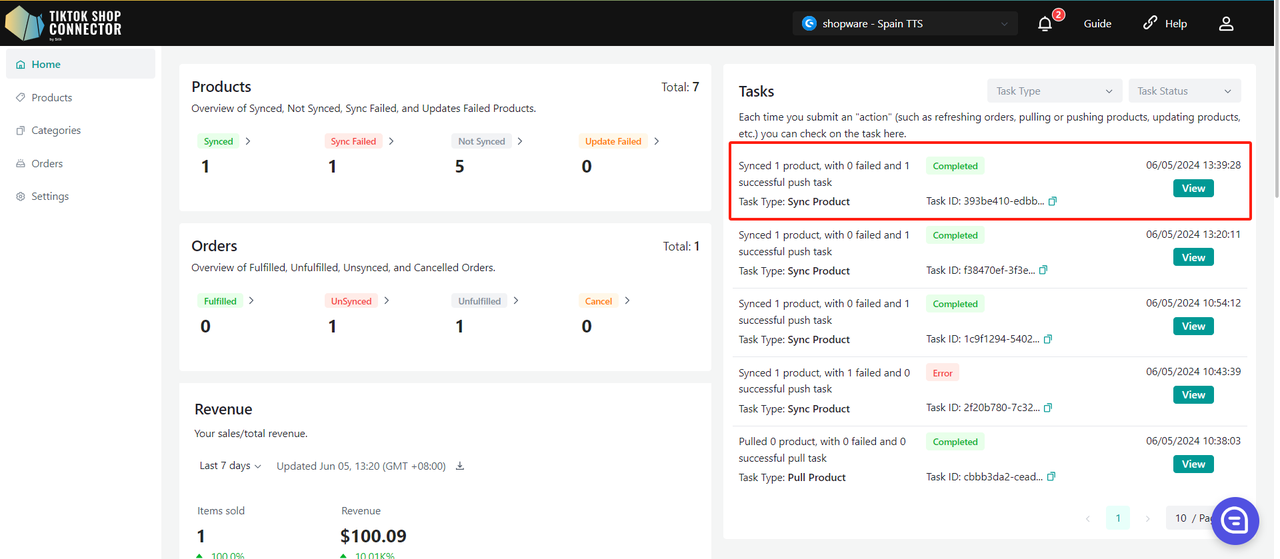
Go back to the Products tab -> check on the products you pushed
If the products say "synced" and have a "TTS Product ID" and a "TTS Product Status", you have successfully pushed the products to TikTok Shop.
You can check for the products in your TikTok Shop Seller Center.
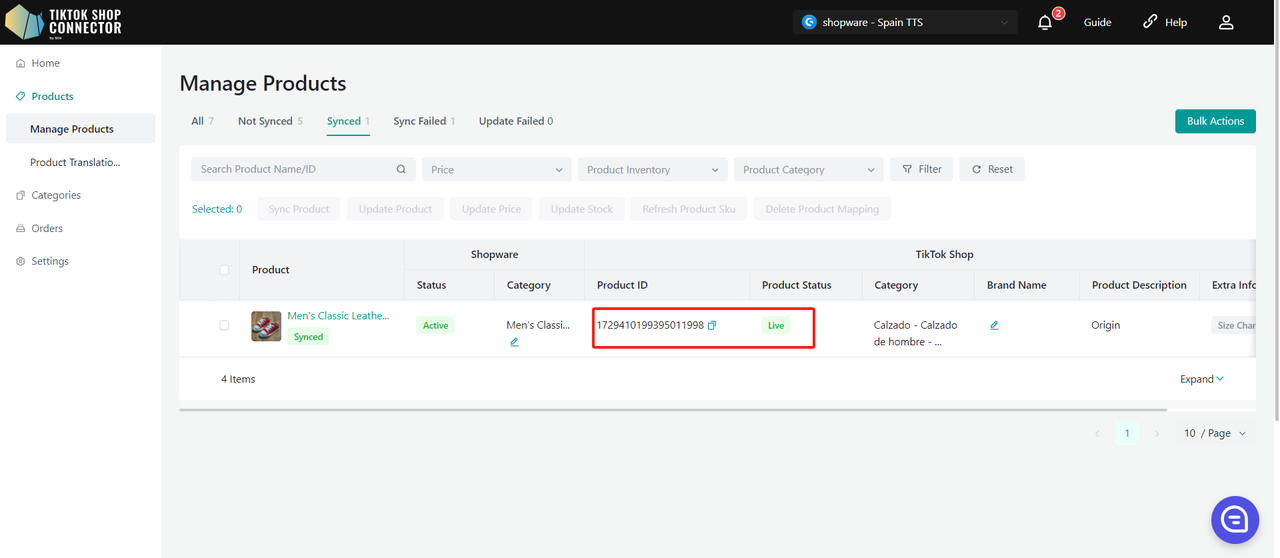
If the products say "Sync Failed", click on the "Expand" -> check the "sync status" for a description of why the push was unsuccessful.
You can then troubleshoot and update anything from Shopware -> re-pull and re-push the products in the Connector.
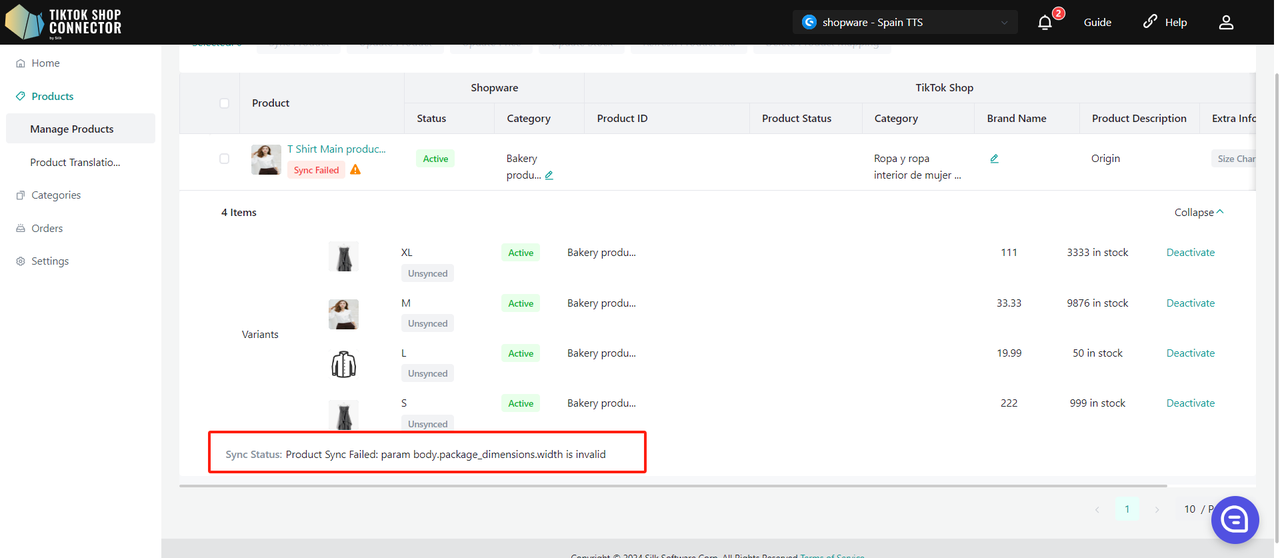
Push Multiple Products - All Pages:
Click "Actions" -> Sync All Pages
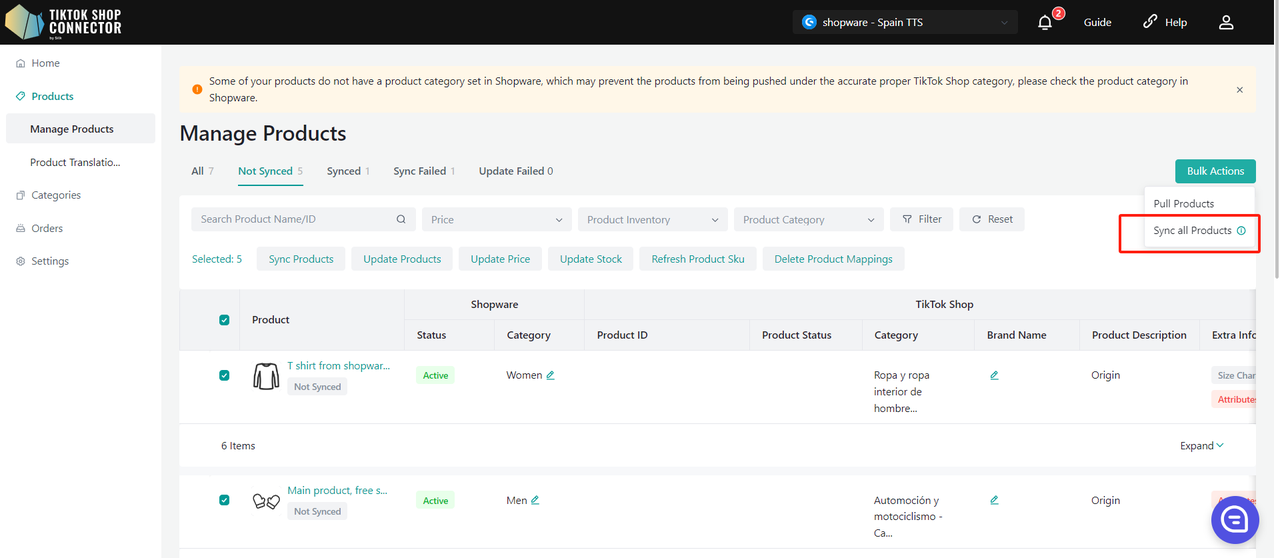
To check on the "task" you have just submitted: Dashboard -> Check on the "status"
Note: A "completed" status does NOT mean that the product was successfully "synced" to TikTok Shop. This just confirms that you submitted an action and the "task" was completed.
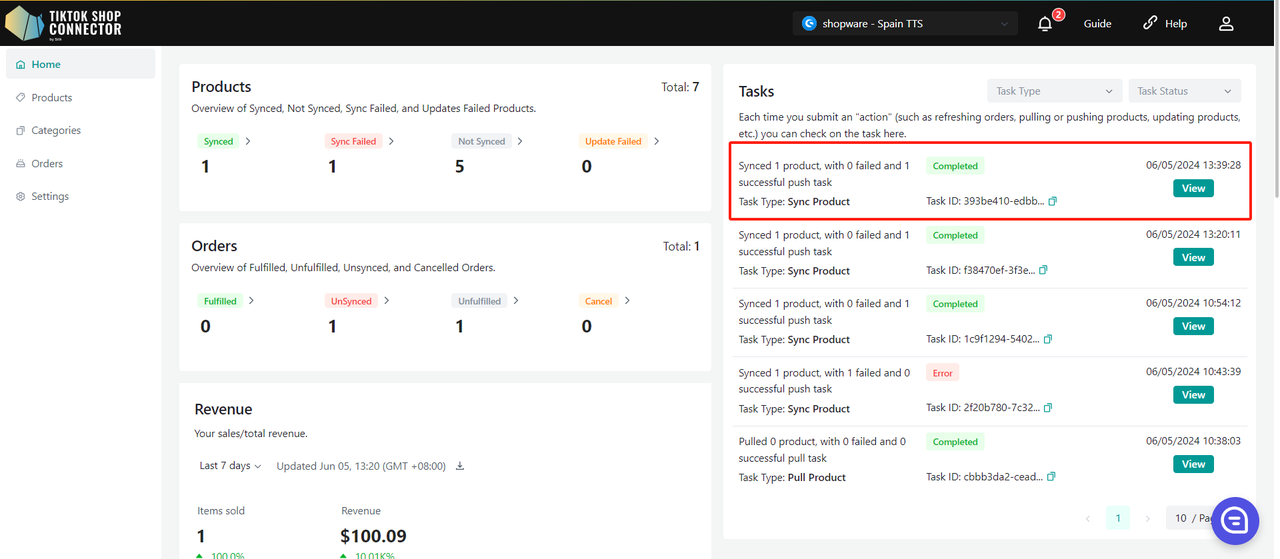
Go back to the Products tab -> check on the products you pushed
If the products say "synced" and have a "TTS Product ID" and a "TTS Product Status", you have successfully pushed the products to TikTok Shop.
You can check for the products in your TikTok Shop Seller Center.
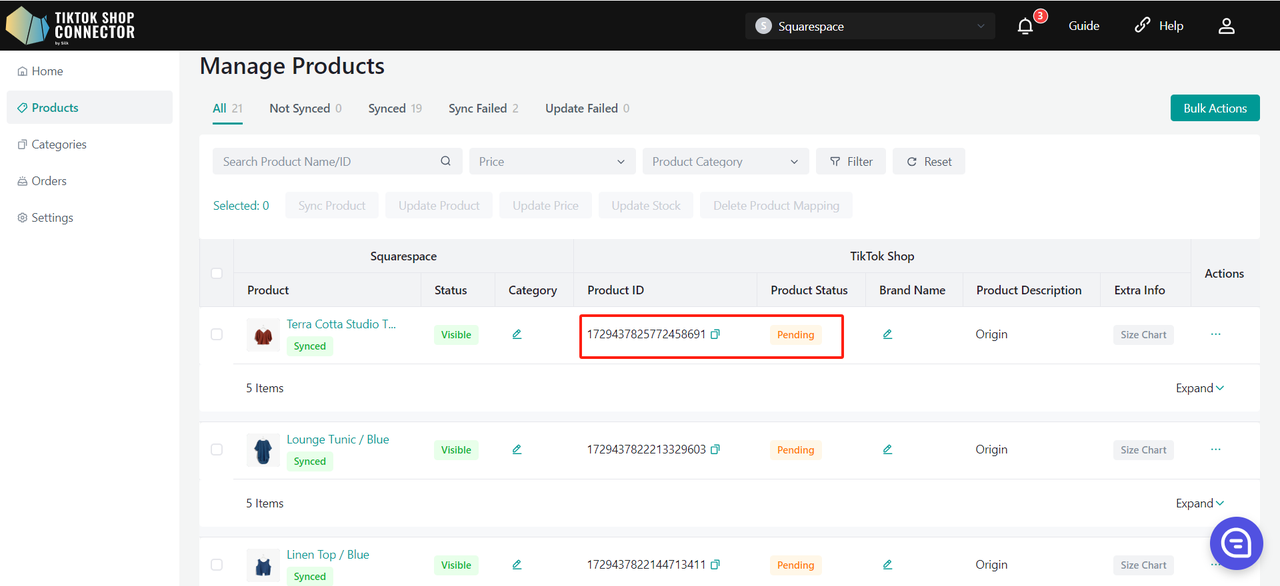
Certificates/Required Attributes
If your product requires specific certifications or attributes in order to be uploaded to TikTok Shop, you will see a "sync status" stating that the product is missing certificate files or attributes.
Certificates:
To upload your certificate for the product: Click (...) under "actions" for the product -> "show certifications"
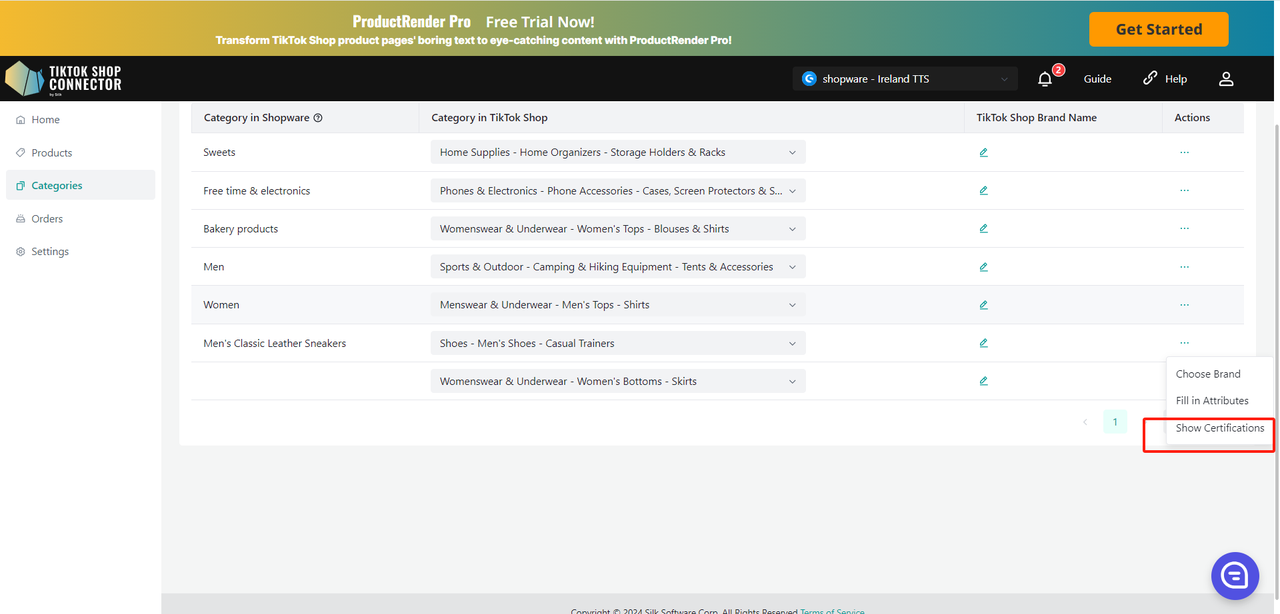
Choose Brand:
Click (...) under "actions" for the product -> Choose brand or click "edit" icon
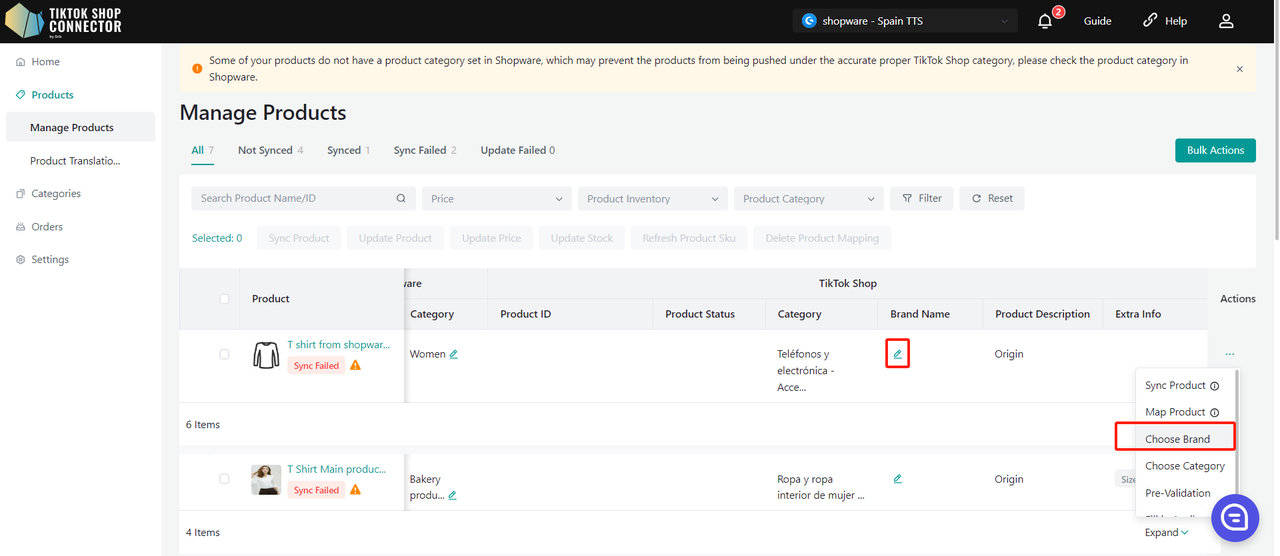
Type to "Search by brand name" -> Confirm -> re-push product
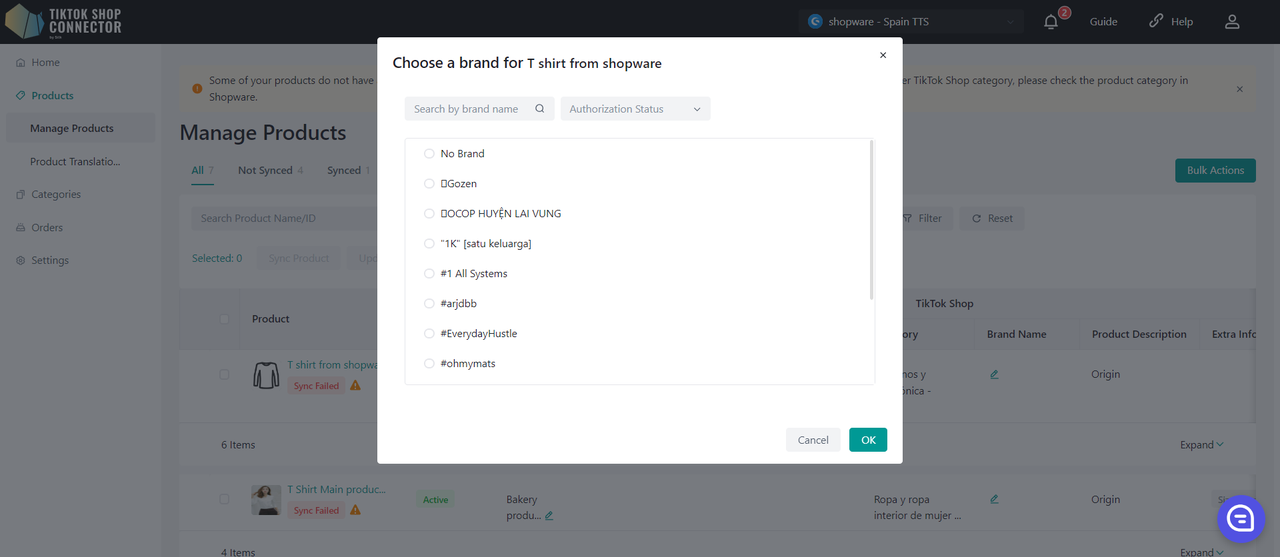
Fill in Attributes:
Click (...) under "actions" for the product -> "Fill in attributes"
Fill in all fields with the red asterisk* -> re-push the product
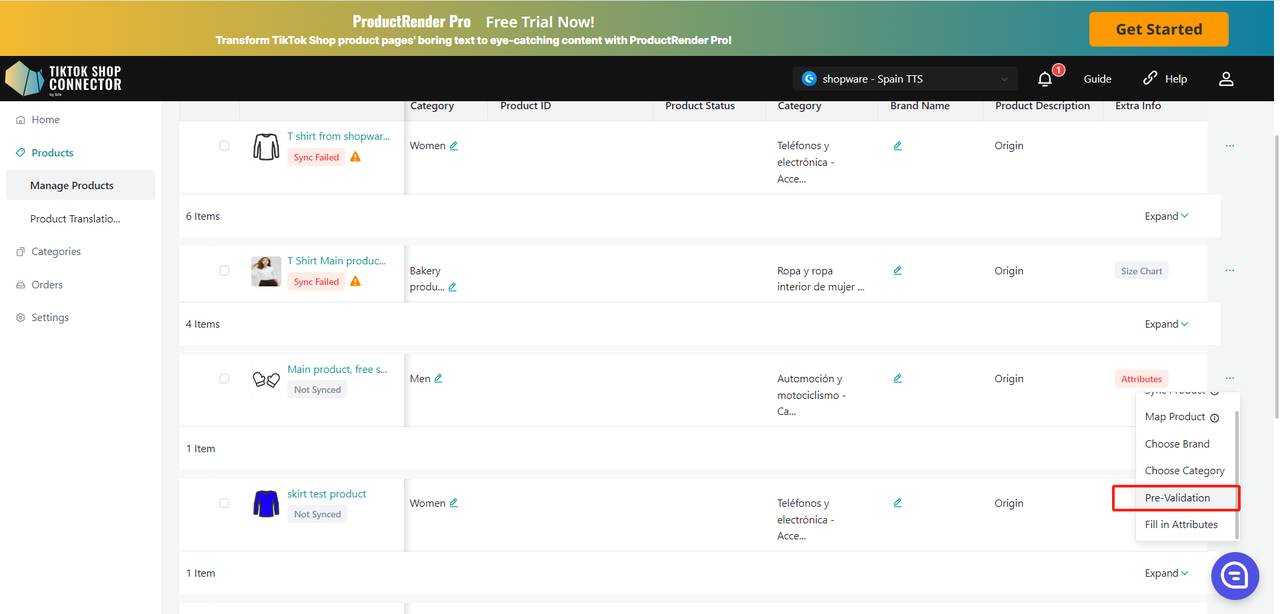
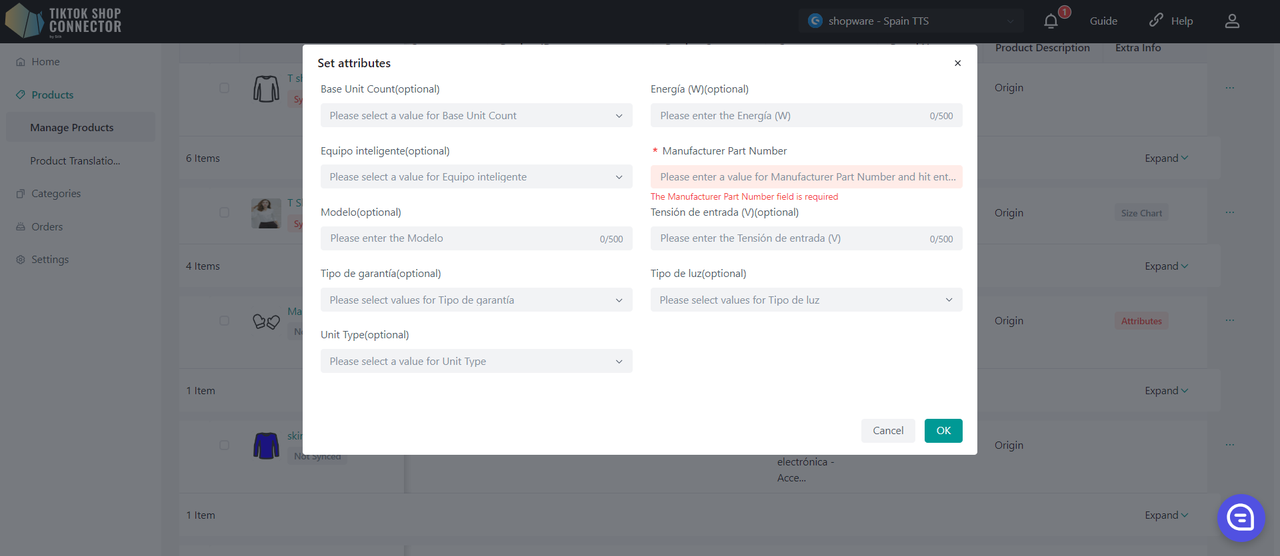
Fill in Compliances:
Click (...) under "actions" for the product -> "Fill in attributes"
Fill in the following fields:
- Contains Batteries or Cells?
- Other Dangerous Goods or Hazardous Materials
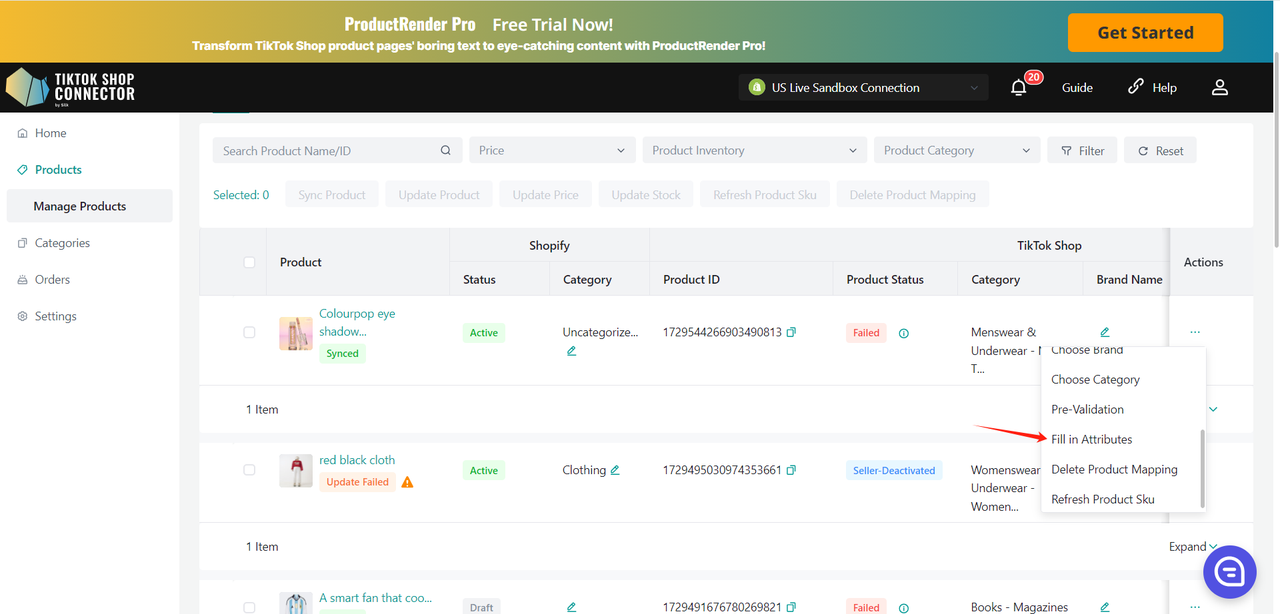
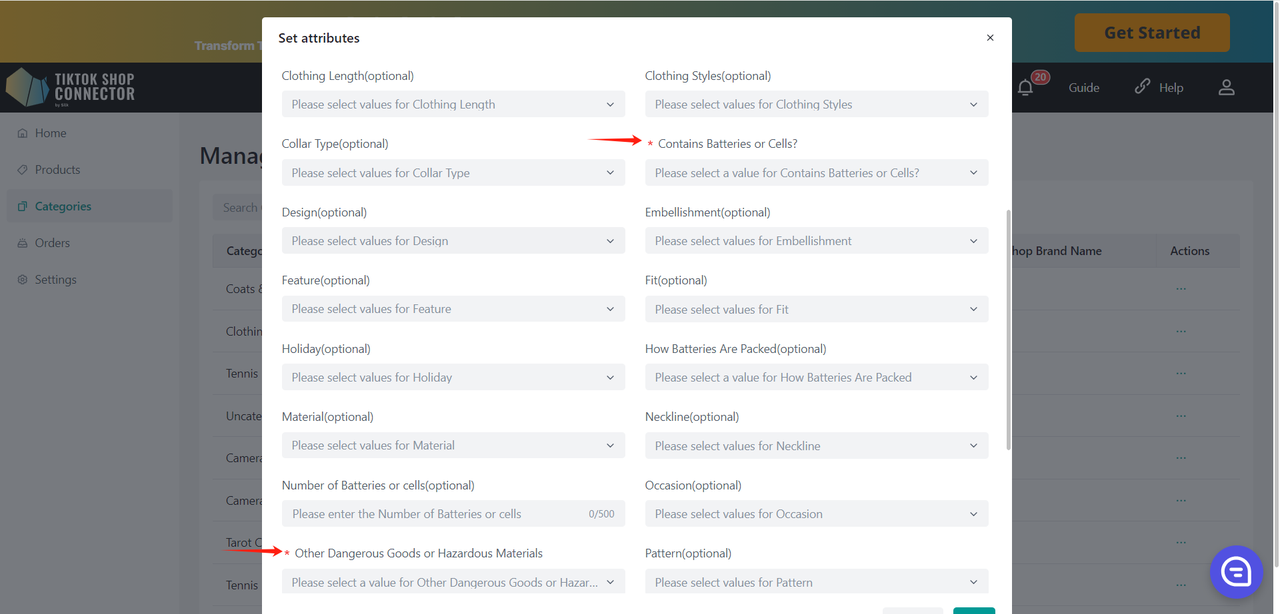
Click (...) under "actions" for the product -> "Fill in compliance" Adding, Modifying, or Deleting Responsible Person/Manufacturer for a single product:
Add/Modify Responsible Person/Manufacturer:
- Add: Select the currently added Responsible Person/Manufacturer from the dropdown menu.
- Modify: Select the Responsible Person/Manufacturer from the dropdown (if already added) and edit the fields as needed.
- Delete: Select the Responsible Person/Manufacturer and click the "×" button.
Click on "Qualification Center" to navigate to the corresponding tab on the "setting->Qualification Center" page.
The configuration priority follows the same rule as attributes, where the product level has higher priority than the category level, and the category level has higher priority than the store level.
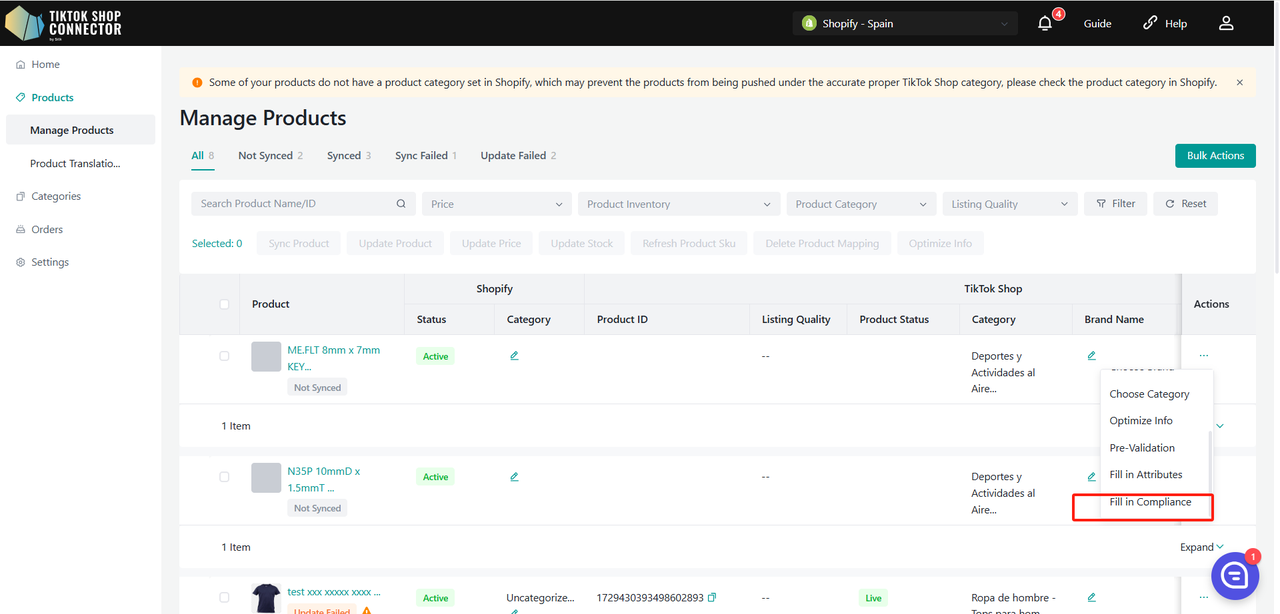
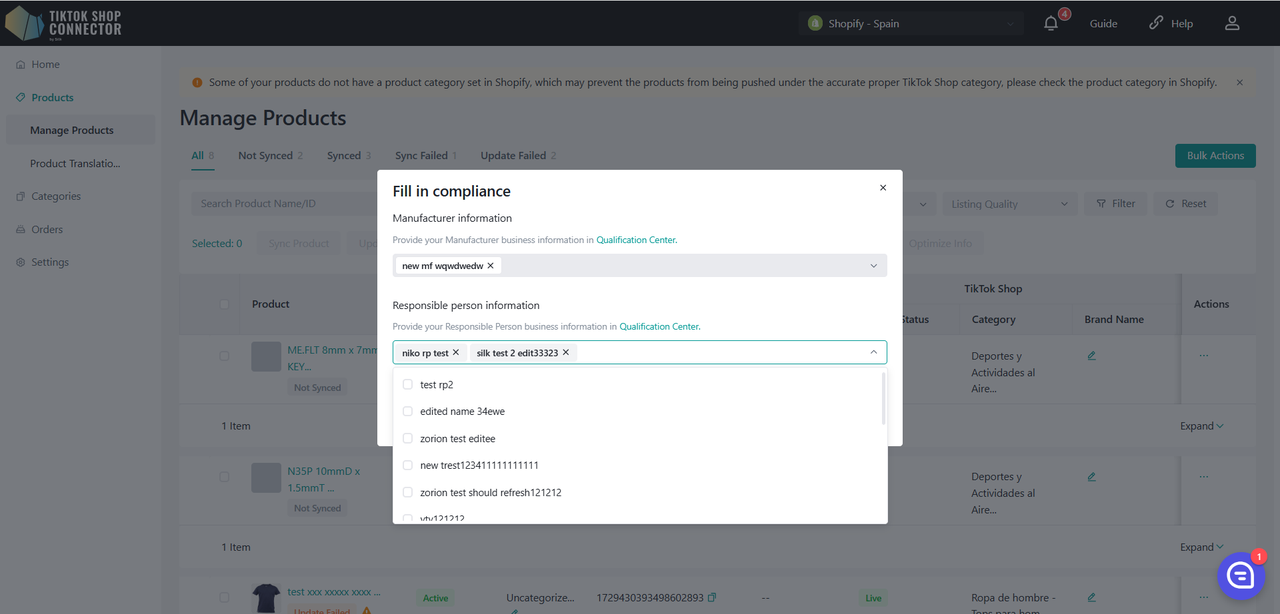
Map Products:
If you manually added a product in TikTok Shop, map your existing TikTok Shop product with your Shopware product via the Connector. This ensures that products on your Shopware and TikTok Shop match for orders to sync through.
Click on the (...) under "Actions" next to the product that is in TikTok Shop -> "Map Product"
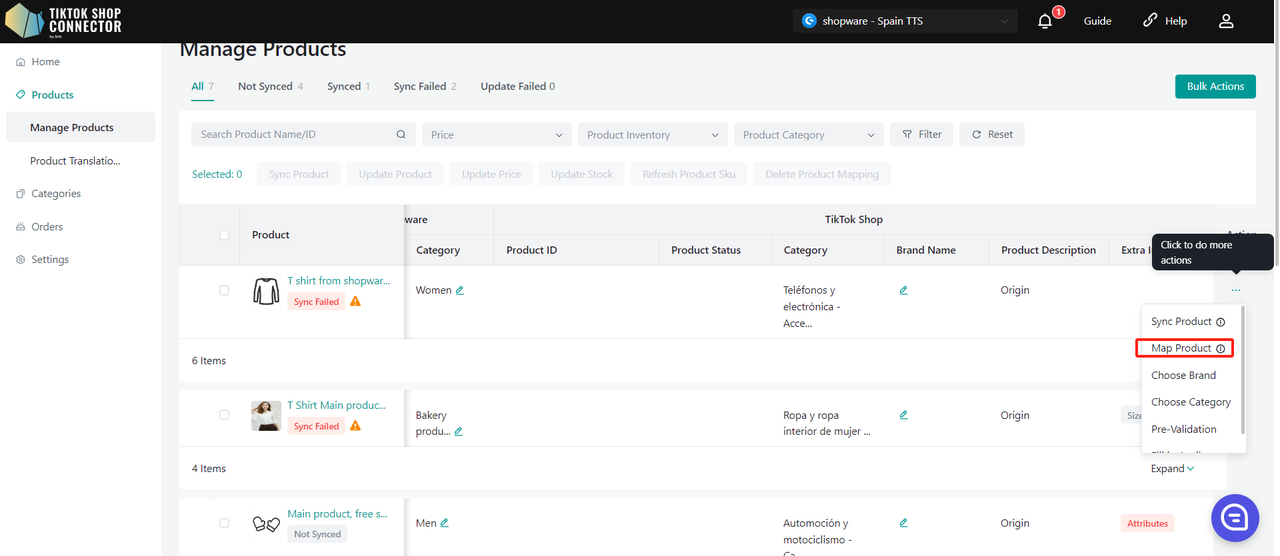
You can then copy & paste your TikTok Shop Product ID number into the search bar to find the product.
Map the SKU in TikTok Shop to a SKU in Shopware -> click "Save"
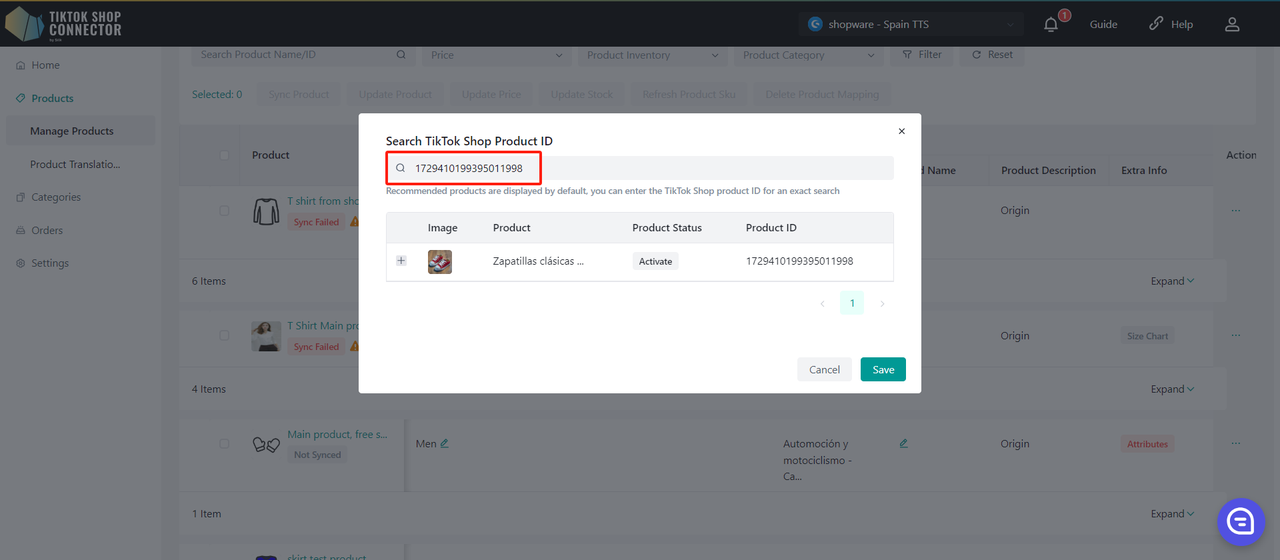
Updating Products:
Note: Inventory/pricing updates will happen automatically. Any updates to inventory/pricing in Shopware will automatically update in TikTok Shop.
"Update Price" and "Update Stock" in the Connector if changes to the price or inventory in Shopware are not showing in TikTok Shop.
Check off the the products you would like to update the price or stock for -> "actions" -> "update stock" or "update price" -> updates will be made to TikTok Shop
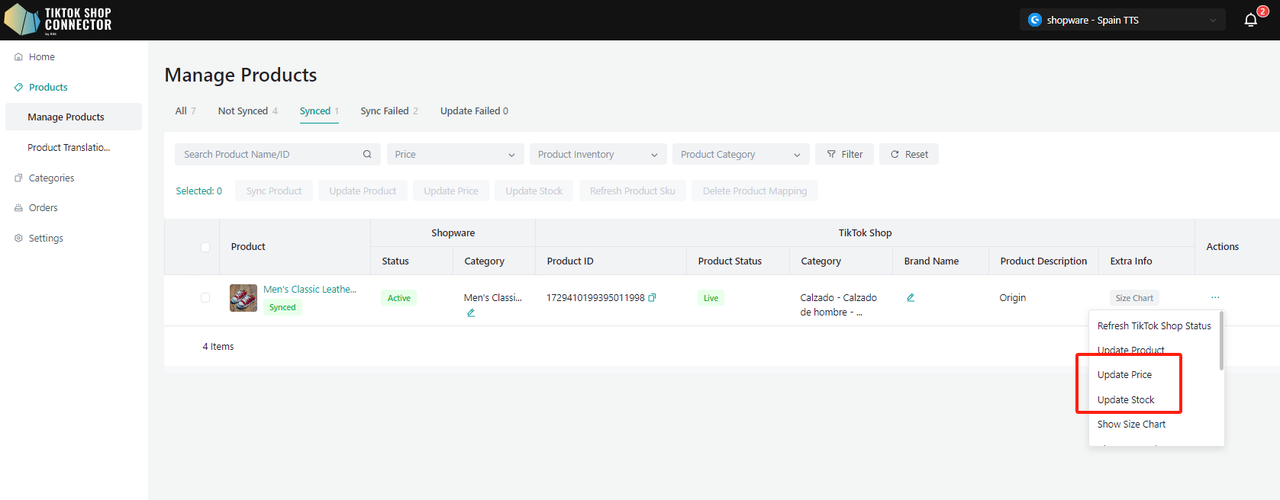
All other updates made to products in Shopware must be re-pulled and re-pushed.
Updates made in Silk's Connector (Uploading Certificates, Brands, Attributes, Size Charts) must also be synced to TikTok Shop.
Check off the products you would like to update -> "Update Products"
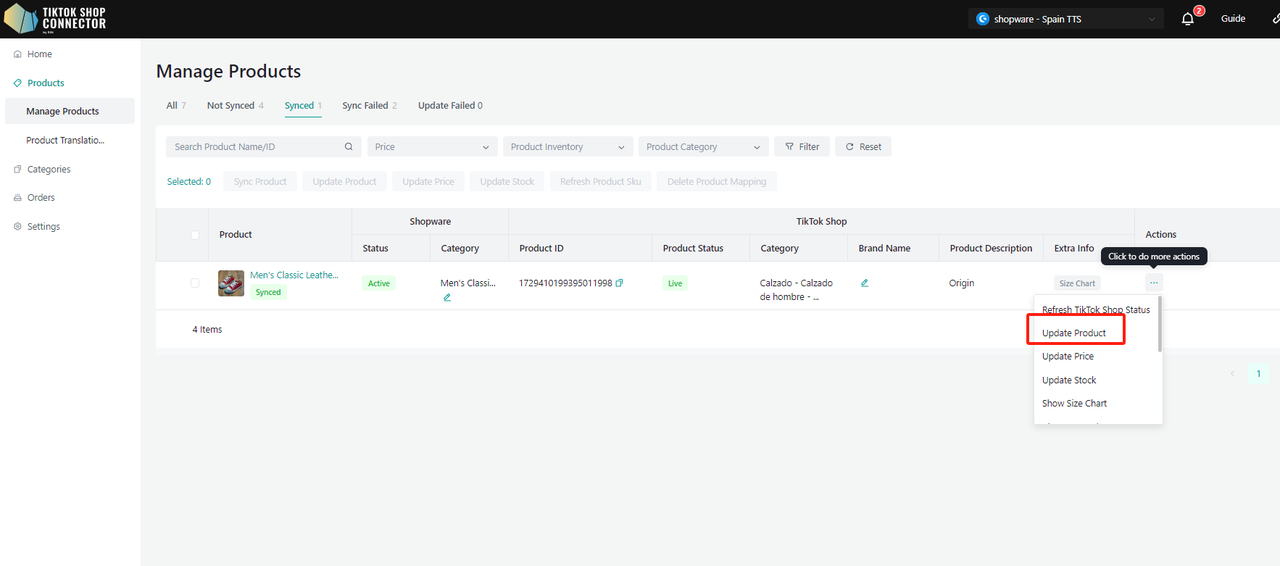
If the products say "Update Failed", click on the "Expand" -> check the "sync status" for a description of why the update was unsuccessful.
You can then troubleshoot and update anything from Shopware -> update the products in the Connector.
Product Details:
Optimize Info
Please reauthorize our TikTok Shop APP before optimizing the info.
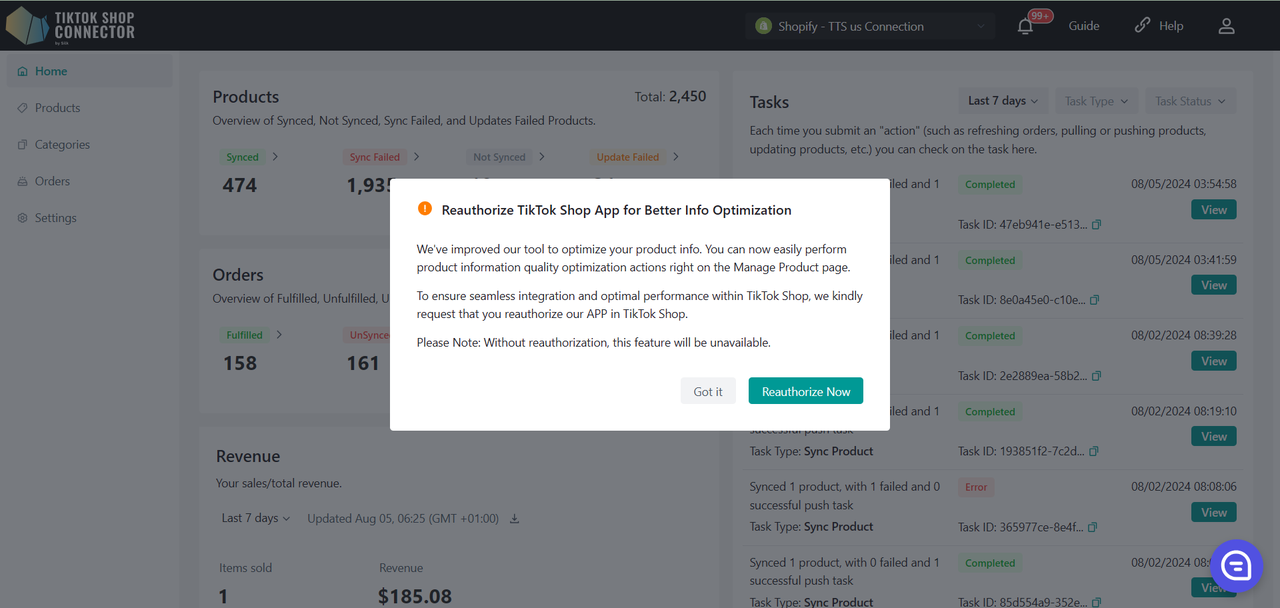
We provide an interface in the Silk Connector background to allow merchants to perform information quality improvement
- On the Product List page, locate products marked with an "Optimize Info" prompt. Click the "Optimize Info" button next to the product.
- In the pop-up window, review and modify the product information, including the title, description, images. Ensure the information is accurate, complete, and engaging.
For US/UK only
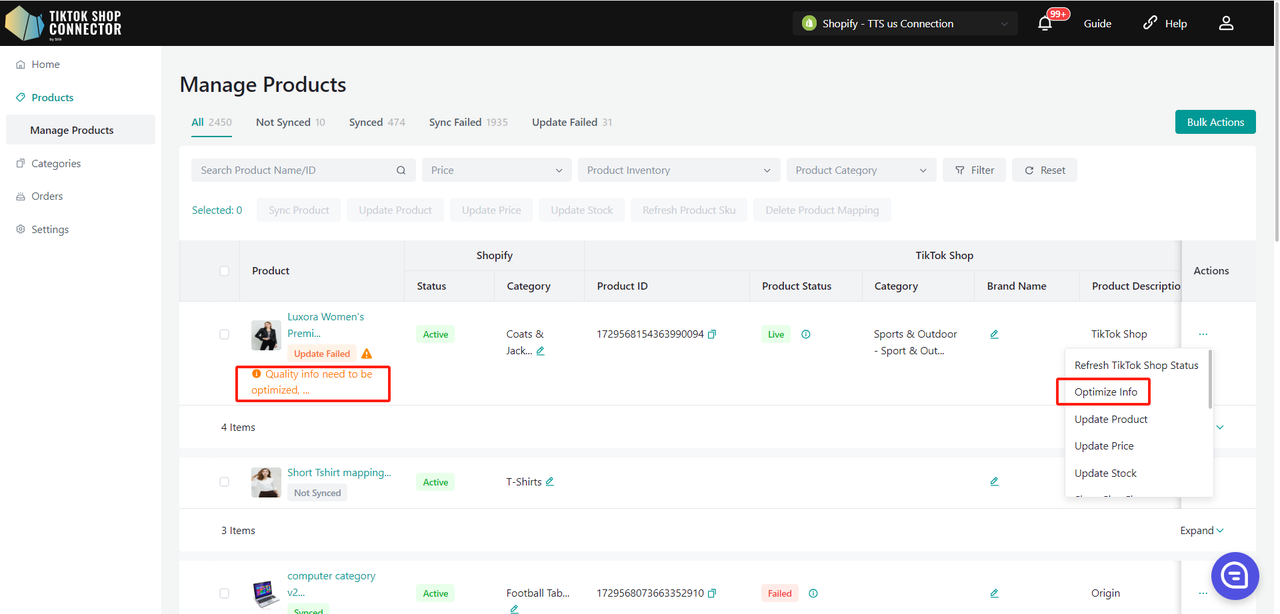
Optimization consists of three parts: Title, Description, Image
- Apply AI-generated Title/Description
- Click to add the generated keywords to the Title
- Click "AI Optimize" to Optimize the main image, and click "Undo AI Optimize" to undo the optimization
- Note : Currently, Silk Connector supports optimization exclusively for the product's main image. For other product image suggestions, please update your product information in your Shopware store and then update the products from Silk Connector to TikTok Shop. If your sync rule for the 'Product media' field is set to 'TikTok Shop', please kindly update your product information directly in your TikTok Shop store.
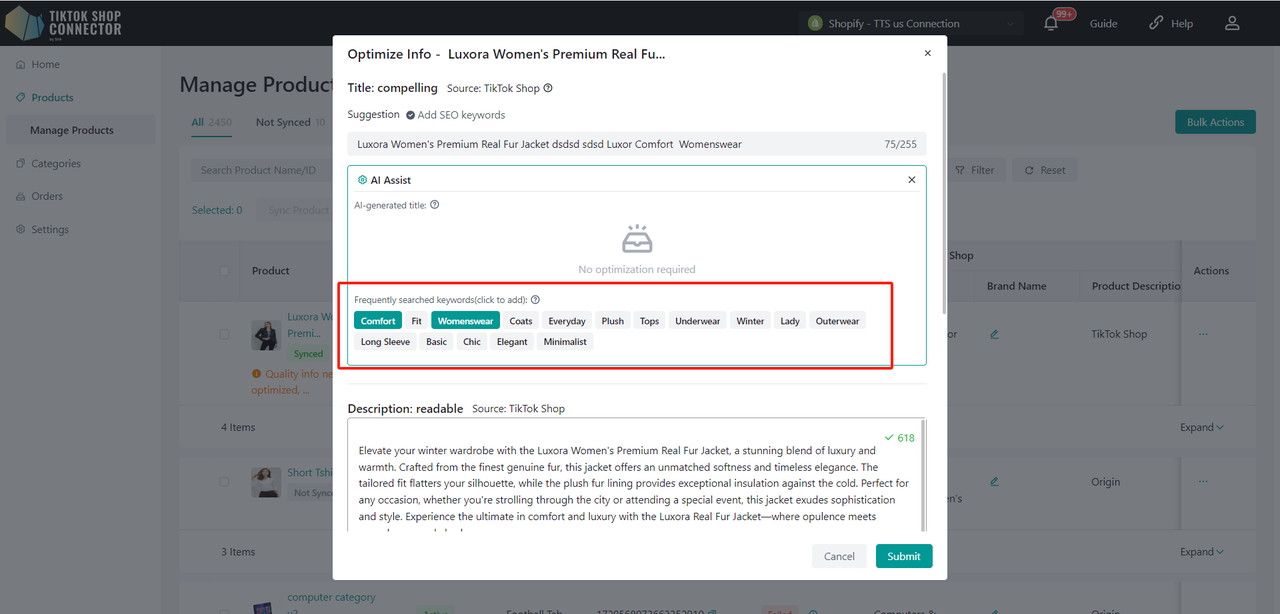
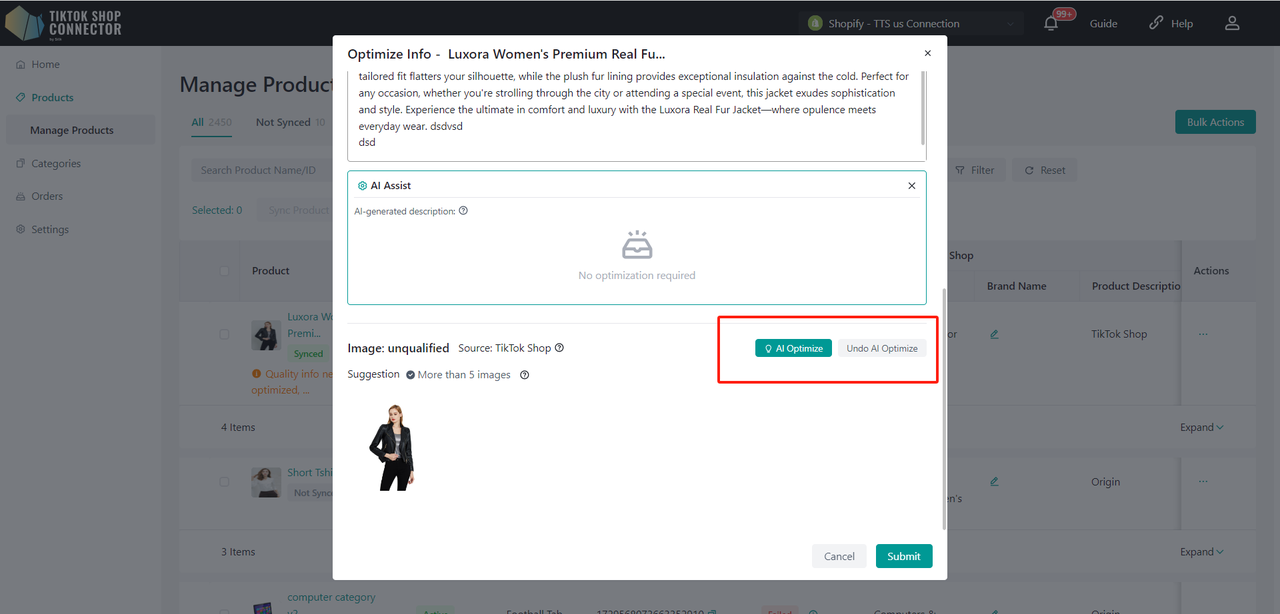
Custom Attributes
Values can be entered in both metric and imperial units.
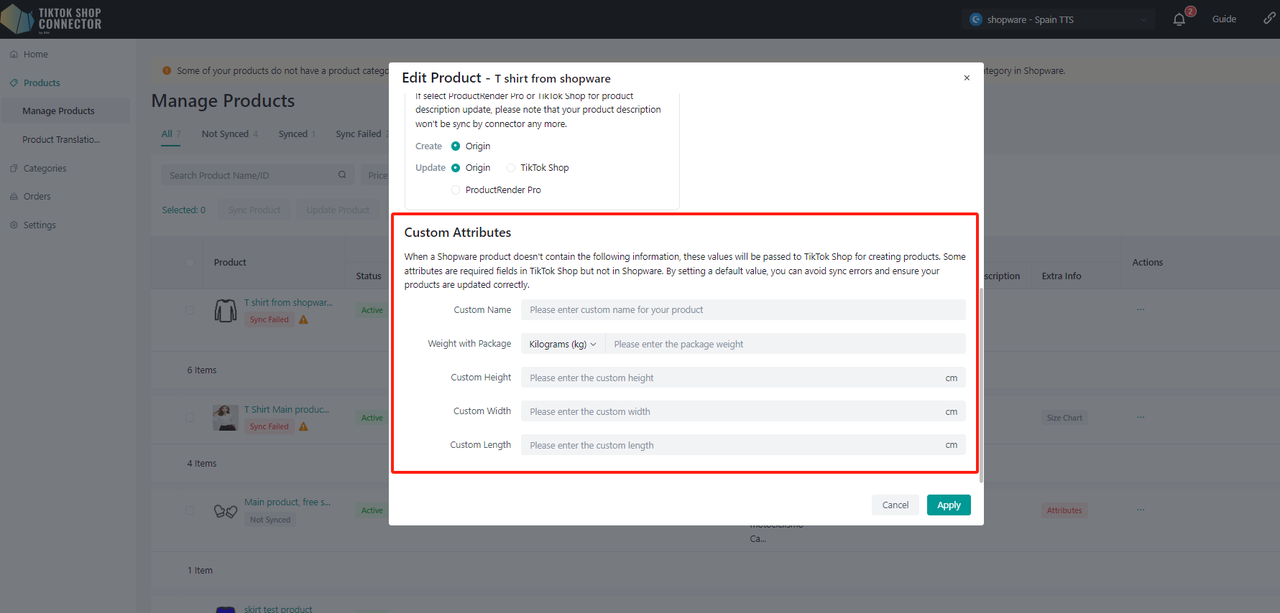
Sync Rules
Sync Rules allow you to have different product names in TikTok, Shopware, and our connector.
| Origin | Connector | TTS | |
|---|---|---|---|
| Create - This is for your initial push, your products are not in TikTok Shop yet | Your TikTok products will take the Shopware Name | Your TikTok products will take the Connector Name | x |
| Update - This is when you want to update your products with a different name | Your TikTok products will take the Shopware Name | After changing the product name in Silk, the Shopware Name and Silk name will not change, but the TikTok name will | Your TikTok product name will stay the same regardless of what name changes happen in Silk or Shopware |
Sync Rules can be set for all products in the Settings tab:
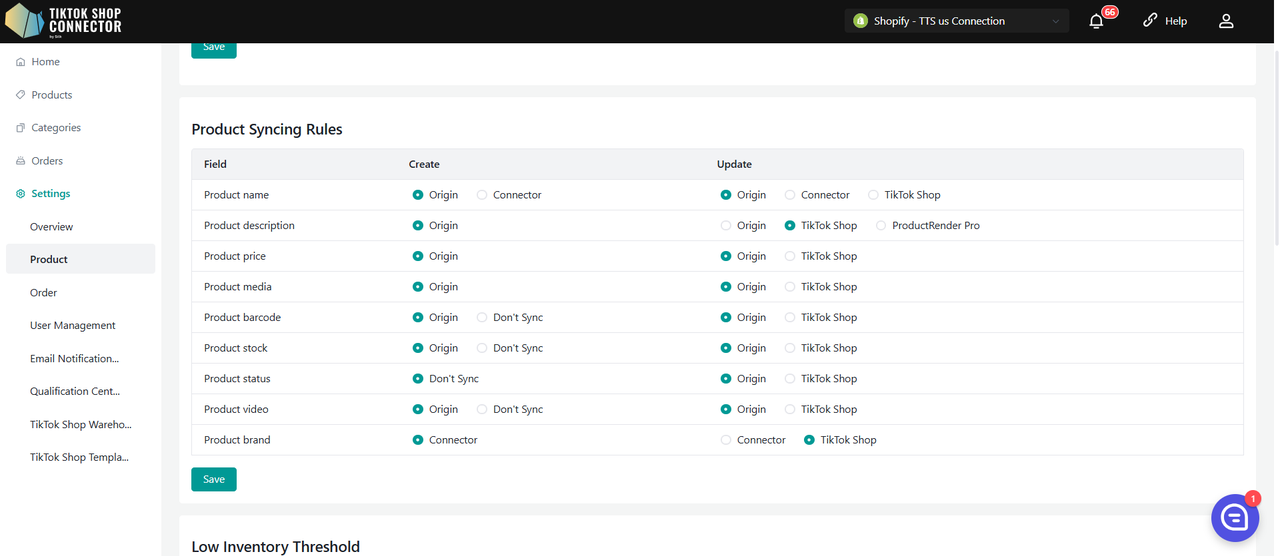
How to Sync Orders
*Note: To sync orders successfully from TikTok Shop to Shopware, your products must be linked from Shopware to TikTok Shop via our Connector. Any orders that contain unsynced products will NOT sync back to Shopware.
Manually uploaded products in TikTok Shop:
a. If you uploaded a TikTok Shop product manually (NOT through the Connector) then you will have to map the product from TikTok Shop in our Connector to sync orders to Shopware. (See "Map Products" in the User Guide).
OR
Synced products via our Connector
a. If the products are "pulled" from Shopware and "pushed" to TikTok Shop, orders will sync automatically.
Creating Orders
Automatic creation: The Connector will relay orders and automatically update Shopware when an order is placed and paid for in TikTok Shop
- order status = 'awaiting for shipment'
- If the order status is "unpaid" -> order will NOT sync to Shopware
- Order ID will be blank in the Connector
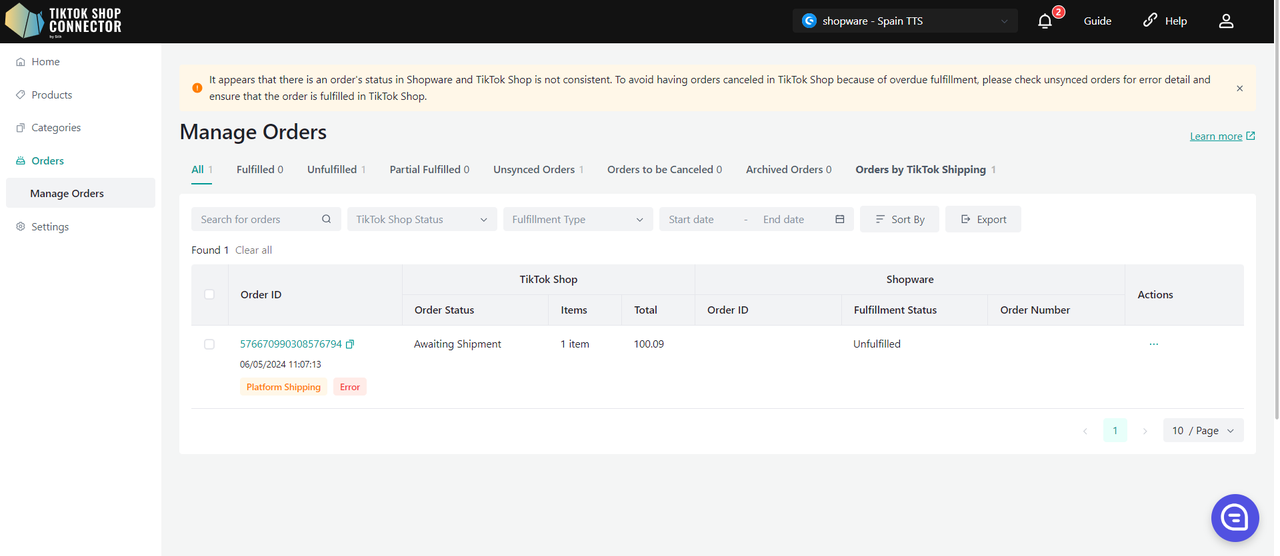
To Check on Orders:
Click on the TTS Order ID or search for the order by the TTS Order ID.
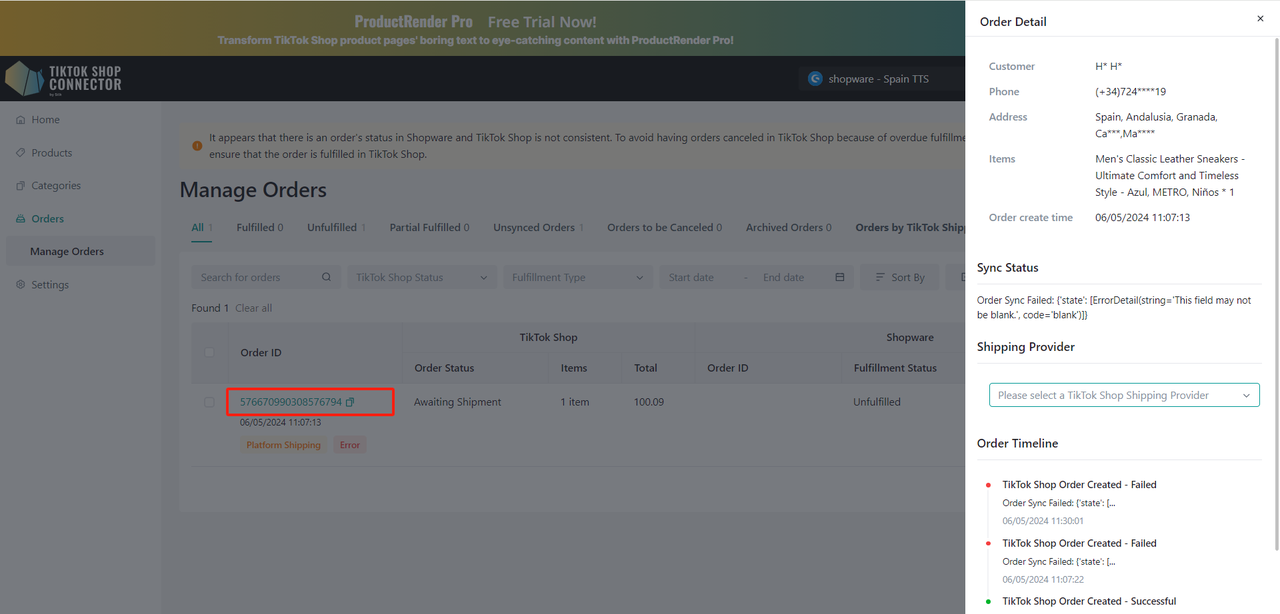
Payment & Fulfillment Status
| Status in Shopware | Connector by Silk | Status in TikTok Shop | |
|---|---|---|---|
| When you have NOT fulfilled the order in Shopware | Payment Status: Paid Fulfillment Status: Open | Automatic Sync <-> | Awaiting Shipment |
| When you have fulfilled and shipped the order in Shopware | Payment Status: Paid Fulfillment Status: Shipped | Automatic Sync <-> | Awaiting Collection |
To Fulfill an order in Shopware:
Click on the order -> "Details"
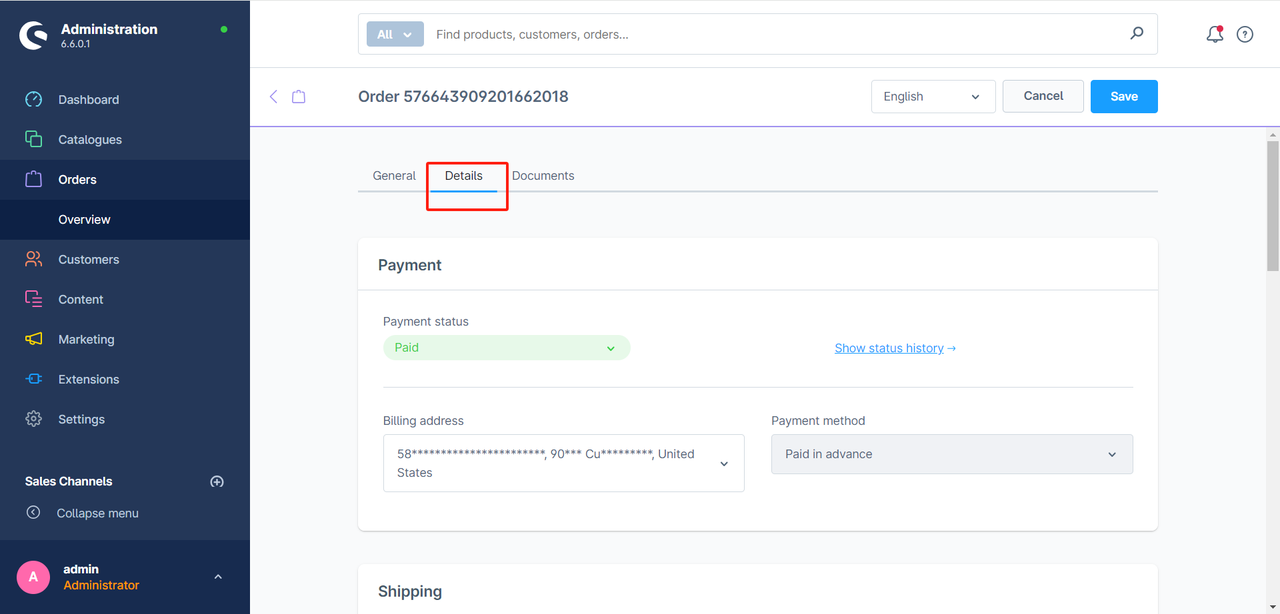
Fill in track and trace codes.
And then choose Delivery Status to "Shipped"
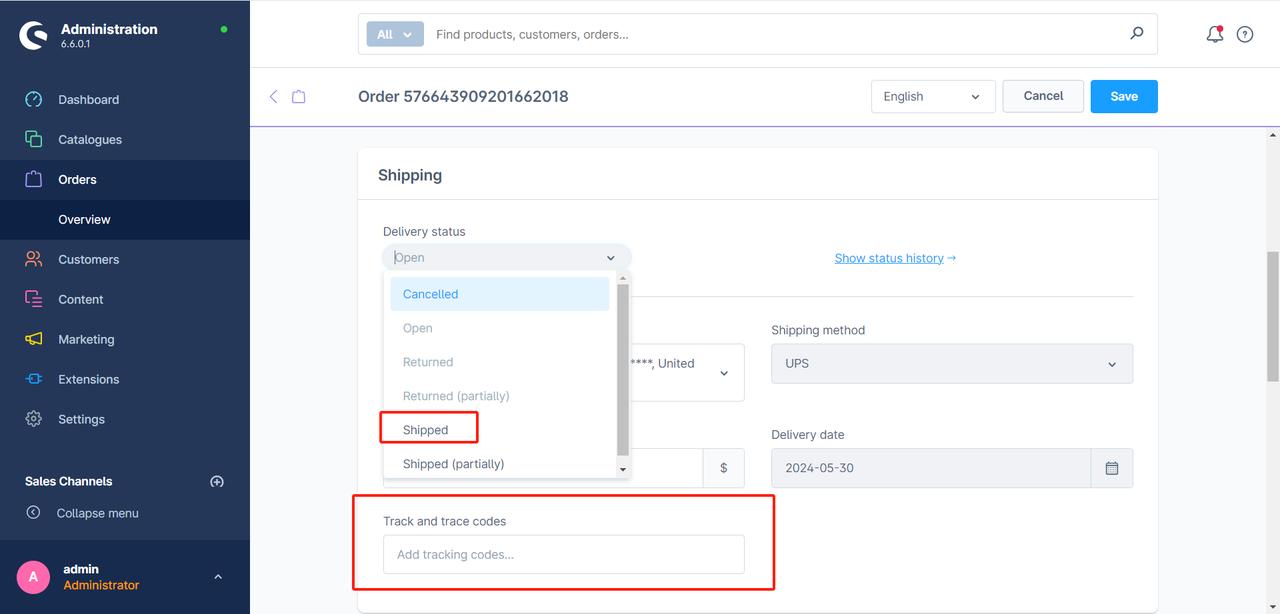
Shipping Status & Delivery
| Shipping Status | Delivery/Complete |
|---|---|
| TikTok Shop will track the delivery status. Transit status will be updated to 'In Transit' automatically when the order is shipped from Shopware. | The order status in the TikTok Shop store will be updated to 'Delivered/Completed' by default when the order is delivered. |
Order Cancellations
Order cancellations will sync bidirectionally via the Connector.
Orders canceled in Shopware will be canceled in TikTok Shop. Orders canceled in TikTok Shop will be canceled in Shopware.
| Cancellation in Shopware | Cancellation in TikTok Shop |
|---|---|
| To cancel an order placed in TikTok Shop from Shopware: 1. Cancel the order in the Shopware. 2. Order cancellation will automatically sync through the connector and cancel the corresponding order in TikTok Shop. | To cancel or deny orders placed in TikTok Shop from TikTok Shop Seller Center. 1. Buyers from TikTok Shop will submit a cancellation request. 2. You can accept or decline the cancellation request in TikTok Shop Seller Center. 3. Accept cancellation request -> order status will be updated in the connector’s portal, and the corresponding order will be canceled in the Shopware. |
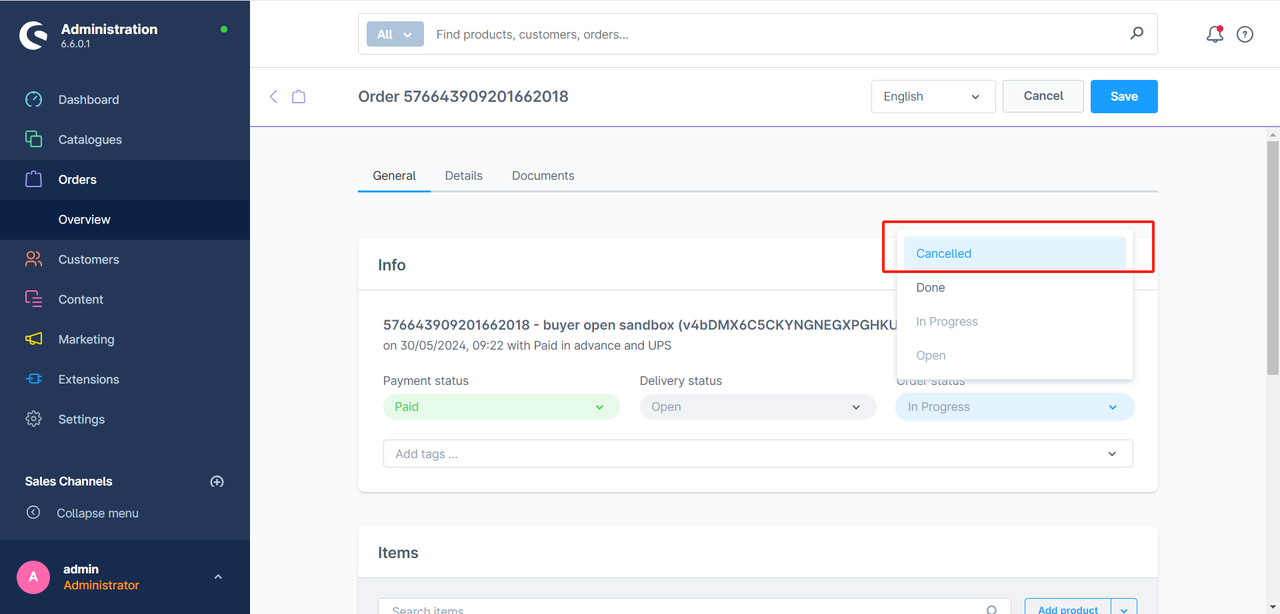
Connector Overview
Home
There is one block to show the product information about your connection:
- Products: Overview of Synced, Not Synced, Sync Failed, and Updates Failed Products
- Orders: Overview of Fulfilled, Unfulfilled, Unsynced, and Cancelled Orders
- Revenue: Your sales/total revenue
- Top Products: Your top 10 best sellers
- Top Customers: Top customers that have purchased from you
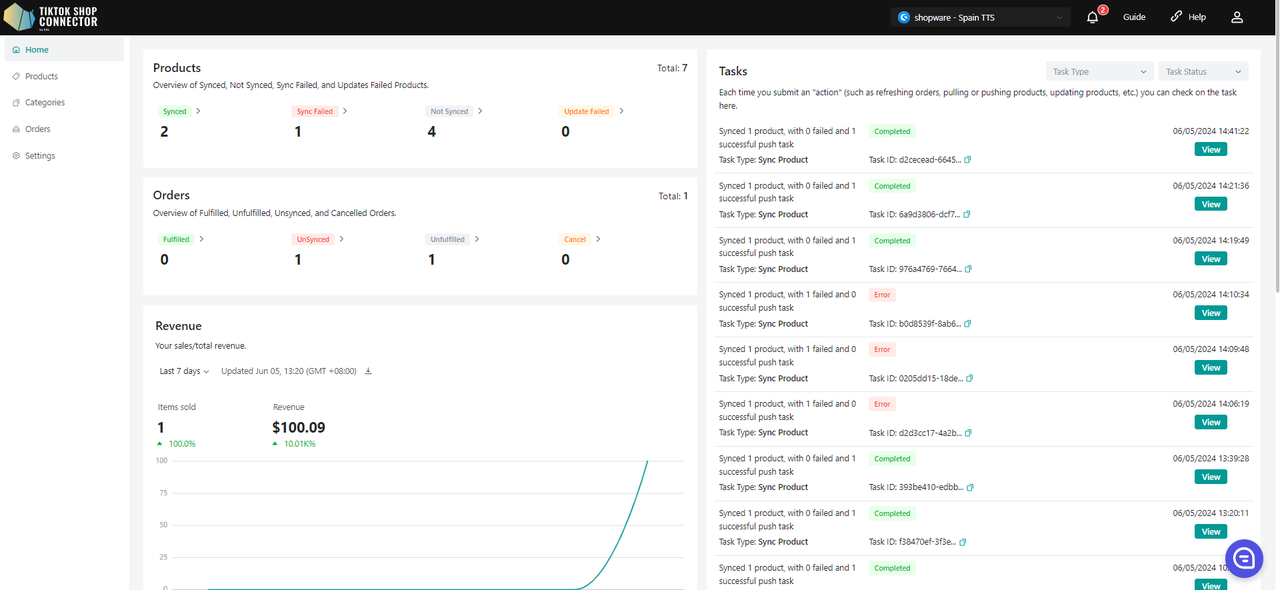
Products
- Overview of Synced, Not Synced, Sync Failed, and Updates Failed Products
- Click the number that will take you to the corresponding product status tab
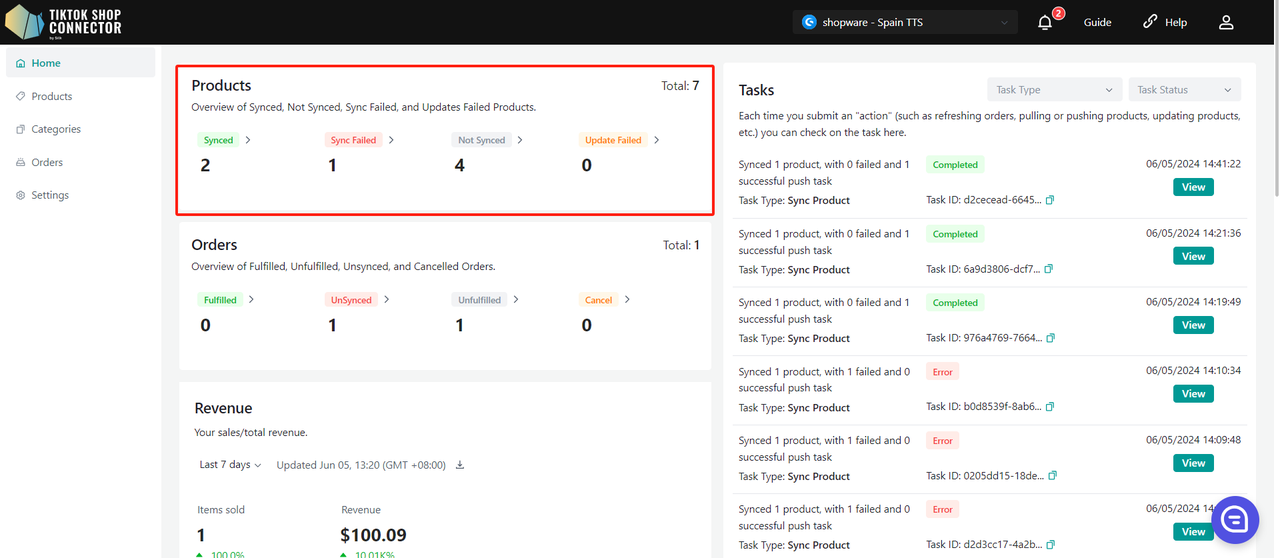
Orders
- Overview of Fulfilled, Unfulfilled, Unsynced, and Cancelled Orders
- Click the number that will take you to the corresponding order status tab
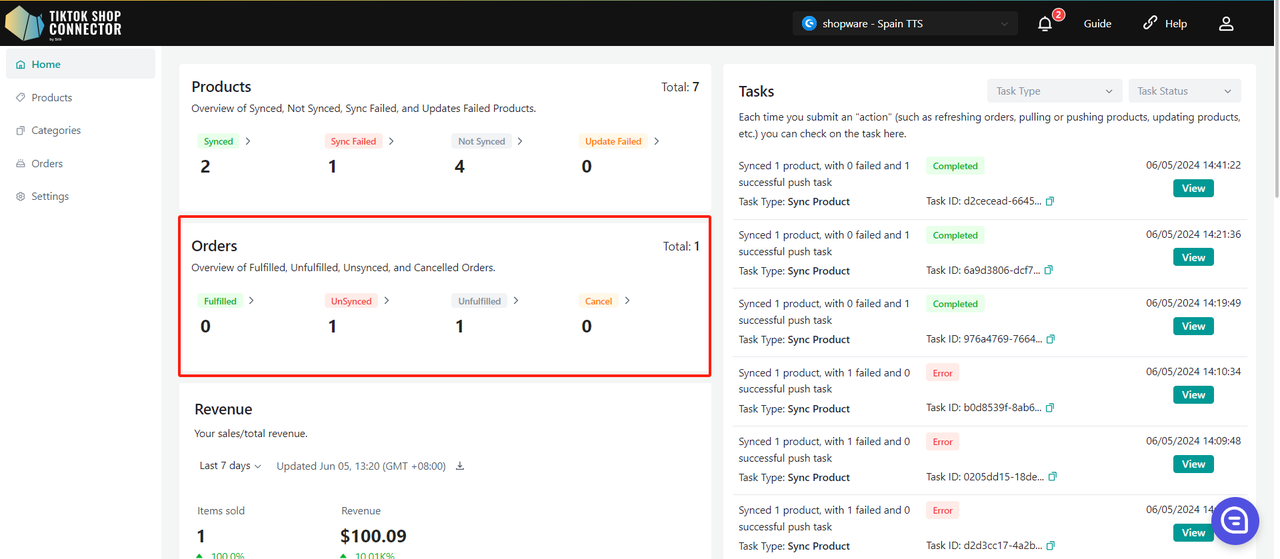
Revenue
- Your sales/total revenue
- Click the Download button to download the data for the current time period
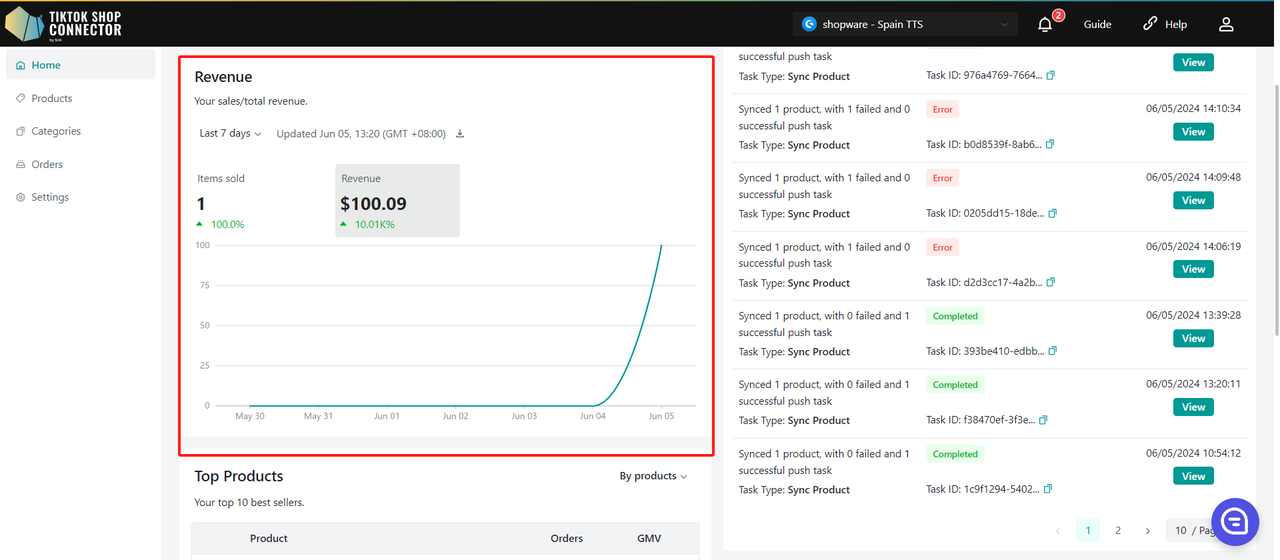
Top Products
- Your top 10 best sellers
- By number of dollar amount
- You can choose to sort by product or sku
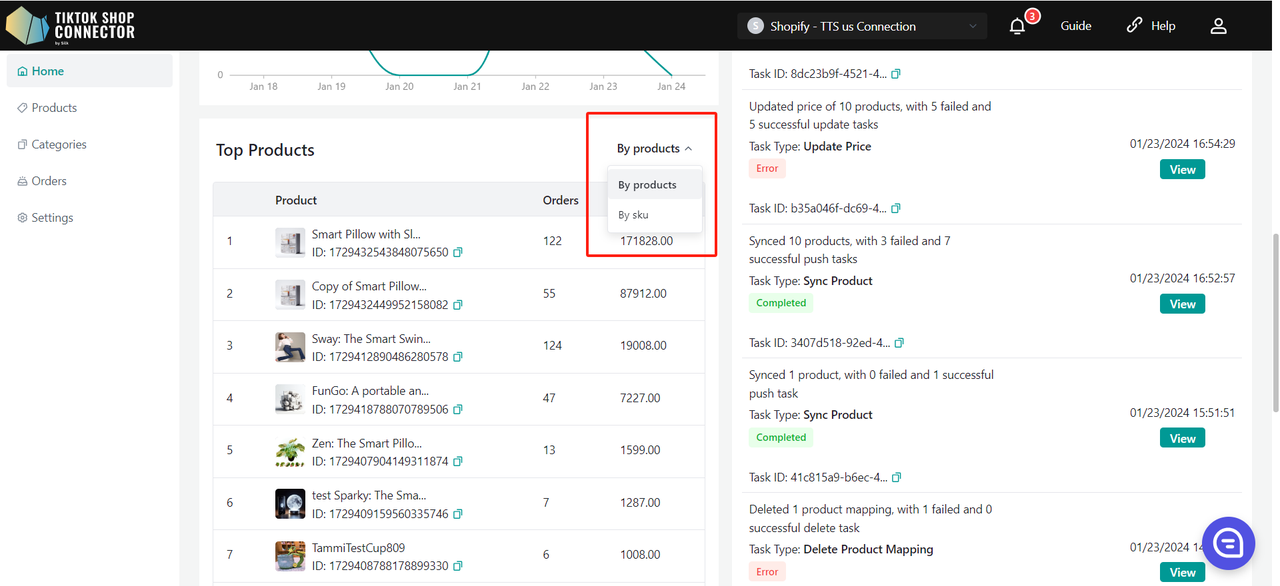
Top Customers
- Top customers that have purchased from you
- By number of orders or dollar amount
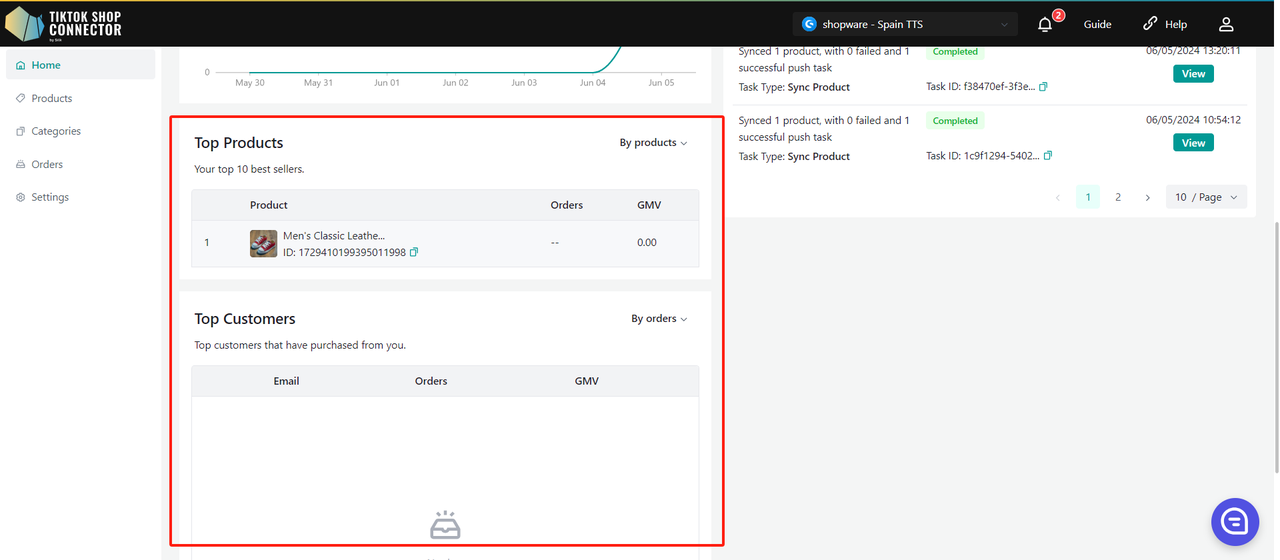
Tasks
Each time you submit an "action" (such as refreshing orders, pulling or pushing products, updating products, etc.) you can check on the task here.
- Displays the task type
- Summary of "actions"
- Task Status (Running, Completed, Error)
- "View Details" will display the task detail
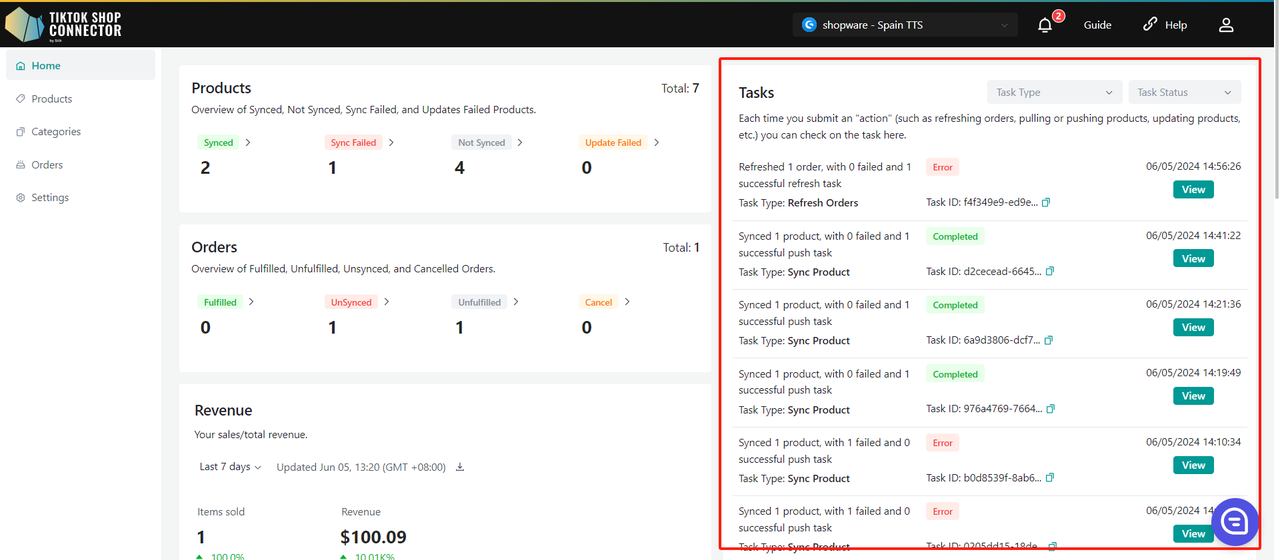
Products
- Displays all products "pulled" in from Shopware
- Shows whether your product has been successfully synced to TikTok Shop
- Actions that can be completed in the products tab:
- Pull Products
- Push Products
- Add Size Chart Images
- Add Certifications/Attributes
- Check Sync Statuses
- Add TTS Brand
- Add TTS Category
- Update TTS Status/Product
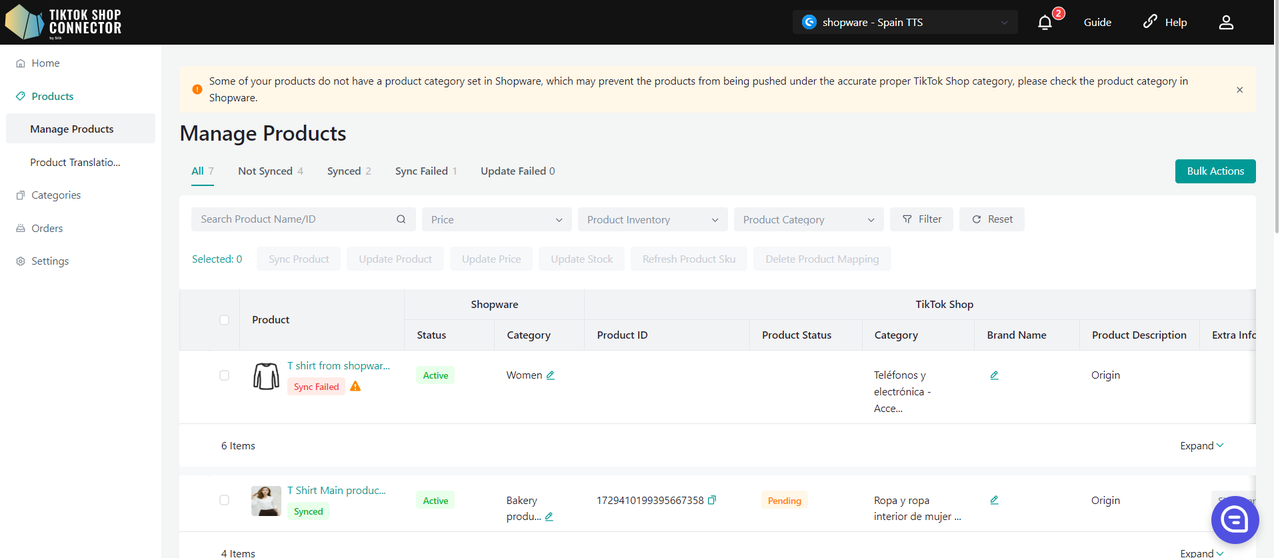
Custom Attributes
Values can be entered in both metric and imperial units.
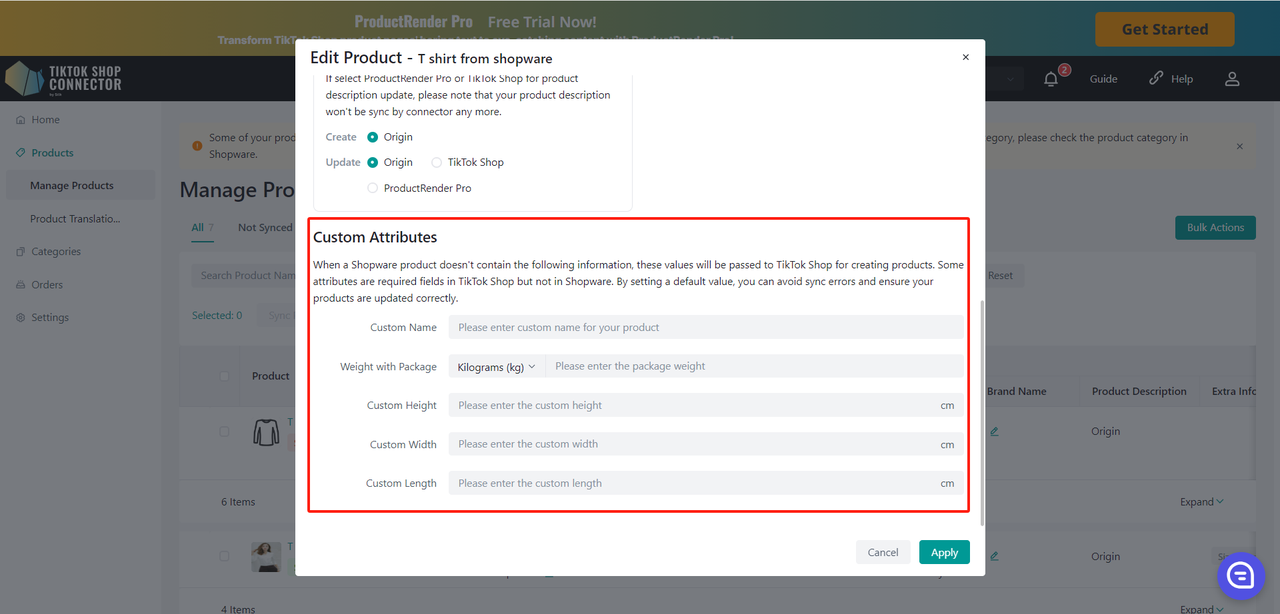
Sync Rules
Sync Rules allow you to have different product names in TikTok, Shopware, and our connector.
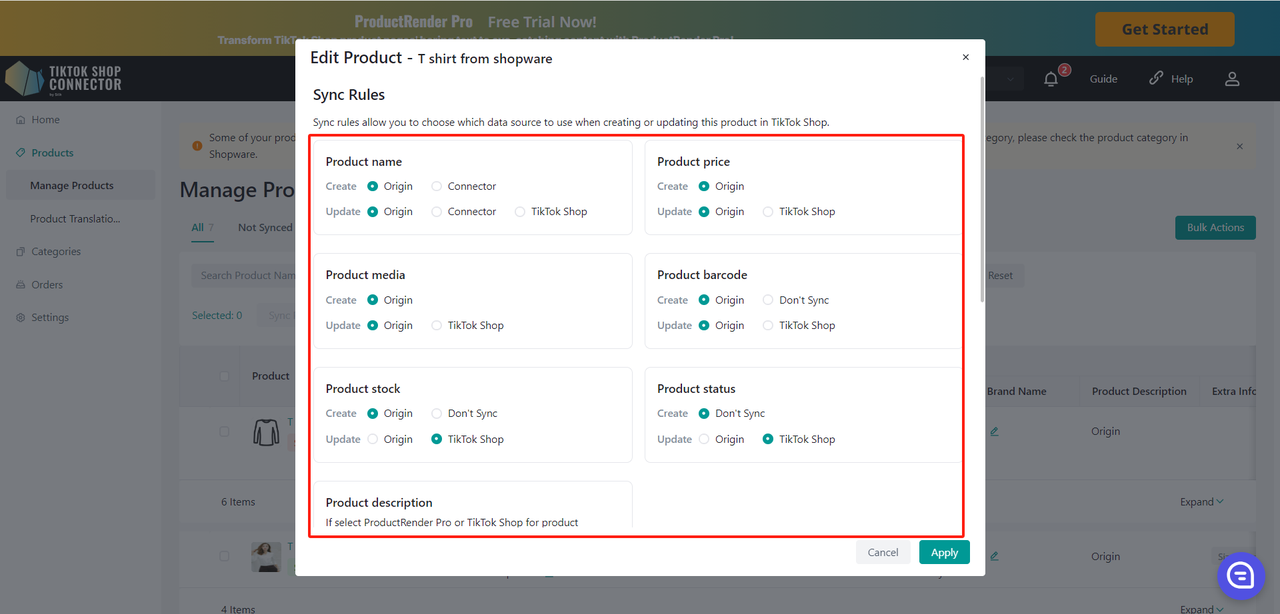
| Origin | Connector | TTS | |
|---|---|---|---|
| Create - This is for your initial push, your products are not in TikTok Shop yet | Your TikTok products will take the Shopware Name. | Your TikTok products will take the Connector Name | x |
| Update - This is when you want to update your products with a different name | Your TikTok products will take the Shopware Name. | After changing the product name in Silk, the Shopware Name and Silk name will not change, but the TikTok name will. | Your TikTok product name will stay the same regardless of what name changes happen in Silk or Shopware |
Low Inventory Threshold
Like the sync rule logic, product level configuration takes priority over connector level configuration.
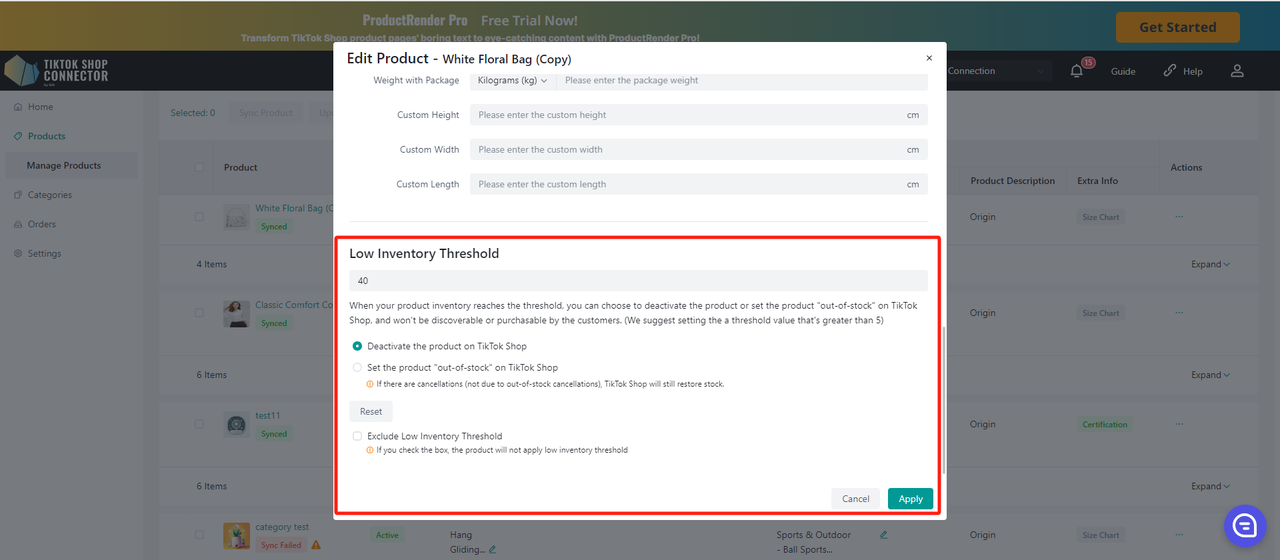
Deactivate the product on TikTok Shop.
- When the inventory of a SKU below the preset safety threshold, the system will directly remove the product from the shelves.
- If the product has multiple SKUs, when one SKU reaches the threshold, the system will take down the entire product in TTS.
- If the user increases the sku inventory in DTC to above the safety threshold and all SKUs of the product are above the threshold, the system can activate the product in TTS.
Set the product "out-of-stock" on TikTok Shop.
- When the inventory of a SKU below the preset safety threshold, the system sets the inventory of TTS to 0.
- If the product has multiple SKUs, when a certain SKU reaches the threshold, the system sets the inventory of that SKU to 0.
- Note:If the inventory is changed to 0 and there is a cancellation of the order (not OOS), it is still possible for the inventory to be added back in TTS (the number of cancelled products exceeds the quantity)
Exclude Low Inventory Threshold.
- If you check the box, the product will not apply a low inventory threshold.
Troubleshooting "Product Push":
Click on the "Expand" -> View "Sync Status"
This displays the reason as to why your product was not successfully pushed to TikTok Shop. Update the product in Shopware -> Re-pull & Re-push product in the Connector
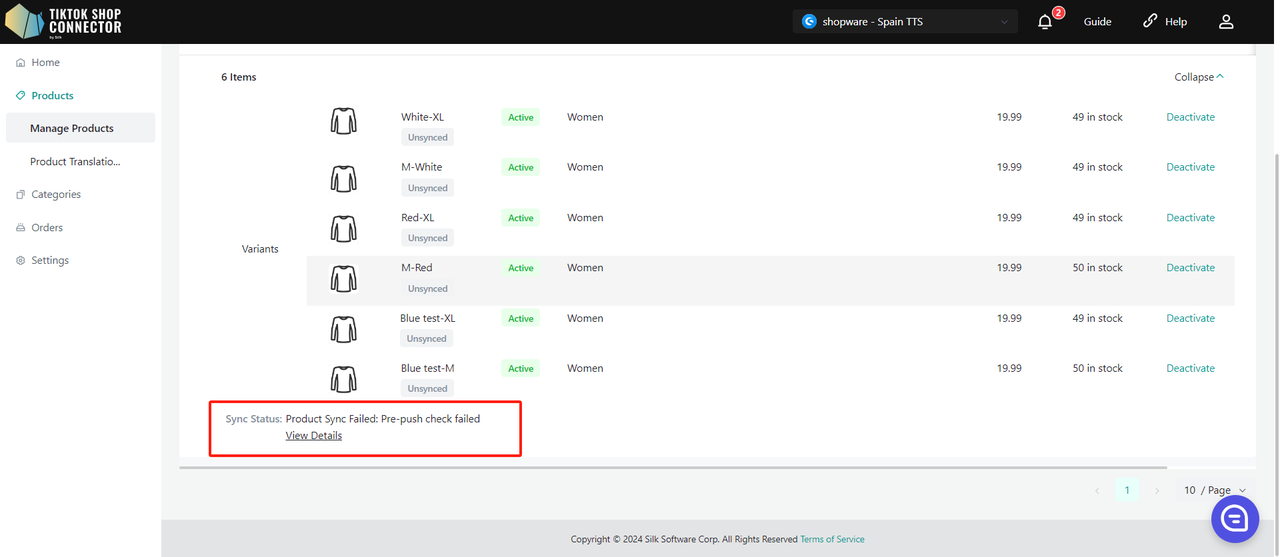
Categories
- Maps the "Product Type" in Shopware as the "Category in TikTok Shop" to the "Category in TikTok Shop"
- Automatically suggests a category in TTS
- Can be changed or mapped to TikTok Shop categories manually
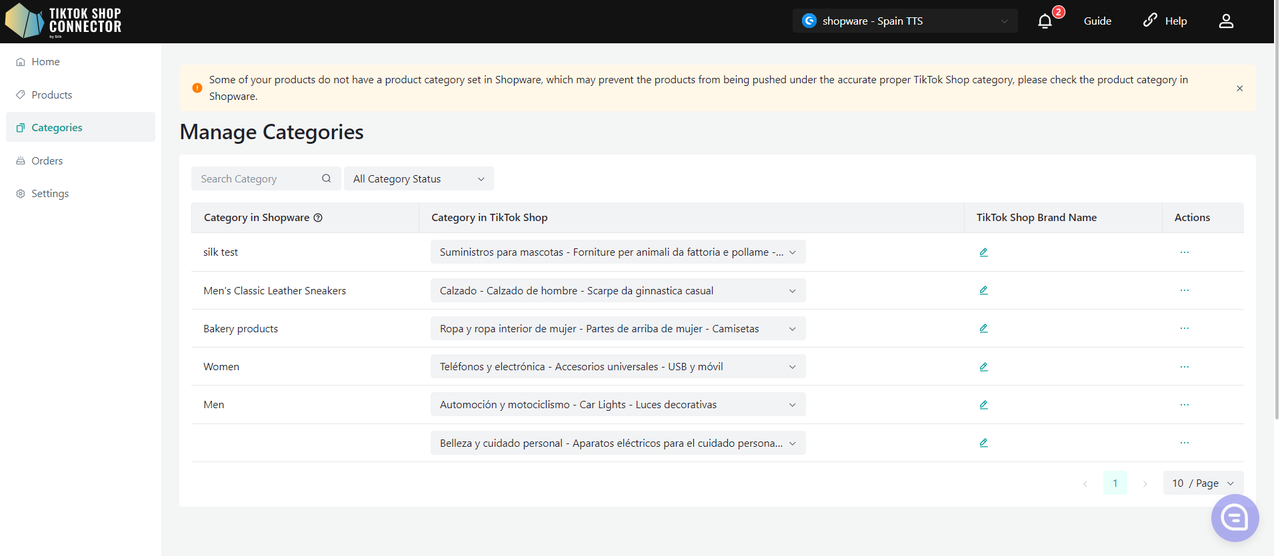
Required: Category Mapping
All products must have the "product type" filled out in Shopware. The Connector uses this field as the "Category in Shopware" to map it to the "Category in TikTok Shop"
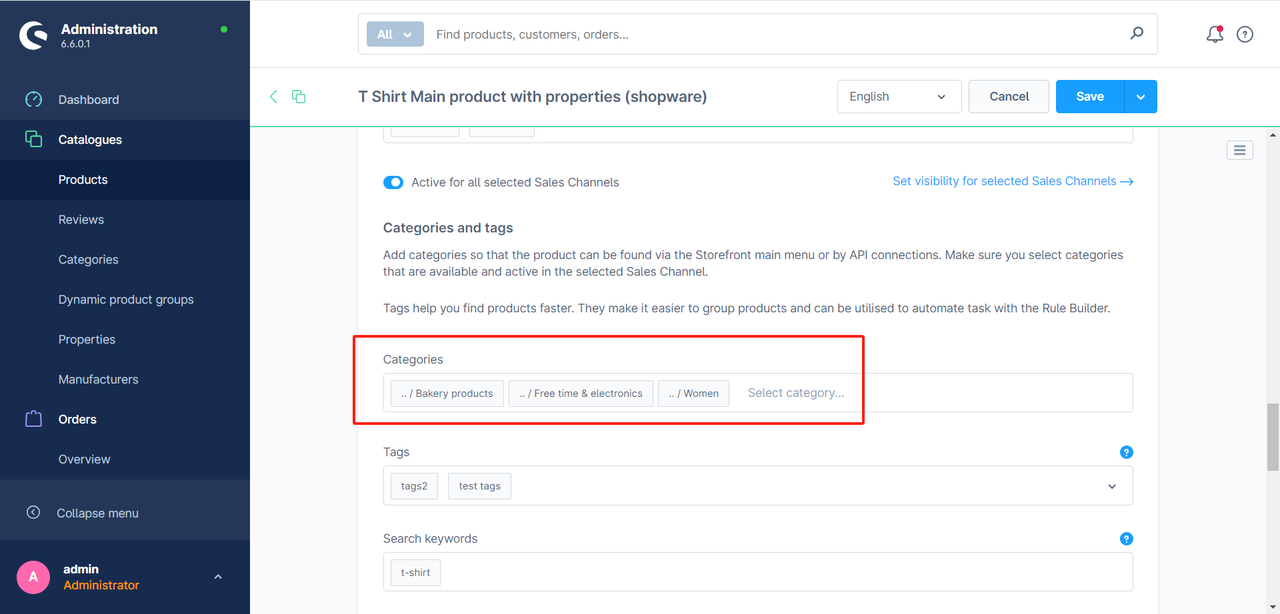
Bulk Upload Certifications/Attributes/Compliances at the Category Level
All products under the category will have the same attributes/certifications/Compliances.
If the products in this category require a certificate and attribute, the extra info column in the PLP will display red tags for the certificate and attribute.
You can click on the red tag to update the required fields on the product page.
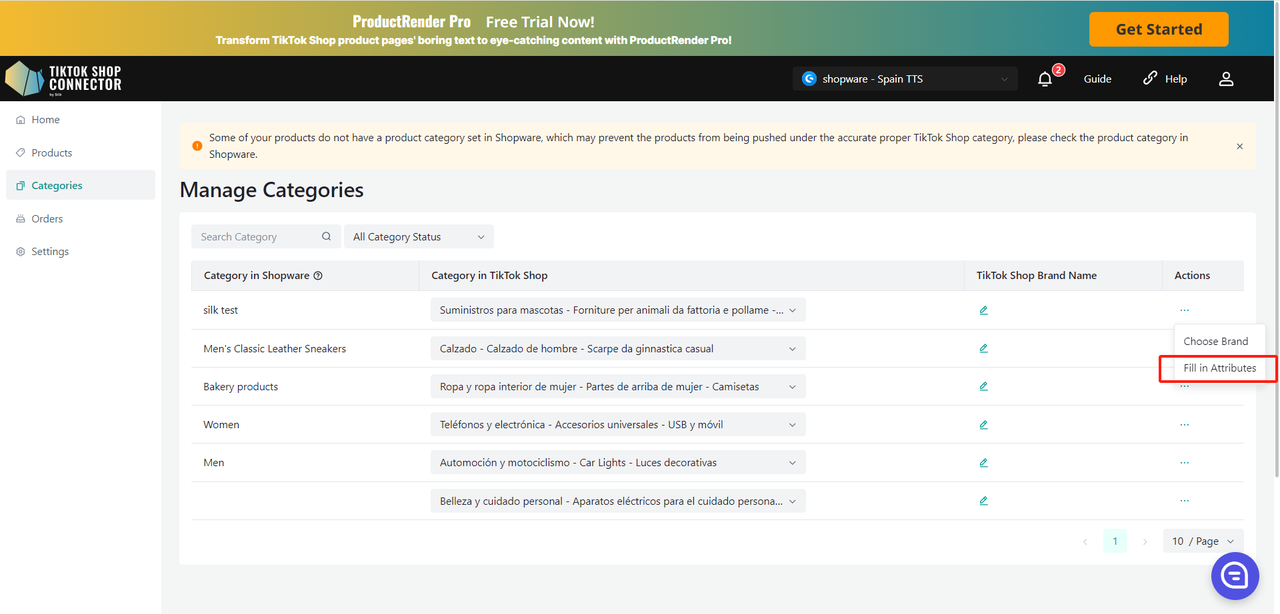
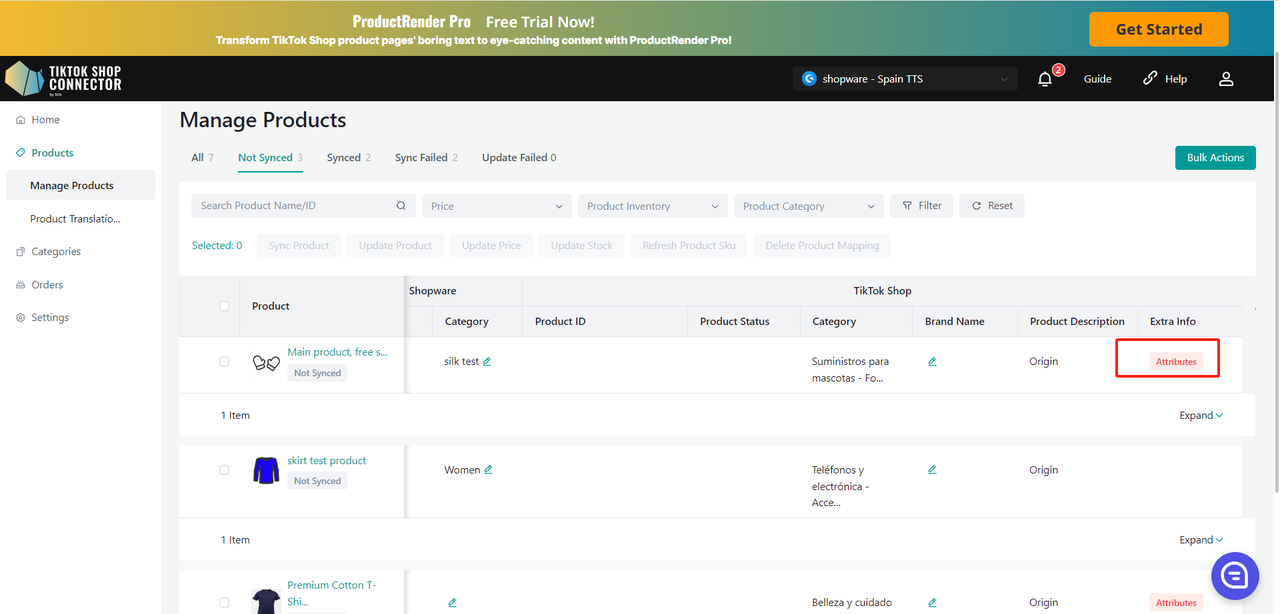
Bulk Choose Brand at the Category Level
All products under the category will have the same brand.
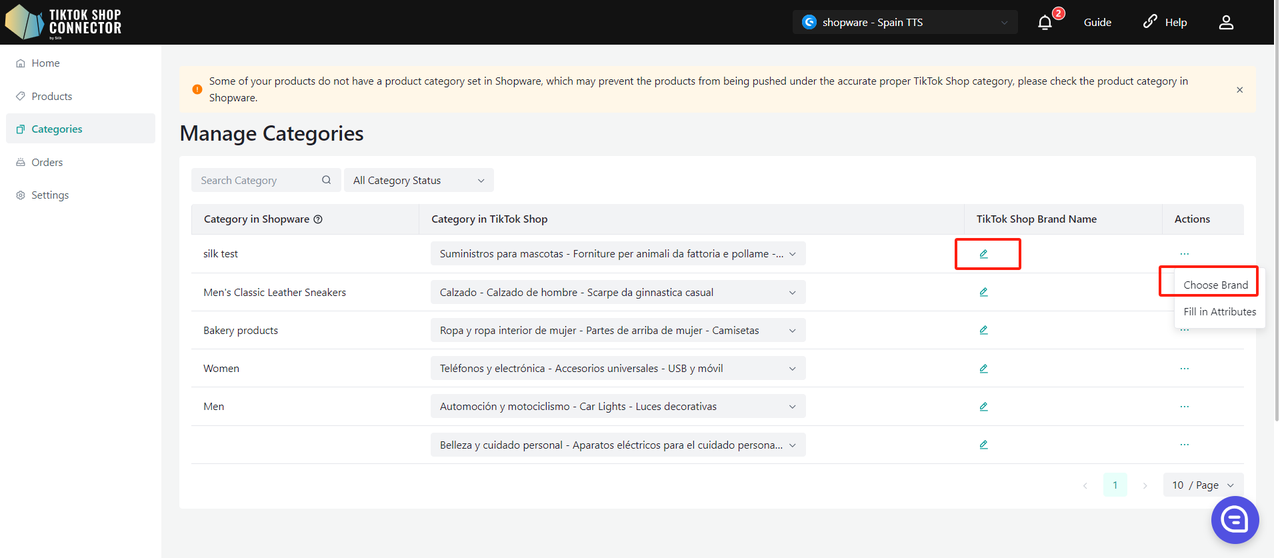
Click (...) under "actions" for the product -> "Fill in compliance" Adding, Modifying, or Deleting Responsible Person/Manufacturer for the products under this category:
Add/Modify Responsible Person/Manufacturer:
- Add: Select the currently added Responsible Person/Manufacturer from the dropdown menu.
- Modify: Select the Responsible Person/Manufacturer from the dropdown (if already added) and edit the fields as needed.
- Delete: Select the Responsible Person/Manufacturer and click the "×" button.
Click on "Qualification Center" to navigate to the corresponding tab on the "setting->Qualification Center" page.
The configuration priority follows the same rule as attributes, where the product level has higher priority than the category level, and the category level has higher priority than the store level.
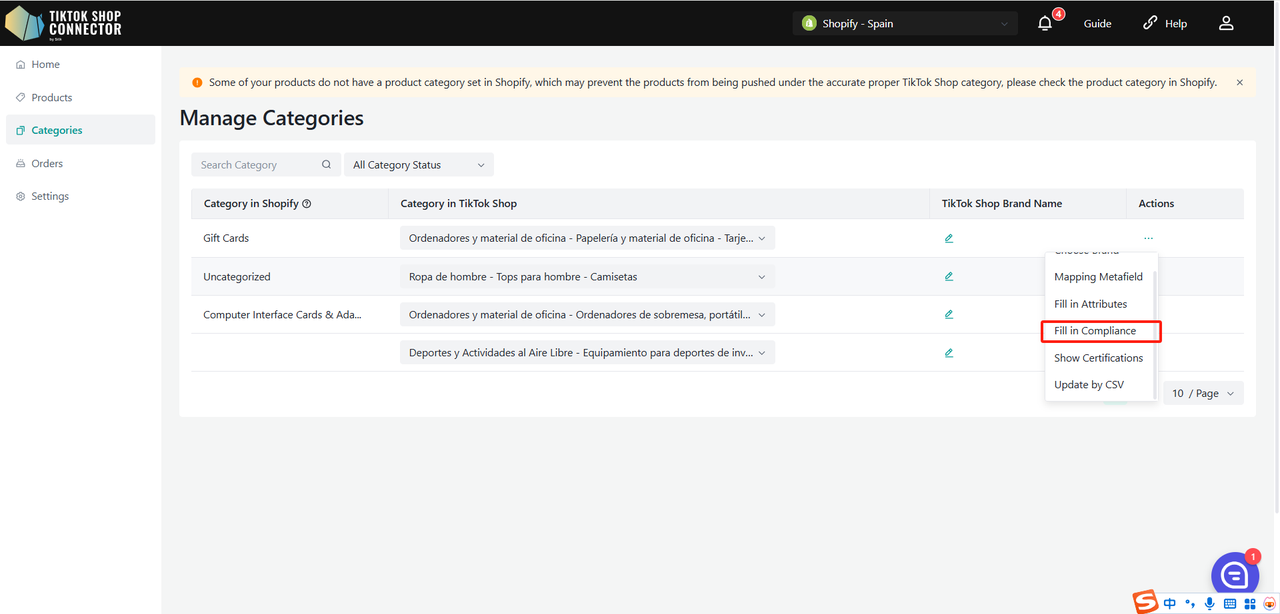
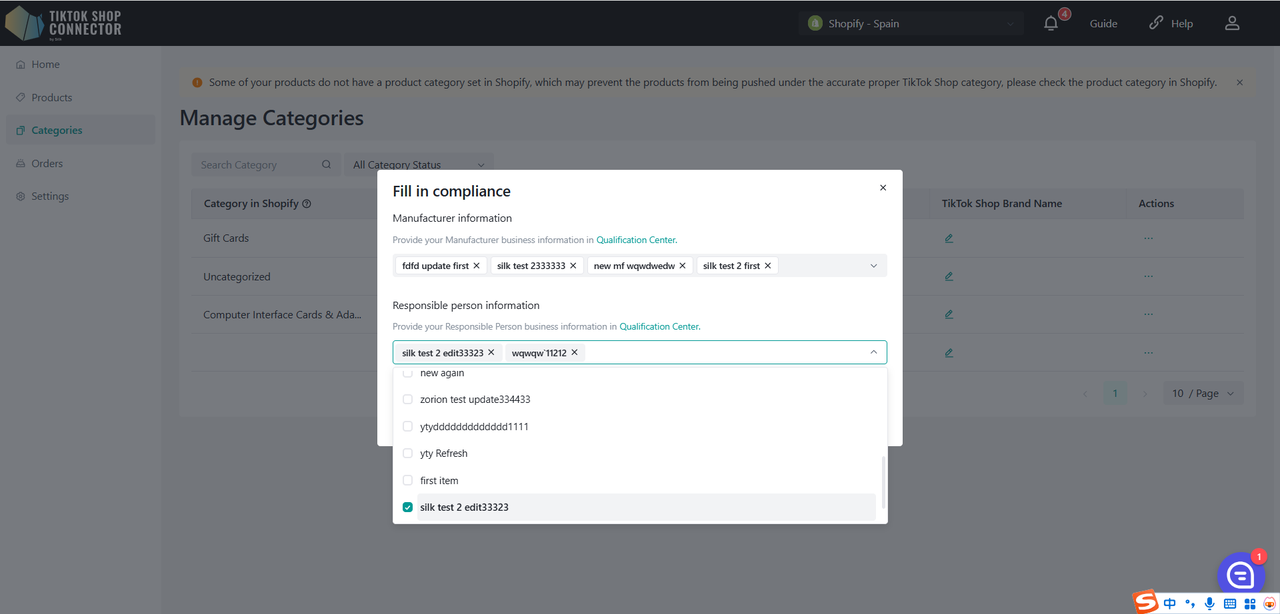
Orders
- Displays all orders placed in TikTok Shop
- Any orders that come from TikTok will be automatically synced into the Connector and then into Shopware
- Fulfill orders in Shopware
(See How to Sync Orders in the Integration Manual)
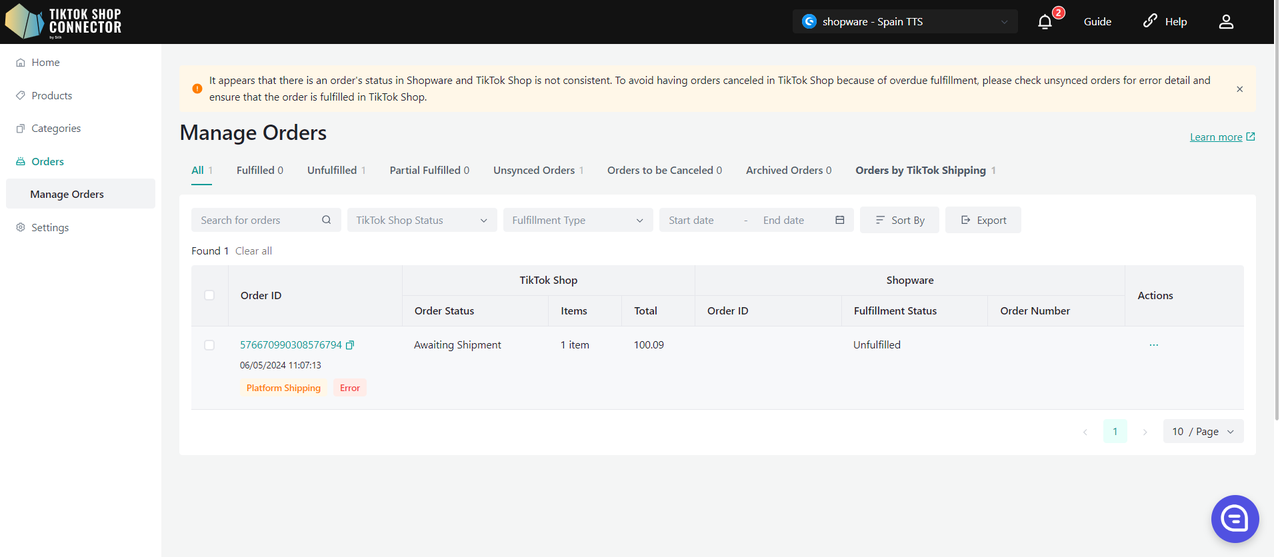
Order cancelled prompt
When the system discovers that one or more orders have been cancelled by TTS, Silk Connector will perform the following actions:
Warning in the top banner of the page: One or more orders have been canceled due to product unavailability. Click to view details.
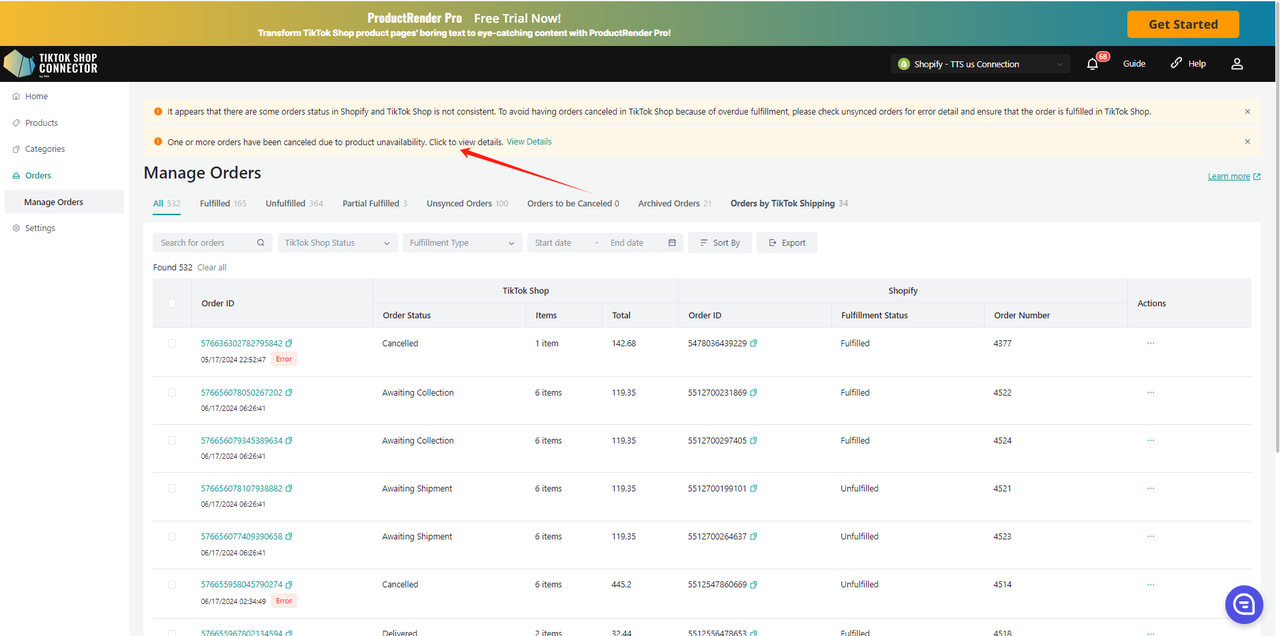
After clicking on the view detail, a pop-up will display the cancelled order information and product information in a separate tab. Please confirm whether the product is out of stock. If out of stock, the product needs to be taken down from TTS.
Click on the Process to TikTok Shop button: Open a new page to enter the TTS product management page.
Display all cancelled order information in the pop-up, and add the order to the list every time an oversold order is found. If the product is checked and no longer oversold, reduce it. Orders that have not been cancelled will not display banners.
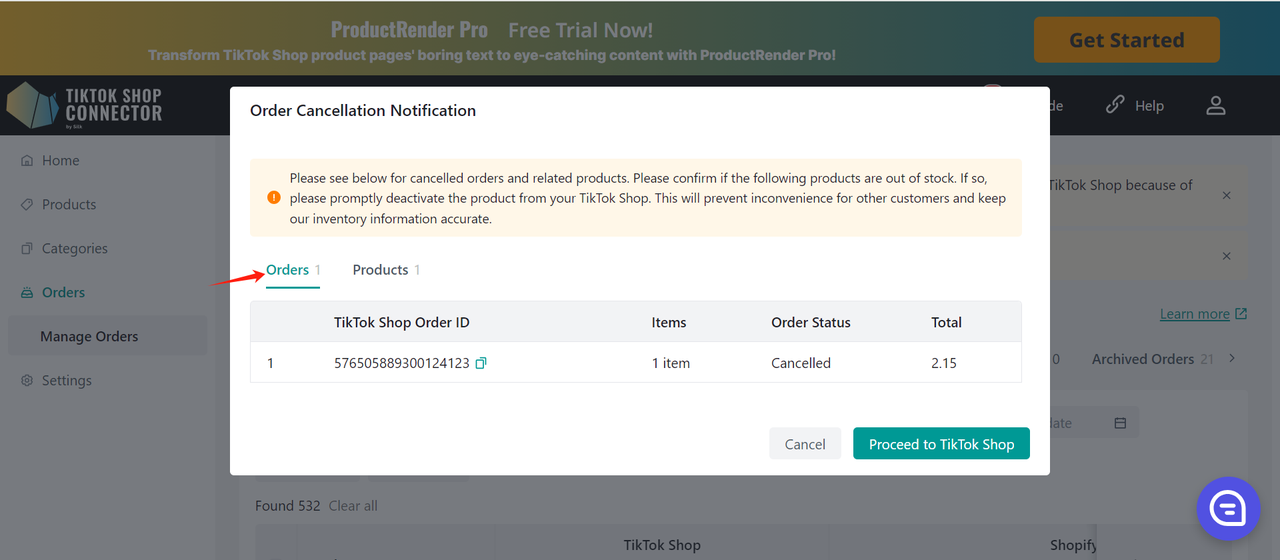
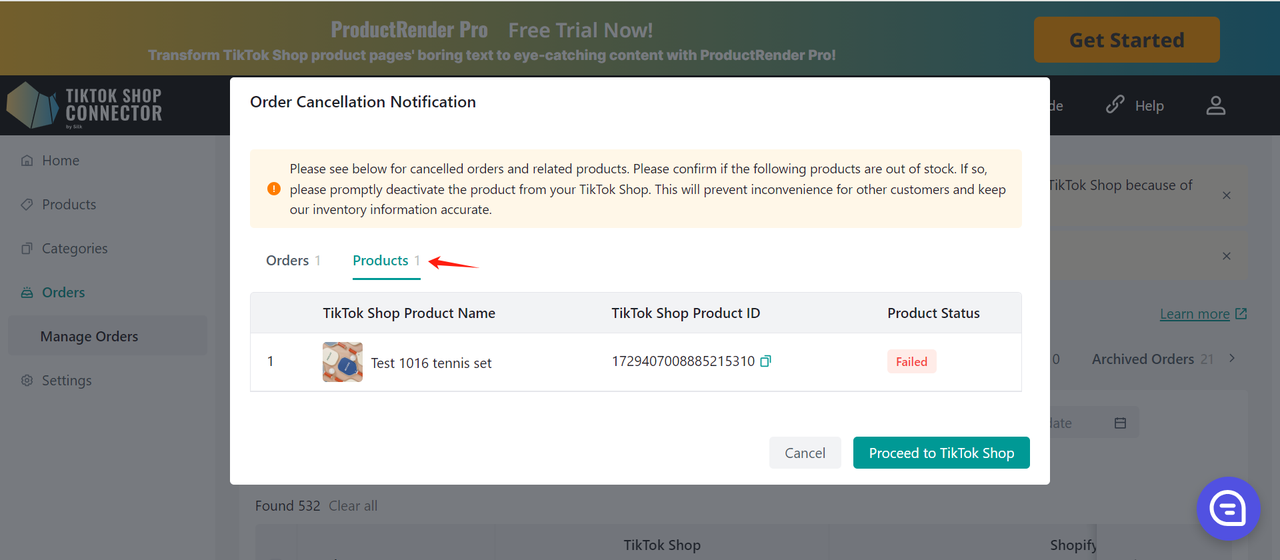
Settings
- Displays "Product Settings", "Order Settings", "User Management", "Email Notifications", "TikTok Shop Warehouse Setting" and "TikTok Shop Template Settings".
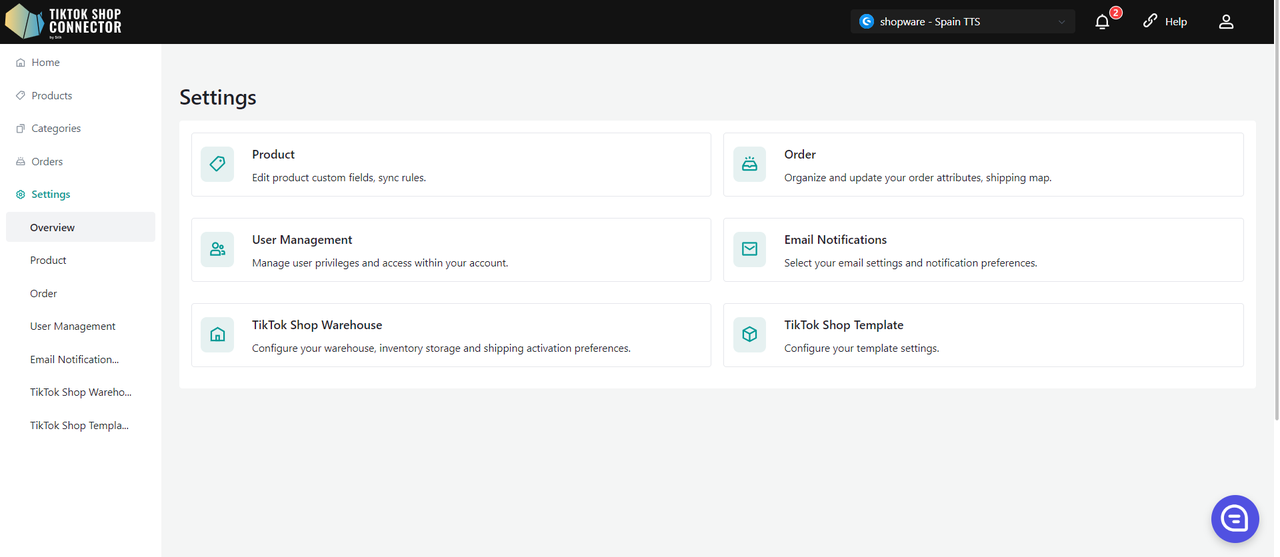
Product Settings
Custom Attributes
Fill in all required fields
TikTok Shop requires default package/product settings that are not in Shopware (even if you have multiple package sizes - TikTok Shop only requires one). You will be able to update your default package length, height, width, and weight here.
Length, height, width, and weight must be whole integers.
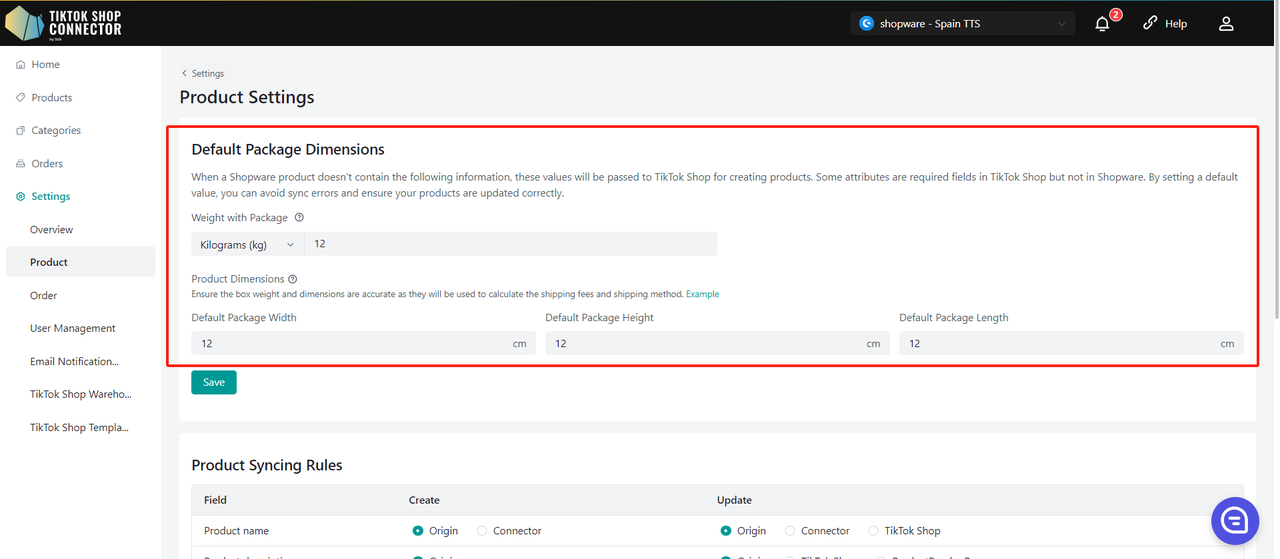
Sync Rules
These allow you to have different product names, descriptions, and prices in your TikTok Shop versus your Shopware Shop
Field Create: Used before pushing products Update: Used after product exists in TTS Product Name Original: Sets the TikTok Shop Product name
from the Shopware store.Create: Name can be changed in Silk,
the Silk name will be the product name in TikTok.Origin: Sets the TikTok Shop product
name as the Shopware product name.Connector: Name can be changed in Silk,
the Silk name will be the product name in TikTok.TTS: TikTok Product name will stay the same
regardless of Shopware or Silk name.Product Description Origin: Sets the product description
as the one from Shopware.X Origin: The TikTok Shop product
description is the Shopware product description.X TTS: The TikTok Shop product description is
what is set in TikTok.Product Price Origin: Sets the product price as the one
from Shopware.X The TikTok Shop product price is
the Shopware product price.X The TikTok Shop product price is what is set in TikTok. Product media Origin: Sets the product media as the one from Shopware. X Origin: Sets the TikTok Shop product media as the Shopware product media. X The TikTok Shop product media is what is set in TikTok. Product barcode Origin: Sets the product barcode as the one from Shopware. Don't sync: Do not sync product barcode from Shopware. Origin: Sets the TikTok Shop product barcode as the Shopware product barcode. X The TikTok Shop product barcode is what is set in TikTok. Product stock Origin: Sets the product stock as the one from Shopware. Don't sync: Do not sync product stock from Shopware. Origin: Sets the TikTok Shop product stock as the Shopware product stock. X The TikTok Shop product stock is what is set in TikTok. Product status X Don't sync: Do not sync product status from Shopware. Origin: Sets the TikTok Shop product status as the Shopware product stock. X The TikTok Shop product status is what is set in TikTok. Product video Origin: Sets the product video as the one from Shopware. Don't sync: Do not sync product video from Shopware. Origin: Sets the TikTok Shop product video as the Shopware product barcode. X The TikTok Shop product video is what is set in TikTok. Product brand X Connector: Brand can be changed in Silk, the Silk brand will be the product brand in TikTok. X Connector: Brand can be changed in Silk, the Silk brand will be the product brand in TikTok. TTS: TikTok Product brand will stay the same regardless of Shopware or Silk brand.
Low Inventory Threshold
When your product inventory reaches the threshold, you can choose to deactivate the product or set the product "out-of-stock" on TikTok Shop, and won't be discoverable or purchasable by the customers. (We suggest setting the a threshold value that's greater than 5)
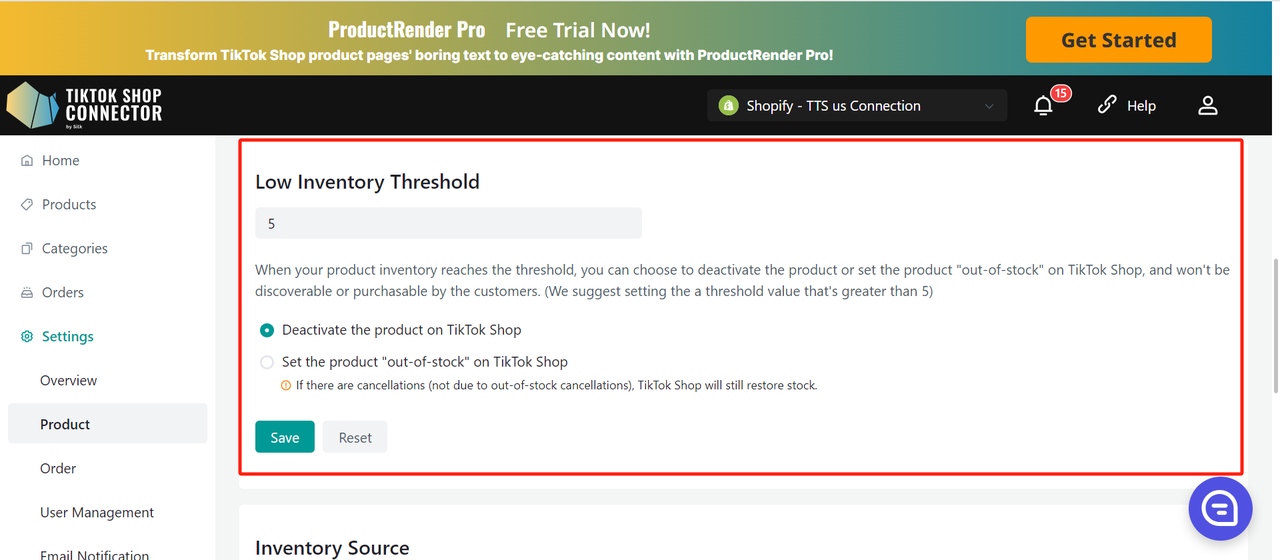
Deactivate the product on TikTok Shop
- When the inventory of a SKU below the preset safety threshold, the system will directly remove the product from the shelves.
- If the product has multiple SKUs, when one SKU reaches the threshold, the system will take down the entire product in TTS.
- If the user increases the sku inventory in DTC to above the safety threshold and all SKUs of the product are above the threshold, the system can activate the product in TTS.
Set the product "out-of-stock" on TikTok Shop.
- When the inventory of a SKU below the preset safety threshold, the system sets the inventory of TTS to 0.
- If the product has multiple SKUs, when a certain SKU reaches the threshold, the system sets the inventory of that SKU to 0.
- Note:If the inventory is changed to 0 and there is a cancellation of the order (not OOS), it is still possible for the inventory to be added back in TTS (the number of cancelled products exceeds the quantity)
Automatically Pull Products from Shopware
Turn "On" if you want to automatically pull products from Shopware once new products are created. If this feature is turned off, no products will be automatically pulled from Shopware into the TikTok Shop Connector.
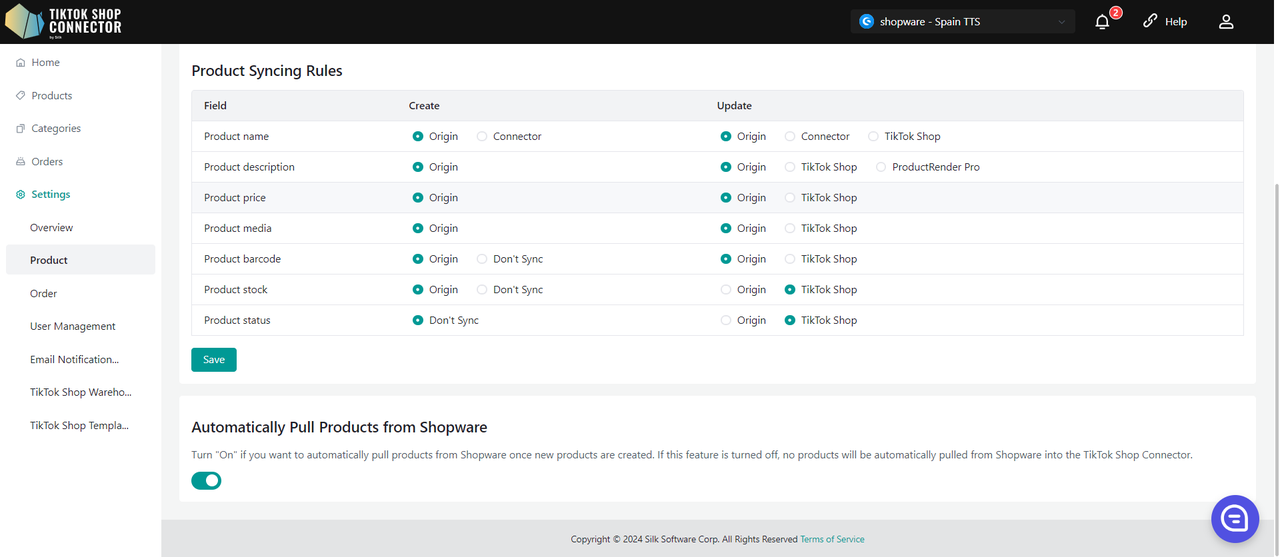
Order Settings
"Retry Orders"
Turn "On" if you want to retry once every 10 minutes, a total of 3 times when an order synchronization occurs error.
"Sync FBT Orders"
Turn "On" if you want to sync FBT orders to Shopware. Turn "Off" if you do not want to sync FBT orders to Shopware after pulling into Silk Connector.
"Auto-archive Cancelled Orders"
Turn "On" if you want to archive canceled orders automatically.
"Map Shopware Shipping Provider to TikTok Shop"
TikTok Shop has a list of Shipping Providers that may be different from that of Shopware. If the shipping providers are different for each of your shop platforms, you can map the shipping providers here to avoid syncing errors.
Please note, the Shopware Shipping Provider section must appear exactly as is in your Shopware.
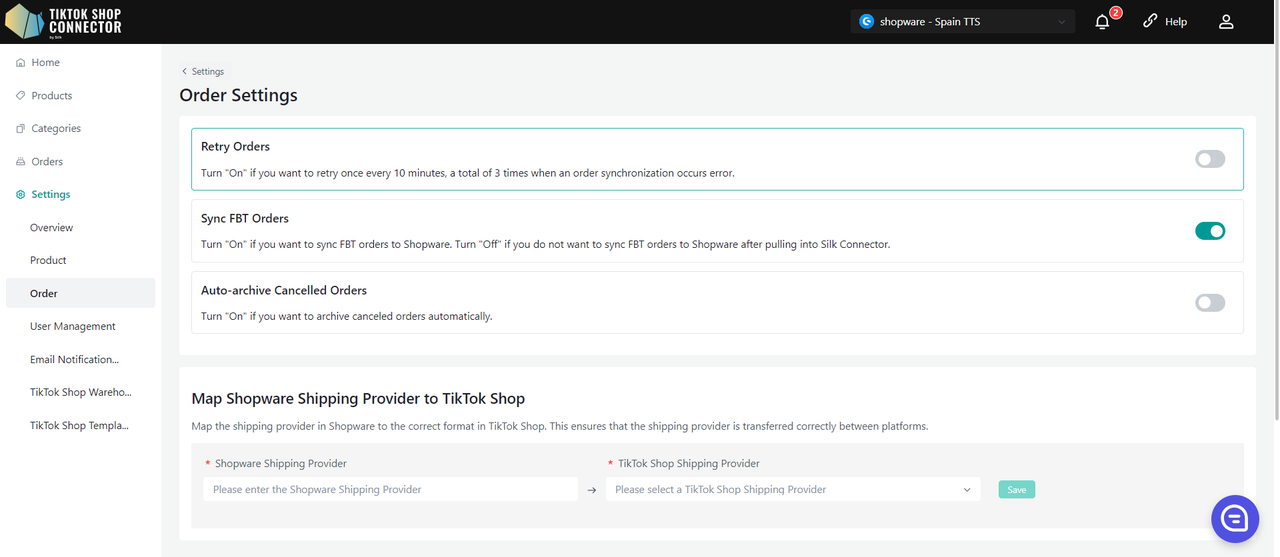
Sync Missed Orders
You can filter unsynchronized orders by time. Clicking "Sync All Missed Orders" will synchronize the missed orders found in the search query to Shopware.
Please note: We can only query and sync orders with "awaiting shipment" status. The order will not be queried if it is already in the TikTok Shop status of awaiting collection, completed, cancelled, etc.
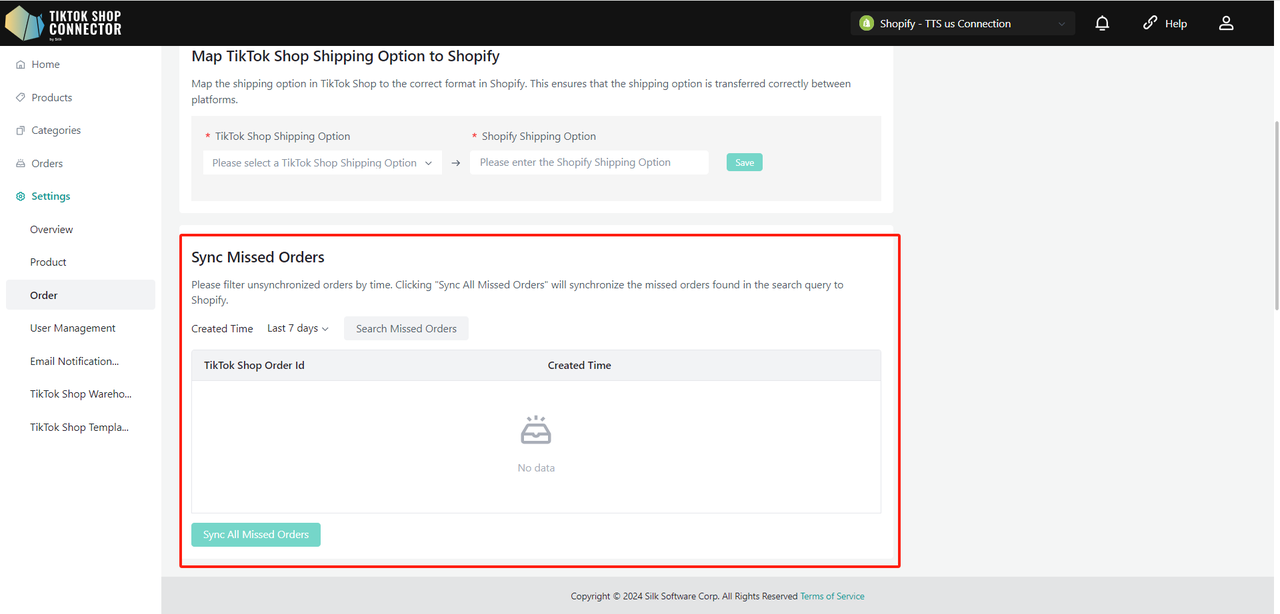
Qualification Center
The Qualification Center module allows you to manage and configure essential product information, including Manufacturer and Responsible Person (RP) details. This guide will walk you through the process of adding, editing, and linking RP/Manufacturer information to products at a store level.
You can also add Manufacturer and Responsible Person (RP) at product-level, or category-level in the Fill in Compliance action.
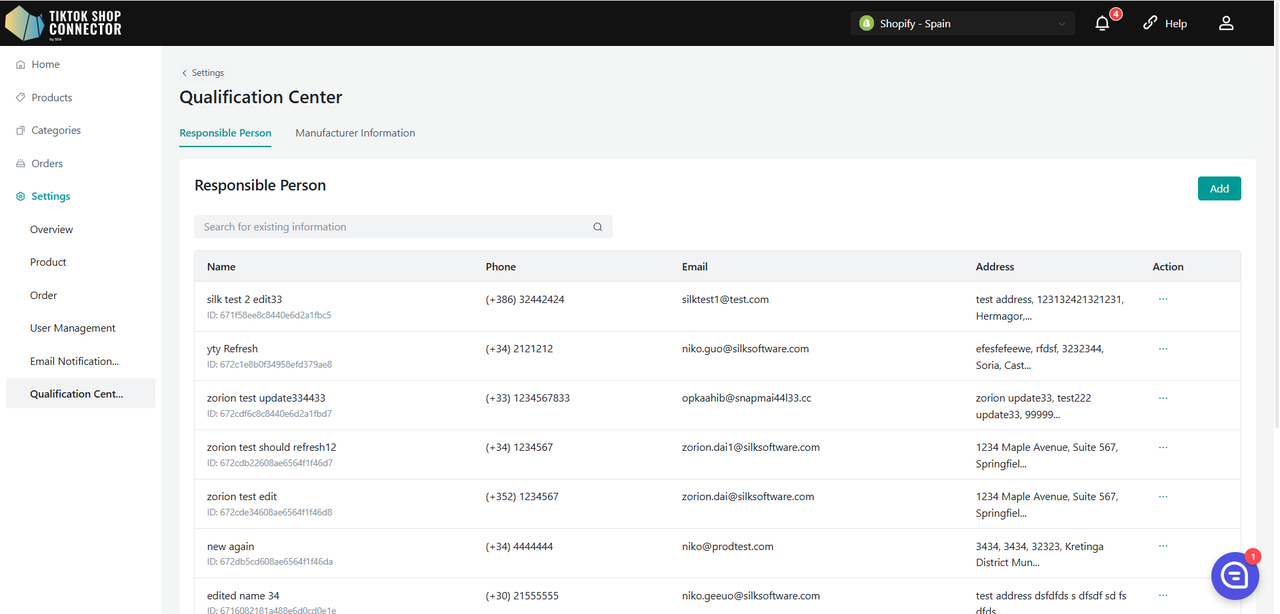
Adding RP/Manufacturer
View List:
- The newly added RP/Manufacturer will appear in the list.
- The list is paginated for easy navigation.
Add RP/Manufacturer:
Click on the "Add" button to open a pop-up window.
For RP:
- Fill in the fields: Name, Phone, Email, Address.
For Manufacturer:
- Fill in the fields: Name, Registered Trade Name, Phone, Email, Address.
Click "Save" to add the new RP/Manufacturer.
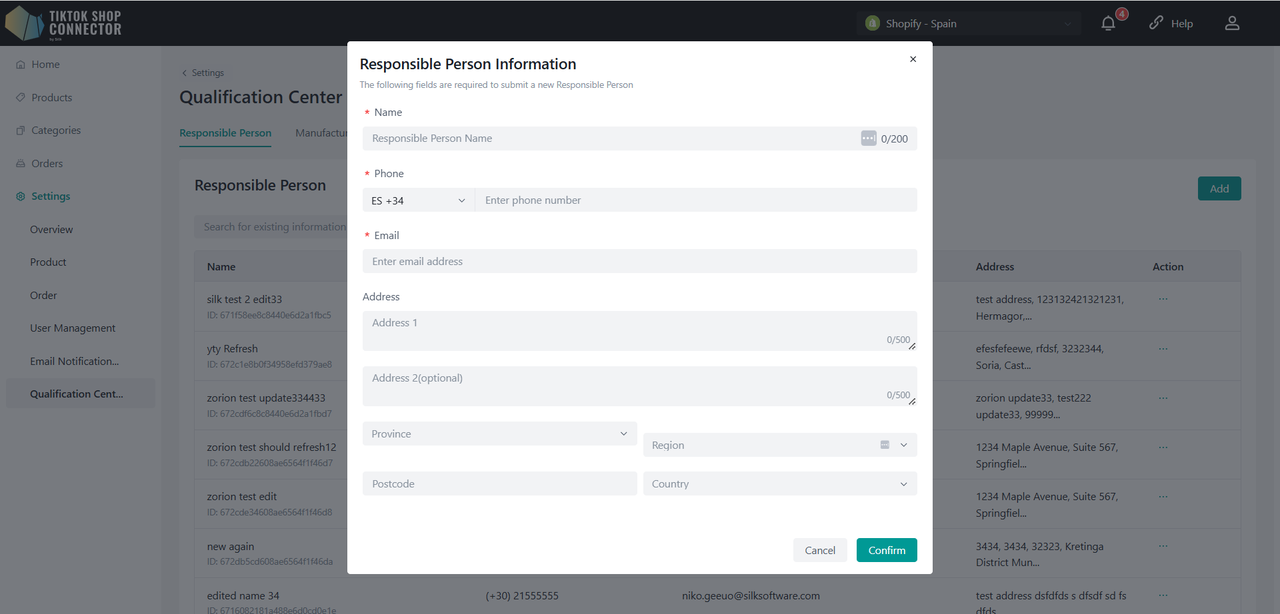
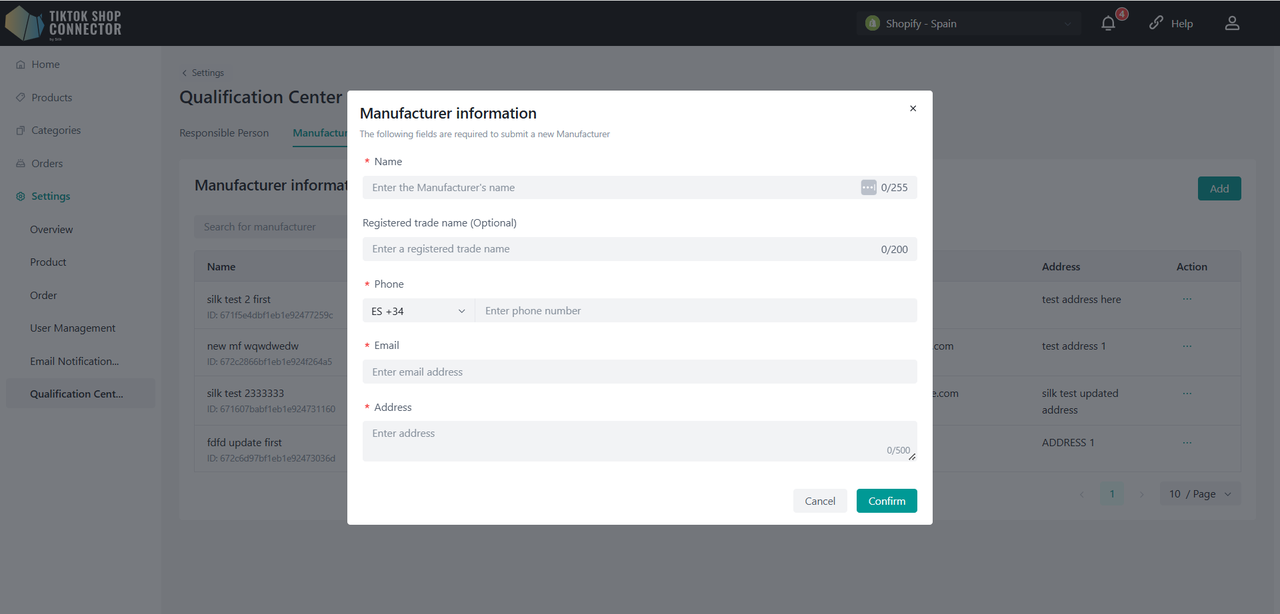
Editing RP/Manufacturer
Locate the RP/Manufacturer:
- Find the RP/Manufacturer you wish to edit in the list.
Edit Details:
Click the "Edit" button next to the RP/Manufacturer's name.
Modify the required fields and click "Save" to update the information.
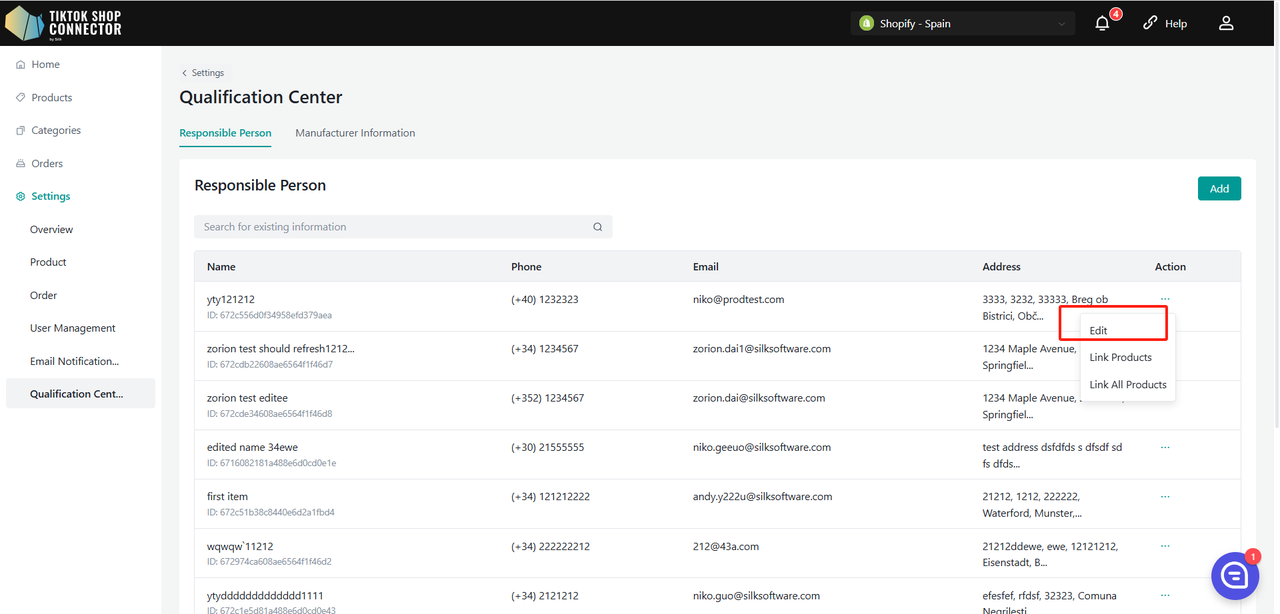
Linking RP/Manufacturer to Products
Link All Products:
To link all products in the system to a specific RP/Manufacturer, click the "Link all Products" button.
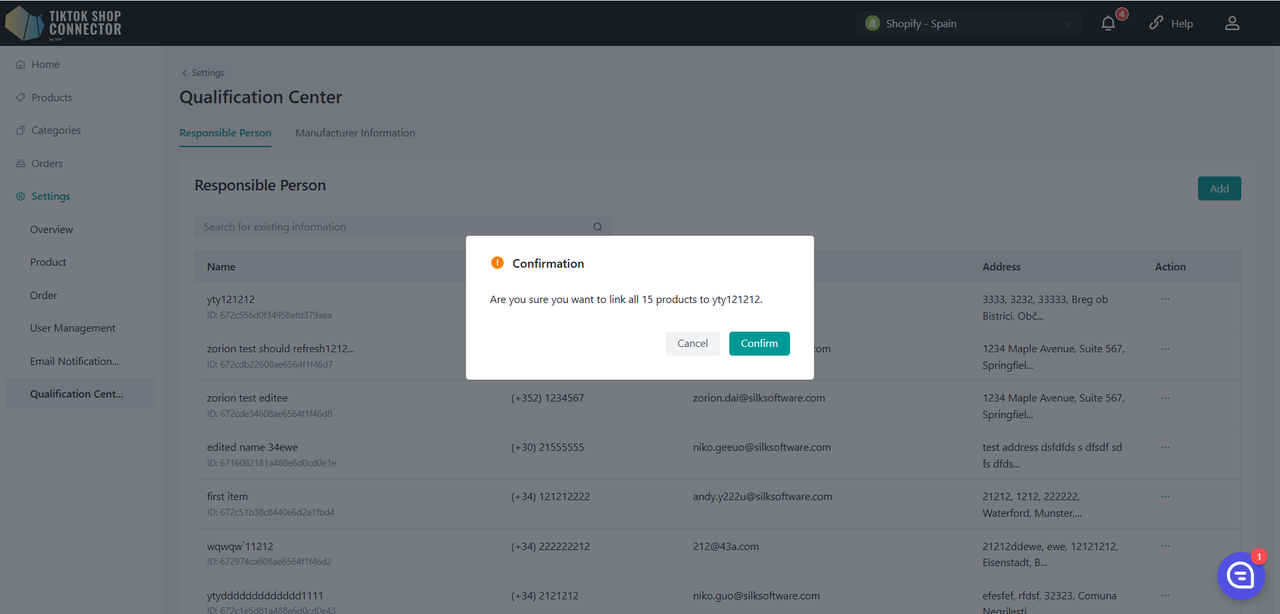
Manage Linked Products:
Click "Link products" to enter the detailed management page.
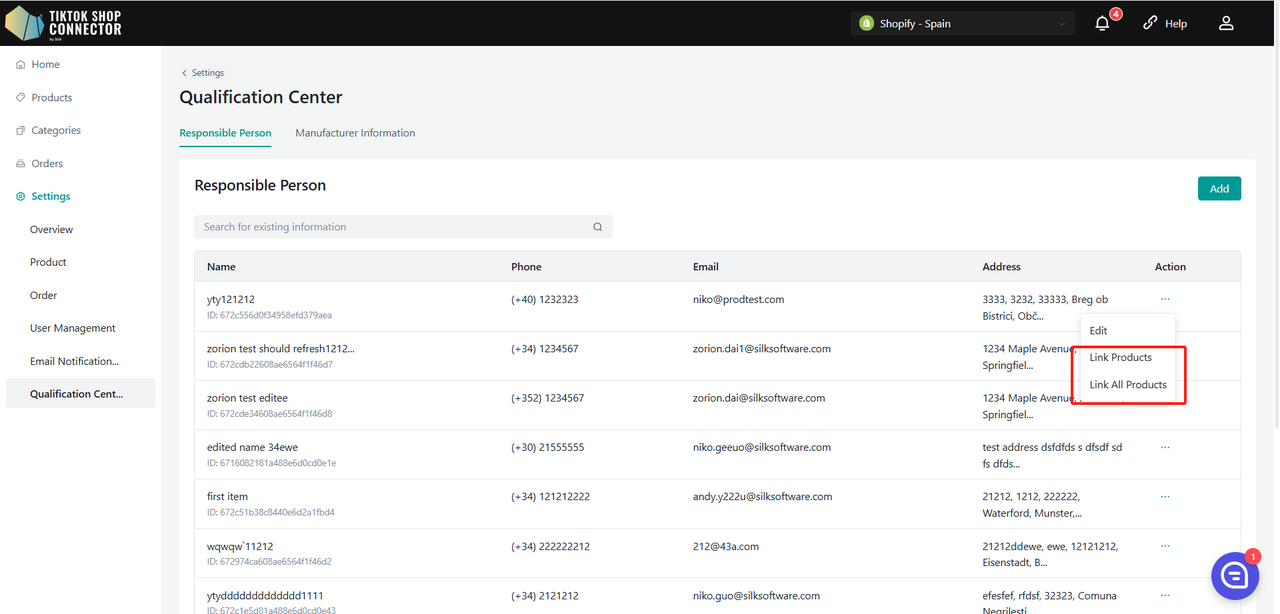
Information Module
Display RP/Manufacturer Details:
View the current RP/Manufacturer's detailed information.
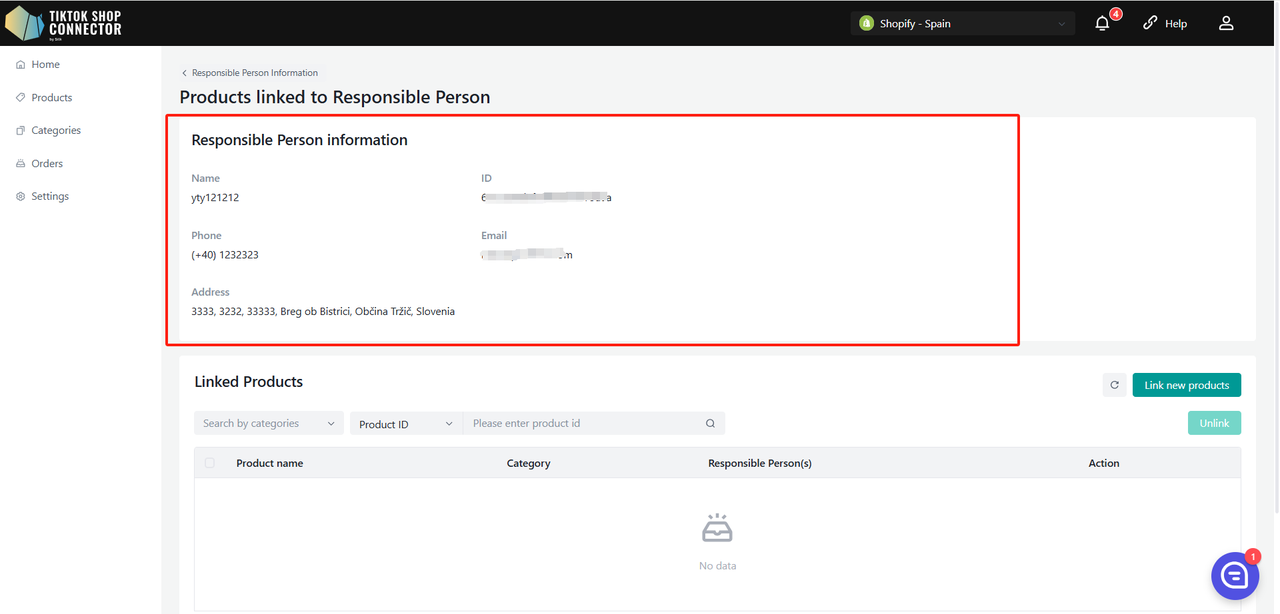
Product Detail Module
Search Products:
- Use filters by Category, Product ID, or Product Name to search for products in the list.
List Information:
- The list displays: Product Name, Category, RP/Manufacturer, and Action.
- If a product is associated with multiple RP/Manufacturers, one will be randomly displayed, with all options available in a dropdown.
Unlink Product:
When a product has multiple RP/Manufacturers, you can unlink the current one by selecting it and clicking "Unlink".
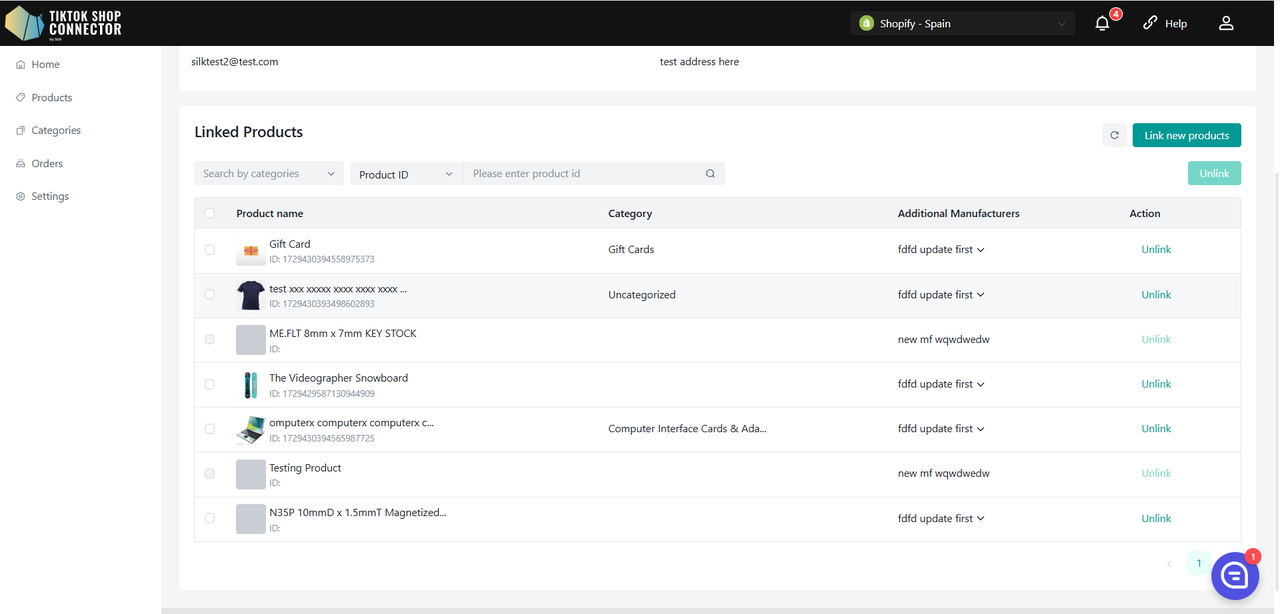
Link New Products:
Click "Link new products" to open a sidebar.
View all products not currently linked to the selected RP/Manufacturer.
Use filters by Category, Product ID, or Product Name to search for products.
Select the desired products, click "Confirm", and then confirm again in a secondary pop-up window.
A product can be linked to multiple RP/Manufacturers.
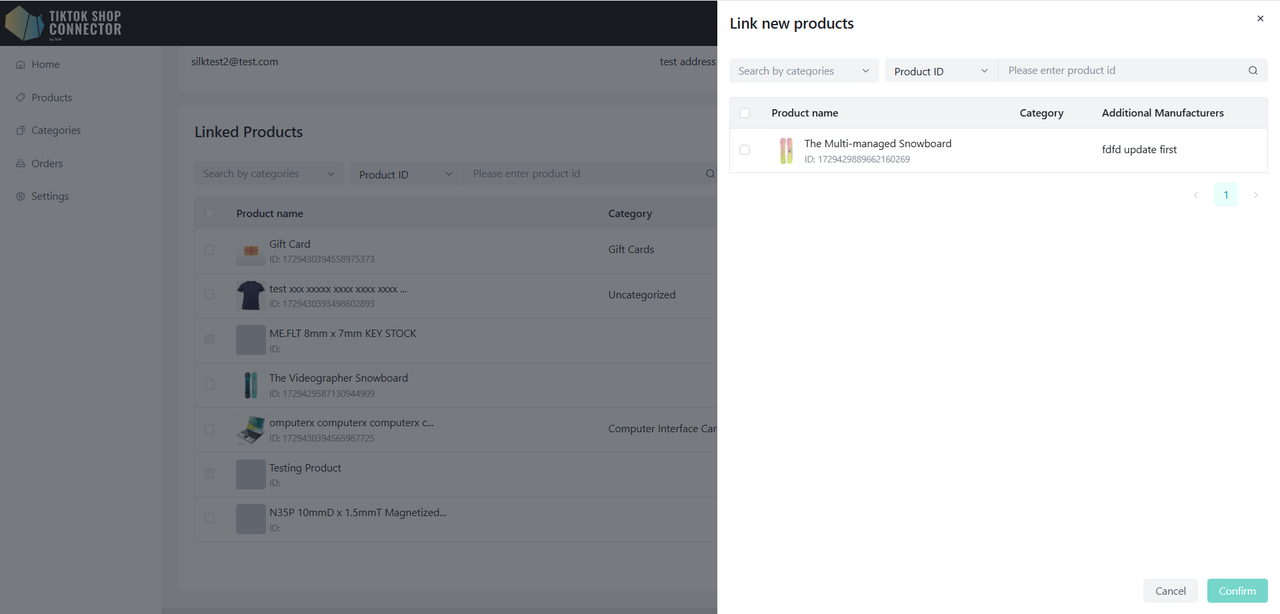
User Management
- Displays all users that are created in Silk Connector
- There are two types of user roles:
- Owner: Has the highest level of permission, and can add/edit/modify users.
- Admin: Has limited permissions, can only view users and their details but cannot add/edit/modify them.
Create Users
(Only the owner can create a user)
To add a new user, click on "Add New" and provide the user's name and email.
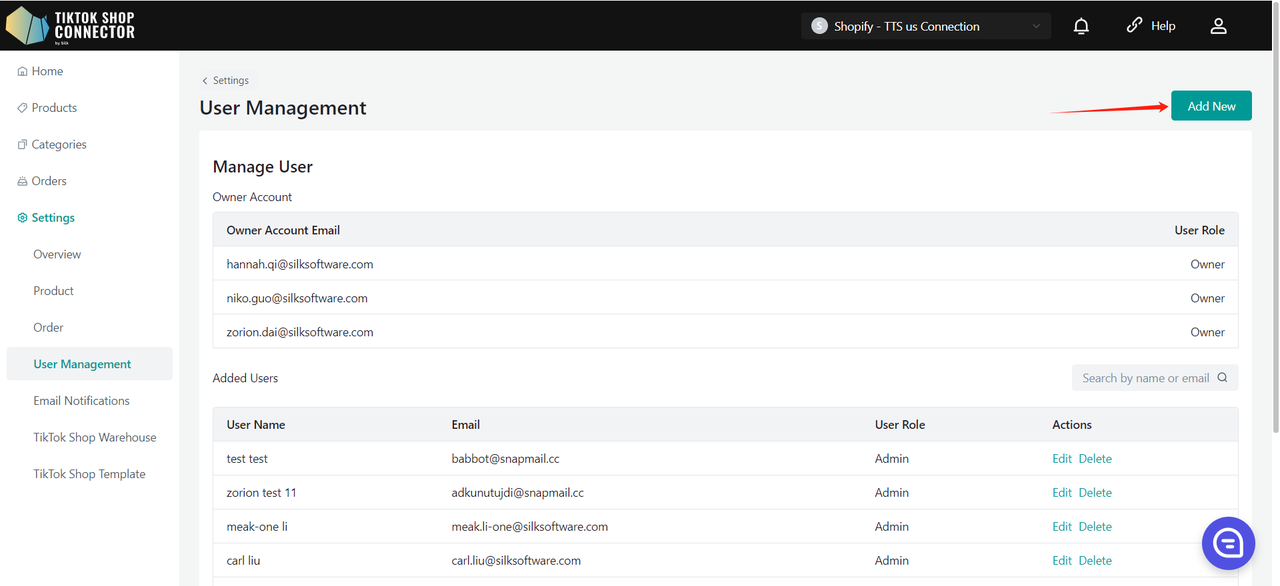
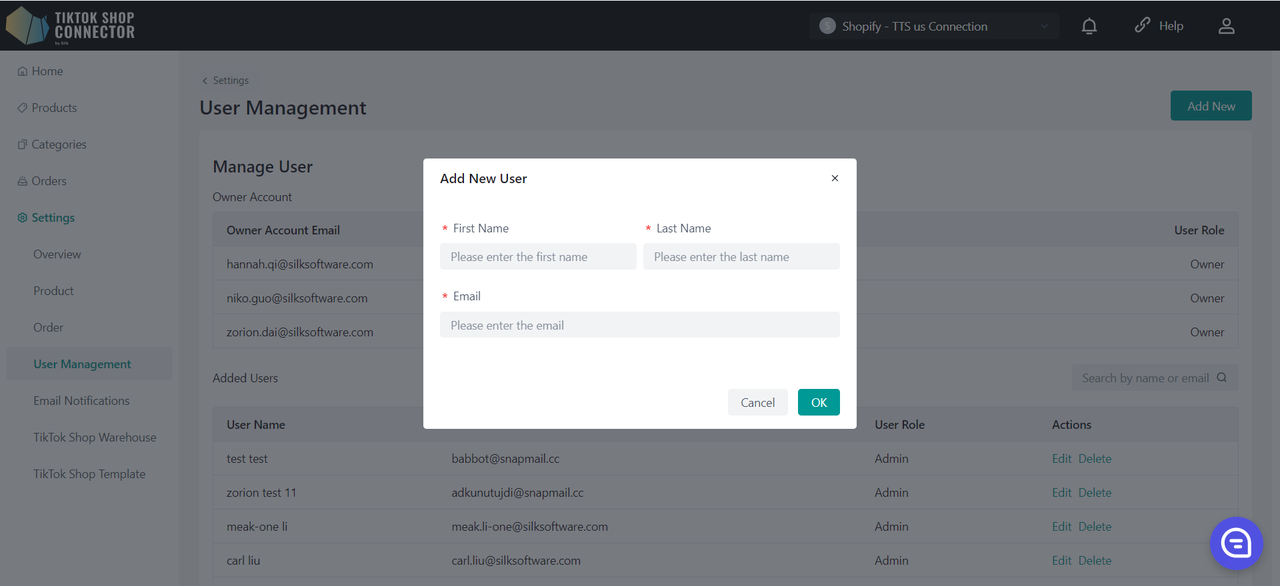
A new user has been successfully created. To access Silk Connector, please check the email inbox associated with the new user account for the corresponding details, including the default password. This password will enable the new user to log in seamlessly.
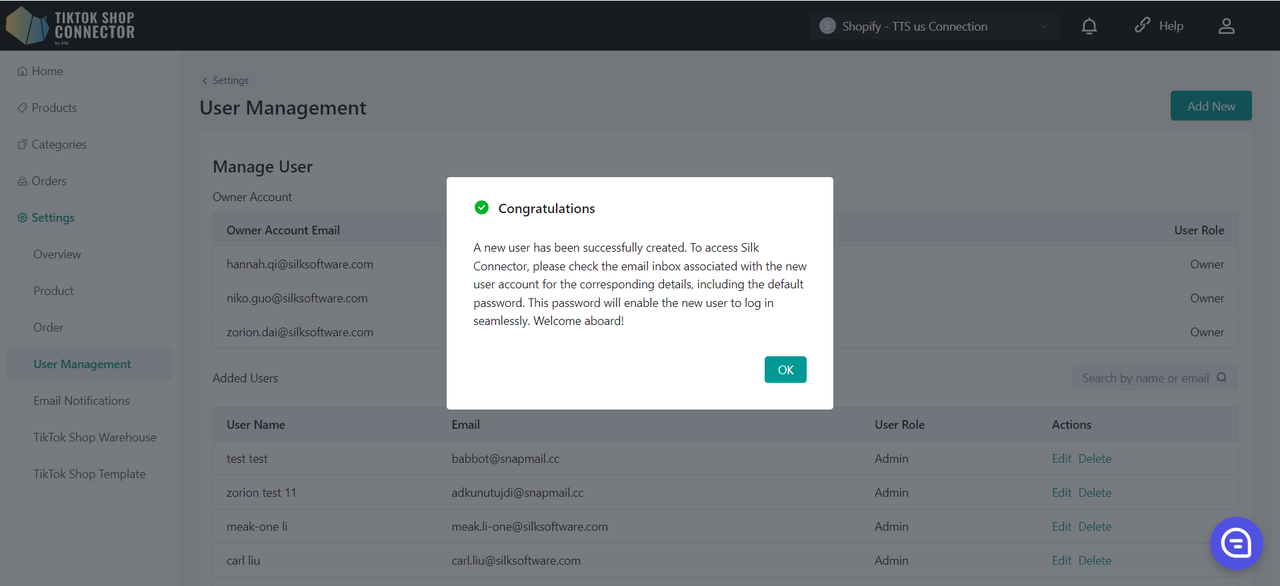
Edit Users
You can only edit the user's name but not the email.
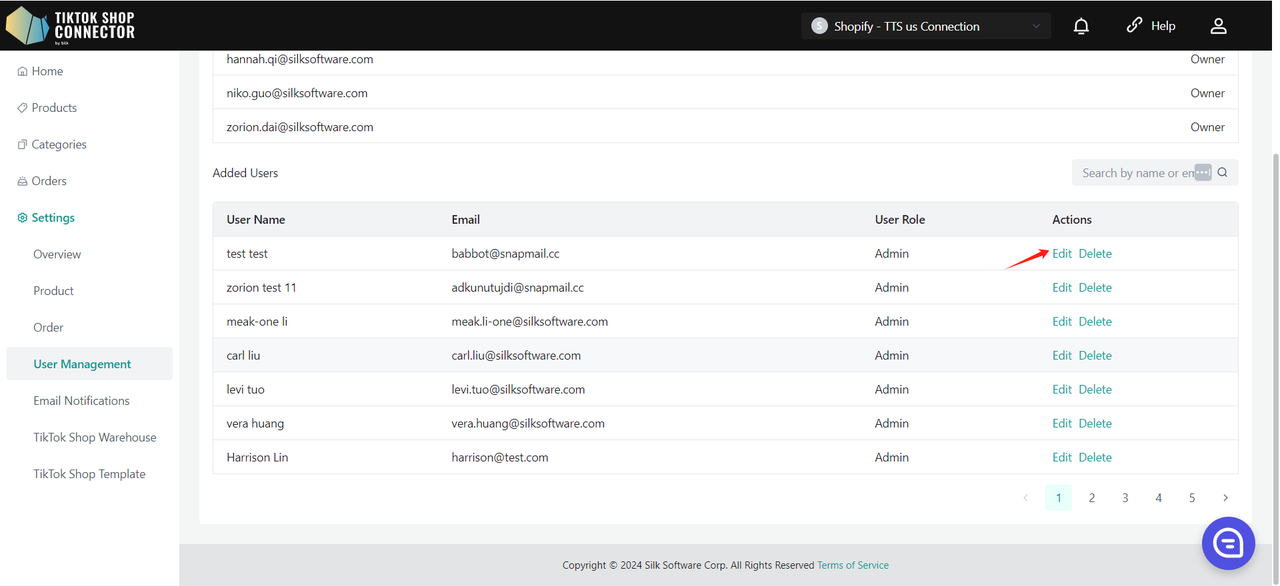
Delete Users
This action is reversible, and you can re-add the user back if you want by clicking the "Add New" button.
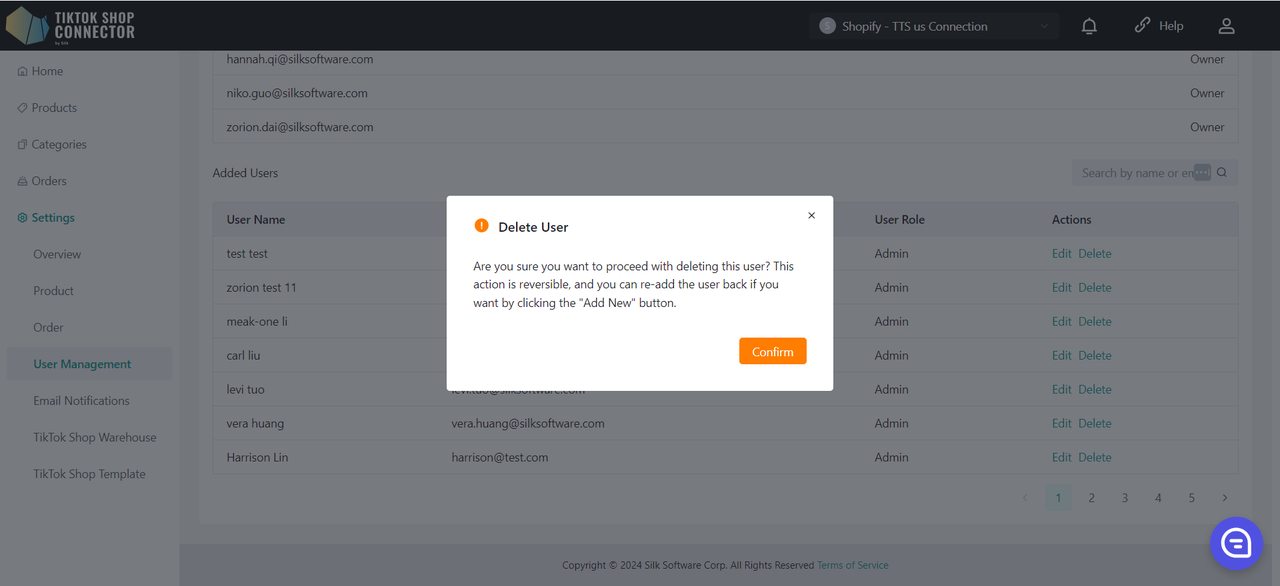
Email Notification
Turn 'On' if you want to subscribe our email notification. Turn 'off' if you do not want to receive any email notification from Silk Connector. This setting will be applied for all connections.
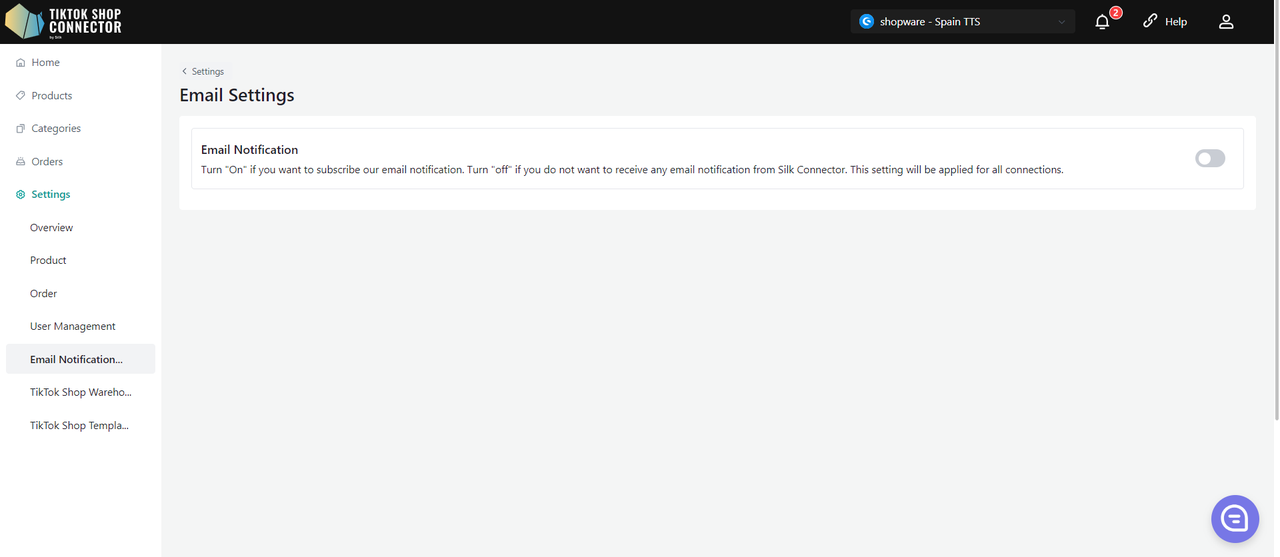
Send Emails To
The "Send Emails To" feature allows merchant store owners to customize the email addresses where system notifications and updates will be sent.
Upon entering the Email Notification Settings page, you will notice that the "Send Emails To" field is pre-populated with the merchant owner's email address.
Adding Email Addresses:
- To add a new email address, click on the "Add another email" button. This will create a new input field where you can enter the desired email address.
- Repeat this step to add up to 5 email addresses.
- Click on "Remove" to remove the email.
Once you've added all desired email addresses, click the "Save" button to apply your changes.
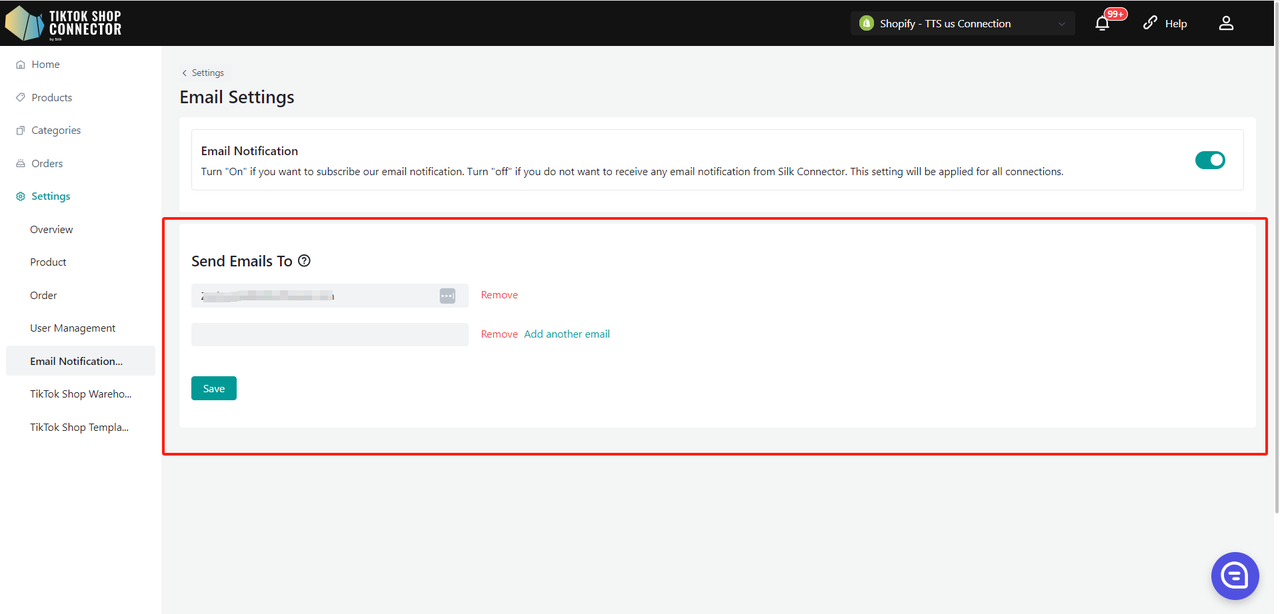
TikTok Shop Warehouse Setting
Pages displayed here are linked to your TikTok Shop account that is currently logged into the seller center. If the page doesn't match this connection, please logout and re-login to the correct TikTok Shop account in seller center, then refresh the current setting page.
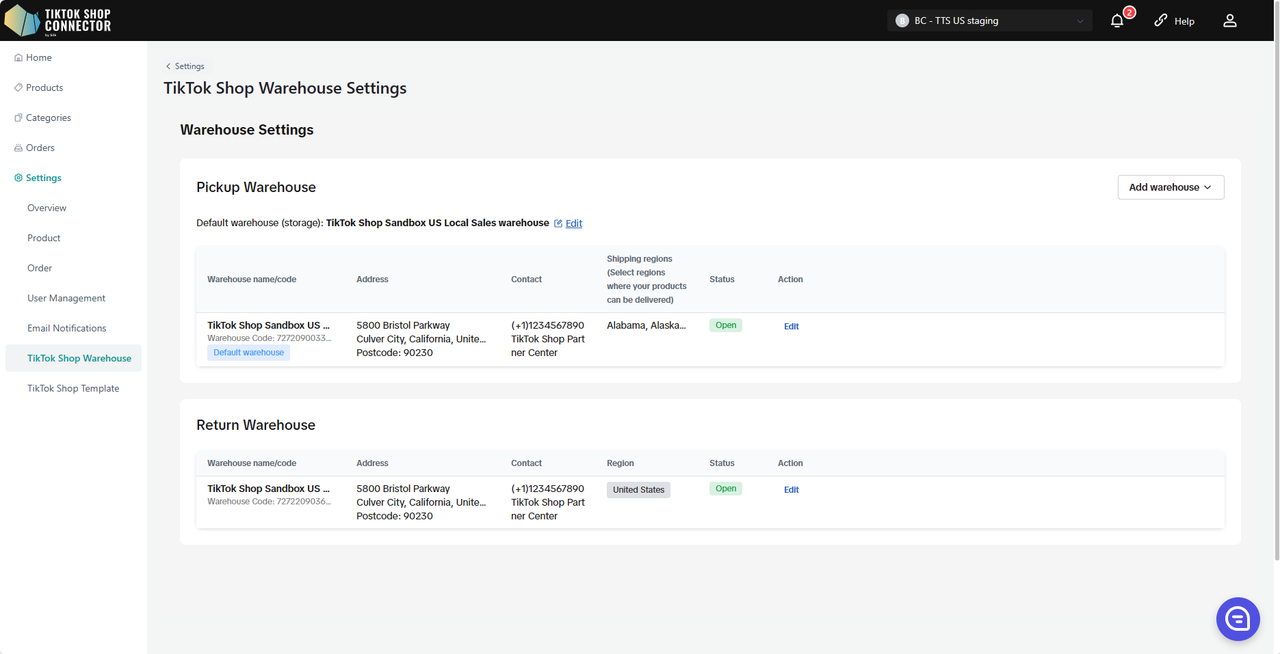
TikTok Shop Template Settings
Pages displayed here are linked to your TikTok Shop account that is currently logged into the seller center. If the page doesn't match this connection, please logout and re-login to the correct TikTok Shop account in seller center, then refresh the current setting page.
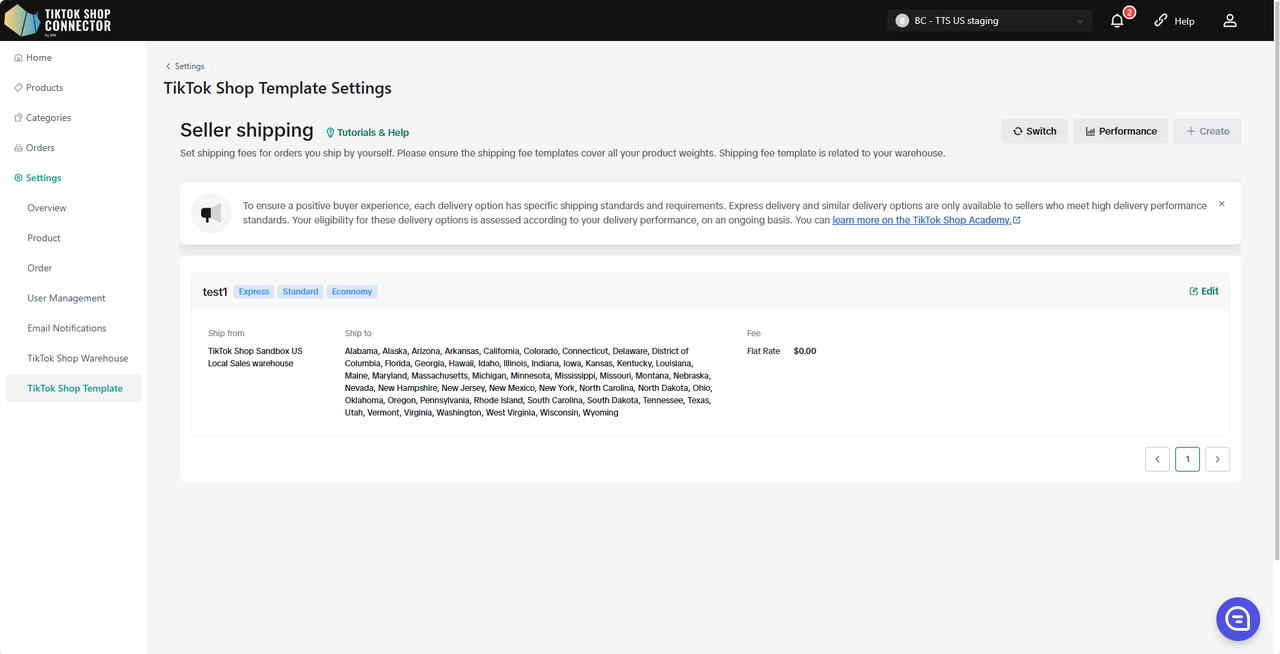
FAQ's
How much does this integration cost?
The first three months are free
Why don't products show up in TikTok Shop after "pushing" my products?
If the product says "Synced Failed" click on the "Expand" -> check the "sync status" for a description of why the push was unsuccessful.
You can then troubleshoot and update anything from Shopware -> re-pull and re-push the product in the Connector.
Product needs "certificate" or "attributes"?
Please view the "Certificates/Required Attributes" tab in the integration manual under "How to Sync Products" -> "Sync Product"
Common Sync Status Errors
If you "synced" a product to TikTok Shop, and it is not showing up in TikTok - view the sync status for an error message.
Click on the "Expand" under the product -> View the "sync status"
You can then troubleshoot and update anything from Shopware -> re-pull and re-push the product in the Connector.
Common Sync Statuses:
SKU-related products are not found, please manually push to create a new product
Check the SKU in Shopware for this product. If you already have a SKU or a barcode, manually push the product individually again.
Check the box next to the product -> (...) under "Actions" -> Sync Product
The product is missing the required certificate file
Click on the (...) for the product under "Actions" -> "Certifications" -> upload the required document/image needed by TikTok Shop -> re-push
Local to local business, at least one of the package dimension is required
Settings -> Fill in all required fields with whole integers -> re-push*